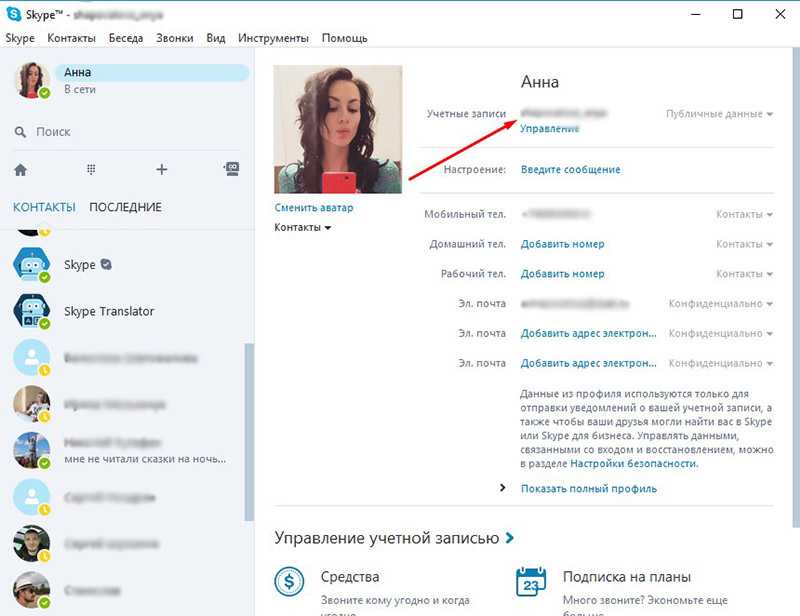Как узнать ID в Скайпе — 3 способа узнать свой идентификатор Skype
Skype – популярная утилита, которой пользуется около 500 миллионов абонентов. Программа позволяет совершать звонки, пересылать текстовые сообщения, отправлять изображения, снимки, видеозаписи, контакты, документы и разнообразные файлы. Однако для общения потребуется добавить юзера в контакты, при помощи его айди. Но для начала нужно разобраться, как узнать ID в Скайпе и что он из себя представляет.
Содержание
- Особенности ID Skype
- Определение ID через Скайп
- Поиск АйДи в системных папках
Идентификатор – специальная комбинация букв и цифр, предназначенная для определения и поиска абонента. Айди используется для авторизации в приложении и помогает найти конкретного человека. Каждый пользователь получает уникальный идентификатор. Стоит отметить, что ID выбирается самим пользователем, а не выдаётся утилитой.
На этапе создания аккаунта юзеру нужно придумать пароль и логин. Собственно логин и является идентификатором. Поэтому к выбору никнейма стоит подойти ответственно. Комбинация должен быть простой, чтобы другие пользователи легко могли найти человека.
Собственно логин и является идентификатором. Поэтому к выбору никнейма стоит подойти ответственно. Комбинация должен быть простой, чтобы другие пользователи легко могли найти человека.
Определение ID через Скайп
Узнать свой логин можно прямо в приложении Skype. Для этого необходимо:
- Запустить или открыть программу.
- Нажать на аватарку. Фотография находиться в левом углу программы, около имении человека. Если снимок не добавлен, на месте аватарки будет знак вопроса.
- Найти блок «Учётная запись». Возле надписи находиться АйДи юзера.
Существует ещё один способ узнать свой идентификатор. Абоненту следует:
- Открыть утилиту.
- Нажать на вкладку Skype. Раздел находиться в верхнем левом углу программы.
- Кликнуть на «Личные данные».
- Выбрать «Редактировать мои данные».
В окне откроется вся личная информация человека: электронная почта, мобильный телефон, фотография, настроение, а также ID.
Для новой версии программы все еще проще:
- Кликните по собственной аватарке из главного окна.
- Здесь обратите внимание на строку «Логин в Скайпе».
А в случае с мобильным приложением инструкции такая:
- Тапните по миниатюре профиля, расположенной сверху.
- Здесь опять нужна графа «Логин в Скайпе».
Поиск АйДи в системных папках
Узнать, что такое идентификатор пользователя в старом Скайпе и как его найти легко. Однако у некоторых юзеров возникают проблемы. К примеру, абонент, покинувший аккаунт и долго не запускающий утилиту, может забыть свой логин и пароль. Но не стоит отчаиваться, АйДи можно отыскать в системном разделе.
Человеку необходимо:
- Войти в системный диск.
- Зайти в раздел «Пользователи».
- Кликнуть по папке с именем юзера.
- Пройти путь «AppData» – «Roaming» – «Skype».
В каталоге находятся все файлы приложения: кэш, сохранённые документы, фотографии и прочие файлы. Абоненту следует просмотреть названия папок, одна из них будет иметь название логина.
Абоненту следует просмотреть названия папок, одна из них будет иметь название логина.
Что такое идентификация вызывающего абонента и как ее настроить в Skype? | Поддержка Skype
Идентификация вызывающего абонента позволяет вашим друзьям, семье и деловым контактам знать, что это вы звоните им или отправляете SMS-сообщение. При настройке идентификации звонящего ваш мобильный номер или Скайп-номер отображается при звонках на мобильные и стационарные телефоны из Skype.
За настройку и использование идентификации вызывающего абонента плата не взимается.
Как настроить идентификацию вызывающего абонента с использованием номера мобильного телефона?
Чтобы настроить идентификацию вызывающего абонента с использованием номера мобильного, выполните следующие действия.
- Откройте приложение Skype.
- Выберите свой изображение профиля, а затем выберите Параметры.
- Выберите Звонки, а затем выберите Идентификация вызывающего абонента.

- Переключение идентификатора вызывающего абонента На.
- В выпадающем списке выберите свою страну.
- Введите номер мобильного телефона в текстовое поле и выберите Добавление номера телефона.
- На указанный номер телефона придет SMS-сообщение с проверочным кодом. Введите этот код в отобразившемся поле. Для получения этого одноразового SMS могут применяться тарифы на сообщения и данные.
- Выберите Продолжить.
- Если вы ввели код правильно, вы получите сообщение с подтверждением, а идентификатор вызывающего будет активирован через 24 часа.
Получить дополнительные сведения о том, как изменить параметры идентификации вызывающего.
Как настроить идентификацию вызывающего абонента с использованием номера Скайпа?
По состоянию на декабрь 2018 года, если вы приобрели Скайп-номер и не включите идентификатор вызывающего абонента, ваш номер Skype будет автоматически установлен в качестве идентификатора звонящего для страны, в которые это доступно.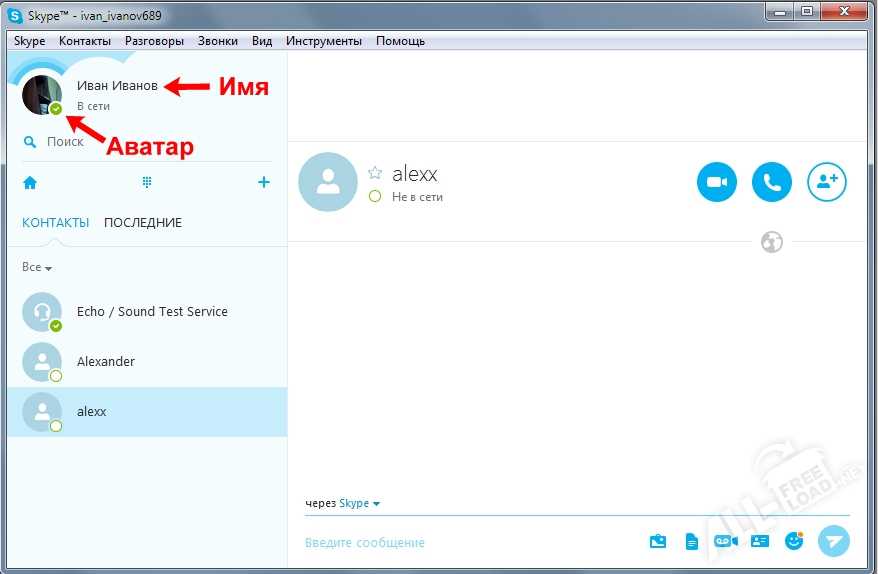
Чтобы изменить номер Skype, если для идентификатора абонента включен другой номер, выполните следующие действия:
- Откройте приложение Skype.
- Выберите свой изображение профиля, а затем выберите Параметры.
- Выберите Звонки, а затем выберите Идентификация вызывающего абонента.
- В отображаемом маркированном списке выберите номер Skype, который вы хотите использовать в качестве идентификатора звонящего.
- Теперь ваш идентификатор вызывающего абонента установлен и готов к работе.
В каких странах возможно использование идентификации вызывающего абонента?
Идентификация звонящего с помощью мобильного номера доступна в большинстве стран. Если идентификация звонящего не работает, это может быть связано с тем, что она недоступна в вашей стране или в настоящее время не поддерживается местным поставщиком услуг связи для страны, в которую вы звоните.
Идентификация вызывающего абонента с помощью номер мобильного телефона недоступно в Китае, Гонконге, Японии и Мексике.
Идентификация вызывающего абонента с помощью Скайп-номер доступно в:
- США
- Великобритания
- Австралия
- Бразилия
- Чили
- Дания
- Эстония
- Новая Зеландия
- Польша
- Швеция
- Швейцария
Сколько длится активация идентификации вызывающего абонента?
Для номеров Скайпа активация идентификации вызывающего абонента выполняется сразу.
It may take up to 24 hours to activate caller identification for mobile numbers. Before the activation, you will receive the SMS text message confirming that caller identification is about to be activated.
Деактивировать идентификацию вызывающего абонента? Получить дополнительные сведения.
Как найти Skype ID? Вот учебник [Новое обновление]
- Мастер разделов
- Магия разделов
- Как найти идентификатор Skype? Вот учебник [Новое обновление]
Шерри | Подписаться | Последнее обновление
Skype — популярное телекоммуникационное приложение. Вы заметили свой идентификатор Skype? Вы знаете, как найти идентификатор Skype? Если вы не знаете ответа, этот пост от MiniTool Partition Wizard может быть вам полезен.
О Skype
Skype — это телекоммуникационное приложение, которое специализируется на обеспечении видеочата и голосовых вызовов между различными платформами, включая компьютеры, планшеты, мобильные устройства, консоль Xbox One и смарт-часы через Интернет.
Впервые эта программа была выпущена в 2003 году. Теперь она имеет больше возможностей и становится все более популярной во всем мире. Согласно отчету, в этом году Skype ежемесячно используют 100 миллионов человек.
Skype позволяет пользователям общаться через Интернет с помощью голоса, видео и обмена мгновенными сообщениями. Если вы пользуетесь приложением, то могли заметить, что звонки между Skype бесплатны, а звонки на стационарные и мобильные телефоны через традиционные телефонные сети оплачиваются.
Давайте кратко рассмотрим основную информацию о Skype.
- Поддерживаемая операционная система : Windows, macOS, Linux, Android, iOS, Windows Phone, HoloLens, Xbox One
- Язык : 108 языков
- Тип : видеоконференции, передача голоса по Интернет-протоколу и обмен мгновенными сообщениями
- Первоначальный выпуск : 29 августа 2003 г.
- Первоначальные создатели : Прийт Касесалу, Яан Таллинн и др.
- Разработчик : Skype Technologies (Microsoft)
Как узнать свой идентификатор Skype
Вам интересно, как узнать мой идентификатор Skype? Разберемся сейчас.
Skype ID — это уникальное имя, связанное с вашей учетной записью Skype. Он выглядит как строка цифр и букв, начинающаяся со слова «живой». Оно отличается от отображаемого имени, которое отображается в верхней части чата и может быть настроено в соответствии с вашими потребностями.
Если раньше вы создавали учетную запись Skype, идентификатор Skype был персонализированным именем пользователя, и вы могли установить его самостоятельно. С тех пор, как Microsoft приобрела Skype, Microsoft будет автоматически назначать вам имя пользователя при регистрации. Имя пользователя называется Skype ID или Skype live ID, и его нельзя изменить после создания учетной записи.
Как узнать Skype ID? Вот 3 метода.
Способ 1. Как найти идентификатор Skype в своем профиле
Самый простой способ найти свой идентификатор Skype — проверить свой профиль, если вы можете войти в свой Skype сейчас. Вот подробные шаги.
Шаг 1 : Щелкните трехточечный значок и выберите Настройки .
Шаг 2 : На левой панели выберите Учетная запись и профиль . Затем вы можете найти Skype Name на правой панели.
Кроме того, вы можете щелкнуть изображение своего профиля в верхнем левом углу основного интерфейса Skype и выбрать Профиль Skype . Затем вы можете проверить свое имя Skype во всплывающем окне.
Затем вы можете проверить свое имя Skype во всплывающем окне.
Способ 2. Как узнать идентификатор Skype, попросив друга
Если вы еще не вошли в свою учетную запись Skype прямо сейчас, вы можете попросить любого из ваших друзей, который находится в ваших контактах Skype, проверить ваш идентификатор Skype.
Ему просто нужно щелкнуть правой кнопкой мыши ваш разговор и выбрать Посмотреть профиль . Затем прокрутите вниз, чтобы найти свое имя Skype . И ваш друг может щелкнуть идентификатор Skype и скопировать его вам.
Способ 3. Как найти идентификатор Skype путем создания новой учетной записи Skype
Другой способ узнать свой идентификатор Skype — создать новую учетную запись Skype и найти идентификатор Skype для исходной учетной записи. Если вы не можете связаться со своим другом, вы можете попробовать это решение.
Шаг 1 : Создайте новую учетную запись Skype и войдите в Skype с новой учетной записью.
Шаг 2 : Введите адрес электронной почты учетной записи Skype, в которой вы хотите найти идентификатор Skype, в поле Поиск Skype .
Совет: Вы также можете найти учетную запись, выполнив поиск в Skype по отображаемому имени и номеру телефона.
Шаг 3 : Нажмите Введите и вы увидите Skype ID в результатах поиска. Конечно, вы можете щелкнуть правой кнопкой мыши учетную запись в результатах поиска и выбрать
Вот 3 метода, которые вы можете попробовать, если не знаете, как найти свой идентификатор Skype. Надеюсь, они могут быть вам полезны!
- Твиттер
- Линкедин
- Реддит
Об авторе
Комментарии пользователей :
Как найти свой идентификатор в Skype для бизнеса?
спросил
Изменено 2 года назад
Просмотрено 19 тысяч раз
Я хочу пригласить кого-то за пределами моей организации для участия в собрании Skype для бизнеса, которое я настраиваю в Outlook.
- скайп для бизнеса
1
В Skype для бизнеса ваш адрес для входа работает как идентификатор.
Однако знание этого, вероятно, не поможет, так как похоже, что у вас другая проблема. По умолчанию сети Skype для бизнеса не могут взаимодействовать с обычными (личными) учетными записями Skype.
В этой статье Microsoft описывается, как включить связь между Skype для бизнеса и обычными учетными записями Skype.
Однако все немного сложнее. По крайней мере, согласно этой другой статье от Microsoft, пользователи Skype по-прежнему не могут искать пользователей Skype для бизнеса
«Хотя вы можете искать и находить пользователей Skype, они не могут искать и найти пользователей Skype для бизнеса.