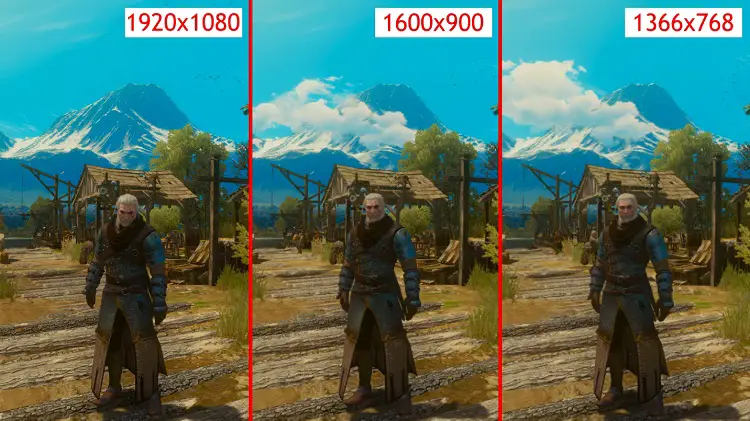проверяем от HD 720p до 4K UHD GECID.com. Страница 1
::>Видеокарты >2020 > Как зависит FPS от разрешения экрана: проверяем от HD 720p до 4K UHD
28-05-2020
Страница 1 Страница 2 Одной страницейСудя по статистике нашего региона, у большинства пользователей дисплеи с разрешением 1920 x 1080. Поэтому львиную долю тестов видеокарт мы делаем именно в FHD. Реже в QHD и 4K UHD. Последнее больше касается топовых акселераторов.
Но под нашими видео вы часто просите протестировать тот или иной видеоускоритель в 900p или даже 720p. Мы очень любим нашу аудиторию и прислушиваемся к ней. Но, к сожалению, при всем желании на это попросту не хватает ни времени, ни свободных рук. И этим материалом мы попробуем пролить свет на данную тему.
Напомним, что разрешение монитора – это количество пикселей по ширине и высоте экрана. И чем это значение выше, тем больше объем данных обрабатывается вашей видеокартой. Теоретически, зная площадь отрисовки, можем прикинуть итоговую производительность при смене разрешения. Например, для FHD умножаем 1920 х 1080, а для HD – 1280 х 720. Делим результаты и получаем коэффициенты роста и уменьшения производительности. В данном случае это 2,25 и 0,44 соответственно.
Но это только в теории. Ведь видеокарта не только раскрашивает точки, но и налаживает текстуры, просчитывает тени, различные фильтры и эффекты, а также делает реалистичное освещение, отражения и многое другое. В таком случае ей нужно оперировать большими массивами данных. И тут важную роль играет не только центральный процессор, но и пропускная способность внешних и внутренних шин, объем и скорость видеопамяти, оперативки и даже накопителей. Поэтому мы решили все проверить на практике.
Для этого собрали производительный стенд без явных узких мест. За основу взяли процессор Ryzen 7 3700X – 8-ядер 16-потоков на скорости 3,6-4,4 ГГц должно хватить с запасом для любых проектов.
За основу взяли процессор Ryzen 7 3700X – 8-ядер 16-потоков на скорости 3,6-4,4 ГГц должно хватить с запасом для любых проектов.
За его охлаждение отвечает 2-секционная СЖО NZXT Kraken X53. Она получила алюминиевый 240-мм радиатор, который увеличен в толщине до 30 мм против привычных 27. Длина соединительных шлангов составляет 400 мм. Они достаточно гибкие и облачены в тканевую оплетку, а на противоположном конце находятся поворотные фитинги.
Видеокарта у нас одна из самых быстрых игровых решений – ASUS ROG STRIX GeForce RTX 2080 Ti.
Материнская плата – мегафункциональная и надежная – MSI MEG X570 GODLIKE формата EАТХ.
Для чипов Matisse компания AMD рекомендует использовать оперативную память с частотой 3600 МГц. В нашем случае это набор
Дисковая подсистема представлена парой быстрейших NVMe-накопителей. Операционка и часть игр установлены на терабайтный ADATA XPG SX8200 Pro. Он построен на чипах Micron TLC 3D NAND второго поколения, имеет тонкий черный радиатор и интерфейс PCI Express 3.0 х4.
Операционка и часть игр установлены на терабайтный ADATA XPG SX8200 Pro. Он построен на чипах Micron TLC 3D NAND второго поколения, имеет тонкий черный радиатор и интерфейс PCI Express 3.0 х4.
Все остальное поместилось на двухтерабайтный Seagate FireCuda 520 с интерфейсом PCI Express 4.0 х4.
За качественное и бесперебойное питание отвечал SeaSonic PRIME TX-750 TITANIUM на 750 Вт. Он имеет сертификацию 80PLUS Titanium и перечень всевозможных защит, не говоря уже о всех необходимых коннекторах.
Упомянутые «железки» без проблем разместились в корпусе-трансформере RIOTORO GPX100 MORPHEUS. Он имеет полностью модульную конструкцию: все панели и лоток материнской платы могут менять высоту. В зависимости от сценария можно получить Midi Tower с восемью слотами расширения или Mini Tower с пятью.
Качественную картинку обеспечил «безрамочный» 27-дюймовый Ultra HD-монитор AOC U2790PQU. Захват видео происходил с помощью внешний системы с AVerMedia Live Gamer Portable 2 Plus.
Захват видео происходил с помощью внешний системы с AVerMedia Live Gamer Portable 2 Plus.
Перед самим тестом хочется напомнить несколько важных моментов! Во-первых, использовались проекты со встроенными бенчмарками производительности, что дает хорошую повторяемость результатов. Во-вторых, все игры запускались на минимальных и максимальных настройках графики в пяти разрешениях: 1280 × 720, 1600 × 900, 1920 × 1080, 2560 × 1440 и 3840 × 2160. И в-третьих, все прогонялось по три раза и бралось среднее значение, дабы уменьшить погрешность измерения.
Переходим к тестам. Начнем с минималок. В Assassin’s Creed Odyssey переход с 1080p к 900p и 720p лишь немногим увеличивает среднюю скорость. Но в последнем случае ощутимо улучшается статистика редких событий. В 1440p и 2160p производительность падает на 20% и 30% соответственно.
В Borderlands 3 похожая картина: уменьшение разрешения добавляет лишь несколько кадров к итоговым результатам.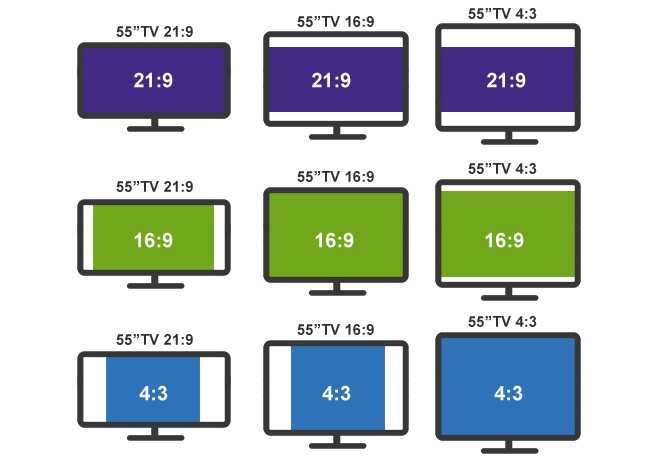 Любопытно, что в QHD FPS снижается незначительно. А вот в 4K UHD средняя скорость упала больше чем на 40%.
Любопытно, что в QHD FPS снижается незначительно. А вот в 4K UHD средняя скорость упала больше чем на 40%.
В Gears 5 переезд с FHD в более низкие разрешения дает плюс 3-6 FPS. В QHD количество кадров слегка уменьшается, причем 1% Low больше. Забегая вперед: в этой игре мы получили наименьшее падение показателей для 4K UHD среди всех протестированных проектов.
В Metro Exodus понижение разрешения добавляет 1-2 кадра/с к средней скорости. Переход в 1440p отнимает каких-то 3 FPS. Во всех случаях статистика редких событий без изменений. А вот в 2160p падение производительности составляет уже внушительные 30%.
В Red Dead Redemption 2 уменьшение разрешения поднимает показатель 1% Low на 3-6 кадров/с. По средней скорости разница еще менее заметна. В QHD показатели уменьшаются на 14%. Переход в 4K UHD снижает производительность более чем на 45%.
В The Division переход с 1080p к 900p и 720p добавляет максимум 7-8 FPS.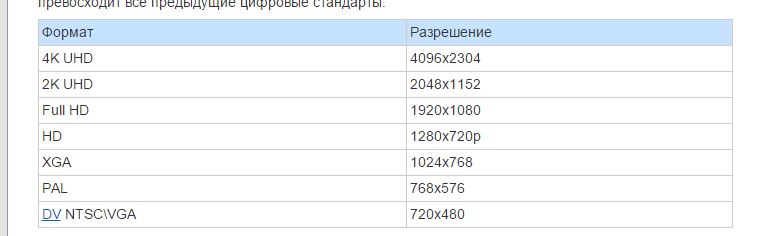
В World War Z уменьшение разрешения дает буст в 2-13 FPS. В QHD получаем минус 11 кадров/с. В 4K UHD статистика падет более чем на 25%.
В среднем на минималках по 7 играм переход с FHD к HD+ улучшает статистику на 1-2%. Используя HD-разрешение, можно рассчитывать на дополнительные 3-5% FPS. Переход в QHD снижает производительность на 7%, как по средней скорости, так и по редким событиям. А вот в 4K UHD показатели падают на 26-30%.
В теории мы должны были получить линейное изменение производительности. Но на деле все не так красиво. Хотя по мониторингу ресурсов хватает, но мы не исключаем, что уперлись в какой-то из компонентов системы. А может где-то и в ограничение игровых движков или API.
Да, в реальности никто из обладателей мощной видеокарты не будет играть с минимальными настройками графики. Поэтому переходим к максималкам.
В Assassin’s Creed Odyssey переход в 900p не приносит никаких дивидендов. 720p добавляет сверху 7 FPS. Повышение разрешения более ощутимо бьет по производительности. И если в 1440p скоростные показатели падают на 2-9 кадров/с, то в 2160p разница доходит до 35%.
720p добавляет сверху 7 FPS. Повышение разрешения более ощутимо бьет по производительности. И если в 1440p скоростные показатели падают на 2-9 кадров/с, то в 2160p разница доходит до 35%.
В Borderlands 3 уже веселее: снижаем разрешение и получаем дополнительные 7-30 кадров за секунду. В QHD скорость падает на 21-28 FPS. Переход в 4K UHD отнимает до 60% FPS.
В Gears 5 низкие разрешения приносят бонус до 8 кадров/с, а сверхвысокие – «кушают» от 14 до 48 FPS.
В Metro Exodus понижение разрешения добавляет к средней скорости 6-11 FPS. Очень редкие события остаются без изменений. В 1440p статистика падет на 2-11 кадров/с. В 2160p скоростные показатели снижаются максимум на 42%.
В Red Dead Redemption 2 при HD+ и HD-разрешении получаем сверху до 6-13 FPS. Переход в 2K и 4K снижает производительность на 11-46%. Причем больше просаживается показатель 1% Low.
В The Division 2 снижение разрешения благоприятно сказывается на скоростных показателях. В 900p получаем дополнительные 24 FPS, а в 720p – более 30. Переход в 1440p чреват потерей до 37 кадров/с. В 2160p показатели падают максимум на 60%.
В World War Z переход в HD+ улучшает среднюю скорость лишь на пару кадров, зато к статистике редких событий прирастает 9 FPS. В HD получаем плюс 16-23 кадра/с. Использование QHD «съедает» 19-39 FPS. В 4K UHD разрыв доходит до 56%.
Суммарно на максималках по 7 играм: переход с 1080p до 900p обеспечивает бонус 5-10%, а в 720p средний рост производительности составил 9-17%. При использовании 1440p скоростные показатели падают на 13-19%. С 2160p статистика уменьшается на 41-48%. Как видите, разрыв увеличился, но все так же нелинейно.
Разрешение экрана — всё что вы хотели знать, но боялись спросить
Analytics
Читая интернет форумы MFB пришёл в выводу, что 99% ничего не понимают о разрешении экрана и по незнанию вводят людей в заблуждение.
Итак, что такое разрешение экрана? Это количество пикселей. Чем их больше – тем картинка чётче.
О том насколько важна чёткая картинка и количество пикселей на экране судите сами:
По сути разрешение является главным, основным и самым важным параметром изображения.
У LCD есть физическое разрешение экрана, и весь контент который ниже данного разрешения приходится растягивать, что изрядно вредит (зависит от качества апскейла) качеству изображения.
Правда ли, что всё зависит от дистанции с которой пользователь смотрит на экран и его размера, и что с 5 метров не будет никакой разницы между 4К и 1080p?
Если смотреть на экран с дальнего расстояния, то действительно пользователь может не заменить никакой разницы между 4К и 1080p. Однако тут вот какое дело – чем дальше от вас источник изображения, тем меньше мелких деталей вы увидите и тем ниже будет эффект погружения.
Никто ведь не станет рассматривать картину с 10 метров, или читать книгу или пользоваться смартфоном на расстоянии вытянутой руки. В кино же эффект погружения создаётся за счёт огромного экрана и многоканального звука.
В кино же эффект погружения создаётся за счёт огромного экрана и многоканального звука.
В этом и заключается преимущество 4К – можно ближе сидеть к экрану, да и сам экран можно взять гораздо больше не ломая глаза об огромные пиксели. При этом игрок будет гораздо лучше видеть мелкие детали и улучшится эффект погружения. Картинка так же станет более реалистичной.
И если для ТВ пользователь далеко не всегда имеет возможность передвинуть свой любимый диван поближе к ТВ (но это решается покупкой большего ТВ), то для ПК мониторов такой проблемы нет – отсюда высокие разрешения на нём всегда востребованы.
Какие ещё преимущества у высокого разрешения?
От большего количества пикселей на экране меньше устают глаза и картинка кажется более реалистичной.
Есть ли смысл брать 4К ТВ? Есть ли преимущества 4К в 1080p контенте?
Чтобы насладиться 4К в полной мере вам нужно :
- Точно рассчитать расстояния до экрана и взять панель соответствующего размера.

- Иметь 4К контент. Для игр это только топовый ПК с двумя GPU от GTX970.
Качество картинки 1080p контента будет зависеть от качества апскейла, но одно преимущество неоспоримо – пиксели экрана не будут заметны.
Есть ли смысл брать 4К монитор?
Да, есть. Только тут чем больше – тем лучше. Идеальная диагональ для 4К монитора это 32 инча и более.
Для меньших экранов хватит и 1440p (особенно для одного GPU). Но если вы сидите очень близко к монитору – то можете взять и 27-28′ 4К.
1440p является весьма интересным разрешением. Я вот например не вижу пиксель на 34 экране (3440×1440) с 90 сантиметров. От этого картинка кажется гораздо более чёткой и меньше устают глаза. Детализация в Crysis 3 и Witcher 3 стала на порядок выше чем в 1080p, а мелкие объекты прорисовываются гораздо лучше. После 3440×1440 я практически не играю уже на 1080p TV, это как после 720p вернуться к 480p…
Но у 4К монитора есть один большой недостаток – текст не оптимизированных играх может быть слишком мелкий для такого высокого разрешения, как результат:
Правда что в 4К не нужен антиалиасинг?
Это зависит от диагонали экрана, может быть в 22′ 4K сглаживание и не нужно, но для 27+ 4K AA будет полезен, хоть в 4К лесенок и меньше чем в 1080p (в 4К noAA лесенок примерно как в 1080p 4x AA).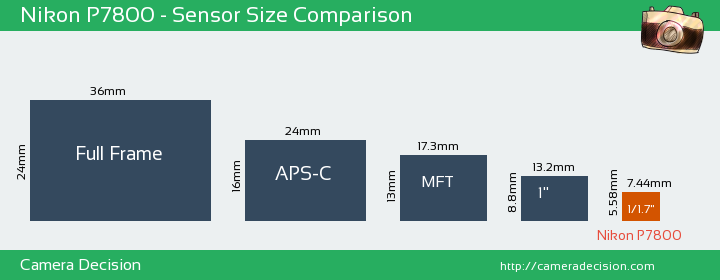
2x АА как правило хватает для 4К чтобы полностью избавиться от лесенок, но некоторые утверждают, что и без АА они практически не замечают лесенок в 4К. Для 1440p нужно уже 4x для полного избавления от лесенок, но многим хватает и 2x. Для сравнения, для 24′ 1080p нужно как минимум 4x AA, для 27′ 1080p уже необходимо 8x.
Ещё необходимость АА зависит от игры, в некоторых играх лесенки бросаются в глаза гораздо больше.
Что ещё важно при выборе ТВ/Монитора кроме разрешения?
Тип матрицы – избегайте всеми силами дешёвые TN, стремиться нужно только к IPS (ну или OLED если вы при деньгах как tohdom). Развёртка – для серьёзной игры в онлайн шутеры нужен экран с 120+Hz.
120+Hz ТВ как правило не настоящие 120Hz, а всего-лишь 60Hz со вставками чёрных кадров. HDMI 2.0 вообще неспособен на 120Hz в 4К. Как и DP1.2. Так что не видитесь на маркетинг.
Выводы: высокое разрешение это всегда плюс.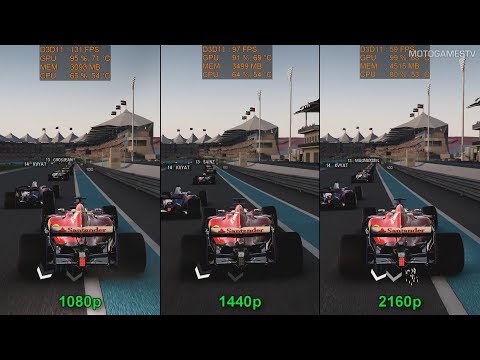 У более низкого разрешения нет ни единого преимущества, за исключением более низкого требования к ресурсам системы.
У более низкого разрешения нет ни единого преимущества, за исключением более низкого требования к ресурсам системы.
К покупке 4К экрана нужно подходить грамотно, подобрав диагональ в зависимость от расстояния с которого вы на него будете смотреть:
Не забывайте, что отодвинув свой 32′ 720p ТВ на 7 метров пиксели может и перестанут быть заметны невооруженному глазу, однако большое количество мелких деталей на экране также перестанет быть заметно, и полностью пропадёт эффект погружения.
Конечно фанатам консолей ничего больше 1080p не светит ещё долгие и долгие годы. Даже в 2015 у них далеко не во всех играх можно встретить 1080p…
Поэтому они всеми силами будут оправдывать ущербность консолей и кричать «разрешение не важно! », это как фанаты Apple кричали « идеальная диагональ смартфона 3.5!» потом 3.5 превратились в 4, а теперь уже 4.7-5.5…
Тоже самое и с консольщиками, когда у фанатов Xbox 900p – они кричат об отсталости их платформы которая не тянет 1080p, когда же у них самих 900p – то разрешение резко становится не важно.![]() ..
..
Более высокое разрешение это прерогатива ПК – самой мощной игровой платформы.
Комментарии (258 Комментариев)
[Руководство] 900p 60fps Настройки OBS — Twitch и YouTube
О чем эта статья
Доведение вашего потока до достаточно хорошего качества, чтобы он имел производственную ценность, чтобы он выглядел и ощущался профессионально, зависит от ряда факторов. Такие параметры, как битрейт, оборудование, программное обеспечение и настройки OBS, — это лишь некоторые из факторов, влияющих на конечный результат.
Чтобы улучшить качество потоковой передачи, вы можете улучшить все эти параметры, хотя вы должны помнить, что затраты на установку более 5000 долларов имеют убывающую отдачу.
В этой статье я расскажу вам, что лучше всего сработало для меня, чтобы получить поток 900p со скоростью 60 кадров в секунду для любой игры, которую я запускаю.
Максимальное качество потоковой передачи, которое Twitch и YouTube позволяют вам транслировать
Хотя иметь полностью укомплектованную игровую установку — это здорово, вы должны знать об ограничениях, которые накладывают потоковые платформы, какие узкие места могут выводить стримеры. на свои каналы.
на свои каналы.
Я лично придерживаюсь 900p 60 кадров в секунду, так как считаю, что я поддерживаю сверхгладкий видеовыход, сохраняя при этом четкое, четкое изображение.
Недавно Twitch увеличил лимиты на загрузку данных до 6000 КБ в секунду. Я пытался запустить это с полностью функциональной настройкой, и она работает не так хорошо, как вы думаете. Я думаю, что пока мы не доберемся до 10 000 кбит/с, мы не сможем стабильно и плавно воспроизводить 1080p со скоростью 60 кадров в секунду. Хотя с увеличением теперь вы можете более комфортно запускать игровой процесс с более высоким разрешением.
Вы можете посмотреть рекомендуемые настройки Twitch и работать с ними в обратном направлении с настройками, которые вы хотите создать, но, исходя из моего опыта, это может немного сбивать с толку. В настоящее время максимальная производительность, которую вы можете получить на Twitch, составляет 1080p 60 кадров в секунду (fps).
YouTube, с другой стороны, позволяет стримерам выводить до 4K при 60 кадрах в секунду.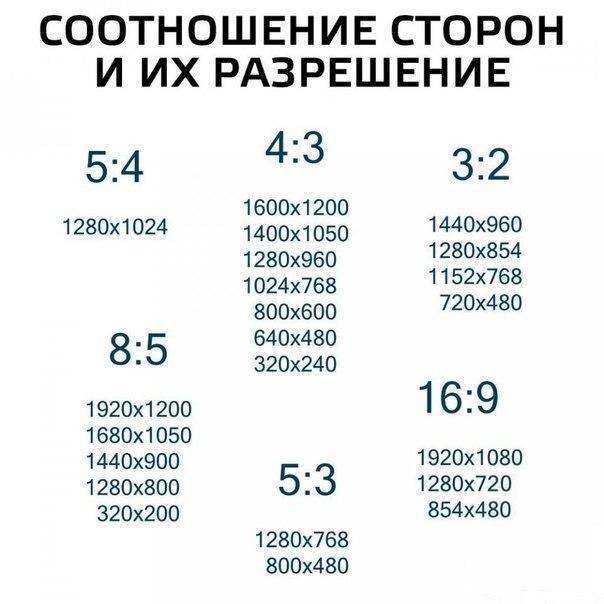 Для этого ваш процессор получит удар, и ваша пропускная способность должна быть стабильной.
Для этого ваш процессор получит удар, и ваша пропускная способность должна быть стабильной.
Аппаратное обеспечение для плавного потока
Я не пробовал каждую комбинацию аппаратного обеспечения, но могу сказать вам, что сработало на основании моего опыта. Я расскажу, что может дать вам такое четкое видео, сохраняя при этом хорошую частоту кадров, чтобы ваш игровой процесс не мешал во время потоковой передачи.
ЦП
Новая линейка процессоров AMD Ryzen — поскольку они имеют 18 ядер и 16 потоков, эти процессоры созданы для многозадачности, чего требует кодирование прямых трансляций. Вам нужно больше ядер и потоков для распределения рабочей нагрузки, потому что кодирование очень ориентировано на ЦП.
Чем больше ядер и потоков использует ваш процессор, тем ниже будет ваша тактовая частота. Это важно для поддержания внутриигрового fps во время кодирования.
GPU
Nvidia GTX 1080 — им уже пара лет, так как Nvidia должна выпустить свою новую линейку RTX.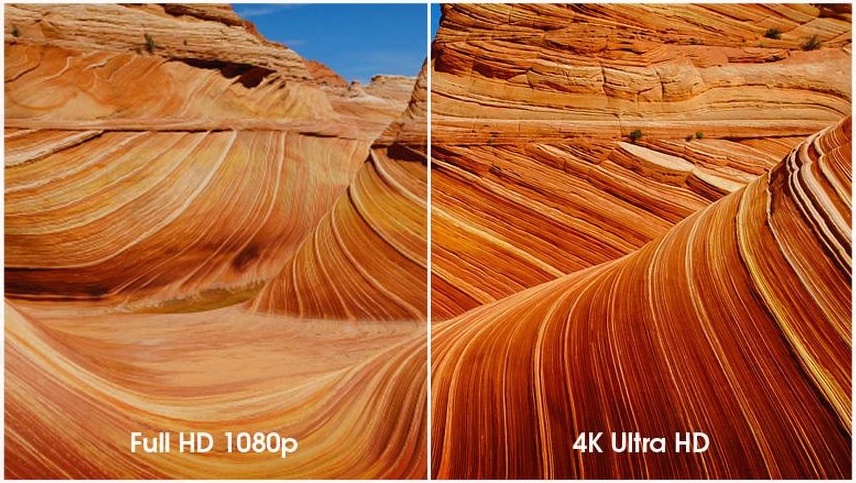 Я бы также рекомендовал, если вы можете позволить себе использовать два графических процессора. Это позволит вам улучшить графику во время игры. Это почти обязательно, если вы хотите транслировать видео на YouTube в формате 4K, так как с одной картой часто сложно справиться.
Я бы также рекомендовал, если вы можете позволить себе использовать два графических процессора. Это позволит вам улучшить графику во время игры. Это почти обязательно, если вы хотите транслировать видео на YouTube в формате 4K, так как с одной картой часто сложно справиться.
RAM
Поскольку потоковая передача требует многозадачности, так как вы будете использовать Chrome, OBS/Streamlabs/XSplit, настольное приложение Twitch, а также как минимум игру, вам потребуется не менее 8 ГБ, но я рекомендую 16 ГБ, чтобы убедиться, что вы иметь гладкий опыт.
Что касается времени работы с оперативной памятью, я бы сказал, что если у вас есть DDR3 или DDR4, все будет в порядке. Хотя DDR4 — это более новая оперативная память, вы не заметите особой разницы, поэтому это компонент, на котором вы можете сэкономить несколько долларов и вложить его во что-то другое.
SSD
Если вы читаете подобные статьи, вы, вероятно, уже знаете, что SSD — лучший выбор, чем HDD. С точки зрения какой из них, ну это предпочтение.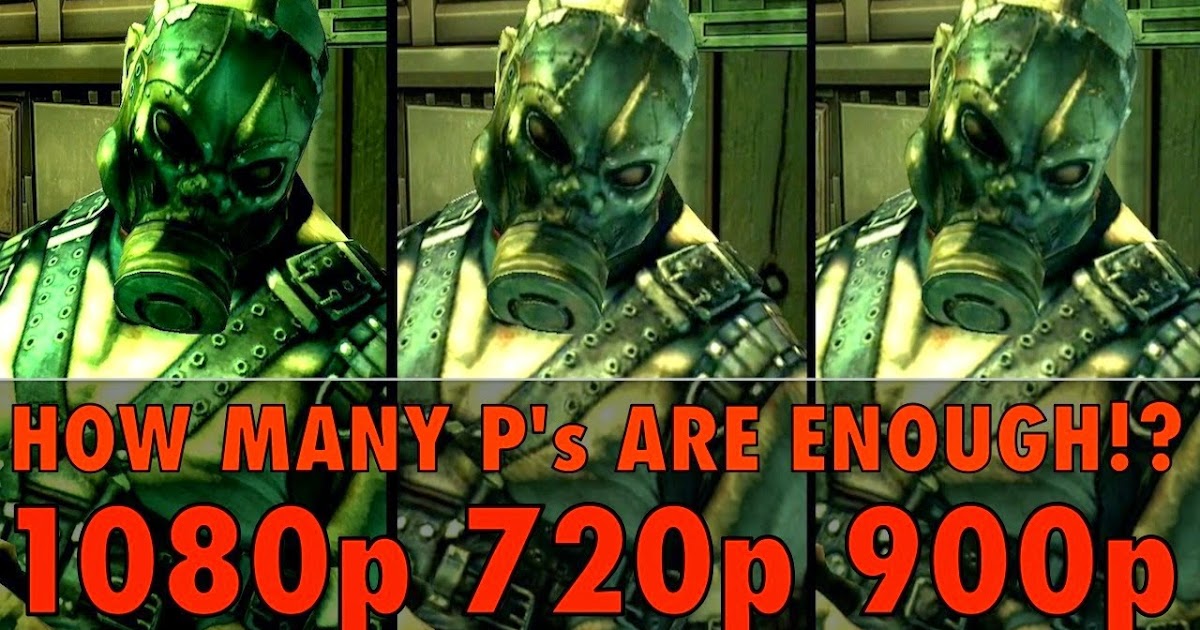 В настоящее время я использую Samsung 860 Evo 500GB и никогда не имел с ним проблем. Некоторые другие действительно хорошие варианты — Samsung 860 Pro, Gigabyte UD Pro и Mushkin Reactor (имеет хороший ценник).
В настоящее время я использую Samsung 860 Evo 500GB и никогда не имел с ним проблем. Некоторые другие действительно хорошие варианты — Samsung 860 Pro, Gigabyte UD Pro и Mushkin Reactor (имеет хороший ценник).
Камера
Я уже писал о камерах на этом сайте и определенно рекомендую использовать DSLR, если это возможно. Это большое улучшение, которое вы можете внести в свой поток, и оно поможет вашей аудитории больше общаться с вами. Logitec C920 — отличный вариант для веб-камер, если вы не хотите полностью настраивать DSLR, и предлагается по доступной цене. Не стесняйтесь посмотреть настройки камеры для OBS в моем другом посте и узнать, как запустить ее в OBS.
Оптимизируйте настройки видео OBS
Я покажу вам настройки, которые я использую, которые позволят вам максимально повысить качество вашего вывода. Прежде всего, откройте свои настройки в OBS. Я пройдусь по каждой вкладке слева, чтобы определить лучшие настройки, которые вы можете использовать:
Вывод
- Режим вывода: Расширенный
- Установите кодировщик на x264 и убедитесь, что выбран параметр «Применить настройки кодировщика сервиса стримеров»
- Управление скоростью установлено на CBR до 2
- Предустановка использования ЦП потребует от вас экспериментировать с вашей собственной настройкой.
 Если вы установите слишком низкое значение, ваш процессор будет с трудом кодировать, а если установить слишком высокое значение, ваш поток будет пикселизирован. Вам не нужно будет двигаться быстрее, чем «очень быстро», если вы транслируете на 900p
Если вы установите слишком низкое значение, ваш процессор будет с трудом кодировать, а если установить слишком высокое значение, ваш поток будет пикселизирован. Вам не нужно будет двигаться быстрее, чем «очень быстро», если вы транслируете на 900p - Установить основной профиль
Видео
- Базовое разрешение (холст) будет таким же, как разрешение вашего монитора. Вы можете легко проверить здесь, если вы не знаете разрешение вашего монитора
- Для выходного (масштабированного) разрешения в раскрывающемся меню нет параметра 900p. Это означает, что нам придется вручную ввести 1600×900 в поле
- Фильтр уменьшения масштаба — это то, сколько энергии ваша машина будет использовать для уменьшения изображения. В зависимости от вашего процессора будет зависеть от вашего процессора. Lanczos или Bicubic отлично подойдут — не стесняйтесь экспериментировать с этим 9.0065
- Общие значения FPS — это количество кадров в секунду, с которым вы будете вести потоковую передачу.
 Вы определенно хотите стремиться к 60 кадрам в секунду, но если вы можете транслировать его плавно, то уменьшите его до 45 кадров в секунду — никто не любит запаздывающий поток аудио, чтобы люди могли вас понять.
Вы определенно хотите стремиться к 60 кадрам в секунду, но если вы можете транслировать его плавно, то уменьшите его до 45 кадров в секунду — никто не любит запаздывающий поток аудио, чтобы люди могли вас понять.Начнем с настроек. Давайте вернемся на панель настроек и установим следующие параметры:
- Частота дискретизации установлена на 44,1 кГц
- Выбор каналов Стерео
- Настольное аудиоустройство — здесь вы выбираете свой компьютер. При потоковой передаче вам понадобится звук игры или контента, который вы транслируете на свой компьютер
- Микрофон/дополнительное аудиоустройство будет вашим микрофоном или аудиоинтерфейсом
- Оставьте все остальное в настройках по умолчанию , вам действительно не нужно менять какие-либо из этих настроек, если только вы не настроили все точно — давайте пока просто остановимся на основах — примените эти настройки и давайте вернемся к главному экрану OBS 9.0065
Если мы вернемся к этому экрану, мы сможем настроить весь наш звук вручную.

Your Mic/Aux — это то место, где вы управляете звуком вашего микрофона. Как правило, вы хотите, чтобы полоса, которая загорается, попадала в центр желтого цвета. Это сделает так, чтобы все могли слышать вас четко, но не слишком громко. Говорите в микрофон и поиграйте с этим. Отрегулируйте ползунок во время тестирования, чтобы найти золотую середину. Я также настоятельно рекомендую вам запустить тестовый стрим и воспроизвести его так, как он звучит.
Desktop Audio — это звуки игрового процесса, которые будут исходить от вашего компьютера. Для этого я бы порекомендовал вам немного опустить его, чтобы он достиг конца зеленого или нижней части желтого. Причина этого в том, что звук игры не заглушает звук вашего микрофона.
Для веб-камеры вы можете оставить это в покое. Единственный раз, когда вам нужно будет изменить это, если вы используете микрофон, встроенный в веб-камеру. Если вам нужно сделать это, просто протестируйте его и найдите то, что работает для вас.
Использование фильтров для аудио
OBS также позволяет вам использовать фильтры, которые очень удобны для улучшения звука вашего аудио.
 Чтобы получить доступ к этим фильтрам, перейдите к значку шестеренки в разделе «Микрофон/вспомогательный» и нажмите «Фильтры».
Чтобы получить доступ к этим фильтрам, перейдите к значку шестеренки в разделе «Микрофон/вспомогательный» и нажмите «Фильтры».Есть несколько фильтров, которые вы можете использовать, но вам не нужно использовать их много, чтобы значительно улучшить звук. Лично я использую Noise Suppression, Noise Gate и Compressor. Эти три вместе дают хрустящий, чистый звук.
Чтобы добавить эти фильтры, просто нажмите левую нижнюю кнопку + в окне фильтров.
Шумоподавление устраняет фоновый шум. Вы можете играть с этим, и вам нужно будет настроить это в зависимости от вашего пространства для записи. Не подавляйте звук слишком сильно, потому что это повлияет на ваш голос. Вы только хотите настроить его так, чтобы он просто вырезал все фоновые звуки, которые есть, например. вентиляторы, кондиционер, собаки и т. д. Я установил свой на -30 дБ.
Noise Gate установит порог количества звука, которое необходимо создать, чтобы ваш микрофон смог его уловить. Это полезно, когда у вас напряженный момент или вы просто не хотите, чтобы во время потоковой передачи улавливался каждый небольшой шум.

Компрессор может быть самым привередливым, так как он многое изменяет от каждого микрофона до звукового окружения. Просто поэкспериментируйте с этими настройками и прослушайте свои записи. Вы сможете услышать разницу в чистоте вашего голоса, когда вы говорите.
Резюме
Существует так много компонентов, которые необходимы для повышения производительности потока. От оборудования, программного обеспечения и просто вашего окружения.
Две самые важные вещи, когда речь идет об улучшении качества потоковой передачи, — это настройки вашего программного обеспечения в OBS и наличие приличного (не самого современного) оборудования.
По моему опыту, во многом это метод проб и ошибок, и вы можете часами настраивать каждую маленькую настройку, чтобы все получилось правильно.
Я лично рекомендую вам придерживаться 900p 60 кадров в секунду, если ваш компьютер может с этим справиться. Это позволит вам иметь идеальный баланс качества и частоты кадров, с которым может справиться большинство ПК.

Правильные настройки видео в OBS | Эндрю Уайтхед
У всех нас есть общее представление о таких терминах, как 720p и 1080p — чем больше число, тем лучше качество видео. Но когда дело доходит до потоковой передачи, иногда снижение качества в одной области может помочь повысить его в другой.
Это руководство покажет вам, как настроить OBS, чтобы вы могли принять взвешенное решение о том, какое разрешение вывода видео лучше всего подходит для вашего контента. Другие факторы, такие как битрейт (прочитайте об этом здесь) и частота кадров (полное руководство здесь), также будут влиять на качество вашего потока, поэтому обязательно освежите в памяти эти понятия! Давайте начнем.
Этот параметр определяет разрешение пространства, которое вы используете для компоновки оверлеев в OBS. Рекомендуется установить это один раз и не возиться с этим слишком много, так как каждый раз, когда вы его настраиваете, вам придется изменять размер всех ваших наложений.
Лучше всего использовать соотношение сторон 16:9, поэтому рекомендуется разрешение 1920 x 1080 (часто называемое 1080p) или 1280 x 720 (720p).
 Вы можете увидеть, является ли выбранное вами разрешение правильным соотношением сторон, справа от раскрывающегося меню разрешения, где указано «Соотношение сторон», за которым следует соотношение, например 16:9, 4:3 и т. д.
Вы можете увидеть, является ли выбранное вами разрешение правильным соотношением сторон, справа от раскрывающегося меню разрешения, где указано «Соотношение сторон», за которым следует соотношение, например 16:9, 4:3 и т. д.Это Стоит отметить, что другое популярное разрешение — 1600 x 900 (900p) , что находится на полпути между 720p и 1080p и обеспечивает очень чистое изображение без мощности, необходимой для потока Full HD.
Проще говоря, базовое (канвасное) разрешение — это ваш основной источник видео, на который будут подаваться ваши записи и потоки. Если ваш поток отстает и вам нужно сократить некоторые из более сложных процессов, это отличное место для начала.
Выходное (масштабированное) разрешение используется при записи (не потоковой передачи) в OBS путем взятия вашего базового разрешения (холста) и его выравнивания для кодировщика. Это позволяет вам рисовать холст в одном разрешении (например, 1080p), в то время как выходное (масштабированное) разрешение позволит вам запишите в другом разрешении (например 720p).

Если что-то из этого вас сбивает с толку, и все, что вас интересует, это прямая трансляция, установите базовое и выходное разрешение на одинаковый размер. Далее в этом руководстве мы поговорим о параметре «Изменить масштаб вывода» в параметрах вывода, о котором вам необходимо знать для прямой трансляции.
В таких играх, как PUBG, вы можете рассмотреть возможность потоковой передачи с разрешением 720p, чтобы сэкономить ресурсы и увеличить частоту кадров за счет оставшейся мощностиКак упоминалось выше, у вас может быть базовое и выходное разрешение 1080p, но что, если вы хотите транслировать с разрешением 720p? Здесь в игру вступает фильтр понижения масштаба. Этот фильтр меняет то, как OBS сжимает ваш поток, включая то, какие детали нужно сохранить, а какие отбросить.
Bilinear и Area — это первые два параметра, но на данный момент они больше похожи на устаревшие настройки, которые вы можете игнорировать. Они очень низкого качества, и при их использовании вы теряете слишком много деталей.

Следующие два — Bicubic и Lanczos, оба отличные варианты, но Bicubic — лучший выбор, если вы хотите немного разгрузить компьютер, в то время как Lanczos выглядит лучше, но требует больше циклов процессора или графического процессора. Если вы транслируете с помощью NVENC, вам следует использовать Lanczos , поскольку фильтрация будет выполняться встроенным кодировщиком вашего графического процессора и будет выглядеть намного лучше, чем Bicubic.
Если вы не уверены, просто бегите с Ланцошем. Как бы разумно ни было экономить электроэнергию там, где это возможно, фильтр понижения масштаба не так требователен к вашей системе, как некоторые другие настройки (например, битрейт), поэтому беспокоиться об этом не стоит вашего времени, если только вы не пропускаете кадры во время просмотра. потоковое.
Как упоминалось ранее в этом руководстве, черный экран, на котором вы размещаете все свои оверлеи в OBS, называется вашим холстом и является вашим базовым (холстовым) разрешением и не зависит от каких-либо других настроек.

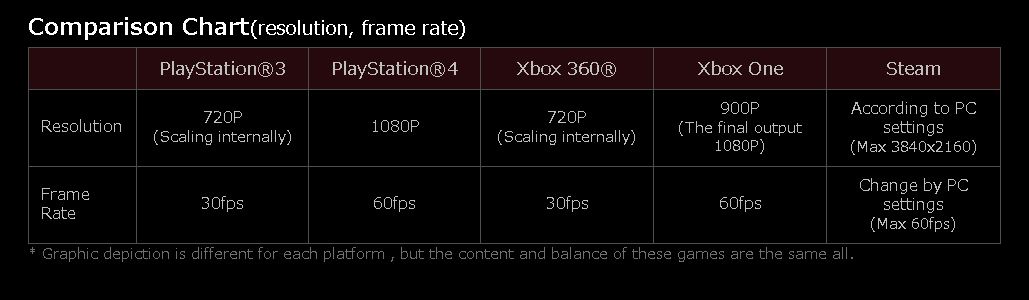
 Если вы установите слишком низкое значение, ваш процессор будет с трудом кодировать, а если установить слишком высокое значение, ваш поток будет пикселизирован. Вам не нужно будет двигаться быстрее, чем «очень быстро», если вы транслируете на 900p
Если вы установите слишком низкое значение, ваш процессор будет с трудом кодировать, а если установить слишком высокое значение, ваш поток будет пикселизирован. Вам не нужно будет двигаться быстрее, чем «очень быстро», если вы транслируете на 900p Вы определенно хотите стремиться к 60 кадрам в секунду, но если вы можете транслировать его плавно, то уменьшите его до 45 кадров в секунду — никто не любит запаздывающий поток аудио, чтобы люди могли вас понять.
Вы определенно хотите стремиться к 60 кадрам в секунду, но если вы можете транслировать его плавно, то уменьшите его до 45 кадров в секунду — никто не любит запаздывающий поток аудио, чтобы люди могли вас понять.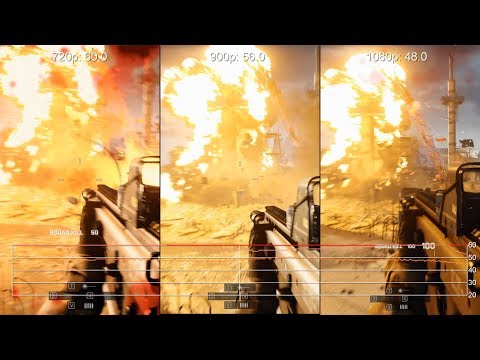
 Чтобы получить доступ к этим фильтрам, перейдите к значку шестеренки в разделе «Микрофон/вспомогательный» и нажмите «Фильтры».
Чтобы получить доступ к этим фильтрам, перейдите к значку шестеренки в разделе «Микрофон/вспомогательный» и нажмите «Фильтры».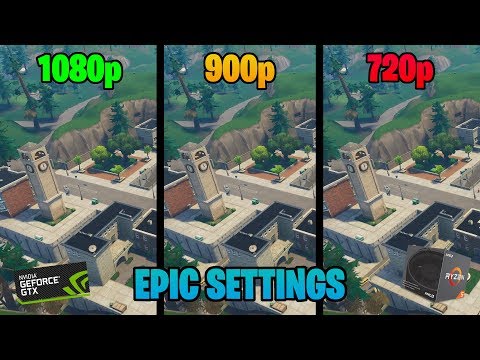

 Вы можете увидеть, является ли выбранное вами разрешение правильным соотношением сторон, справа от раскрывающегося меню разрешения, где указано «Соотношение сторон», за которым следует соотношение, например 16:9, 4:3 и т. д.
Вы можете увидеть, является ли выбранное вами разрешение правильным соотношением сторон, справа от раскрывающегося меню разрешения, где указано «Соотношение сторон», за которым следует соотношение, например 16:9, 4:3 и т. д.