Как вставить переходы между видео
Переходы для видео — это инструмент в программе для видеомонтажа, который придает эффект анимации вашим слайдам и видеоотрывкам. При создании или редактировании проекта с помощью видеоредактора с переходами вы обычно добавляете в него слайды, видеоклипы, изображения и т. д. Они отображаются один за другим на экране предварительного просмотра в том виде, который можно назвать базовой склейкой. Однако такое видео слишком просто, оно лишенными эмоциональности и креативности. Именно здесь и появляются дополнительные эффекты. Video Editor используют связки (мягкие склейки или – видеопереходы), чтобы ваши клипы, изображения и видео более творчески сменяли друг друга и переходили от одного элемента к другому. Читайте статью, чтобы узнать, как сделать переход в видео и добавить в вашу работу еще больше творчества.
Где скачать переходы для видеомонтажа
Переходы между видео в специальных подборках доступны для скачивания с разных ресурсов. Но они обязательно поставляются с определенной программой для монтажа. Поэтому точный набор переходных эффектов будет зависеть от выбранного софта. Большинство пакетов с готовыми склейками предназначены для профессионалов, поэтому без определенных умений и знаний успешно применить их не получится.
Но они обязательно поставляются с определенной программой для монтажа. Поэтому точный набор переходных эффектов будет зависеть от выбранного софта. Большинство пакетов с готовыми склейками предназначены для профессионалов, поэтому без определенных умений и знаний успешно применить их не получится.
Какие бывают видеопереходы
Сделать переход между видео в кино и на телевидении можно несколькими способами, которые наиболее часто используются. Создатели цифрового видео также часто применяют эти типы переходов, хотя у них есть и другие варианты.
Обрезка (Cut)
Самый распространенный переход — мгновенное изменение от одного кадра к другому. Необработанные сцены с вашей камеры содержат отрезки между кадрами, где вы останавливаетесь и начинаете запись, если вы не используете встроенные переходы камеры. В кино- и телевизионном производстве подавляющее большинство переходов — это обрезки.
Затухание (Fade In/Out)
Затухание — это сцена, постепенно превращающаяся в один цвет (обычно черный или белый).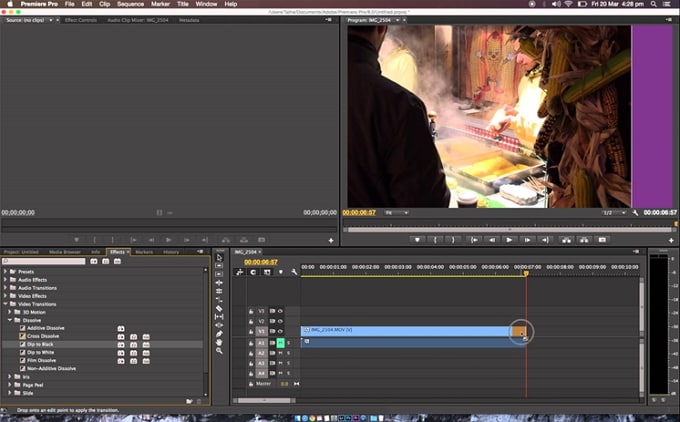 Когда сцена постепенно проявляется на экране, означает использование того же эффекта. Плавный переход используют в конце ролика, реже в начале.
Когда сцена постепенно проявляется на экране, означает использование того же эффекта. Плавный переход используют в конце ролика, реже в начале.
Затухание до черноты — наиболее распространенный тип перехода. Это драматическая склейка, которая часто символизирует течение времени или означает завершение чего-либо. Затемнение до черноты используется для перехода от драматической или эмоциональной сцены к другой или к титрам в конце фильма. Высветление до белого цвета может быть использовано для создания чувства двусмысленности или надежды.
Растворение (Dissolves)
Растворение накладывается на два снимка или сцены, постепенно переходя от одного к другому. Обычно используется в конце одного эпизода и в начале следующего. Может показывать, что два повествования или сцены связаны. Быстрое растворение может быть использовано, чтобы продемонстрировать, что эпизоды разделяет несколько минут или часов, а долгое растворение может символизировать большую продолжительность (месяцы или годы) между сценами.
Стирание (Wipes)
Стирание — это когда кадр перемещается с одной стороны на другую, заменяя предыдущий. Существует много видов стирания, от прямых линий до сложных форм. Эффект нередко имеет цветную рамку, чтобы помочь различить кадры во время перехода. Он часто используется для перехода между сюжетными линиями, происходящими в разных местах, и/или для установления напряженности или конфликта.
Увеличение (Zoom)
Переходы масштабирования можно использовать для передачи динамичного темпа, быстро переключая с одного эпизода на другой. Они часто используются в экшн-видео или в динамичных сценах.
Хлесткое панорамирование (Whip Pan)
Переход этого типа используется в панорамном видео, где камера быстро перемещается, создавая эффект размытия между двумя кадрами. Эти видеопереходы заранее определены и обычно применяются, чтобы показать течение времени или быстро развивающуюся последовательность действий между ними.
Как сделать переход между видео на Windows и Mac
Основной принцип действия в большинстве программ и приложений для монтажа видео сходен.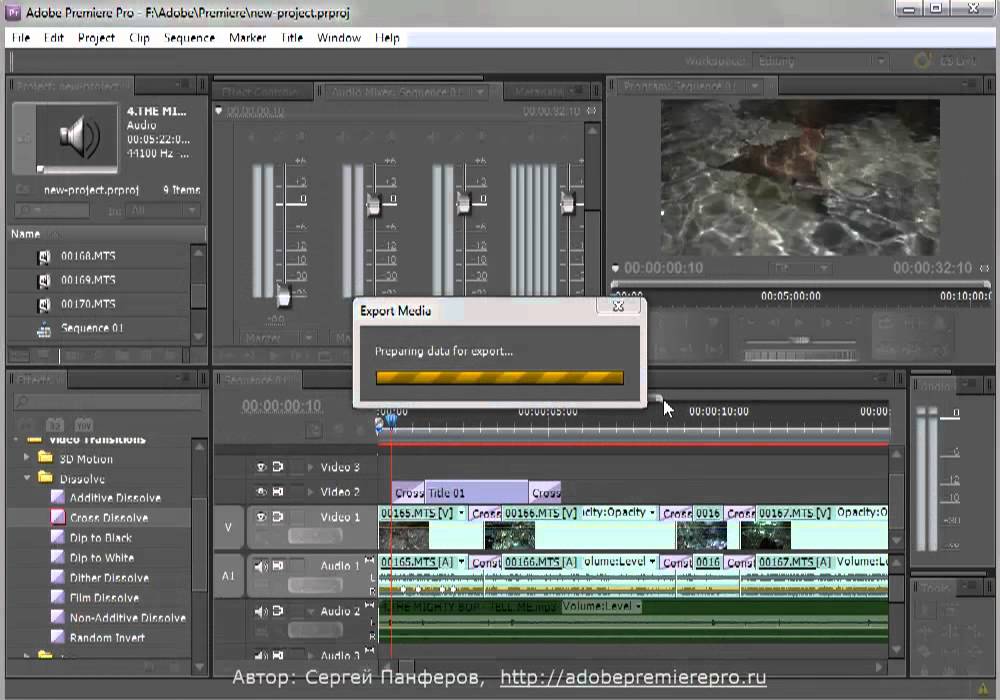 Но пошаговый алгоритм отличается в зависимости от выбранного видеоредактора.
Но пошаговый алгоритм отличается в зависимости от выбранного видеоредактора.
Простой и легкий видеоредактор, подходящий как для опытных пользователей, так и для новичков, которые хотят продемонстрировать свой потенциал в полной мере.
Ключевые функции
Добавление рисунков и пояснительных знаков для обучающих видеороликов
Большое количество переходов, фильтров и предустановленных титров
Быстрый рендеринг видео
Поддержка LUT
Скачать программу можно нажав на кнопку на этой странице. Далее нужно запустить установочный файл и следовать инструкциям на экране.
Как добавить переход в видео
Импортируйте файлы
Откройте программу и создайте
Выберите и наложите переходы
Во вкладке Переходы вы увидите полный комплект доступных эффектов. Кликнув по значку интересующего перехода, вы сможете просмотреть в демонстрационном окне, как он будет выглядеть в видеоролике. Чтобы применить, нужно перетащить его в место между двумя фрагментами.Добавьте титры (необязательно)
Если нужно добавить текст при склейке, то перейдите в раздел Титры и выберите подходящий шаблон. Его перетаскивают на специальную дорожку в рабочей области. Когда вы напишете текст и настроите стиль, нажмите кнопку Применить.Сохраните результат
Чтобы сохранить готовый проект, нужно нажать кнопку Сохранить и выбрать формат, путь сохранения и имя файла. Далее нажмите Старт.
Sony Vegas Pro
Профессиональная программа для создания и редактирования видео, которая может подойти и любителям.
Ключевые функции
Применение видеопереходов
Поместите два отдельных видео или изображения на временную шкалу.
Перетащите один клип поверх другого, чтобы создать небольшое перекрытие — примерно 2, 5, 10 секунд.
Теперь перейдите на вкладку Переходы, перетащите шаблон вниз на временную шкалу и поместите его в перекрытие.
Теперь вы можете настроить элементы управления и параметры для вашего перехода, прежде чем закрыть окно. Если позже вам потребуется изменить какие-либо характеристики перехода, щелкните правой кнопкой мыши в области перекрытия и выберите в появившемся меню пункт
Adobe
® Premiere® ProНелинейное программное обеспечение для редактирования видео, которое используется для создания видео профессионального уровня.
Ключевые функции
3D-редактирование
Неограниченное количество видеодорожек
Поддержка 360° VR контента
Поддержка формата 4K XAVC-S
Создание перехода в видео
Откройте программу.
 Чтобы сформировать новый проект, нажмите кнопку Создать проект на титульном экране, а затем следуйте инструкциям по выбору формата видео и имени проекта.
Чтобы сформировать новый проект, нажмите кнопку Создать проект на титульном экране, а затем следуйте инструкциям по выбору формата видео и имени проекта.-
Импортируйте видео в проект.
Перетащите клипы на панель временной шкалы.
Перейдите на вкладку Эффекты, которая по умолчанию находится в верхней части панели в левом нижнем углу. Панель эффектов имеет две папки как для аудиопереходов, так и для видеопереходов.
Щелкните по иконке под названием рядом с папкой для типа перехода, который вы хотите использовать.
Перетащите переход в положение над двумя видеоклипами на временной шкале.
Final Cut Pro
Профессиональное приложение для редактирования красивых видео для пользователей macOS.
Ключевые функции
Инструкция по созданию перехода
Выберите свои клипы. Добавьте две или более сцен на временную шкалу редактирования.

Перейдите на вкладку Эффекты или нажмите одноименную кнопку, а затем кликните по пункту
Выберите переход из предлагаемых в Final Cut Pro.
Чтобы сделать определенный переход по умолчанию для всего видео, повторите шаги 1-2 выше, а затем щелкните правой кнопкой мыши Установить по умолчанию.
Shotcut
Программное обеспечение для редактирования видео со стандартным набором функций.
Ключевые функции
Добавление обычного перехода
Сначала нужно перетащить один клип поверх другого, где перекрытие создает автоматический кроссфейд (перекрытие).
Если вам нужен какой-либо другой стиль перехода, вы должны щелкнуть на пространство перехода.
Затем найти другие настраиваемые параметры.
Перетащите выбранный переход между вырезами туда, куда вы хотите его вставить.
Переходы для видео на iOS и Android
Существует много крутых мобильных приложений для редактирования видеороликов. В них заложены основные монтажные функции, включая добавление стандартных переходов. Встречаются расширенные версии с большим количеством эффектов.
В них заложены основные монтажные функции, включая добавление стандартных переходов. Встречаются расширенные версии с большим количеством эффектов.
Movavi Clips (iOS и Android)
Программное обеспечение предназначено для видеомонтажа и подойдет для использования как новичками, так и экспертами.
Ключевые функции
Переходы для соединения фрагментов и улучшения качества видео
Применение эффектов и фильтров
Добавление звука, титров
Регулировка яркости видео
Как создать переход в видео с помощью Movavi Clips
Загрузить два или более отрезка видео в редактор.
В интерфейсе приложения выбрать вкладку Переходы, которая выглядит аналогично иконке в стационарном видеоредакторе.
Найти подходящий эффект и применить его в месте склейки двух роликов.
iMovie
Функциональное программное обеспечение для начинающих видеографов.
Ключевые функции
Алгоритм добавления переходов
Переходы автоматически добавляются, как только вы загружаете еще один клип в свой проект.
Чтобы изменить тип перехода, нажмите на иконку Переход.
Выберите анимацию, которую вы хотите сделать.
Нажмите в любом другом месте экрана, чтобы применить новый переход.
Inshot (iOS и Android)
Одно из множества мобильных приложений для видеоредакторов, предназначенное для легкого монтажа короткометражных роликов.
Ключевые функции
Как делаются переходы в Inshot
Загрузите несколько видеоклипов в видеоредактор.
Отметьте места склеивания разных отрезков видео.
Откройте вкладку с переходами.
Выберите и примените подходящий вариант к месту сращивания двух видеоклипов.
PowerDirector (iOS и Android)
Имеет необходимые инструменты, которые помогают новичкам освоить основы программного обеспечения для редактирования видео.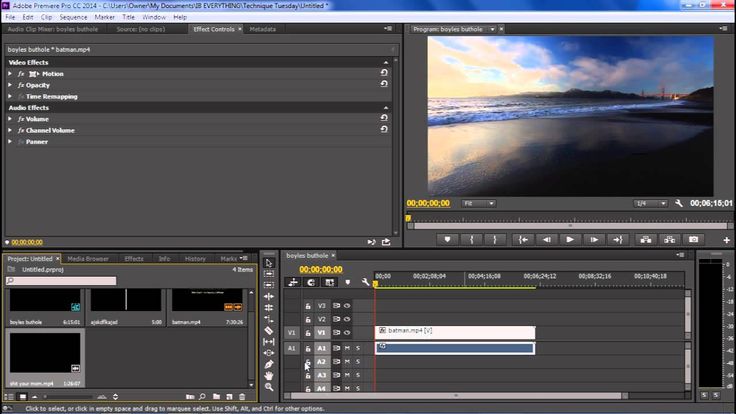
Ключевые функции
3D-редактирование
Поддержка 360° VR контента
Отслеживание движения
Редактирование мультикамер
Как делаются переходы в приложении PowerDirector
Вставьте нужные отрезки видео в рабочую область мобильного видеоредактора.
Войдите в раздел с переходами, чтобы выбрать подходящий вариант.
Примените понравившийся эффект к области, где два ролика соединяются.
При необходимости, использованный ранее, шаблон можно заменить другим по аналогичной схеме.
KineMaster (iOS и Android)
Полнофункциональное и профессиональное приложение для редактирования видео на мобильных устройствах.
Ключевые функции
Инструкция по применению перехода в монтаже видео
Для использования переходных эффектов при создании видеоклипа в первую очередь нужно добавить в рабочее окно медиафайлы, которые будут редактироваться.

Далее требуется наметить места, где разъединенные обрывки видео будут склеиваться.
Потом перейдите во вкладку с эффектами и наложите подходящий вариант перехода на место соединения видеороликов.
При необходимости установленный переход можно сменить, используя тот же алгоритм действий.
Не забудьте сохранить получившееся видео, чтобы не потерять примененные эффекты.
Вы не ошибетесь, выбрав для использования любую из этих программ. Все они включают в себя основные функции, необходимые для создания качественного видео, а также ряд продвинутых инструментов. Некоторые из них лучше подходят для профессионального редактирования, в то время как другие больше рассчитаны на любителей или начинающих. К счастью, многие предлагают бесплатные пробные версии или всегда бесплатны, так что вы можете проверить функционал, прежде чем оплачивать софт.
Однако освоиться с функциями программы так же важно, как и выбрать правильную.
Создавайте видео. Творите. Вдохновляйте.
Остались вопросы?
Если вы не можете найти ответ на свой вопрос, обратитесь в нашу службу поддержки.
Подпишитесь на рассылку о скидках и акциях
Подписываясь на рассылку, вы соглашаетесь на получение от нас рекламной информации по электронной почте и обработку персональных данных в соответствии с Политикой конфиденциальности Movavi. Вы также подтверждаете, что не имеете препятствий к выражению такого согласия. Читать Политику конфиденциальности.
Читать Политику конфиденциальности.
Как сделать переход с изменением скорости за 3 шага
Фиона Кауфман Сен 27, 2022 Редактировать видео
Вы можете посмеяться над своими видеоклипами, заменив оригинальную форму. Другие редактируют свои видео, добавляя специальные эффекты и фильтры и изменяя темп. Повторное воспроизведение сегментов с разной скоростью влияет на линейное изменение. Видео снимается с одной частотой кадров, а воспроизводится с другой. Это другая презентация, которая показывает эффект линейного изменения. Из-за этого воздействия на видео завершенное видеопроизводство будет более захватывающим и захватывающим. Узнайте, как сделать увеличение скорости в Premiere используя три шага.
- Часть 1. Что такое изменение скорости
- Часть 2. Как увеличить скорость
- Часть 3. Часто задаваемые вопросы о повышении скорости
Часть 1. Что такое изменение скорости?
Процесс перераспределения времени — еще один термин для техники кинопроизводства, известной как изменение скорости.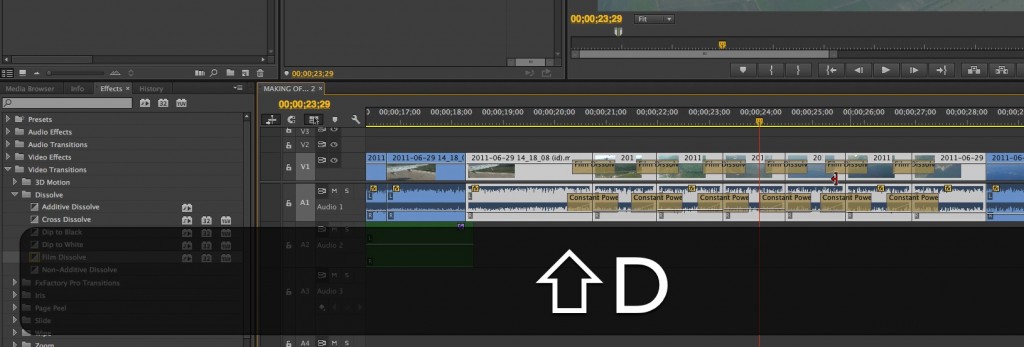 Вы можете создать драматический эффект, ускорив или замедлив видео, снятое одним из множества различных типов смартфонов или камер UHD. Это работает так же, как слово рампа. Между тем, основной вклад специалиста по монтажу в готовый клип заключается в обработке перехода между двумя разными скоростями. Он может быть шелковистым и нежным. С другой стороны, это также может быть внезапным и изменчивым. Процесс постепенного увеличения темпа видеоклипа известен как изменение скорости. Когда сцена действия переходит между медленным, средней скоростью и быстрым движением, используется метод, известный как изменение скорости. Этот прием можно увидеть в различных боевиках и спортивных фильмах.
Вы можете создать драматический эффект, ускорив или замедлив видео, снятое одним из множества различных типов смартфонов или камер UHD. Это работает так же, как слово рампа. Между тем, основной вклад специалиста по монтажу в готовый клип заключается в обработке перехода между двумя разными скоростями. Он может быть шелковистым и нежным. С другой стороны, это также может быть внезапным и изменчивым. Процесс постепенного увеличения темпа видеоклипа известен как изменение скорости. Когда сцена действия переходит между медленным, средней скоростью и быстрым движением, используется метод, известный как изменение скорости. Этот прием можно увидеть в различных боевиках и спортивных фильмах.
Часть 2. Как увеличить скорость
Метод постепенного увеличения скорости воспроизведения видеоклипа в течение его продолжительности называется линейным изменением скорости. Вы узнаете, как сделать великолепную рампу скорости в Adobe Premiere Pro и другом приложении, следуя инструкциям в этом видео. Он варьируется от записи соответствующих кадров до использования передовых советов и методов.
Он варьируется от записи соответствующих кадров до использования передовых советов и методов.
1. Премьер Про
Эффект Speed Ramp в Premiere Pro прост в использовании. Это позволяет вам изменять темп вашего фильма в различных областях, изменяя скорость или скорость, которую вы хотите. Чтобы стать продвинутым, вы можете воспользоваться Speed Ramp. Он имеет некоторые дополнительные сложные функции, которые предлагают вам еще больший контроль над изменением вашей скорости. Здесь мы покажем, как использовать Adobe Premiere Pro для создания потрясающего эффекта увеличения скорости. Вы можете использовать рампы скорости, чтобы создать плавные переходы между сценами в вашем следующем фильме, или вы можете использовать их, чтобы добавить немного бликов в вашу продукцию.
Шаг 1: Чтобы увеличить высоту дорожки клипа на временной шкале, щелкните и перетащите мышь в этом направлении. Нажмите на FX кнопку на клипе, выбери Переназначение времени из контекстного меню и отрегулируйте скорость.
Шаг 2: Темп клипа можно регулировать, перетаскивая эту полосу вверх или вниз. Если ранее он воспроизводился с меньшей скоростью, поднимите ремешок, чтобы смотреть клип в обычное время. Использование ключевых кадров необходимо для создания рампы скорости. Для этого нажмите кнопку Команда ключ с Контроль , а затем нажмите на резинку. Если вы добавите в клип два ключевых кадра, он может быть разделен на три отдельных сегмента. Нажмите и перетащите центральную часть вверх или вниз для быстрого или медленного воспроизведения.
Шаг 3: Просто удерживая Вариант клавиша при перетаскивании ключевого кадра переместит весь ключевой кадр. Попробуйте разное время разгона, пока не найдете то, которое подходит вам с точки зрения времени.
2. Конвертер видео Vidmore
Вы можете попробовать переключиться на другое программное обеспечение, такое как Видео конвертер Vidmore, если вы изо всех сил пытались увеличить скорость в Premiere Pro. Если это так, у вас есть возможность сделать это. Это редактор скорости видео с простым пользовательским интерфейсом, который значительно упрощает навигацию по программе по сравнению с другими опциями. Пользователи этого видеоредактора могут установить приложение на компьютеры с операционными системами Windows или Mac.
Это редактор скорости видео с простым пользовательским интерфейсом, который значительно упрощает навигацию по программе по сравнению с другими опциями. Пользователи этого видеоредактора могут установить приложение на компьютеры с операционными системами Windows или Mac.
Вы можете получить функцию Video Speed Controller с помощью Toolbox. Эта функция состоит из различных настроек скорости, которые позволяют воспроизводить фильм со скоростью, в восемь раз превышающей среднюю скорость. И это изменение на все более быстрый темп произойдет ровно за одну секунду. Кроме того, Vidmore Video Converter может настраивать параметры видео, такие как частота кадров и разрешение. Это еще одна ценная функция этой программы. Это более фундаментальное объяснение того, как работает функция линейного изменения скорости в этом приложении.
Шаг 1: Установите Vidmore Video Converter на свое устройство, а затем запустите программу, когда разрешите ей работать.
Выбрать Контроллер скорости видео в меню панели инструментов, чтобы изменить скорость воспроизведения видео. Это позволяет вам выбрать, насколько быстро или медленно происходит действие в вашем фильме.
Это позволяет вам выбрать, насколько быстро или медленно происходит действие в вашем фильме.
После выбора Контроллер скорости видео из меню сбоку экрана, вам нужно будет нажать Плюс знак в центре экрана.
Шаг 2: Изменение скорости воспроизведения видео — это параметр в меню, которое появляется после завершения фильма. Вы можете настроить темп и сложность игры нажатием кнопки.
Вы можете настроить качество файла в Настройки меню. Вы можете сделать это, нажав вкладку. Вы можете настроить частоту кадров, разрешение и другие параметры. Вы можете продолжить преобразование, если в ближайшее время не планируете изменять эти значения.
Шаг 3: Выбрать Экспорт из появившегося меню, чтобы начать процесс экспорта. После этого вы должны дождаться завершения процедуры, прежде чем продолжить.
ДАЛЬНЕЙШЕЕ ЧТЕНИЕ
- Как обрезать видео в Premiere Pro: пошаговое руководство
- Как Adobe Premiere уменьшает размер видео (пошаговое руководство)
Часть 3.
 Часто задаваемые вопросы о повышении скорости
Часто задаваемые вопросы о повышении скоростиМогу ли я увеличить скорость видео в iMovie?
iMovie позволяет пользователям индивидуально регулировать скорость любой части клипа. Вы можете выбрать, делать ли плавный переход частоты кадров между частью клипа, которая содержит изменение скорости, и оставшейся частью клипа. Вы можете выбрать диапазон в клипе на временной шкале программного обеспечения iMovie на вашем Mac, удерживая нажатой клавишу R и перетаскивая клип при выборе диапазона.
С точки зрения увеличения скорости, какая частота кадров является идеальной?
Вы должны убедиться, что фильм, который вы используете, снят со скоростью не менее 60 кадров в секунду.
Что лучше, 30 кадров в секунду или 60 кадров в секунду?
Выберите вариант 60 кадров в секунду, если вы хотите одновременно записывать ускоренное и замедленное движение. В таком случае вы должны снимать со скоростью 30 кадров в секунду.
Выводы
Переход с линейным изменением скорости достижимо в Premiere всего за три шага. Кроме того, некоторые программы предоставляют более простой и эффективный метод изменения темпа воспроизведения видео. В том же духе вы также можете попробовать конвертер видео Vidmore.
Кроме того, некоторые программы предоставляют более простой и эффективный метод изменения темпа воспроизведения видео. В том же духе вы также можете попробовать конвертер видео Vidmore.
Как создавать плавные переходы с помощью Adobe Premiere Pro
Один из способов создать привлекательное видео — работать с плавными переходами. С помощью нескольких практических советов вы сможете добавлять плавные переходы к любому видео и повышать ценность своего контента.
С появлением бесконечного видеоконтента в социальных сетях и веб-пространстве как никогда важно уметь создавать визуально привлекательные видеоролики. Хорошо продуманное видео может привлечь потребителей, выделить вас среди конкурентов и обеспечить продажу или подписку.
Хорошая новость: вам не нужно нанимать дорогостоящую продюсерскую компанию — у вас есть ресурсы для самостоятельного создания этих видео! Один из способов улучшить качество вашего видеоконтента — смешивать плавные переходы.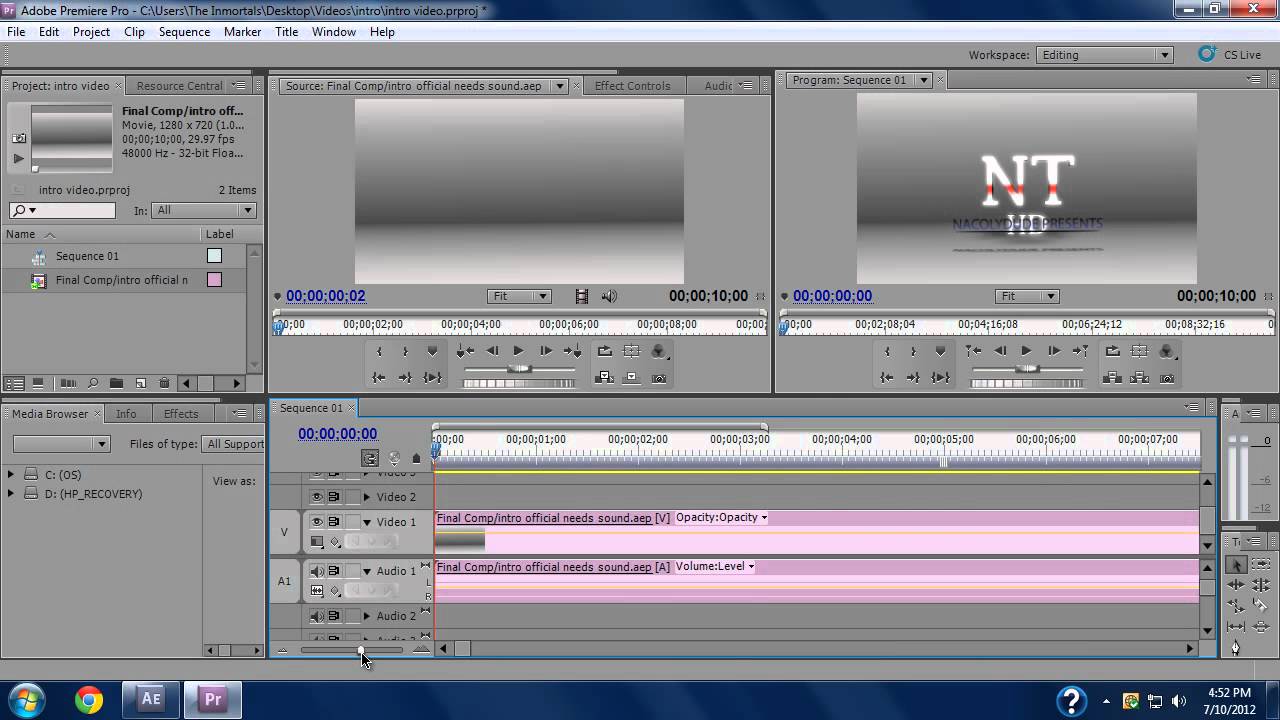
Ниже мы даем краткий обзор плавных переходов и того, как быстро начать добавлять их к вашему контенту с помощью программного обеспечения для редактирования видео Adobe Premiere Pro.
Обзор: что такое бесшовные переходы?
В большинстве случаев одной из основных целей видеомонтажа является сделать переходы между кадрами как можно незаметнее. Традиционно это известно как невидимый разрез . Один из способов добиться эстетики невидимого разреза — плавные переходы.
Термин «бесшовные переходы» относится не к одному примеру перехода, а скорее к стилю переходов, которые будут естественным образом смешивать клипы вместе и поддерживать непрерывность видео. Некоторые типы переходов, которые могут быть плавными, включают взмахи, царапины, панорамирование, масштабирование, встряхивание и другие.
При создании видео переходы не должны быть второстепенными. В идеале они раскадровываются на этапе подготовки к съемкам, а затем снимаются во время производства, чтобы получить наилучший результат. Часто упоминаемый пример — сцена из фильма Альфреда Хичкока «19 лет».48 пленка Веревка .
Часто упоминаемый пример — сцена из фильма Альфреда Хичкока «19 лет».48 пленка Веревка .
Камера приближается к задней части пальто персонажа, пока кадр не становится почти черным, а когда камера отдаляется, персонаж передвигается на шаг вперед. Последовательность представляет собой два совершенно отдельных кадра, но они кажутся одним плавным кадром.
Но если вы собираете видео для социальных сетей для продукта электронной коммерции, вы, вероятно, используете стоковые кадры или кадры, которые вы не смогли спланировать и снять самостоятельно. Не волнуйтесь, вы все еще можете создавать плавные переходы для получения невидимых разрезов. В конце концов, не все порезы могут быть незаметны; на самом деле подавляющее большинство таковыми не являются. Но цель состоит в том, чтобы сделать видео плавным, чтобы нарезки добавляли стиля или эмоций и не отвлекали внимание.
4 преимущества плавных переходов в ваших видео
Выше мы слегка коснулись преимуществ использования плавных видеопереходов, но теперь давайте рассмотрим их подробнее. Преимущества не всегда очевидны, но хорошие переходы улучшат ваши видео несколькими способами.
Преимущества не всегда очевидны, но хорошие переходы улучшат ваши видео несколькими способами.
1. Держите видео в движении, не отвлекая
Как редактор, вы хотите, чтобы видео развивалось без отвлекающих факторов, особенно с интервью, документальными фильмами и рассказами. Зрителей может сбить с толку жесткий монтаж без перехода, а также монтаж с плохо сделанным переходом.
Успешный переход должен быть достаточно плавным, чтобы зритель был заинтересован и следил за сюжетом. Конечно, не все ваши стрижки будут незаметными или идеальными. Но они должны иметь возможность воспроизводить видео без сбоев.
2. Улучшенная стимуляция
Часто упускаемый из виду совет по редактированию видео — это стимуляция. Темп, или синхронизация, создает естественный поток видео и часто может быть улучшен с помощью плавных переходов. Если вы когда-нибудь замечали, что одно видео может выглядеть намного чище, чем другое, но не совсем понимаете, почему, обычно это связано с синхронизацией или темпом.
Темп — это продолжительность клипа и синхронизация переходов для управления эмоциональным откликом на сегмент. Как и при написании музыки, синхронизация/темп при редактировании видео имеют решающее значение для восприятия и стиля продукта. Плавный переход между двумя лаконично нарезанными клипами действует как своего рода восклицательный знак, передающий ощущение сцены или сегмента. Несвоевременное редактирование создает прерывистый и неудобный просмотр.
Например, если вы редактируете многокамерное интервью, правильно синхронизированный фрагмент может выделить цитату и без проблем перенести вас прямо к следующему кадру. Как только вы добавите аккуратный переход, изменения между кадрами будут казаться естественными и улучшат качество ваших видео.
3. Создавайте запоминающиеся видеоролики для социальных сетей
Вероятно, вы читаете советы по редактированию видео в Интернете, чтобы создать что-то эффектное для социальных сетей. Быстрые и изящные видеоролики в социальных сетях популярны и эффективны для продвижения продуктов и бизнеса. Плавные переходы выделят ваши видео на фоне конкурентов.
Плавные переходы выделят ваши видео на фоне конкурентов.
Включение правильных переходов в нужных местах 15-секундного тизера для социальных сетей будет гораздо более привлекательным, чем последовательность кадров со стандартными резкими переходами. Самые популярные переходы в социальных сетях, которые я видел в последнее время, — это переходы взмахом, растяжением, масштабированием и сбоем. С таким большим количеством контента и коротким периодом внимания потребителей эти типы переходов создают постоянное движение и поток, чтобы привлечь зрителя.
4. Просто выглядит лучше
Это может быть очевидным, но несколько расширенных переходов придадут вашим видео более профессиональный, отточенный вид и создадут впечатление, что вы знаете, что делаете.
Но это предупреждение: не переусердствуйте. Потребители могут сказать, когда редактор только что купил набор переходов в Интернете и добавлял их между каждым монтажом. Переходы следует использовать с осторожностью и по мере необходимости — добавление каждого классного и стильного перехода, который вы можете найти, может сделать ваше видео безвкусным.
Как улучшить плавные переходы в видеоконтенте
Давайте рассмотрим пример, чтобы наглядно показать, как добавлять и редактировать переходы Adobe Premiere, чтобы сделать их плавными. Это простой переход деформации, который покажет практическое использование вышеупомянутых преимуществ. (Примечание. Этот переход обычно имеет еще пару шагов, чтобы скрыть черный цвет, который вы видите по краям во время перехода, но давайте не будем усложнять его.)
Деформационный переход, созданный в Premiere Pro, демонстрирующий, как сделать плавный переход. Источник изображения: Автор
1. Подборка кадров
Желательно найти два ролика со схожими характеристиками или тематикой. Например, приведенный выше переход показывает два клипа с сопоставимой симметрией и ведущими линиями (горизонт, ряды лаванды, края дороги и т. д.). лучшие результаты, но многие редакторы используют стоковые видеоматериалы или работают с видеоматериалами, предоставленными клиентами.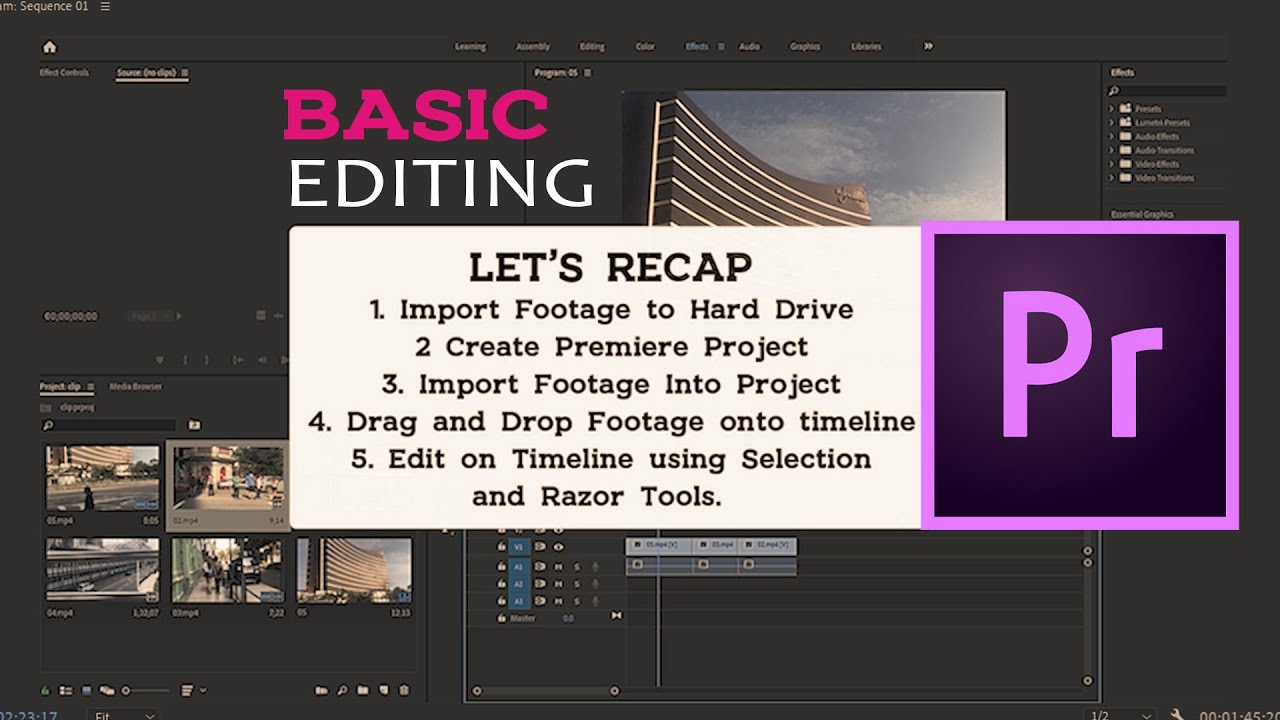 В таких случаях найдите клипы с похожим движением, точкой зрения, персонажами и обстановкой.
В таких случаях найдите клипы с похожим движением, точкой зрения, персонажами и обстановкой.
2. Темп и продолжительность клипов и переходов
Обрезка клипов до идеальной продолжительности создает ритм, и затем вы можете выбрать точку перехода на основе этого времени. Вышеупомянутый пример был обрезан, чтобы проследить поток движения в кадрах и совпасть с определенным таймингом. Мало того, что продолжительность клипа была сокращена, чтобы соответствовать темпу, но и длина перехода, а следовательно, и скорость, также были обрезаны, чтобы соответствовать темпу.
3. Добавьте корректирующие слои
Некоторые переходы, такие как перекрестное растворение и переходы push, можно перетаскивать прямо на клипы на временной шкале. Но более продвинутые и точные переходы будут работать на корректирующих слоях.
На снимке экрана ниже вы увидите, что для этого перехода я использовал корректирующий слой, помещенный на слой видео 2 (V2). Если вы новичок в корректирующих слоях, их можно добавить из панели «Проект» или рабочей области «Сборка». После того, как вы поместите корректирующий слой на временную шкалу, вы сможете добавить эффекты к слою и настроить их на панели управления эффектами.
После того, как вы поместите корректирующий слой на временную шкалу, вы сможете добавить эффекты к слою и настроить их на панели управления эффектами.
Корректирующий слой, размещенный поверх ваших видеоклипов, позволяет выполнять более сложные и точные переходы. Источник изображения: Автор
4. Адаптируйте значения с помощью ключевых кадров
Если вы новичок в создании ключевых кадров, это может быть сложной темой, поэтому я предлагаю вам более глубоко погрузиться в эту тему, когда у вас будет такая возможность. Вкратце, ключевые кадры удаляются и настраиваются на панели управления эффектами и, по сути, управляют эффектом и, в свою очередь, вашим переходом. Чтобы создать действительно плавный переход, вы не можете просто перетащить предустановленный переход — вам нужно настроить ключевые кадры, чтобы сделать переход первоначальным.
На приведенном выше снимке экрана вы увидите, что эффекты Направленное размытие и Искажение объектива были добавлены с панели Эффекты. На панели управления эффектами есть узлы, указывающие значения для двух упомянутых эффектов. Изменение значения любого дополнительного эффекта добавит еще один узел или ключевой кадр. Добавляйте, удаляйте, перемещайте и корректируйте ключевые кадры, пока переход не будет выглядеть именно так, как вы хотите.
На панели управления эффектами есть узлы, указывающие значения для двух упомянутых эффектов. Изменение значения любого дополнительного эффекта добавит еще один узел или ключевой кадр. Добавляйте, удаляйте, перемещайте и корректируйте ключевые кадры, пока переход не будет выглядеть именно так, как вы хотите.
Как переходы Adobe Premiere, так и переходы After Effects основаны на ключевых кадрах, поэтому важно овладеть этим навыком.
Пример ключевых кадров для эффектов «Направленное размытие» и «Искажение объектива» в разделе «Управление эффектами» в Premiere. Источник изображения: Author
Источник: программное обеспечение Premiere Pro.
Переходы вперед
Теперь, когда вы знаете, как редактировать видео с плавными переходами, вы можете начать использовать их в своем контенте. Выбирая, какие переходы использовать и где, помните о преимуществах и идеях, упомянутых выше.
Самое главное, не расстраивайтесь, если некоторые переходы сложно воспроизвести и они не получаются такими безупречными, как вам хотелось бы. Чем больше вы работаете с корректирующими слоями, синхронизацией и ключевыми кадрами, тем ближе вы подходите к идеальному плавному переходу. Достаточно скоро зрители подумают, что видеоконтент на вашем сайте сделан профессионально.
Чем больше вы работаете с корректирующими слоями, синхронизацией и ключевыми кадрами, тем ближе вы подходите к идеальному плавному переходу. Достаточно скоро зрители подумают, что видеоконтент на вашем сайте сделан профессионально.
Предупреждение: самая большая карта с кэшбэком, которую мы когда-либо видели, теперь имеет 0% годовых до 2024 года
Если вы используете неправильную кредитную или дебетовую карту, это может стоить вам серьезных денег. Нашим экспертам нравится этот лучший выбор, который предлагает 0 % начального годового дохода до 2024 года, безумную ставку возврата денег до 5%, и все это каким-то образом без годовой платы.
На самом деле, эта карта настолько хороша, что наши специалисты даже используют ее лично. Нажмите здесь, чтобы бесплатно прочитать наш полный обзор и подать заявку всего за 2 минуты.
Прочитайте наш бесплатный обзор
Как добавить переходы в Premiere Pro Пошаговое руководство
Марко Себастьяно Алесси
22 ноября 2022 г.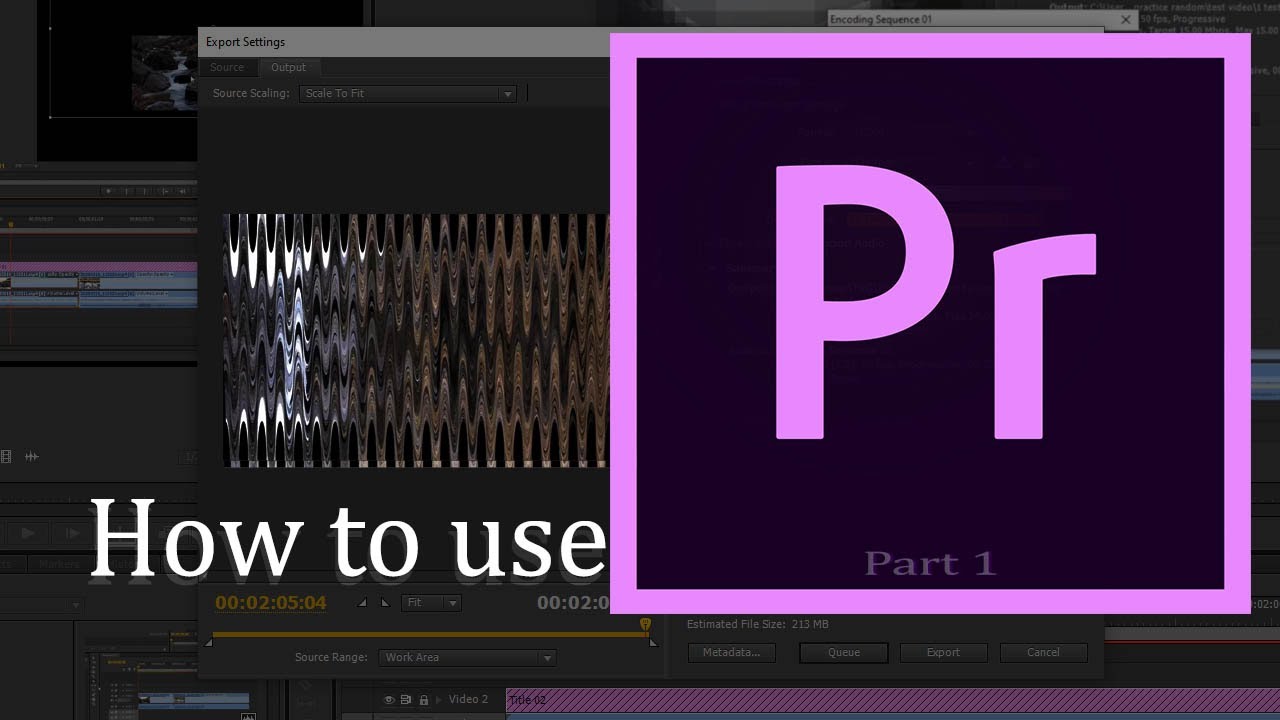
Premiere Pro предлагает множество эффектов, которые вы можете использовать для улучшения ваших видео- и аудиоклипов, и одним из наиболее практичных эффектов является эффект перехода, который может значительно улучшить качество вашего контента.
Вот пошаговое руководство по добавлению переходов в клипы в Adobe Premiere Pro. Так же важно, как научиться постепенно затухать звук в Premiere Pro, видеопереходы могут сделать ваш контент более профессиональным и плавным, поэтому овладение этим эффектом имеет решающее значение, если вы хотите повысить качество своих видео.
Начинаем!
Что такое переходы в Premiere Pro?
Переходы — это эффекты, предоставляемые Premiere Pro для добавления в начало или конец клипа, для создания эффекта постепенного появления или затухания или для размещения между двумя клипами для постепенного перехода от одной сцены к другой. другой. Количество эффектов перехода, доступных в Premier Pro, варьируется от эффекта перехода по умолчанию до более театральных переходов, таких как масштабирование, 3D-переходы и другие.
другой. Количество эффектов перехода, доступных в Premier Pro, варьируется от эффекта перехода по умолчанию до более театральных переходов, таких как масштабирование, 3D-переходы и другие.
Переходы помогают нам плавно переключаться между клипами, особенно если в вашем монтаже слишком много монтажных стыков, обеспечивая более приятное визуальное восприятие. Я уверен, что вы видели переходы повсюду: в музыкальных клипах, документальных фильмах, влогах, фильмах и рекламных роликах.
Когда выполняется переход между двумя клипами, он объединяет конец первого клипа с началом второго клипа, создавая идеальное слияние между ними.
Типы переходов в Premiere Pro
В Adobe Premiere Pro существует три различных типа переходов.
- Аудиопереход: Эффекты для создания плавного перехода между аудиоклипами или появления и затухания в одном аудиоклипе.
- Видеопереходы: Переходы для видеоклипов. В Premiere Pro доступны такие эффекты, как переходы «Перекрестное растворение», «Ирис», «Отслаивание страницы», «Слайд», «Вытеснение» и переходы «3D-движение».
 По сути, видео плавно переходит от одного клипа к другому.
По сути, видео плавно переходит от одного клипа к другому. - Переходы для иммерсивных видео: Если вы работаете с виртуальной реальностью и иммерсивным контентом, вы также можете найти специальные переходы для этих проектов, такие как Iris Wipe, Zoom, Spherical Blur, Gradient Wipe и многие другие.
Аудиопереход по умолчанию и видеопереход по умолчанию — это два простых метода добавления переходов, которые мгновенно сделают ваше видео более профессиональным. После того, как вы ознакомитесь с эффектом, вы сможете применять двусторонние или односторонние переходы непосредственно с панели управления эффектом.
Односторонние переходы.
Мы называем это односторонним переходом при использовании на одном клипе. Он показан на временной шкале, разделенной по диагонали на две половины: одну темную и одну светлую.
Двусторонние переходы
Это стандартные видеопереходы между двумя клипами. При наличии двустороннего перехода вы увидите темную диагональную линию на временной шкале.
Выполните следующие действия, чтобы добавить видео- или аудиопереход к отдельному клипу с панели управления эффектами.
Шаг 1. Импорт одного клипа
Принесите все медиафайлы, которые хотите использовать, и добавьте переходы в свои проекты Premiere Pro.
1. Откройте проект или создайте новый.
2. В строке меню выберите «Файл», затем «Импортировать видео» или нажмите CTRL + I или CMD + I на клавиатуре, чтобы открыть окно импорта.
3. Найдите клипы, которые хотите отредактировать, и нажмите «Открыть».
Шаг 2. Создайте эпизод на панели временной шкалы
Нам нужно создать эпизод, чтобы начать редактирование в Premiere Pro. Создать его легко, если вы импортировали все медиафайлы в Premiere Pro.
1. Выберите клип на панели проекта, щелкните его правой кнопкой мыши и выберите «Создать новую последовательность» из клипа, затем перетащите все клипы, с которыми вы будете работать.
2. Если последовательность не была создана, перетащите клип на временную шкалу, чтобы создать ее.
Шаг 3. Найдите панель «Эффекты»
На панели «Эффекты» вы найдете все встроенные эффекты, предварительно установленные в Premiere Pro. Чтобы сделать панель «Эффекты» доступной, ее необходимо сначала активировать.
1. Выберите «Окно» в строке меню.
2. Прокрутите вниз и нажмите «Эффекты», если он не отмечен галочкой.
3. Вы должны увидеть вкладку «Эффекты» на панели «Проект». Нажмите на нее, чтобы получить доступ ко всем эффектам в Adobe Premiere Pro.
4. Нажмите Видеопереходы или Аудиопереходы, в зависимости от того, какой тип видеоклипа у вас есть на временной шкале.
5. Нажмите на стрелку рядом с каждой категорией, чтобы отобразить дополнительные доступные параметры.
Шаг 3. Примените эффект перехода
1. Перейдите на панель «Эффекты» > «Видеопереходы» или «Аудиопереходы», если вы работаете с аудиоклипами.
2. Разверните категории и выберите понравившуюся.
3. Чтобы применить переходы к временной шкале, просто перетащите нужный переход в начало или конец клипа.
4. Воспроизведите последовательность, чтобы просмотреть переход.
Как добавить переходы к нескольким клипам
Вы можете добавить односторонние переходы к нескольким клипам или добавить двусторонние переходы между двумя клипами.
Шаг 1. Импортируйте клипы и создайте последовательность
1. Перейдите в меню «Файл» > «Импорт» и добавьте все клипы в свой проект.
2. Перетащите файлы на временную шкалу и убедитесь, что все они находятся на одной дорожке без пустых мест.
3. Просмотрите последовательность и при необходимости отредактируйте ее.
Шаг 2. Локализуйте и примените переходы
1. Перейдите на панель эффектов и выберите аудио- или видеопереходы.
2. Разверните категории и выберите одну из них.
3. Перетащите переходы между двумя клипами прямо по линии среза.
Вы можете изменить длину перехода между клипами, перетаскивая края перехода на временной шкале.
Шаг 3.
 Применение переходов ко всем выбранным клипам на временной шкале
Применение переходов ко всем выбранным клипам на временной шкалеВы можете применять переходы к нескольким клипам одновременно. Переходы, примененные ко всем клипам, будут переходами по умолчанию.
1. Выберите клипы на временной шкале с помощью мыши, чтобы нарисовать дугу вокруг клипов, или выберите их с помощью Shift+щелчок.
2. Перейдите в строку меню «Последовательность» и выберите «Применить переходы по умолчанию к выделенному».
3. Переходы будут применяться при наличии двух клипов вместе.
4. Предварительный просмотр последовательности.
Переходы по умолчанию
При многократном использовании одного и того же эффекта переходов можно установить определенный переход по умолчанию.
1. Откройте эффекты «Переходы» на панели «Эффект».
2. Щелкните переход правой кнопкой мыши.
3. Нажмите «Установить выбранное как переход по умолчанию».
4. Вы увидите синюю подсветку перехода. Это означает, что это наш новый переход по умолчанию.
В следующий раз, когда вы захотите применить переход, вы можете выбрать видеоклип и использовать сочетание клавиш CTRL+D или CMD+D для видеоперехода, Shift+CTRL+D или Shift+CMD+D для аудиоперехода или Shift +D, чтобы добавить аудио- и видеопереход по умолчанию.
Изменение продолжительности перехода по умолчанию
Стандартная продолжительность перехода составляет 1 секунду, но мы можем изменить ее в соответствии с нашими проектами. Это можно сделать двумя способами:
Из меню:
1. Перейдите в меню «Редактировать» на ПК или в Adobe Premiere Pro на Mac.
2. Прокрутите вниз до раздела «Настройки» и выберите «Временная шкала».
3. В окне «Настройки» настройте продолжительность видео- или аудиопереходов по умолчанию в секундах.
4. Нажмите «ОК».
На временной шкале:
1. После применения перехода по умолчанию щелкните его правой кнопкой мыши на временной шкале
2. Выберите «Установить продолжительность перехода».
3. Введите нужную продолжительность во всплывающем окне и нажмите OK.
Как удалить переходы
Удалить переходы в Premiere Pro очень просто. Просто выберите переходы на временной шкале и нажмите клавишу возврата или удаления.
Также можно удалить, заменив переход.
1. Выберите Эффекты > Переход видео/аудио.
2. Выберите нужный эффект.
3. Перетащите новый переход в старый.
4. Новый переход будет отражать продолжительность предыдущего.
5. Воспроизведите последовательность, чтобы просмотреть ее.
Советы по добавлению переходов в Premiere Pro
Вот краткий список советов по получению наилучших переходов в Premiere Pro.
- Не используйте слишком много переходов. Старайтесь использовать те, которые соответствуют проекту или конкретным сценам, где должно произойти что-то важное.
- Убедитесь, что длина зажимов больше длины перехода. Это можно исправить, изменив длину перехода или продолжительность клипа.


 Чтобы сформировать новый проект, нажмите кнопку Создать проект на титульном экране, а затем следуйте инструкциям по выбору формата видео и имени проекта.
Чтобы сформировать новый проект, нажмите кнопку Создать проект на титульном экране, а затем следуйте инструкциям по выбору формата видео и имени проекта.

 По сути, видео плавно переходит от одного клипа к другому.
По сути, видео плавно переходит от одного клипа к другому.