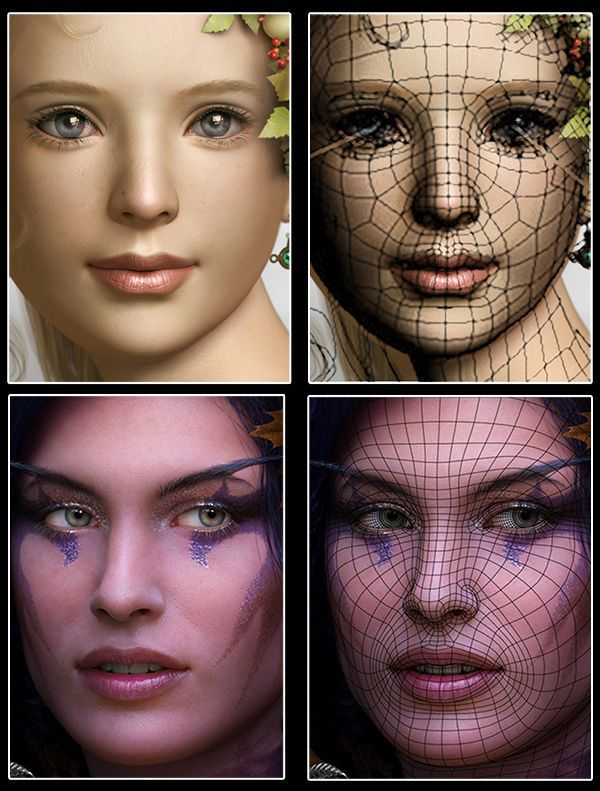Как использовать 3D в фотошопе. Полное руководство.
- Как использовать 3D в фотошопе?
- 3D-конвейер
- 3D в фотошопе
- Шаг 1. 3D-сетка
- Шаг 2: Текстуры
- Шаг 3. Освещение
- Расположение источников света
- Шаг 4. Рендеринг
- Настройки рендеринга
- Шаг 5. 3D анимация
Из данного руководства вы узнаете, как использовать 3D-инструменты в Photoshop. Для получения правильного результата необходимо следовать указанной последовательности операций.
Это изображение, которое я полностью создал в Photoshop. Ручки и линейка были смоделированы с использованием базовых форм и контуров.
И еще несколько примеров 3D-эффектов, созданных в Photoshop.
Для успешного создания 3D изображения необходимо выполнять все этапы последовательно:
- Моделирование: создайте или импортируйте 3D модель.

- Текстурирование: на этом этапе добавляется цвет, текстура и свойства поверхности: прозрачность, отражающая способность и т.д.
- Освещение: добавление реалистичного освещения может создать или испортить 3D-сцену.
- Анимация (необязательный шаг): на этом этапе вы перемещаете сцену, объекты или части объектов. Это тоже можно сделать в Photoshop. Очевидно, что не каждых 3D-проект будет нуждаться в анимации.
- Рендеринг: компьютер создает окончательные высококачественные кадры, добавляет отражение и т.д. Этот процесс занимает много времени.
Описанный далее пошаговый процесс применим к версии Photoshop СС и CS6 Photoshop Extended.
Создаем новый документ. Выбираем соотношение 16 ×9 в разрешении 1920 × 1080 (HD)/ Мы будем использовать сетку, которая уже есть в Photoshop. Переходим в раздел меню 3D>Новая сетки > Винная бутылка.
Вы увидите приглашение для переключения в рабочее пространство 3D, примите его. Перед вами появится 3D-панель, панель свойств и область просмотра.
Так выглядит рабочее пространство для создания 3D-модели.
В левом нижнем углу вы увидите несколько инструментов. Их можно использовать для перемещения в 3D-пространстве. Выберите инструмент поворота и прокрутите сцену.
Вы можете приближать или отдалять сцену, используя специальный инструмент увеличения.
В верхнем левом углу находится область просмотра, которая в Photoshop называется второстепенным видом. Просмотр > Показать > Второстепенный 3D-вид. Она позволяет осматривать модель под разными углами. Чтобы получить точное расположение чего-либо, необходимо посмотреть на объект сверху и на вид сбоку. Выберите соответствующий вид (камеру) из списка.
Кликните по стрелке, чтобы переключиться на правильный вид. Так меняются виды. Они называются камерами.
Теперь взглянем на наш объект или модель. На панели 3D можно выбирать разные инструменты для модификаций. Если мы выбираем модель, то все инструменты будут работать только с моделью, а не со всей сценой.
Мы выбрали бутылку вина.
Выбираем инструмент перемещения и получаем доступ к 3D-инструментам наверху. Инструмент «Вращать» перемещает 3D-модель по кругу.
Инструмент «Перетащить» позволяет менять положение модели в 3D пространстве.
Инструмент «Масштабирование» используется для изменения размера объекта.
В 3D применяется три оси координат:
- Ось Y: верх и низ.
- Ось X: из стороны в сторону.
- Ось Z: (глубина) ближе или дальше от нас.
В Photoshop есть инструмент, который используется для трансформации по одной оси.
На снимке он применяется для трансформации бутылки.
Чтобы восстановить координаты по умолчанию, кликните по закругленной стрелке внизу панели «Свойства».
Вы можете выбрать разные части модели и изменять их по отдельности.
Теперь мы рассмотрим текстуры, которые также иногда называются «Материалы». Для их просмотра переходим на вкладку «Материалы» в панели 3D. Панель «Свойства» отображает все свойства материалов выбранного объекта:
- «Рассеивание»: плоский цвет или рисунок.

- «Цвет блика»: выделяет точки для придания блеска.
- «Свечение»: придает сияние.
- «Освещение»: добавляет оттенок.
- «Блеск»: придает объекту блеск или плоский цвет.
- «Отражение»: отражает объекты как зеркало.
- «Плавность»: делает поверхности гладкими или шероховатыми.
- «Рельеф»: тиснение.
- «Непрозрачность».
- «Преломление»: искажает прозрачность как объектив.
Свойства материала бутылки.
Вы также можете выбрать готовый материал. В Photoshop доступно несколько материалов, которые имитируют стекло, метал, дерево и т.д. Чтобы применить эти шаблоны, выберите материал в панели 3D, а затем заготовку.
Здесь используется шаблон «Пробковое дерево». Активировав параметр «Рассеивание», можно установить цвет материала.
Вы также можете использовать изображение в качестве текстуры. Кликните по иконке папки и выберите пункт «Редактировать текстуру».
После этого откроется новый документ Photoshop.
Давайте создадим черную этикетку с белыми буквами, назовем ее «Этикетка». Сохраняем документ и закрываем окно.
Сохраняем документ и закрываем окно.
Обратите внимание, что материал ярлыка теперь обновлен в соответствии с внесенными изменениями.
Вы можете изменить размер и расположение этикетки, нажав иконку папки рядом с параметром «Рассеивание» на панели свойств. Выберите пункт «Редактировать UX-свойства». Вы увидите шесть ползунков, которые позволяют масштабировать текстуру.
Мы уже создали сцену, теперь пришло время осветить и обработать ее. Для этого выбираем вкладку «Освещение» на панели 3D. Можно перетаскивать виджет для смещения источника света.
Чтобы создать новый источник света, в 3D-панели внизу нажимаем на иконку лампочки.
В Photoshop есть три типа источника света:
- «Точечный»: как лампочка, всенаправленный.
- «Направленный»: луч света, освещает то, что находится спереди.
- «Бесконечный»: один направленный источник света, как солнце.
Созданные источники света можно изменять на панели свойств. Например, добавить цвет к источнику света или поменять яркость (интенсивность), добавить или удалить тень.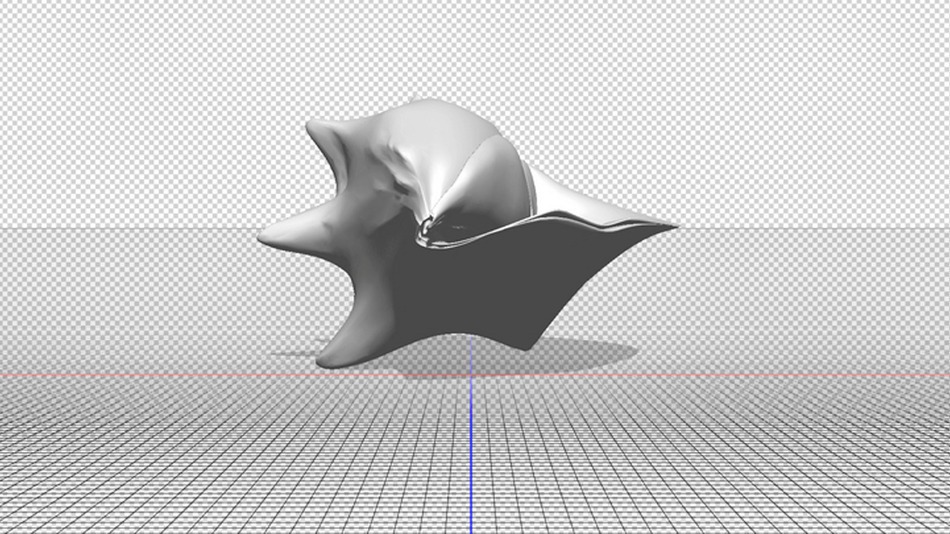
Когда вы размещаете источники света, рекомендуется использовать вид сверху вниз (на второстепенной панели). Это позволяет скрыть расположение источника.
Как только вы расположили источник света, поменяйте его высоту, используя вид сбоку или спереди.
Добавим точечный источник света. Такой тип освещения имеет больше возможностей для настройки. Для этого выбираем пункт «Новый точечный свет» на панели 3D.
Вы можете расположить источник света, используя инструменты перемещения. Они работают так же, как и для других объектов. Приведем несколько советов, которые помогут расположить луч света.
Когда выбран источник света, нажмите клавишу Alt / Option и кликните по объекту. Это направит источник света на то место, по которому вы кликните.
Нажмите и удерживайте клавишу Shift и перетащите тень, чтобы поменять расположение источника света.
Есть также средство преобразования света. Чтобы его активировать, кликните по иконке источника света.
Как только вы установили источник света, можно настроить интенсивность и даже добавить цвет (по желанию).
Вы увидите два кольца вокруг источника света.
- Конус: за пределами кольца.
- Точку (Hotspot): внутри кольца.
Регулируя эти кольца, можно сделать луч света резким или мягким. Большее расстояние между кольцами создаст более мягкий свет.
Даже если вы собираетесь использовать анимацию, лучше всего сначала провести рендеринг одного кадра, чтобы проверить, что все выглядит так, как нужно.
Мы работаем с 3D в черновом разрешении для более высокой производительности. Когда мы выполняем рендеринг, Photoshop использует трассировку лучей для создания изображения и добавления отражений и других эффектов.
Вот так выглядит изображение до рендеринга.
А это результат окончательного рендерингна сцены. Обратите внимание, что тени и отражения после рендеринга выглядят намного лучше.
Для запуска рендеринга нажмите иконку с квадратом внизу 3D-панели.
Вы можете сэкономить время путем выборочной проверки отдельных участков изображения. Используйте инструменты выделения, что осуществлять рендеринг в пределах конкретной области.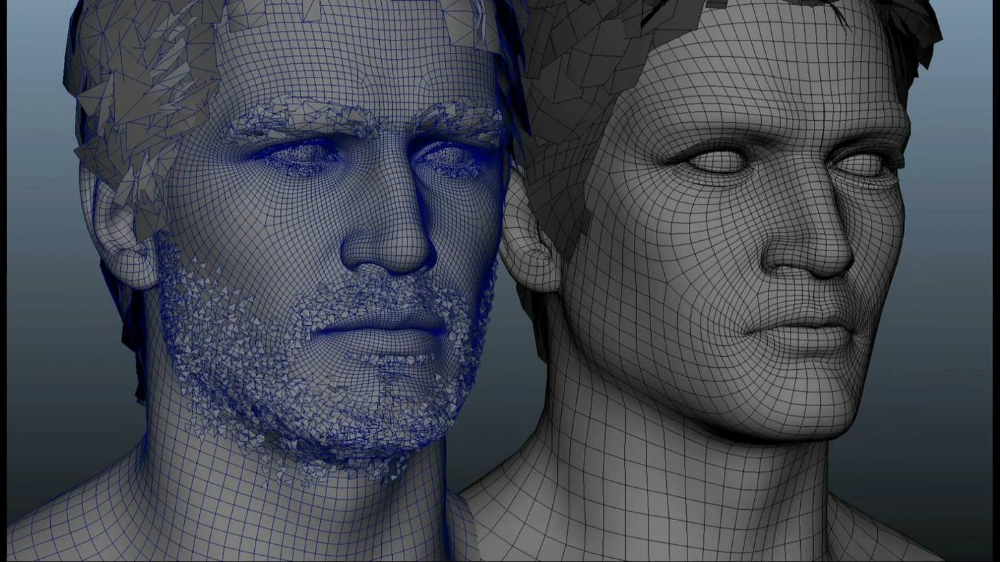
На панели 3D кликните по пункту «Сцена», чтобы отобразить настройки рендеринга в панели свойств.
В выпадающем списке «Наборы» доступно множество предустановленных шаблонов.
Чтобы изменить другие настройки рендеринга, выберите пункт «Среда» в панели 3D. Обратите внимание на параметр «Источник света на базе изображения (ИСБИ) для сцены». С его помощью вы можете управлять глобальными тенями и горизонтальной проекцией.
Теперь пришло время для создания анимации. Для этого перейдите в раздел Окно > Шкала времени.
Чтобы создать временную шкалу, кликните по кнопке «Создать анимацию кадра».
Вы увидите список всех свойств вашего 3D изображения. Любое свойство с иконкой секундомера можно анимировать. Прокрутите вниз до сетки и откройте их.
Начнем с анимации верхней части бутылки. Выберем материал верха бутылки. Кликаем по иконке секундомера для выставления начального ключевого кадра. Анимация будет создана между двумя ключевым кадрами.
Перетащите курсор воспроизведения вперед по шкале времени. Сдвиньте бутылку вверх, кликнув по стрелке оси Y. Когда вы отпустите кнопку мыши, будет создан новый ключевой кадр.
Сдвиньте бутылку вверх, кликнув по стрелке оси Y. Когда вы отпустите кнопку мыши, будет создан новый ключевой кадр.
Чтобы посмотреть анимацию, нажмите кнопку воспроизведения или нажмите клавишу «Пробел».
Добавим еще одну анимацию с падением бутылки. Для этого необходимо объединить бутылку и этикетку так, чтобы они двигались вместе.
На панели 3D выберите бутылку и маркировку. Удерживая нажатой клавишу Shift, кликните по элементу в панели.
Кликните правой кнопкой мыши и выберите пункт «Группировать объекты»
Она получит название «Новая группа». Найдите ее на временной шкале.
Переместите курсор воспроизведения в исходное положение и кликните на иконку секундомера в новой группе. Переместите курсор воспроизведения в конечное положение.
Используйте инструмент вращения для перемещения бутылки вокруг своей оси. После этого будет создан ключевой кадр. Нажмите клавишу «Пробел» для просмотра анимации.
Выберите пункт Файл > Экспортировать > Экспорт видео
Выберите экспорт последовательности изображений или видео. Выберите формат H.264. Текущие настройки обеспечат соответствующее качество видео.
Выберите формат H.264. Текущие настройки обеспечат соответствующее качество видео.
Выберите качество 3D. Затем нажмите кнопку начала рендеринга. Обратите внимание, что процесс рендеринга займет много времени.
Поздравляю! Теперь вы знаете, как создавать 3D-графику и анимацию в Photoshop.
Наталья Кайдаавтор-переводчик статьи «HOW TO USE 3D IN PHOTOSHOP, ULTIMATE TUTORIAL»
Как использовать 3D в фотошопе. Полное руководство.
- Как использовать 3D в фотошопе?
- 3D-конвейер
- 3D в фотошопе
- Шаг 1. 3D-сетка
- Шаг 2: Текстуры
- Шаг 3. Освещение
- Расположение источников света
- Шаг 4. Рендеринг
- Настройки рендеринга
- Шаг 5. 3D анимация
Из данного руководства вы узнаете, как использовать 3D-инструменты в Photoshop.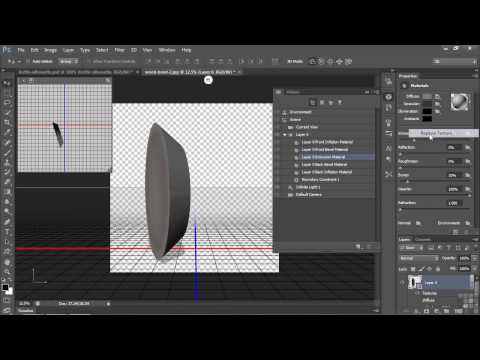 Для получения правильного результата необходимо следовать указанной последовательности операций.
Для получения правильного результата необходимо следовать указанной последовательности операций.
Это изображение, которое я полностью создал в Photoshop. Ручки и линейка были смоделированы с использованием базовых форм и контуров.
И еще несколько примеров 3D-эффектов, созданных в Photoshop.
Для успешного создания 3D изображения необходимо выполнять все этапы последовательно:
- Моделирование: создайте или импортируйте 3D модель.
- Текстурирование: на этом этапе добавляется цвет, текстура и свойства поверхности: прозрачность, отражающая способность и т.д.
- Освещение: добавление реалистичного освещения может создать или испортить 3D-сцену.
- Анимация (необязательный шаг): на этом этапе вы перемещаете сцену, объекты или части объектов. Это тоже можно сделать в Photoshop. Очевидно, что не каждых 3D-проект будет нуждаться в анимации.
- Рендеринг: компьютер создает окончательные высококачественные кадры, добавляет отражение и т.д. Этот процесс занимает много времени.

Описанный далее пошаговый процесс применим к версии Photoshop СС и CS6 Photoshop Extended.
Создаем новый документ. Выбираем соотношение 16 ×9 в разрешении 1920 × 1080 (HD)/ Мы будем использовать сетку, которая уже есть в Photoshop. Переходим в раздел меню 3D>Новая сетки > Винная бутылка.
Вы увидите приглашение для переключения в рабочее пространство 3D, примите его. Перед вами появится 3D-панель, панель свойств и область просмотра.
Так выглядит рабочее пространство для создания 3D-модели.
В левом нижнем углу вы увидите несколько инструментов. Их можно использовать для перемещения в 3D-пространстве. Выберите инструмент поворота и прокрутите сцену.
Вы можете приближать или отдалять сцену, используя специальный инструмент увеличения.
В верхнем левом углу находится область просмотра, которая в Photoshop называется второстепенным видом. Просмотр > Показать > Второстепенный 3D-вид. Она позволяет осматривать модель под разными углами. Чтобы получить точное расположение чего-либо, необходимо посмотреть на объект сверху и на вид сбоку. Выберите соответствующий вид (камеру) из списка.
Чтобы получить точное расположение чего-либо, необходимо посмотреть на объект сверху и на вид сбоку. Выберите соответствующий вид (камеру) из списка.
Кликните по стрелке, чтобы переключиться на правильный вид. Так меняются виды. Они называются камерами.
Теперь взглянем на наш объект или модель. На панели 3D можно выбирать разные инструменты для модификаций. Если мы выбираем модель, то все инструменты будут работать только с моделью, а не со всей сценой.
Мы выбрали бутылку вина.
Выбираем инструмент перемещения и получаем доступ к 3D-инструментам наверху. Инструмент «Вращать» перемещает 3D-модель по кругу.
Инструмент «Перетащить» позволяет менять положение модели в 3D пространстве.
Инструмент «Масштабирование» используется для изменения размера объекта.
В 3D применяется три оси координат:
- Ось Y: верх и низ.
- Ось X: из стороны в сторону.
- Ось Z: (глубина) ближе или дальше от нас.
В Photoshop есть инструмент, который используется для трансформации по одной оси.
На снимке он применяется для трансформации бутылки.
Чтобы восстановить координаты по умолчанию, кликните по закругленной стрелке внизу панели «Свойства».
Вы можете выбрать разные части модели и изменять их по отдельности.
Теперь мы рассмотрим текстуры, которые также иногда называются «Материалы». Для их просмотра переходим на вкладку «Материалы» в панели 3D. Панель «Свойства» отображает все свойства материалов выбранного объекта:
- «Рассеивание»: плоский цвет или рисунок.
- «Цвет блика»: выделяет точки для придания блеска.
- «Свечение»: придает сияние.
- «Освещение»: добавляет оттенок.
- «Блеск»: придает объекту блеск или плоский цвет.
- «Отражение»: отражает объекты как зеркало.
- «Плавность»: делает поверхности гладкими или шероховатыми.
- «Рельеф»: тиснение.
- «Непрозрачность».
- «Преломление»: искажает прозрачность как объектив.
Свойства материала бутылки.
Вы также можете выбрать готовый материал.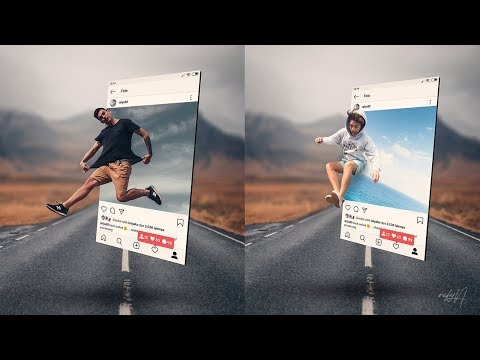 В Photoshop доступно несколько материалов, которые имитируют стекло, метал, дерево и т.д. Чтобы применить эти шаблоны, выберите материал в панели 3D, а затем заготовку.
В Photoshop доступно несколько материалов, которые имитируют стекло, метал, дерево и т.д. Чтобы применить эти шаблоны, выберите материал в панели 3D, а затем заготовку.
Здесь используется шаблон «Пробковое дерево». Активировав параметр «Рассеивание», можно установить цвет материала.
Вы также можете использовать изображение в качестве текстуры. Кликните по иконке папки и выберите пункт «Редактировать текстуру».
После этого откроется новый документ Photoshop.
Давайте создадим черную этикетку с белыми буквами, назовем ее «Этикетка». Сохраняем документ и закрываем окно.
Обратите внимание, что материал ярлыка теперь обновлен в соответствии с внесенными изменениями.
Вы можете изменить размер и расположение этикетки, нажав иконку папки рядом с параметром «Рассеивание» на панели свойств. Выберите пункт «Редактировать UX-свойства». Вы увидите шесть ползунков, которые позволяют масштабировать текстуру.
Мы уже создали сцену, теперь пришло время осветить и обработать ее. Для этого выбираем вкладку «Освещение» на панели 3D. Можно перетаскивать виджет для смещения источника света.
Для этого выбираем вкладку «Освещение» на панели 3D. Можно перетаскивать виджет для смещения источника света.
Чтобы создать новый источник света, в 3D-панели внизу нажимаем на иконку лампочки.
В Photoshop есть три типа источника света:
- «Точечный»: как лампочка, всенаправленный.
- «Направленный»: луч света, освещает то, что находится спереди.
- «Бесконечный»: один направленный источник света, как солнце.
Созданные источники света можно изменять на панели свойств. Например, добавить цвет к источнику света или поменять яркость (интенсивность), добавить или удалить тень.
Когда вы размещаете источники света, рекомендуется использовать вид сверху вниз (на второстепенной панели). Это позволяет скрыть расположение источника.
Как только вы расположили источник света, поменяйте его высоту, используя вид сбоку или спереди.
Добавим точечный источник света. Такой тип освещения имеет больше возможностей для настройки. Для этого выбираем пункт «Новый точечный свет» на панели 3D.
Вы можете расположить источник света, используя инструменты перемещения. Они работают так же, как и для других объектов. Приведем несколько советов, которые помогут расположить луч света.
Когда выбран источник света, нажмите клавишу Alt / Option и кликните по объекту. Это направит источник света на то место, по которому вы кликните.
Нажмите и удерживайте клавишу Shift и перетащите тень, чтобы поменять расположение источника света.
Есть также средство преобразования света. Чтобы его активировать, кликните по иконке источника света.
Как только вы установили источник света, можно настроить интенсивность и даже добавить цвет (по желанию).
Вы увидите два кольца вокруг источника света.
- Конус: за пределами кольца.
- Точку (Hotspot): внутри кольца.
Регулируя эти кольца, можно сделать луч света резким или мягким. Большее расстояние между кольцами создаст более мягкий свет.
Даже если вы собираетесь использовать анимацию, лучше всего сначала провести рендеринг одного кадра, чтобы проверить, что все выглядит так, как нужно.
Мы работаем с 3D в черновом разрешении для более высокой производительности. Когда мы выполняем рендеринг, Photoshop использует трассировку лучей для создания изображения и добавления отражений и других эффектов.
Вот так выглядит изображение до рендеринга.
А это результат окончательного рендерингна сцены. Обратите внимание, что тени и отражения после рендеринга выглядят намного лучше.
Для запуска рендеринга нажмите иконку с квадратом внизу 3D-панели.
Вы можете сэкономить время путем выборочной проверки отдельных участков изображения. Используйте инструменты выделения, что осуществлять рендеринг в пределах конкретной области.
На панели 3D кликните по пункту «Сцена», чтобы отобразить настройки рендеринга в панели свойств.
В выпадающем списке «Наборы» доступно множество предустановленных шаблонов.
Чтобы изменить другие настройки рендеринга, выберите пункт «Среда» в панели 3D. Обратите внимание на параметр «Источник света на базе изображения (ИСБИ) для сцены». С его помощью вы можете управлять глобальными тенями и горизонтальной проекцией.
С его помощью вы можете управлять глобальными тенями и горизонтальной проекцией.
Теперь пришло время для создания анимации. Для этого перейдите в раздел Окно > Шкала времени.
Чтобы создать временную шкалу, кликните по кнопке «Создать анимацию кадра».
Вы увидите список всех свойств вашего 3D изображения. Любое свойство с иконкой секундомера можно анимировать. Прокрутите вниз до сетки и откройте их.
Начнем с анимации верхней части бутылки. Выберем материал верха бутылки. Кликаем по иконке секундомера для выставления начального ключевого кадра. Анимация будет создана между двумя ключевым кадрами.
Перетащите курсор воспроизведения вперед по шкале времени. Сдвиньте бутылку вверх, кликнув по стрелке оси Y. Когда вы отпустите кнопку мыши, будет создан новый ключевой кадр.
Чтобы посмотреть анимацию, нажмите кнопку воспроизведения или нажмите клавишу «Пробел».
Добавим еще одну анимацию с падением бутылки. Для этого необходимо объединить бутылку и этикетку так, чтобы они двигались вместе.
На панели 3D выберите бутылку и маркировку. Удерживая нажатой клавишу Shift, кликните по элементу в панели.
Кликните правой кнопкой мыши и выберите пункт «Группировать объекты»
Она получит название «Новая группа». Найдите ее на временной шкале.
Переместите курсор воспроизведения в исходное положение и кликните на иконку секундомера в новой группе. Переместите курсор воспроизведения в конечное положение.
Используйте инструмент вращения для перемещения бутылки вокруг своей оси. После этого будет создан ключевой кадр. Нажмите клавишу «Пробел» для просмотра анимации.
Выберите пункт Файл > Экспортировать > Экспорт видео
Выберите экспорт последовательности изображений или видео. Выберите формат H.264. Текущие настройки обеспечат соответствующее качество видео.
Выберите качество 3D. Затем нажмите кнопку начала рендеринга. Обратите внимание, что процесс рендеринга займет много времени.
Поздравляю! Теперь вы знаете, как создавать 3D-графику и анимацию в Photoshop.
Наталья Кайдаавтор-переводчик статьи «HOW TO USE 3D IN PHOTOSHOP, ULTIMATE TUTORIAL»
Фотошоп 3D | Общие вопросы о снятых с производства функциях 3D
- Руководство пользователя Photoshop
- Знакомство с Photoshop
- Мечтай. Сделай это.
- Что нового в Photoshop
- Отредактируйте свою первую фотографию
- Создание документов
- Фотошоп | Общие вопросы
- Системные требования Photoshop
- Перенос предустановок, действий и настроек
- Знакомство с Photoshop
- Photoshop и другие продукты и услуги Adobe
- Работа с иллюстрацией Illustrator в Photoshop
- Работа с файлами Photoshop в InDesign
- Материалы Substance 3D для Photoshop
- Photoshop и Adobe Stock
- Использование встроенного расширения Capture в Photoshop
- Библиотеки Creative Cloud
- Библиотеки Creative Cloud в Photoshop
- Используйте сенсорную панель с Photoshop
- Сетка и направляющие
- Создание действий
- Отмена и история
- Photoshop на iPad
- Photoshop на iPad | Общие вопросы
- Знакомство с рабочим пространством
- Системные требования | Фотошоп на iPad
- Создание, открытие и экспорт документов
- Добавить фото
- Работа со слоями
- Рисовать и раскрашивать кистями
- Сделать выделение и добавить маски
- Ретушь ваших композитов
- Работа с корректирующими слоями
- Отрегулируйте тональность композиции с помощью Кривых
- Применить операции преобразования
- Обрезка и поворот композитов
- Поворот, панорамирование, масштабирование и сброс холста
- Работа с текстовыми слоями
- Работа с Photoshop и Lightroom
- Получить отсутствующие шрифты в Photoshop на iPad
- Японский текст в Photoshop на iPad
- Управление настройками приложения
- Сенсорные клавиши и жесты
- Горячие клавиши
- Измените размер изображения
- Прямая трансляция во время создания в Photoshop на iPad
- Исправление недостатков с помощью Восстанавливающей кисти
- Создание кистей в Capture и использование их в Photoshop
- Работа с файлами Camera Raw
- Создание смарт-объектов и работа с ними
- Отрегулируйте экспозицию ваших изображений с помощью Dodge and Burn
- Photoshop в Интернете, бета-версия
- Общие вопросы | Photoshop в Интернете, бета-версия .
- Введение в рабочее пространство
- Системные требования | Photoshop в Интернете, бета-версия
- Сочетания клавиш | Photoshop в Интернете, бета-версия
- Поддерживаемые типы файлов | Photoshop в Интернете, бета-версия
- Открытие и работа с облачными документами
- Сотрудничать с заинтересованными сторонами
- Применение ограниченных правок к вашим облачным документам

- Облачные документы
- Облачные документы Photoshop | Общие вопросы
- Облачные документы Photoshop | Вопросы рабочего процесса
- Управление и работа с облачными документами в Photoshop
- Обновление облачного хранилища для Photoshop
- Невозможно создать или сохранить облачный документ
- Устранение ошибок облачного документа Photoshop
- Сбор журналов синхронизации облачных документов
- Делитесь доступом и редактируйте свои облачные документы
- Делитесь файлами и комментируйте в приложении
- Рабочее пространство
- Основы рабочего пространства
- Настройки
- Учитесь быстрее с помощью панели Photoshop Discover
- Создание документов
- Поместить файлы
- Комбинации клавиш по умолчанию
- Настройка сочетаний клавиш
- Инструментальные галереи
- Параметры производительности
- Использовать инструменты
- Предустановки
- Сетка и направляющие
- Сенсорные жесты
- Используйте сенсорную панель с Photoshop
- Сенсорные возможности и настраиваемые рабочие пространства
- Превью технологий
- Метаданные и примечания
- Сенсорные возможности и настраиваемые рабочие пространства
- Поместите изображения Photoshop в другие приложения
- Линейки
- Показать или скрыть непечатаемые дополнения
- Укажите столбцы для изображения
- Отмена и история
- Панели и меню
- Позиционные элементы с привязкой
- Положение с помощью инструмента «Линейка»
- Веб-дизайн, экранный дизайн и дизайн приложений
- Photoshop для дизайна
- Артборды
- Предварительный просмотр устройства
- Копировать CSS из слоев
- Опции HTML для фрагментов
- Изменить макет среза
- Работа с веб-графикой
- Создание фотогалерей в Интернете
- Основы изображения и цвета
- Как изменить размер изображения
- Работа с растровыми и векторными изображениями
- Размер изображения и разрешение
- Получение изображений с камер и сканеров
- Создание, открытие и импорт изображений
- Просмотр изображений
- Недопустимая ошибка маркера JPEG | Открытие изображений
- Просмотр нескольких изображений
- Настройка палитр цветов и образцов
- Изображения с высоким динамическим диапазоном
- Подберите цвета на изображении
- Преобразование между цветовыми режимами
- Цветовые режимы
- Стереть части изображения
- Режимы наложения
- Выберите цвет
- Настройка индексированных таблиц цветов
- Информация об изображении
- Фильтры искажения недоступны
- О цвете
- Цветовые и монохромные настройки с использованием каналов
- Выберите цвета на панелях «Цвет» и «Образцы»
- Образец
- Цветовой режим или Режим изображения
- Цветной оттенок
- Добавить условное изменение режима к действию
- Добавить образцы из HTML CSS и SVG
- Битовая глубина и настройки
- Слои
- Основы слоев
- Неразрушающий монтаж
- Создание и управление слоями и группами
- Выберите, сгруппируйте и свяжите слои
- Поместите изображения в рамки
- Непрозрачность слоя и смешивание
- Слои маски
- Применение смарт-фильтров
- Композиции слоев
- Переместить, сложить и заблокировать слои
- Слои-маски с векторными масками
- Управление слоями и группами
- Эффекты слоя и стили
- Редактировать маски слоя
- Извлечение активов
- Показать слои с обтравочными масками
- Создание ресурсов изображения из слоев
- Работа со смарт-объектами
- Режимы наложения
- Объединение нескольких изображений в групповой портрет
- Объединение изображений с помощью Auto-Blend Layers
- Выравнивание и распределение слоев
- Копировать CSS из слоев
- Загрузить выделение из границ слоя или маски слоя
- Knockout для отображения содержимого других слоев
- Слой
- Выпрямление
- Композитный
- Фон
- Selections
- Рабочая область Select and Mask
- Сделать быстрый выбор
- Начало работы с выборками
- Выберите с помощью инструментов выделения
- Выберите с помощью инструментов лассо
- Выберите диапазон цветов в изображении
- Настройка выбора пикселей
- Преобразование между путями и границами выделения
- Основы канала
- Перемещение, копирование и удаление выбранных пикселей
- Создать временную быструю маску
- Сохранить выделение и маски альфа-канала
- Выберите области изображения в фокусе
- Дублировать, разделять и объединять каналы
- Вычисления каналов
- Выбор
- Ограничительная рамка
- Настройки изображения
- Деформация перспективы
- Уменьшить размытие изображения при дрожании камеры
- Примеры лечебных кистей
- Экспорт таблиц поиска цветов
- Настройка резкости и размытия изображения
- Понимание настроек цвета
- Применение регулировки яркости/контрастности
- Настройка деталей теней и светлых участков
- Регулировка уровней
- Настройка оттенка и насыщенности
- Настройка вибрации
- Настройка насыщенности цвета в областях изображения
- Быстрая корректировка тона
- Применение специальных цветовых эффектов к изображениям
- Улучшите изображение с помощью настройки цветового баланса
- Изображения с высоким динамическим диапазоном
- Просмотр гистограмм и значений пикселей
- Подберите цвета на изображении
- Как обрезать и выпрямить фотографии
- Преобразование цветного изображения в черно-белое
- Корректирующие слои и слои-заливки
- Настройка кривых
- Режимы наложения
- Целевые изображения для прессы
- Настройка цвета и тона с помощью пипеток «Уровни» и «Кривые»
- Настройка экспозиции и тонирования HDR
- Фильтр
- Размытие
- Осветлить или затемнить области изображения
- Выборочная настройка цвета
- Заменить цвета объекта
- Adobe Camera Raw
- Системные требования Camera Raw
- Что нового в Camera Raw
- Введение в Camera Raw
- Создание панорам
- Поддерживаемые объективы
- Эффекты виньетирования, зернистости и удаления дымки в Camera Raw
- Комбинации клавиш по умолчанию
- Автоматическая коррекция перспективы в Camera Raw
- Как сделать неразрушающее редактирование в Camera Raw
- Радиальный фильтр в Camera Raw
- Управление настройками Camera Raw
- Открытие, обработка и сохранение изображений в Camera Raw
- Исправление изображений с помощью инструмента Enhanced Spot Removal Tool в Camera Raw
- Поворот, обрезка и настройка изображений
- Настройка цветопередачи в Camera Raw
- Обзор функций | Adobe Camera Raw | 2018 выпусков
- Обзор новых функций
- Версии процесса в Camera Raw
- Внесение локальных корректировок в Camera Raw
- Исправление и восстановление изображений
- Удаление объектов с фотографий с помощью Content-Aware Fill
- Content-Aware Patch and Move
- Ретушь и исправление фотографий
- Исправить искажение изображения и шум
- Основные действия по устранению неполадок для устранения большинства проблем
- Преобразование изображений
- Преобразование объектов
- Настройка обрезки, поворота и размера холста
- Как обрезать и выпрямить фотографии
- Создание и редактирование панорамных изображений
- Деформация изображений, форм и путей
- Точка схода
- Используйте фильтр Liquify
- Контентно-зависимое масштабирование
- Преобразование изображений, форм и контуров
- Деформация
- Преобразование
- Панорама
- Рисунок и живопись
- Симметричные узоры красками
- Рисование прямоугольников и изменение параметров обводки
- О чертеже
- Рисование и редактирование фигур
- Малярные инструменты
- Создание и изменение кистей
- Режимы наложения
- Добавить цвет к путям
- Редактировать пути
- Краска с помощью кисти Mixer
- Наборы кистей
- Градиенты
- Градиентная интерполяция
- Выбор заливки и обводки, слоев и контуров
- Рисование с помощью инструментов «Перо»
- Создание шаблонов
- Создание шаблона с помощью Pattern Maker
- Управление путями
- Управление библиотеками шаблонов и пресетами
- Рисовать или рисовать на графическом планшете
- Создание текстурных кистей
- Добавление динамических элементов к кистям
- Градиент
- Нарисуйте стилизованные мазки с помощью Art History Brush
- Краска с рисунком
- Синхронизация пресетов на нескольких устройствах
- Текст
- Добавить и отредактировать текст
- Единый текстовый движок
- Работа со шрифтами OpenType SVG
- Символы формата
- Формат абзацев
- Как создавать текстовые эффекты
- Редактировать текст
- Межстрочный и межсимвольный интервал
- Арабский и еврейский шрифт
- Шрифты
- Устранение неполадок со шрифтами
- Азиатский тип
- Создать тип
- Ошибка Text Engine при использовании инструмента «Текст» в Photoshop | Виндовс 8
- Добавить и отредактировать текст
- Видео и анимация
- Видеомонтаж в Photoshop
- Редактировать слои видео и анимации
- Обзор видео и анимации
- Предварительный просмотр видео и анимации
- Красить кадры в слоях видео
- Импорт видеофайлов и последовательностей изображений
- Создать анимацию кадра
- Creative Cloud 3D-анимация (предварительная версия)
- Создание анимации временной шкалы
- Создание изображений для видео
- Фильтры и эффекты
- Использование фильтра «Пластика»
- Используйте галерею размытия
- Основы фильтра
- Ссылка на эффекты фильтра
- Добавить световые эффекты
- Используйте адаптивный широкоугольный фильтр
- Используйте фильтр масляной краски
- Эффекты слоя и стили
- Применить определенные фильтры
- Размазать области изображения
- Сохранение и экспорт
- Сохранение файлов в Photoshop
- Экспорт файлов в Photoshop
- Поддерживаемые форматы файлов
- Сохранять файлы в графических форматах
- Перемещение дизайнов между Photoshop и Illustrator
- Сохранение и экспорт видео и анимации
- Сохранение файлов PDF
- Защита авторских прав Digimarc
- Сохранение файлов в Photoshop
- Печать
- Печать 3D-объектов
- Печать из фотошопа
- Печать с управлением цветом
- Контактные листы и презентации в формате PDF
- Печать фотографий в макете пакета изображений
- Печать плашечных цветов
- Дуотоны
- Печать изображений на коммерческой типографии
- Улучшение цветных отпечатков из Photoshop
- Устранение проблем с печатью | Фотошоп
- Автоматизация
- Создание действий
- Создание графики, управляемой данными
- Сценарии
- Обработать пакет файлов
- Играть и управлять действиями
- Добавить условные действия
- О действиях и панели действий
- Инструменты записи в действиях
- Добавить условное изменение режима к действию
- Набор инструментов пользовательского интерфейса Photoshop для подключаемых модулей и сценариев
- Управление цветом
- Понимание управления цветом
- Поддержание согласованности цветов
- Настройки цвета
- Работа с цветовыми профилями
- Документы с управлением цветом для онлайн-просмотра
- Управление цветом документов при печати
- Импортированные изображения с управлением цветом
- Пробные цвета
- Подлинность контента
- Узнайте об учетных данных контента
- Идентичность и происхождение для NFT
- Подключить аккаунты для атрибуции креативов
- 3D и техническое изображение
- Photoshop 3D | Общие вопросы о снятых с производства 3D-функциях
- Creative Cloud 3D-анимация (предварительная версия)
- Печать 3D-объектов
- 3D живопись
- Усовершенствования 3D-панели | Фотошоп
- Основные концепции и инструменты 3D
- 3D-рендеринг и сохранение
- Создание 3D-объектов и анимации
- Стеки изображений
- Рабочий процесс 3D
- Измерение
- файлы DICOM
- Photoshop и MATLAB
- Подсчет объектов на изображении
- Объединение и преобразование 3D-объектов
- Редактирование 3D текстур
- Настройка экспозиции и тонирования HDR
- Настройки панели 3D
Найдите ответы на часто задаваемые вопросы о прекращении поддержки 3D-функций в Photoshop
- Почему прекращается поддержка 3D-функций Photoshop?
- Как выйти из 3D-рабочей области в Photoshop?
- Что делать, если мне абсолютно необходимо использовать последнюю версию Photoshop вместе с удаляемыми 3D-функциями?
- Каким будет будущее 3D в Photoshop?
- Какие альтернативные варианты 3D-функций есть в Adobe?
- Какие конкретные функции будут затронуты в связи с прекращением поддержки 3D в Photoshop?
- Почему мой 3D-текст не отображается правильно при использовании кнопки 3D-типа?
- Могу ли я продолжать использовать файлы Photoshop, содержащие 3D-контент?
- Какую версию Photoshop можно использовать, если я все еще хочу использовать 3D-функции?
- Могу ли я одновременно установить две версии Photoshop на свой компьютер?
- Могу ли я использовать Photoshop 22.
 5 или более позднюю версию, чтобы внести некоторые изменения в файлы с 3D-слоями, а затем вернуться к 22.2, чтобы изменить только 3D-слои?
5 или более позднюю версию, чтобы внести некоторые изменения в файлы с 3D-слоями, а затем вернуться к 22.2, чтобы изменить только 3D-слои? - Могу ли я экспортировать содержимое Photoshop 3D в один из других инструментов Adobe?
Чтобы узнать больше об известных проблемах, связанных с 3D-функциями в Photoshop, см. известные проблемы Photoshop 3D.
По техническим причинам набор 3D-функций Photoshop не будет надежно работать в современных операционных системах, и начиная с Photoshop 22.5 мы начинаем процесс удаления этих функций. Предупреждающее сообщение будет появляться раз в неделю, если используются функции 3D. Вы можете сбросить настройки, чтобы снова увидеть предупреждающее сообщение, и перейти по ссылке «Подробнее» к этой статье.
В течение последних 25 лет специализированное специализированное видеооборудование (графические процессоры или графические процессоры) эволюционировало из нового дорогого игрового оборудования в середине-конце 19 года.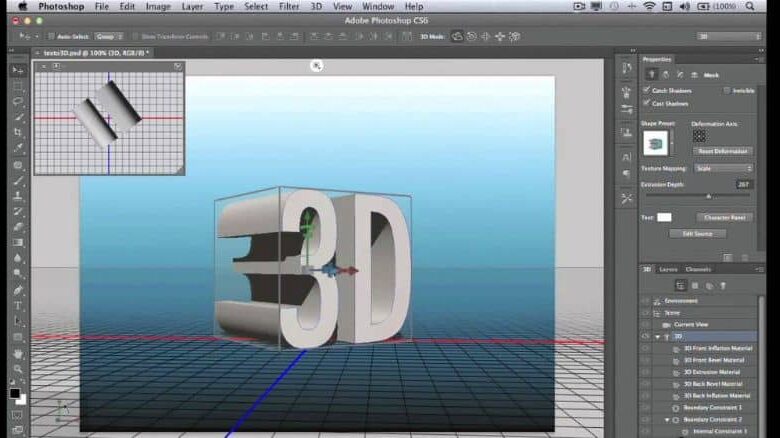 90-х до первоклассных элементов практически во всех современных персональных компьютерах. Конструкция графического процессора сделала его идеальным для очень быстрого рендеринга определенных видов графики, а игровое и 3D-программное обеспечение быстро переложило «работу» с ЦП на графический процессор, чтобы использовать эту дополнительную вычислительную мощность.
90-х до первоклассных элементов практически во всех современных персональных компьютерах. Конструкция графического процессора сделала его идеальным для очень быстрого рендеринга определенных видов графики, а игровое и 3D-программное обеспечение быстро переложило «работу» с ЦП на графический процессор, чтобы использовать эту дополнительную вычислительную мощность.
Использование графического процессора в Photoshop стало практичным только благодаря появлению общего программного интерфейса графического процессора (называемого Open GL), который предлагал стандартные методы использования графического процессора в системах Macintosh и Windows. OpenGL лежал в основе первых 3D-функций Photoshop, представленных более 10 лет назад, сначала в качестве специального преимущества «Photoshop Extended», а затем включенного в каждую подписку Creative Cloud для Photoshop.
Со временем растущие аппаратные возможности и настройки превзошли ограничения этих исходных межплатформенных API, и теперь «родные» API GPU для Windows (Direct X) и Macintosh (Metal) предлагают лучшую стабильность и производительность, чем предыдущее поколение. API.
API.
В связи с этим переходом на более новые собственные API-интерфейсы, а также недавней перезагрузкой 3D-инструментов в Adobe с линейкой 3D-продуктов Substance пришло время отказаться от устаревшего набора 3D-функций Photoshop и заглянуть в будущее того, как Photoshop и Продукты Substance будут работать вместе, чтобы воплотить лучшее из современных 2D и 3D в продуктах Adobe на более стабильных собственных API-интерфейсах графических процессоров.
Чтобы легко выйти из рабочей 3D-среды в Photoshop, выберите «Окно» > «Рабочая среда» и выберите «Основы», которая является рабочей средой по умолчанию.
В течение короткого времени можно использовать параметр «Предварительный просмотр технологии» для эмуляции последнего известного рабочего состояния 3D-функций. Перейдите в Photoshop > «Установки» > «Просмотр технологии», установите флажок «Деактивировать собственный холст» и перезапустите Photoshop. Обратите внимание, что этот режим работы становится все более ненадежным в современных операционных системах, и мы рекомендуем использовать Photoshop версии 22. 2 (от февраля 2021 г.), если вам нужна более стабильная производительность с 3D-функциями Photoshop.
2 (от февраля 2021 г.), если вам нужна более стабильная производительность с 3D-функциями Photoshop.
В настоящее время у нас нет конкретных планов по возвращению расширенных 3D-функций в Photoshop.
Линейка 3D-продуктов Substance предлагает современные инструменты для создания 3D-изображений, а обработка изображений, компоновка и многоуровневые документы и интерфейс Photoshop делают его идеальным инструментом для компоновки контента из других приложений Adobe.
Мы рекомендуем всем, кто интересуется 3D, ознакомиться с интересной линейкой продуктов Adobe Substance:
- Substance 3D Stager
- Substance 3D Painter
- Трехмерный пробоотборник Substance
- Вещественный 3D-дизайнер
В основе этого перехода лежит удаление основного 3D-движка в Photoshop, что приводит к удалению следующих функций:
Фильтры карты нормалей и карты рельефа (включая смарт-объекты с примененными фильтрами)
Световые эффекты
Любые/все выдавливания, включая выдавливания текста
Редактирование и поддержка сферической панорамы (Обратите внимание, что не 3D-панорамное сшивание, доступное в разделе «Автоматизация > Фотообъединение», будет продолжать работать, а 3D > Сферическая панорама — нет)
Импорт/экспорт всех форматов 3D
Рендеринг всего 3D-содержимого, включая 3D-тип, не работает, и в ближайшем будущем эта функция будет прекращена. Чтобы продолжить работу с функцией 3D Type:
Чтобы продолжить работу с функцией 3D Type:
- В качестве обходного пути используйте параметр Tech Preview для переопределения собственного режима холста Photoshop, чтобы продолжать использовать 3D-функции. Перейдите в «Настройки» > «Предварительные просмотры технологий» и установите флажок «Деактивировать собственный холст», а затем перезапустите Photoshop.
- Используйте Photoshop 22.2.
Файлы Photoshop по-прежнему будут открываться в текущей и будущих версиях Photoshop, однако прямое взаимодействие с 3D-слоями заставит этот слой растрироваться, эффективно «запекая» пиксели слоя на месте. Разрешение растеризованного слоя будет соответствовать разрешению документа, когда он был сохранен из версии Photoshop, включающей модуль 3D-рендеринга.
Мы рекомендуем использовать Photoshop 22.2, если вам по-прежнему нужен доступ к функциям Photoshop 3D. Эта версия останется доступной для установки в приложении Creative Cloud для настольных ПК в течение двух лет, начиная с августа 2021 г.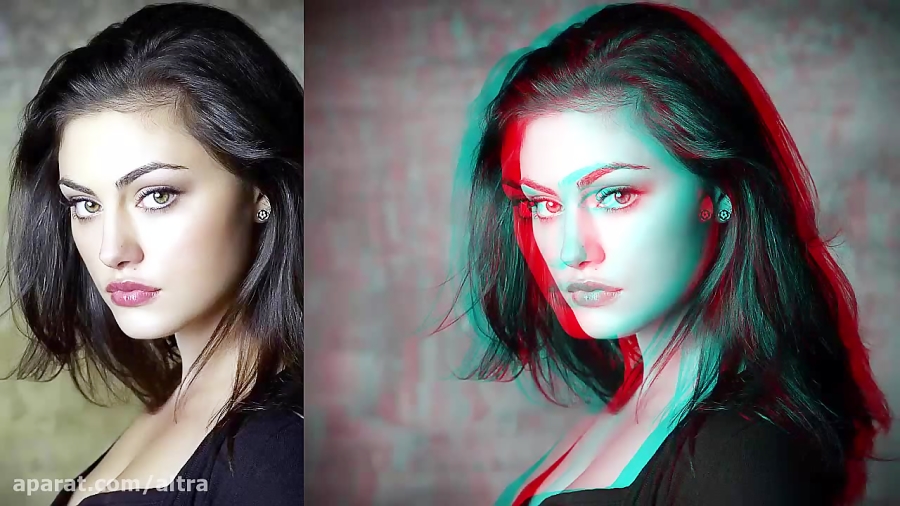 (однако требования к операционной системе для версии 22.2 останутся такими же, какими они были в феврале 2021 г., когда она была первоначально выпущена).
(однако требования к операционной системе для версии 22.2 останутся такими же, какими они были в феврале 2021 г., когда она была первоначально выпущена).
В любой момент времени может быть установлена только одна версия Photoshop 22.x. Вы можете легко установить текущую версию (23.x или более позднюю) и 22.2 или любую версию 22.x, которую вы предпочитаете, и переключаться между версиями.
Если вы не растеризуете 3D-слой, он останется полностью доступным для редактирования в Photoshop 22.2, даже если файл был открыт, а не 3D-слои редактировались в более поздней версии Photoshop.
Файлы Stager и Substance .obj. Кроме того, Stager поддерживает файлы .stl, которые можно экспортировать из Photoshop 22.4 и более ранних версий.
Обходной путь | |
|---|---|
Photoshop аварийно завершает работу при выборе Фильтр > 3D > Создать карту рельефа (высоты). | Мы рекомендуем использовать Photoshop версии 22.2 (от февраля 2021 г.), если вам нужна более стабильная производительность с функциями 3D Photoshop. |
Photoshop может аварийно завершать работу после закрытия 3D-документа без сохранения. | Восстановите настройки Photoshop по умолчанию и повторите попытку.
|
В Photoshop 22. | : Мы рекомендуем использовать параметр Tech Preview для переопределения собственного режима холста Photoshop, чтобы продолжать использовать 3D-функции. Перейдите в «Настройки» > «Предварительный просмотр технологии» и установите флажок «Деактивировать собственный холст», затем перезапустите Photoshop. |
В Photoshop 22.4 (май 2021 г.) в 3D-документе могут появляться артефакты неправильного цвета. Это может произойти, если вы создаете или редактируете документ, используя переопределение «Деактивировать собственный холст», а затем переключаетесь обратно в обычный режим для просмотра файла. | Включите/включите видимость этого слоя, чтобы сбросить его. |
В Photoshop 21.1 3D-тени визуализируются лишь частично. |
|
В Photoshop 20.
| Модель 3D-материала в Photoshop изменилась, и она переходит на модель 3D-материала, используемую Substance и Dimension.
Трассировщик лучей не изменился, однако модель материала изменилась, и Photoshop пытается максимально приблизиться к предыдущим версиям. Однако будут файлы, которые больше не будут выглядеть одинаково, потому что Photoshop по-разному обрабатывает определенные материалы. Например > Photoshop перешел от Specular-Glossiness к Metal-Roughness Photoshop переходит на физически обоснованный рендеринг (PBR) > это метод затенения и рендеринга, обеспечивающий более точное представление того, как свет взаимодействует с поверхностями. Чтобы создать отражение в предыдущих версиях, нужно было просто переместить ползунок «Отражение» на 100%. Для текущей версии Photoshop 2019 и более поздних версий необходимо переместить ползунок «Металлик» на 100 % и переместить ползунок «Резкость» на 0 %, чтобы получить полную 100-процентную отражательную способность. Подсветка исчезла, но теперь включено свечение. Эти визуальные изменения ожидаются вместе с изменениями в модели материала. |
Функция 3D-объема дает неверные результаты для текстовых слоев. | Проблема носит периодический характер и связана с ресурсами графического процессора. Попробуйте перезагрузить компьютер. |
3D не работает.
 Как сохранить 3D в Photoshop после его удаления Adobe
Как сохранить 3D в Photoshop после его удаления AdobeКак заставить 3D работать в Photoshop после того, как Adobe удалит 3D из Photoshop.
2
ПОДЕЛИТЬСЯ
Adobe удаляет 3D-функции из Photoshop. В этом видео. Я собираюсь рассказать вам, почему и что вы можете с этим поделать, если хотите продолжать их использовать.
Photoshop и 3D
Давайте поговорим о 3D внутри Photoshop. Поэтому Photoshop Extended еще в CS3 добавили расширенный, что дало нам 3D, видео и возможность работать с медицинскими изображениями.
Итак, недавно, если вы запустили Photoshop, когда вы поднимаетесь и меняете свое рабочее пространство на 3D-рабочее пространство, вы получите это сообщение.
«3D-функции Photoshop больше не поддерживаются. Многие функции 3D не работают должным образом. Щелкните ссылку «узнать больше» ниже, чтобы узнать подробности»
, если вы хотите прочитать официальную документацию Adobe, нажмите кнопку «Подробнее». Но позвольте мне подытожить его для вас.
Но позвольте мне подытожить его для вас.
Что происходит
3D от Adobe построен на OpenGL. Несколько лет назад графические процессоры стали очень популярными в компьютерах, и открытый GL был используемым API, который является кроссплатформенным.
Это означает, что то, что работает в Windows, работает и на Mac.
Но с годами разные платформы начали разрабатывать свои собственные Direct X для Windows и, конечно же, Metal для Mac.
Из-за этого многое из Open GL устаревает.
У Adobe есть два варианта.
1. Обновите все 3D-функции для работы с DirectX в Windows или для работы с Metal на Mac.
Очевидно, Adobe выбирает второй вариант. Но читайте дальше, чтобы узнать, что вы можете сделать.
Что произойдет с вашими файлами 3D Photoshop?
Будущие версии Photoshop, в которых нет 3D-инструментов, по-прежнему смогут открывать файлы Photoshop с 3D-содержимым.
Photoshop растрирует внешний вид файла (если только вы не растрируете этот слой вручную), он останется трехмерным объектом, но вы не сможете им манипулировать. Вы можете просто рассматривать 3D-слой как обычный слой.
Вы можете просто рассматривать 3D-слой как обычный слой.
Вы можете открыть его в более ранней версии Photoshop, и он будет работать как обычно (какое-то время), у вас все еще будет доступ к этому 3D-объекту. Это все еще будет работать.
Теперь собираются убрать возможность импорта или экспорта 3D.
Они собираются удалить все 3D-инструменты. VR 360 исчезнет. Возможность заниматься 3D-печатью исчезнет. И, к сожалению, они также удаляют фильтр световых эффектов.
Печально то, что эффекты освещения изначально не зависели от графического процессора. На самом деле он был построен как отдельный плагин, который был в Photoshop много-много лет. Затем, когда дело начало переходить к графическому процессору, они создали новую версию, сделали 16-битную версию, и она какое-то время работала, а затем перестала работать. Они перешли на 8-битную версию, и многие из вас, вероятно, очень хорошо знают, что она очень, очень глючная, потому что я сделал несколько руководств по ней, и иногда она работает, а иногда нет.
Это проблема, с которой сталкивается Adobe.
Чего бы я действительно хотел, так это чтобы Adobe вернулась и нашла старую версию этого подключаемого модуля до того, как они полностью переделали его для работы с ним, и просто вернула его туда.
Все эти функции будут удалены из Photoshop. Таким образом, это дает вам два варианта.
1. Продолжайте работать с 3D внутри Photoshop, или
2. Сделайте что-нибудь еще. Я собираюсь ответить на оба эти вопроса для вас прямо сейчас.
Если вы хотите продолжать работать с 3D в Photoshop, это то, что вам нужно.
Щелкните меню Photoshop: Photoshop>About Photoshop, вы увидите номер версии. На данный момент версия 22.5.
Теперь вам нужно перейти в меню «Настройки» > «Просмотр технологий».
В разделе «Предварительные просмотры технологий» у вас есть возможность деактивировать собственный холст. Теперь, если вы собираетесь много работать с 3D, это отличный вариант.
Перейти к облачному приложению Creative
Рядом с Photoshop есть многоточие. Щелкните его, чтобы увидеть параметр «Другие версии». не проверял, это работает в Windows).
Щелкните его, чтобы увидеть параметр «Другие версии». не проверял, это работает в Windows).
Photoshop 2021 и Photoshop 2020 работают одновременно. Так что пока используйте Photoshop 2020 для 3D.
В будущем вы захотите сохранить версию 21 на всякий случай, а затем, когда Макс выпустит следующий полный выпуск (версия 23), обновитесь до версии 23, а затем установите версию 22.0 для 3D. Посмотрите, что лучше всего подходит для вас 21 или 22, и сохраните его как свою 3D-версию так долго, как сможете. Причина, по которой я говорю «подождите», заключается в том, что вы можете установить разные версии, ps 22, ps 23 и т. д., но вы не можете установить 2-точечные версии сохраненной версии. Например, 22.0 и 22.1 не будут работать одновременно. но 21.x и 22.x будут.
Adobe говорит, что будет поддерживать это до двух лет. Так что я не уверен, означает ли это, что там будут обновления или что-то в этом роде. Они должны работать до тех пор, пока Apple или Microsoft не сделают обновление, которое убьет Open GL (скорее всего, это произойдет на Mac до Windows).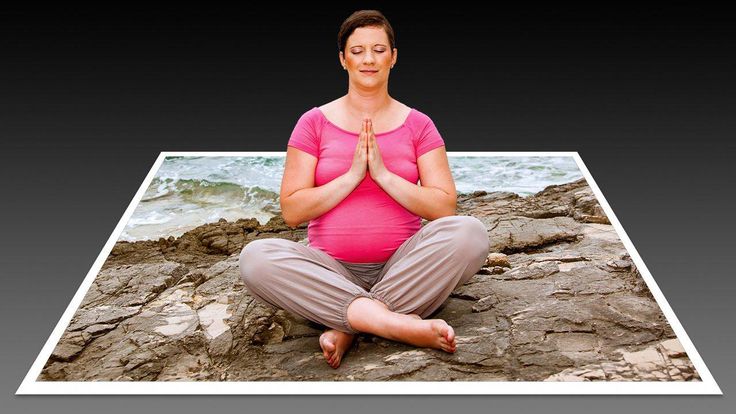 Так что будьте осторожны с обновлением операционных систем на этих машинах.
Так что будьте осторожны с обновлением операционных систем на этих машинах.
Вариант 2, использовать что-то другое для 3D
Итак, какой другой вариант, если вы не хотите запускать две версии Photoshop?
Зайдите в Creative Cloud. Вы могли заметить, что здесь у меня есть Dimensions, потому что он установлен. Но вы могли заметить, что размеры были удалены.
И это потому, что Adobe перемещает все 3D.
Если мы нажмем на вкладку 3D. Dimension теперь называется Substance Stage, где мы можем собирать 3D-элементы, визуализировать их в 3D-рисунке.
Substance — это компания, которую Adobe недавно приобрела, и на самом деле она очень хорошо работает для наложения текстур и создания текстур.
Они создают набор продуктов для 3D. Недостатком этого является то, что он не поставляется с вашим творческим облаком. Так что, если вы не очень большой пользователь 3D, не избавляйтесь от Dimension. Если у вас есть Dimension, я не удаляю его, потому что вы никогда не сможете установить его снова.
Если вы хотите использовать более новую, обновленную версию Substance, это оплачивается отдельно и не входит в вашу подписку CC. (Знаю, знаю, в гонца не стрелять).
А вот сколько. Коллекция Substance стоит 50 долларов в месяц. Сейчас это 40 долларов в месяц.
Подводя итог, если вы хотите продолжать работать с 3D, просто убедитесь, что у вас установлена более старая версия Photoshop. Но просто помните, надпись на стене.
В какой-то момент они добавят это в Substance, который будет отдельной подпиской. Вероятно, это не слишком привлекательно для любителей, которые могут перейти на Blender, DAZ или другое бесплатное 3D-решение.
Но теперь для людей, которые профессионально используют 3D, в Substance есть много хороших вещей, и это стоит проверить. Просто на самом деле зависит от того, кто вы и что вы делаете, хотите ли вы продолжать идти по этому пути.
Итак, я надеюсь, что это руководство помогло вам понять, почему они отказываются от 3D.




 5 или более позднюю версию, чтобы внести некоторые изменения в файлы с 3D-слоями, а затем вернуться к 22.2, чтобы изменить только 3D-слои?
5 или более позднюю версию, чтобы внести некоторые изменения в файлы с 3D-слоями, а затем вернуться к 22.2, чтобы изменить только 3D-слои?
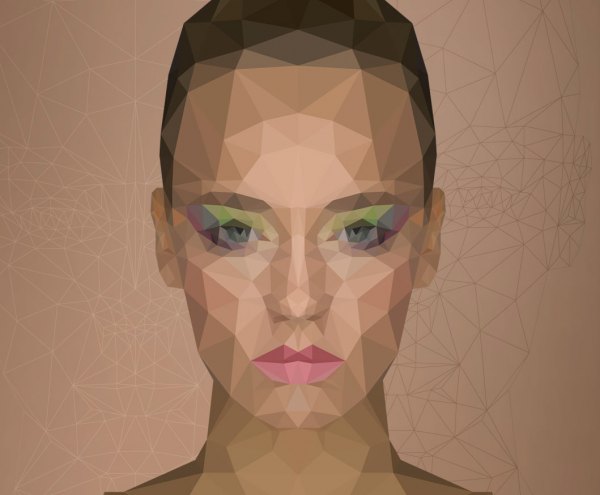 4 (май 2021 г.) использование 3D-функций (вытягивание текста, эффекты освещения, фильтры «Карта нормалей» и «Карта рельефа») может не обновлять экран должным образом или отображать правильные результаты.
4 (май 2021 г.) использование 3D-функций (вытягивание текста, эффекты освещения, фильтры «Карта нормалей» и «Карта рельефа») может не обновлять экран должным образом или отображать правильные результаты.  Артефакт цвета не сохраняется в файле и представляет собой всего лишь искажение изображения.
Артефакт цвета не сохраняется в файле и представляет собой всего лишь искажение изображения.  x и выше:
x и выше: