Функция ФОШ — Служба поддержки Office
В этой статье описаны синтаксис формулы и использование функции ФОШ в Microsoft Excel.
Описание
Возвращает функцию ошибки, проинтегрированную от значения аргумента «нижний_предел» до значения аргумента «верхний_предел».
Синтаксис
ФОШ(нижний_предел;[верхний_предел])
Аргументы функции ФОШ описаны ниже.
-
Нижний_предел — обязательный аргумент. Нижний предел интегрирования ФОШ.
-
Верхний_предел — необязательный аргумент. Верхний предел интегрирования ФОШ. Если аргумент «верхний_предел» опущен, функция ФОШ выполняет интегрирование в пределах от 0 до значения аргумента «нижний_предел».
Замечания
-
Если аргумент «нижний_предел» не является числом, функция ФОШ возвращает значение ошибки #ЗНАЧ!.
-
Если аргумент «верхний_предел» не является числом, функция ФОШ возвращает значение ошибки #ЗНАЧ!.
Пример
Скопируйте образец данных из следующей таблицы и вставьте их в ячейку A1 нового листа Excel. Чтобы отобразить результаты формул, выделите их и нажмите клавишу F2, а затем — клавишу ВВОД. При необходимости измените ширину столбцов, чтобы видеть все данные.
|
Формула |
Описание |
Результат |
|
=ФОШ(0,745) |
Функция ошибки, проинтегрированная от 0 до 0,74500 |
0,70792892 |
|
=ФОШ(1) |
Функция ошибки, проинтегрированная от 0 до 1. |
0,84270079 |
support.office.com
Функции инженерные — Функции листа. Функции инженерные — Функции Excel — Статьи об Excel
| Функция | Function | id | Подкатегория | Описание | |
| BESSELI | 1886 | Функции Бесселя | Возвращает модифицированную функцию Бесселя In(x). | ||
| BESSELJ | 1887 | Функции Бесселя | Возвращает функцию Бесселя Jn(x). | ||
| BESSELK | 1888 | Функции Бесселя | Возвращает модифицированную функцию Бесселя Kn(x). | ||
| BESSELY | 1889 | Функции Бесселя | Возвращает функцию Бесселя Yn(x). | ||
| OCT2BIN | 1965 | Преобразования чисел из одной системы счисления в другую | Преобразует восьмеричное число в двоичное. | ||
| OCT2DEC | 1966 | Преобразования чисел из одной системы счисления в другую | Преобразует восьмеричное число в десятичное. | ||
| OCT2HEX | 1967 | Преобразования чисел из одной системы счисления в другую | Преобразует восьмеричное число в шестнадцатеричное. | ||
| BIN2OCT | 1892 | Преобразования чисел из одной системы счисления в другую | Преобразует двоичное число в восьмеричное. | ||
| BIN2DEC | 1890 | Преобразования чисел из одной системы счисления в другую | Преобразует двоичное число в десятичное. | ||
| BIN2HEX | 1891 | Преобразования чисел из одной системы счисления в другую | Преобразует двоичное число в шестнадцатеричное. | ||
| ДВФАКТР | FACTDOUBLE | — | Вычисляет двойной факториал числа. | ||
| DELTA | 1906 | Функции сравнения | Проверяет равенство двух значений. | ||
| DEC2OCT | 1905 | Преобразования чисел из одной системы счисления в другую | Преобразует десятичное число в восьмеричное. | ||
| DEC2BIN | 1903 | Преобразования чисел из одной системы счисления в другую | Преобразует десятичное число в двоичное | ||
| DEC2HEX | 1904 | Преобразования чисел из одной системы счисления в другую | Преобразует десятичное число в шестнадцатеричное. | ||
| ERFC | 1917 | Функции ошибок | Возвращает дополнительную функцию ошибки. | ||
| COMPLEX | 1893 | Функции работы с комплексными числами | Преобразует коэффициенты при вещественной и мнимой частях комплексного числа в комплексное число. | ||
| IMABS | 1933 | Функции работы с комплексными числами | Возвращает абсолютную величину (модуль) комплексного числа. | ||
| IMCOS | 1937 | Функции работы с комплексными числами | Возвращает косинус комплексного числа. | ||
| IMEXP | 1939 | Функции работы с комплексными числами | Возвращает экспоненту комплексного числа. | ||
| IMLN | 1940 | Функции работы с комплексными числами | Возвращает натуральный логарифм комплексного числа. | ||
| IMLOG10 | 1941 | Функции работы с комплексными числами | Возвращает обычный (десятичный) логарифм комплексного числа. | ||
| IMLOG2 | 1942 | Функции работы с комплексными числами | Возвращает двоичный логарифм комплексного числа. | ||
| IMSIN | 1946 | Функции работы с комплексными числами | Возвращает синус комплексного числа. | ||
| IMARGUMENT | 1935 | Функции работы с комплексными числами | Возвращает значение аргумента комплексного числа (тета) — угол, выраженный в радианах. | |
| IMREAL | 1945 | Функции работы с комплексными числами | Возвращает коэффициент при вещественной части комплексного числа. | ||
| IMDIV | 1938 | Функции работы с комплексными числами | Возвращает частное от деления двух комплексных чисел. | ||
| IMSQRT | 1947 | Функции работы с комплексными числами | Возвращает значение квадратного корня из комплексного числа. | ||
| IMPRODUCT | 1944 | Функции работы с комплексными числами | Возвращает произведение двух комплексных чисел. | |
| IMSUB | 1948 | Функции работы с комплексными числами | Возвращает разность двух комплексных чисел. | ||
| IMCONJUGATE | 1936 | Функции работы с комплексными числами | Возвращает комплексно-сопряженное комплексное число. | ||
| IMPOWER | 1943 | Функции работы с комплексными числами | Возвращает комплексное число, возведенное в целую степень. | ||
| IMSUM | 1949 | Функции работы с комплексными числами | Возвращает сумму комплексных чисел. | ||
| IMAGINARY | 1934 | Функции работы с комплексными числами | Возвращает коэффициент при мнимой части комплексного числа. | ||
| GESTEP | 1927 | Функции сравнения | Проверяет, не превышает ли данное число порогового значения. | ||
| CONVERT | 1894 | — | Преобразует число из одной системы мер в другую. | ||
| ERF | 1916 | Функции ошибок | Возвращает функцию ошибки. | ||
| HEX2OCT | 1930 | Преобразования чисел из одной системы счисления в другую | Преобразует шестнадцатеричное число в восьмеричное. | ||
| HEX2BIN | 1928 | Преобразования чисел из одной системы счисления в другую | Преобразует шестнадцатеричное число в двоичное. | ||
| HEX2DEC | 1929 | Преобразования чисел из одной системы счисления в другую | Преобразует шестнадцатеричное число в десятичное. |
www.excelworld.ru
примеры использования, условия и графики
В редакторе Excel функции являются ключевой составляющей всей программы. При этом подавляющее большинство пользователей практически ничего не знают о них. Вначале, когда вы только будете учиться, рекомендуется использовать специальный мастер, при помощи которого работа с функциями облегчается в несколько раз. В данной статье мы подробно рассмотрим процесс создания формул и самые основные функции, которые используются во многих профессиях.
Как вставить функцию
Для этого нужно сделать следующие шаги.
- Выберите любую ячейку. Нажмите на иконку вызова окна «Вставка функции». Кликните на выпадающий список и выберите нужную категорию.
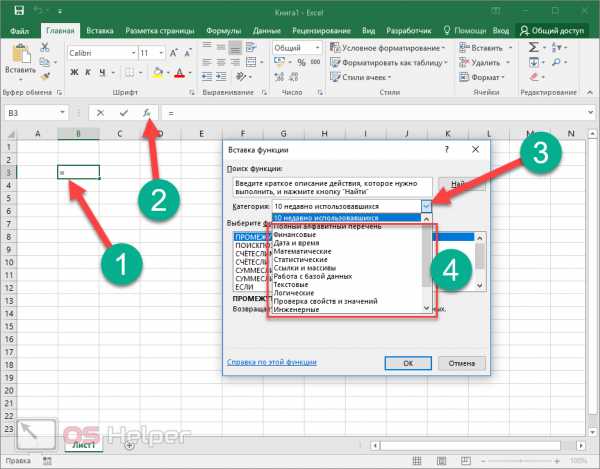
- Затем выберите желаемую функцию. В качестве примера рассмотрим «СЧЁТЕСЛИ». Сразу после этого вы увидите короткую информацию о выбранном пункте. Для подробной справки нужно будет кликнуть на указанную функцию. Для продолжения необходимо нажать на «OK».
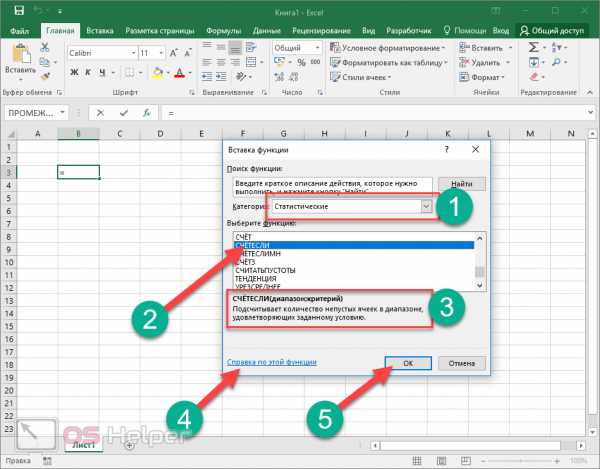
- После этого вас попросят указать «Аргументы функции». Поля будут всегда меняться в зависимости от выбранной формулы. В данном случае нужно указать диапазон ячеек и критерий для подсчета.
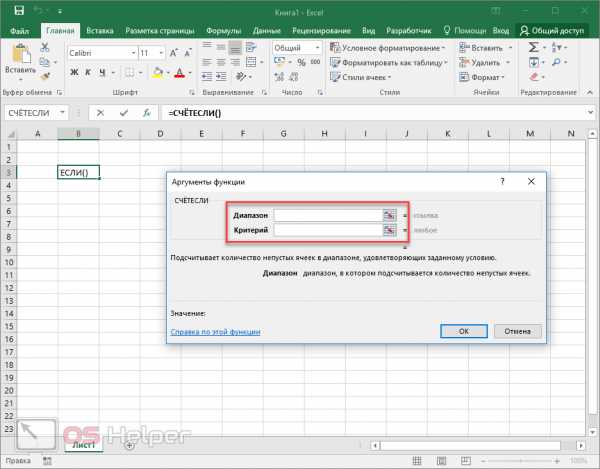
- Перейдите к первому полю. Выделите нужное количество клеток.
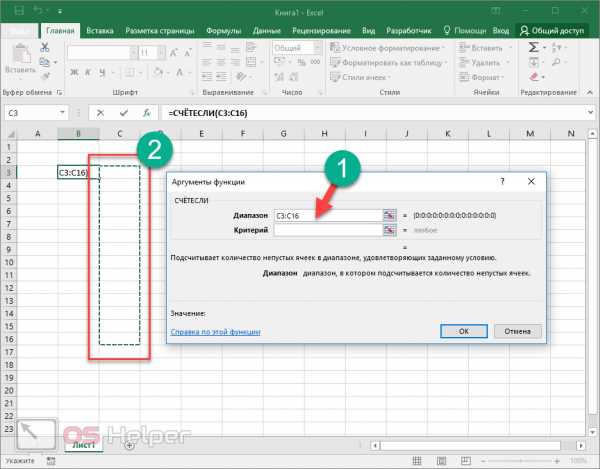
- Во втором поле, в качестве примера, можно указать две пустые кавычки. Данная запись означает пустой текст. То есть в клетке ничего не должно содержаться.
Обратите внимание: все аргументы должны быть заполнены полностью. Формула не будет работать, если одно из полей окажется пустым.
После этого нажмите на «OK».
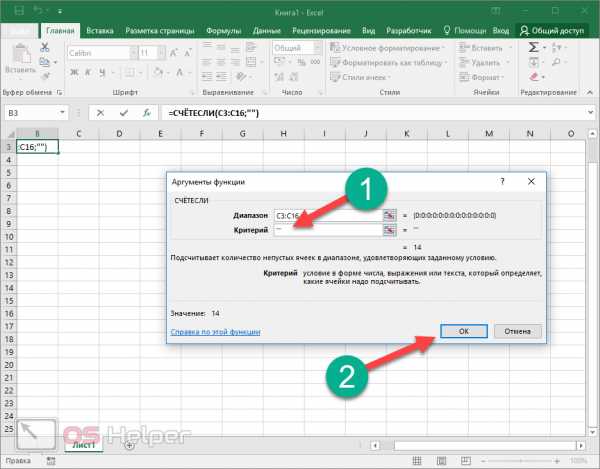
- Благодаря этому вы увидите какое-нибудь число. Этому значению будет соответствовать количество тех ячеек, которые удовлетворяют вашему критерию. В данном случае мы выделили 14 пустых ячеек.
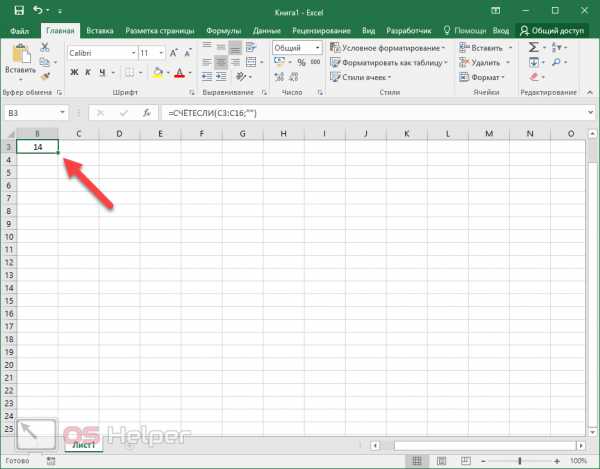
- Если внести какие-нибудь изменения, то результат функции изменится мгновенно.
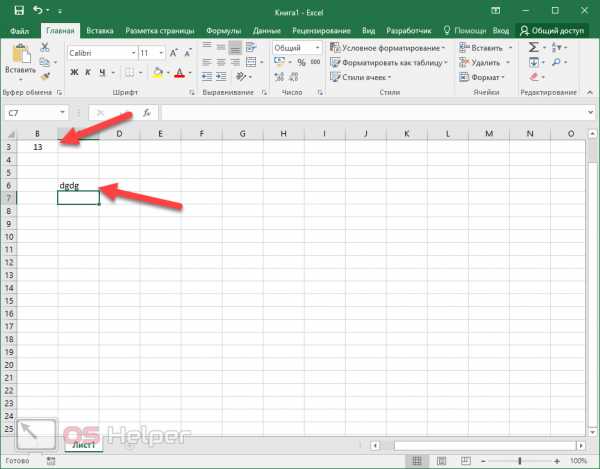
Данную формулу можно редактировать вручную. Для этого необязательно использовать окно «Вставка функции». Достаточно кликнуть на нужную ячейку и перейти к строке формул.
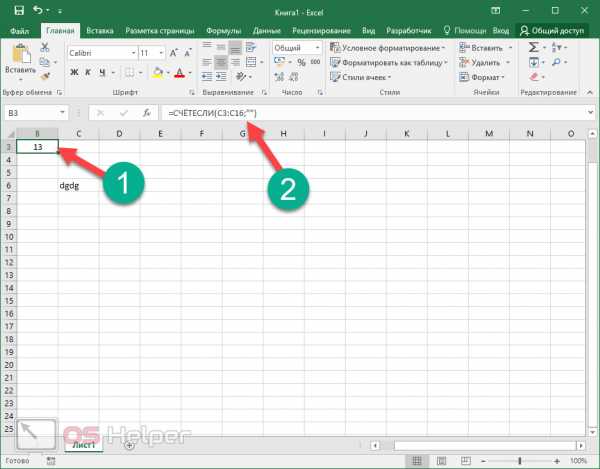
Если данная строка вам кажется маленькой и неудобной, нужно нажать на горячие клавиши Ctrl+Shift+U. Благодаря этому её высота увеличится в несколько раз.
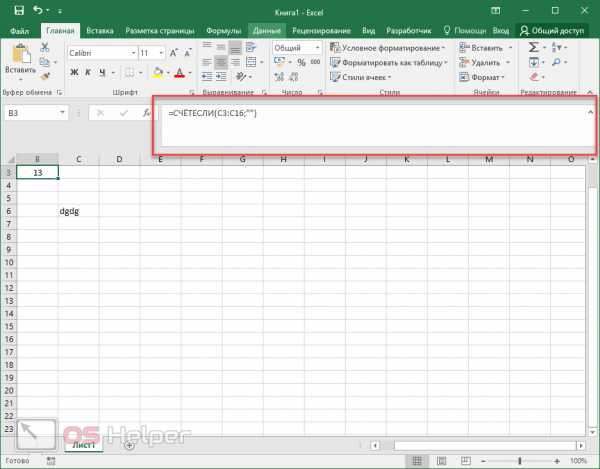
Для возврата к прежнему режиму нужно повторить комбинацию клавиш Ctrl+Shift+U.
Размер строки формул останется неизменным даже после закрытия программы Эксель. Настройка будет работать при каждом запуске и дальше. Она меняется только вручную.
Стоит отметить, что для создания формул необязательно использовать специальный мастер. Достаточно просто скопировать этот код или написать его самостоятельно.
СЧЁТЕСЛИ(C3:C16;””)Вы можете при желании указать любой нужный вам диапазон и критерий для отбора.
Математические и тригонометрические функции
Данный раздел формул очень большой. Его можно разделить на несколько групп. Так вам будет проще ориентироваться.
Округление
Большинство новичков думают, что округлить число можно только одним способом. Но это совсем не так. Для этого существует около 15 методов. Рассмотрим каждый из них.
Для начала создадим вот такую наглядную таблицу. Здесь мы сможем одно и то же число округлить в один столбик несколькими функциями. Табличный вид упростит процесс сравнения.
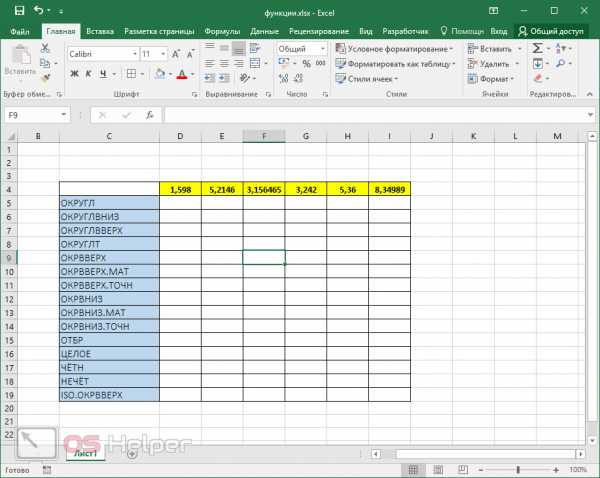
Далее нужно сделать следующее:
- Перейдите в первую клетку в этой таблице. Вызовите окно «Вставка функции». Выберите категорию «Математические». Найдите там пункт «ОКРУГЛ» и кликните на «ОК».
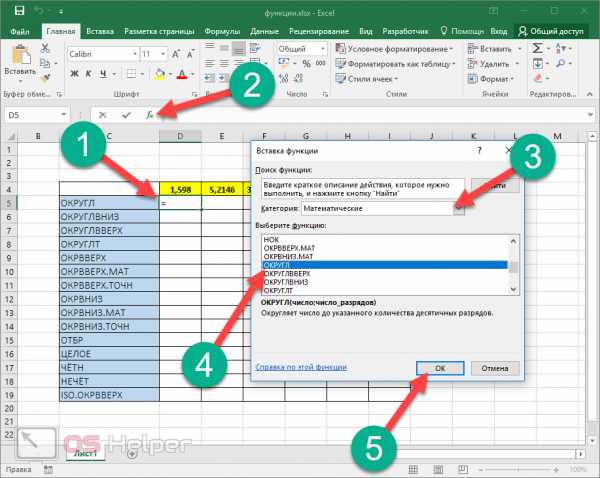
- Укажите адрес ячейки, в которой расположено ваше число. Затем заполните поле «Число_разрядов». Оно определяет количество десятичных разрядов после запятой. Для сохранения кликните на «ОК».
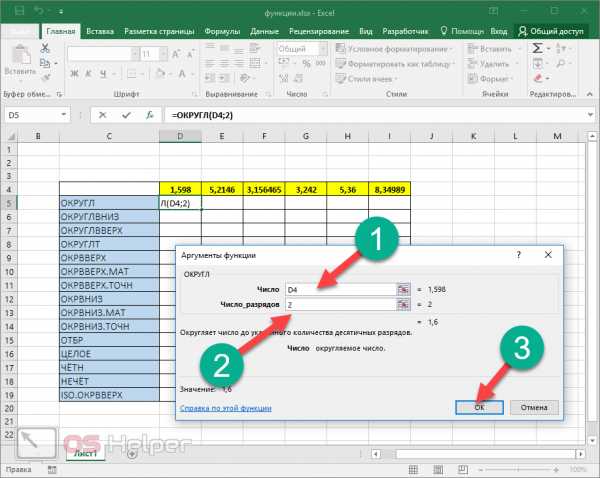
- Благодаря этому вы увидите следующий результат.

- Затем наведите курсор на правый нижний угол этой ячейки. У вас должен будет измениться внешний вид указателя мыши. Сделайте левый клик и, не отпуская пальца, проведите до конца таблицы.
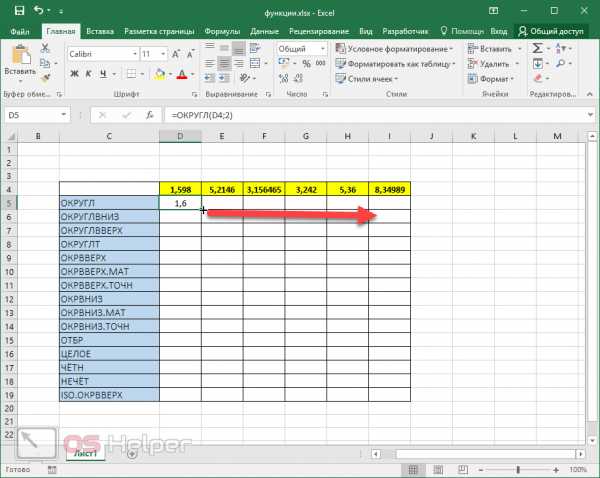
- В итоге вы увидите следующее.
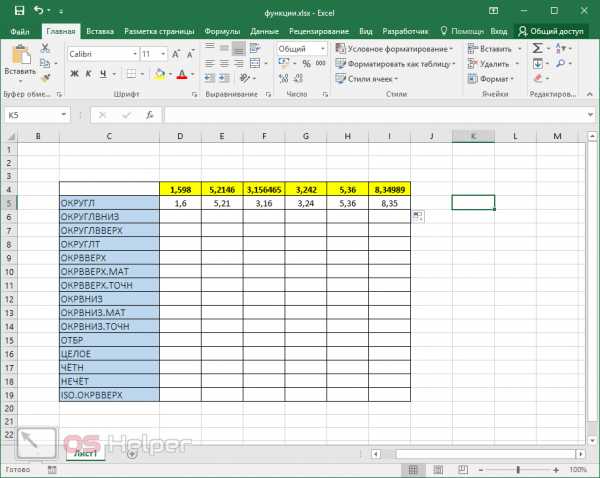
- Повторите описанные выше действия для остальных функций.
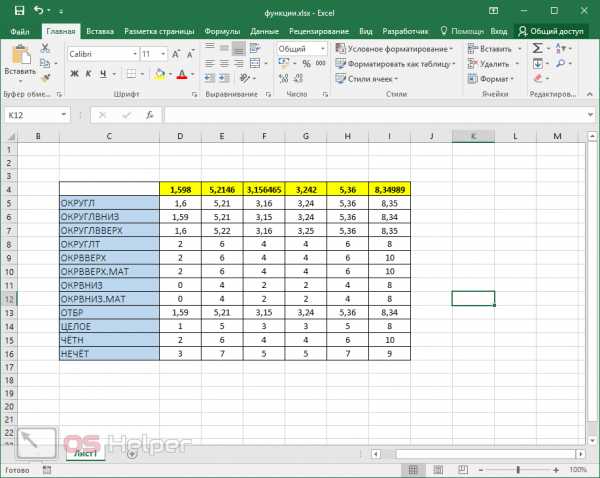
Данные функции имеют следующее назначение:
- ОКРУГЛ – округление указанной цифры до определенного количества знаков после запятой. Принцип работы точно такой же, как учат округлять в школе;
- ОКРУГЛВНИЗ – округление до ближайшего (по модулю) меньшего значения. При этом все остальные знаки после указанной точности отбрасываются. В нашем случае из 1,598 стало просто 1,59. Хотя по правилам математики должно быть 1,6;
- ОКРУГЛВВЕРХ – округление до ближайшего (по модулю) большего значения. Принцип работы точно такой же, как и у «ОКРУГЛВНИЗ»;
- ОКРУГЛТ – округление числа до ближайшего кратного значения, которое кратно тому, что указано в поле «точность». В нашей таблице все результаты кратны числу 2. Именно оно было указано во втором параметре;
- ОКРВВЕРХ – принцип работы точно такой же, как и у функции «ОКРУГЛТ». Только в этом случае округление происходит до ближайшего большего, а не любого кратного;
- ОКРВНИЗ – то же самое, только в меньшую сторону;
- ОТБР – данная функция отбрасывает всю дробную часть вплоть до указанного количества знаков;
- ЦЕЛОЕ – округление до ближайшего наименьшего числа. При этом остается только целая часть;
- ЧЁТН – функция возвращает ближайшее четное целое число;
- НЕЧЁТ — функция возвращает ближайшее нечетное целое число.
Как видите, многие формулы являются аналогами друг друга.
ОКРВВЕРХ.МАТ и ОКРВНИЗ.МАТ
У функций, которые оканчиваются на «МАТ», существует третий дополнительный параметр. Если его не указывать, то принцип работы точно такой же, как и у функций без приставки «МАТ».
Более подробно можно прочитать на официальном сайте Microsoft. Для «ОКРВВЕРХ.МАТ» здесь, а для «ОКРВНИЗ.МАТ» – тут. Обратите внимание на то, что эти функции появились только в Excel 2013 года.

Суммирование
Для демонстрации данной библиотеки функций, создадим немного другую таблицу. Заполнять её будем точно по такому же принципу.
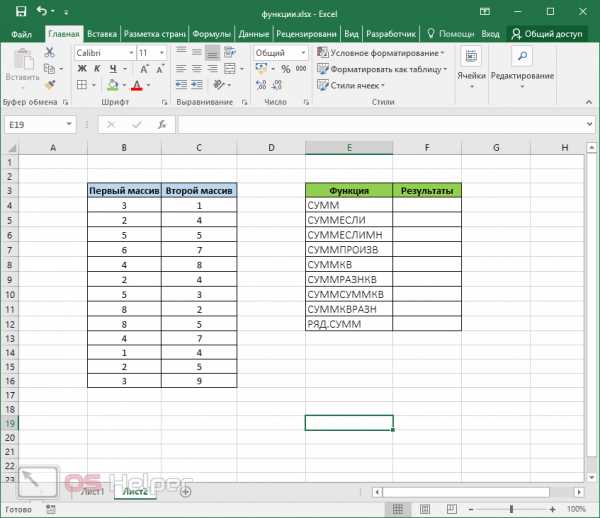
Данные функции позволяют (синтаксис приводится именно для нашей таблицы):
- СУММ – посчитать сумму всех ячеек, которые входят в указанный диапазон;
- СУММЕСЛИ – посчитать сумму всех ячеек, которые входят в указанный диапазон и выполняют определенное условие;
- СУММЕСЛИМН – посчитать сумму всех ячеек, которые входят в указанный диапазон и выполняют несколько определенных условий;
- СУММПРОИЗВ – посчитать произведение ячеек с каждой строки указанного диапазона.
- СУММКВ – вычислить сумму квадратов указанных аргументов. Можно использовать как простые числа, так и большие массивы.
- СУММРАЗНКВ – посчитать сумму разностей квадратов указанных массивов. Используется следующая формула.
- СУММСУММКВ – вычислить сумму сумм квадратов указанных массивов. Используется следующая формула.
- СУММКВРАЗН – посчитать сумму квадратов разностей указанных массивов данных. При подсчетах используется следующая формула.
Обратите внимание: во всех указанных выше случаях количество элементов массивов должно совпадать.
Результат будет следующим.
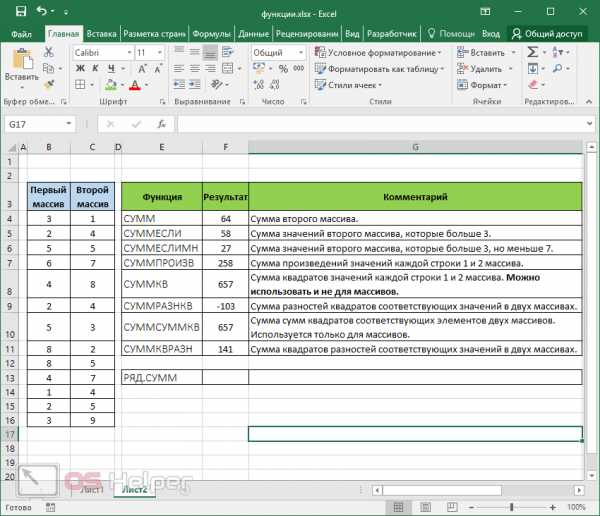
Благодаря этим формулам найти нужный результат или создать финансовый отчет сможет даже чайник. Для использования подобных инструментов необязательно являться экономистом или программистом. Достаточно знать русский язык. Английский не нужен. Все функции говорят сами за себя.
РЯД.СУММ
Данная функция более сложная – это задача из институтской программы. Поэтому её рассмотрим отдельно. Она возвращает сумму сложного степенного ряда, а не обычного массива. При этом в формуле используется большое количество аргументов. Выглядит она слишком страшной, но более понятной, чем уравнение Лапласа.
Вручную вычислять ряд сумм еще сложнее. Именно поэтому в редакторе Excel и пользуется спросом, потому что применять его намного проще, чем думать своими мозгами. И при этом решение будет происходить мгновенно, даже если вы что-то измените в условии.
Более подробно об этих параметрах можно прочитать на официальном сайте Майкрософт.
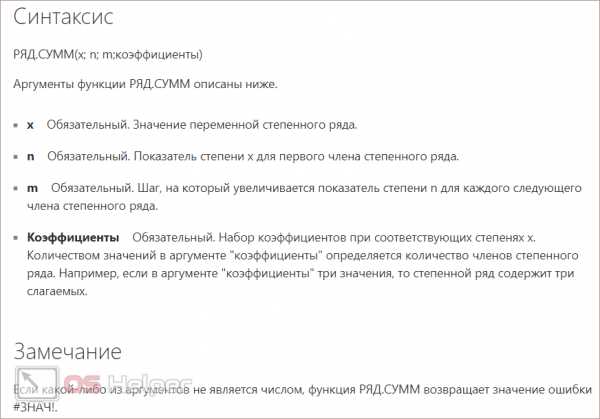
В качестве примера за аргумент X возьмем 1 элемент 1-го массива. Степень N будет начинаться с 1 с дальнейшим шагом 1. В роли коэффициентов возьмем все ячейки второго массива.
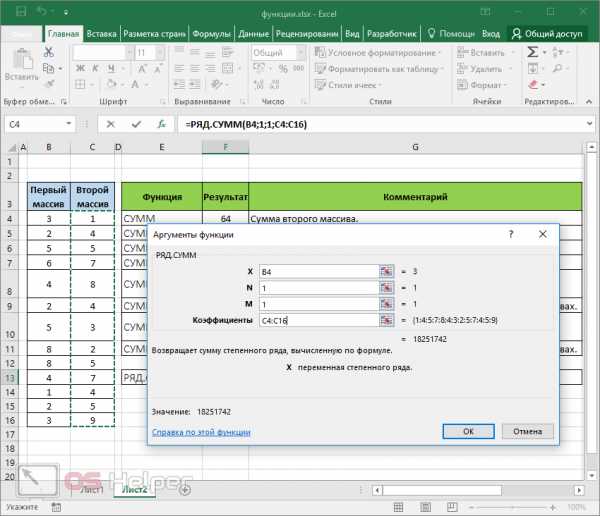
Результат будет просто огромен, поскольку мы выбрали много значений для последнего аргумента. Если бы их было мало, то цифра бы уменьшилась, но всё равно была бы самой большой в таблице.
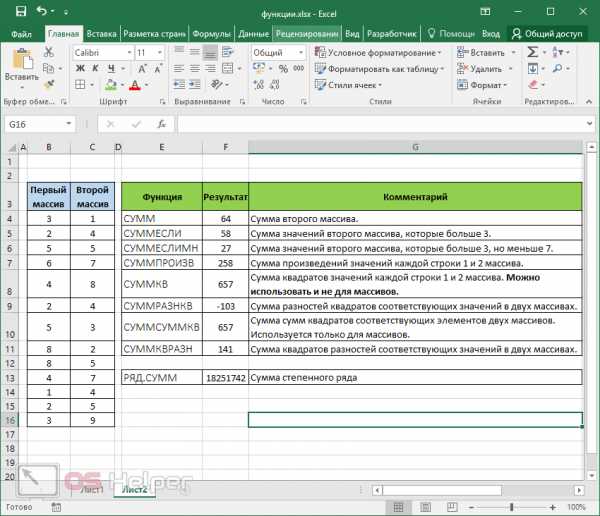
Тригонометрия
В данном случае всё намного проще. Здесь используются стандартные школьные тригономе
os-helper.ru
Полезные функции Excel
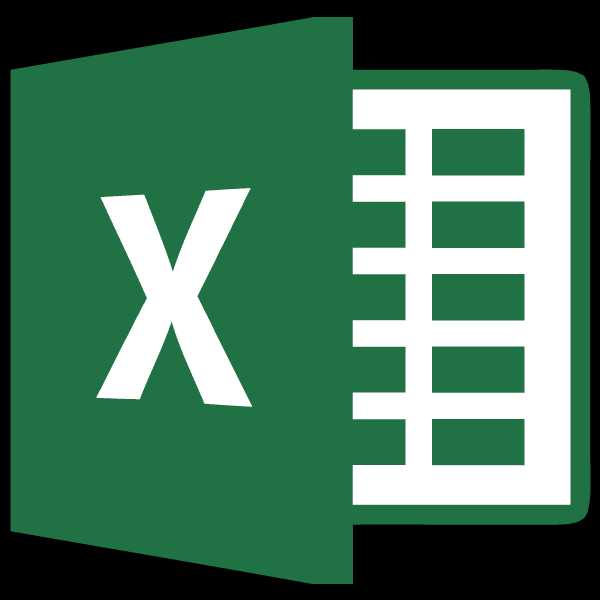
Программа Microsoft Excel способна в значительной мере облегчить пользователю работу с таблицами и числовыми выражениями, автоматизировав её. Этого удается достичь с помощью инструментария данного приложения, и различных его функций. Давайте рассмотрим наиболее полезные функции программы Microsoft Excel.
Функция ВПР
Одной из самых востребованных функций в программе Microsoft Excel является ВПР (VLOOKUP). С помощью данной функции, можно значения одной или нескольких таблиц, перетягивать в другую. При этом, поиск производится только в первом столбце таблицы. Тем самым, при изменении данных в таблице-источнике, автоматически формируются данные и в производной таблице, в которой могут выполняться отдельные расчеты. Например, данные из таблицы, в которой находятся прейскуранты цен на товары, могут использоваться для расчета показателей в таблице, об объёме закупок в денежном выражении.
ВПР запускается путем вставки оператора «ВПР» из Мастера функций в ту ячейку, где данные должны отображаться.
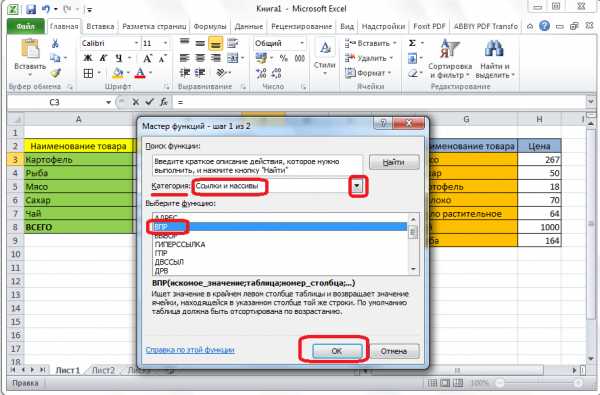
В появившемся, после запуска этой функции окне, нужно указать адрес ячейки или диапазона ячеек, откуда данные будут подтягиваться.
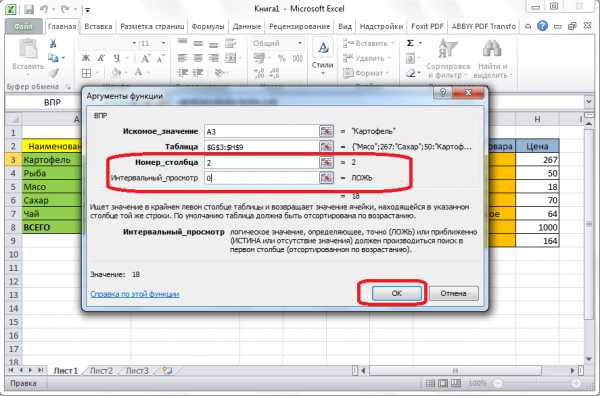
Урок: Применение функции ВПР в Microsoft Excel
Сводные таблицы
Ещё одной важной возможностью программы Excel является создание сводных таблиц. С помощью данной функции, можно группировать данные из других таблиц по различным критериям, а также производить различные расчеты с ними (суммировать, умножать, делить, и т.д.), а результаты выводить в отдельную таблицу. При этом, существуют очень широкие возможности по настройке полей сводной таблицы.

Сводную таблицу можно создать во вкладке «Вставка», нажав на кнопку» которая так и называется «Сводная таблица».
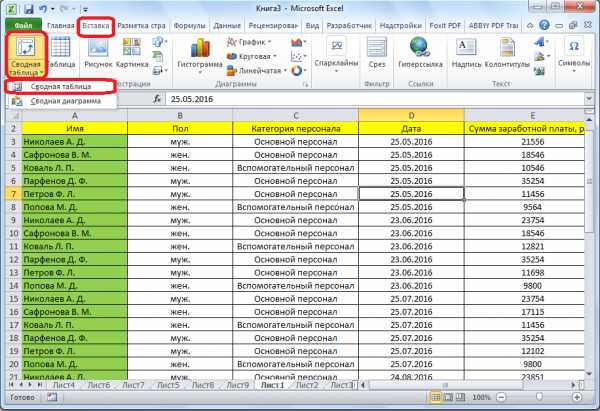
Урок: Применение сводных таблиц в Microsoft Excel
Создание диаграмм
Для визуального отображения данных, размещенных в таблице, можно использовать диаграммы. Их можно применять в целях создания презентаций, написания научных работ, в исследовательских целях, и т.д. Программа Microsoft Excel предоставляет широкий набор инструментов для создания различного типа диаграмм.

Чтобы создать диаграмму, нужно выделить набор ячеек с данными, которые вы хотите визуально отобразить. Затем, находясь во вкладке «Вставка», выбрать на ленте тот тип диаграммы, который считаете наиболее подходящим для достижения поставленных целей.
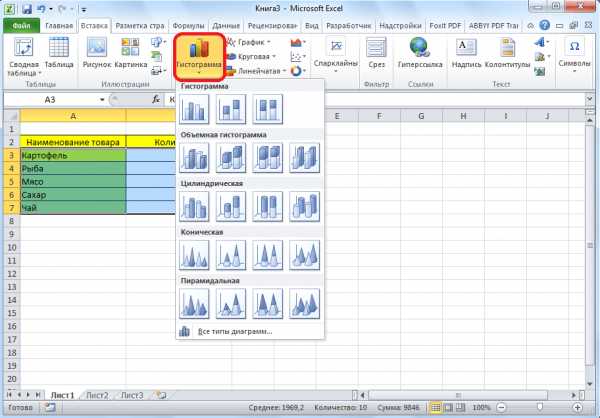
Более точная настройка диаграмм, включая установку её наименования и наименования осей, производится в группе вкладок «Работа с диаграммами».
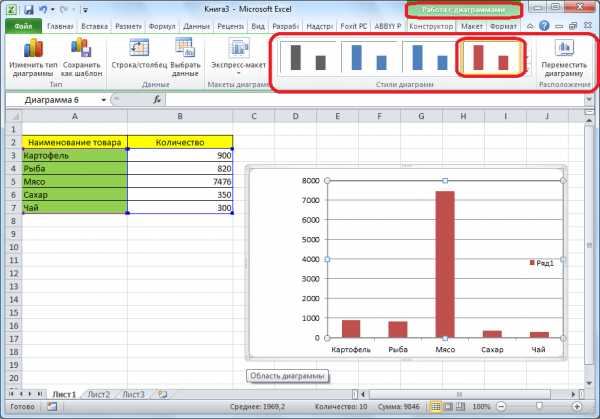
Одним из видов диаграмм являются графики. Принцип построения их тот же, что и у остальных типов диаграмм.
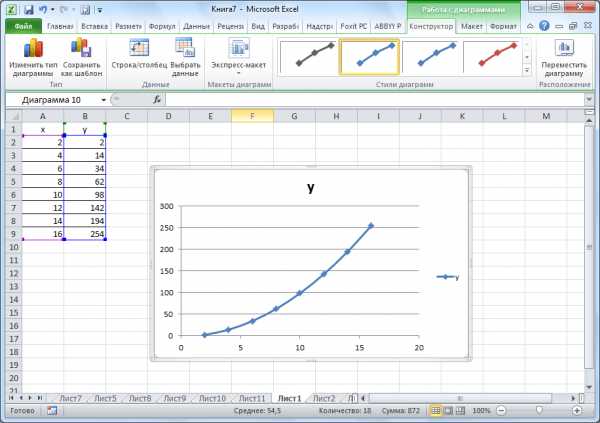
Урок: Применение диаграмм в Microsoft Excel
Формулы в EXCEL
Для работы с числовыми данными в программе Microsoft Excel удобно использовать специальные формулы. С их помощью можно производить различные арифметические действия с данными в таблицах: сложение, вычитание, умножение, деление, возведение в степень извлечение корня, и т.д.
Для того, чтобы применить формулу, нужно в ячейке, куда планируется выводить результат, поставить знак «=». После этого, вводится сама формула, которая может состоять из математических знаков, чисел, и адресов ячеек. Для того, чтобы указать адрес ячейки, из которой берутся данные для расчета, достаточно кликнуть по ней мышкой, и её координаты появится в ячейке для вывода результата.

Также, программу Microsoft Excel можно использовать и в качестве обычного калькулятора. Для этого, в строке формул или в любой ячейки просто вводятся математические выражения после знака «=».
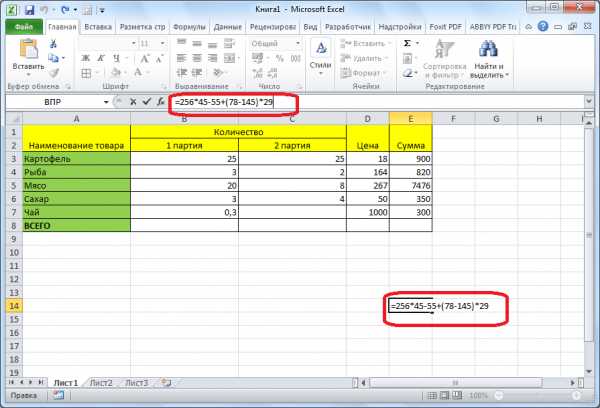
Урок: Применение формул в Microsoft Excel
Функция «ЕСЛИ»
Одной из самых популярных функций, которые используются в Excel, является функция «ЕСЛИ». С её помощью можно задать в ячейке вывод одного результата при выполнении конкретного условия, и другого результата, в случае его невыполнения.
Синтаксис данной функции выглядит следующим образом «ЕСЛИ(логическое выражение; [результат если истина]; [результат если ложь])».
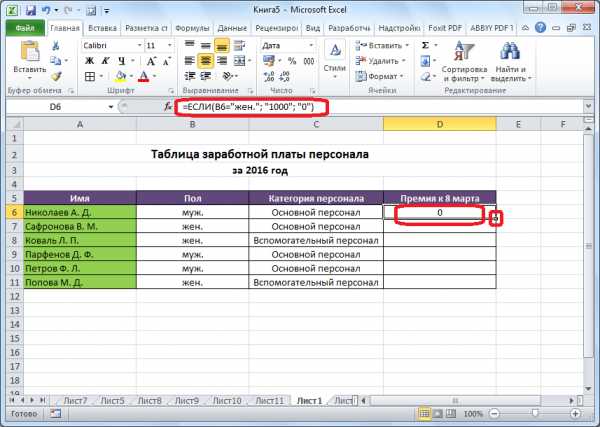
С помощью операторов «И», «ИЛИ» и вложенной функции «ЕСЛИ», можно задать соответствие нескольким условиям, или одному из нескольких условий.
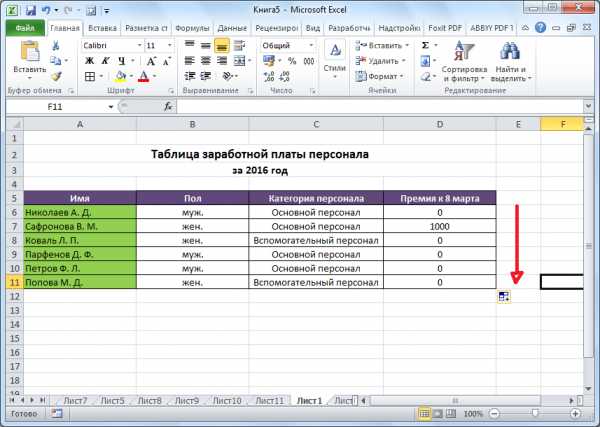
Урок: Применение функции «ЕСЛИ» в Microsoft Excel
Макросы
С помощью макросов, в программе Microsoft Excel можно записывать выполнение определенных действий, а потом воспроизводить их автоматически. Это существенно экономит время на выполнении большого количества однотипной работы.
Макросы можно записывать, просто включив запись своих действий в программе, через соответствующую кнопку на ленте.
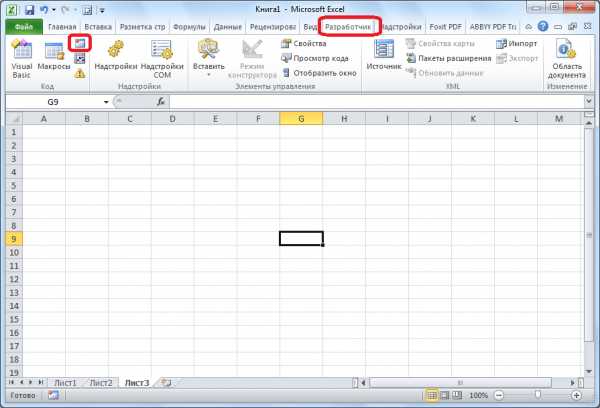
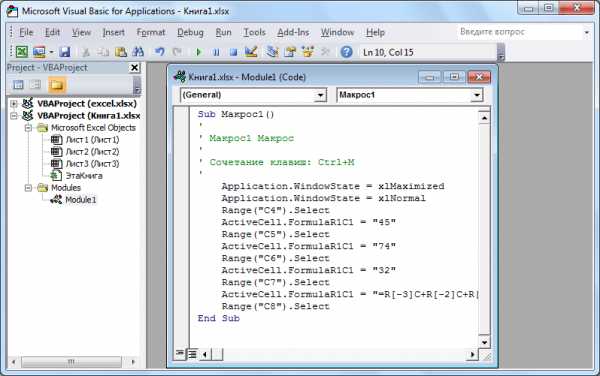
Урок: Применение макросов в Microsoft Excel
Условное форматирование
Для того, чтобы выделить определенные данные в таблице применяется функция условного форматирования. С помощью этого инструмента, можно настроить правила выделения ячеек. Само условное форматирование можно выполнить в виде гистограммы, цветовой шкалы или набора значков.
Для того, чтобы перейти к условному форматированию, нужно, находясь во вкладке «Главная», выделить диапазон ячеек, который вы собираетесь отформатировать. Далее, в группе инструментов «Стили» нажать на кнопку, которая так и называется «Условное форматирование». После этого, нужно выбрать тот вариант форматирования, который считаете наиболее подходящим.
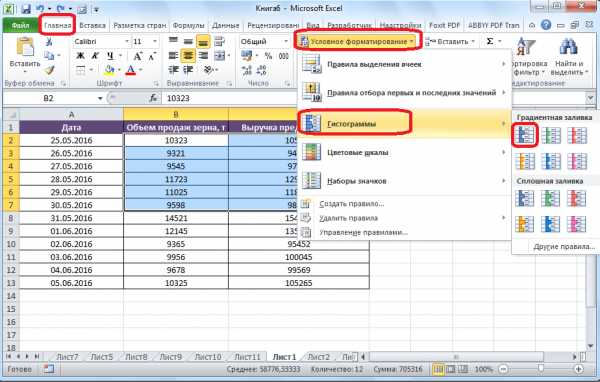
Форматирование будет выполнено.
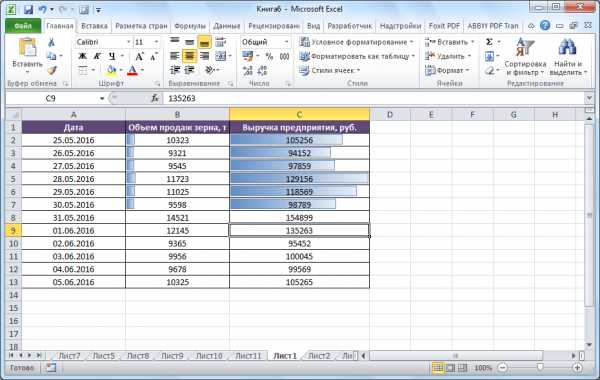
Урок: Применение условного форматирования в Microsoft Excel
«Умная» таблица
Не все пользователи знают, что таблицу, просто начерченную карандашом, или при помощи границы, программа Microsoft Excel воспринимает, как простую область ячеек. Для того, чтобы этот набор данных воспринимался именно как таблица, его нужно переформатировать.
Делается это просто. Для начала, выделяем нужный диапазон с данными, а затем, находясь во вкладке «Главная», кликаем по кнопке «Форматировать как таблицу». После этого, появляется список с различными вариантами стилей оформления таблицы. Выбираем наиболее подходящий из них.
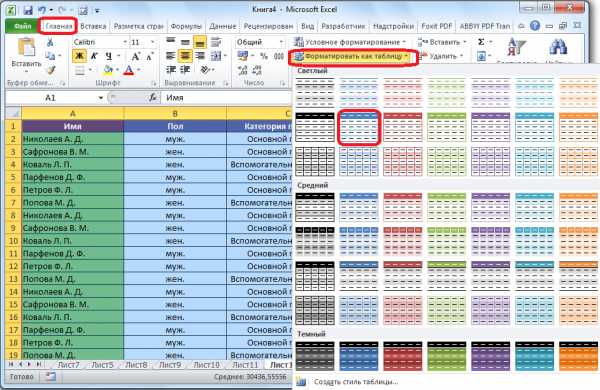
Также, таблицу можно создать, нажав на кнопку «Таблица», которая расположена во вкладке «Вставка», предварительно выделив определенную область листа с данными.
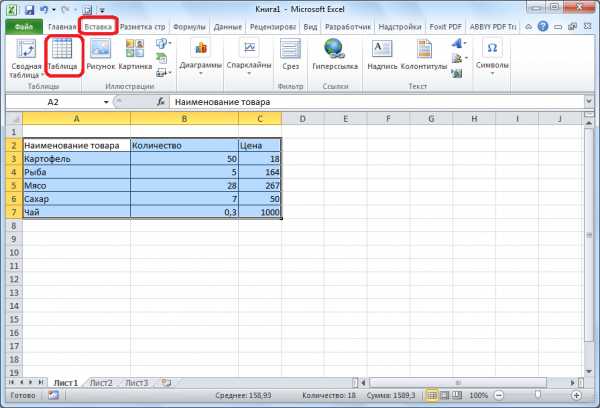
После этого, выделенный набор ячеек Microsoft Excel, будет воспринимать как таблицу. Вследствие этого, например, если вы введете в ячейки, расположенные у границ таблицы, какие-то данные, то они будут автоматически включены в эту таблицу. Кроме того, при прокрутке вниз, шапка таблицы будет постоянно в пределах области зрения.
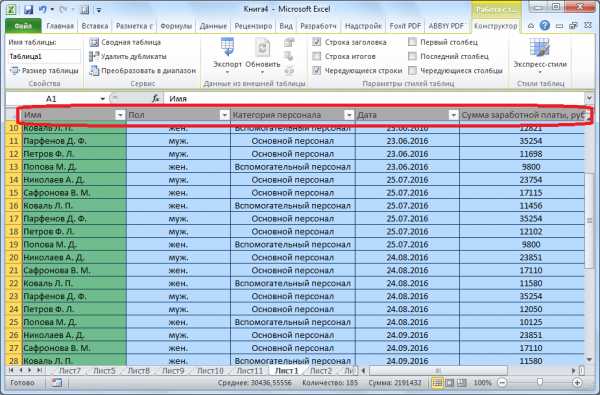
Урок: Создание таблицы в Microsoft Excel
Подбор параметра
С помощью функции подбора параметров, можно подобрать исходные данные, исходя из конечного нужного для вас результата.
Для того, чтобы использовать эту функцию, нужно находиться во вкладке «Данные». Затем, требуется нажать на кнопку «Анализ «что если»», которая располагается в блоке инструментов «Работа с данными». Потом, выбрать в появившемся списке пункт «Подбор параметра…».
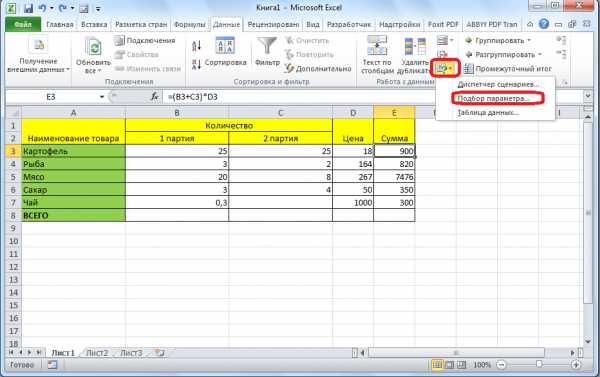
Отрывается окно подбора параметра. В поле «Установить в ячейке» вы должны указать ссылку на ячейку, которая содержит нужную формулу. В поле «Значение» должен быть указан конечный результат, который вы хотите получить. В поле «Изменяя значения ячейки» нужно указать координаты ячейки с корректируемым значением.
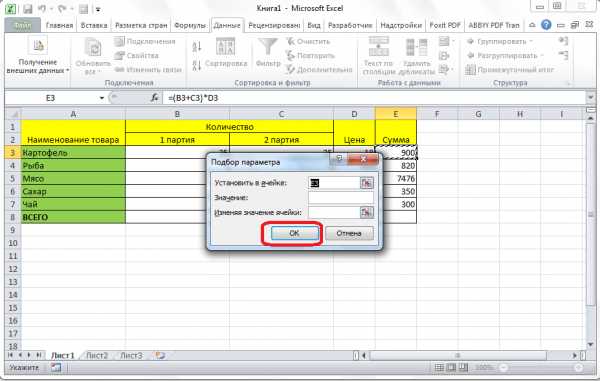
Урок: Применение подбора параметров в Microsoft Excel
Функция «ИНДЕКС»
Возможности, которые предоставляет функция «ИНДЕКС», в чем-то близки к возможностям функции ВПР. Она также позволяет искать данные в массиве значений, и возвращать их в указанную ячейку.
Синтаксис данной функции выглядит следующим образом: «ИНДЕКС(диапазон_ячеек;номер_строки;номер_столбца)».
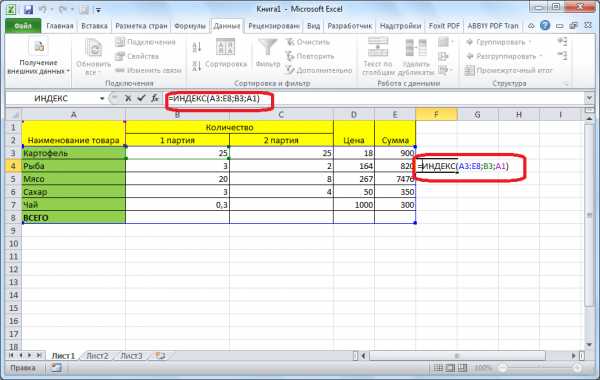
Это далеко не полный перечень всех функций, которые доступны в программе Microsoft Excel. Мы остановили внимание только на самых популярных, и наиболее важных из них.
Мы рады, что смогли помочь Вам в решении проблемы.Опишите, что у вас не получилось. Наши специалисты постараются ответить максимально быстро.
Помогла ли вам эта статья?
ДА НЕТlumpics.ru
Функции и формулы в Excel с примерами
Описание функций в Excel с картинками и готовыми примерами их применения на практике.Функции для эффективных расчетов
Пример функции РАЗНДАТ для расчета времени между датами в Excel.Как посчитать количество пройденных лет, месяцев и дней между двумя датами? Примеры формул с использование функции РАЗНДАТ для расчета возраста, сроков и стажа. Примеры функции РАНГ для ранжирования списков по условию в Excel.
Примеры формул с использованием функций ранжирования РАНГ, РАНГ.РВ и РАНГ.СР. Как ранжировать списки товаров и продавцов по количеству продаж? Функция ВСД для расчета внутренней ставки доходности в Excel.
Примеры работы функции ВСД при использовании в формулах для финансовых расчетов и сравнительных анализов кредитов или инвестиционных вкладов. Как определить реальную годовую процентную ставку? Пример функции ПЛТ для расчета аннуитетного платежа в Excel.
Примеры формул с использованием функции ПЛТ для финансовых расчетов погашения кредитов. Какой самый оптимальный размер ежемесячного аннуитетного платежа по кредиту с минимальной переплатой? Функция СУММПРОИЗВ для вычисления произведения суммы в Excel.
Функция СУММПРОИЗВ для расчета суммарного значения произведения элементов массивов. Как вычислить произведение суммы чисел по условию? Функция СЧЁТЕСЛИМН считает количество ячеек по условию в Excel.
Функция СЧЁТЕСЛИМН предназначена для подсчета данных, соответствующих установленным критериям. Как посчитать количество значений по нескольким условиям? Функция ДВССЫЛ позволяет преобразовать текст в ссылку Excel.
Примеры работы функции ДВССЫЛ для извлечения данных по ссылке преобразованной из текста с помощью формулы. Как вставить часть текста в адрес ссылки на ячейку? Функция СУММЕСЛИМН и суммирование по нескольким условиям в Excel.
Примеры работы функции СУММЕСЛИМН при выборочном суммировании динамических диапазонов по условию указанному в критериях функции. Как суммировать ячейки по нескольким критериям? Пример функция ПСТР для разделения текста на части в Excel.
Разделение текста на части и на ячейки постояльцам с помощью функции ПСТР. Как вырезать часть текста и вставить его в отдельную ячейку столбца? Примеры функции КВАРТИЛЬ в Excel для расчета медианы квартиля.
Примеры вычисления квартилей с использованием 3-х функций КВАРТИЛЬ, КВАРТИЛЬ.ВКЛ и КВАРТИЛЬ.ИСКЛ. Данные функции активно используются в статистических анализах данных. 1 2 3 4 5 6 7 8 9 10 11 12 13 14 15 16 17
exceltable.com
Работа с функциями в Excel на примерах
Функции в Excel – это вычислительные инструменты пригодны для самых разных отраслей деятельности: финансы, статистика, банковское дело, бухгалтерский учет, инженерство и проектирование, анализ исследовательских данных и т.д.
Лишь мизерная часть возможностей вычислительных функций включено в данный учебник с уроками по Excel. На простых примерах и далее будем рассматривать практическое применение функций.
Функция вычисления среднего числа
Как найти среднее арифметическое число в Excel? Создайте таблицу, так как показано на рисунке:
В ячейках D5 и E5 введем функции, которые помогут получить среднее значение оценок успеваемости по урокам Английского и Математики. Ячейка E4 не имеет значения, поэтому результат будет вычислен из 2 оценок.
- Перейдите в ячейку D5.
- Выберите инструмент из выпадающего списка: «Главная»-«Сумма»-«Среднее». В данном выпадающем списке находятся часто используемые математические функции.
- Диапазон определяется автоматически, остается только нажать Enter.
- Функцию, которую теперь содержит ячейка D5, скопируйте в ячейку E5.
Функция среднее значение в Excel: =СРЗНАЧ() в ячейке E5 игнорирует текст. Так же она проигнорирует пустую ячейку. Но если в ячейке будет значение 0, то результат естественно измениться.
В Excel еще существует функция =СРЗНАЧА() – среднее значение арифметическое число. Она отличается от предыдущей тем, что:
- =СРЗНАЧ() – пропускает ячейки которые не содержат чисел;
- =СРЗНАЧА() – пропускает только пустые ячейки, а текстовые значения воспринимает как 0.
Функция подсчета количества значений в Excel
- В ячейки D6 и E6 нашей таблицы введите функцию подсчета количества числовых значений. Функция позволит нам узнать количество поставленных оценок.
- Перейдите в ячейку D6 и выберите инструмент из выпадающего списка: «Главная»-«Сумма»-«Число».
- На этот рас нам не подходит автоматическое определение диапазона ячеек, поэтому его нужно исправить на D2:D4. После чего жмем Enter.
- Из D6 в ячейку E6 скопируйте функцию =СЧЕТ() – это функция Excel для подсчета количества не пустых ячеек.
На данном примере хорошо видно, что функция =СЧЕТ() игнорирует ячейки, которые не содержат числа или пусты.
Функция ЕСЛИ в Excel
В ячейки D7 и E7 введем логическую функцию, которая позволит нам проверить, все ли студенты имеют оценки. Пример использования функции ЕСЛИ:
- Перейдите в ячейку D7 и выберите инструмент: «Формулы»-«Логические»-«ЕСЛИ».
- Заполняем аргументы функции в диалоговом окне как показано на рисунке и жмем ОК (обратите внимание вторая ссылка $A$4 — абсолютная):
- Функцию из D7 копируем в E7.
Описание аргументов функции: =ЕСЛИ(). В ячейке A4 у нас количество всех студентов, а в ячейке D6 и E6 – количество оценок. Функция ЕСЛИ() проверяет, совпадают ли показатели D6 и E6 со значением A4. Если совпадают, то получаем ответ ДА, а если нет – ответ НЕТ.
В логическом выражении для удобства применяется 2 типа ссылок: относительная и абсолютная. Это позволяет нам скопировать формулу без ошибок в результатах ее вычисления.
Примечание. Закладка «Формулы» предоставляет доступ только к наиболее часто используемым функциям. Больше можно получить, вызвав окно «Мастер функций» нажав на кнопку «Вставить функцию» вначале строки формул. Или нажать комбинацию клавиш SHIFT+F3.
Как округлять числа в Excel
Функция =ОКРУГЛ() более точна и полезнее чем округление с помощью формата ячеек. В этом легко убедиться на практике.- Создайте исходную таблицу так как показано на рисунке:
- Ячейку B2 отформатируйте так, чтобы были отображены только 2 знака после запятой. Это можно сделать с помощью диалогового окна «Формат ячеек» или инструментом расположенном на закладке «Главная»-«Уменьшить разрядность»
- В столбце C проставьте формулу вычитания 1,25 из значений столбца B: =B-1,25.
Теперь вы знаете, как пользоваться функцией ОКРУГЛ в Excel.
Описание аргументов функции =ОКРУГЛ():
- Первый аргумент – это ссылка на ячейку значение, которой нужно округлить.
- Второй аргумент – это количество знаков после запятой, которое нужно оставить после округления.
Внимание! Форматирование ячеек только отображает округление но не изменяет значение, а =ОКРУГЛ() – округляет значение. Поэтому для вычислений и расчетов нужно использовать функцию =ОКРУГЛ(), так как форматирование ячеек приведет к ошибочным значениям в результатах.
exceltable.com
Примеры как создать пользовательскую функцию в Excel
В Excel содержится множество встроенных функций, которые могут быть использованы для инженерных, статистических, финансовых, аналитических и прочих расчетов. Иногда условия поставленных задач требуют более гибкого инструмента для поиска решения, тогда на помощь приходят макросы и пользовательские функции.
Пример создания своей пользовательской функции в Excel
Подобно макросам, пользовательские функции могут быть созданы с использованием языка VBA. Для реализации данной задачи необходимо выполнить следующие действия:
- Открыть редактор языка VBA с помощью комбинации клавиш ALT+F11.
- В открывшемся окне выбрать пункт Insert и подпункт Module, как показано на рисунке:
- Новый модуль будет создан автоматически, при этом в основной части окна редактора появится окно для ввода кода:
- При необходимости можно изменить название модуля.
- В отличие от макросов, код которых должен находиться между операторами Sub и End Sub, пользовательские функции обозначают операторами Function и End Function соответственно. В состав пользовательской функции входят название (произвольное имя, отражающее ее суть), список параметров (аргументов) с объявлением их типов, если они требуются (некоторые могут не принимать аргументов), тип возвращаемого значения, тело функции (код, отражающий логику ее работы), а также оператор End Function. Пример простой пользовательской функции, возвращающей названия дня недели в зависимости от указанного номера, представлен на рисунке ниже:
- После ввода представленного выше кода необходимо нажать комбинацию клавиш Ctrl+S или специальный значок в левом верхнем углу редактора кода для сохранения.
- Чтобы воспользоваться созданной функцией, необходимо вернуться к табличному редактору Excel, установить курсор в любую ячейку и ввести название пользовательской функции после символа «=»:
Встроенные функции Excel содержат пояснения как возвращаемого результата, так и аргументов, которые они принимают. Это можно увидеть на примере любой функции нажав комбинацию горячих клавиш SHIFT+F3. Но наша функция пока еще не имеет формы.
Чтобы задокументировать пользовательскую функцию, необходимо выполнить следующие действия:
- Создайте новый макрос (нажмите комбинацию клавиш Alt+F8), в появившемся окне введите произвольное название нового макроса, нажмите кнопку Создать:
- В результате будет создан новый модуль с заготовкой, ограниченной операторами Sub и End Sub.
- Введите код, как показано на рисунке ниже, указав требуемое количество переменных (в зависимости от числа аргументов пользовательской функции):
- В качестве «Macro» должна быть передана текстовая строка с названием пользовательской функции, в качестве «Description» — переменная типа String с текстом описания возвращаемого значения, в качестве «ArgumentDescriptions» — массив переменных типа String с текстами описаний аргументов пользовательской функции.
- Для создания описания пользовательской функции достаточно один раз выполнить созданный выше модуль. Теперь при вызове пользовательской функции (или SHIFT+F3) отображается описание возвращаемого результата и переменной:
Описания функций создавать не обязательно. Они необходимы в случаях, если пользовательские функции будут часто использоваться другими пользователями.
Примеры использования пользовательских функций, которых нет в Excel
Пример 1. Рассчитать сумму отпускных для каждого работника, проработавшего на предприятии не менее 12 месяцев, на основе суммы общей заработной платы и числа выходных дней в году.
Вид исходной таблицы данных:
Каждому работнику полагается 24 выходных дня с выплатой S=N*24/(365-n), где:
- N – суммарная зарплата за год;
- n – число праздничных дней в году.
Создадим пользовательскую функцию для расчета на основе данной формулы:
Код примера:
Public Function Otpusknye(summZp As Long, holidays As Long) As Long
If IsNumeric(holidays) = False Or IsNumeric(summZp) = False Then
Otpusknye = "Введены нечисловые данные"
Exit Function
ElseIf holidays <= 0 Or summZp <= 0 Then
Otpusknye = "Отрицательное число или 0"
Exit Function
Else
Otpusknye = summZp * 24 / (365 - holidays)
End If
End Function
Сохраним функцию и выполним расчет с ее использованием:
=Otpusknye(B3;C3)
Растянем формулу на остальные ячейки с целью получения результатов для остальных работников:
Калькулятор расчета калорий в Excel
Пример 2. Рассчитать суточную норму калорий для участников программы похудения, среди которых есть как женщины, так и мужчины определенного возраста с известными показателями роста и веса.
Вид исходной таблицы данных:
Для расчета используем формулу Миффлина — Сан Жеора, которую запишем в коде пользовательской функции с учетом пола участника. Код примера:
Public Function CaloriesPerDay(sex As String, age As Integer, weight As Integer, height As Integer) As Integer
If sex = "женский" Then
CaloriesPerDay = 10 * weight + 6.25 * height - 5 * age - 161
ElseIf sex = "мужской" Then
CaloriesPerDay = 10 * weight + 6.25 * height - 5 * age + 5
Else: CaloriesPerDay = 0
End If
End Function
Проверки корректности введенных данных упущены для упрощения кода. Если пол не определен, функция вернет результат 0 (нуль).
Пример расчета для первого участника:
=CaloriesPerDay(B3;C3;D3;E3)
В результате использования автозаполнения получим следующие результаты:
Пользовательская функция для решения квадратных уравнений в Excel
Пример 3. Создать функцию, которая возвращает результаты решения квадратных уравнений для указанных в ячейках коэффициентах a, b и c уравнения типа ax2+bx+c=0.
Вид исходной таблицы:
Для решения создадим следующую пользовательскую функцию:
Код примера:
Public Function SquareEquation(a As Integer, b As Integer, c As Integer) As String
Dim answer1 As String
Dim answer2 As String
If a = 0 Then
answer1 = "Единственный корень - "
SquareEquation = answer1 & "(" & -c / b & ")"
ElseIf c = 0 Then
answer1 = "Единственный корень - "
SquareEquation = answer1 & "(" & -b / a & ")"
ElseIf b = 0 And c < 0 Then
answer1 = "Единственный корень - "
SquareEquation = answer1 & "(" & Sqr(a / c) & ")"
ElseIf b ^ 2 - 4 * a * c >= 0 Then
answer1 = "Первый корень - "
answer2 = "Второй корень - "
SquareEquation = answer1 & "(" & (-b + Sqr(b ^ 2 - 4 * a * c)) / (2 * a) & ")" & "; " & _
answer2 & "(" & (-b - Sqr(b ^ 2 - 4 * a * c)) / (2 * a) & ")"
Else:
SquareEquation = "Решений нет"
End If
End Function
Найдем корни первого уравнения:
=SquareEquation(A3;B3;C3)
Выполним расчеты для остальных уравнений. Полученные результаты:
Скачать примеры создания пользовательский функций в Excel
Мы создали свою пользовательскую функцию для расчета квадратных уравнений, которой раньше не было в Excel по умолчанию.
exceltable.com