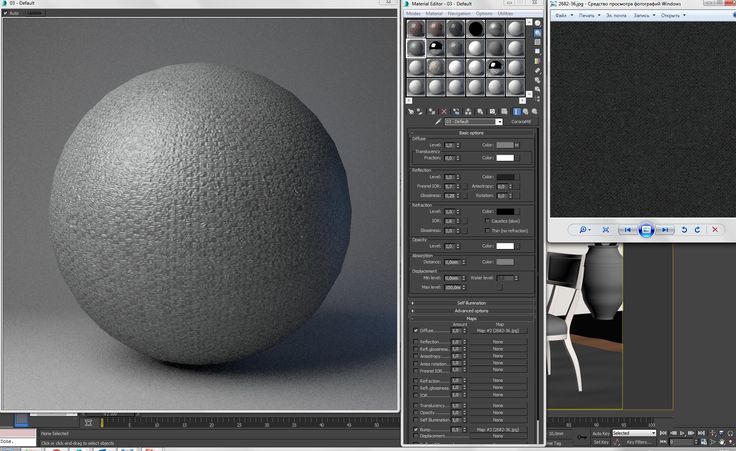Уроки 3D Max. Работа с материалами. Введение.
Работа с материалами в 3D Studio Max
Цель работы: изучение основных приемов создания, настройки и применения материалов в 3D Studio Max.
Общие сведения
Как известно, любые объекты, которые нас окружают в реальной жизни, имеют свой характерный рисунок, по которому мы можем безошибочно их идентифицировать. Созданные трехмерные объекты изначально выглядят довольно просто и могут отличаться только цветом. Чтобы наделить объекты физическими свойствами, например прозрачностью, шероховатостью, способностью преломлять или отражать свет — необходимо для каждого объекта сцены установить характеристики материала.
3D Studio Max содержит отдельный модуль для работы с материалами, который называется Material Editor. Материалом называется набор настроек, описывающий свойства поверхности — материал можно назначить на любой объект, но нельзя использовать как задний фон.
Окно Material Editor (Редактор материалов) вызывается при помощи команды Rendering -> Material Editor (Визуализация -> Редактор материалов) или клавишей
Рисунок 1. Окно Material Editor.
Рисунок 2. Окно Material Editor. Настройки параметров стандартного материала.
Таблица 1: Назначение инструментов Material Editor (Редактор материалов):
|
№ |
Название |
Назначение кнопки |
|
1 |
| Ячейка материала. |
|
2 |
Get Material | (Выбрать материал) — позволяет загрузить готовый материал или создать новый. |
|
3 |
Put Material to Scene | (Поместить материал на сцену) — позволяет обновить в составе сцены материал, который является копией материала, созданного с помощью кнопки Make Material Copy.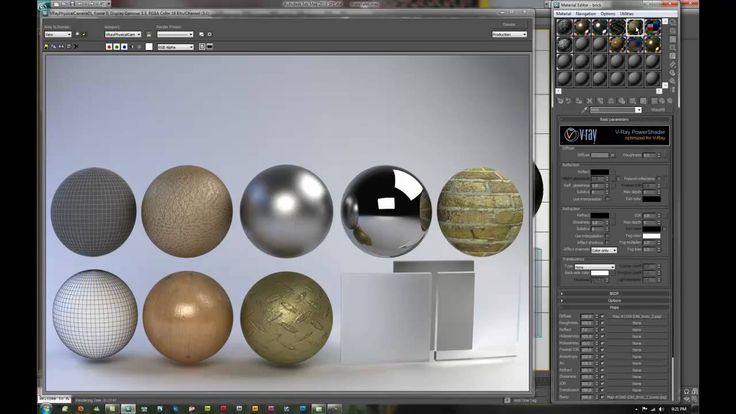 |
|
4 |
Assign Material to Selection | (назначить материал выделенному объекту) — позволяет назначить материал из активной ячейки образца всем выделенным объектам сцены. |
|
5 |
Reset MapMit to Default Settings | (Восстановить стандартные настройки материала карты) — возвращает материалу карты из активной ячейки образца исходные значения параметров, принимаемые по умолчанию. |
|
6 |
Make Material Copy | (Копировать материал) — копирует исходный материал в другую ячейку. |
|
7 |
Make Unic | (Сделать уникальным) — сбрасывает статус Instance (Экземпляра) с текущего материала. |
|
8 |
Put to Library | (Добавить в библиотеку) — служит для помещения материала из активной ячейки образца в библиотеку материалов.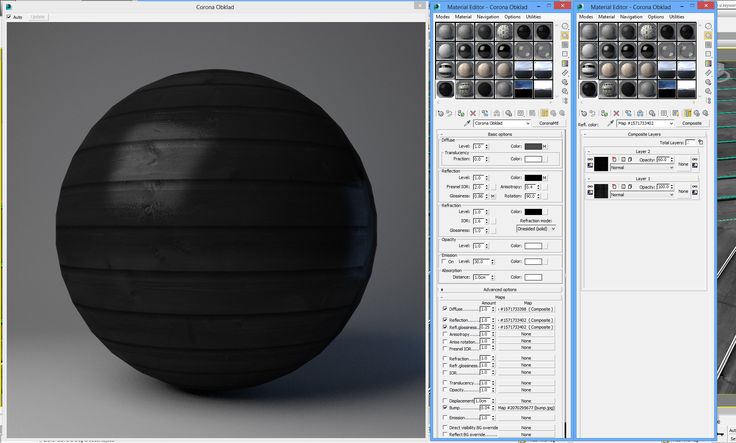 |
|
9 |
Material Effects Chanel | (Канал эффектов монтажа) — позволяет связать материал с одним из 16 каналов пост-обработки материала, используемого в процессах видео-монтажа. |
|
10 |
Show Map in Viewport | (Показывать материал в окне просмотра) — после включения данной опции материалы будут отображаться в окнах просмотра. |
|
11 |
Go to ParentChild | (Перейти к «Родителю»»Потомку») — кнопки перехода к родительским свиткам материала и к свиткам потомков. |
|
12 |
Sample Type | (Тип образца) — позволяет выбрать тип образца материалов. Меню состоит из трех типов образцов, расположенных на раскрывающейся панели. |
|
13 |
Backing | (Задняя подсветка) — помещает дополнительный источник света позади образца материала, вызывая его заднюю подсветку. |
|
14 |
BackGround | (Фон) — позволяет изменить фон в ячейки образца. |
|
15 |
Sample UV Tiling | (Легкое UV разбиение) — позволяет быстро назначить повторение материала на грани материала. |
|
16 |
Video Color Check | (Проверка цвета видео) — включает материал объекта для цветов, которые находятся вне NTSC- или PAL-порога и имеют тенденцию меняются при передаче на видео. |
|
17 |
Make Preview | (Создать эскиз) — позволяет посмотреть эскиз анимации материала карты в окне Windows Media Player в реальном масштабе времени. |
|
18 |
Options | (Параметры) — позволяет перейти к настройке параметров редактора материалов, вызывая диалоговое окно Material Editor Options (параметры редактора материалов).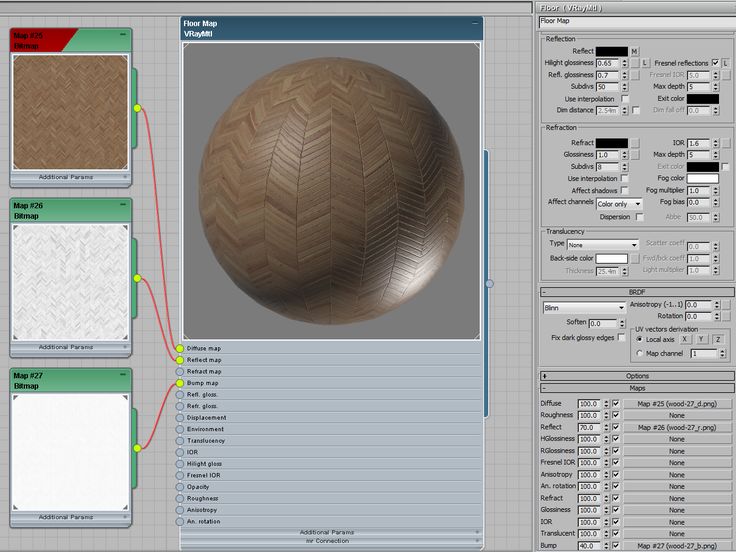 |
|
19 |
Select by Material | (Выделить по материалу) — позволяет выделить объекты сцены по активному материалу. |
|
20 |
MaterialMap Navigator | (Окно навигации материала карты) — предоставляет возможности для изучения дерева материалов. |
|
21 |
Standart | (Стандарт) — указывает на то, какой из стандартных материалов установлен. |
|
22 |
Pick Material from Object | (Получить образец с материала объекта) — Используя данную опцию вы можете щелкнуть на произвольном объекте и материал, присвоенный ему будет автоматически назначен выбранной ячейке. |
|
23 |
| Режим тонирования материала. Устанавливает метод тонированной раскраски поверхности геометрической модели. |
|
24 |
|
Три основные настройки цвета материала: Ambient — оттенок материала при слабом освещении. |
|
25 |
|
Дополнительные настройки поверхности материала: Specular Level — яркость блика.
|
|
26 |
| Здесь можно установить название материала. |
|
27 |
| Установка типа материала. Надпись на кнопке указывает на тип установленного материала. |
|
28 |
|
Установка режимов для материала: Wire — режим сетки (отображение в виде полигонального каркаса).
|
|
29 |
Color | (Цвет) — установка активации и интенсивности самосвечения материала. |
|
30 |
Opacity | (Непрозрачность) — установка уровня непрозрачности материала. |
Слоты материалы содержат образцы создаваемых материалов. Далее устанавливается имя материала (по умолчанию «№ — default») и тип материала (по умолчанию — Standart).
Свиток Shader Basic Parameters содержит разные режимы тонирования. По умолчанию выбран метод тонирования Blinn. От метода тонирования зависит близость к физическим свойствам создаваемого объекта.
Свиток Shader Basic Parameters содержит и другие режимы тонирования, которые используются гораздо реже:
- Blinn — основной способ тонирования, с помощью которого можно создать практически любую поверхность;
- Oren-Nayar-Blinn — шейдер для имитации матовых, шероховатых поверхностей;
- Metal — шейдер для имитации металлических материалов, у которых вся поверхность, кроме блика, выглядит темной из-за низкого уровня диффузного рассеивания;
- Strauss — самый примитивный тип для создания металлических поверхностей;
- Anisotropic — метод тонирования, позволяющий создавать анизотропные блики и поворачивать их на поверхности;
- Multi-Layer — метод тонирования, аналогичный предыдущему, но позволяющий создавать два анизотропных блика разных цветов;
- Translucent Shader — шейдер, позволяющий создать материал со спаданием самосвечения относительно удаленности от источника света.

Сначала задается цвет материала. Для этого щелкните по серому прямоугольнику около слова Diffuse. Откроется диалоговое окно Color Selection (Выбор цвета). В этом окне можно задать любой цвет. В дальнейших примерах, чтобы точно передавать вам цвет, будет использована цветовая модель RGB (рис. 3).
Рисунок 3. Установка основного цвета материала.
Помимо стандартного типа материала существуют и другие. Чтобы увидеть их, достаточно щелкнуть по кнопке 21 (по умолчанию на ней написано — Standart), после чего откроется окно выбора типа материала (рис. 4).
Рисунок 4. Выбор типа материала. Таблица 2: Список типов материалов
|
Standart (Стандартный) — стандартный материал, используемый для текстурирования большинства объектов. |
|
Advanced Lighting Override (Освещающий) — управляет настройками, относящимися к системе просчета рассеиваемого света. |
|
Architectural (Архитектурный) — позволяет создавать материалы высокого качества, обладающие реальными физическими свойствами. Но в качестве источников света в сцене рекомендуется использовать Photometric Lights (Фотометрия), а просчет освещения учитывает рассеивание света Global Illumination (Общее освещение). |
|
Blend (Смешиваемый) — получается при смешивании на поверхности объекта двух материалов. Параметр Mask (Маска) его настроек определяет рисунок смешивания материалов. Смешивание материалов задается с помощью Mix Amount (Величина смешивания). При нулевом значении этого параметра отображаться будет только первый материал, при значении 100 — второй. |
|
Composite (Составной) — позволяет смешивать до 10 разных материалов, один из которых является основным, а остальные — вспомогательными. |
|
Double Sided (Двухсторонний) — подходит для объектов, которые нужно текстурировать с передней и задней стороны. |
|
Ink ‘n Paint (Не фотореалистичный) — служит для создания рисованного двухмерного изображения и может быть использован при создании двухмерной анимации. |
|
Matte / Shadow (Матовое покрытие/Тень) — обладает свойством сливаться с фоновым изображением. Такое свойство может быть использовано при совмещении реальных отснятых кадров и трехмерной графики. |
|
Morpher (Морфинг) — позволяет управлять раскрашиванием объекта в зависимости от его формы. |
|
Multi/Sub-Object (Многокомпонентный) — состоит из двух и более материалов, используется для текстурирования сложных объектов. |
|
Raytrace (Трассировка) — для визуализации этого материала используется трассировка лучей. При этом отслеживаются пути прохождения отдельных световых лучей от источника света до объектива камеры. |
|
Shell Material (Оболочка) — используется, если сцена содержит большое количество объектов. Чтобы было удобнее различать объекты в окне проекции, можно указать в настройках материала, как объект будет раскрашен в окне проекции и как после визуализации. |
|
Shellac (Шеллак) — многослойный материал, состоящий из нескольких материалов: Base Material (Основной материал) и Shellac MAterial (Шеллак). Степень прозрачности последнего можно регулировать. |
|
Top/Bottom (Верх/Низ) — состоит из 2-х материалов, предназначенных для верхней и нижней части объекта. В настройках можно установить разный уровень смешивания материалов. |
|
VRayLightMtl — стандартный материал визуализатора V-ray. Используется только с визуализатором V-ray для создания фотореалистичных изображений. |
Автор: admin
Опубликовано: в 2008 году
Последние изменения: 26 июня 2017
Комментарии: 1
Разные материалы на одном объекте в 3ds Max
В жизни постоянно встречаются предмет, которые состоят сразу из нескольких цветов или даже материалов. Обычно, материал применяется целиком на весь объект. Но в программе можно найти инструменты, которые позволяют обойти такое ограничение.
Для начала нужно создать сами материалы в окне Material Editor (горячая клавиша M). Как создать и настроить материал CoronaMtl вы узнаете из статьи «Основные настройки материалов CoronaMtl в 3ds Max». В данном примере будет рассмотрено применение 2х материалов с различными свойствами.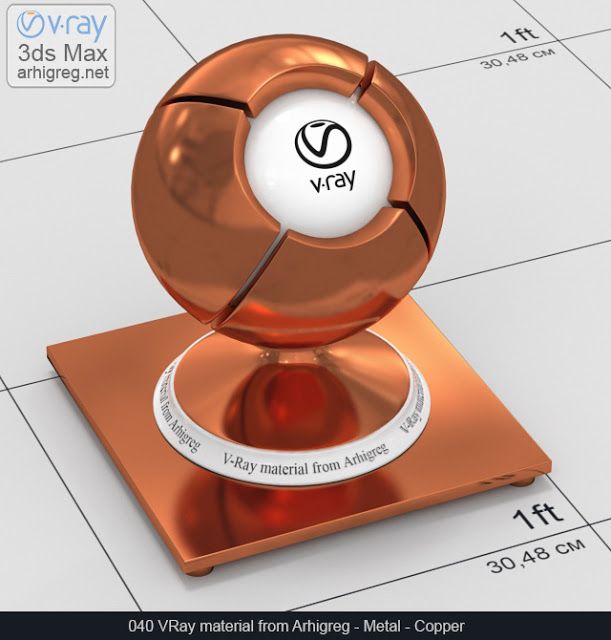 Material #1 имеет свойства отражения (Reflection) и преломления (Refraction). К Material #2 подключены карты цвета (Diffuse color) и рельефа (Bump). Чтобы карты лучше работали, был использован модификатор UVW Map. После создания материалов можно переходить к использованию их на объекте.
Material #1 имеет свойства отражения (Reflection) и преломления (Refraction). К Material #2 подключены карты цвета (Diffuse color) и рельефа (Bump). Чтобы карты лучше работали, был использован модификатор UVW Map. После создания материалов можно переходить к использованию их на объекте.
1. Выделение полигонов
Самый простой способ нанести несколько материалов на объект – выделение полигонов. Каждый материал можно наносить на выделенные во время редактирования полигоны. Работает это только для Editable Poly, Editable Mesh и модификатора Edit Mesh.
Для назначения материала нужно выделить полигон, выбрать материал в окне Material Editor и добавить материал кнопкой Assign Material to Selection.
При таком назначение материала, объект не стоит экспортировать. Материал может не перенестись в другие сцены или программы.
2. Material ID
Meterial ID – это параметр полигонов, который можно установить во время их редактирования. Сделать это можно в любом инструменте для редактирования полигонов (Editable Poly/Mesh/Patch и модификаторы Edit Poly/Mesh/Patch). Для установки ID материала нужно перейти в Polygon – Polygon: Material IDs. Названия могу различаться в зависимости от инструмента.
Сначала нужно выбрать все полигоны, на которых будет одинаковый материал. В окно Set ID нужно ввести число – ID материала, который будет назначен полигонам.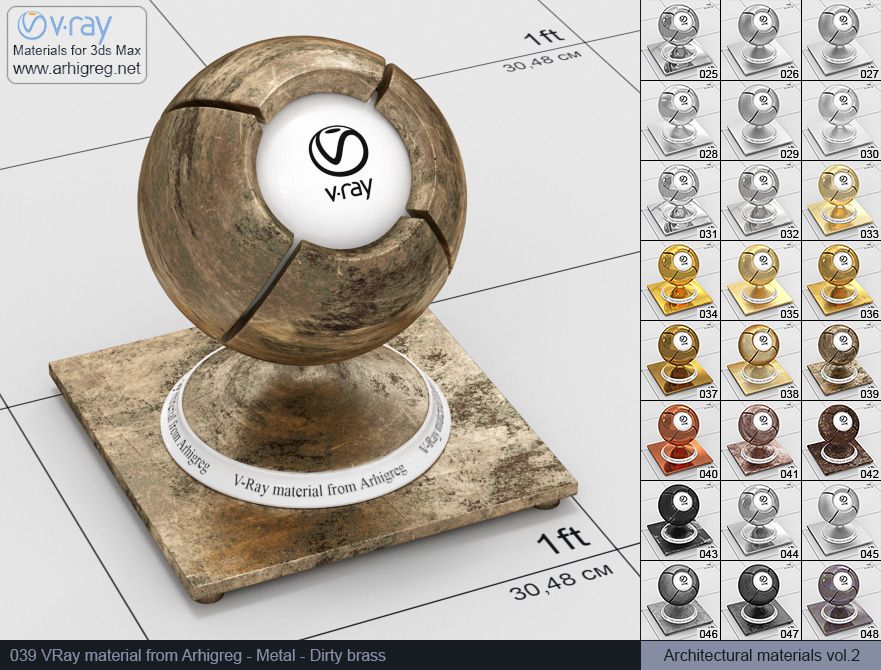 Каждому новому набору полигонов (на которых будет лежать другой материал) нужно назначать новое число – ID.
Каждому новому набору полигонов (на которых будет лежать другой материал) нужно назначать новое число – ID.
Когда всем полигонам будет назначен ID, нужно будет перейти в Material Editor – Materials – General – Multi/Sub-Object. Внутри этого материала будут находиться графы с доступными ID материалов. Каждый материал подключается к определенной графе, которая будет присваивать материал полигонам с таким же ID. С помощью кнопки Set Number можно установить число граф. Add и Delete прибавляют и удаляют соответственно по одной графе.
Добавляя новые графы, сразу же будет создаваться материал Standard, который можно просто удалить.
Теперь каждый материал нужно назначить в свою графу. Все графы с ID материала идут по порядку и совпадают с ID, которые были установлены на полигонах. После соединения материалов с Multi/Sub-Object необходимо добавить получившийся мультиматериал на выделенный объект. Для этого нужно просто выделать объект, выбрать Multi/Sub-Object и нажать Assign Material to Selection.
После соединения материалов с Multi/Sub-Object необходимо добавить получившийся мультиматериал на выделенный объект. Для этого нужно просто выделать объект, выбрать Multi/Sub-Object и нажать Assign Material to Selection.
Стоит отметить, что при изменении материала все новые свойства будут переноситься на объект в обоих случаях. Однако работа с Multi/Sub-Object удобнее и надежнее. При повторном назначении на выделенные полигоны материала, добавление может произойти некорректно. При использовании ID такого не происходит. Кроме того, Multi/Sub-Object можно легко экспортировать и материалы сохранятся. Но для экспорта лучше подключать материалы Standard, а не установленные вместе с системой рендеринга.
azure-docs/3dsmax-material-setup.md на главной · MicrosoftDocs/azure-docs · GitHub
| title | описание | автор | мс. автор автор | мс.дата | мс.тема |
|---|---|---|---|---|---|
Настройка материалов PBR в 3ds Max | Объясняет, как настроить физические материалы для визуализации в 3ds Max и экспортировать их в формат FBX. | ФлорианБорн71 | флборн | 16.06.2020 | учебник |
Обзор
В этом уроке вы узнаете, как:
[!дел]
- Назначение материалов с улучшенным освещением объектам в сцене.
- Управление созданием экземпляров объектов и материалов.
- Экспортируйте сцену в формат FBX и выберите важные параметры.
[!Примечание] Процедура, описанная в этом руководстве, работает в 3ds Max 2019.и 3д Макс 2020. Изменение в том, как 3ds Max 2021 экспортирует карты рельефа, означает, что карты нормалей не будут найдены службой преобразования, если используется эта версия.
Создание материалов физического рендеринга (PBR) в 3ds Max — простая задача. Во многом это похоже на настройку PBR в других приложениях для создания контента, таких как Maya. Это руководство представляет собой руководство по базовой настройке шейдера PBR и экспорту FBX для проектов удаленной отрисовки Azure.
Образец сцены в этом учебном пособии содержит несколько объектов полигональной рамки. Им назначаются различные материалы, такие как дерево, металл, окрашенный металл, пластик и резина. Вообще говоря, каждый материал содержит все или большинство из следующих текстур:
- Albedo , который представляет собой цветовую карту материала и также называется Diffuse и BaseColor .
- Metalness , который определяет, является ли материал металлическим и какие части являются металлическими.
- Шероховатость , который определяет, насколько шероховатой или гладкой является поверхность.
 Это также влияет на резкость или размытость отражений и бликов на поверхности.
Это также влияет на резкость или размытость отражений и бликов на поверхности. - Нормальный , который добавляет детали поверхности без добавления полигонов. Примерами деталей являются ямки и вмятины на металлической поверхности или текстура древесины.
- Ambient Occlusion , который используется для добавления мягкого затенения и контактных теней к модели. Это карта в оттенках серого, показывающая, какие области модели получают полное освещение (белый) или полную тень (черный).
Подготовка сцены
В 3ds Max процесс настройки материала PBR выглядит следующим образом.
Для начала мы создадим несколько объектов-коробок, каждый из которых представляет отдельный тип материала.
[!СОВЕТ] Прежде чем вы начнете создавать активы для удаленного рендеринга, стоит отметить, что он использует метры для измерения.
Поэтому рекомендуется установить системные единицы вашей сцены в метры.
Также рекомендуется установить Units в метрах в настройках экспорта FBX при экспорте сцены.
На следующем снимке экрана показаны шаги по установке системных единиц в метрах в 3ds Max.
В главном меню выберите Настройка > Настройка единиц > Настройка системных единиц . В System Unit Scale выберите Meters :
Теперь мы можем приступить к созданию моделей. В примере сцены мы создадим несколько объектов-боксов, каждый из которых будет представлять разные типы материалов. Например, металл, резина и пластик.
[!СОВЕТ] Когда вы создаете активы, рекомендуется присваивать им соответствующие имена. Это облегчает их поиск позже, если сцена содержит много объектов.
Переименуйте объекты, как показано на следующем снимке экрана:
Назначение материалов
Теперь, когда у нас есть несколько объектов в нашей сцене, в данном случае несколько кубов, мы можем начать настройку PBR:
На главной панели инструментов выберите значок Редактор материалов , как показано на следующем снимке экрана.
 Вы также можете выбрать M на клавиатуре, чтобы открыть редактор. Редактор материалов имеет два режима, которые можно выбрать в списке Modes : Компактный редактор материалов 9Режим 0075 и режим Slate Material Editor . Поскольку эта сцена относительно проста, мы будем использовать компактный режим.
Вы также можете выбрать M на клавиатуре, чтобы открыть редактор. Редактор материалов имеет два режима, которые можно выбрать в списке Modes : Компактный редактор материалов 9Режим 0075 и режим Slate Material Editor . Поскольку эта сцена относительно проста, мы будем использовать компактный режим.В редакторе материалов вы увидите несколько сфер. Эти сферы являются материалами. Мы назначим один из этих материалов каждому объекту (каждой коробке) в сцене. Чтобы назначить материалы, сначала выберите один из объектов в главном окне просмотра. Затем выберите первую сферу в редакторе материалов. После того, как он будет назначен объекту, выбранный материал будет выделен, как показано на следующем изображении.
Выберите Назначить материал выбору , как показано. Теперь материал назначен выбранному объекту.
В редакторе материалов вы можете выбирать из широкого набора типов материалов в зависимости от ваших потребностей.
 Как правило, тип материала по умолчанию установлен на Стандартный . Этот материал является базовым и не подходит для установки PBR. Поэтому нам нужно изменить тип материала на материал PBR. Физический материал является предпочтительным материалом 3ds Max для проектов Azure Remote Rendering.
Как правило, тип материала по умолчанию установлен на Стандартный . Этот материал является базовым и не подходит для установки PBR. Поэтому нам нужно изменить тип материала на материал PBR. Физический материал является предпочтительным материалом 3ds Max для проектов Azure Remote Rendering.В редакторе материалов выберите вкладку Standard . В обозревателе материалов/карт выберите Физический материал . Это действие преобразует назначенный материал Standard в физический материал PBR.
В редакторе материалов теперь отображаются свойства физического материала, как показано на следующем снимке экрана. Теперь вы можете начать назначать текстуры активу.
Как видите, существует множество карт и текстур, которые можно добавить к материалу. В этом уроке мы используем только пять текстурных слотов в материале.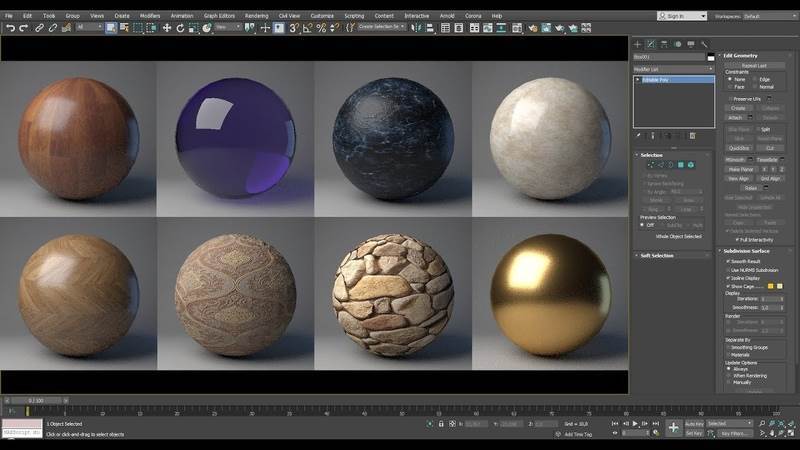
[!СОВЕТ] Хорошей практикой является правильное название ваших материалов, как показано на предыдущем снимке экрана.
То, как вы создаете свои текстуры, может варьироваться в зависимости от предпочтений или использования. Например, вы можете захотеть использовать мозаичные текстуры, которые можно применить к любому ресурсу. Или вам могут понадобиться определенные части проекта или актива, чтобы иметь свои собственные наборы текстур. Возможно, вы захотите использовать универсальные мозаичные текстуры, которые можно получить в Интернете. Вы также можете создавать их самостоятельно в таких приложениях, как Photoshop, Quixel Suite и Substance Suite.
Прежде чем мы начнем назначать текстуры, нам необходимо рассмотреть координаты текстуры актива (UVW). При применении любых текстур к модели рекомендуется убедиться, что модель развернута. (Текстуры не будут отображаться должным образом без надлежащей развертки UV. ) Это особенно важно для наших целей, потому что мы хотим использовать карту Ambient Occlusion (AO) в нашей модели. В отличие от Stingray Shader в Maya, Physical Material в 3ds Max не имеет специального слота для текстур AO. Итак, мы применим карту AO к другому слоту. Чтобы его можно было использовать отдельно от других текстур (например, мозаичных текстур), мы назначим ему собственный канал карты UVW.
) Это особенно важно для наших целей, потому что мы хотим использовать карту Ambient Occlusion (AO) в нашей модели. В отличие от Stingray Shader в Maya, Physical Material в 3ds Max не имеет специального слота для текстур AO. Итак, мы применим карту AO к другому слоту. Чтобы его можно было использовать отдельно от других текстур (например, мозаичных текстур), мы назначим ему собственный канал карты UVW.
Мы начнем с назначения модели модификатора unwrap UVW, как показано на следующем снимке экрана.
В редакторе свойств выбранных объектов выберите список модификаторов. В появившемся выпадающем списке прокрутите вниз и выберите Unwrap UVW . Это действие применяет к активу модификатор unwrap UVW.
Для канала карты задано значение 1. Обычно вы выполняете основную развертку в канале карты 1. В этом случае объект был развернут без перекрывающихся текстурных координат (UV).
Следующим шагом будет создание второго канала карты UV.
Закройте UV-редактор, если он открыт. В разделе Channel меню Edit UVs измените номер канала на 2 . Канал карты 2 является ожидаемым каналом для карт АО.
В диалоговом окне Предупреждение об изменении канала вы можете либо Переместить существующие UV в канале 1 в новый канал 2, либо Отказаться от существующие UV-развертки, которые автоматически создадут новую UV-развёртку. Выберите Отказаться от , только если вы планируете создать новую развертку UV для карты AO, которая отличается от UVs в канале карты 1. (Например, если вы хотите использовать мозаичные текстуры в канале 1.) В этом уроке мы Мы переместим UV с канала 1 на канал 2, потому что нам не нужно редактировать новый канал UV.
[!ПРИМЕЧАНИЕ] Даже если вы скопировали (переместили) развертку UV из канала карты 1 в канал карты 2, вы можете внести любые необходимые изменения в UV нового канала, не затрагивая исходный канал карты.

Теперь, когда мы создали новый канал карты, мы можем вернуться к физическому материалу в редакторе материалов и начать добавлять к нему наши текстуры. Сначала мы добавим карту AO, потому что есть еще один шаг, чтобы она работала правильно. После того, как карта AO подключена к нашему материалу, нам нужно настроить ее для использования канала карты 2.
Как отмечалось ранее, в физическом материале 3ds Max нет специального слота для карт АО. Вместо этого мы применим карту AO к Слот Diffuse Roughness .
В списке Generic Maps физического материала выберите слот No Map рядом с Diffuse Roughness и загрузите карту AO.
В свойствах текстур AO канал карты установлен по умолчанию 1 . Измените это значение на 2 . Это действие завершает шаги, необходимые для добавления вашей карты АО.

[!ВАЖНО] Это важный шаг, особенно если ваши UV в канале 2 отличаются от тех, что в канале 1, потому что AO не будет корректно отображаться, если выбран неправильный канал.
Теперь мы назначим карту нормалей материалу PBR. Это действие несколько отличается от процесса в Maya. Карта нормалей не применяется непосредственно к слоту карты рельефа. (В физическом материале 3ds Max нет слота карты нормалей.) Вместо этого вы добавляете карту нормалей к модификатору карты нормалей, который сам подключается к слоту нормали.
В разделе Special Maps свойств физического материала (в редакторе материалов) выберите Нет слота карты рядом с картой рельефа .
В обозревателе материалов/карт найдите и выберите Normal Bump . Это действие добавляет к материалу модификатор Normal Bump .

В модификаторе Normal Bump выберите No Map рядом с Normal . Найдите и загрузите карту нормалей.
Убедитесь, что для метода установлено значение Tangent . (Так должно быть по умолчанию.) При необходимости переключите Зеленый флип (Y) .
С правильно назначенной картой нормалей мы можем назначить оставшиеся текстуры, чтобы завершить настройку физического материала. Этот процесс прост. Особых настроек для рассмотрения нет. На следующем снимке экрана показан полный набор текстур, назначенных материалу:
. Теперь, когда материалы PBR созданы и настроены, стоит подумать о создании экземпляров объектов в сцене. Добавляйте в сцену похожие объекты, такие как гайки, болты, винты и шайбы. Любые одинаковые объекты могут дать значительную экономию с точки зрения размера файла.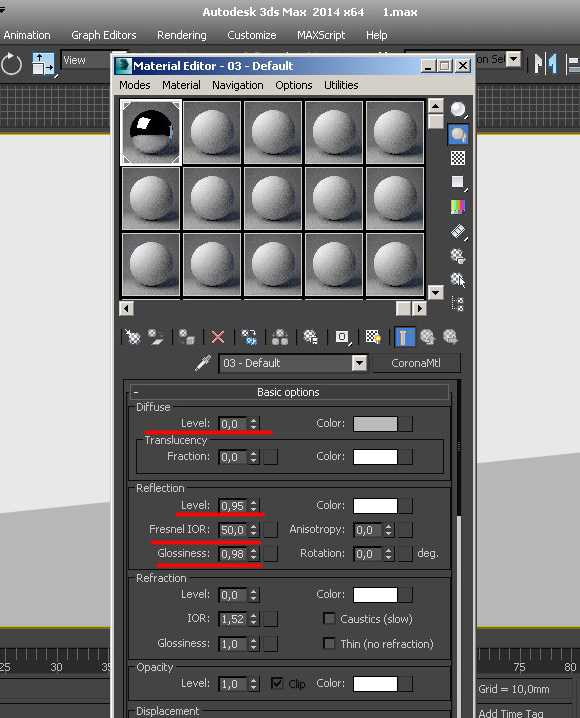 Экземпляры мастер-объекта могут иметь собственный масштаб, поворот и преобразование, поэтому вы можете размещать их в своей сцене по мере необходимости. В 3ds Max процесс создания экземпляров прост.
Экземпляры мастер-объекта могут иметь собственный масштаб, поворот и преобразование, поэтому вы можете размещать их в своей сцене по мере необходимости. В 3ds Max процесс создания экземпляров прост.
В главном окне просмотра выберите объект или объекты, которые вы хотите экспортировать.
Удерживая нажатой клавишу Shift , перетащите ресурсы вверх с помощью инструмента преобразования (перемещения).
В диалоговом окне Параметры клонирования установите для параметра Объект значение Экземпляр , а затем выберите OK :
Это действие создает экземпляр вашего объекта, который можно перемещать, вращать или масштабировать независимо от его родителя и других экземпляров этого родителя.
[!ВАЖНО] Любые изменения, которые вы вносите в экземпляр, находясь в режиме подобъекта, передаются во все экземпляры объекта.
Так что, если вы работаете с компонентами экземпляра объекта, такими как вершины и грани многоугольника, убедитесь, что вы хотите, чтобы любые изменения, которые вы вносите, затрагивали все экземпляры. Помните, что любой объект-экземпляр можно в любой момент превратить в уникальный объект.
[!СОВЕТ] При создании экземпляров в вашей сцене рекомендуется создавать экземпляры по мере продвижения. Замена копий экземплярами объектов позже затруднена.
Прежде чем мы перейдем к процессу экспорта, необходимо рассмотреть еще одну вещь: как вы можете захотеть упаковать свою сцену/актив для совместного использования. В идеале, если вы передаете актив клиентам или членам команды, вы хотите, чтобы они могли открывать и просматривать актив так, как он должен быть виден, с минимальными усилиями. Поэтому важно, чтобы пути текстур вашего актива соответствовали файлу сцены. Если пути к текстурам для вашего актива указывают на локальный диск или абсолютный путь/местоположение, они не будут загружаться в сцену при открытии на другом компьютере, даже если файл .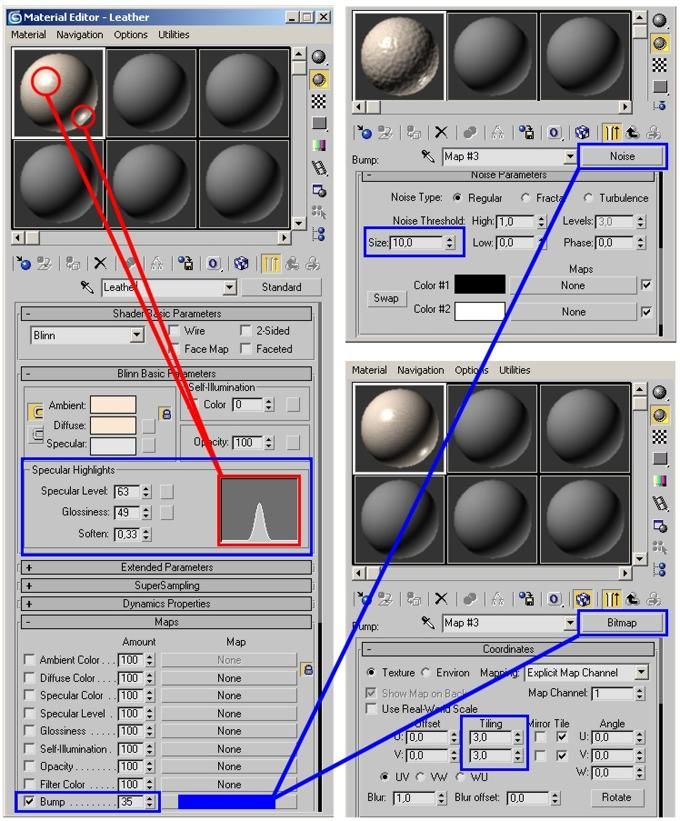 max находится в той же папке, что и текстуры. Создание относительных путей текстур в 3ds Max решает эту проблему, и это довольно просто.
max находится в той же папке, что и текстуры. Создание относительных путей текстур в 3ds Max решает эту проблему, и это довольно просто.
На главной панели инструментов выберите Файл > Ссылка > Переключатель отслеживания активов .
В окне отслеживания активов вы увидите все или большинство текстур, которые вы применили к своим материалам PBR, перечисленным в столбце Карты/шейдеры .
Рядом с ними в графе Full Path вы увидите путь расположения ваших текстур, скорее всего путь их расположения на вашей локальной машине.
Наконец, вы увидите столбец с именем Статус . В этом столбце указано, была ли заданная текстура найдена и применена к вашей сцене. Текстура помечается одним из следующих условий: OK , Found или File Missing .
 Первые два означают, что файл найден и загружен. Последнее, очевидно, означает, что трекеру не удалось найти файл.
Первые два означают, что файл найден и загружен. Последнее, очевидно, означает, что трекеру не удалось найти файл.
Вы могли заметить, что не все ваши текстуры перечислены в окне отслеживания активов при первом его открытии. Это не о чем беспокоиться. Запуск процесса поиска пути один или два раза обычно находит все текстуры сцены. Процесс поиска пути выглядит следующим образом:
В окне Asset Tracking, удерживая клавишу Shift , выберите верхнюю текстуру в списке Maps/Shaders и, продолжая удерживать Shift , выберите последнюю текстуру в списке. Это действие выбирает все текстуры в списке. Выбранные текстуры выделены синим цветом. (См. предыдущий снимок экрана.)
Щелкните правой кнопкой мыши выделенный фрагмент и выберите Установить путь .
В В поле Specify Asset Path выберите локальный путь к вашим текстурам и замените его на
.. Выберите ОК . \
\Окно отслеживания активов обновится, как показано на следующем снимке экрана. Это обновление может занять некоторое время, в зависимости от того, сколько текстур в вашей сцене и насколько велика ваша сцена.
Обратите внимание, что столбец Полный путь теперь пуст. Это означает, что сцена больше не ищет соответствующие текстуры в определенном (абсолютном) месте. Он всегда найдет их, если файл .max или связанный с ним файл FBX находится в той же папке, что и текстуры.
[!ПРИМЕЧАНИЕ] Возможно, вам придется повторить этот процесс пару раз, чтобы найти и разрешить все текстуры и пути. Это не о чем беспокоиться. Просто повторяйте процесс, пока не будут учтены все соответствующие активы. В некоторых случаях некоторые файлы не будут найдены. В этом случае просто выберите все активы в списке, а затем выберите Удалить недостающие пути .
(См. предыдущее изображение.)
Экспорт FBX
Теперь, когда мы сделали пути текстур относительными, мы можем перейти к экспорту FBX. Опять же, процесс прост, и вы можете сделать это несколькими способами.
[!СОВЕТ] Если вы не хотите экспортировать всю сцену, рекомендуется выбрать для экспорта только те активы, которые вам нужны. В ресурсоемких сценах экспорт может занять много времени.
Если вы использовали такие модификаторы, как Turbosmooth или Open SubDiv, рекомендуется свернуть их перед экспортом, поскольку они могут вызвать проблемы при экспорте. Обязательно сохраните свою сцену, прежде чем сворачивать их.
В сцене выберите активы, которые вы хотите экспортировать. На главной панели инструментов перейдите к Файл > Экспорт > Экспорт выбранных .
В диалоговом окне Select File to Export введите или выберите имя выходного файла.
 В списке Сохранить как тип выберите Autodesk (*.fbx) . Это действие открывает окно экспорта FBX.
В списке Сохранить как тип выберите Autodesk (*.fbx) . Это действие открывает окно экспорта FBX.
[!ВАЖНО] Если вы создали экземпляры в своей сцене, важно выбрать Сохранить экземпляры в настройках экспорта FBX.
Помните, что есть несколько способов экспортировать файл. Если намерение состоит в том, чтобы поделиться FBX вместе с его файлами текстур в папке/каталоге, настройки, показанные на следующем снимке экрана, должны работать хорошо.
Если вы предпочитаете не делиться большими папками/каталогами текстур вместе с FBX, вы можете встроить текстуры в FBX. Если вы встраиваете текстуры, весь актив, включая текстуры, добавляется в один FBX. Это объединяет ваш экспорт в один актив, но в результате файл FBX будет значительно больше.
[!ВАЖНО] Если результирующий файл FBX больше 2,4 ГБ, минимальная версия, указанная в настройках экспорта FBX, должна быть 2016 или более поздней версии.
(См. предыдущий снимок экрана.) В более новых версиях поддерживается 64-разрядная версия, поэтому они поддерживают файлы большего размера.
Если вы хотите экспортировать сцену с включенными текстурами, в окне *FBX Export выберите Embed Media .
Выберите остальные параметры, а затем выберите OK :
При экспорте в FBX при использовании физического материала вы, вероятно, увидите следующее предупреждение после выбора OK в окне экспорта FBX:
Это предупреждение говорит о том, что экспортированные материалы могут быть несовместимы с другими программными пакетами. Поскольку физический материал совместим с удаленной отрисовкой Azure, вам не нужно беспокоиться об этом предупреждении.
Выберите OK , чтобы завершить процесс и закрыть окно.

Заключение
В целом, этот тип материала выглядит более реалистично, потому что он основан на реальной физике света. Это создает дополнительный эффект погружения, так что сцена кажется существующей в реальном мире.
Следующие шаги
Теперь вы знаете, как настраивать материалы с улучшенным освещением для объектов в сцене. Вы также знаете, как экспортировать объекты в формат FBX, поддерживаемый Azure Remote Rendering. Следующий шаг — преобразовать файл FBX и визуализировать его в Azure Remote Rendering.
[!дел] Краткое руководство: преобразование модели для визуализации
Материал Vray Скачать | Материал для 3ds max скачать
Товаров: 9.
Сортировать по:
Активные фильтры
Ткань тутового дерева — Материал
Наличие: 9973 В наличии
Товары в комплекте
Mulberry Fabric Материал для 3ds Max и V-Ray.
Бессрочная бесплатная лицензия.
без лицензионных отчислений
Поддержка включенаБесплатная поддержка от Vray.us.
Ткань «Орхидея» — материал
Наличие: 9971 В наличии
Включенные товары
Ткань тутового дерева Материал для 3ds Max и V-Ray.
Тип лицензииБесплатная бессрочная лицензия.
без лицензионных отчислений
Поддержка включенаБесплатная поддержка от Vray.us.
Trinity3D
Сланцевая плитка — материал
Наличие: 99954 На складе
Продукты включены
Сланцевая плитка и раствор для 3ds Max и V-Ray.
Тип лицензииБессрочная бесплатная лицензия.
без лицензионных отчислений
Поддержка включена Бесплатная поддержка от Vray.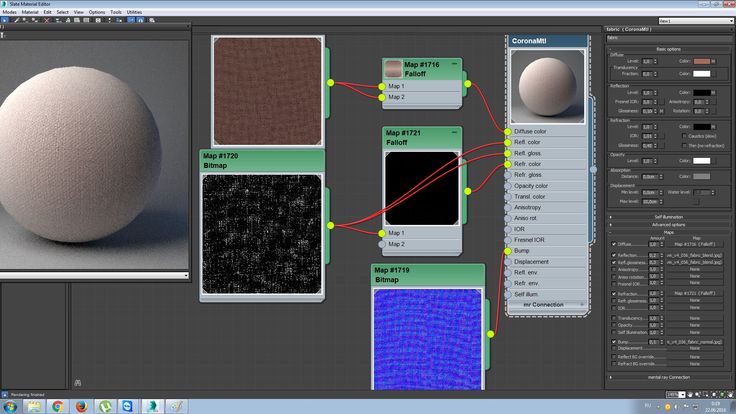 us.
us.
Trinity3D
Материал Rust
Наличие: 9943 В наличии
Товары в комплекте
Материал Rust, созданный для 3ds Max и V-Ray.
Тип лицензииБессрочная бесплатная лицензия.
без лицензионных отчислений
Поддержка включенаБесплатная поддержка от Vray.us.
Древесина вишни Camby — материал
Доступность: 9956 На складе
Продукты в комплекте
Camby Cherry Wood Материал, созданный для 3ds Max и V-Ray.
Тип лицензииБессрочная бесплатная лицензия.
без лицензионных отчислений
Поддержка включенаБесплатная поддержка от Vray.us.
Trinity3D
Брайтонский клен — материал
Доступность: 9964 На складе
Товаров в комплекте
Брайтонский клен Материал, созданный для 3ds Max и V-Ray.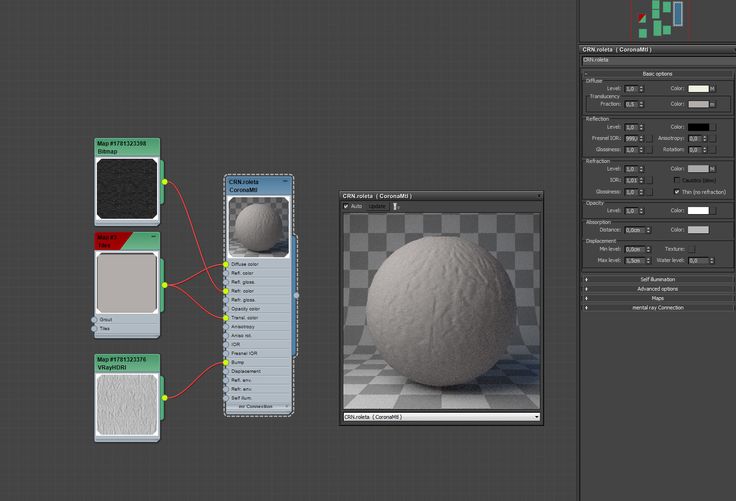
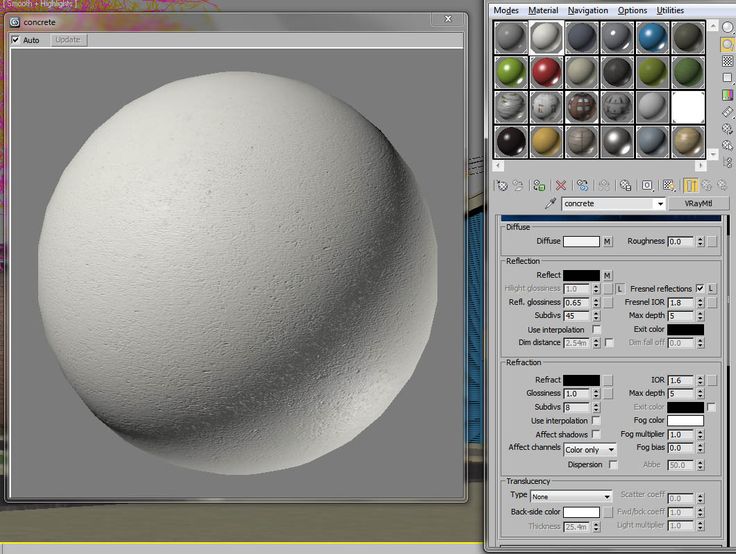



 Вспомогательные материалы можно смешивать с главным, добавлять и вычитать из него.
Вспомогательные материалы можно смешивать с главным, добавлять и вычитать из него. 


 Это также влияет на резкость или размытость отражений и бликов на поверхности.
Это также влияет на резкость или размытость отражений и бликов на поверхности.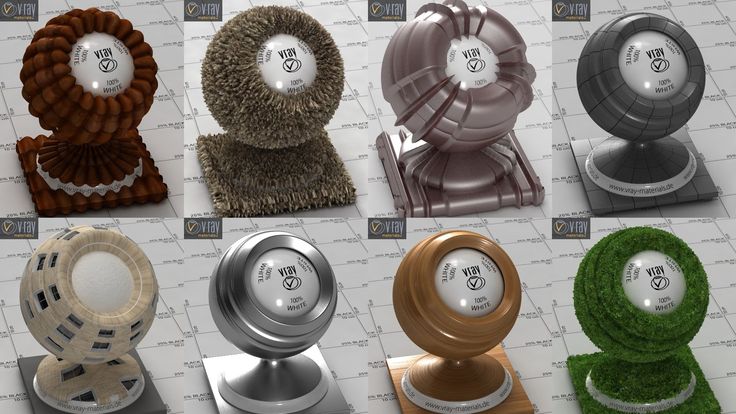 Также рекомендуется установить Units в метрах в настройках экспорта FBX при экспорте сцены.
Также рекомендуется установить Units в метрах в настройках экспорта FBX при экспорте сцены. Вы также можете выбрать M на клавиатуре, чтобы открыть редактор. Редактор материалов имеет два режима, которые можно выбрать в списке Modes : Компактный редактор материалов 9Режим 0075 и режим Slate Material Editor . Поскольку эта сцена относительно проста, мы будем использовать компактный режим.
Вы также можете выбрать M на клавиатуре, чтобы открыть редактор. Редактор материалов имеет два режима, которые можно выбрать в списке Modes : Компактный редактор материалов 9Режим 0075 и режим Slate Material Editor . Поскольку эта сцена относительно проста, мы будем использовать компактный режим. Как правило, тип материала по умолчанию установлен на Стандартный . Этот материал является базовым и не подходит для установки PBR. Поэтому нам нужно изменить тип материала на материал PBR. Физический материал является предпочтительным материалом 3ds Max для проектов Azure Remote Rendering.
Как правило, тип материала по умолчанию установлен на Стандартный . Этот материал является базовым и не подходит для установки PBR. Поэтому нам нужно изменить тип материала на материал PBR. Физический материал является предпочтительным материалом 3ds Max для проектов Azure Remote Rendering.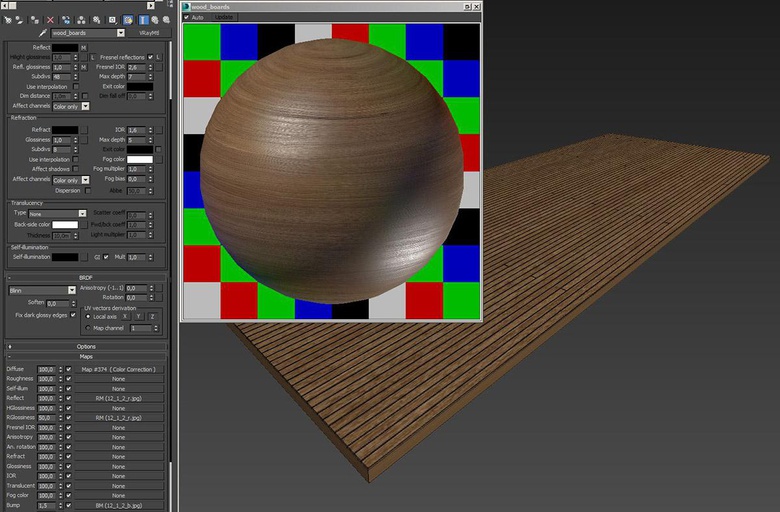

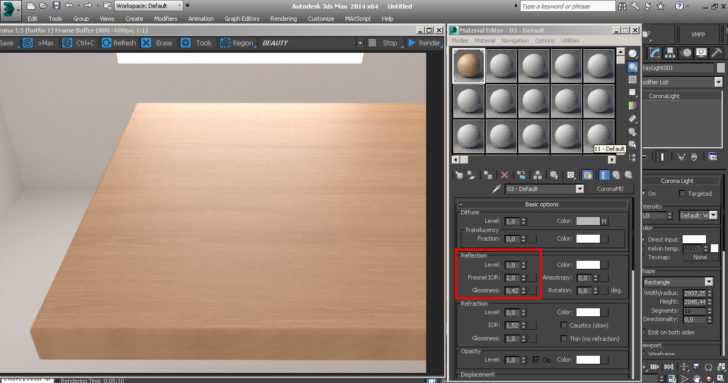
 Так что, если вы работаете с компонентами экземпляра объекта, такими как вершины и грани многоугольника, убедитесь, что вы хотите, чтобы любые изменения, которые вы вносите, затрагивали все экземпляры. Помните, что любой объект-экземпляр можно в любой момент превратить в уникальный объект.
Так что, если вы работаете с компонентами экземпляра объекта, такими как вершины и грани многоугольника, убедитесь, что вы хотите, чтобы любые изменения, которые вы вносите, затрагивали все экземпляры. Помните, что любой объект-экземпляр можно в любой момент превратить в уникальный объект. Первые два означают, что файл найден и загружен. Последнее, очевидно, означает, что трекеру не удалось найти файл.
Первые два означают, что файл найден и загружен. Последнее, очевидно, означает, что трекеру не удалось найти файл.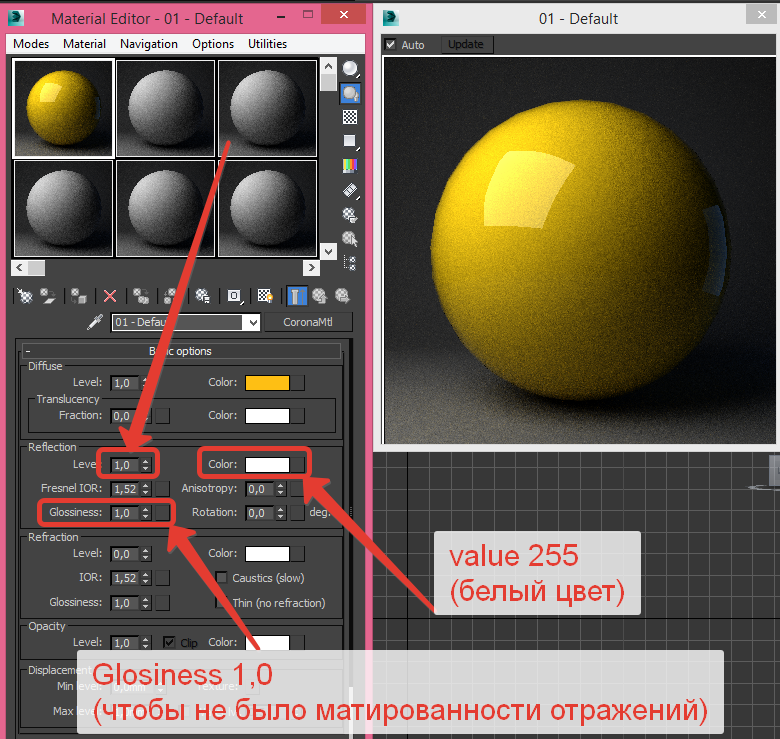 \
\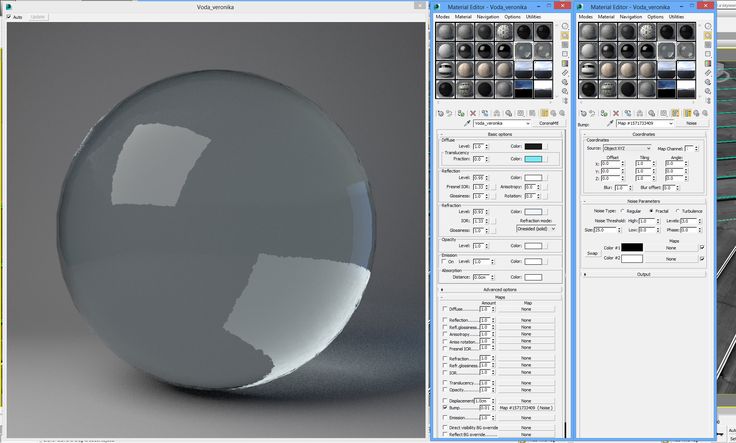 (См. предыдущее изображение.)
(См. предыдущее изображение.) В списке Сохранить как тип выберите Autodesk (*.fbx) . Это действие открывает окно экспорта FBX.
В списке Сохранить как тип выберите Autodesk (*.fbx) . Это действие открывает окно экспорта FBX.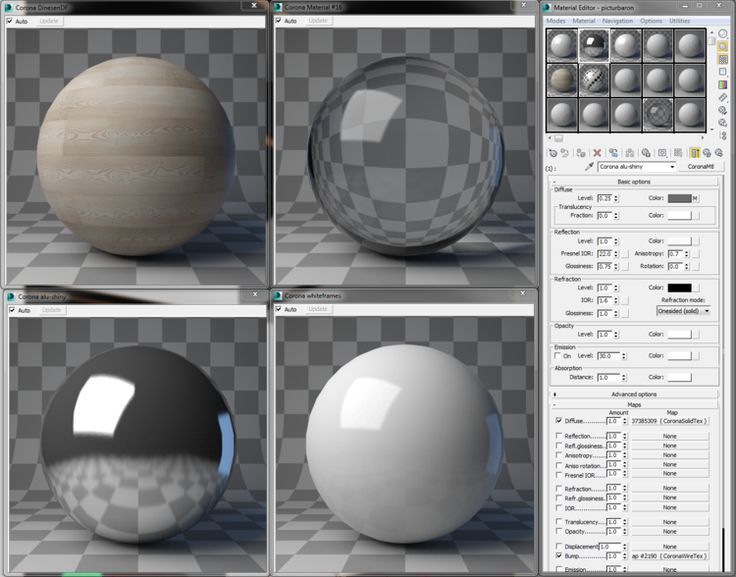 (См. предыдущий снимок экрана.) В более новых версиях поддерживается 64-разрядная версия, поэтому они поддерживают файлы большего размера.
(См. предыдущий снимок экрана.) В более новых версиях поддерживается 64-разрядная версия, поэтому они поддерживают файлы большего размера.