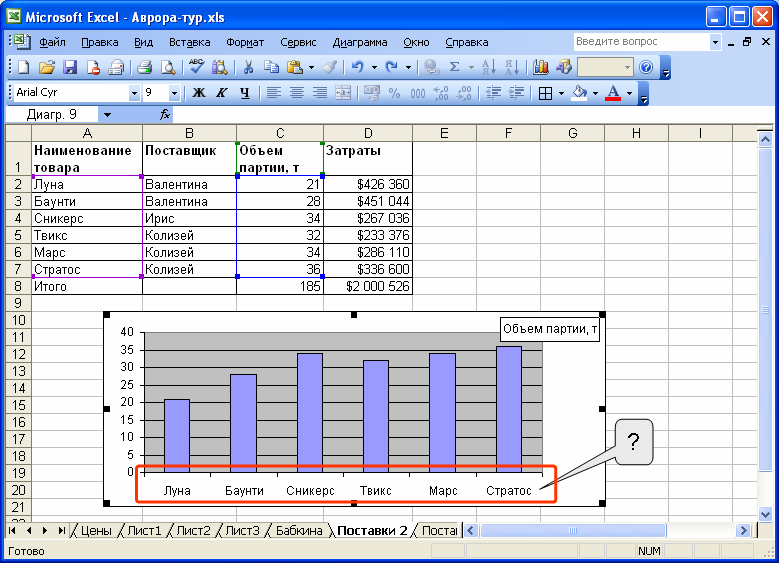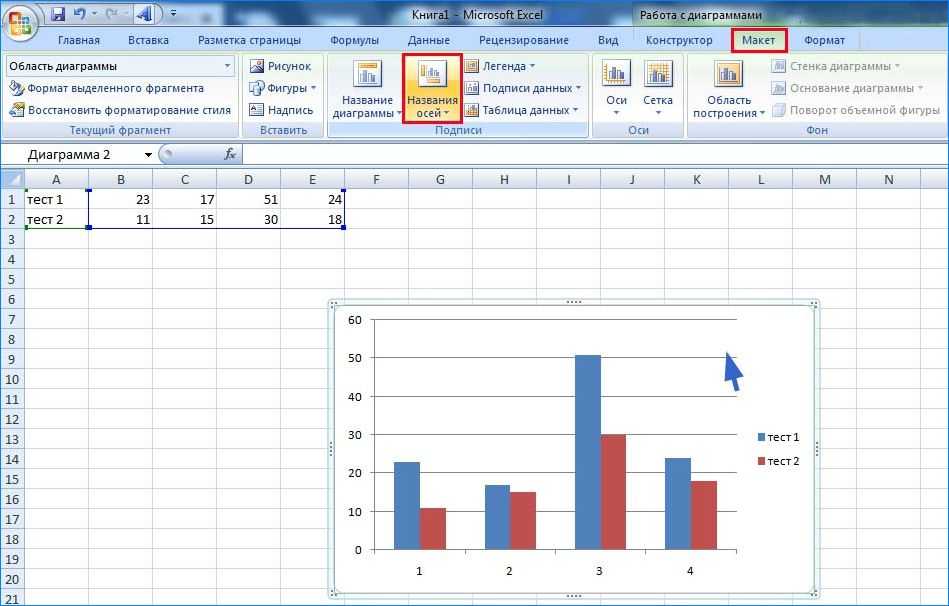10 ошибок в использовании средств графиков и диаграмм
«Существуют три вида лжи: ложь, наглая ложь и статистика» — Бенджамин Дизраэли.
Перефразируя эту знаменитую фразу, можно сказать, что графики и диаграммы тоже могут лгать. Мало того, что визуализации базируются на цифрах (происхождение которых зачастую вызывает сомнение), так они ещё могут сыграть с нашим восприятием злую шутку, намеренно или ненамеренно исказив информацию, сбив с толку аудиторию, или в лучшем случае сделав эту информацию малопонятной.
Сейчас данных стало так много, что воспринимать их при помощи таблиц уже нереально. В то же время диаграммы позволяют нам быстро и эффективно анализировать большие наборы данных, выделять взаимосвязи и паттерны, концентрировать внимание на важном, и в конце концов – это просто красиво!
Конечно же, не все экономисты и финансисты являются экспертами по визуализации данных, в результате чего мы постоянно сталкиваемся с непонятными графиками и диаграммами. Эта статья описывает 10 наиболее часто встречающихся ошибок в использовании визуализаций и полезные советы по их устранению:
Эта статья описывает 10 наиболее часто встречающихся ошибок в использовании визуализаций и полезные советы по их устранению:
1. Вертикальная ось Y начинается не с 0
Гистограммы (столбчатые диаграммы) в основном используются для визуализации относительных размеров. Соответственно если пользователь информации видит, что один столбик на графике в два раза больше другого, он подсознательно делает вывод о двукратной разнице в количественном значении. Но это сравнение будет ошибочным, если ось не будет начинаться с нулевой отметки.
Легче продемонстрировать этот эффект на примере. На графике слева показана маржинальная прибыль по продуктам компании. Сразу же бросается в глаза, что бананы приносят в 3 раза больше прибыли, чем апельсины. Но если посмотреть на график справа, который отображает ровно ту же информацию – разница будет не настолько драматичная.
Данная ошибка, приводящая к существенному искажению пропорций, является наиболее распространённой.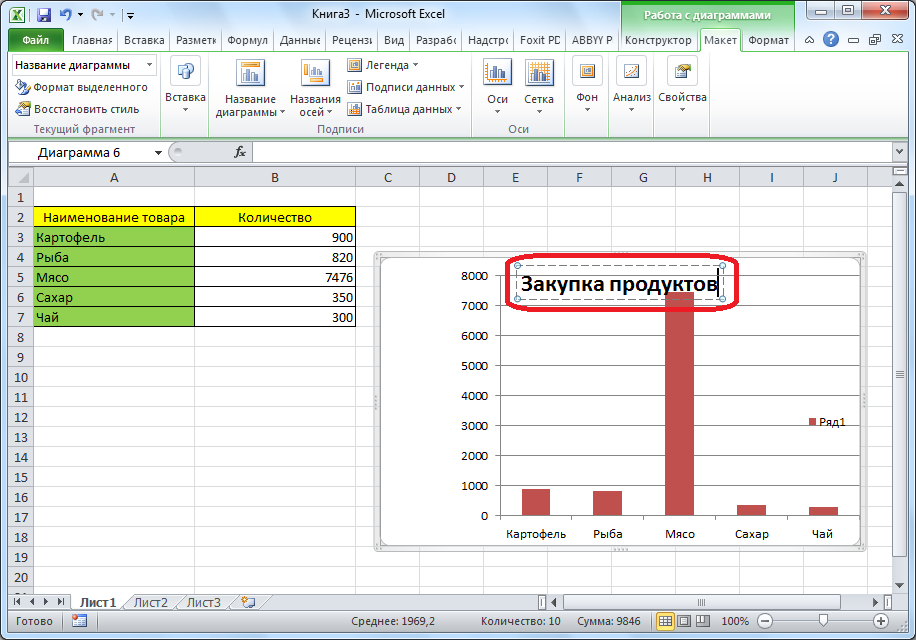 И всё потому, что Excel по умолчанию услужливо подбирает самый красивый способ визуализации, автоматически определяя диапазон значений оси. Поэтому приходится быть всегда начеку, чтобы не допустить игры с нашим восприятием и максимально адекватно отражать данные.
И всё потому, что Excel по умолчанию услужливо подбирает самый красивый способ визуализации, автоматически определяя диапазон значений оси. Поэтому приходится быть всегда начеку, чтобы не допустить игры с нашим восприятием и максимально адекватно отражать данные.
Нужно отметить, что у этого правила есть одно ограничение – на гистограммах плохо различаются незначительные изменения. При необходимости изменить стартовую отметку оси для демонстрации малых колебаний – предпочтительнее использовать линейный график, как на примере ниже.
2. Временная ось неправильно отражает целостность периода
Давайте представим ситуацию, когда за первое полугодие на предприятии были продажи только в январе, феврале, апреле и июне. А за март и май продаж не было. На диаграмме слева мы просто не видим этих «провалов».
Это происходит потому, что Excel интерпретирует месяца в данном случае как категорию, а не как непрерывное измерение, и делает равные засечки для неодинаковых интервалов.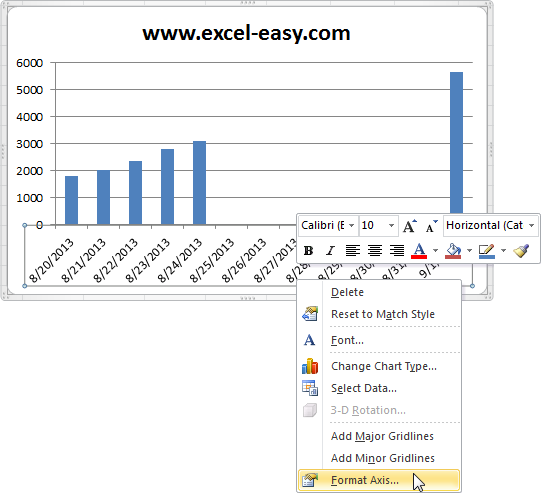 Другими словами, для Excel ряд значений «январь, февраль, апрель, июнь» является аналогичным ряду «яблоко, апельсин, банан, персик». В таком случае в источнике данных необходимо явно указывать, что в марте и мае продажи равнялись нулю.
Другими словами, для Excel ряд значений «январь, февраль, апрель, июнь» является аналогичным ряду «яблоко, апельсин, банан, персик». В таком случае в источнике данных необходимо явно указывать, что в марте и мае продажи равнялись нулю.
3. Выбор неправильного типа графика
График позволяет выразить идею, которую несут данные, наиболее полно и точно, поэтому очень важно выбрать подходящий тип диаграммы. Гистограммы (столбчатые диаграммы) лучше воспринимаются при сравнении категорий, линейные графики — при демонстрации изменения категории во времени, а круговые диаграммы – для визуализации структуры. Графики рассеивания (scatter charts) лучше не применять для беседы с нетехническими специалистами, они больше подходят для анализа сырых первичных данных.
Первый пример показывает разницу восприятия линейной и столбчатой диаграмм при сравнении категорий (источник данных один и тот же):
А на этом примере сразу видно, какой из типов графиков понятнее и эффективнее передаёт временную динамику показателей:
4.
 Использование 3D-эффектов
Использование 3D-эффектовКрасота в графике не всегда является синонимом понятности. За счёт добавления дополнительного третьего измерения в диаграммы происходит сильное искажение пропорций по принципу близкий/далёкий объект. Эффект от этого можно увидеть на примере ниже. Как Вы думаете, какую диаграмму легче прочитать?
По этой причине, большинство 3D-визуализаций как минимум не делают информацию понятнее. На 3D круговой диаграмме ниже, какой сектор больше: зелёный или синий, красный или сиреневый? Визуально груш предприятие продало гораздо больше, чем яблок. На самом же деле зелёный и синий сектора абсолютно равны, так же как равны и красный с сиреневым. Это чётко видно на двумерном варианте данной диаграммы справа.
Поэтому если у Вас нет действительно очень, очень веской причины использовать 3D диаграммы – лучше просто забыть об их существовании.
5. Плохое или избыточное оформление
Конечно же, на вкус и цвет все фломастеры разные – но всё-таки хорошим тоном в визуализациях считается минимализм, стремление убрать всё лишнее, всё то, что может отвлекать от сути информации.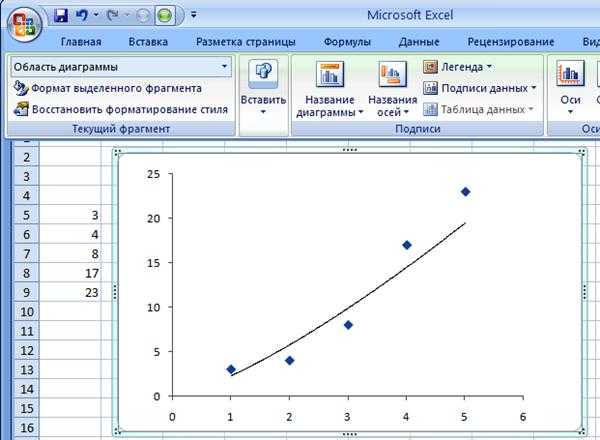 Ниже приведён пример не слишком удачного стиля оформления визуализации (точка безубыточности какого-то производства).
Ниже приведён пример не слишком удачного стиля оформления визуализации (точка безубыточности какого-то производства).
Можно выделить следующие моменты, которые точно не способствуют лучшему восприятию:
- отсутствие заголовка;
- отсутствие подписей осей;
- шрифт с засечками;
- изобилие чёрных вспомогательных линий;
- вертикальные или диагональные надписи – они гораздо хуже читаются;
- отдельная легенда (само собой с чёрной линией границы), при наличии возможности подписать данные на самой диаграмме.
А теперь посмотрим на ту же информацию, только в несколько другом виде. Комментарии тут, я думаю, излишни.
6. Слишком много категорий
Дробление круговой диаграммы (или даже обычной гистограммы) на большое количество секторов делает невозможным быстрое сравнение категорий, особенно маленьких. Зачастую получается просто информационный мусор.
Лучшие практики визуализации советуют делить структуру максимум на 4-5 частей. В крайнем случае, всегда можно применить группировку категорий или разделить информацию на несколько диаграмм. Наглядность это ошибки продемонстрирована на примере ниже.
В крайнем случае, всегда можно применить группировку категорий или разделить информацию на несколько диаграмм. Наглядность это ошибки продемонстрирована на примере ниже.
7. Отсутствие акцента
Любая визуализация – это способ представления информации, способ донести до аудитории какую-то мысль, идею. Вы же собираетесь что-то сказать своим графиком – так сделайте это! Если же на диаграмме нет никакого акцента, взгляд ни за что не цепляется – вы рискуете получить несфокусированное внимание потребителя информации. Ниже пример графиков с явным акцентом.
Это особенно важно при подготовке визуализаций для презентаций. Часто приходится выделять элементы на графиках чуть ли не вручную, чтобы целенаправленно управлять вниманием, показывать куда смотреть. Выделение цветом на контрасте – лучший способ. Также можно делать аннотации – текстовые вставки, объясняющие поведение/изменение графика в заданных точках.
Ещё один совет — в презентациях на слайдах следует показывать минимум информации, только самое необходимое для подкрепления центральной линии повествования. Детальные расшифровки всегда можно сделать в раздаточном материале (который в свою очередь лучше раздавать уже в самом конце, иначе люди будут просто отвлекаться).
Детальные расшифровки всегда можно сделать в раздаточном материале (который в свою очередь лучше раздавать уже в самом конце, иначе люди будут просто отвлекаться).
8. Искажение при группировке в категорию «Другие»
Категорию «Другие» лучше делать только когда в неё группируется лишь малая часть данных. Иначе можно легко исказить восприятие информации. Для примера посмотрите на эти два графика:
На первом графике категория «Другие» скрыта, что может привести к мысли о том, что эти топ-10 фильмов собрали основную часть совокупных кассовых сборов. Второй график показывает уже немного другую картину.
9. Некорректное использование усреднённых данных
Для наглядной демонстрации данной ошибки посмотрите на небольшую визуализацию слева. Что по ней можно сказать? Мы видим позитивную динамику продаж, у предприятия всё хорошо. Но если развернуть эту же информацию по категориям проданных товаров, то ситуация предстаёт совсем в другом свете. Оказывается, по всем категориям, кроме мандаринов, наблюдается спад продаж. И только за счёт мандаринов предприятие в целом смогло продать в 2016 г. больше, чем в 2015 г. С этой точки зрения явно есть над чем задуматься.
И только за счёт мандаринов предприятие в целом смогло продать в 2016 г. больше, чем в 2015 г. С этой точки зрения явно есть над чем задуматься.
Первый график показывает абсолютно правильную информацию. Но на нём мы видим только часть правды, в то время как второй график демонстрирует всю правду, расшифровывая усреднённые цифры. Средние значения или общие суммы могут быть отличным способом быстро оценить бизнес по некоторым ключевым показателям, но нужно правильно их воспринимать и всегда помнить, что они могут скрывать много интересной информации.
10. Круговые диаграммы не отображают целое (100%)
Иногда круговые диаграммы ошибочно используют не только для демонстрации структуры единого целого, а просто для сравнения категорий – например, средних зарплат по отделам (левая визуализация). В результате получается информация ни о чём. Ведь сумма средних зарплат по отделам не равна средней зарплате по предприятию. Вместо этого корректнее использовать агрегирование по количеству сотрудников, или сумме общего фонда оплаты труда (как на диаграмме справа).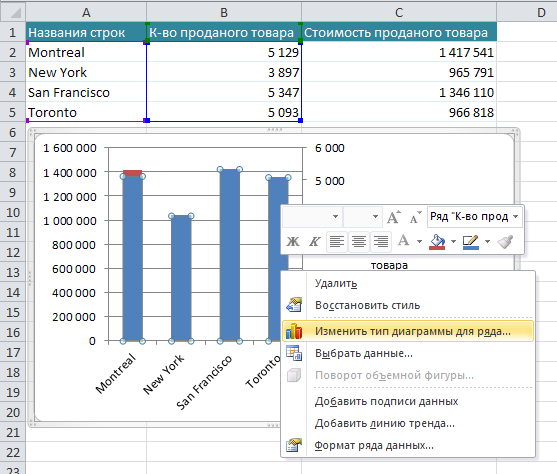
В качестве эпилога
Графики и диаграммы помогают осмысливать данные и превращать информацию в знания. Очень важно правильно использовать этот мощный инструмент. Ведь некорректно реализованная визуализация может не только замедлить восприятие данных, но и исказить их, подталкивая к неверным решениям. Понимание типовых графических ошибок поможет избежать их и реализовать весь потенциал визуализаций, делать понятные, сбалансированные, честные графики и диаграммы.
Автор: Виктор Рыжов
как правильно выбрать диаграмму или график для годового отчета
Целевая аудитория вашей презентации либо отчета — инвесторы, руководство и просто люди — ожидают получить не ворох цифр, а уже сформулированные выводы либо понятно расставленные акценты. Возникает необходимость обратить внимание аудитории на факторы и обстоятельства, показать планы и стратегию.
Графическое отображение информации помогает донести нужную мысль, подкрепить сформулированный вывод либо подчеркнуть акцентНо есть одна проблема — восприятие положительных и отрицательных результатов. При этом разные аудитории по-разному относятся даже к положительным. Например, журналисты могут скептически комментировать достижения. Акционеры склонны болезненно реагировать на убытки. И здесь необходим тонкий продуманный подход.
При этом разные аудитории по-разному относятся даже к положительным. Например, журналисты могут скептически комментировать достижения. Акционеры склонны болезненно реагировать на убытки. И здесь необходим тонкий продуманный подход.
О неудачах и негативе можно рассказать очень скучно и нудно, а интересный и бодрый рассказ об успехах — подкрепить наглядной демонстрацией, включающей в себя презентацию с впечатляющими графиками. При этом правильно выбранная диаграмма может в корне изменить восприятие информации: если вы просто покажете, как рос доход компании в течение года, это будет не так впечатляюще, как если рядом будет показана динамика проседания вашего конкурента.
Одна из трудностей, которая существенно замедляет составление отчетов и аналитическую работу, заключается в подборе правильного типа диаграммы. Неверный ее выбор может вызвать путаницу в голове у зрителей или привести к ошибочной интерпретации данных.
Давайте посмотрим на инфографику о мировом производстве масла.
Инфографика Top Lead для компании Baker Tilly. Посмотреть в полном размере.
Здесь все — и объемы производства, экспорт, прогнозы, спрос, потребители и еще тонны информации. Эта инфографика вмещает в себя по сути огромный объем данных по целой отрасли. Тем не менее она проста в восприятии, и на графике четко видны определенные тенденции.
Чтобы создать диаграмму, которая объясняет и демонстрирует точную аналитику, сначала нужно понять причины, по которым вообще она может понадобиться. В этой статье мы рассмотрим пять вопросов, возникающих при выборе типа диаграммы. Затем мы дадим обзор 13 различных видов диаграмм, из которых можно выбрать самую подходящую.
5 вопросов, которые нужно задать себе при выборе диаграммы1. Вам нужно сравнивать величины?
Графики идеально подходят для сравнения одного или нескольких наборов величин, и они могут легко отображать самые низкие и высокие показатели.
Для создания сравнительной диаграммы используйте следующие типы: гистограмма, круговая диаграмма, точечная диаграмма, шкала со значениями.
2. Вы хотите показать структуру чего-либо?
Например, вы хотите рассказать о типах мобильных устройств, которые используют посетители сайта или общий объем продаж, разбитый на сегменты.
Чтобы показать структуру, используйте следующие диаграммы: круговая диаграмма, гистограмма с накоплением, вертикальный стек, областная диаграмма, диаграмма-водопад.
3. Вы хотите понять, как распределяются данные?
Таблицы с распределением помогают понять основные тенденции и отметить, что выходит за рамки.
Используйте эти диаграммы: точечная диаграмма, линейная диаграмма, гистограмма.
4. Вы заинтересованы в анализе тенденций в определенном наборе данных?
Если вы хотите узнать больше о том, как цифры ведут себя в течение конкретного временного периода, есть типы диаграмм, которые очень хорошо это отображают.
Вам пригодятся: линейная диаграмма, двойная ось (столбец и линия), гистограмма.
5. Хотите лучше понять взаимосвязь между установленными значениями?
Взаимосвязанные графики подходят для того, чтобы показать, как одна переменная относится к другой или нескольким различным переменным. Это можно использовать, чтобы показать положительное, отрицательное или нулевое влияние на другую цифру.
Используйте для этого следующие диаграммы: точечная диаграмма, пузырьковая диаграмма, линейная диаграмма.
13 различных типов диаграмм для анализа и представления данныхЧтобы лучше понять каждый график и возможности его применения, рассмотрим все типы диаграмм.
ГистограммаГистограмма используется, чтобы показать сравнение между различными элементами, также она может сравнить элементы за определенный промежуток времени. Этот формат можно использовать для отслеживания динамики переходов на лендинг или количества клиентов за определенный период.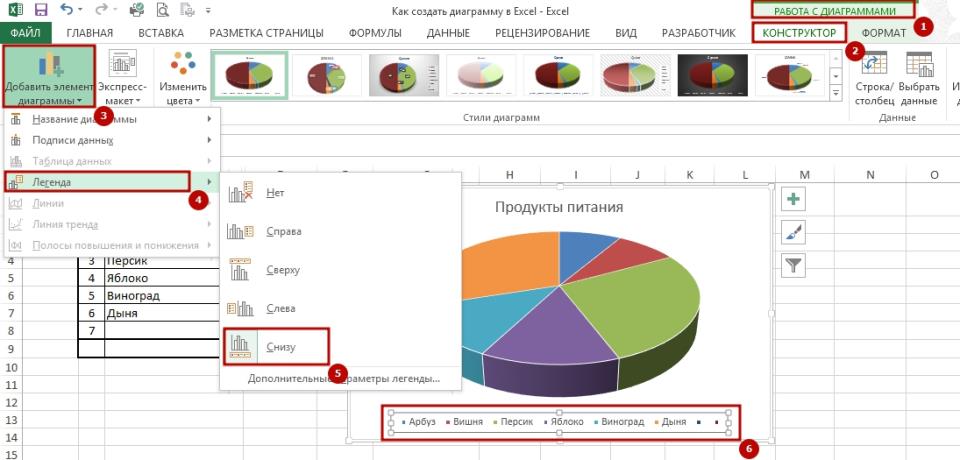
Инфографика Top Lead для юридической компании AEQUO
Рекомендации по дизайну для столбчатых диаграмм
1. Подбирайте единую цветовую гамму и акцентируйте цветом места, которые хотите выделить как значимые моменты перелома или изменения с течением времени.
2. Используйте горизонтальные метки, чтобы улучшить читаемость.
3. Начните ось y с 0, чтобы правильно отразить значения на графике.
Горизонтальная гистограммаГистограмму — в основном горизонтальную столбчатую — следует использовать, чтобы избежать путаницы, когда одна полоска данных слишком длинная или в случае сравнения более 10 элементов. Этот вариант также может использоваться для визуализации отрицательных значений.
Инфографика Top Lead для интернет-издания Aggeek. Посмотреть в полном размере.
Рекомендации по дизайну для гистограмм
1. Подбирайте единую цветовую гамму и акцентируйте цветом места, которые хотите выделить как значимые точки перелома или изменения с течением времени.
2. Используйте горизонтальные метки, чтобы улучшить читаемость.
3. Начните ось Y с 0, чтобы правильно отразить значения на графике.
Линейная диаграммаЛинейная диаграмма отображает тенденции или прогресс и может использоваться для визуализации самых разных категорий данных. Ее следует использовать, когда вы создаете график, основанный на длительном сборе данных.
Инфографика Top Lead. Линейная диаграмма — снизу.
Рекомендации по дизайну для линейных диаграмм
1. Используйте сплошные линии.
2. Не рисуйте больше четырех линий, чтобы избежать появления визуальных отвлекающих факторов.
3. Используйте правильную высоту, чтобы линии занимали примерно 2/3 высоты оси Y.
Диаграмма с двойной осьюДвухосевая диаграмма позволяет выстраивать данные с использованием двух осей — Х и Y. Используется несколько наборов данных, один из которых, например, — данные за период, а другой — лучше подходит для группировки по категориям. Таким образом можно продемонстрировать корреляцию или ее отсутствие между разными показателями.
Таким образом можно продемонстрировать корреляцию или ее отсутствие между разными показателями.
Инфографика Top Lead для Growth Up. Диграмма с двойной осью — вверху.
Рекомендации по дизайну для диаграмм с двумя осями
1. Используйте левую ось Y для основной переменной, потому что для людей естественно сначала смотреть влево.
2. Используйте разные стили графиков, чтобы проиллюстрировать два набора данных.
3. Выберите контрастные цвета для сравниваемых наборов данных.
Областная диаграммаОбластная диаграмма в целом выглядит как линейная диаграмма, но пространство между осью Х и линией графика заполняется цветом или рисунком. Такой вариант подойдет для демонстрации отношений между частями одного целого, например, вклада отдельных торговых представителей в общий объем продаж за год. Это поможет проанализировать как всю картину в целом, так и информацию о тенденциях на отдельных участках.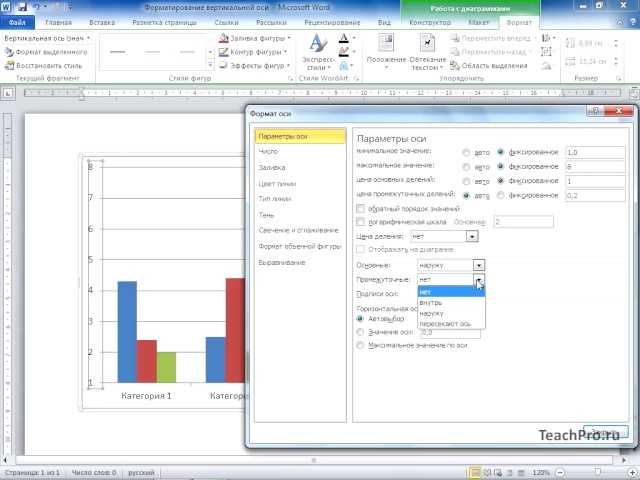
Инфографика Top Lead для компании Baker Tilly. Сверху вниз: круговая диаграмма, две обласных диаграммы, круговые диаграммы.
Рекомендации по дизайну для диаграмм областей
1. Используйте полупрозрачные цвета.
2. Используйте не более четырех категорий, чтобы избежать путаницы.
3. Организовывайте данные с высокой частотой изменчивости в верхней части диаграммы, чтобы было легче воспринимать динамические изменения.
Штабельная диаграммаЕе можно использовать для сравнения большого количества различных составляющих. Например, частоту посещения нескольких сайтов и каждой страницы в отдельности.
Инфографика и верстка — Top Lead. Для «Нафтогаз України». Штабельная диаграмма — внизу слева. Посмотреть в полном размере.
Рекомендации по дизайну для штабельных диаграмм
1. Лучше всего использовать ее для иллюстрации отношений «часть-целое».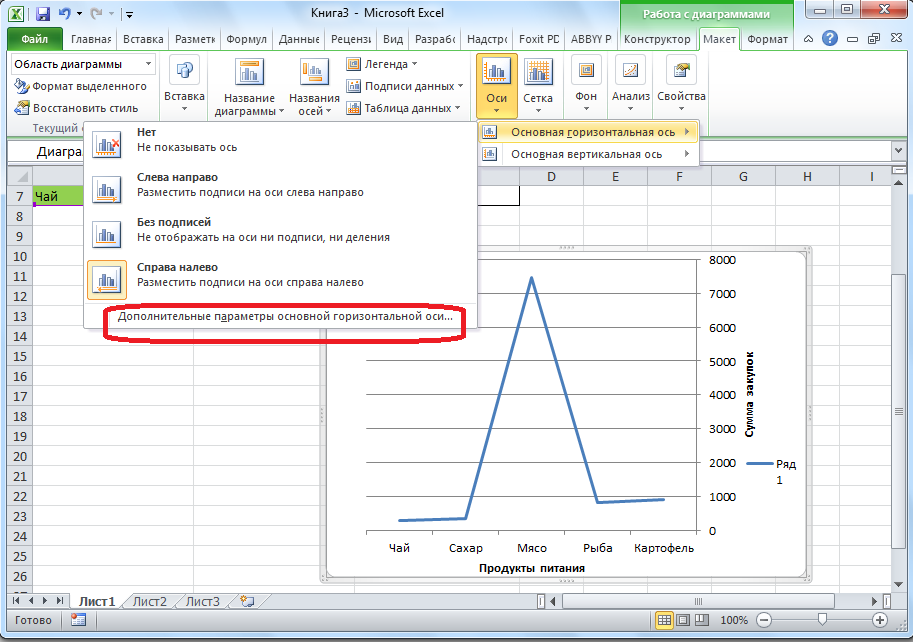 Для большей наглядности выбирайте контрастные цвета.
Для большей наглядности выбирайте контрастные цвета.
2. Сделайте масштаб диаграммы достаточно большим, чтобы видеть размеры групп по отношению друг к другу.
Круговая диаграммаКруговая диаграмма отображает статическое число и то, как части складываются в целое — состав чего-либо. Круговая диаграмма показывает числа в процентах, и общая сумма всех сегментов должна равняться 100%.
Инфографика и верстка — Top Lead. Для «Нафтогаз України». Посмотреть в полном размере.
Рекомендации по дизайну для круговых диаграмм
1. Не добавляйте слишком много категорий, чтобы разница между срезами была хорошо заметна.
2. Убедитесь, что общая сумма всех частей составляет 100%.
3. Необходимо упорядочить части в соответствии с их размером.
Инфографика Top Lead для компании Baker Tilly. Посмотреть в полном размере.
Диаграмма-водопадДиаграмма-водопад используется для демонстрации того, как промежуточные значения — положительные и отрицательные — влияют на изначальное значение и приводят к окончательному результату. Примером может служить визуализация того, как общий доход компании зависит от различных отделов и превращается в конкретный объем прибыли.
Примером может служить визуализация того, как общий доход компании зависит от различных отделов и превращается в конкретный объем прибыли.
Инфографика и верстка — Top Lead. Годовой отчет «Нафтогаз України». Диаграмма-водопад в верхней половине верстки. Посмотреть в полном размере.
Рекомендации по дизайну для водопадных диаграмм
1. Используйте контрастные цвета, чтобы выделить различия в наборах данных.
2. Выбирайте теплые цвета, чтобы показать рост, и холодные цвета — для падения.
Воронкообразная диаграммаДиаграмма-воронка отображает последовательность этапов и скорость завершения каждого из них. Ее можно использовать для отслеживания процесса продаж или взаимодействия пользователей с сайтом.
Инфографика Top Lead.
Рекомендации по дизайну для воронкообразных диаграмм
1. Масштабируйте размер каждой секции, чтобы точно отобразить объем набора данных.
2. Используйте контрастные цвета или оттенки одного цвета от самого темного до самого светлого по мере сужения воронки.
Есть еще несколько видов графиков — они используются не так часто, но тоже могут пригодиться для визуализации болььших объемов данных. Среди них:
Точечная диаграммаТочечная диаграмма показывает взаимосвязь между двумя различными переменными или демонстрирует распределяющие тенденции. Она подходит, если у вас много разных точечных данных, и вы хотите найти общее в наборе данных. Такая визуализация хорошо работает в поиске исключений или закономерности распределения данных.
Рекомендации по дизайну для точечных диаграмм
1. Включите больше переменных, таких как разные размеры, чтобы объединить больше данных.
2. Начните ось Y с 0 для точного распределения данных.
3. Если вы используете линии тенденций, необходимо ограничиться максимум двумя, чтобы график был понятен.
Пузырьковая диаграммаПузырьковая диаграмма похожа на точечный график.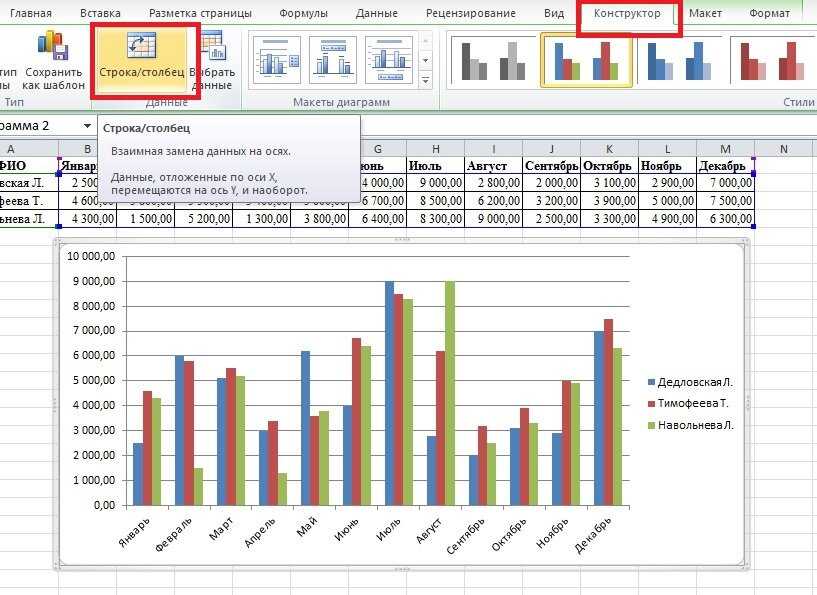 Но только в том смысле, что она может показывает распределение и взаимосвязь. Существует третий набор данных, который обозначается размером круга.
Но только в том смысле, что она может показывает распределение и взаимосвязь. Существует третий набор данных, который обозначается размером круга.
Рекомендации по дизайну для пузырьковых диаграмм
1. Проводите градацию пузырьков по занимаемой ими площади, а не по диаметру.
2. Убедитесь, что метки четкие и хорошо видны.
3. Используйте только круги.
Шкала со значениямиТакой график показывает прогресс в достижении цели, сравнивает его по разным критериям и отображает результат как рейтинг или производительность.
Рекомендации по разработке дизайна для шкалы со значениями
1. Используйте контрастные цвета, чтобы показать динамику.
2. Используйте один цвет в разных оттенках для оценки прогресса.
Тепловая картаТепловая карта показывает взаимосвязь между двумя элементами и предоставляет рейтинговую информацию. Информация о рейтинге отображается с использованием различных цветов или разной насыщенности.
Рекомендации по разработке дизайна для тепловой карты
1. Используйте базовый и четкий план карты, чтобы не отвлекать зрителей от данных.
2. Используйте разные оттенки одного цвета, чтобы показать изменения.
3. Избегайте использования нескольких шаблонов.
Вариантов дизайна может быть огромное количество.
Чтобы узнать больше о подготовке нефинансовых отчетов и послушать кейсы таких компаний как Coca-Cola, Kernel, Нова Пошта, 1+1 Media, Infopulse и других, регистрируйтесь на нашу онлайн-конференцию Corporate Reporting Conference 2020. Жмите на баннер, чтобы узнать подробности, а билеты покупайте прямо в Фейсбуке:
Как добавить метки данных в Excel на график или диаграмму (шаг за шагом)
Метки данных используются для непосредственного отображения исходных данных на диаграмме. Обычно они берутся из исходных данных, но могут включать и другие значения. Как правило, самый простой способ отобразить метки данных — использовать меню элементов диаграммы. Когда вы установите флажок, вы увидите, что метки данных появляются в данных. Этот процесс немного сложен, но просто оставайтесь с нами и сидите спокойно.
Когда вы установите флажок, вы увидите, что метки данных появляются в данных. Этот процесс немного сложен, но просто оставайтесь с нами и сидите спокойно.
Как добавить или удалить метки данных на диаграмме в Интернете, 2016 и 2019 гг.
Вы можете добавить метки данных к точкам данных на диаграмме, чтобы быстро идентифицировать ряд данных. Метки данных по умолчанию связаны со значениями на листе и автоматически обновляются по мере изменения этих значений. Метки данных делают диаграмму более понятной, так как в них содержится информация о рядах данных или отдельных точках данных. Без меток данных было бы невозможно определить, что на долю кофе приходится 38% от общего объема продаж на круговой диаграмме ниже. Вы можете добавить метки к одной серии, ко всем сериям (всей диаграмме) или к одной точке данных, в зависимости от того, что вы хотите выделить на диаграмме.
Добавление меток данных к диаграмме
1. Выберите ряд данных или график. После выбора серии щелкните точку данных, которую вы хотите пометить.
После выбора серии щелкните точку данных, которую вы хотите пометить.
2. Нажмите кнопку «Добавить элемент диаграммы» «Элементы диаграммы» > «Метки данных» в правом верхнем углу рядом с диаграммой.
3. Щелкните стрелку и выберите параметр для изменения местоположения.
4. Нажмите Выноска данных, если вы хотите представить метку данных внутри текстовой всплывающей формы.
Вы можете перемещать метки данных внутри точек данных или даже за пределы диаграммы, чтобы их было легче читать. Чтобы переместить метку данных, просто перетащите ее в нужное место.
Если метки кажутся чрезмерно загроможденными на вашей диаграмме, вы можете удалить некоторые или все из них, выбрав метки данных и нажав Удалить.
Как изменить внешний вид меток данных
1. Чтобы отобразить дополнительные данные для ряда данных или метки данных, щелкните их правой кнопкой мыши и выберите «Форматировать метки данных».
2. Выберите нужные элементы в разделе «Ярлык содержит», щелкнув «Параметры ярлыка».
Как использовать значения ячеек в качестве меток данных в Excel
1. Чтобы отобразить дополнительные данные для ряда данных или метки данных, щелкните его правой кнопкой мыши и выберите «Форматировать метки данных».
2. Выберите «Значения из ячеек», отмеченные флажком «Метка содержит» в разделе «Параметры метки».
3. Вернитесь к электронной таблице и выберите диапазон, для которого вы хотите, чтобы значения ячеек отображались в виде меток данных при отображении диалогового окна «Диапазон меток данных». После этого выбранный диапазон отобразится в диалоговом окне «Диапазон меток данных». Затем нажмите ОК.
Значения ячеек теперь будут отображаться в виде меток данных на диаграмме.
Примечание. Это руководство было попыткой помочь вам понять, как добавлять метки данных в Excel в Windows, Интернете и Mac.
Вам просто нужно немного понять, как и каким образом все работает, и вы готовы к работе. Обладая этими базовыми знаниями или информацией о том, как их использовать, вы также можете получить доступ и использовать различные другие параметры в Excel или электронной таблице. Кроме того, он очень похож на Word или Document. Таким образом, если вы изучаете что-то одно, например Excel, вы автоматически можете научиться использовать и Word, потому что оба они очень похожи во многих отношениях. Если вы хотите узнать больше о WPS Office, вы можете бесплатно скачать WPS Office для доступа к Word, Excel, PowerPoint.
Кроме того, он очень похож на Word или Document. Таким образом, если вы изучаете что-то одно, например Excel, вы автоматически можете научиться использовать и Word, потому что оба они очень похожи во многих отношениях. Если вы хотите узнать больше о WPS Office, вы можете бесплатно скачать WPS Office для доступа к Word, Excel, PowerPoint.
Изменение внешнего вида текста диаграммы и меток в Numbers на Mac
Вы можете изменить внешний вид текста диаграммы, применив к нему другой стиль, изменив шрифт, добавив границу и т. д.
Если вы не можете редактировать диаграмму, вам может потребоваться разблокировать ее.
Изменение шрифта, стиля и размера текста диаграммы
Вы можете изменить внешний вид всего текста диаграммы одновременно.
Нажмите на диаграмму, затем в боковой панели «Формат» выберите вкладку «Диаграмма».
Используйте элементы управления в разделе «Шрифт диаграммы» на боковой панели для выполнения любого из следующих действий:
Изменение шрифта: Щелкните всплывающее меню «Шрифт диаграммы» и выберите шрифт.

Изменение стиля символов: Щелкните всплывающее меню под названием шрифта и выберите вариант (Обычный, Жирный и т. д.).
Увеличьте или уменьшите шрифт: Нажмите на маленький A или большой A .
Весь текст на диаграмме увеличивается или уменьшается пропорционально (на один и тот же процент).
Чтобы узнать, как оформить заголовок диаграммы и метки значений, чтобы они отличались от остального текста, см. разделы ниже.
Изменить заголовок диаграммы
Диаграммы имеют замещающий заголовок ( Заголовок ), который по умолчанию скрыт. Вы можете показать заголовок диаграммы и изменить его.
Щелкните диаграмму.
В боковой панели «Формат» нажмите вкладку «Диаграмма», затем установите флажок «Заголовок».
Дважды щелкните заголовок-заполнитель на диаграмме и введите свой собственный.

Чтобы изменить внешний вид заголовка, например его шрифт, размер и цвет, снова дважды щелкните заголовок, затем используйте элементы управления на вкладке «Заголовок диаграммы» на боковой панели, чтобы внести изменения.
Чтобы переместить заголовок в центр кольцевой диаграммы, нажмите всплывающее меню «Положение заголовка», затем выберите «По центру».
Добавление и изменение меток значений диаграммы
Диаграммы имеют метки, которые показывают значения определенных точек данных. Вы можете указать для них формат (например, числовой, денежный или процентный), изменить их местонахождение или внешний вид и многое другое.
Нажмите на диаграмму, затем в боковой панели «Формат» выполните одно из следующих действий:
следующее:
Для круговых или кольцевых диаграмм: Установите флажок «Значения», затем щелкните стрелку раскрытия рядом с всплывающим меню «Формат данных значений» и выберите параметр.

Вы также можете отображать метки данных в круговых и кольцевых диаграммах, установив флажок Имена точек данных.
Для пузырьковых диаграмм: Нажмите стрелку раскрытия рядом с пунктом «Пузырьковые метки», установите флажок рядом с пунктом «Значения», затем нажмите всплывающее меню «Формат данных значения» и выберите параметр.
Для точечных диаграмм: Щелкните стрелку раскрытия рядом с Метки значений, установите флажок рядом с Значения, затем щелкните всплывающее меню Формат данных значений и выберите параметр.
Для других типов диаграмм: Щелкните стрелку раскрытия рядом с метками значений, затем щелкните всплывающее меню ниже и выберите параметр.
Если вы хотите, чтобы метки значений соответствовали формату исходных данных в таблице, выберите То же, что и исходные данные.
Совет: Чтобы добавить метку значения только к одному элементу диаграммы (например, к одному сегменту круговой диаграммы), сначала выберите элемент, а затем добавьте метку значения.

Точная настройка меток значений (эти элементы управления доступны только для некоторых типов диаграмм):
Установка количества знаков после запятой: Щелкните стрелку вверх или вниз.
Выберите способ отображения отрицательных чисел: Выберите «-100» или «(100)».
Показать разделитель тысяч: Установите флажок «Разделитель тысяч».
Добавить префикс или суффикс: Введите текст. Он добавляется в начало или конец этикетки.
Укажите, где будут отображаться метки: Щелкните всплывающее меню «Расположение» и выберите параметр, например «Сверху», «Посередине», «Сверху» или «Внутри» (параметры зависят от типа диаграммы).
При создании диаграммы автоматически включается функция автоподбора, чтобы предотвратить перекрытие меток значений. Чтобы увидеть все метки значений, снимите флажок «Автоматическая подгонка». (Не на всех диаграммах есть флажок «Автоматическая подгонка».
 )
)
Чтобы изменить шрифт, цвет и стиль меток, щелкните любое значение или метку данных на диаграмме, затем используйте элементы управления в разделе «Шрифт» на боковой панели, чтобы внести изменения.
Чтобы изменить внешний вид меток только для одного ряда данных, сначала выберите ряд, а затем внесите изменения. Чтобы выбрать несколько рядов, щелкните метку значения, затем, удерживая клавишу Command, щелкните метку значения в другом ряду. Чтобы выбрать все серии, щелкните метку значения, затем нажмите Command-A.
Примечание: Шрифт меток изменяется при изменении шрифта всей диаграммы на вкладке Диаграмма боковой панели Формат.
Чтобы разместить метки значений и данных на круговой или кольцевой диаграмме и добавить к ним линии выноски, щелкните стрелку раскрытия рядом с параметром «Параметры метки», затем выполните одно из следующих действий:
Измените положение labels: Перетащите ползунок «Расстояние от центра», чтобы указать, где будут отображаться метки.
 Перемещение меток дальше от центра диаграммы может помочь отделить перекрывающиеся метки.
Перемещение меток дальше от центра диаграммы может помочь отделить перекрывающиеся метки.Добавить линии выноски: Установите флажок Линии выноски. Вы можете изменить тип линии, цвет и ширину линий выноски и добавить к ним конечные точки.
Выберите форму линии выноски: Щелкните всплывающее меню и выберите «Прямая» или «Угловая». С наклонными линиями выноски выноски выравниваются по столбцам, как показано ниже.
Изменение меток осей
Вы можете указать, какие метки будут отображаться на оси, отредактировать их имена и изменить их угол ориентации.
Нажмите на диаграмму, затем в боковой панели «Формат» выберите вкладку «Оси».
Выполните одно из следующих действий:
Используйте элементы управления на боковой панели для внесения любых изменений.
Чтобы просмотреть все параметры, щелкните раскрывающуюся стрелку слева от заголовков разделов.

Если вы установили флажок «Имя оси» и хотите изменить имя на диаграмме, щелкните диаграмму, дважды щелкните имя оси на диаграмме, затем введите собственное имя.
Чтобы изменить шрифт, цвет и стиль меток оси, щелкните метку оси, затем используйте элементы управления в разделе «Шрифт» на боковой панели, чтобы внести изменения.
Редактировать метки данных сводной диаграммы
Вы можете редактировать метки, отображаемые на сводной диаграмме. Например, вы можете отобразить имена групп из сводной таблицы по оси X. Чтобы узнать, как создать сводную диаграмму с помощью сводной таблицы, см. раздел Выбор ячеек в сводной таблице для создания сводной диаграммы.
Выберите сводную диаграмму, которую хотите изменить.
На вкладке «Диаграмма» боковой панели «Формат» нажмите всплывающее меню «Ярлыки сводных данных», затем выберите имена, которые хотите отобразить, или выберите «Скрыть все имена».

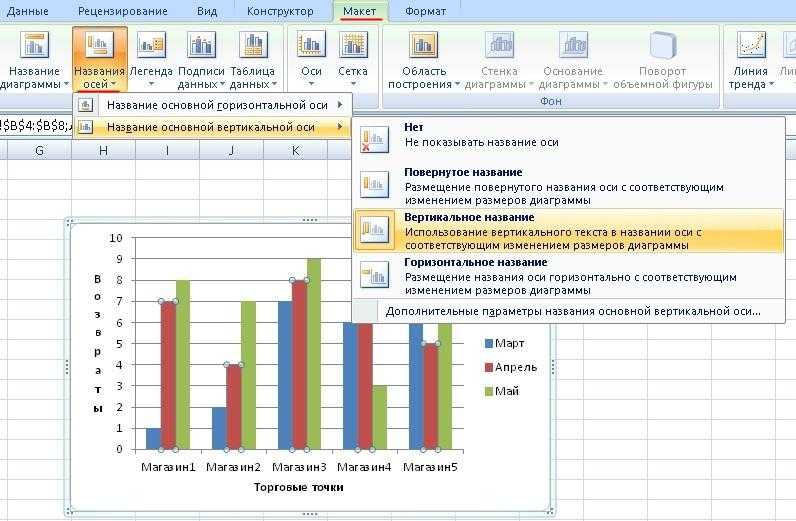



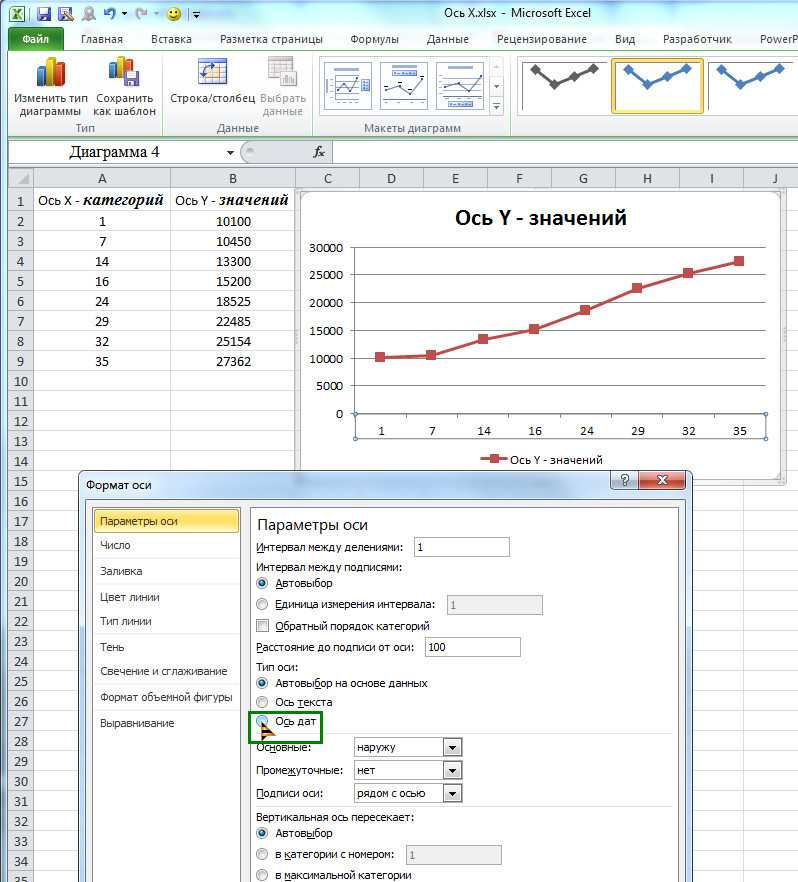 )
) Перемещение меток дальше от центра диаграммы может помочь отделить перекрывающиеся метки.
Перемещение меток дальше от центра диаграммы может помочь отделить перекрывающиеся метки.