Работа со сплайнами в 3d max
Сплайны — это простые линии, с помощью которых можно создавать контуры объектов. Они не имеют объема и, при стандартных настройках, не отображаются на рендере. Однако, польза от них неоценима: ведь именно они чаще всего служат основой для создания 3d моделей. Как с ними работать: объединять, сглаживать, замыкать, расскажем в нашем новом уроке.
Содержание страницы:
Что такое сплайны
Итак, чтобы лучше понять, что такое сплайны, откроем меню Create и найдем иконку Shapes. В выпадающем меню выберем Spline.
Именно с этого меню начинается любая работа со сплайнами (spline) в 3ds max. Здесь у нас находится целых 12 его вариаций.
Каждая из форм имеет ряд своих настроек: например, прямоугольнику можно задать длину сторон, звезде — количество и глубину лучей. Но именно Line является самым гибким инструментом, так как с помощью него можно построить абсолютно любой контур, на основе которого затем можно выдавить объемную фигуру. Давайте на его примере и разбираться с темой.
Давайте на его примере и разбираться с темой.
Основы сплайнового моделирования
Для начала выберем инструмент линия на панели. Жмем Create/Shapes/Line.
Создадим с помощью него произвольную форму — у меня это будет яблоко. Переходим на плоскость Top. Щелкая левой кнопкой мыши и ставя точки, я не слишком забочусь о правильности контура, так как в дальнейшем я буду его редактировать. Когда последняя точка поставлена, жмем ПКМ, чтобы закончить. Обратите внимание, что контур я замыкать не стала, причем сделала так умышленно. Вот так получилось у меня:
Выделяем сплайн и, для начала, разбираем вкладку Modify, чтобы понять с чем нам работать дальше.
На заметку: чтобы убрать последнюю созданную точку, созданную при моделировании, нажмите Backspace на клавиатуре.
Режимы редактирования
Как и при работе с полигонами, работа со сплайнами имеет несколько режимов редактирования подобъектов. Их можно увидеть в свитке Selection или нажав на плюсик около надписи Line.
Таких режимов у нас три:
- Vertex – редактирование по точкам, вершинам. Вертексами называют узлы, на скриншоте их хорошо видно, красная точка — выделенный (активный) вертекс;
- Segment – по сегментам. Сегмент — отрезок, ограниченный двумя вертексами;
- Spline – по всему сплайну. Сплайн выделяется полностью: от первой до последней точки.
Сейчас мы будем работать только с точками — именно этот режим нам подходит лучше всего, потому выбираем режим Vertex.
Точки Vertex и их типы
Очевидный и очень явный недостаток нашей формы — угловатость. Решать проблему будем так. Выделяем точку и жмем на ней ПКМ. Открывается меню настроек. В нем есть очень полезный для нас блок, в котором обозначен тип выделенной точки.
Типы точек бывают:
- Bezier Corner — угол с кривой. При применении у нас получится угол, который будет иметь два независимых друг от друга манипулятора;
- Bezier — кривая с симметричными маркерами-манипуляторами, изгибающимися вместе;
- Corner — угол, ломаная линия;
- Smooth — автоматическое сглаживание, не имеет манипуляторов.

Давайте выделим все наши точки и выберем для них тип Smooth. В режиме Vertex рамкой выделяем все точки (или жмем Ctrl+A)/жмем ПКМ/Smooth.
Форма стала сглаженной, но это еще далеко не то, что надо.
Теперь берем каждую точку и начинаем двигать их вручную, «причесывая» фигуру. Не очень красиво у меня получилось у основания яблочка, явно просится еще по одной точке с каждой стороны.
Как добавить/убрать точку
Для того, чтобы добавить точку на сплайне, нам нужно в режиме вертексов чуть опустить свиток вниз и найти кнопку Refine. А затем просто разместить узлы в нужном нам месте на линии. Сделаем это.
И подправим результат вручную. Получилось вот так:
Если же вы ошиблись и хотите удалить вертекс, просто выделите его и нажмите Del на клавиатуре.
Как объединить узлы
Количество точек нас устраивает, и все они на своих местах. Осталось только одно — замкнуть контур. И сделать это надо обязательно.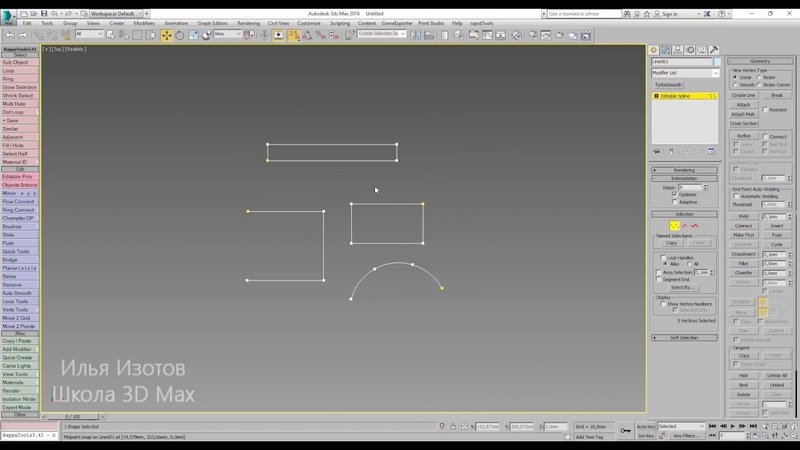 Ведь из незамкнутого контура не получиться выдавить объемную модель. Чтобы провести объединение наших узлов, делаем так: выбираем один из них, включаем привязку, перетягиваем одну точку на другую, выключаем привязку.
Ведь из незамкнутого контура не получиться выдавить объемную модель. Чтобы провести объединение наших узлов, делаем так: выбираем один из них, включаем привязку, перетягиваем одну точку на другую, выключаем привязку.
Кстати, в этом месте тип точки можно поставить Corner Bezier.
Как сгладить дуги сплайнов
Еще одна вещь, с которой можно столкнуться при сплайновом моделировании, — это угловатые поверхности дуг. Изначально, при создании контура они могут и не бросаться в глаза, однако, в объеме форма может выглядеть очень грубо, особенно если дуга была сильно изогнутой. Сгладить форму можно, увеличив количество Steps (шагов) в свитке Interpolation.
Как объединить сплайны
Бывает, нужно объединить сплайны между собой. Особенно это удобно в том случае, если к ним будут применяться одинаковые модификаторы — тогда не придется проделывать все действия дважды. Для того, чтобы разобрать это на примере и закрепить предыдущий результат, создадим яблочку листик.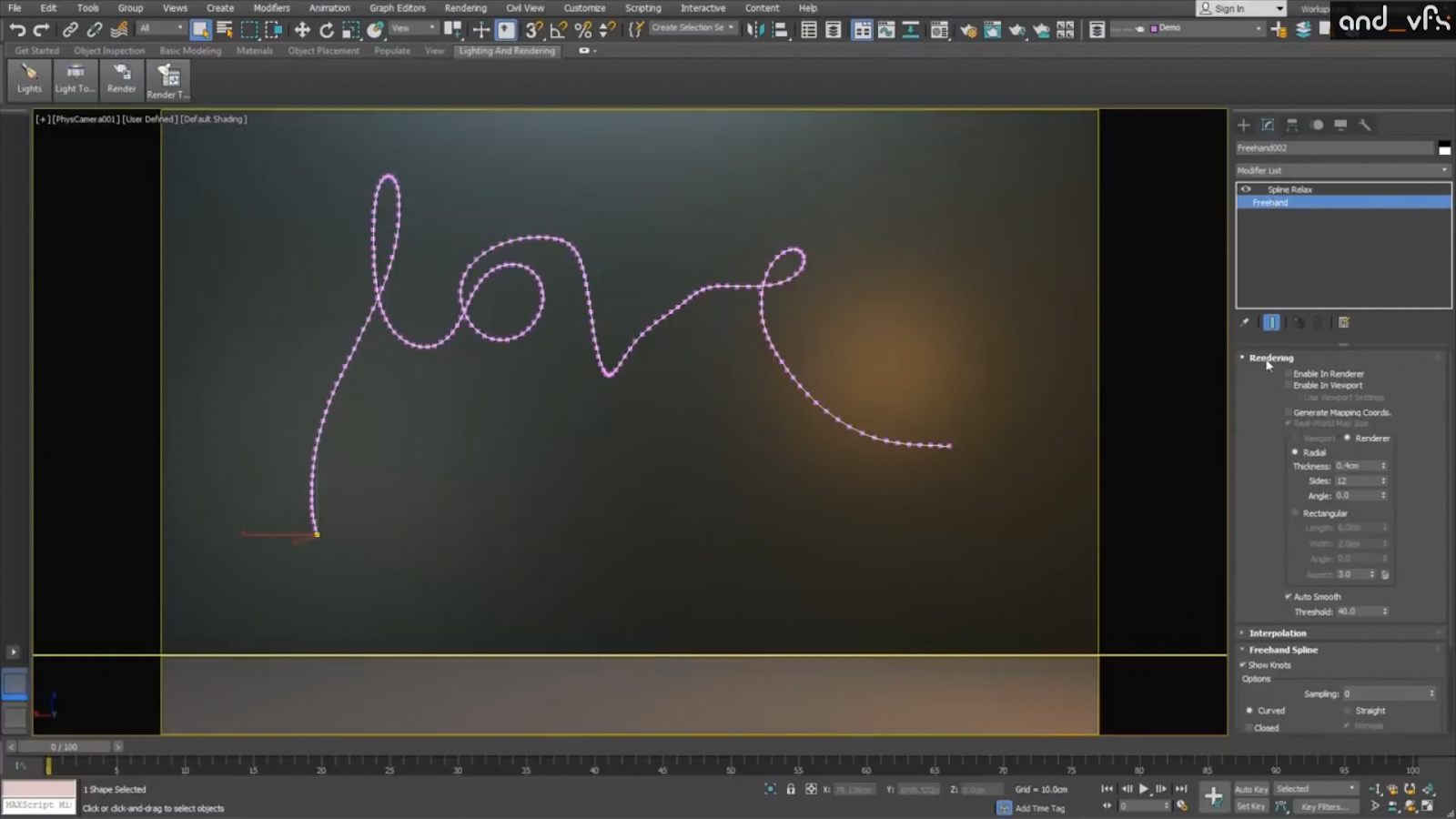 Жмем Create/Shapes/Line. Кстати, в свитке внизу можно сразу выбрать тип линии Smooth.
Жмем Create/Shapes/Line. Кстати, в свитке внизу можно сразу выбрать тип линии Smooth.
Ставим наши точки и замыкаем первую точку с последней. На вопрос «Close spline?» отвечаем утвердительно.
Чтобы соединить листик и яблочко, выбираем одну из фигур, жмем кнопочку Attach и выбираем то, что хотим присоединить.
Если вы смогли удачно соединить 2 сплайна в один, то при переходе в режим подобъектов хорошо видно, что узлы теперь можно редактировать и на листке, и на самом яблоке.
Как продолжить сплайны
Допустим, вы случайно бросили рисование линии, и хотите ее продолжить, а не стирать и начинать все сначала. На этот случай у нас есть еще одна полезная кнопка. Опять же, давайте на примере: нарисуем половинку контура веточки.
Переходим в режим редактирования Vertex и прокручиваем свиток вниз. Жмем кнопку Insert и продолжаем контур с точки разрыва.
Присоединим веточку с помощью Attach. Готово!
Теперь можно придать форме объем, выдавив поверхность с помощью, например, модификатора Extrude.
Автор урока: Алиса Куб
Сплайны в 3D MAX
В этом уроке вы узнаете что такое сплайны, для чего они нужны и как с ними работать.
Вообще сплайн — это линия (кривая, ломанная) какая угодно. Сами по себе сплайны не отображаются при рендере, а служат вспомогательными средствами. Создать сплайн вы можете перейдя во вкладку Create — Shapes — Splines.
Вот основные формы сплайнов, которыми я обычно пользуюсь:
Когда вы создаете любой тип сплайнов, то после изменения параметров, для дальнейшего редактирования, вам необходимо нажать на него правой кнопкой и выбрать Convert To — Convert To Editiable Spline, или применить модификатор Edit Spline из списка модификаторов.
Все сплайны состоят из точек (vertex) и сегментов (segment):
Точки бывают четырех типов:
1.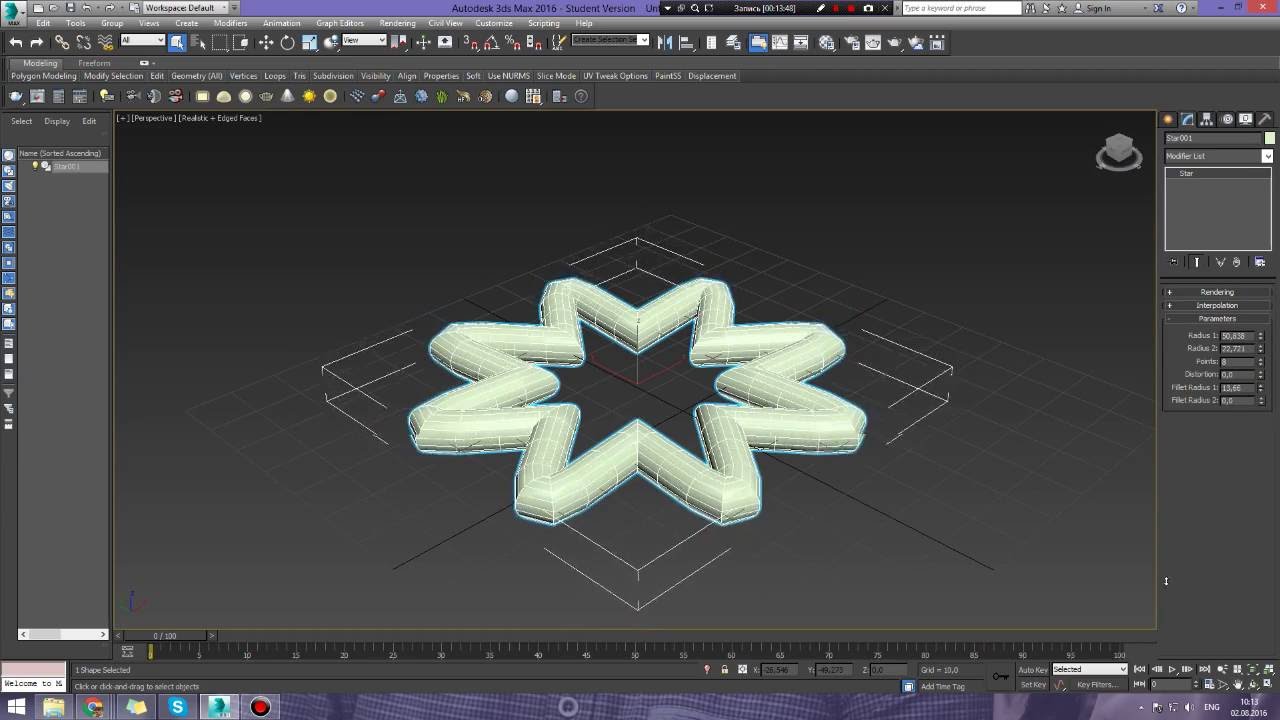 Corner — точка образует ломаную.
Corner — точка образует ломаную.
3. Bezier — так же образует сглаженую линию, но формой изгиба можно манипулировать с помощью специальных маркеров.
4. Bezier corner — в отличии от bezier маркеры несимметричны.
Чтобы изменить тип точки нужно выделить одну или несколько точек и нажать правую кнопку мыши. В контекстном меню выбрать нужный тип.
В разеделе Modify сплайны имеют несколько вкладок: Rendering, Interpolation, Selection, Soft Selection и Geometry.
Вкладка Rendering:
Enable in rendering — включает отображение сплайна при рендере.
Enable in Viewport — включает отображение сплайна в окнах вьюпорта.
Radial — сплайн будет иметь форму веревки (то есть круг в сечении).
Thickness — толщина или диаметр круга в сечении.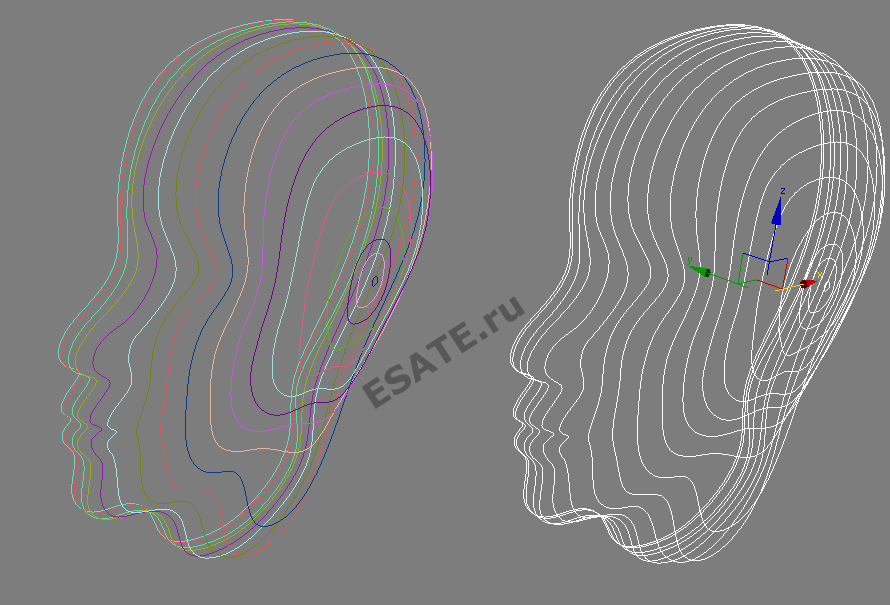
Sides — количество сторон круга (если выбрать 3, то в сечении будет треугольник).
Angle — Угол поворота сечения.
Rectangular — сплайн будет иметь форму доски (то есть прямоугольник в сечении).
Length — длинна прямоугольника в сечении.
Width — ширина прямоугольника в сечении.
Aspect — соотношение длинны и ширины друг к другу.
Auto Smooth — включает автоматическое сглаживание.
Вкладка Interpolation:
Steps — количество сегментов между каждыми двумя точками сплайна (для сглаженных форм требуется большее количество, для ломаной линии достаточно нуля ).
Optimize — автоматически убирает сегменты, которые не влияют на форму сплайна.
Adaptive — автоматически подбирает количества сегментов, для получения идеально гладкой формы.
Вкладка Geometry:
New vertex type — Выбор тип вновь созданных точек.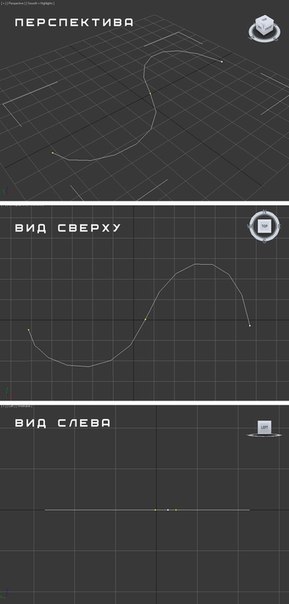
Create line — Создать дополнительную линию с сплайне.
Attach — Присоеденить линию к сплайну.
Refine — Вставить точку в любое место сплайна.
Weld — Слить соседние точки в одну (справа указано минимальное расстояние между точками, при котором они будут слиты)
Connect — Соеденить две точки линией.
Insert — Продолжить линию (нажимаете Insert затем на крайнюю точку и продолжаете создание сплайна)
Fillet — Скругление углов (выделяете точку и задаете радиус скругления)
Chamfer — Создание фаски (выделяете точку и задаете размер фаски)
Divide — Разделяет выбранный сегмент на указанное количество точек.
Использование модификатора Shell, на примере создания объемного текста.
Создаем сплайн Text:
В поле Text меняем текст на нужный, изменяем размер (Size). Выбираем и стека модификаторов Shell.
Затем задаем нужную степень выдавливания (Inner Amount или Outer Amount)
Выбираем и стека модификаторов Shell.
Затем задаем нужную степень выдавливания (Inner Amount или Outer Amount)
Модификатор Shell можно применять только к закрытым сплайнам (не имеющим разрывов). Вот пример использование модификатора Shell на сплайны Text, Line, NGon и Star:
Модификатор Sweep.
Сперва создаим любую линию. Я создал Line с прямыми углами (создается с нажатой клавишей Shift)
Далее из списка модификаторов выбираем Sweep и получаем следующий результат:
Я думаю Вам не составит труда разобраться в настройках модификатора. Самое основное — это выбор формы сечения и параметров этой формы (радиуса или длинны, ширины, толщины)
Модификатор Lathe.
Поздравляю! Вы дошли до самой интересной части урока.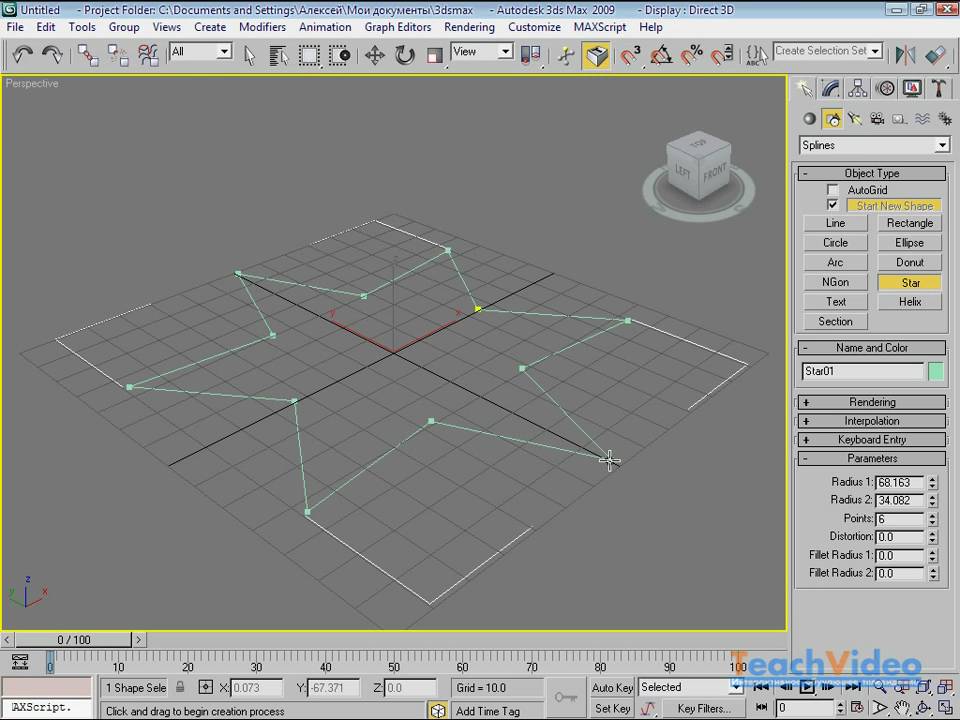
Модификатор Lathe используется для создания
объектов имеющих симметрию вращения (это могуть быть кувшины, бокалы, бутылки, колонны, стаканы и много другое).
Все что вам потребуется это нарисовать вертикальную линию в проекции Font и выбирать из списка модификаторов Lathe:
Нам сразу же нужно переместить ось симметрии, для этого нажимаем на плюсик справа от названия модификатора и выбираем Axis. Перемещаем Axis по оси Х
:Далее возможны два случая:
1. Поверхность отображается нормально (в том цвете, который у вас выбран) — тогда все хорошо.
2. Поверхность черная — значит нужно вывернуть её наизнанку поставив галочку на Flip Normals.
Теперь проверьте включена ли у вас кнопка Show end result on/off toggle, которая находится под списком модификаторов.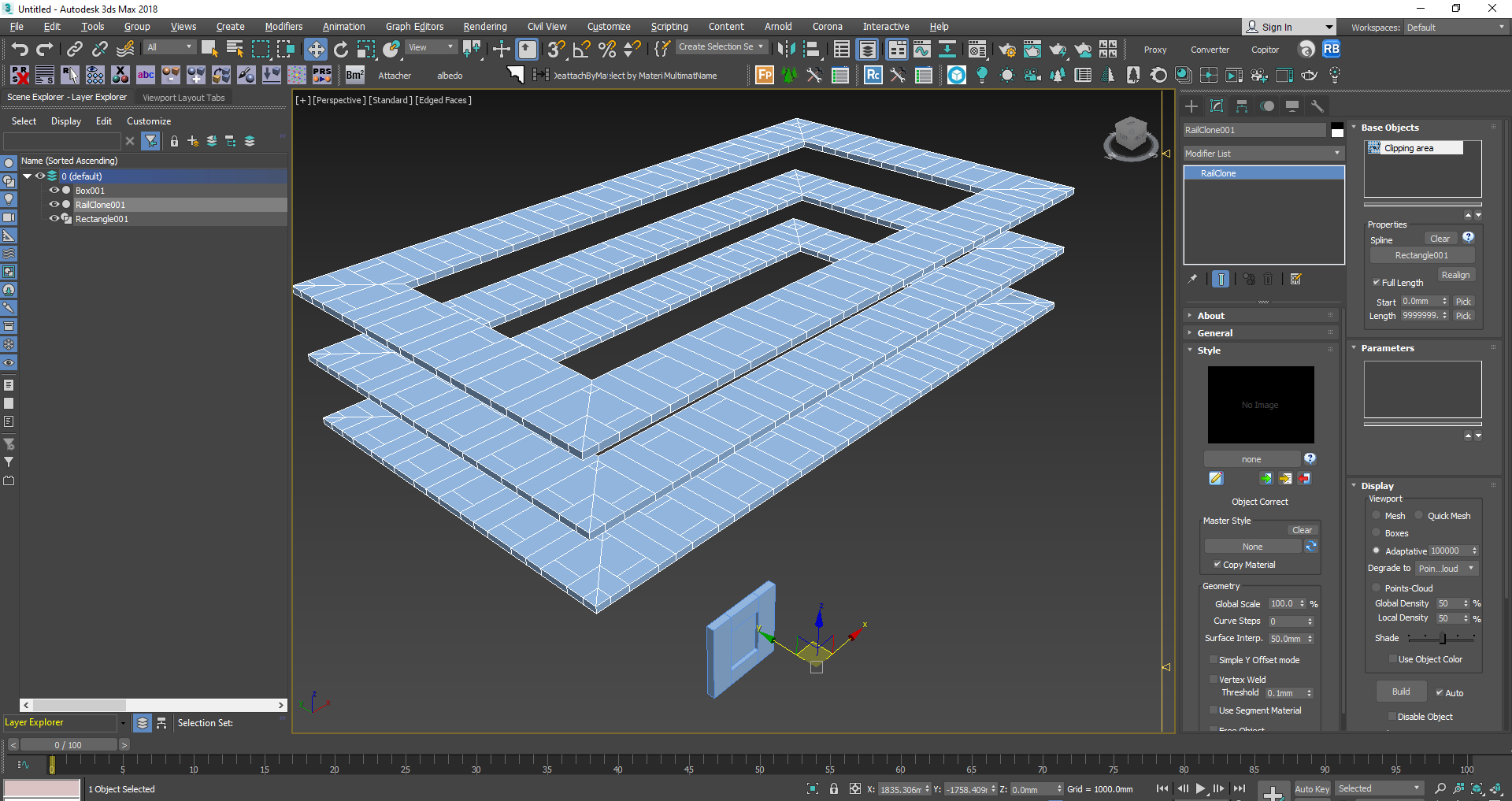 Включить её нужно для того, что бы видеть эффект всех модификаторов назначенных объекту:
Включить её нужно для того, что бы видеть эффект всех модификаторов назначенных объекту:
Далее переходим к редактированию вершин (нажимаем на плюс слева от Line и выбираем Vertex), добиваемся желаемого результата. Можете добавлять\удалять точки, менять их тип и т.д.
Модификатор
Lathe имеет несколько параметров, вот основные из них:Degrees — показывает на сколько градусов проворачивается сплайн вокруг оси симметрии (по умолчанию 360 градусов, полный оборот).
Flip Normals — выворачивает поверхность наизнанку.
Segments — количество сегментов ( сглаженность фигуры).
На этом третий урок окончен. В этот раз видеоурок состоит из двух частей:
Выбрать другой урок Перейти к следующему
3dsMax.
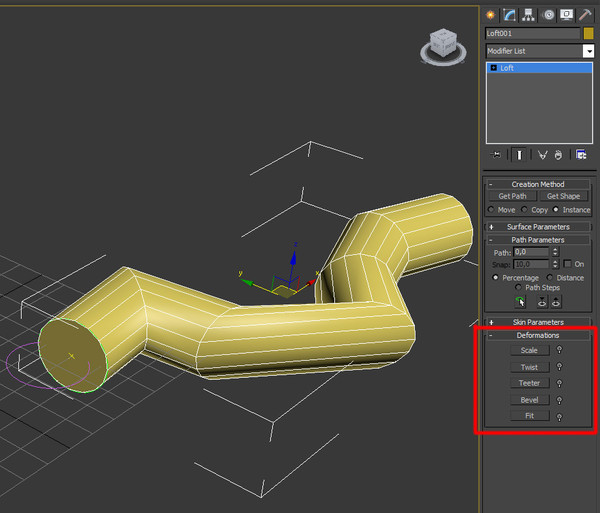 Урок № 7. Сплайны, типы вершин сплайнов, тела вращения
Урок № 7. Сплайны, типы вершин сплайнов, тела вращенияТипы сплайнов
В 3ds Max часто встречаются объекты под общим названием Shapes (Формы). Они представляют собой одну или несколько кривых или прямолинейных отрезков. Обычно формы входят в состав других объектов. 3ds Max 2018 поддерживает 12 основных объектов типа Splines (Сплайны), два типа NURBS-кривых (NURBS Curves) и пять дополнительных типов сплайнов ( Extended Splines).
Чтобы получить доступ к инструментам создания форм, перейдите на панель Create и нажмите кнопку Shapes . В разворачивающемся списке вы найдете все категории форм.
Выберите категорию Splines, чтобы раскрыть 12 кнопок для формирования объектов этого типа. В cвитке Object Type (Тип объекта) имеются инструменты для создания следующих стандартных сплайнов: Line (Линия), Rectangle (Прямоугольник), Circle (Окружность), Ellipse (Эллипс), Arc (Дуга), Donut (Кольцо), NGon (N-угольник), Star (Звезда), Text (Текст), Helix (Спираль), Section (Объект специального вида) и Egg (Яйцо) (рис.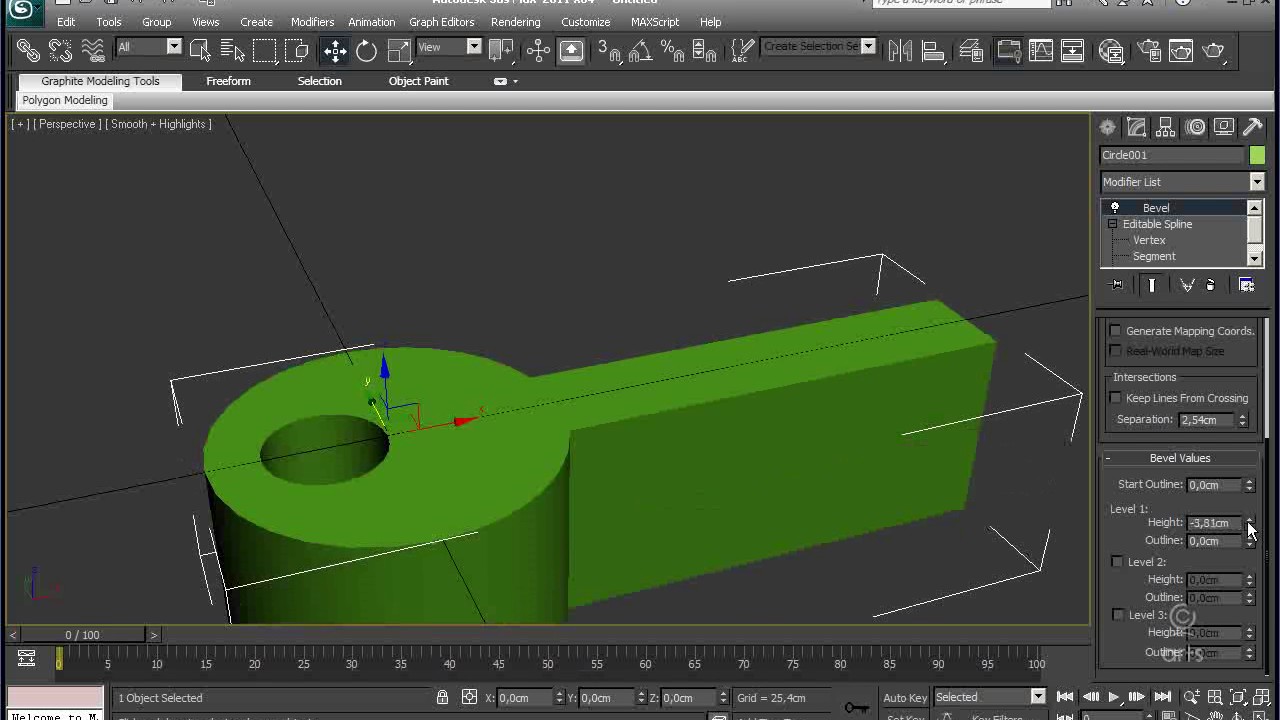
Построение сплайнов
Воспользуйтесь рассмотренными инструментами и создайте каждый из перечисленных типов сплайна (рис. 7.2).
Рис. 7.2. Примеры сплайновПри создании сплайна типа Line раскройте его свиток Creation Method (Метод создания) и для Initial Type (Исходный тип) и Drag Type (Перетаскиваемый тип) установите опции Corner (С изломом) (рис. 7.3). Щелкните левой кнопкой мыши несколько раз, перетаскивая ее в новое место, — в результате вы получите ломаную линию. Если выбрать другие опции построения линии, то получится плавная кривая.
Рис. 7.3. Методы создания LineДля создания сплайна типа Text сперва активизируйте эту команду, затем щелкните мышью в нужном месте экрана (появится произвольный текст), перейдите в свиток Parameters этой команды и в поле Text введите требуемый текст.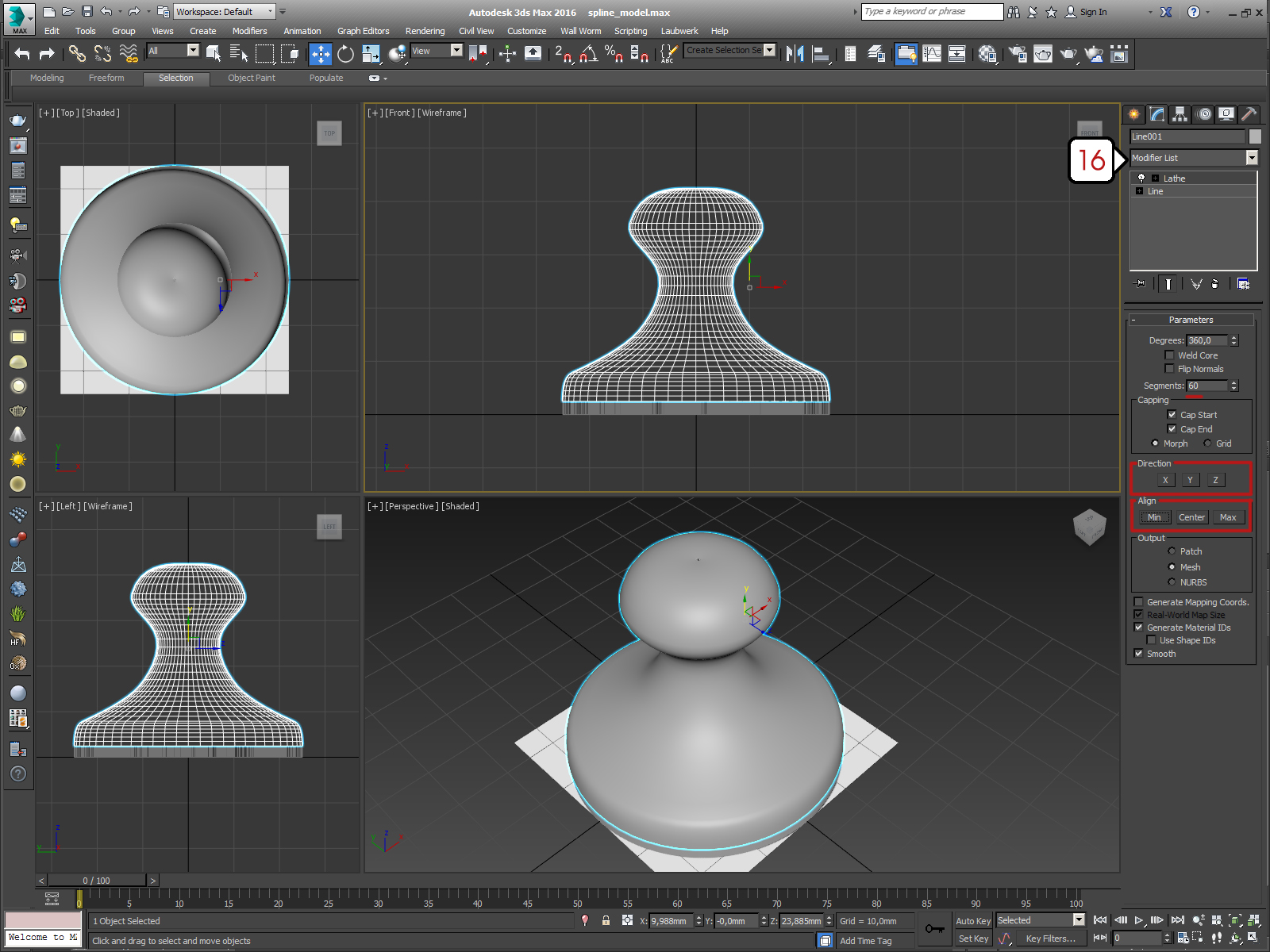 В том же свитке задают и другие параметры текста (рис. 7.4).
В том же свитке задают и другие параметры текста (рис. 7.4).
Визуализация сплайнов
Если сейчас с помощью команды Rendering | Render выполнить визуализацию, то получится пустая картинка. Это связано с тем, что сплайны по умолчанию не визуализируются. Чтобы сплайн стал при визуализации видимым, выделите его, перейдите на панель Modify , в свитке Rendering поставьте флажок в Enable In Renderer (Показать при визуализации) и повторите визуализацию — сплайн появился. Сделайте визуализируемыми все сплайны в вашей сцене.
Однако сейчас все
сплайны одной толщины. Чтобы ее изменить, снова выделите сплайн, перейдите на
панель Modify и в том же свитке 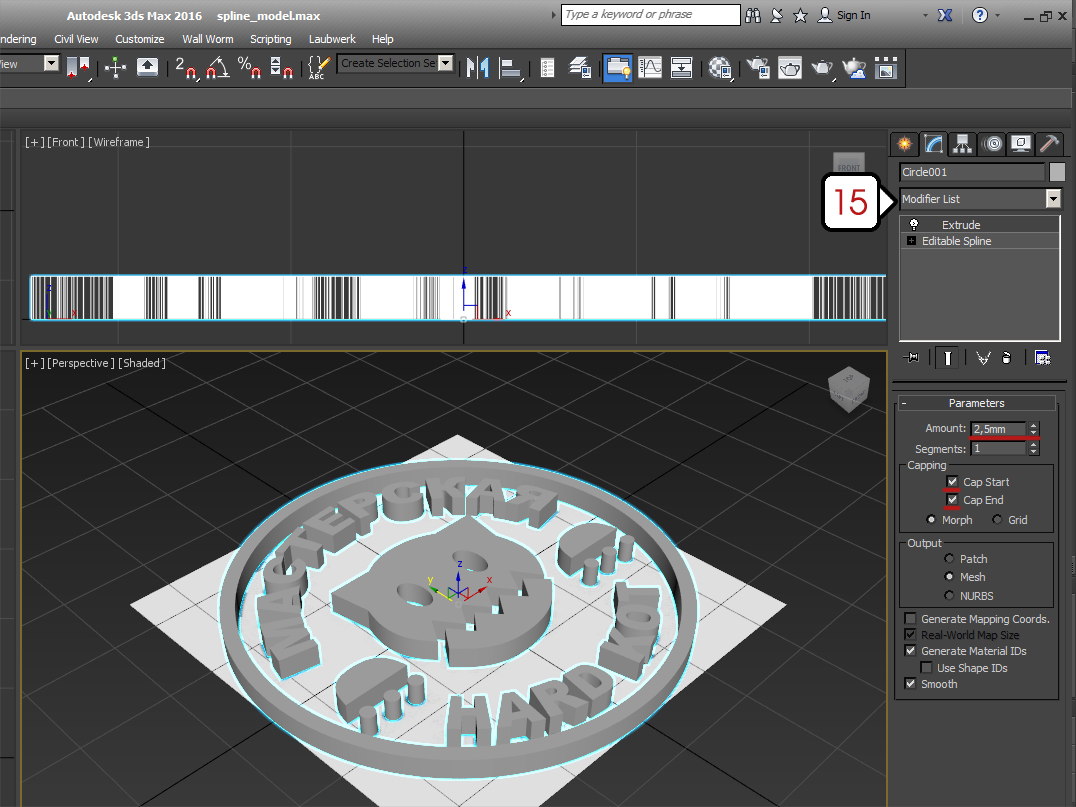
Чтобы изменить толщину линий в видовых окнах, на панели Modify в свитке Rendering поставьте флажок напротив пункта Enable In Viewport (Сделать видимым в видовых окнах).
Типы вершин сплайна
LineВершины сплайна Line различаются по типу и определяют степень кривизны сегментов сплайна, прилегающих к этим вершинам. Поддерживаются четыре типа вершин:
- Corner (С изломом) — вершина, в которой сплайн претерпевает излом. Участки сегментов вблизи такой вершины не имеют кривизны;
- Smooth (Сглаженная) — вершина, через которую кривая сплайна проходит с плавным изгибом (без излома), имея одинаковую кривизну сегментов при входе в вершину и выходе из нее;
- Bezier (Безье) — вершина, подобная сглаженной,
но позволяющая управлять кривизной сегментов сплайна при входе в вершину и при
выходе из нее. Для этого вершина снабжена касательными векторами с маркерами в
виде квадратиков зеленого цвета на концах.
 У вершин типа Bezier касательные векторы всегда лежат на одной прямой, а удаление
маркеров от вершины, которой принадлежат векторы, можно изменять. Перемещение
одного маркера вершины Безье всегда вызывает симметричное перемещение второго.
Перемещая маркеры касательных векторов вокруг вершины, можно менять
направление, под которым сегменты сплайна входят в вершину и выходят из нее, а
изменяя расстояние от маркеров до вершины, можно регулировать кривизну
сегментов сплайна;
У вершин типа Bezier касательные векторы всегда лежат на одной прямой, а удаление
маркеров от вершины, которой принадлежат векторы, можно изменять. Перемещение
одного маркера вершины Безье всегда вызывает симметричное перемещение второго.
Перемещая маркеры касательных векторов вокруг вершины, можно менять
направление, под которым сегменты сплайна входят в вершину и выходят из нее, а
изменяя расстояние от маркеров до вершины, можно регулировать кривизну
сегментов сплайна; - Bezier Corner (Безье с изломом) — вершина, которая, как и вершина типа Bezier, снабжена касательными векторами. Однако у вершин типа BezierCorner касательные векторы не связаны друг с другом, и маркеры можно перемещать независимо.
Чтобы уяснить сказанное, создайте из сплайна Line исходную ломаную линию, которую вы видите на рис. 7.5. Выделите ее, перейдите на панель Modify и нажмите на знак рядом с Line (Линия), а затем выберите пункт Vertex (Вершина).
Теперь выделяйте вершины по одной и на каждой нажимайте правую кнопку мыши, при этом появится контекстное меню, фрагмент которого показан на рис. 7.6, а. Для каждой вершины выберите соответствующий тип (рис. 7.6, б).
Рис. 7.6, а. Контекстное меню Рис. 7.6, б. Типы вершин сплайнаЗадание типов вершин сплайна
LineПри создании линий инструментом Line тип вершины определяют двумя способами. В свитке Creation Method (Метод создания) в области Initial Type (Исходный тип) задают тип вершины, создаваемой простым щелчком. А в области Drag Type (Перетаскиваемый тип) назначают тип вершины, создаваемой перетаскиванием курсора мыши. При создании линий с угловыми вершинами образуются прямолинейные сегменты, для кривых с вершинами Безье получаются только криволинейные сегменты.
Преобразование сплайна в редактируемый сплайн
Независимо от
способа создания сплайна, его можно в любой момент преобразовать в
редактируемый сплайн (за
исключением кривой типа Line, т. к. она всегда находится в таком состоянии).
С этого момента будут доступны многие полезные операции со сплайнами. Выделите
кривую и на панели Modify раскройте список модификаторов Modifier List, в котором
найдите и выполните команду Edit Spline (Редактировать сплайн).
к. она всегда находится в таком состоянии).
С этого момента будут доступны многие полезные операции со сплайнами. Выделите
кривую и на панели Modify раскройте список модификаторов Modifier List, в котором
найдите и выполните команду Edit Spline (Редактировать сплайн).
Преобразовать кривую в редактируемый сплайн можно также с помощью команды Editable Spline (Редактируемый сплайн), выбираемой из контекстного меню, появляющегося после щелчка правой кнопкой мыши на названии типа сплайна в стеке модификаторов.
Редактирование сплайна
Cплайны можно править на уровне их подобъектов (вершин, сегментов, сплайнов) посредством преобразований перемещения, вращения и масштабирования. При удалении вершины она исключается из сплайна, а на ее месте создается сегмент, соединяющий две соседние вершины. Это можно выполнить с помощью клавиши <Delete> на клавиатуре компьютера или инструментом Delete в нижней части свитка Geometry.
При объединении двух или более вершин образуется одна вершина. Инструмент Weld (Объединить) для объединения вершин расположен в средней части свитка Geometry (Геометрия). Числовое поле справа определяет порог объединения вершин. Вершины, отстоящие друг от друга дальше, чем указанное пороговое значение, не объединяются. Объединяемые вершины предварительно следует выделить. При выделении вершин на сплайне их число отображается в нижней части свитка Selection (Выбор).
Чтобы добавить в сплайн новые вершины, нужно в верхней части свитка Geometry активизировать команду Refine (Детализировать), а затем в требуемом месте кривой вставить дополнительные вершины.
Создание тела вращения
Создадим из сплайна тело вращения — постараемся получить рюмку. Сначала на виде Front создайте исходный сплайн для будущей рюмки (рис. 7.7). С помощью строки состояния выровняйте значения координат X и Y начальной и конечной вершин сплайна (файл Line. max)..
max)..
Теперь выделите исходный сплайн, перейдите на панель Modify и разверните список Modifier List (Список модификаторов), в котором найдите модификатор Lathe (Тело вращения). Поначалу может получиться не слишком похоже на рюмку, поскольку пока не указано правильное положение оси вращения. Изменить ее положение можно несколькими способами. На панели Modify в свитке Parameters команды Lathe выберите подходящее значение для выравнивания (Align) оси относительно сплайна (Min, Center, Max).Подходящим для вас окажется значениеMax. Если достичь желаемого результата все равно не удается, попробуйте изменить направление (Direction) осей X, Y или Z. Если применить выравнивание Max и ось Y, то должно получиться, как показано на рис.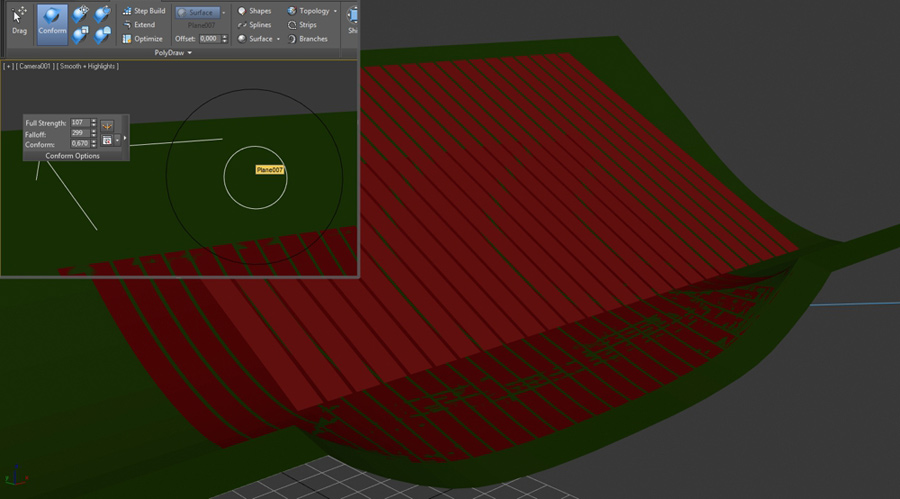 7.8.
7.8.
Ось вращения можно перемещать иначе. Для этого на панели Modify нажмите знак рядом с пунктом Lathe и выделите строку Axis (Оси) (рис. 7.9) — теперь можно просто двигать ось вращения мышью в видовых окнах (готовый пример тела вращения приведен в файле \Scenes\Glass.max, расположенном в папке этого упражнения).
Рис. 7.9. Выделена ось вращения рюмкиПри установке флажка для Weld Core совпадающие вершины, которые лежат на оси вращения, сливаются в одну вершину.
Редактор сайта
сплайны в 3d max
Содержание статьи:
Создать панель> (Фигуры) > Сплайны
Меню по умолчанию: Создать меню> Фигуры
Меню Alt: Меню объектов> Фигуры
В этом разделе рассматриваются общие аспекты создания сплайнов и расширенных сплайнов, включая параметры, доступные при развертывании, общие для всех сплайн-объектов.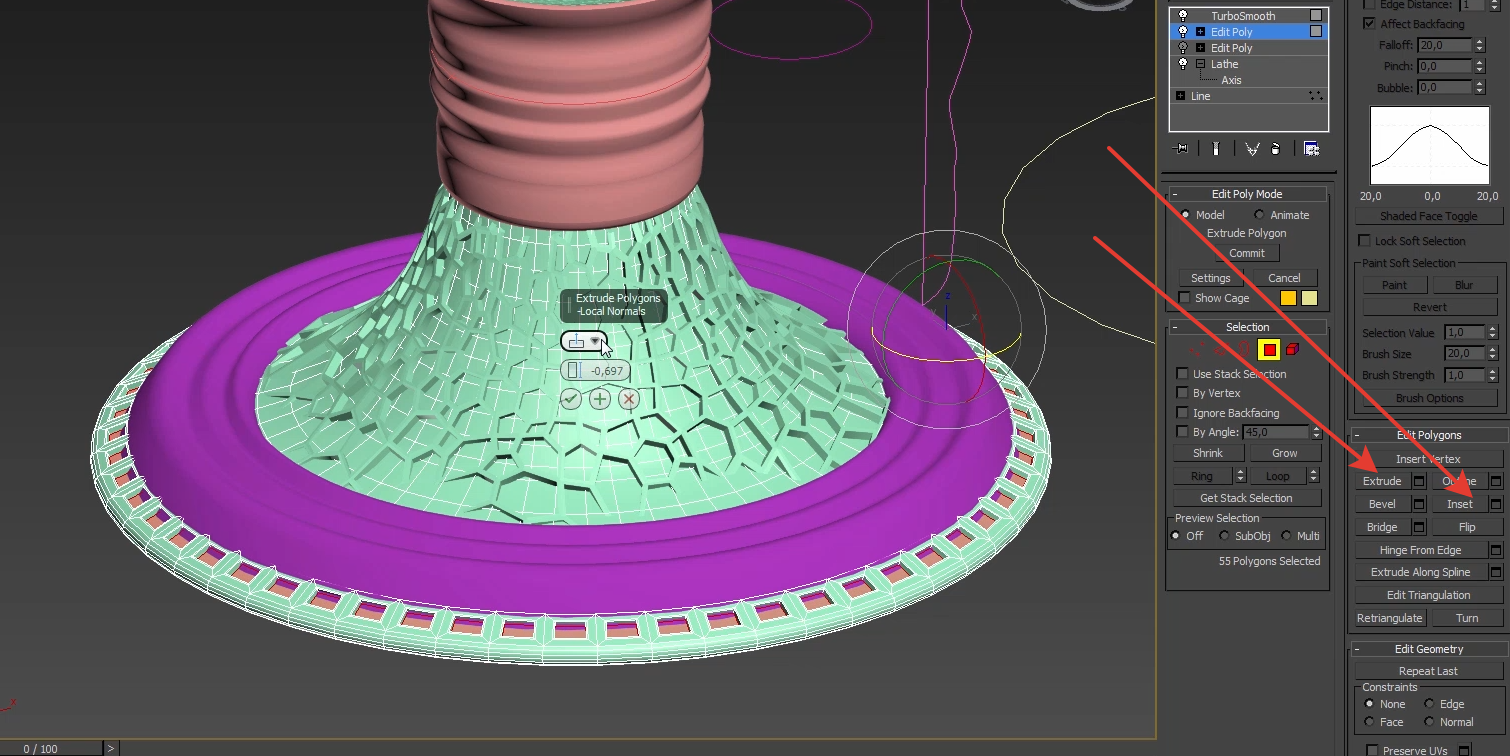 Для параметров, уникальных для определенного сплайна или расширенного типа сплайна.
Для параметров, уникальных для определенного сплайна или расширенного типа сплайна.
При создании сплайна, который требует двух или более шагов, таких как линия или пончик, вы можете использовать мышь для панорамирования и просмотра орбиты между шагами. Для панорамирования области просмотра перетащите ее средней кнопкой мыши или прокрутите колесико мыши. Чтобы вращаться вокруг области просмотра, удерживая нажатой клавишу «Alt», перетащите ее средней кнопкой мыши или прокрутите колесико мыши.
На панели «Создать» снимите флажок рядом с кнопкой «Начать новую фигуру».
Нажмите кнопку «Начать новую форму».
Начните создавать сплайны.
Каждый сплайн добавляется к составной фигуре. Вы можете сказать, что создаете составную фигуру, потому что все сплайны остаются выделенными.
Нажмите Start New Shape, чтобы завершить текущую фигуру и подготовиться, чтобы начать другую. Вы можете вернуться и изменить параметры фигуры, содержащей один сплайн после ее создания.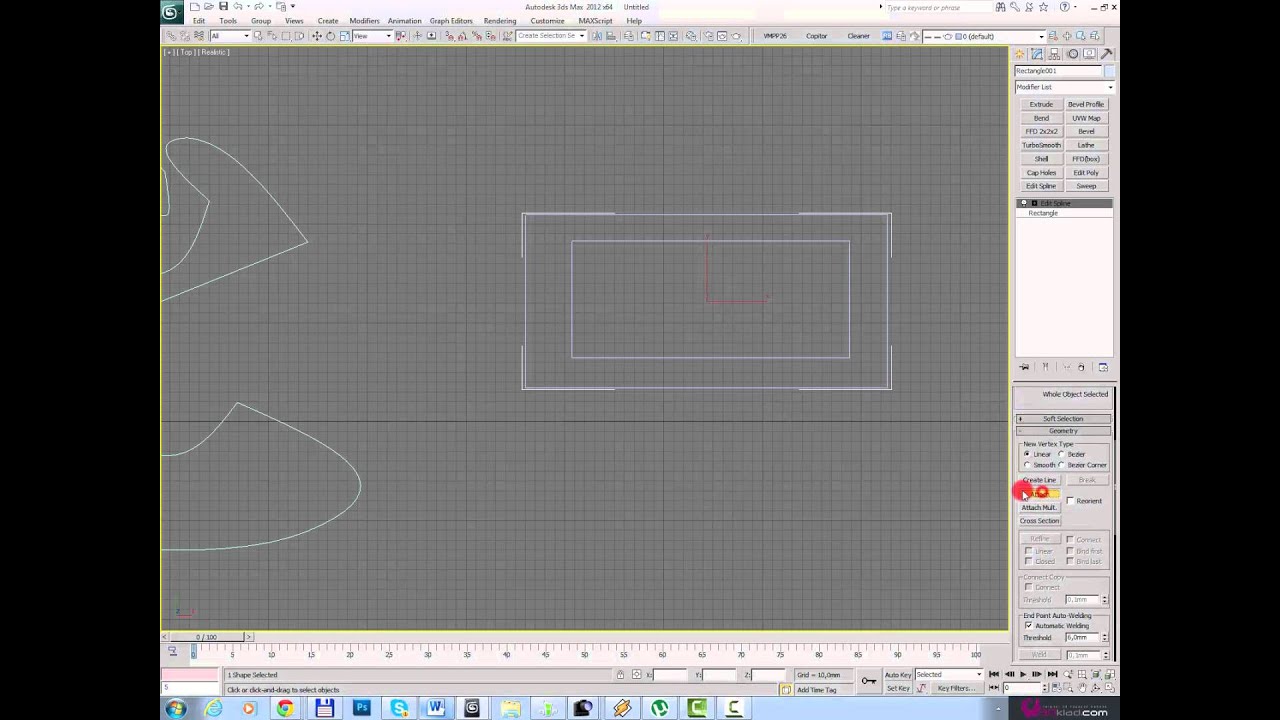
Вы можете создать составную фигуру, добавив к ней сплайны: выберите фигуру, отключите «Начать новую форму», а затем создайте больше сплайнов.
Вы НЕ можете изменить параметры составной фигуры. Например, создайте составную фигуру, создав круг, а затем добавив дугу. Как только вы создадите дугу, вы не сможете изменить параметры круга.
Позволяет автоматически создавать объекты на поверхности других объектов, генерируя и активируя временную конструкционную плоскость на основе нормали грани, по которой вы щелкаете.
Форма может содержать один сплайн или составную форму, содержащую несколько сплайнов. Вы управляете количеством сплайнов в форме, используя кнопку «Начать новую форму» и флажок в свитке «Тип объекта».
Флажок рядом с кнопкой «Начать новую фигуру» определяет, когда создаются новые фигуры. Когда опция включена, 3d Max создает новый объект формы для каждого создаваемого сплайна. Когда выключено, сплайны добавляются к текущей фигуре, пока вы не нажмете кнопку «Начать новую фигуру».
Кнопки выбора формы — позволяет указать тип создаваемой фигуры. Название и цвет свитка позволяет вам назвать объект и назначить ему цвет области просмотра.
Рендеринг развертывания позволяет переключать визуализируемость формы в видовых экранах и отображаемом выводе, задавать параметры поперечного сечения и применять координаты отображения.
Вы можете анимировать параметры рендеринга, такие как количество сторон, но вы не можете анимировать настройки Viewport.
Вы можете преобразовать отображаемую сетку в объект сетки, применив модификатор Edit Mesh или Edit Poly или преобразовав в редактируемую сетку или редактируемый поли-объект. Если параметр «Включить в окне просмотра» отключен при преобразовании, закрытые фигуры будут «заполнены», а открытые фигуры будут содержать только вершины; нет краев или граней. Если при преобразовании включен параметр «Включить в окне просмотра», система будет использовать настройки окна просмотра для этого преобразования сетки.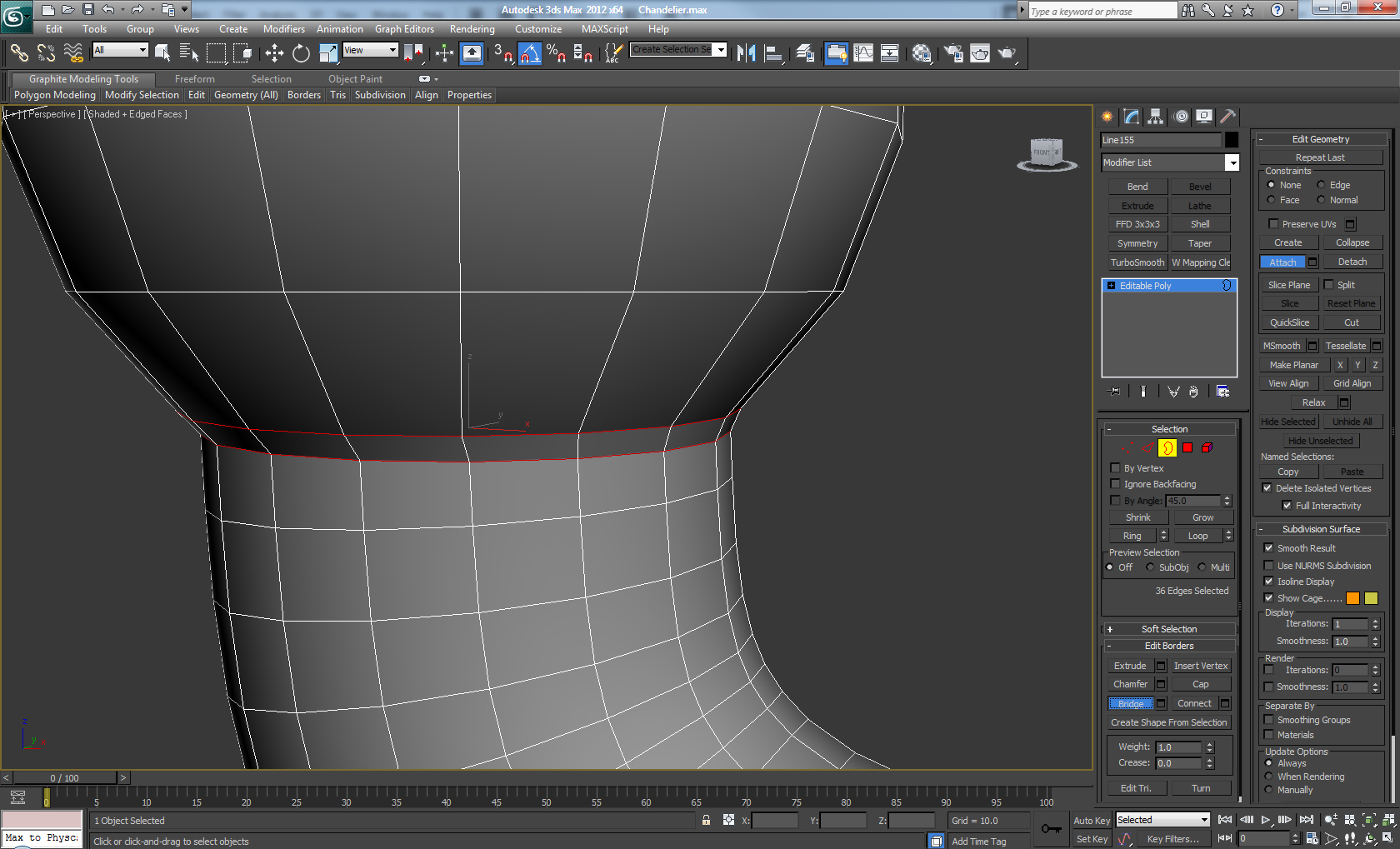 Это дает максимальную гибкость и всегда дает преобразование сетки, отображаемой в окнах просмотра.
Это дает максимальную гибкость и всегда дает преобразование сетки, отображаемой в окнах просмотра.
Эти параметры определяют способ создания сплайна. Все сплайн-кривые разделены на маленькие прямые линии, которые аппроксимируют истинную кривую. Количество делений между каждой вершиной на сплайне называется шагом. Чем больше количество шагов, тем более гладкая кривая.
Шаги сплайна могут быть адаптивными (то есть автоматически устанавливаемыми при включении адаптивного режима) или заданными вручную.
Splines в 3ds Max и работа с ними
Для успешного 3D моделирования не всегда обязательно использовать только трехмерные объекты. Множество интересных и сложных объектов проще создавать с помощью сплайнов (Splines). Сплайны — это линии, которые обычно объединяются в плоские геометрические фигуры. Сплайны очень просты в управлении и позволяют легко создавать плоские объекты с множеством искривлений. Причем, плоские объекты легко можно превращать в трехмерные.
1. Примитивы
Для создания сплайнов нужно перейти в Create – Shapes – Splines и выбрать один из существующих примитивов. Примитивы – это готовые геометрические фигуры, состоящие из прямых или кривых. Создавать сплайны рекомендуется из ортогональных проекций (Top, Front, Right и т.д.)
Line – основной примитив, который не имеет четкой формы. Он позволяет вручную создать фигуру любой формы. Причем фигура может быть как замкнутой, так и открытой. Line бывает трех видов: Corner (угловатая), Smooth (сглаженная) и Bezier (Безье).
Линия создается с помощью нажатия ЛКМ в рабочей области. Если нажатие было быстрое, то линия построится в зависимости от настройки Initial Type. Если ЛКМ была зажата на какое-то время, то часть линии построится в соответствии с разделом Drag Type. Линия будет строиться до тех пор, пока не окажется замкнута или пока не будет нажата ПКМ.
Линия будет строиться до тех пор, пока не окажется замкнута или пока не будет нажата ПКМ.
Все остальные примитивы замкнуты и имеют четкие параметры для настройки формы.
Rectangle – прямоугольник.
Circle – окружность.
Ellipse – эллипс. Внешне напоминает окружность, но настраивается иначе.
Arc – дуга.
Donut – двойная окружность (пончик, труба).
NGon– многоугольник с изменяемым количеством углов.
Star – звезда с изменяемым количеством исходящих «лучей».
Text – текст, состоящий из контуров различных знаков.
Helix – спираль. Уникальна тем, что среди перечисленных примитивов только она создается одновременно в 3х осях.
Egg – фигура, похожая на Donut, но имеющая форму яйца.
Section – плоскость, которая создает сплайны по форме других объектов. Новые сплайны создаются по форме объекта в зависимости от места пересечения с плоскостью.
Новые сплайны создаются по форме объекта в зависимости от места пересечения с плоскостью.
2. Изменение объекта
Все сплайны состоят из подобъектов: Vertex (точки) и Segment (сегменты). Для взаимодействия с этими подобъектами необходимо конвертировать примитивы в Editable Spline или использовать модификатор Edit Spline. Для Line это делать не обязательно.
Все точки и сегменты можно перемещать, вращать и масштабировать. Для этого нужно перейти в раздел Selection и выбрать тип подобъектов. Перемещать можно любые подобъекты и в любом количестве. Вращать точки можно только если выбрать две и более. К сегментам это не относится. У масштабирования такие же условия, как у вращения. Вращение и масштабирование могут не работать, если выбрана неверная настройка Use Selection Center. Все данные преобразования можно производить во всех осях.
Interpolation – отвечает за плотность полигонов между точками. Это особенно важно для линий типа Smooth, чтобы при создании объема функцией Rendering, были более гладкими. Изменять плотность можно параметром Steps.
Geometry – раздел с большим набором функций, которой позволяет гибко редактировать один или несколько сплайнов. Значительная часть функций повторяет инструменты полигонального моделирования.
3. Превращение 2D в 3D
Все сплайны можно перевести в трехмерные объекты. Для этого можно воспользоваться модификаторами или задать размеры в разделе Rendering.
1) Модификаторы
Для использования модификаторов объект обязательно должен быть замкнутым. Если он будет открытым, то перестанет отображаться в рабочей области. Если объект состоит из двух непересекающихся закрытых сплайнов (Donut, Egg), то модификаторы будут действовать между линиями.
Edit Poly – превращает пространство внутри сплайнов в полигон. Не зависимо от формы объекта, количества углов и наличия внутренней формы, создастся один полигон. После этого объект можно редактировать методом обычного полигонального моделирования. Таким же образом работает и конвертация в Editable Poly.
Shell – создает из двумерной фигуры объемны объект. В отличие от Edit Poly, сразу создаются боковые и нижние полигоны.
Lathe – превращает незамкнутый сплайн в круговой объект. Иногда для работы функции необходимо сдвинуть ось вращения. Для этого нужно открыть свиток модификатора, выделить Axis и переместить с помощью Select and Move.
После применения модификаторов сплайн превращается в полноценный полигональный объект. А про основы полигонального моделирования вы можете узнать в статье «Введение в полигональное моделирование 3ds Max».
2) Rendering
С помощью этого метода можно создать объем вдоль сплайна. Он может быть круговым (Radial) и прямоугольным (Rectangular). Для этого нужно включить флажки Enable In Renderer (объем виден при рендеринге) и Enable In Viewport (объем виден в рабочей области).
При выборе Radial можно изменять толщину (Thickness), количество граней (Size), угол поворота (Angle).
При выборе Rectangular можно изменять длину (Length), ширину (Width), угол поворота (Angle) и отношение длины к ширине (Aspect).
Сплайны применяются во многих инструментах моделирования. Чтобы получше познакомиться с этим типом объектов, рекомендую к прочтению:
Сплайны – великолепный инструмент для моделирования сильно искривленных объектов.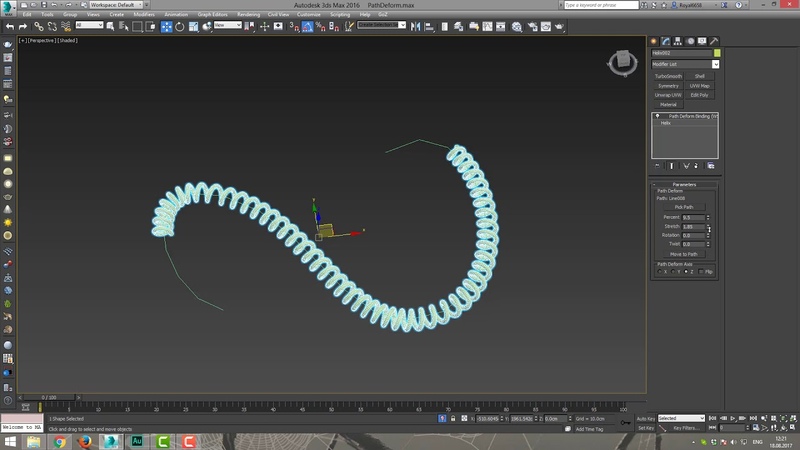 Благодаря им можно моделировать провода, веревки, плинтусы. Некоторые инструмент используют сплайны как вспомогательные объекты для выполнения своих задач. Одним словом, сплайны используются в моделировании повсеместно. Поэтому каждый опытный пользователь 3ds Max просто обязан уметь ими пользоваться.
Благодаря им можно моделировать провода, веревки, плинтусы. Некоторые инструмент используют сплайны как вспомогательные объекты для выполнения своих задач. Одним словом, сплайны используются в моделировании повсеместно. Поэтому каждый опытный пользователь 3ds Max просто обязан уметь ими пользоваться.
Edit Spline | designstudioschool
Базовые функции Edit Spline
Сплайны (Spline) в 3D Max это линии, служащие вспомогательным средство для создания геометрии.
Создать сплайн можно выбрав нужный инструмент на командной панели во кладке Create -Shapes — Splines
Изначально в 3ds Max содержится как инструменты для свободного рисования сплайна (Line), так и уже готовые формы
(Rectagle, Circle, Star, NGon и т.д.)
Важно понмить, что сами сплэйны не отображаются на рендере и их необходимо перевести в полигональную геометрию.
Для редактирования сплайна используется модификатор Edit Spline из списка модификаторов.
Все сплайны состоят из вершин (Vertex), сегментов (Segment) и cплайнов (Spline)
Типы вершин
В 3D Max’е существует 4 типа вершин сплайна.
Для выбора типа вершины необходимо выделить вершину, нажать правоую кнопку мы в любом месте вьюпорты и выбрать тип вершины
Corner — вершина образует острый угол
Smooth — автоматически сглаживает вершину. Сплайн образует кривую
Bezer — сглаживает вершину, но появляется возможность манипуляции формой изгиба.
Bezer Corner- сглаживает вершину, но появляется возможность настраивать отдельно кажду ручку манипуляции.
Инструменты редактирования сплайна работают либо с объектом целиком либо на одной из его составляющих.
Инструменты, работающие не зависимо от подкатегории сплайна.
Create Line — создает линию, которая является частью с
уществующего сплайна
Attach — присоединяет линию к сплайну
Attach Muit. — открывает список содержащихся в проекте линий, которые возможно присоеденить к
— открывает список содержащихся в проекте линий, которые возможно присоеденить к
данному сплайну.
Cross Section — повзоляет соеденить вершины двух сплайно для создание по нии поверхности
(модификатор surface). Для правльной работы инструмента у обеих линий должно быть одинаковое количество вершин.
Hide — прячет часть сплайна. Unhide — показывает все спрятанные части.
Инструменты применяемые на подуровне вершин (vertex)
Refine — добавляет точку на сплайн.
Break — разбивает вершину на части.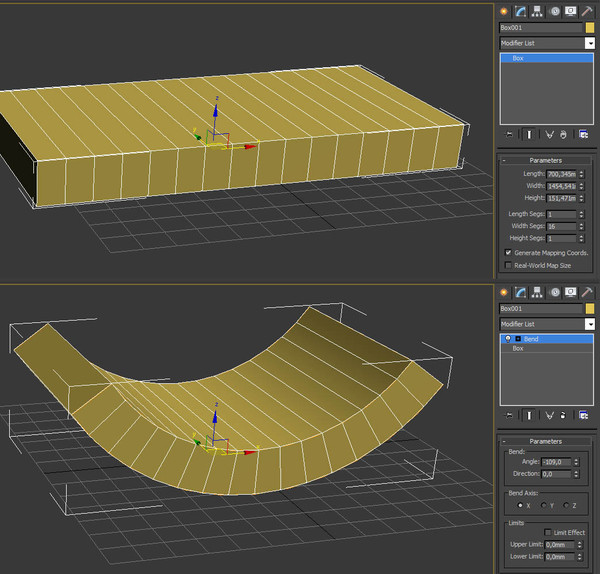
Weld — сливает вершины в одну. В окне справа от инструмента необхидмо указать расстояние, при котором точки будут слиты.
Connect — соединяет две точки.
Fuce — перемещает все выделенные веришны в одну точку. При этом вершины не сливаются
Fillet — скругление вершины.
Chamfer — снимает фаску с вершины
При создании сплайна, каждая вершина имеет порядковый номер.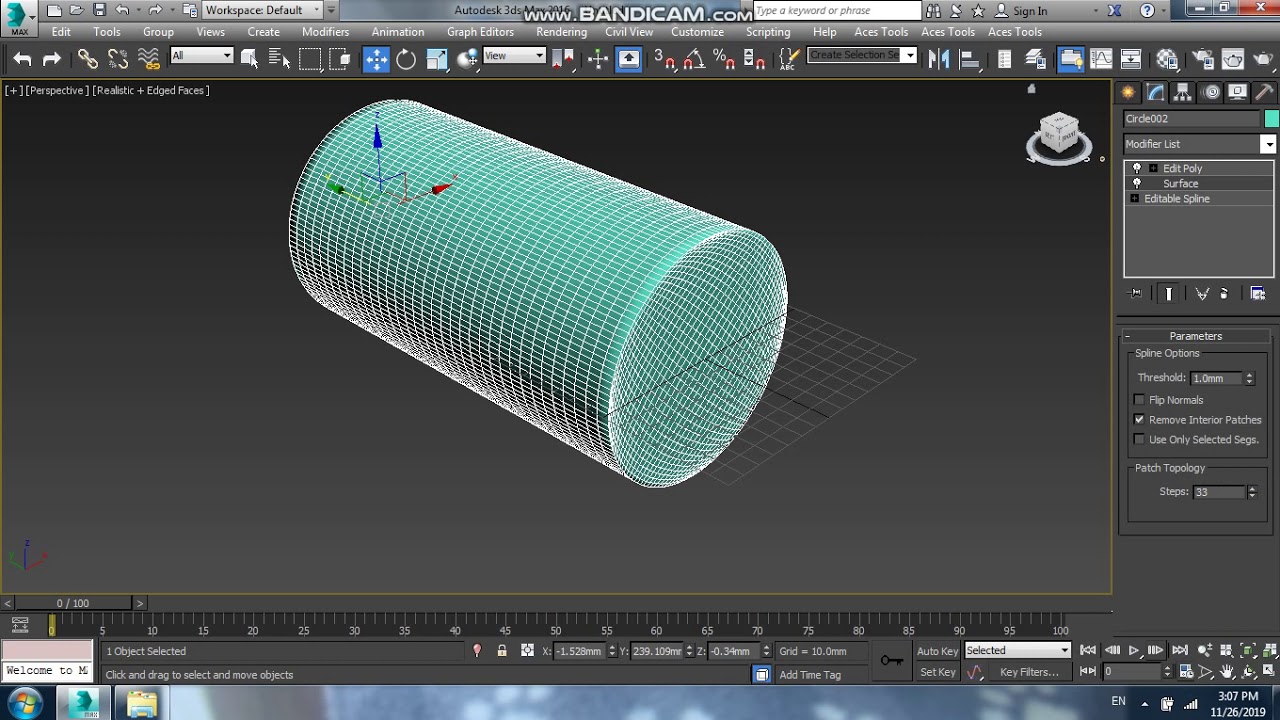 Порядок вершин определяет направление сплайна, которое является важным параметром при применении модификаторов.
Порядок вершин определяет направление сплайна, которое является важным параметром при применении модификаторов.
Для отображения номера вершины необходимо нажать Show Vertex Number
Make First — назначает вершине первый порядковый номер. Применяется только к крайним вершинам.
Inset — продолжить создание сплайна (необходимо нажать на крайнюю точку сплайна)
Cross Inset — создает вершину на пересечении двух сплайнов
Cycle — выделяет следующую вершину по порядку
Bind — соединяет крайнюю вершину сплайна и середину сегмента. Unbind разрывает связь
Unbind разрывает связь
Инструменты применяемые на подуровне сплайн (spline)
Outline — смещает сплайн, соеденяя крайнии точки сплайна. Расстояние смещения задается в окошке справа от инструмента. Положительные значения смещают в одну сторону, отрицательны в другу. Галочка center смещает сплайн в обе стороны.
Reverse — изменяет направление сплайна на противоположное
Boolean — булиановские операции в сплайнах.
Алгортим работы следующий:
Выбираете один сплайн, выбираете тип опирации: объединение (Union), вычетание (Subtraction), пересечение (Intersection )
Нажимаете на команду Boolean
Выбираете второй сплайн
Mirrow — отзеркалить сплайн. С включенной галочкой Copy создается копия сплайна.
С включенной галочкой Copy создается копия сплайна.
Кнопки справа от инструмента выбирают ось зеркала
Explode — разделяет сплайн на сегменты. В режиме object сегменты становятся отдельными сплайнами
Trim — обрезает один сплайн по другому сплайну
Extend — удлиняет один сплайн до другого сплайна
Close — замыкает сплайн
Инструменты применяемые на подуровне сегментов (segment)
Divide — разделяет выбраный сегмент на указанное количество точек
Detach — отделает сегмент в отдельный сплайн.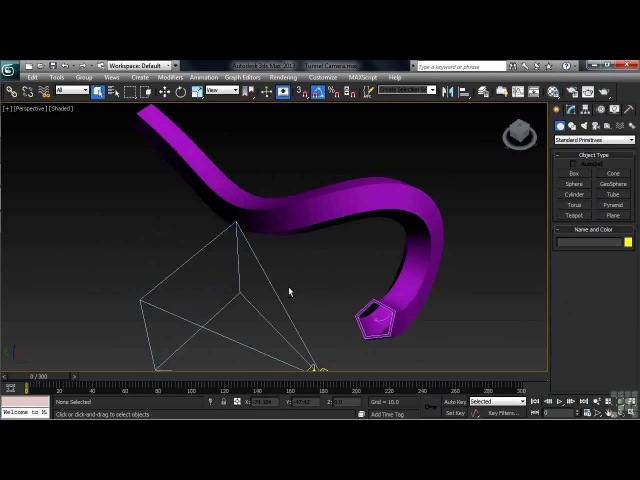 С галочкой Copy отделится копия сегмента.
С галочкой Copy отделится копия сегмента.
Простое сплайновое моделирование в 3Ds Max. Создаём штемпель (штамп) со своим рисунком.
Приветствую всех читателей портала! В прошлой статье я рассказывал как нарезать скаченную модель в программе 3Ds Max (2016). Сегодня же, предлагаю перейти непосредственно к моделированию простых объектов для дальнейшей печати на 3d принтере. А основные принципы и порядок действий я буду показывать на примере изготовления штампа со своим логотипом. Забегая вперёд, хочу отметить что сплайновое моделирование является одним из базовых и самых простых принципов трёхмерного построения объектов. К концу урока, вы сможете легко смоделировать различные вазы, формы для выпечки и другие несложные вещи. Поехали!Первое что нам необходимо сделать после запуска программы, так это настроить единицы измерения в сцене.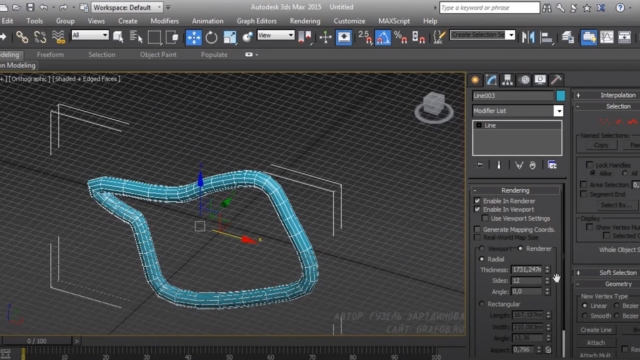 Для этого заходим в меню Customize > Units Setup…
Для этого заходим в меню Customize > Units Setup…
Нажимаем ‘ System Unit Setup’ и в открывшемся окне выставляем также миллиметры, и значение 1,0.
Теперь наша сцена имеет натуральные привычные нам размеры. Чтобы упростить дальнейшее описание действий, хочу сразу сказать что практически все дальнейшие операции будут происходить в двух вкладках: Создание и Редактирование объекта. В принципе в самом 3ds Max можно ничего не рисовать, а просто импортировать векторный рисунок и выдавить его. Но нам важно понять что такое сплайны и как их использовать, поэтому пойдём ‘сложным’ путём, как бы не в разрез названию статьи это звучало 🙂 .У меня есть изображение логотипа нашей мастерской:
Буду использовать его как подложку для дальнейшего обводки и выдавливания. Для этого во вкладке Create (1) нажимаем на иконку с шаром Geometry (2) и из списка примитивов выбираем плоскость Plane (3) . В окне перспективы зажав ЛКМ растягиваем нашу плоскость (4). Диаметр основания будущего штампа у нас будет около 50х50 мм, поэтому вписываем эти размеры в параметрах плоскости (5). Также, рекомендую снизить количество сегментов по длине ( Length Segs) и ширине ( Width Segs) до 1. Всё это также можно сделать во вкладке Редактирования объекта.
Я предварительно обрезал картинку ровно под квадрат, это позволит значительно упростить процесс дальнейшего натягивания нашей картинки-текстуры на созданную плоскость. Проще и быстрее всего затекстурировать наш полигон можно просто перетянув файл с картинкой на нашу плоскость в окне перспективы.
Для этого во вкладке Create (1) нажимаем на иконку с шаром Geometry (2) и из списка примитивов выбираем плоскость Plane (3) . В окне перспективы зажав ЛКМ растягиваем нашу плоскость (4). Диаметр основания будущего штампа у нас будет около 50х50 мм, поэтому вписываем эти размеры в параметрах плоскости (5). Также, рекомендую снизить количество сегментов по длине ( Length Segs) и ширине ( Width Segs) до 1. Всё это также можно сделать во вкладке Редактирования объекта.
Я предварительно обрезал картинку ровно под квадрат, это позволит значительно упростить процесс дальнейшего натягивания нашей картинки-текстуры на созданную плоскость. Проще и быстрее всего затекстурировать наш полигон можно просто перетянув файл с картинкой на нашу плоскость в окне перспективы.Для дальнейшего удобства отцентрируем наш квадрат, щелкнув по нему ПКМ и выбрав пункт Move. Затем внизу, в центре экрана, выставим все значения (x, y, z) в ноль.
В старых версиях 3ds Max текстура автоматически растягивалась по всей плоскости. Если этого не произошло, то заходим в меню Modifiers (6) > Uv Coordinates (7) > UVW Map (8) и выбираем тип растягивания Plane (по плоскости). Также, в новой версии 3ds Max необходимо снять галочку с пункта Real- world Map Scale.
Наша подложка готова! Будем обводить. Удобнее всего это делать в окне Top (вид сверху). Для удобства можно менять режим отображения во вьюпорте: Shaded — показывает текстуру , а Edged Face — отображается только сетка полигонов и сплайнов. Для быстрой смены используйте клавишу F3 в активном окне.
В меню создания объектов выбираем Shapes (9) а чуть ниже в выпадающем списке выбираем Splines. В списке доступны различные виды простых сплайновых фигур (линия, окружность дуга, многоугольник, спираль, текст и т.д), при помощи которых мы и будем обводить наш логотип. Для окантовки нам потребуется создать две окружности (одну в другой) выбрав Circle.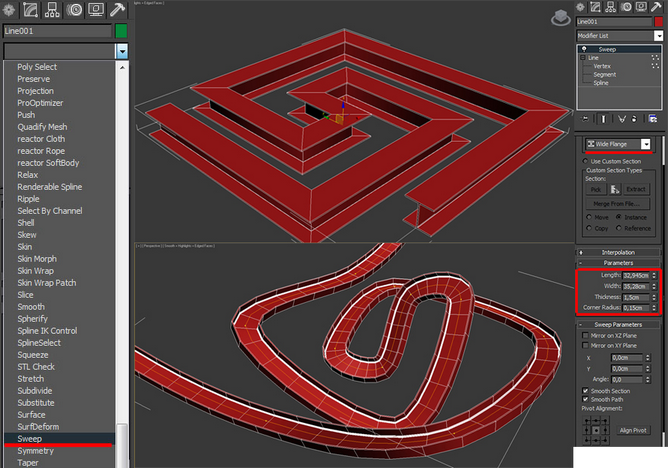 Простые элементы можно обводить линией — Line. А текст будем писать при помощи инструмента Text.
Простые элементы можно обводить линией — Line. А текст будем писать при помощи инструмента Text.
Чтобы добиться плавного изгиба, кликаем ПКМ по необходимой точке (11) и выбираем Bezier (12). Для углового — Corner. Для совмещённого — Bezier Corner, соответственно. В режиме Безье над точкой появляется отрезок сопряжённый с нашим сплайном. Изменяя длину и направление этого отрезка (ПКМ) мы можем задавать необходимый изгиб линии.
Теперь можно нанести текст. Выбираем Text в списке примитивных фигур и ставим его в центре нашего штампа. По умолчанию появится большая надпись ‘ Max Text’. Чтобы изменить текст, размер, шрифт и интервалы заходим во вкладку Редактирование объекта и меняем соответствующие параметры: Затем, наш текст необходимо изогнуть по форме окружности. Для этого воспользуемся модификатором Bend в списке модификаторов (13). Его настройки (14) довольно просты — можно изменить угол и ось изгиба. Покрутив углы, выбирая оси, понимаем что изгиб происходит как-то не так, т.е. не совсем в нужных нам плоскостях. Дело в том что изгиб происходит по некой плоскости, которую необходимо развернуть перпендикулярно нашему тексту. Для этого в настройке модификатора выбираем Bend > Gizmo. Теперь можно повернуть (или сдвинуть) плоскость. Поворачивать будем ровно на 90 градусов (перпендикулярно тексту). ПКМ кликаем на нашу подсвеченную (желтую) плоскость и выбираем Rotate. Поворачиваем либо вручную, либо вписываем значение 90 по оси Х (внизу, в центре).
Наблюдая зависимость от наших действий видим как от поворота плоскости трансформируется текст. Изменяя размеры букв и угол изгиба наш текст постепенно занимает своё положение по форме печати.
Для этого воспользуемся модификатором Bend в списке модификаторов (13). Его настройки (14) довольно просты — можно изменить угол и ось изгиба. Покрутив углы, выбирая оси, понимаем что изгиб происходит как-то не так, т.е. не совсем в нужных нам плоскостях. Дело в том что изгиб происходит по некой плоскости, которую необходимо развернуть перпендикулярно нашему тексту. Для этого в настройке модификатора выбираем Bend > Gizmo. Теперь можно повернуть (или сдвинуть) плоскость. Поворачивать будем ровно на 90 градусов (перпендикулярно тексту). ПКМ кликаем на нашу подсвеченную (желтую) плоскость и выбираем Rotate. Поворачиваем либо вручную, либо вписываем значение 90 по оси Х (внизу, в центре).
Наблюдая зависимость от наших действий видим как от поворота плоскости трансформируется текст. Изменяя размеры букв и угол изгиба наш текст постепенно занимает своё положение по форме печати.После того как все детали текста обведены, их необходимо подготовить к дальнейшему выдавливанию. Для этого все наши независимые сплайны нужно объединить. ПКМ кликаем по любой из наших линий, в выпадающем меню выбираем Convert To: > Covert to Editable Spline. Затем нажимаем кнопку Attach (справа) и присоединяем все наши линии к выбранной создавая единый комплекс сплайнов.
Для этого все наши независимые сплайны нужно объединить. ПКМ кликаем по любой из наших линий, в выпадающем меню выбираем Convert To: > Covert to Editable Spline. Затем нажимаем кнопку Attach (справа) и присоединяем все наши линии к выбранной создавая единый комплекс сплайнов.
Две окружности (одна в другой) экструдируются в трубу.
А три — в трубу с цилиндров внутри. И так далее. Разумеется, вместо окружности может быть любая замкнутая (это важно!) фигура.
Главное что стоит помнить всегда — сплайны не должны пересекаться! Ни друг с другом, не самопересекаться. Никак! Иначе дальнейшее правильное экструдирование формы будет невозможным.
После того как все наши сплайны объединены, экструдируем их при помощи модификатора Extrude из списка модификаторов (15). В настройках указываем высоту выдавливания. Для печати можно взять значение от 2 до 3 мм. Проверяем чтобы стояли галочки Cap Start и Cap End. Если всё сделано правильно, то мы увидим как наша плоская сплайновая обводка стала объёмной.
В настройках указываем высоту выдавливания. Для печати можно взять значение от 2 до 3 мм. Проверяем чтобы стояли галочки Cap Start и Cap End. Если всё сделано правильно, то мы увидим как наша плоская сплайновая обводка стала объёмной.
Теперь к нашему сплайну-половинке, применяем модификатор Lathe. (16)
(16)
(только перед этим проследите чтобы никакая из точек не была выбрана)
Настроек здесь также немного.
Segments — изменить количество сегментов. Больше сегментов — более гладка форма.
Direction — выбрать ось, по которой будет происходить закручивание. Подбирается экспериментально. У меня это ось Y.
Align — параметр выравнивающий сплайн по Min, Center и Max. Выравниваем по Min.
Если всё сделали правильно то увидим как из нашего сплайна получилось тело вращения.
Таким образом, рисуя различные профили, можно создавать различные предметы — бутылки, кувшины, лампы и пр. Теперь необходимо объединить наш выдавленный рисунок штампа и рукоятку. Для этого ПКМ кликаем по одному из двух наших объектов, нажимаем Convert To > Convert to Editable Poly, а затем при помощи кнопки Attach ЛКМ выбираем те объекты которые нужно присоеденить. Для удобства, чтобы понимать какие объекты мы уже присоединили, клавишей F2 можно ‘подсветить’ нашу группу объектов.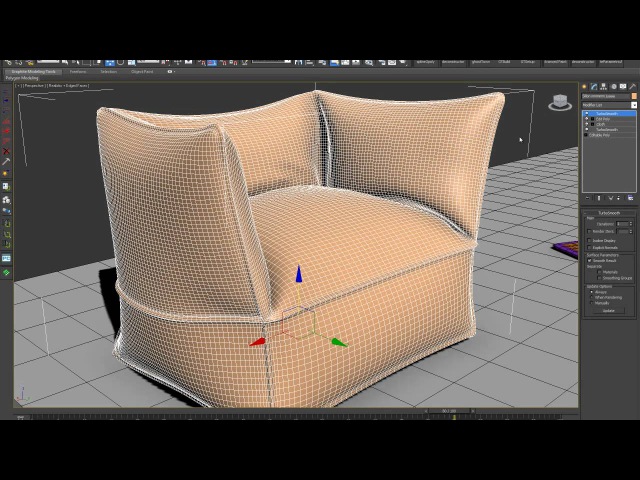 Пока не закончил говорить о моделировании, хочется вспомнить ещё одну полезную функцию у сплайна. Линию можно сделать трёхмерной и без экструдирования. Для этого в настройках объекта ставим галочки в пунктах Enable In Renderer и Enable in Viewport. Затем задаём профиль Radial (круглый) или Rectangular (прямоугольный) и выставляем необходимые размеры. Таким образом, обводя различные фигуры можно изготовить формы для печенья или трафареты.
Теперь экспортируем и в печать! (экспортирование описывается в конце моей предыдущей статьи о нарезке модели)
P.s.
Пока не закончил говорить о моделировании, хочется вспомнить ещё одну полезную функцию у сплайна. Линию можно сделать трёхмерной и без экструдирования. Для этого в настройках объекта ставим галочки в пунктах Enable In Renderer и Enable in Viewport. Затем задаём профиль Radial (круглый) или Rectangular (прямоугольный) и выставляем необходимые размеры. Таким образом, обводя различные фигуры можно изготовить формы для печенья или трафареты.
Теперь экспортируем и в печать! (экспортирование описывается в конце моей предыдущей статьи о нарезке модели)
P.s.Что касается печати, одно могу сказать — для штампа нужно что-то мягкое. Я печатал ABS из расчёта того что если первый слой вмажется слишком сильно, или ляжет криво, то его можно будет подшкурить. Но такой твердый штамп очень капризен к поверхности бумаги. Она должна быть идеально ровной, а поскольку не бывает ничего идеального имеют место пропуски краски (использую густую акварель или начинку от фломастеров).
Мы не можем найти эту страницу
(* {{l10n_strings.REQUIRED_FIELD}})
{{l10n_strings.CREATE_NEW_COLLECTION}} *
{{l10n_strings.ADD_COLLECTION_DESCRIPTION}}
{{l10n_strings.COLLECTION_DESCRIPTION}} {{addToCollection.description.length}} / 500 {{l10n_strings.TAGS}} {{$ item}} {{l10n_strings.PRODUCTS}} {{l10n_strings.DRAG_TEXT}}{{l10n_strings.DRAG_TEXT_HELP}}
{{l10n_strings. ЯЗЫК}}
{{$ select.selected.display}}
ЯЗЫК}}
{{$ select.selected.display}}{{article.content_lang.display}}
{{l10n_strings.AUTHOR}}{{l10n_strings.AUTHOR_TOOLTIP_TEXT}}
{{$ select.selected.display}} {{l10n_strings.CREATE_AND_ADD_TO_COLLECTION_MODAL_BUTTON}} {{l10n_strings.CREATE_A_COLLECTION_ERROR}}Мы не можем найти эту страницу
(* {{l10n_strings. REQUIRED_FIELD}})
REQUIRED_FIELD}})
{{l10n_strings.CREATE_NEW_COLLECTION}} *
{{l10n_strings.ADD_COLLECTION_DESCRIPTION}}
{{l10n_strings.COLLECTION_DESCRIPTION}} {{addToCollection.description.length}} / 500 {{l10n_strings.TAGS}} {{$ item}} {{l10n_strings.ПРОДУКТЫ}} {{l10n_strings.DRAG_TEXT}}{{l10n_strings.DRAG_TEXT_HELP}}
{{l10n_strings.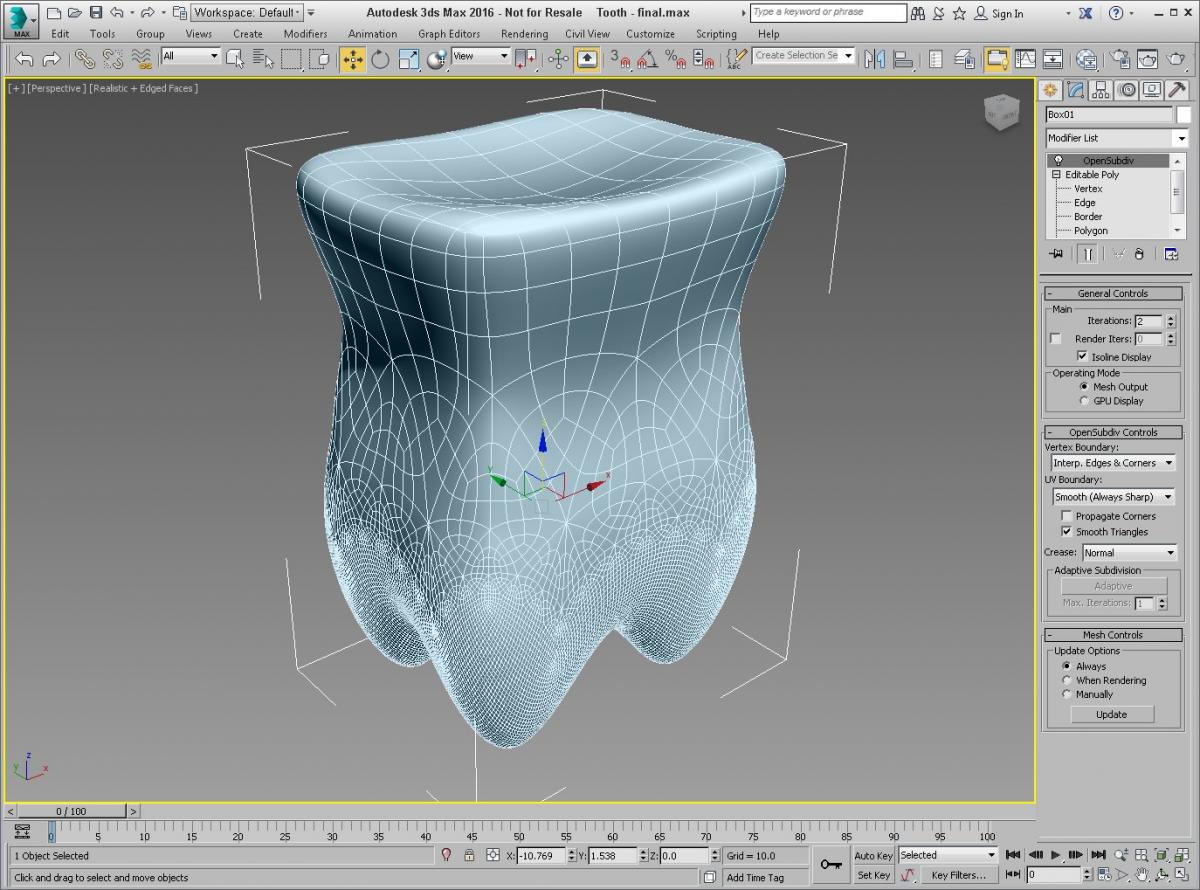 LANGUAGE}}
{{$ select.selected.display}}
LANGUAGE}}
{{$ select.selected.display}}{{article.content_lang.display}}
{{l10n_strings.AUTHOR}}{{l10n_strings.AUTHOR_TOOLTIP_TEXT}}
{{$ select.selected.display}} {{l10n_strings.CREATE_AND_ADD_TO_COLLECTION_MODAL_BUTTON}} {{l10n_strings.CREATE_A_COLLECTION_ERROR}}Spline Dynamics | Плагины 3ds Max от Эрнана Роденштейна
Полное пошаговое руководство для плагина Proxy Textures 3dsMax от Джейми Кардосо.
См. Руководство Proxy Textures Manual для получения подробной информации о каждом инструменте в этом плагине.
Это подробное руководство по Overnight Batch Render 3dsMax plugin, ориентированное на то, как установить несколько видов камеры и различные состояния сцены в ваших сценах 3dsMax, чтобы плагин мог уловить эти настройки при рендеринге представленной группы 3dsmax файлы.
В нем объясняются 3 возможных метода: встроенный инструмент пакетной визуализации 3dsMax, Состояния сцены и Наборы состояний .
См. « Overnight Batch Render Manual » для получения подробной информации о каждом инструменте в этом плагине.
В этом уроке вы узнаете, как быстро создавать прокси для всех деревьев и автомобилей в вашей внешней сцене, используя Q-Proxies Presets , чтобы значительно уменьшить размер файла и ускорить рендеринг.
(руководство Джейми Кардосо)
Страница продукта: Q-Proxies
Изучите различные методы создания прокси-сеток для анимированной растительности в 3dsMax с помощью подключаемого модуля Q-Proxies .
В этом руководстве используются значительные улучшения и новые функции Q-Proxies v1. 05:
05:
— Новый более быстрый алгоритм для создания прокси-сеток «выпуклой оболочки» и «облака вершин».
— Пользовательский интерфейс: список «Presets» перемещен в верхнюю часть области «Main Parameters» для большей интуитивности.
— Добавлен еще один пресет: Animated Vegetation.
— Теперь можно создавать статические прокси для анимированных объектов.
— Новая возможность обрабатывать геометрию из сторонних плагинов (например, GrowFx)
Наслаждайтесь!
vimeo.com/video/409193240?dnt=1&app_id=122963&html5=1&title=1&byline=0&portrait=0&autoplay=1″/>Страница продукта: Q-Proxies
SplineOffset SplineOffset | Программное обеспечение Itoo
Интерфейс# Parallels
Определяет, сколько раз входной сплайн дублируется.
Интервал
Управляет инкрементным смещением клонированных шлицев с помощью двух параметров
Расстояние
Устанавливает расстояние смещения между каждой параллелью
Смещение
Позволяет изменять значение смещения только для первой параллели.
Вращение
Последовательное вращение шлицев с использованием ступенчатых значений, установленных для осей X, Y и Z.
Трансляция
Постепенно перемещает шлицы с использованием значений, установленных для осей X, Y и Z.
Идентификатор материала
Позволяет пользователю управлять идентификаторами материалов на клонированных шлицах. Доступно пять опций
Доступно пять опций
Не изменять
Parallels сохраняют ID материалов, назначенные исходному сплайну
Fixed
Устанавливает новое значение для параллелей. Новый идентификатор материала устанавливается с помощью списка ввода в нижней части пользовательского интерфейса группы идентификаторов материалов. Обратите внимание, что в случае списка, разделенного запятыми, для этого режима используется только первая запись.
Приращение на
Увеличивает идентификатор материала на каждой параллели на первое значение, сохраненное во входном списке.
Последовательность по сегменту
Создает шаблон идентификаторов материалов с использованием списка, разделенного запятыми.Затем модификатор проходит через них, переходя к следующему идентификатору материала в последовательности для каждого сегмента шлица .
Последовательность по сплайну
Создает шаблон идентификаторов материалов, используя список, разделенный запятыми.![]() Затем модификатор проходит через них, переходя к следующему идентификатору материала в последовательности для каждого параллельного
Затем модификатор проходит через них, переходя к следующему идентификатору материала в последовательности для каждого параллельного
Mode
SplineOffset включает два алгоритма для выполнения операций смещения и восстановления: 2D-режим и 3D-режим.
Режим 2D
Режим 3D
2D
Алгоритм 2D обеспечивает наиболее надежное решение для восстановления и имеет две дополнительные опции для определения того, как создаются параллели, задав для них Тип скоса и Тип конца .Он также имеет возможность автоматически восстанавливать сплайны, которые генерируются разными вспомогательными сплайнами. Хотя более функциональный, 2D-режим всегда выравнивает все сплайны по оси Z перед выполнением любых дальнейших операций поворота или смещения смещения.
Тип скоса
Выберите один из 3 типов скоса для промежуточных углов: Квадрат , Круглый или Фаска
Тип скоса = Квадрат
Тип скоса = Фаска
Тип скоса = Круглый
Тип
Выберите один из 5 вариантов завершения концов шлицевого соединения: Замкнутый многоугольник , Замкнутая линия , Открытый стык , Открытый квадрат или Открытый круг .
Тип конца = Замкнутый многоугольник
Тип конца = Замкнутая линия (& Двустороннее смещение = Вкл.)
Тип конца = Открытый стык
Тип конца = Открытый квадрат
Тип конца = Открытый круглый
Заживляющие пересекающиеся шлицы
При включении автоматически восстанавливаются пересекающиеся параллели от разных суб-сплайнов. При отключении параллели от разных суб-шлицев не заживают, а просто перекрываются.
Исцелить пересекающиеся сплайны = Выкл.
Исцелить пересекающиеся сплайны = Вкл.
3D
В 3D-режиме отсутствуют функции типа скоса и конца 2D-режима и менее надежный алгоритм автоматического восстановления, но он сохранит положение сплайна и ориентация и попытка сделать соответствующие клоны.
New Vertex Type
Устанавливает тип, используемый при создании новых вершин, особенно полезно для изогнутых сплайнов. Этот параметр можно использовать с настройками условных узлов и / или углов в RailClone, чтобы помочь отличить исходные вершины в исходном сплайне от вершин, добавленных модификатором SplineOffset.
Сохранить исходный сплайн
При включении исходный сплайн сохраняется. При отключении исходный сплайн удаляется.
Сохранить исходный сплайн = выключено
Сохранить исходный сплайн = включено
Применить назад
При включении операции перемещения и поворота выполняются в обратном направлении, т.е.е. от последней параллели к первой. Когда отключено, операции перемещения и вращения выполняются в порядке от первой параллели до последней.
Применить назад = Выкл.
Применить назад = Вкл.
Двустороннее смещение
При включении сплайны создаются внутри и снаружи исходного сплайна. Когда отключено, шлицы находятся только на одной стороне исходного сплайна.
Двустороннее смещение = Выкл.
Двустороннее смещение = Включено
Динамика сплайна | Мощные скрипты и плагин для 3dsMax
SplineDynamics.com — это дом семейства скриптов и плагинов для Autodesk 3ds Max , разработанных Эрнаном А. Роденштейном, аргентинским художником компьютерной графики и аниматором.
Роденштейном, аргентинским художником компьютерной графики и аниматором.
Цель этих инновационных инструментов — стимулировать творческое использование сплайновых кривых в компьютерной графике и анимации, облегчая художникам и профессионалам создание потрясающих произведений искусства в кратчайшие сроки.
Коммерческие скрипты
Spline Combiner — это скрипт 3dsMax для одновременного редактирования нескольких сплайновых кривых, который позволяет выполнять логические операции между фигурами, разрезать и разбивать их на части и управлять пересечениями кривых.
Spiros — это инструмент для создания красивых спиралей, спиралей, завитков и сплайнов узлов тора с математической точностью.
TurboSplines — это сценарий 3dsMax для невероятно быстрого создания нескольких анимаций обертывания сплайнов (также называемых анимациями деформации пути).
Spline Cleaner — это усовершенствованный инструмент пакетной обработки для очистки, исправления и управления сплайн-кривыми в Autodesk 3ds Max.
SuperHelix Pro — это профессиональный инструмент для создания сложных спиральных шлицев для 3D-моделирования, анимации и визуальных эффектов.
Посетите SplineDynamics
Бесплатные скрипты
Мы также предлагаем вам несколько полезных бесплатных скриптов с редактируемым исходным кодом. Вы можете скачать их, изменить и использовать на свой страх и риск. Мы не предоставляем для них никаких гарантий или поддержки (за исключением бесплатных версий коммерческих скриптов, таких как SuperHelix Free ).
Вы можете найти их здесь: бесплатные скрипты
Наслаждайтесь этими новыми захватывающими инструментами для 3dsMax.
Если у вас есть какие-либо вопросы, консультации или деловые предложения, свяжитесь с нами через эту контактную форму.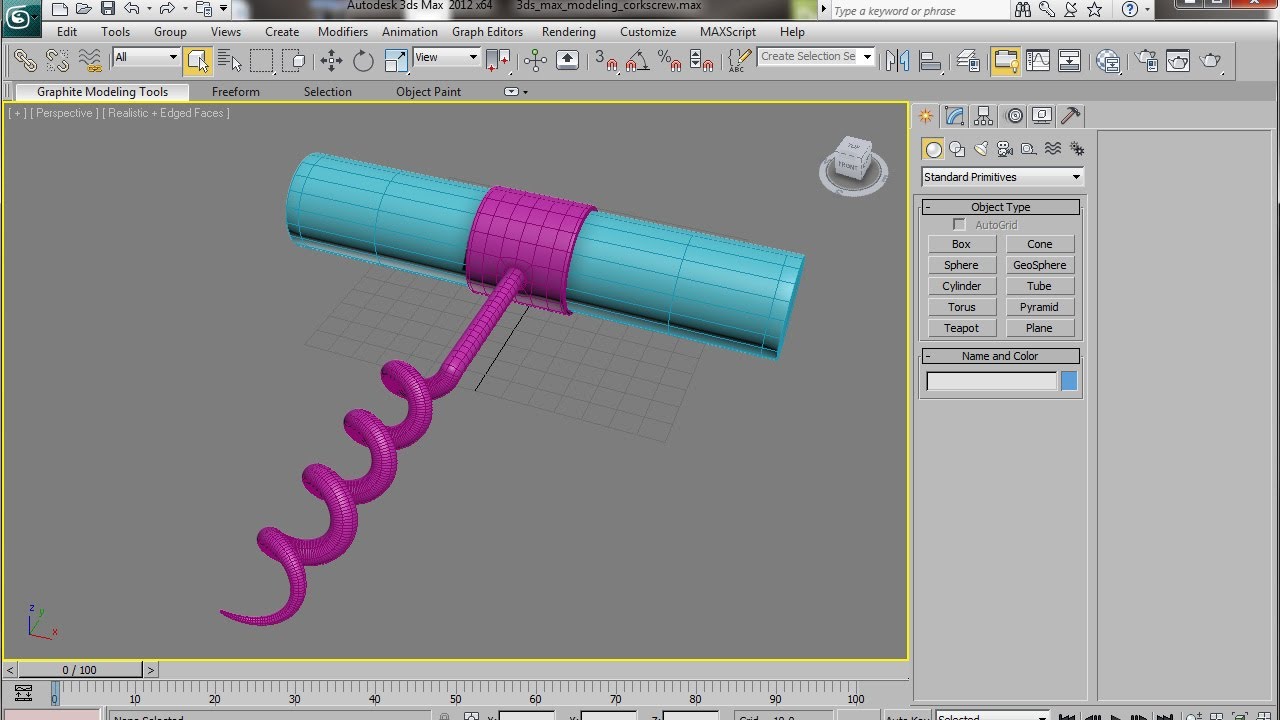
Ура!
Эрнан А. Роденштейн | SplineDynamics.com
Плагин Spline Refiner для 3ds Max
Быстрая и эффективная точная настройка шлицев без потери деталей.
Spline Refiner — это инструмент 3dsMax для повышения производительности, позволяющий точно настраивать формы сплайнов. С помощью этого плагина вы можете равномерно разделить сплайны по-человечески, добавляя детали только там, где это необходимо. Таким образом, вы получаете сбалансированное распределение сегментов без изменения формы ваших кривых или касания существующих вершин.
vimeo.com/video/304390769?byline=0&badge=0&portrait=0&title=0″ tabindex=»-1″>
В отличие от модификатора «Нормализация сплайна» в 3dsMax, этот инструмент анализирует текущее распределение вершин и точно определяет наилучший способ получения равномерной сегментации с сохранением целостности формы.Это не работает с фиксированным значением сегментации. Он вычисляет среднее значение для каждого сегмента, чтобы получить общее однородное подразделение. Результат всегда стабильный и приятный для человеческого глаза.
Ниже приводится сравнение 3dsMax Normalize Spl. модификатор и действие Spline Refiner над мелкими деталями.
Spline Refiner может обрабатывать сотни шлицев за секунды, всего за несколько щелчков мышью. Это идеально подходит для художников компьютерной графики и профессионалов, которые обычно работают с векторными кривыми в 3dsMax, e.грамм. для архитектурной визуализации (Arch-Viz), проектирования, промышленного дизайна, дизайна 3D-логотипов и сплайн-моделирования в целом.
Spline Refiner — коммерческий скрипт для 3dsMax 2012 и выше.
Характеристики
- Простой, удобный пользовательский интерфейс, продуманный для быстрого рабочего процесса.
- Поддерживает действия с несколькими фигурами одновременно.
- Поддерживает формы с примененными модификаторами. (Действует на уровне базового объекта)
- Equalize Subdivision: генерирует однородную сегментацию сплайнов, сохраняя существующие вершины.
— Длина сегмента: автоматический расчет или на основе ввода данных пользователем.
— Действие на нескольких шлицах: выборочно для каждого сплайна или в целом для всех форм.
— Работает либо на всем шлице, либо только на изогнутых частях (исключая прямые). - Увеличить разделение: разделите каждый сегмент на две половины.
— Применить действие рекурсивно n раз.
— Влияет на весь шлиц или только на изогнутые части. - Оптимизация прямых линий: удаление ненужных вершин прямых линий.

- Преобразовать все сегменты в линейные.
- Изменить параметры интерполяции базовой кривой для всех выбранных форм.
- Переключатель «Показывать отметки вершин», чтобы лучше отображать изменения при сегментации.
- Пользовательская команда «Отменить последнее действие».
- Отменить действия: отменить все изменения, внесенные в выбранные формы.
- Нет зависимости от плагина. Простая установка перетаскиванием.
Подробнее на сайте Spline Dynamics.
сплайнов | 3D моделирование для программистов
Сплайн — это геометрический объект, представляющий одномерный объект (линию), где путь линии зависит от набора упорядоченных вершин.
В 3DS Max сплайны содержатся в примитивных объектах, называемых фигурами и . Подобно сеткам, формы имеют редактируемые варианты, называемые Редактируемые сплайны ; Как ни странно, редактируемый сплайн на самом деле представляет собой форму и , а не сплайн . Это оставляет нам следующую иерархию:
Это оставляет нам следующую иерархию:
- Форма : примитивный объект, содержащий 0 или более сплайнов
- Сплайн : линейный объект, содержащий набор вершин
- Вершина (известная как узел в 3DS Max): контрольная точка для сплайна, определяющая положение, через которое сплайн должен пройти . Также определяет стиль кривизны, которую линия будет демонстрировать при прохождении через вершину .
Создание сплайнов в коде
Хотя вы можете легко создавать сплайны через пользовательский интерфейс, создавая линии или другие формы из командной панели, создание сплайнов в коде немного сложнее, но все же легко.Далее мы будем использовать объект SplineShape . Пожалуйста, обратитесь к справочнику Autodesk Maxscript SplineShape для полного изложения всех функций.
шлицевой
Чтобы определить сплайн в Maxscript, нам сначала нужно создать форму.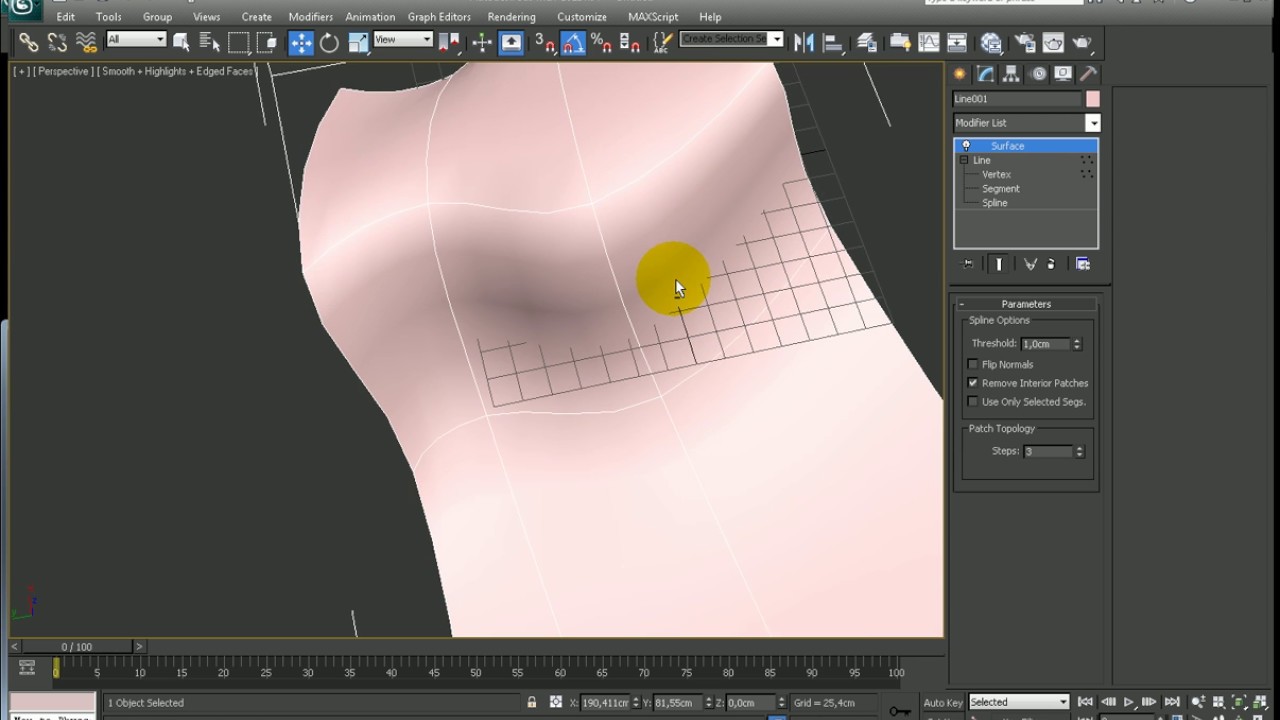 Это делается путем вызова конструктора
Это делается путем вызова конструктора splineShape .
myShape = splineShape ()
Это создаст новый объект SplineShape и вернет его. Изначально форма не содержит шлицев.
addNewSpline
Мы можем добавить к нему сплайны, вызвав addNewSpline .
splineIdx = addNewSpline myShape
Нам нужно передать форму в addNewSpline , чтобы функция создала новый сплайн. Функция возвращает индекс вновь созданного сплайна. Это будет многократно использоваться. Обратите внимание, что индекс первого сплайна в фигуре всегда равен 1 , поэтому, если ваша фигура содержит только одну фигуру, можно безопасно передать число 1 в любом месте, где требуется индекс сплайна.
Обратите внимание, что вы можете добавить к фигуре столько сплайнов, сколько хотите. Подобно SplineShape , сплайн изначально начинается без вершин (узлов).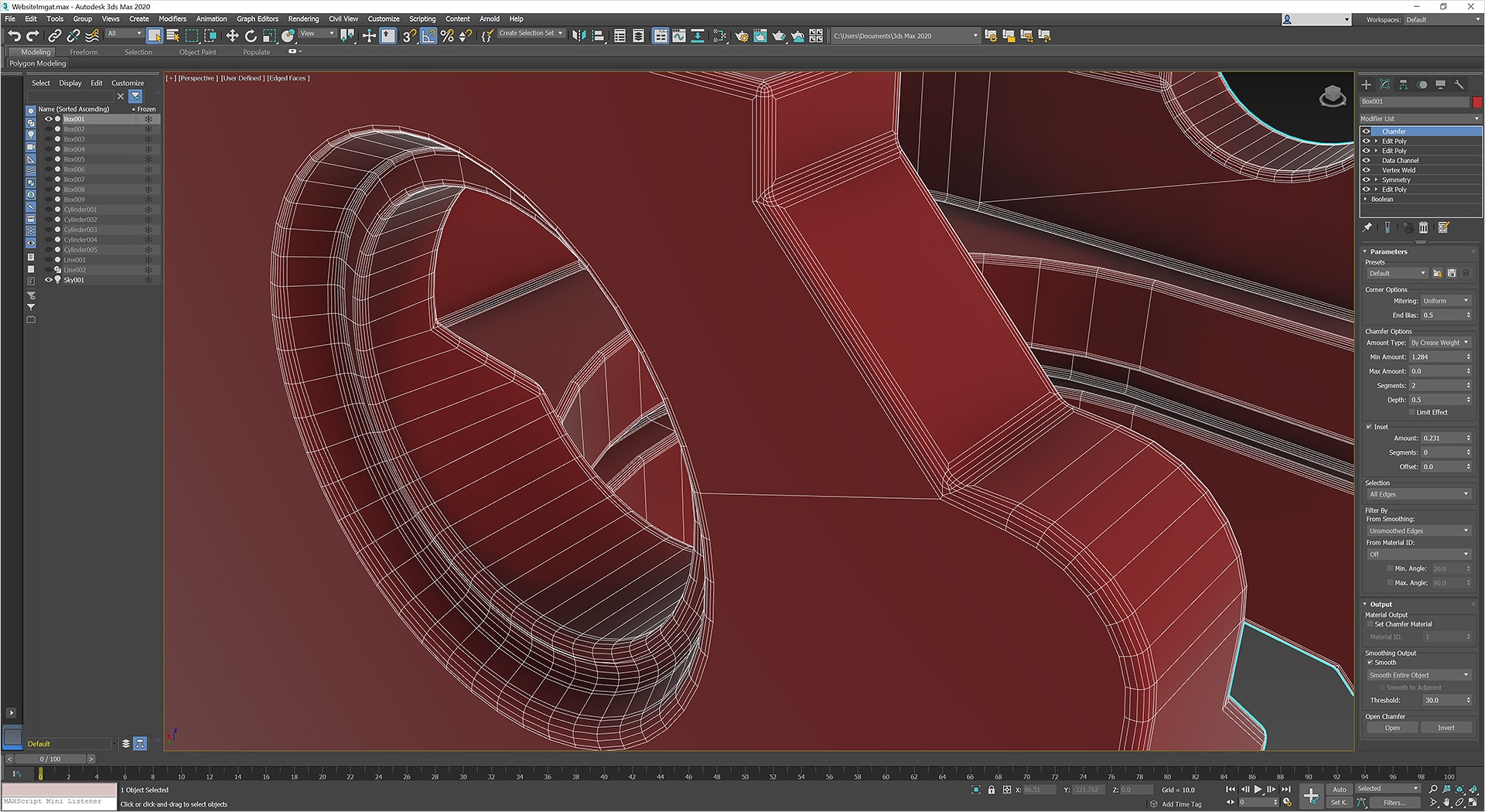
addKnot
Мы можем добавить узлы (вершины) к сплайну, вызвав функцию addKnot .
knot1Idx = addKnot myShape splineIdx #smooth #curve [0, 10, 0]
knot2Idx = addKnot myShape splineIdx #smooth #curve [0, 20, 0]
Это создаст 2 узла: первый будет расположен на [0, 10, 0] , а второй — на [0, 20, 0] .Подобно addNewSpline , addKnot вернет индекс созданного узла.
Для этой функции требуются следующие параметры:
-
SplineShapeобъект - Индекс сплайна для создания узла в
- Тип узла
- Тип изгиба
- Позиция
В качестве справки приведена документация addKnot :
addKnot \
(# гладкий | # угол | #bezier | #bezierCorner) \
(# кривая | # линия) <точка_позиции3> \
[invec_point3 outvec_point3] \
[where_integer]
getKnotPoint
Для многих алгоритмов, использующих сплайны, вам нужно будет получить положение узла.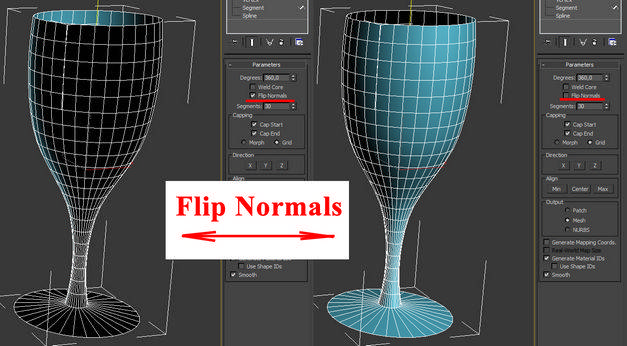 Это можно сделать, вызвав функцию
Это можно сделать, вызвав функцию getKnotPoint .
knot1Pos = getKnotPoint myShape splineIdx knot1Idx
knot2Pos = getKnotPoint myShape splineIdx knot2Idx
Изменение фигур
Объекты формы принимают модификаторы, как и любые другие объекты в системе. Вы можете использовать это, чтобы сплайн соответствовал форме измененной геометрии, воспользовавшись модификаторами. Например, если у нас есть прямоугольник с модификатором изгиба на нем, и мы хотим провести через прямоугольник сплайн, совпадающий с центральной линией прямоугольника, мы могли бы применить аналогичный модификатор изгиба к объекту.
Когда у вас есть формы, которые вы хотите, вы можете их свернуть. Например:
- Предположим, что sp1 - это фигура ...
- Добавить модификатор изгиба в sp1
addModifier sp1 (угол изгиба: 90)
- Свернуть sp1 в редактируемую форму
covertto sp1 Editable_Spline
addAndWeld
Чтобы соединить две фигуры вместе, используйте функцию addAndWeld . Вот подпись:
Вот подпись:
addAndWeld
Форма назначения — это первый параметр, исходная форма — второй параметр, а третий параметр — это порог сварки; вершины, находящиеся в пределах порогового расстояния сварки, свариваются.
Ограничение пути
После того, как мы создали сплайн, которым мы удовлетворены, мы можем использовать ограничение пути, чтобы получить объект для анимации поверх дорожки сплайна. Сделайте это, выбрав объект, затем добавив ограничение через Animation -> Constraints -> Path , затем выберите путь.
Вы можете изменить свойства этого ограничения, выбрав ограниченный объект и переключившись на вкладку движение (сбоку от вкладки изменения , выглядит как колесо).Например, чтобы заставить объект следовать за вращением дорожки, отметьте опцию Follow и установите соответствующую ось ниже.
ПРИМЕЧАНИЕ.
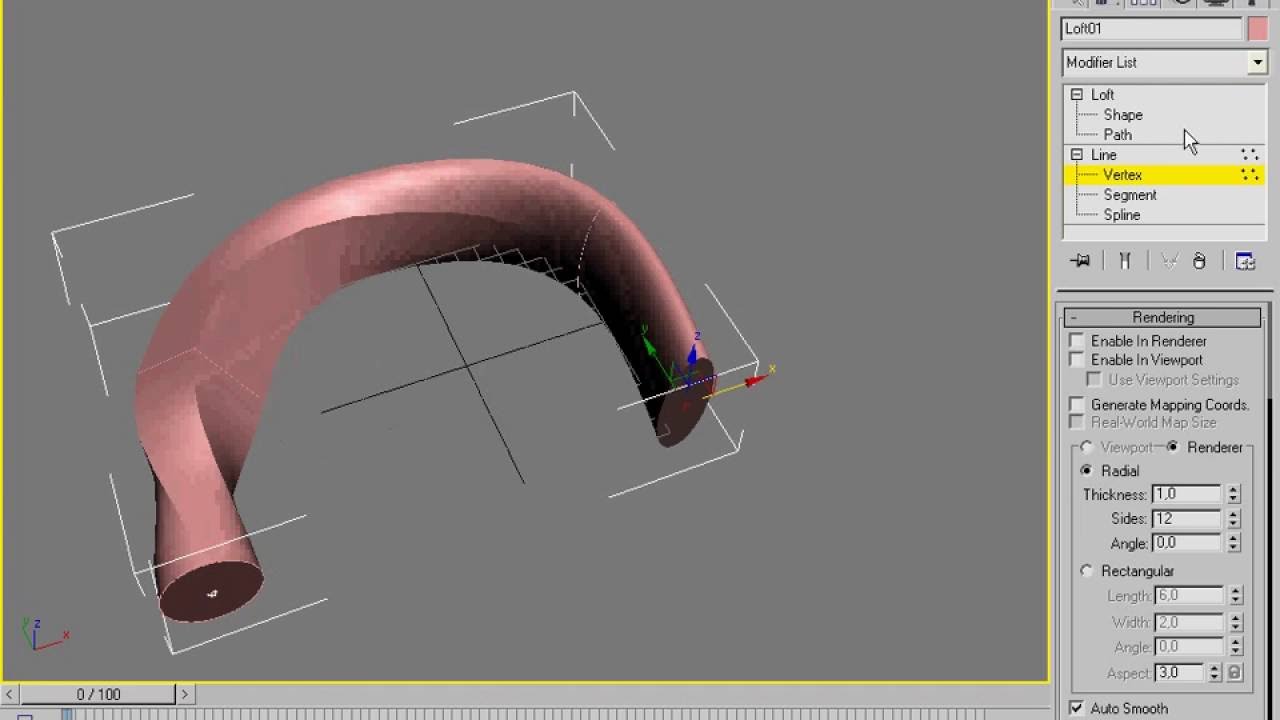
 У вершин типа Bezier касательные векторы всегда лежат на одной прямой, а удаление
маркеров от вершины, которой принадлежат векторы, можно изменять. Перемещение
одного маркера вершины Безье всегда вызывает симметричное перемещение второго.
Перемещая маркеры касательных векторов вокруг вершины, можно менять
направление, под которым сегменты сплайна входят в вершину и выходят из нее, а
изменяя расстояние от маркеров до вершины, можно регулировать кривизну
сегментов сплайна;
У вершин типа Bezier касательные векторы всегда лежат на одной прямой, а удаление
маркеров от вершины, которой принадлежат векторы, можно изменять. Перемещение
одного маркера вершины Безье всегда вызывает симметричное перемещение второго.
Перемещая маркеры касательных векторов вокруг вершины, можно менять
направление, под которым сегменты сплайна входят в вершину и выходят из нее, а
изменяя расстояние от маркеров до вершины, можно регулировать кривизну
сегментов сплайна;

