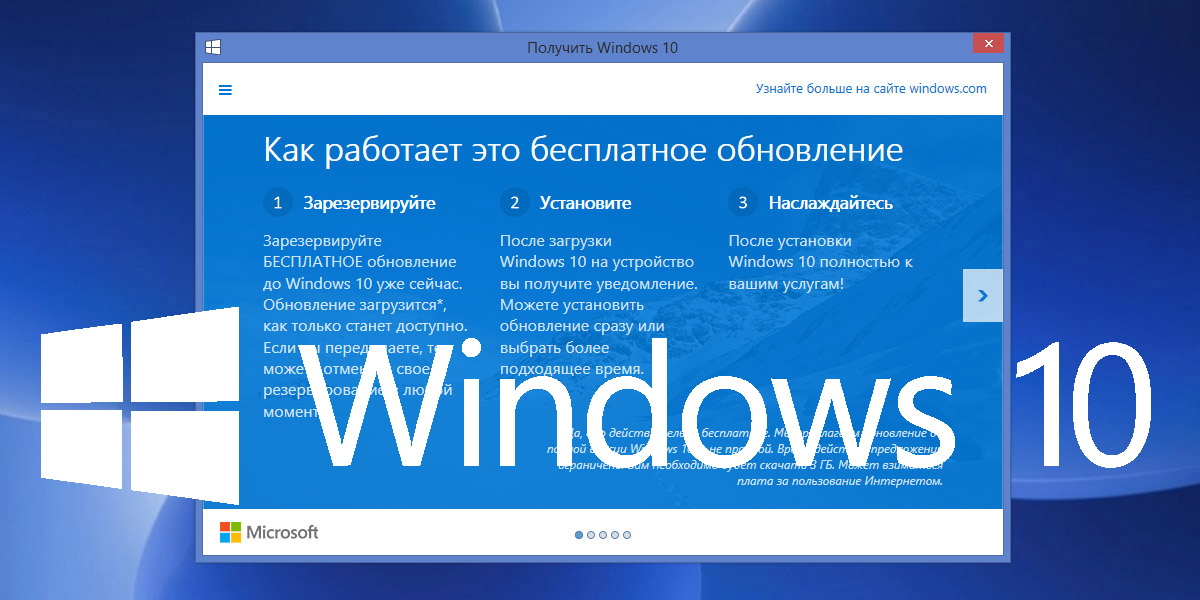В течении многих лет наши редакторы отвечали на вопросы пользователей, многие из которых повторяются. Этот раздел призван собрать разнообразные инструкции, ссылки на которые будут лучшим ответом на многие вопросы. Новые руководства
Популярные
Обсуждаемые
Разделы руководств  Категории подробно
|
Как удалить обновление Windows, если оно все сломало?
Автоматические обновления Windows могут вызывать проблемы — с Windows 10 такое случалось уже несколько раз! И мы уже рассказывали самый простой способ отключить автоматическое обновление, чтобы оно ничего не ломало. Но если это уже произошло, расскажем три простейших способа, как удалить обновления Windows.
Но если это уже произошло, расскажем три простейших способа, как удалить обновления Windows.
Способ первый: через Панель управления
Этот способ лучше всего подходит для Windows 7, но сгодится и тем, кто ищет, как удалить обновления Windows 10. Для того чтобы избавиться от проблемного апдейта, вызовите Панель управления — либо через меню Пуск, либо через поиск по системе (в Windows 8/10).
В Панели управления выберите пункт Программы и компоненты, а в меню слева — Просмотр установленных обновлений.
Щелкните правой кнопкой по обновлению, которое вызывает проблемы, и выберите Удалить.
Сообщите системе, можно ли удалять обновления Windows, нажав ОК. Обновление будет удалено.
Способ второй: через командную строку
Этот способ универсальный — он позволяет как удалить обновления Windows 7, так и справиться с проблемой в Windows 8/10. В поиске Windows введите cmd, и найденное приложение Командная строка запустите от имени администратора:
В поиске Windows введите cmd, и найденное приложение Командная строка запустите от имени администратора:
В запущенной командной строке введите команду:
wmic qfe list brief /format:table
Будет выведен список всех установленных обновлений в виде таблицы:
Для того чтобы удалить последнее обновление Windows, используйте следующую команду:
wusa /uninstall /kb:номер_обновления /quiet
Если для того, чтобы удалить установленные обновления, нужна перезагрузка компьютера, ПК будет перезапущен автоматически.
Способ третий: утилита от Microsoft
Сама Microsoft, обеспокоившись тем, что пользователи часто интересуются, можно ли удалить обновления Windows, выпустила специальную утилиту, которая предупреждает установку ненужных вам обновлений. Она называется Show or Hide Updates и скачивается прямо с официального сайта MS.
Скачать для Windows
После запуска утилиты выполните следующие действия:
- Нажмите Далее и дождитесь, пока утилита проведет поиск потенциальных обновлений.

- Нажмите на кнопку Hide Updates.
- В списке выделите галочками те обновления, которые вам не нужны на вашем ПК и нажмите Далее.
- Дождитесь, пока утилита отключит поиск и установку выбранных обновлений Windows. После этого можете быть уверены, что этого обновления на вашем компьютере не будет (если вы сами его не включите при помощи той же утилиты, пользуясь кнопкой Show hidden updates из шага 2).
Кстати, о безопасности при обновлении можно подумать заранее: вот вам гид по подготовке ПК к обновлению Windows.
Еще о борьбе с неполадками Windows:
Фото: авторские, Microsoft
Как удалить старые обновления Windows и нужно ли это
Будучи владельцем компьютера или ноутбука с установленной операционной системой Windows, можно столкнуться с разными проблемами и ошибками.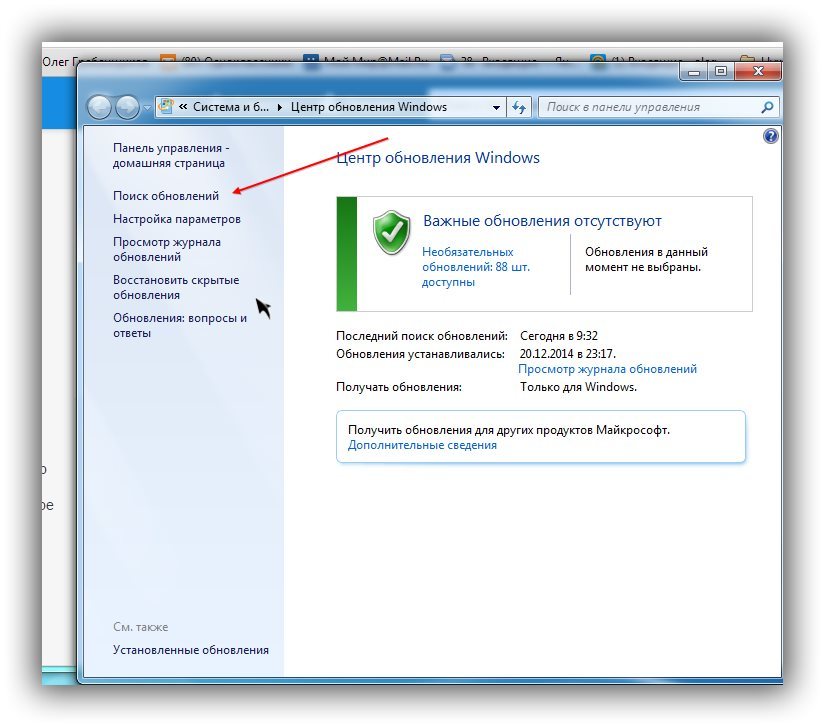 В компании Microsoft не скрывают, что их операционная система не идеальна, а потому ведётся постоянная работа над её усовершенствованием.
В компании Microsoft не скрывают, что их операционная система не идеальна, а потому ведётся постоянная работа над её усовершенствованием.
Эти нововведения пользователи лицензионных версий ОС получают в виде обновлений, которые устанавливаются автоматически, либо вручную, в зависимости от настроек.
Но и при самом процессе обновления не исключены ошибки. Одним из решений возникающей проблемы становится удаление старых обновлений.
Зачем удалять старые обновления
Прежде чем заняться удалением устаревших обновлений для Windows 10, либо более ранних версий популярной операционной системы, нужно разобраться в причинах таких действий.
Можно выделить несколько факторов, способных заставить пользователя приняться за подобную работу. Удаление апдейтов обычно связано со следующими ситуациями:
- Дефицит места на жёстком диске. Одна из самых популярных причин. Обновления порой могут занимать по несколько гигабайт. Особой пользы в них нет, поэтому лучшим решением станет их удаление.

- Обновления не работают, устарели, провоцируют нестабильность в работе операционной системы. Держать подобные файлы на компьютере бессмысленно, местами вредно.
- Установка обновлений происходила с ошибкой. Соответственно, нужно их удалить, а затем попробовать загрузить уже в нормальном режиме.
Это ключевые факторы, из-за которых у пользователя возникает закономерное желание или даже потребность очистить систему.
СОВЕТ. Очищать ОС от старых обновлений рекомендуется хотя бы раз в 6 месяцев.
Это связано с тем, что апдейты формируют большой объём мусора. Также некоторые пакеты обновлений могут накладываться друг на друга, что ведёт к нарушениям работоспособности некоторых программ, функций, инструментов.
Можно ли это делать
Не все пользователи задумываются о том, как можно удалить старые обновления на Windows 10, поскольку на 100% уверены, что делать это нельзя.
И действительно, вопрос касательно того, можно ли удалять обновления, является актуальным, требующим обязательного ответа.
Ничего плохого в том, что вы решите удалить ранее установленные обновления для Windows 7, 8 или 10 нет. Напротив, это порой даже необходимо делать. Только при этом важно учитывать некоторые нюансы:
- Делайте это правильно. Если просто удалить файлы, можно зацепить то, что трогать нельзя. Как результат, вся операционка может прекратить функционировать.
- Удаляйте, но не все обновления. Это к вопросу о том, можно ли удалить на Windows 10 или в других версиях ОС апдейты и не приведёт ли очистка обновлений к серьёзным последствиям. Если не трогать апдейты защиты Windows, всё будет нормально.
- Тщательно выбирайте, что удаляете. Порой пользователь решает удалить буквально все старые обновления для Windows 10, поскольку недавно был установлен свежий пакет. Но новые обновления не говорят о том, что всё ранее инсталлированное уже не требуется.
 Возможно, они не старые и всё ещё актуальные.
Возможно, они не старые и всё ещё актуальные.
Если просто удалить файлы сравнительно старого обновления вручную и вмешаться в системные каталоги Windows 10 или иных ОС без соответствующих знаний, последствия могут оказаться крайне серьёзные и негативные. Вплоть до того, что придётся полностью переустанавливать операционную систему.
Даже не каждый специалист решится удалить файлы вручную, поскольку некоторые обновления для Windows 10 и иных версий могут оставаться актуальными в течение длительного периода времени. Точно определить путём просмотра системных папок, что старое, а что ещё должно работать, сложно.
Поэтому самым правильным решением будет воспользоваться актуальными методами очистки апдейтов.
Способы очистки
Обычный пользователь будет интересоваться тем, как можно удалить буквально сразу все обновления, работая с Windows 7, 8 или 10.
Тут важно заметить, что поддержка Windows 7 уже была официально прекращена. Следовательно, никаких новых обновлений пользователям этой ОС ждать не стоит. Удалить старые пакеты придётся в том случае, если был установлен самый свежий апдейт. Тогда не лишним будет подчистить мусор.
А вот в случае с Windows 8 и Windows 10 вопрос об очистке апдейтов остаётся куда более актуальным. Для каждой из представленных версий операционных систем доступны одинаковые способы удаления. А потому все рассмотренные методы могут применяться на 3 популярных ОС. Разница небольшая и в основном заключается в отличиях поиска тех или иных инструментов, папок и разделов.
Чтобы удалить давно загруженный пакет обновлений, либо файлы, которые скачались неправильно, можно действовать через:
- панель управления;
- параметры ОС;
- командную строку;
- программы;
- очистку диска.
Если Windows 7 действительно давно не чистили, тогда тут ещё может потребоваться некоторым пользователям убрать лишние файлы, удалить уже не актуальные обновления.
Но поскольку апдейты на Windows 7 не приходят, основной упор будет сделан именно на Windows 8 и Windows 10.
Панель управления
Если предыдущий скачанный пакет обновлений уже потерял свою актуальность, лучшим решением будет избавиться от него. Особенно, если это неустановленный апдейт, который провоцирует дополнительные проблемы в работе операционной системы.
Говорить про ненужные обновления в случае с Windows 7 уже не приходится. Тут даже нужных нет. А потому удалить может потребоваться лишь старые, залежавшиеся файлы.
Чтобы воспользоваться панелью управления для очистки компьютера от лишних апдейтов, необходимо:
Как только удаление завершится, обязательно перезагружайте компьютер. Это позволит изменениям вступить в силу.
Это позволит изменениям вступить в силу.
Выполнить удаление через Панель управления оказалось достаточно просто.
Параметры
Актуально для самой свежей версии ОС Windows. Чтобы выполнить удаление через параметры на Windows 10, потребуется сделать несколько последовательных операций:
- Нажать сочетание клавиш WIN и I. Появится новое окно, где требуется кликнуть на раздел «Обновления и безопасность».
- Теперь нужно перейти во вкладку, которая называется центр обновлений. Здесь щёлкнуть на пункт просмотра журнала установленных апдейтов.
- Остаётся лишь нажать на пункт удаления обновлений.
Нюанс в том, что после выполненных манипуляций пользователя перекидывает в «Панель управления» и дальнейшее удаление осуществляется по уже ранее рассмотренному алгоритму.
Как и в предыдущем случае, по завершению деинсталляции рекомендуется перезагрузить компьютер.
Командная строка
Также популярностью пользуется удаление через командную строку, хотя неопытные юзеры почему-то боятся применять этот инструмент. Якобы это сложно и доступно только для самых продвинутых пользователей, системных администраторов. В действительности это не так.
Якобы это сложно и доступно только для самых продвинутых пользователей, системных администраторов. В действительности это не так.
Вообще командная строка является невероятно универсальным инструментом, способным выполнять огромное количество задач и функций. В их числе и удаление обновлений.
В этом случае инструкция выглядит следующим образом:
- Щёлкните правой клавишей мыши по значку Windows, который располагается в левом нижем углу дисплея. Их выпадающего меню кликните на пункт «Командная строка».
- Откройте новое окно, та самая командная строка. Здесь следует прописать следующую команду, которая выглядит как wmic qfe list brief /format:table.
- Чтобы активировать действие этой команды, просто нажмите «Enter» на клавиатуре.
- После этого на экране компьютера отобразится весь перечень обновлений, которые были установлены на вашем компьютере, но при этом не были удалены. Также будет прописан их индекс.
- Теперь нужна следующая команда. Она имеет вид wusa /uninstall /kb:[ID].
 Здесь вместо ID прописывается цифровой индекс того обновления, от которого следует избавиться.
Здесь вместо ID прописывается цифровой индекс того обновления, от которого следует избавиться. - Снова «Enter» и ожидайте завершения процесса.
Финишным действием станет традиционная перезагрузка компьютера.
Сторонние программы
Ещё одним действенным средством может стать удаление через стороннюю программу. Какую именно, тут уже каждый пользователь должен решать самостоятельно. Фактически это альтернатива и порой лучшая замена традиционным интегрированным инструментам в операционной системе Windows.
Сторонние программы отличаются тем, что у них обычно более понятный и дружелюбный интерфейс, разобраться с их функционалом не составляет большого труда.
Смысл применения таких утилит заключается в том, чтобы скачать их с официального сайта разработчика, установить, запустить. Затем выбирается инструмент сканирования имеющихся приложений, что позволяет в итоге найти лишние апдейты и соответствующими кнопками избавиться от них.
Несмотря на разнообразие подобного стороннего софта, работают они все примерно одинаково.
Чистка системного диска
Если вы не уверены в том, какие именно апдейты старые и ненужные, тогда воспользуйтесь наиболее безопасным методом удаления через очистку системного диска.
Это встроенная системная утилита для Windows, которая сканирует все имеющиеся обновления и определяет, что среди установленных файлов является действительно лишним, а от чего пока избавляться рано.
Для удаления необходимо:
- открыть панель управления;
- перейти в раздел «Система и безопасность»;
- найти каталог «Администрирование»;
- здесь щёлкнуть на пункт об освобождении места на диске;
- подождать сбора информации утилитой о системе;
- проверить, где и какие галочки расставлены в открывшемся окне;
- подтвердить свои намерения кнопкой ОК.
Минус метода в том, что он может занимать достаточно много времени. Сначала идёт продолжительный процесс сканирования. Иногда и само удаление требует подождать по 20-30 минут. Это зависит от количества мусора, а также технических характеристик самого компьютера.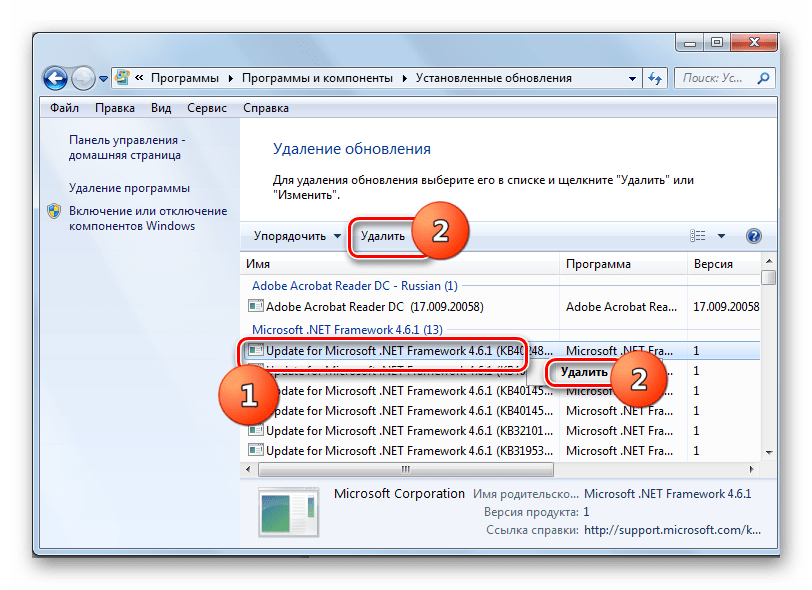
На той же Windows 7 можно просто запустить инструмент очистки диска, который находится в разделе служебных стандартных программ, и повторить те же действия.
Убедитесь только в том, что в окне с предложением очистки диска галочка стоит напротив пункт об удалении обновлений. Заодно вы сможете увидеть, сколько лишних апдейтов накопилось на вашем компьютере и как много дискового пространства освободится после их удаления.
Кэш обновлений, зависшие и неустановленные апдейты
Помимо уже рассмотренных действий, также часто возникает необходимость удалить кэш обновлений на Windows 10, поскольку они были установлены некорректно, либо зависли.
Такое случается, когда в момент загрузки свежих пакетов начинает глючить Интернет, скачет напряжение, компьютер случайно выключается посреди процесса и пр. То есть скачивание происходит с ошибками, из-за чего загружаемые обновления нормально работать не могут.
Обращаясь к новым файлам, они отвечают ошибками, из-за чего нарушается нормальный процесс функционирования операционной системы.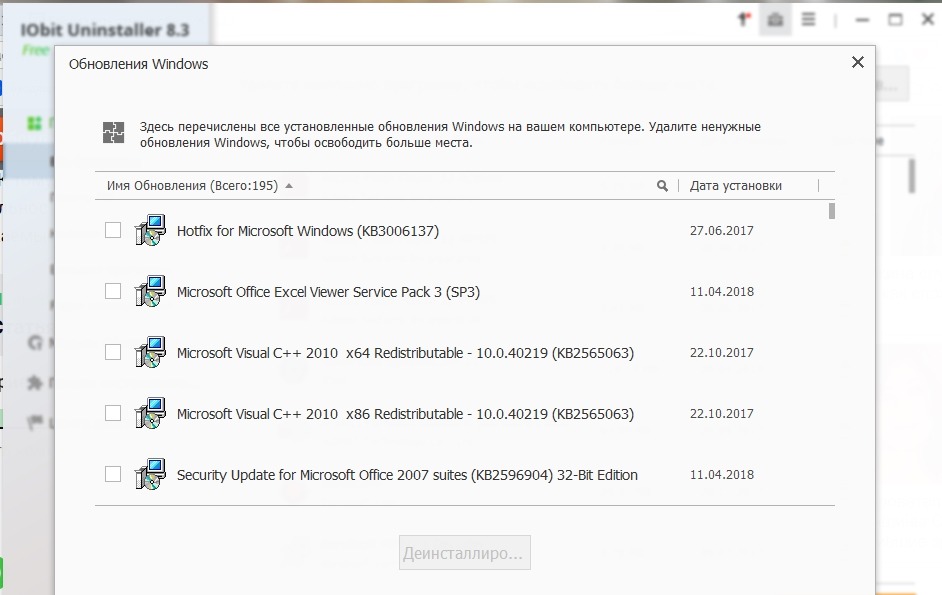
Чтобы устранить подобные неполадки, необходимо:
- открыть панель управления;
- зайти в «Система и безопасность»;
- далее в «Администрирование»;
- оттуда в «Службы»;
- в службах найти центр обновлений;
- дважды кликнуть и открыть свойства службы;
- поменять фильтр и выставить значение «Отключена» напротив пункта «Тип запуска»;
- сохранить изменения, кликнув на ОК;
- перезагрузить компьютер;
- через любой файловый менеджер открыть папку Windows-SoftWareDistribution-Download;
- удалить из этой папки всё содержимое, тем самым очистив кэш.
При наличии проблем с уже установленными ранее апдейтами также присутствует, ещё дополнительно стоит очистить содержимое папки под названием DataStore. Она находится по аналогичному пути.
После выполнения этих процедур снова включите центр обновлений, который ранее был отключён, и перезагрузите компьютер.
Теперь система снова начнёт искать свежие апдейты, установит их без ошибок и тем самым ОС продолжит нормально функционировать.
Значок обновлений
Это актуально для пользователей предыдущих версий операционных систем, то есть Windows 7 и Windows 8, включая версию 8.1.
Пользователи сталкиваются с тем, что на панели управления постоянно высвечивается значок, сигнализирующий о готовности перейти на новую версию операционной системы. А поскольку на Windows 10 переходить хотят далеко не все, от этого раздражающего значка хочется избавиться. Ведь есть вероятность, что в итоге новая ОС будет установлена без согласия пользователя.
Чтобы избавиться от такой проблемы, достаточно просто удалить одно обновление.
Для этого нужно:
- зайти в панель управления;
- открыть список установленных апдейтов;
- в этом списке отыскать пакет под номером KB3035583;
- удалить его;
- перезагрузить компьютер.
Никто не говорит, что устанавливать обновления вообще не нужно. Наоборот, все свежие дополнения обязательно должны стоять на вашей операционной системе, поскольку это вопрос безопасности, защиты и нормального функционирования. Просто иногда эти апдейты провоцируют проблемы, а устаревшие пакеты файлов впустую занимают пространство на диске.
Наоборот, все свежие дополнения обязательно должны стоять на вашей операционной системе, поскольку это вопрос безопасности, защиты и нормального функционирования. Просто иногда эти апдейты провоцируют проблемы, а устаревшие пакеты файлов впустую занимают пространство на диске.
Всем спасибо за внимание! Подписывайтесь, оставляйте комментарии и рассказывайте о нас своим друзьям!
Как удалить обновления Windows 7 и Windows 8
  windows
По разным причинам может возникнуть необходимость удалить установленные обновления Windows. К примеру, может случиться, что после автоматической установки очередного обновления перестала работать какая-либо программа, оборудование или стали появляться ошибки.
Причины могут быть разными: к примеру, некоторые обновления могут вносить изменения в ядро операционной системы Windows 7 или Windows 8, что может повлечь за собой неправильную работу каких-либо драйверов. В общем-то, вариантов неприятностей много. И, несмотря на то, что я рекомендую устанавливать все обновления, а еще лучше предоставить это делать ОС самостоятельно, не вижу причины, чтобы не рассказать, как их удалить. Возможно вам также пригодятся материалы: Как удалить обновления Windows 10, Как отключить обновления Windows.
И, несмотря на то, что я рекомендую устанавливать все обновления, а еще лучше предоставить это делать ОС самостоятельно, не вижу причины, чтобы не рассказать, как их удалить. Возможно вам также пригодятся материалы: Как удалить обновления Windows 10, Как отключить обновления Windows.
Удаление установленных обновлений через панель управления
Для того, чтобы удалить обновления в последних версиях Windows 7 и 8, вы можете воспользоваться соответствующим пунктом в Панели управления.
- Зайдите в панель управления — Центр обновления Windows.
- Слева внизу выберите ссылку «Установленные обновления».
- В списке вы увидите все установленные на данный момент обновления, их код (KBnnnnnnn) и дату установки. Таким образом, если ошибка стала проявлять себя после установки обновлений в конкретную дату, этот параметр может помочь.
- Вы можете выбрать обновление Windows, которое нужно удалить и нажать соответствующую кнопку. После этого нужно будет подтвердить удаление обновления.

По завершении вам будет предложено перезагрузить компьютер. Меня иногда спрашивают, нужно ли перезагружать его после каждого удаленного обновления. Отвечу: я не знаю. Вроде бы, ничего страшного не происходит, если это сделать после того, как нужное действие произведено над всеми обновлениями, но насколько это правильно у меня уверенности нет, так как я могу предположить некоторые ситуации, в которых не перезагрузка компьютера может вызвать сбои при удалении очередного обновления.
С этим способом разобрались. Переходим к следующему.
Как удалить установленные обновления Windows с помощью командной строки
В Windows присутствует такой инструмент как «Автономный установщик обновлений». Вызвав его с определенными параметрами из командной строки, вы можете удалить конкретное обновление Windows. В большинстве случаев, для удаления установленного обновления используют следующую команду:
wusa.exe /uninstall /kb:2222222
в которой kb:2222222 — это номер обновления, которое нужно удалить.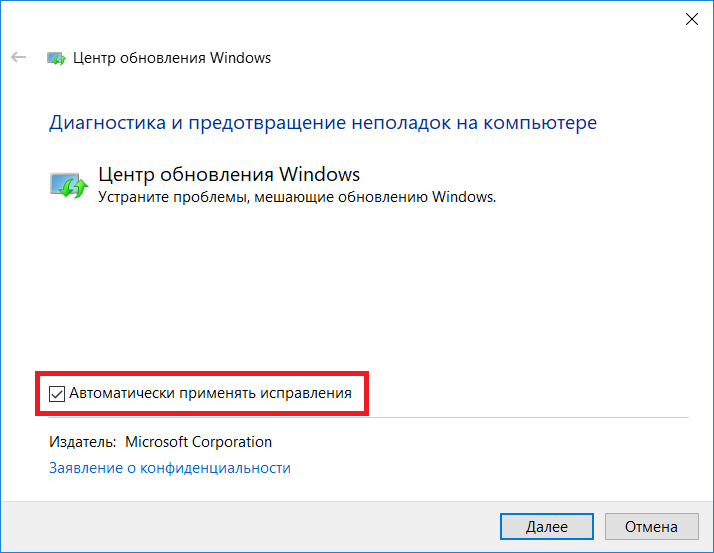
А ниже — полная справка по параметрам, которые можно использовать в wusa.exe.
Вот и все об удалении обновлений в операционной системе Windows. Напомню, в начале статьи была ссылка на информацию об отключении автоматического обновления, если вдруг эта информация вам интересна.
А вдруг и это будет интересно:
Удаление загруженных обновлений. Как удалить неустановленное обновление
Для всех операций с обновлениями откройте «Центр обновления Windows». Для этого нажмите кнопку Пуск, выберите вкладку «Компьютер» и кликните правой кнопкой мышки. Должно появиться меню, где необходимо выбрать пункт «Свойства» и кликнуть по нему. Остается лишь заглянуть в нижний левый угол, где вторым подпунктом будет расположен «Центр обновления Windows».
Если у вас не получилось попасть в центр обновления этим способом, то можно попробовать второй вариант: заходим в меню «Пуск», заходим в «Панель управления», изменяем отображения значков в режим «Крупные значки», а потом переходим на вкладку «Система». Если же и этот алгоритм вам не помог, то можно использовать самый простой вариант: нажимаем на кнопку «Пуск» и вводим в строку поиска «Центр обновления» и жмем «Enter». Через пару секунд поиск выдаст вам прямую ссылку на «Центр обновления», где вы сможете ввести все необходимые правки и настройки.
Если же и этот алгоритм вам не помог, то можно использовать самый простой вариант: нажимаем на кнопку «Пуск» и вводим в строку поиска «Центр обновления» и жмем «Enter». Через пару секунд поиск выдаст вам прямую ссылку на «Центр обновления», где вы сможете ввести все необходимые правки и настройки.
К примеру, если вы хотите узнать, как отключить обновление Виндовс 7, то проще всего зайти во вкладку «Настройка параметров» в центре обновления, выбрать «Не проверять наличие обновлений (не рекомендуется)» и нажимаем «ОК».
В результате мы отключили обновление в автоматическом режиме, но для системы это событие, прежде всего, негативное. Первое сообщение из Центра поддержки информирует нас о том, что были внесены изменения в настройки обновления Виндовс 7: начинает маячить красным крестиком флажок в правом нижнем углу. Теперь, чтобы этот флажок не раздражал наше внимание, необходимо отключить это информирование. Для этого проще всего сделать один клик в трее по значку с флажком и кликнуть «Открыть центр поддержки». В появившемся окне отыскиваем подпункт “Настройка центра поддержки” и кликаем. Дальше остается лишь снять галочку напротив «Центр обновления Windows».
В появившемся окне отыскиваем подпункт “Настройка центра поддержки” и кликаем. Дальше остается лишь снять галочку напротив «Центр обновления Windows».
Как убрать обновление виндовс 7
Многие пользователи после неудачного обновления Виндовс 7, которое, как они считают, привело к нестабильной работе системы, стремятся скорее его удалить. Действительно, если причина нестабильной работы или зависаний связана с обновлением, то лучше всего его удалить. Есть, кстати, мнение, что в новой операционной системе Windows 9 таких проблем уже не будет. Для удаления обновлений можно пользоваться универсальным алгоритмом, который будет приведен ниже.
Перед тем, как отключить обновление Виндовс 7, вызовите меню «Пуск», отыщите вкладку «Компьютер» и кликните правой кнопкой мышки. Должно появиться всплывающее меню, где необходимо выбрать пункт «Свойства» и нажать по нему. Дальше остается только заглянуть в нижний левый угол, где вторым подпунктом будет расположен «Центр обновления Windows».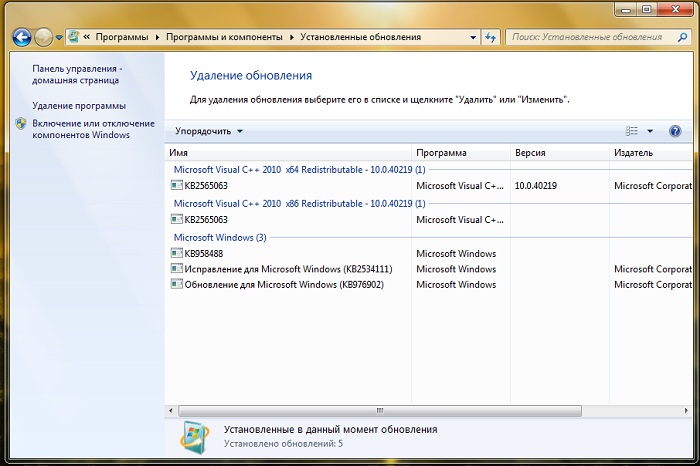
Также обратите внимание на левую вкладку панели центра обновления. Там должна быть вкладка «Просмотр журнала обновлений». Кликаем по этой вкладке. Затем мы сможем увидеть все обновления, которые когда-либо были установлены на компьютер, а также увидим их состояние, важность и дату установки.
Именно по этим параметрам можно выявить, какое именно обновление привело к нестабильной работе и может повлечь за собой необходимость восстановления системы windows 7. А непосредственно удалить обновления Виндовс 7 можно, перейдя по вкладке «установленные обновления». Также управлять обновлениями можно и через панель управления. Для этого проделаем следующее:
Остается лишь выбрать обновление и нажать «Удалить».
Операционная система Windows 10 регулярно обновляется и обычно эти обновления проходят для пользователей незаметно. Но, иногда бывают ситуации, когда обновление приводит к нестабильной работе системы. В этом случае возникает необходимость удалить такое обновление и отключить его установку в будущем. В этой статье мы рассмотрим именно такой случай.
Как удалить обновления через Панель управления или меню Параметры
Для удаления обновлений Windows 10 удобней всего использовать Панель управления. Чтобы воспользоваться данным способом зайдите в « » и перейдите в раздел «Удаление программ».
После этого перед вами появится список установленных программ. Для того чтобы перейти к списку обновлений, нужно нажать на ссылку «Просмотр установленных обновлений», которая находится в левой части окна.
В результате перед вами появится список обновлений Windows 10 и других программ от Майкрософт, которые вы можете удалить. Также вы можете открыть окно с этим списком через меню «Параметры».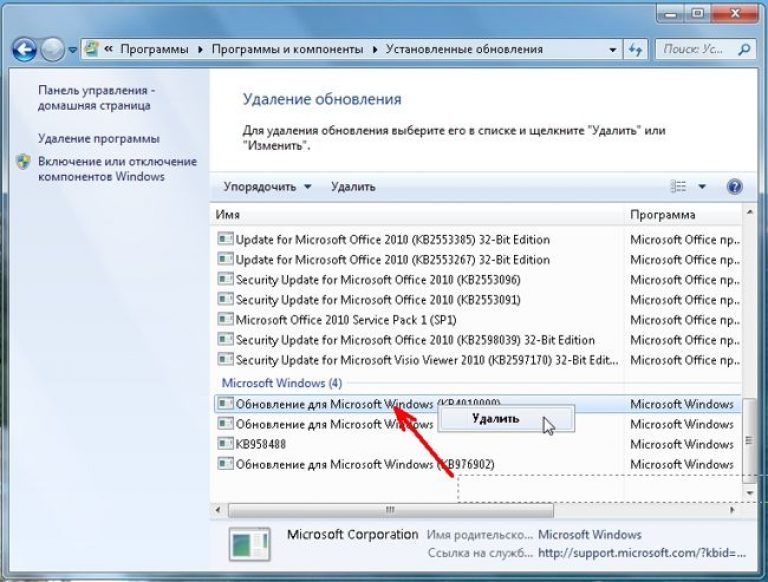 Для этого нужно перейти по пути «Пуск – Параметры – Обновление и безопасность – Центр обновления Windows – Журнал обновлений».
Для этого нужно перейти по пути «Пуск – Параметры – Обновление и безопасность – Центр обновления Windows – Журнал обновлений».
Для того чтобы найти обновление, которое нужно удалить вы можете отсортировать список обновлений по дате, издателю или программе. Для удаления обновления достаточно просто кликнуть по нему правой кнопкой мышки и выбрать «Удалить».
После этого появится предупреждение об удалении выбранного обновления. Для того чтобы продолжить нужно будет нажать на кнопку «Да».
Как удалить обновление через командную строку
Также для удаления обновлений Windows 10 очень удобно использовать командную строку. Для этого сначала нужно от имени администратора. Это можно сделать, например, с помощью комбинации клавиш Win+X . Нажмите Win+X и в открывшемся меню выберите «Командная строка (администратор).
После того, как командная строка запущена, нужно выполнить в ней команду «wmic qfe list brief /format:table ».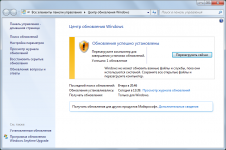 Это команда отобразит список обновлений для Windows 10, которые вы можете удалить.
Это команда отобразит список обновлений для Windows 10, которые вы можете удалить.
После просмотра списка обновлений, можно приступать к их удалению. Для этого можно воспользоваться командой «wusa /uninstall /kb:ID » Главное, вместо «ID » в конце команды, подставить номер обновления, которое вы хотите удалить из Windows 10. Например, команда может выглядеть так «wusa /uninstall /kb:3176937 ».
Если вы хотите, чтобы удаление прошло в автоматическом режиме и компьютер сам перезагрузился, то в конец команды можно добавить «/quiet ». В этом случае полная команда на удаление обновления может выглядеть так «wusa /uninstall /kb:3176937 /quiet ».
Отключение автоматической установки некоторых обновлений
Если вы не хотите, чтобы некоторые обновления устанавливались в будущем, то вы можете отключить их при помощи специального инструмента от Майкрософт. Данный инструмент нужно скачать , запустить на своем компьютере и сразу нажать на кнопку «Далее».
После этого нужно будет выбрать один из двух вариантов: Hide updates (скрыть обновления) или Show hiden updates (показать скрытые обновления). Выбираем «Hide updates» и переходим к следующему шагу.
После этого система немного подумает и сообщит о том, что найденные проблемы были исправлены. Теперь это окно можно закрыть с помощью соответствующей кнопки.
Для того чтобы разрешить установку скрытых обновлений нужно будет снова запустить данный инструмент, выбрать Show hiden updates и включить установку обновлений.
В статье рассмотрены способы деинсталляции сразу всех обновлений в Windows 7. Поскольку разработчики ОС не встроили такую функцию, без стороннего софта здесь не обойтись.
Зачем нужны апдейты?
Любой человек, услышавший в первый раз слово “обновления”, скажет, что это определённые меры, направленные на улучшение продукта. Их задача — исправление багов и недоработок в любой программе, необязательно в Windows 7. Например, спустя год после выпуска приложения, компания решила улучшить интерфейс и выпустила пакет обновлений, которые пользователь должен скачать и установить, после чего он увидит эти изменения.
Например, спустя год после выпуска приложения, компания решила улучшить интерфейс и выпустила пакет обновлений, которые пользователь должен скачать и установить, после чего он увидит эти изменения.
Апдейты в Windows 7 обычно направлены на исправление проблем безопасности, совместимости операционной системы с драйверами и программами. Сюда же входят проблемы совместимости с программами, требующие установки программной платформы Microsoft .Net Framework и т.п.
К сожалению, без проблем с обновлениями не обойтись — спустя некоторое время они становятся неактуальными, поскольку появляются новые, заменяющие их. В связи с этим возникает “свалка” в разделе с установленными обновлениями, да и на жёстком диске хочется иметь побольше свободного места.
Есть только одно решение: удалить все обновления Windows 7 и заново установить только нужные. Но как быть, если у вас их тысяча? В Windows 7 нет функции, позволяющей деинсталлировать все обновления сразу, поэтому без стороннего софта здесь не обойтись.
Проблемы, которые могут возникнуть при деапдейте
Рекомендуется создать точку восстановления системы, поскольку способы, рассмотренные в этой статье могут привести к неприятным последствиям, например, определённые программы могут отказать в работе, ОС может начать «тормозить», вследствие чего возможен сбой системы и т.п. Единственный способ исправить это: откатить Windows 7 до момента, когда апдейты были установлены.
Не все обновления будут удалены, а только те, которые не требуют действий от пользователя. Оставшиеся апдейты придётся деинсталлировать вручную.
Сначала рассмотрим более простой способ, который займёт буквально несколько минут вашего времени, второй же — более длительный, требующий определённый софт. Все эти процессы не будут каким-либо образом взаимодействовать с центром обновлений. На всякий случай временно запретите поиск обновлений для успешного завершения операций.
Удаление обновлений Windows 7 через батник
Знаете метод удаления обновлений через командную строку? Так вот, этот способ упрощает его: теперь вы не будете каждый раз прописывать команду “wusa.
Затем сохраните, указав в конце имени файла.bat, выбрав “Все файлы”. После его запуска на рабочем столе появится uninstall_updates.exe. Для начала процедуры удаления обновлений запустите его и ждите завершения процесса (окно с командной строкой автоматически закроется).
В моём случае, когда программа закончила свою работу, осталось только 90 модификаций из 233. Можно смело говорить — частично её задача выполнена. Перезагрузите компьютер для перенастройки Windows.
Удаление обновлений с помощью Revo Uninstaller
Для завершения процесса удаления обновлений нам потребуется программа Revo Uninstaller. Можете купить её на сайте разработчика за $39 или же скачать где-нибудь, дело ваше.
После запуска Revo Uninstaller мы видим список программ, доступных для удаления, но апдейтов здесь нет.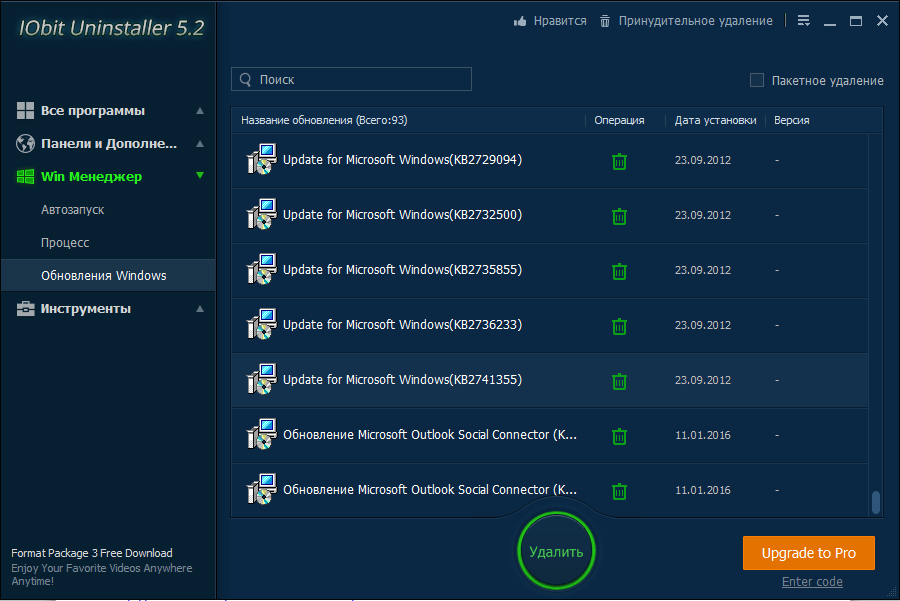 Чтобы исправить это, в верхнем меню щёлкните по вкладке “Инструменты” и выберите раздел с параметрами (Alt + O). В панели навигации слева щёлкните по пункту “Все программы” и отметьте флажком необходимые настройки: показывать системные обновления, показывать компоненты системы, нажмите “ОК” и можно заметить значительные изменения в списке программ — появятся приложения, название которых будет содержать номер обновления.
Чтобы исправить это, в верхнем меню щёлкните по вкладке “Инструменты” и выберите раздел с параметрами (Alt + O). В панели навигации слева щёлкните по пункту “Все программы” и отметьте флажком необходимые настройки: показывать системные обновления, показывать компоненты системы, нажмите “ОК” и можно заметить значительные изменения в списке программ — появятся приложения, название которых будет содержать номер обновления.
Выделите их и нажмите “Удалить”. Конечно, этот способ требует определённых действий от пользователя, но зато не придётся вручную кликать на каждом компоненте в центре апдейтов Windows 7.
Любой человек, услышавший в первый раз слово “обновления”, скажет, что это определённые меры, направленные на улучшение продукта. Их задача — исправление багов и недоработок в любой программе, необязательно в Windows 7. Например, спустя год после выпуска приложения, компания решила улучшить интерфейс и выпустила пакет обновлений, которые пользователь должен скачать и установить, после чего он увидит эти изменения.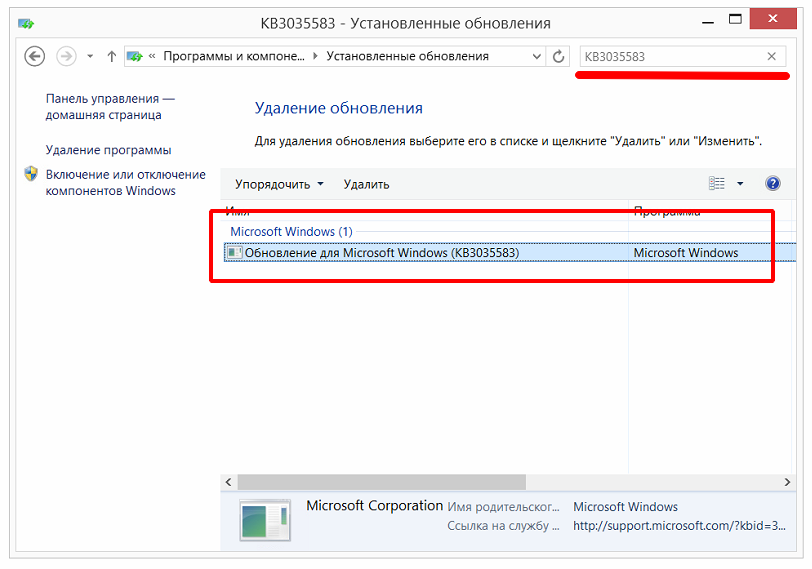
Апдейты в Windows 7 обычно направлены на исправление проблем безопасности, совместимости операционной системы с драйверами и программами. Сюда же входят проблемы совместимости с программами, требующие установки программной платформы Microsoft .Net Framework и т.п.
К сожалению, без проблем с обновлениями не обойтись — спустя некоторое время они становятся неактуальными, поскольку появляются новые, заменяющие их. В связи с этим возникает “свалка” в разделе с установленными обновлениями, да и на жёстком диске хочется иметь побольше свободного места.
Есть только одно решение: удалить все обновления Windows 7 и заново установить только нужные. Но как быть, если у вас их тысяча? В Windows 7 нет функции, позволяющей деинсталлировать все обновления сразу, поэтому без стороннего софта здесь не обойтись.
Проблемы, которые могут возникнуть при деапдейте
Рекомендуется создать точку восстановления системы , поскольку способы, рассмотренные в этой статье могут привести к неприятным последствиям, например, определённые программы могут отказать в работе, ОС может начать «тормозить», вследствие чего возможен сбой системы и т.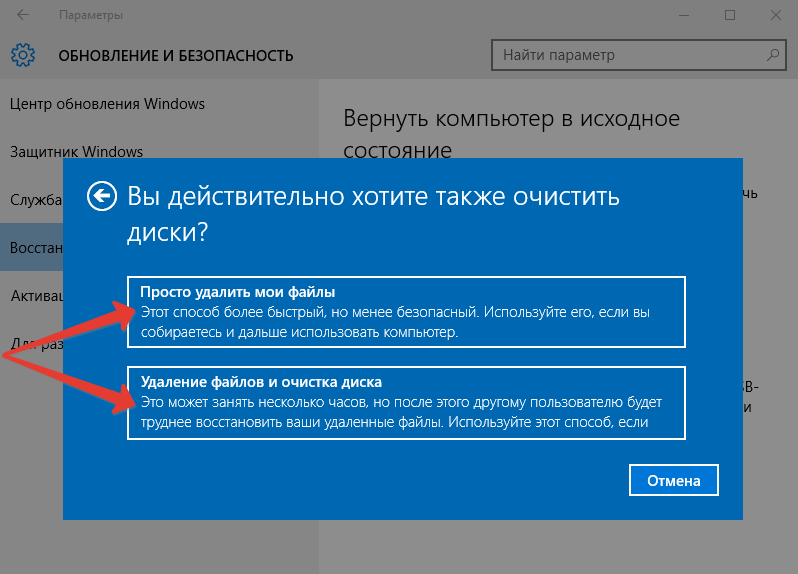 п. Единственный способ исправить это: откатить Windows 7 до момента, когда апдейты были установлены.
п. Единственный способ исправить это: откатить Windows 7 до момента, когда апдейты были установлены.
Не все обновления будут удалены, а только те, которые не требуют действий от пользователя. Оставшиеся апдейты придётся деинсталлировать вручную.
Сначала рассмотрим более простой способ, который займёт буквально несколько минут вашего времени, второй же — более длительный, требующий определённый софт. Все эти процессы не будут каким-либо образом взаимодействовать с центром обновлений. На всякий случай временно запретите поиск обновлений для успешного завершения операций.
Удаление обновлений Windows 7 через батник
Знаете метод удаления обновлений через командную строку? Так вот, этот способ упрощает его: теперь вы не будете каждый раз прописывать команду “wusa.exe/uninstall/ номер обновления” — все возможные апдейты будут автоматом удалены с вашего компьютера.
Создадим файл с расширением.bat (батник). Для этого в блокноте пропишите следующий код:
@echo off
color 0A
mode con: cols=40 lines=12
setlocal enabledelayedexpansion
Set templist=%TEMP%\listTMP.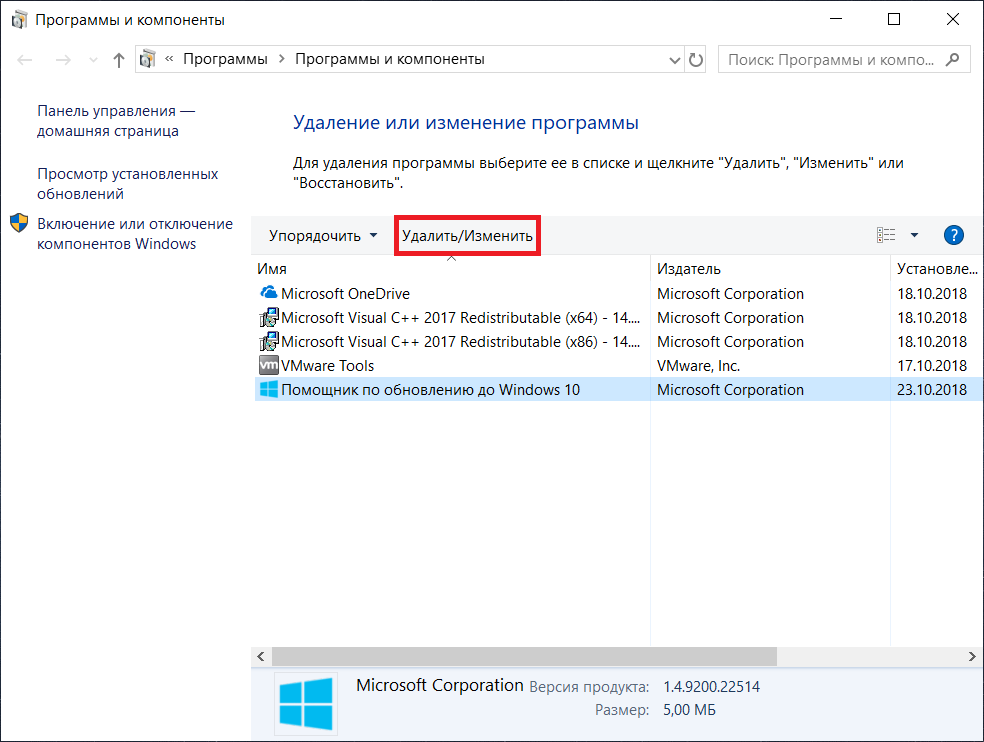 if not «%%b»==»» (set line=%%b) else (set line=not)
if not «%%b»==»» (set line=%%b) else (set line=not)
set newline=!line:%~1=%~2!
set newline=!newline:not=!
echo wusa.exe /uninstall /!newline!/quiet /norestart>>%list%
::set templist=%list%
goto:eof
Затем сохраните, указав в конце имени файла.bat, выбрав “Все файлы”. После его запуска на рабочем столе появится uninstall_updates.exe. Для начала процедуры удаления обновлений запустите его и ждите завершения процесса (окно с командной строкой автоматически закроется).
В моём случае, когда программа закончила свою работу, осталось только 90 модификаций из 233. Можно смело говорить — частично её задача выполнена. Перезагрузите компьютер для перенастройки Windows.
Удаление обновлений с помощью Revo Uninstaller
Для завершения процесса удаления обновлений нам потребуется программа Revo Uninstaller. Можете купить её на сайте разработчика за $39 или же скачать где-нибудь, дело ваше.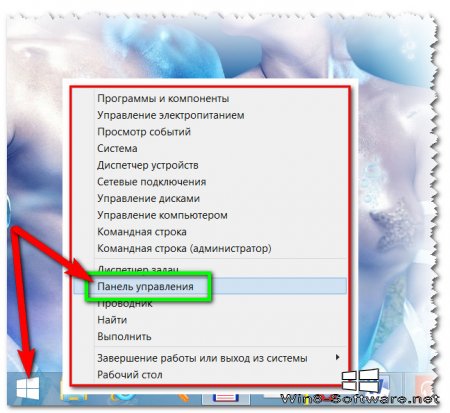
После запуска Revo Uninstaller мы видим список программ, доступных для удаления, но апдейтов здесь нет. Чтобы исправить это, в верхнем меню щёлкните по вкладке “Инструменты” и выберите раздел с параметрами (Alt + O). В панели навигации слева щёлкните по пункту “Все программы” и отметьте флажком необходимые настройки: показывать системные обновления, показывать компоненты системы, нажмите “ОК” и можно заметить значительные изменения в списке программ — появятся приложения, название которых будет содержать номер обновления.
Выделите их и нажмите “Удалить”. Конечно, этот способ требует определённых действий от пользователя, но зато не придётся вручную кликать на каждом компоненте в центре апдейтов Windows 7.
Обновления Windows 7 нужны для того чтобы закрыть уязвимости в операционной системе. Ежедневно злоумышленники находят всё новые и новые способы взломать систему. Разработчики Майкрософт не дремлют и, в свою очередь, своевременно создают всё новые и новые пакеты безопасности, решающие проблему со слабыми местами в ОС. Но иногда эти самые патчи сами могут принести проблемы. В частности, это касается патчей системы безопасности проверки подлинности ОС и некоторых других. Если после установки очередного патча, система начала спотыкаться буквально на каждом шагу, то однозначно, очередная «таблетка» от Microsoft не пошла на пользу. При возникновении какого-либо рода конфликта ПО, связанного с обновлениями в первую очередь конфликтующее обновление следует удалить. Как это сделать?
Но иногда эти самые патчи сами могут принести проблемы. В частности, это касается патчей системы безопасности проверки подлинности ОС и некоторых других. Если после установки очередного патча, система начала спотыкаться буквально на каждом шагу, то однозначно, очередная «таблетка» от Microsoft не пошла на пользу. При возникновении какого-либо рода конфликта ПО, связанного с обновлениями в первую очередь конфликтующее обновление следует удалить. Как это сделать?
Виндовс 7 как удалить обновления
Удалять обновления, пакетом или одно конфликтующее, можно, конечно, и в обычном режиме, но лучше перейти в безопасный режим. На «семёрке» сделать это просто перезагружаем компьютер и жмём энергично клавишу F8 , пока не появится загрузочное меню безопасного режима. Загружаемся в безопасном режиме и дальше удаляем неудачное обновление.
- Идём в «Пуск ».
- Далее, кликаем на «Панель управления ».
- Далее «Система и безопасность ».

- Следующий пункт «Центр обновления Windows ».
- В правой колонке окна внизу ищем «Установленные обновления » — кликаем сюда.
- Ищем в списке обновление, которое спровоцировало конфликт или проблему, выделяем его и вверху окна кликаем на кнопку «Удалить ».
Таким способом можно удалить лишь одно обновление за один раз, если нужно удалить несколько или все, придётся нужно запастись терпением, удаляя их по одному.
Но если ошибка, вызванная, загруженным и установленным с последним пакетом, и нет возможности что именно стало причиной сбоя. Тогда можно откатить систему до того момента пока этот пакет ещё не был установлен.
Система перед установкой каждого пакета обновлений предусмотрительно создаёт точку восстановления, чтобы, если что-то пойдёт не так, можно было вернуть всё в исходное положение.
- Чтобы откатить систему на тот момент пока обновления ещё не установлены, идём в меню «Пуск ».

- Далее «Панель управления ».
- Затем «Система и безопасность ».
- Потом «Архивация и восстановление ».
- В разделе «Восстановление » кликаем «Восстановить системные параметры или компьютер » в случае критической ошибки. Тогда ОС сама определит точку возврата к работоспособным параметрам.
- Или кликаем «Выбрать другую резервную копию для восстановления » — здесь можно самостоятельно выбрать точку, до которой можно откатить состояние компьютера.
Настройка загрузки обновлений
В графе «Настройка параметров» в левой колонке окна Центра обновления Windows можно настроить период, поиска, загрузки и установки обновлений. Можно этот раздел вовсе отключить, если проблемы с загрузкой и установкой возникают часто. Это может быть свидетельством, что на компьютере установлена пиратская сборка, которая, как всем известно, с обновлениями не дружит. В центральной части окна после загрузки, и перед их установкой можно посмотреть список файлов для установки, некоторые можно отключить, если среди них есть одно или несколько известных конфликтующий файлов.
В сети существует масса специального софта, помогающего пользователю, справится с теми или иными задачами, в том числе и с удалением обновлений, для которых с успехом используется программа для удаления обновлений вин 7.
Совет: Всегда используйте на своих компьютерах лицензионное ПО, в частности, это касается операционных систем. Даже несмотря на этическую сторону вопроса: как минимум пиратские сборки сами по себе могут работать некорректно, обновления безопасности на них не становятся, а соответственно, защитить пользовательские данные система не в состоянии как максимум система может и вовсе слететь в любой момент, убив при этом важные документы или памятные фотографии.
Как Windows 7 запретить обновления до Windows 10?
Сразу после анонсирования новой, 10 версии операционной системы семейства виндовс, у пользователей появилась возможность бесплатно обновиться и опробовать нововведение. Одновременно с этим возник вопрос: как отключить обновление Windows 7?
Связано это по большему счету с проблемами несовместимости программного обеспечения. Например, некоторый софт или игры до сих пор нельзя установить на Windows 10.
Например, некоторый софт или игры до сих пор нельзя установить на Windows 10.
Чтобы ваш компьютер автоматически не обновился, необходимо запретить обновление Windows. Сделать это можно несколькими способами.
С помощью редактора групповой политики
Сперва запустите системное приложение для редактирования разрешений групповой политики. Для этого:
1. откройте «пуск» — «все программы» — «стандартные»;
2. здесь найдите и запустите системную утилиту «выполнить»;
3. в открывшемся диалоговом окне наберите команду «gpedit.msc»;
4. после этого на экране должен появиться редактор.
Для более комфортного поиска нужных нам параметров, измените вид программы на «стандартный». Слева, в меню «конфигурация компьютера», необходимо перейти в каталог «административные шаблоны» — «компоненты виндовс» и выбрать конечную директорию «центр обновления Windows».
После этого, справа появится список со всеми параметрами и подробности об их состоянии.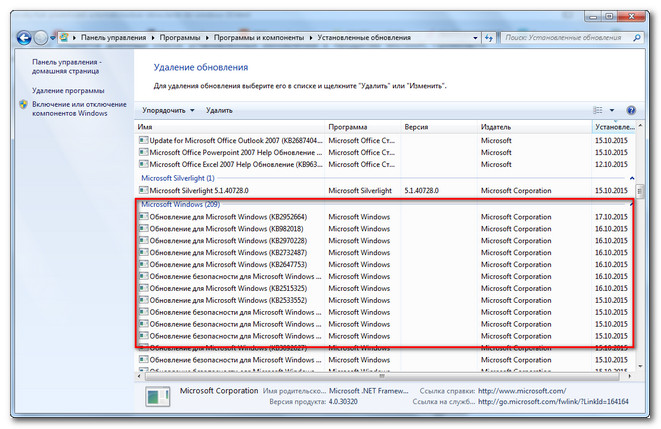 Найдите в нем строчку «отключить обновление до последней версии виндовс». Данный параметр отвечает за переход на Windows 10 и может носить и немного другое название. Поэтому внимательно просмотрите список.
Найдите в нем строчку «отключить обновление до последней версии виндовс». Данный параметр отвечает за переход на Windows 10 и может носить и немного другое название. Поэтому внимательно просмотрите список.
Через реестр
Другой способ запретить обновление Windows — изменить исходные конфигурации реестра. Для этого:
1. запустите системную утилиту «выполнить» и введите команду «regedit», чтобы запустить программу для работы с реестром;
2. здесь, в меню слева перейдите в директорию «HKEY_LOCAL_MACHINE\ SOFTWARE\ Policies\ Microsoft\ Windows\»;
3. после запуска конечной папки виндовс, в ней должна быть еще одна, с именем WindowsUpdate, запустите ее двойным нажатием мыши;
4. в правой части реестра найдите параметр с именем «DisableOSUpgrade» (тип REG_DWORD), нажмите на него два раза и в открывшемся окне параметра DWORD измените значение записи на «1».
Если в реестре по указанному адресу отсутствует папка виндовс, то создайте ее.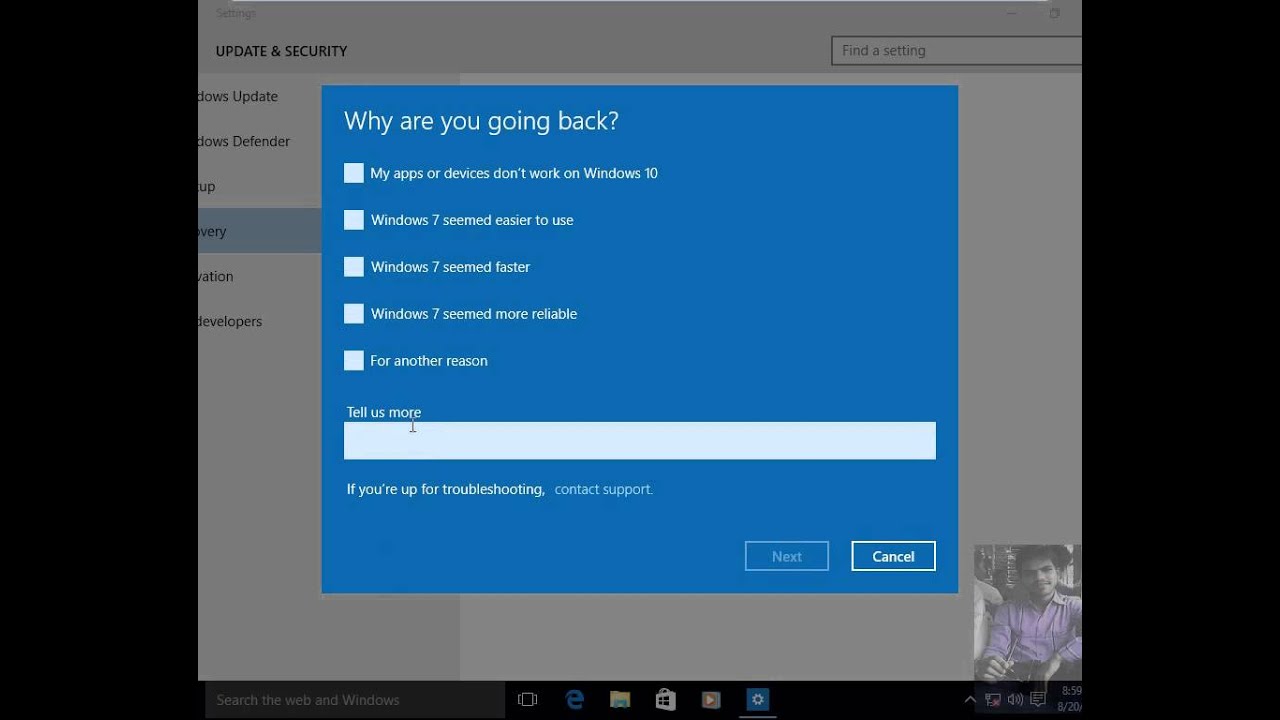 А затем и необходимый параметр «DisableOSUpgrade» со значением единицы. После этого перезагрузите компьютер. Сообщение с предложением обновиться больше не должно появляться.
А затем и необходимый параметр «DisableOSUpgrade» со значением единицы. После этого перезагрузите компьютер. Сообщение с предложением обновиться больше не должно появляться.
Как удалить обновления
Так как отключить обновление Windows 7 не значит полностью избавиться от навязчивой «десятки», то необходимо еще удалить ее загрузочные файлы с компьютера. Дело в том, что виндовс скачивает их в автоматическом режиме, поэтому после отключения обновлений, все загруженные данные будут занимать место на жестком диске. Чтобы от них избавиться, необходимо:
1. открыть панель управления и перейти в меню «программы и компоненты»;
2. в списке слева найти «просмотр установленных обновлений»;
3. здесь необходимо найти обновление с кодом KB2990214 или KB3014460, а затем удалить его.
Второй способ:
1. запустите системную утилиту «очистка диска» (пуск — все программы — стандартные — служебные) и дождитесь пока программа завершит анализ дискового пространства;
2.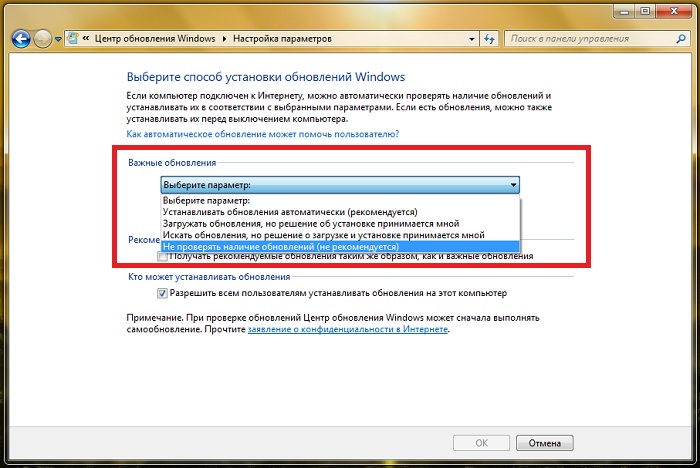 снизу нажмите на кнопку «очистить системные файлы»;
снизу нажмите на кнопку «очистить системные файлы»;
3. откроется новое диалоговое окно, где нужно выбрать «временные файлы установки Windows».
После этого компьютер не будет предлагать обновиться до «десятки». Если описанные ваше способы не принесли желаемого результата, что попробуйте полностью отключить автоматические обновления на компьютере. В таком случае, вам придется устанавливать все драйвера и другие системные файлы вручную, через журнал в центре обновлений виндовс.
Существуют и более сложные способы, чтобы отключить автоматическое обновление Windows до «десятки». Например, через командную строку. Описывать их было бы не совсем целесообразно. Поэтому предлагаем вам ознакомиться с видеороликом, где все максимально наглядно.
Какие обновления удалить на windows 7. Удаление ненужных файлов обновлений для очистки Windows.
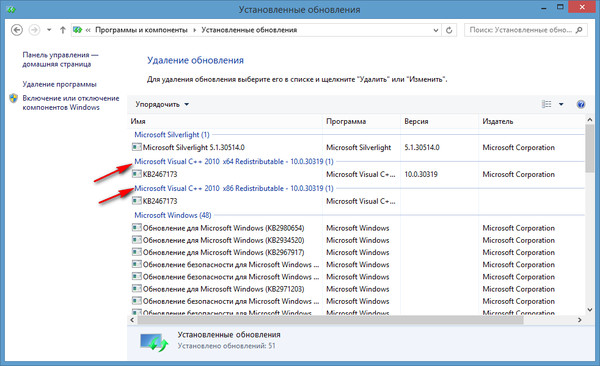 Чистим компьютер: пути и способы
Чистим компьютер: пути и способыОбновление операционной системы – это хорошо. Однако иногда срабатывает поговорка «лучшее – враг хорошего», в результате чего система, которая вроде бы должна стать более производительной, вдруг начинает вести себя странно. Часто виной всему являются как раз установленные модификации.
Давайте посмотрим, как удалить обновления windows 7, если из-за них система начала работать некорректно, или они просто занимают слишком много места.
Удаление
Если вы установили windows 7 и столкнулись впоследствии с некорректными обновлениями, выполните следующие действия:
Откройте «Панель управления», перейдите в раздел «Программы». Нажмите на ссылку «Просмотр установленных обновлений».Появится список модификаций, которые были установлены на ваш компьютер. Все они отсортированы по типу продукта – вас интересует «Microsoft windows».Вы можете выделить и деинсталлировать любую модификацию. Главное здесь – не ошибиться.
В windows XP никаких автоматических обновлений быть не может, так как корпорация Microsoft эту операционную систему больше не поддерживает.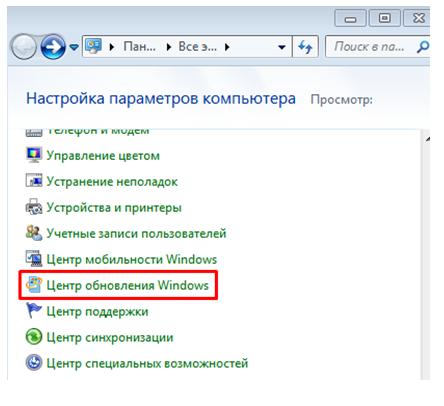
Однако при необходимости убрать все ненужные обновления можно с помощью функции «Установка и удаление программ». Достаточно лишь отметить пункт «Показать обновления», чтобы они отобразились списком и стали доступны для удаления.Если вы хотите избавиться от последних установленных модификаций, воспользуйтесь функцией восстановления системы. Откатите систему до предыдущего рабочего состояния, но будьте осторожны: если вы, например, установили драйверы на windows 7 после контрольной точки, то они пропадут. То же касается и программ, поэтому рекомендуется не увлекаться откатами системы.
Папка WinSxS
Каталог WinSxS является своеобразным хранилищем старых версий системных файлов, ненужных после очередного обновления. Файлы эти нужны для того, чтобы при необходимости вы могли откатить систему до более раннего состояния. Иногда это бывает полезно – например, если обновление «ломает» систему.Однако в большинстве случаев файлы из этой папки лежат мертвым грузом, занимая к тому же много места (от 5 Гб и выше). Давайте посмотрим, что можно сделать с этим каталогом в windows 8 и 7, чтобы немного почистить жесткий диск.
Давайте посмотрим, что можно сделать с этим каталогом в windows 8 и 7, чтобы немного почистить жесткий диск.
Важно! На windows 7 должно быть установлено обновление SP1 или пакет KB2852386, иначе функция очистки не будет иметь необходимых параметров.
В рамках подобной очистки уничтожаются все файлы, которые были установлены более месяца назад.
В windows 8 и 8.1 эта процедура ничем не отличается. Подобным способом вы избавитесь от всех ненужных файлов, которые занимают место, так что не забывайте его использовать хотя бы раз в месяц.
Как видите, разработчики windows прекрасно осознают недостатки своей системы и стараются их исправить. Возможно, в десятой версии появятся дополнительные функции, позволяющие избавляться от ненужных файлов, но об этом мы узнаем немного позже.
mysettings.ru
Как удалить устаревшие обновления в windows 7?
Проблема нехватки свободного пространства на системном диске – одна из самых животрепещущих тем для любого пользователя, особенно для пользователей windows 7, которые пользуются центром обновления windows. При регулярном обновлении windows можно заметить, что объем свободного места на системном диске заметно уменьшается. А все дело в том, что все установленные обновления сохраняются в специальной системной папке «WinSxS» на случай отката установленного обновления. По сути, файлы неиспользуемых обновлений не нужны системе и их можно смело удалить без вреда для windows, тем более, что они занимают много места.
При регулярном обновлении windows можно заметить, что объем свободного места на системном диске заметно уменьшается. А все дело в том, что все установленные обновления сохраняются в специальной системной папке «WinSxS» на случай отката установленного обновления. По сути, файлы неиспользуемых обновлений не нужны системе и их можно смело удалить без вреда для windows, тем более, что они занимают много места.
Как правильно удалить эти файлы, чтобы очистить систему и не навредить ей?
До недавнего времени приходилось прибегать к разного рода ухищрениям при помощью утилиты DISM.
В октябре прошлого года компания Microsoft выпустила специальное обновление, которое позволяет удалять устаревшие файлы обновления windows без ущерба для работоспособности системы. Обновление имеет обозначение KB2852386 и его можно скачать с официального сайта Microsoft вручную: http://support.microsoft.com/kb/2852386 либо воспользоваться «Центром обновления WIndows». Обновление устанавливается только на windows 7 SP1 и не подходит для владельцев windows Vista или windows 8.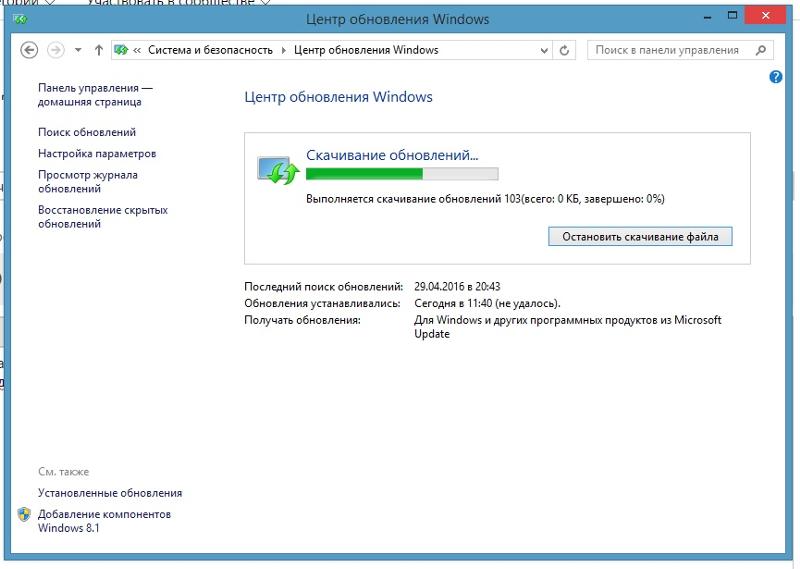 Стоит отметить, что обновление проверяет подлинность используемой windows и данное обновление уже вполне возможно установлено.
Стоит отметить, что обновление проверяет подлинность используемой windows и данное обновление уже вполне возможно установлено.
После загрузки и установки обновления откройте проводник нажав на ярлык Компьютер и откройте свойства системного диска (обычно диск С), для этого кликнете правой кнопкой мыши по диску и в контекстном меню выберете «Свойства». Во вкладке «Общие» кликнете по кнопке «Очистка диска».
Также для запуска утилиты очистки диска достаточно в командной строке набрать команду cleanmgr и нажать на клавишу Enter.
После чего начнется работа системной утилиты по очистке диска.
После того как утилита просканирует диск на наличие неиспользуемых файлов и папок, высветится окно с перечнем файлов, которые можно безболезненно удалить. Стоит отметить галочкой пункт «Очистка обновлений windows» и нажать кнопку «ОК». Если у вас такого пункта нет, значит обновление о котором говорилось выше не установлено.
Система начнет удаление ненужных и неиспользуемых обновлений, этот процесс может занять длительное время.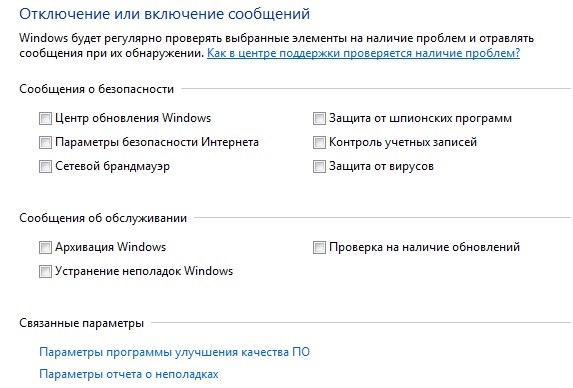 После удаления перезагрузите компьютер и дождитесь окончания удаления обновлений.
После удаления перезагрузите компьютер и дождитесь окончания удаления обновлений.
Появление системной утилиты для очистки неиспользуемых обновлений windows позволит пользователям значительно эффективнее использовать место системного раздела особенно это актуально для владельцев системных SSD-дисков.
Также для очистки системных файлов, в том числе и старых обновлений windows можно воспользоваться сторонними утилитами, такими как Slim Cleaner и Auslogics BoostSpeed. зритель
Еще записи по теме
tomcomp.com.ua
Как удалить ненужные обновления windows в папке WinSxS
Александр Шихов, 29.10.2013 (обновлено 11.07.2017)
Не все папки windows одинаково полезны. Этот вывод для себя сделали уже многие пользователи. Некоторые папки в системе могут занимать очень много места, но не всегда нужными данными. Если с папкой снимков системы (точками восстановления) мы худо-бедно разобрались, то как подступиться к папке WinSxS знают пока не все. В этой статье я расскажу, что это за папка, почему она занимает так много места и как ее следует приводить в порядок.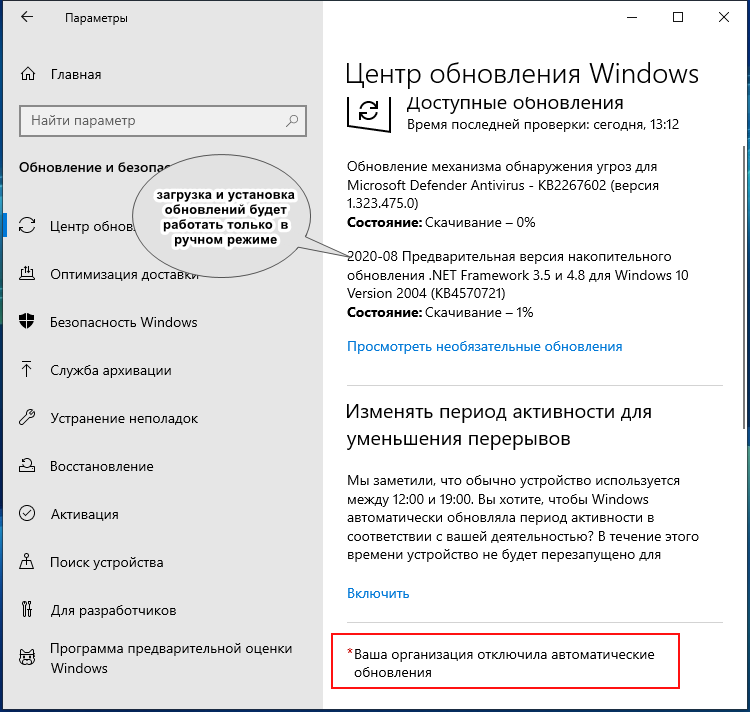
Почему WinSxS такая большая?
В папке WinSxS нет ничего загадочного. windows отправляет в нее «снимки» системных файлов, которые затрагивает очередное обновление. Отсюда и смысл этой папки — обеспечение отката системы после обновления, если она стала работать неправильно или нестабильно. Претензии к папке WinSxS связаны с чудовищным размером, который показывают инструменты исследования жесткого диска, вроде WinDirStat.
А загадки-то никакой и нет. Реальный размер папки WinSxS много меньше — виноваты «жесткие ссылки».
«Жесткая ссылка» — завоевание файловой системы NTFS. В реальности файл один, а «жестких ссылок» на него может быть много. Но они, с точки зрения файлового менеджера, являются совершенно отдельными файлами с размером, как у файла, на который ссылаются. Но в реальности их размер нулевой.
Когда стандартные инструменты вычисляют размер папки WinSxS, то им сообщается самих файлов без учета того, что это «жесткие ссылки». В реальности размер папки WinSxS не такой большой и редко достигает 15 Гб.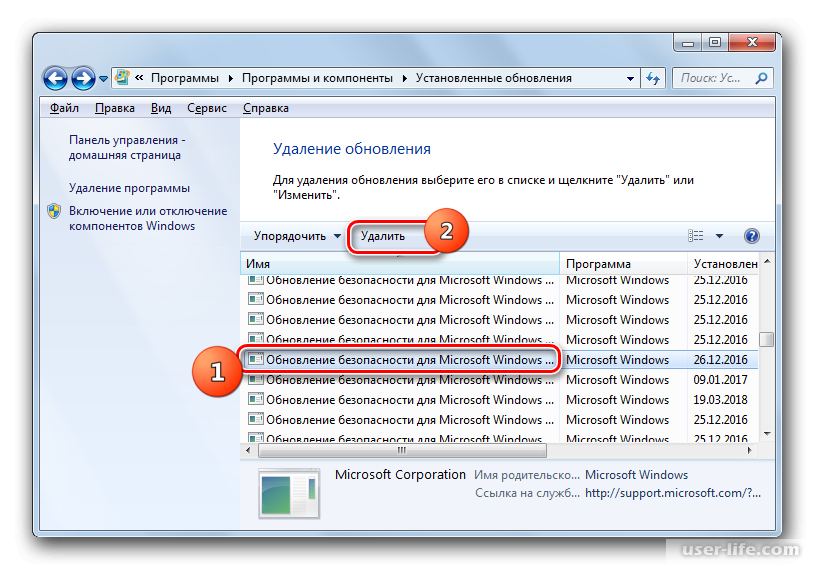 Однако при больших обновлениях, которых последнее время выходит много, размер этой папки вызывает вопросы.
Однако при больших обновлениях, которых последнее время выходит много, размер этой папки вызывает вопросы.
Как правильно очищать папку WinSxS?
Ответ зависит от версии операционной системы, которую вы используете.
windows 7
В windows 7 следует установить обновление SP1 или пакет с номером KB2852386. Дело в том, что разработчики включили очистку этой папки в системную утилиту очистки диска. Там этот пункт называется «Очистка обновлений windows».
Осуществляется удаление старых файлов следующим способом. Удаляются все файлы, которые относятся к обновлениям, установленным раньше, чем 30 дней назад.
windows 8
В windows 8 папка WinSxS претерпела небольшие, но важные изменения. Теперь в ней хранятся не просто старые файлы, а сжатые старые файлы. Это значительно снижает реальный физический размер папки.
Начиная с windows 8, вы можете посмотреть реальный размер WinSxS следующей командой «Dism.exe /Online /Cleanup-Image /AnalyzeComponentStore».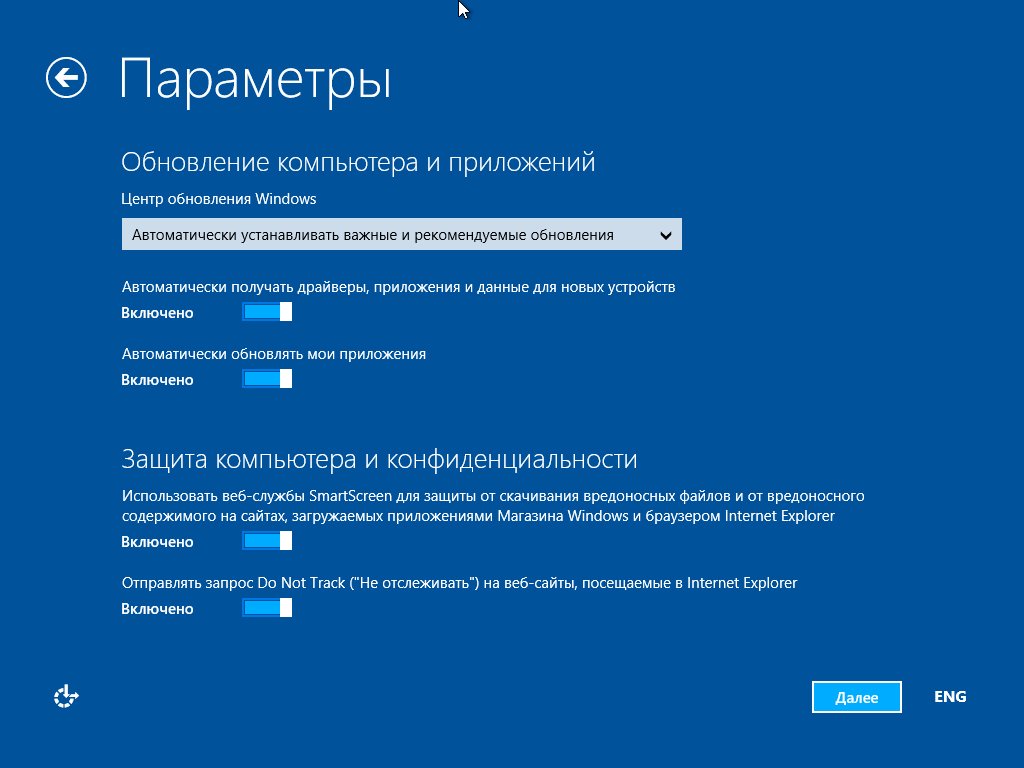 Для этого потребуется вызвать системную утилиту «Командная строка» («cmd») от имени администратора.
Для этого потребуется вызвать системную утилиту «Командная строка» («cmd») от имени администратора.
Штатное средство очистки диска здесь всегда умело очищать обновления windows, как это описано для windows 7 SP1.
windows 8.1
В этой операционной системе появилось дополнительная функция удаления всех старых версий компонентов windows. Делается это командой «Dism.exe /Online /Cleanup-Image /StartComponentCleanup /ResetBase».
Внимание! Используйте нештатные команды только если свободное место просто катастрофически ценно. Во всех остальных случаях «очистка диска» даст вполне удовлетворительный результат. А безопасность системы за счет 30-дневного моратория на удаление обновлений, будет выше.
Читайте также: Как эффективнее всего освободить место на системном диске
Как узнать, сколько места мы сэкономили?
Чтобы узнать, сколько места освободилось на диске, просто сравните информацию свойства диска до и после очистки. Не забывайте, что windows иногда не сразу очищает папку WinSxS, и требуется выдержать некоторое время, пока место на диске получит статус свободного.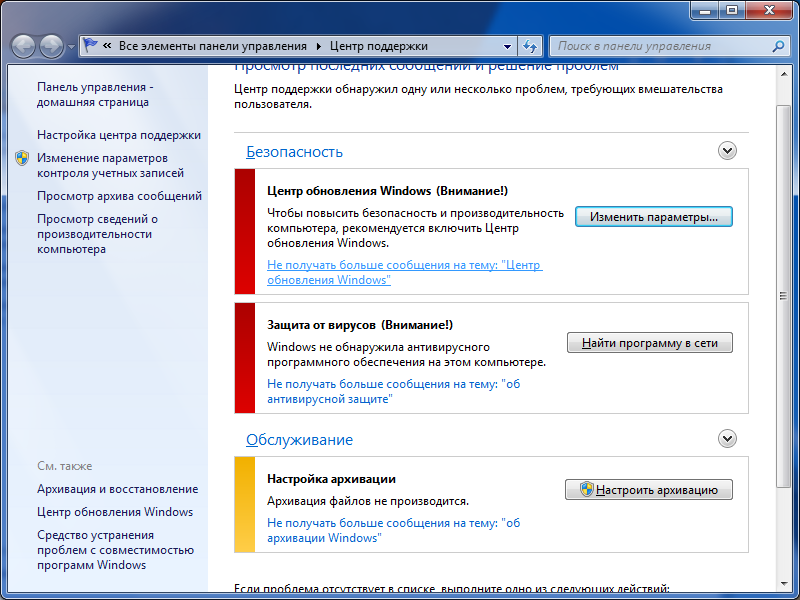
Чтобы навсегда забыть про WinSxS
Чтобы уже не вспоминать про папку WinSxS и ее очистку, запланируйте задание по ее очистке с регулярностью раз в месяц или раз в неделю. Вот задание, которое надо использовать Microsoft – windows – Servicing – StartComponentCleanup
Очередной миф о том, что разработчики упорно не замечают «бревно в глазу» системы в виде постоянно растущей папки WinSxS, развенчан. Более того, средства управления системой все более развиваются, и любой пользователь может достаточно тонко и при этом достаточно безопасно регулировать даже такие критичные вещи, как папка WinSxS.
В подготовке статьи использованы материалы с сайта Вадима Стеркина.
← Понравился материал? Читайте нас ВКонтакте
myfreesoft.ru
Центр обновления windows, вопросы и ответы
Начало Что делает файл Wups2.dll в системе?
Это служебный windows – файл, который позволяет работать центру windows Updates. Также в папке windows\System32 могут находиться другие подобные файлы, связанные со службой автоматического обновления, например, такие как файл wuauserv. dll.
dll.
Что такое wuauserv.dll. Для чего нужен этот файл? Почти тоже самое, что и предыдущий файл. Свойства данной библиотеки: Process name: windows Update AutoUpdate Service Application using this process: Microsoft® windows® Operating System Process author: Microsoft Corporation Recommended: Scan your system for invalid registry entries. Данная динамическая библиотека принадлежит Сервису автоматического обновления корпорации Microsoft. Теперь рассмотрим другие вопросы, которые задают пользователи, и также связанные со службой автоматического обновления Виндовз. Как узнать, где в ОС windows XP хранятся все обновления? Похожий вопрос: где в Виндоус ХР находятся обновления?
Обновления в ОС windows XP хранятся на локальном диске C, по следующему пути: C:\windows\SoftwareDistribution\Download. Все абсолютно обновления хранятся в этой папке и в папках, вложенных в неё. Таким образом, все скачанные обновления через центр windows Updates, вы можете без проблем скопировать на съемный диск для того, чтобы при следующей установке системы не скачивать их заново, это позволит сэкономить вам время и трафик.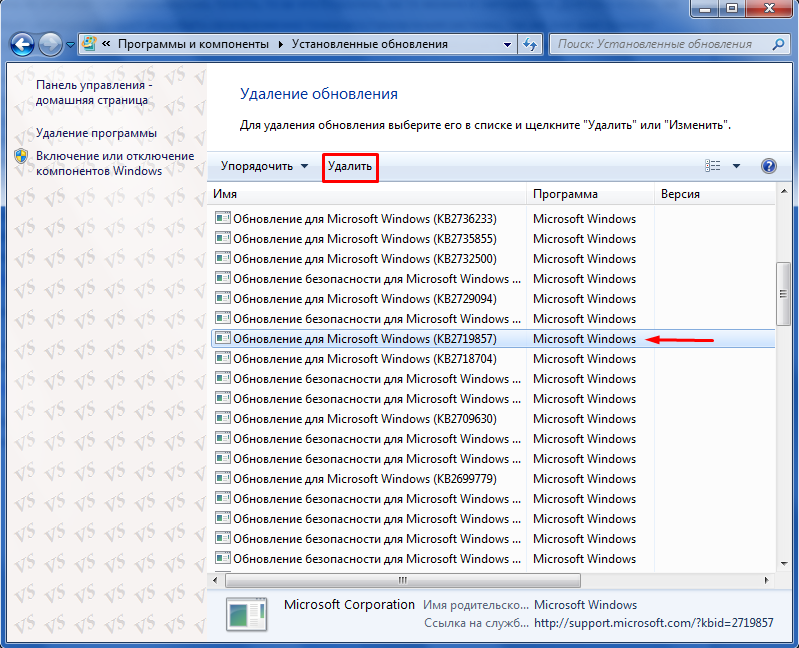
И что, так можно скопировать все файлы? Да, все. Кроме файлов, содержащих в своем названии слово «express» – эти файлы повторно не устанавливаются. Где windows XP хранит журнал обновлений c Microsoft Update? Где журнал обновлений в виндоус XP? Где в винде находится журнал обновлений?
Да-да, система ведет журнал (лог) всех своих обновлений. Найти этот журнал обновлений можно по следующему адресу: %windir%\windowsupdate.log Что такое %windir% ? Это директория с установленной ОС, в переводе на русский означает, например, C:\windows. Как очистить журнал обновлений windows7? Очистить журнал обновлений в виндоус 7 можно через командную строку (cmd.exe). В окне командной строки введите следующие команды: net stop wuauserv del %systemroot%\SoftwareDistribution\DataStore\Logs\edb.log net start wuauserv Таким образом, вы очистите журнал обновлений win7, не удаляя самих обновлений. Следующий вопрос: какие обновления windows xp не устанавливать для того, чтобы система не требовала активацию? Похожие вопросы: Какие обновления для windows XP не стоит устанавливать? Как называются обновления, которые проверяют лицензию ОС XP/Vista/7? Ответ: Если у вас выбрано автоматическое обновление, то система может сама установить данные обновления, которые проверяют подлинность установленной на вашем компьютере операционной системы.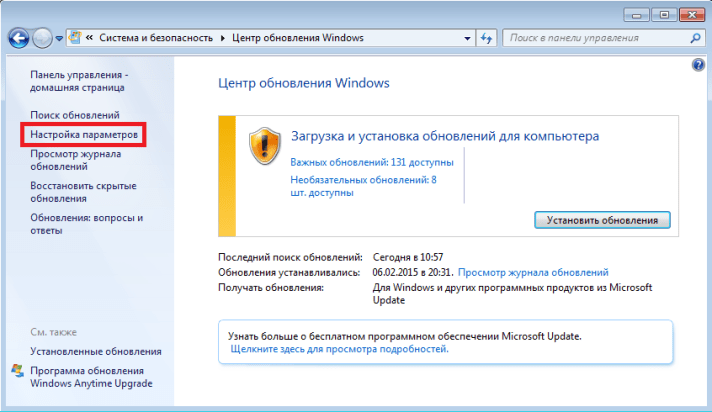 В результате вы получите веселенькие напоминания вида: «Возможно, вы приобрели поддельную копию программного обеспечения. Данная копия windows не прошла проверку подлинности». Называются эти пакеты обновлений так: для windows 7 – это KB971033 для windows XP – это KB905474 – уведомление о результатах проверки подлинности windows. Удалить их можно следующим образом:
В результате вы получите веселенькие напоминания вида: «Возможно, вы приобрели поддельную копию программного обеспечения. Данная копия windows не прошла проверку подлинности». Называются эти пакеты обновлений так: для windows 7 – это KB971033 для windows XP – это KB905474 – уведомление о результатах проверки подлинности windows. Удалить их можно следующим образом:
Как удалить уведомление о проверке подлинности windows
Отключаем проверку подлинности в windows 7 Если ОС windows ХР отказывается устанавливать некоторые обновления, опасно ли это для системы в целом? Нужно ли скачивать и устанавливать обновления для windows XP? Опасно, поскольку система без обновлений содержит дополнительную угрозу и больше подвержена взлому и хищению различной информации, установки различного вредоносного ПО (программного обеспечения). Подробно об этом мы писали в самом начале. И напоследок, рассмотрим еще такой вопрос. Если вы испытываете проблемы с установкой пакета обновлений PRO11.MSI или у вас не устанавливаются следующие обновления для пакета Майкрософт Офис: обновление для системы безопасности Excel 2003 (KB2687481) и обновление для Outlook 2003 Junk E-mail Filter (KB2760492), попробуйте сделать следующее: Обновление для системы безопасности Excel 2003 (KB2687481)
В Excel 2003 имеется уязвимость, которая позволяет запускать произвольный код при открытии документа, намеренно измененного злоумышленником.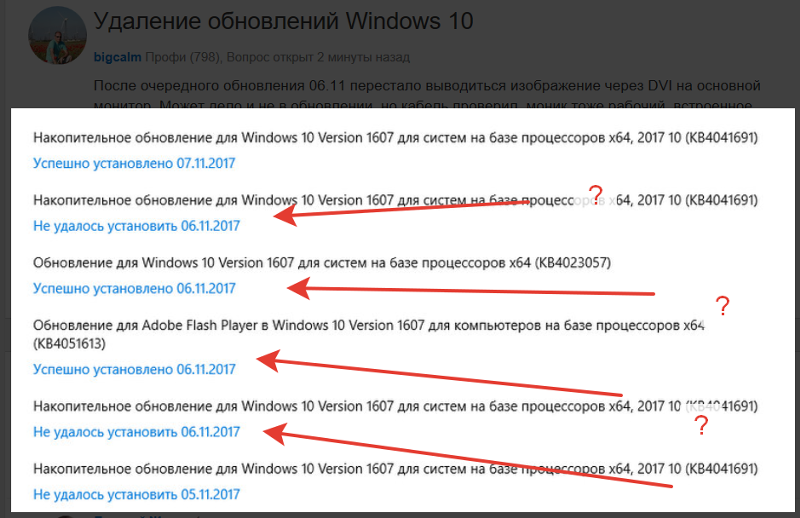 Данное обновление устраняет эту уязвимость.
Данное обновление устраняет эту уязвимость.
Http://www.microsoft.com/ru-ru/download/details.aspx?id=35715 На этой странице вы можете скачать данное обновление – файл office2003-KB2687481-FullFile-RUS.exe и установить его вручную. Обновление для Outlook 2003 Junk E-mail Filter (KB2760492) Корпорация Майкрософт выпустила обновление для Outlook 2003 Junk E-mail Filter , которое содержит последние исправления для Outlook 2003 Junk E-mail Filter. Кроме того, оно повышает стабильность работы и производительность. Официальная страница:
http://www.microsoft.com/ru-ru/download/details.aspx?id=35691, на которой вы можете скачать данное обновление – файл office2003-KB2760492-FullFile-RUS.exe и установить его вручную.
И напоследок традиционный анекдот:
Даа, хорошо вчера погуляли! Сегодня хочется начать новую жизнь…в новом городе…с новым именем…
Всем удачи!
Обновления помогают обеспечить максимальную эффективность и безопасность системы, её актуальность относительно меняющихся внешних событий.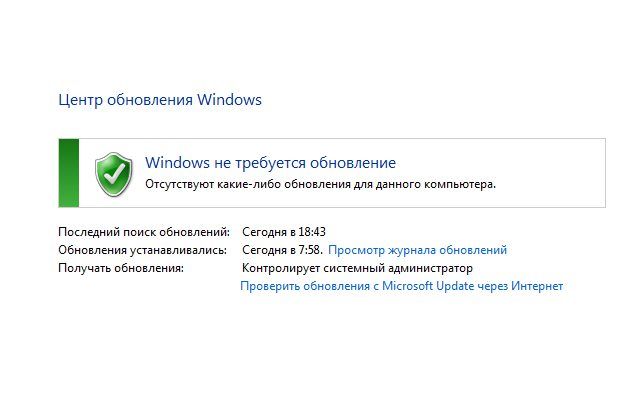 Тем не менее, в определенных случаях некоторые из них могут навредить системе: содержать в себе уязвимости из-за недоработки разработчиков или конфликтовать с установленным на компьютере программным обеспечением. Также бывают случаи, что был установлен ненужный языковой пакет, который не несет пользу для юзера, а только занимает место на жестком диске. Тогда встает вопрос удаления таких компонентов. Давайте узнаем, как можно это сделать на компьютере под управлением Виндовс 7.
Тем не менее, в определенных случаях некоторые из них могут навредить системе: содержать в себе уязвимости из-за недоработки разработчиков или конфликтовать с установленным на компьютере программным обеспечением. Также бывают случаи, что был установлен ненужный языковой пакет, который не несет пользу для юзера, а только занимает место на жестком диске. Тогда встает вопрос удаления таких компонентов. Давайте узнаем, как можно это сделать на компьютере под управлением Виндовс 7.
Удалить можно как уже установленные в систему обновления, так и только их установочные файлы. Попробуем рассмотреть различные способы решения поставленных задач, в том числе и как отменить обновление системы Windows 7.
Способ 1: «Панель управления»
Наиболее популярным способом решения изучаемой проблемы является использование «Панели управления» .
- Щелкните «Пуск» . Перейдите в «Панель управления» .
- Перейдите в раздел «Программы» .
- В блоке «Программы и компоненты» выбирайте «Просмотр установленных обновлений» .
Имеется и другой путь. Нажмите Win+R . В появившейся оболочке «Выполнить» вбейте:
Щелкайте «OK» .
- Открывается «Центр обновления» . В левой части в самом низу расположен блок «См. также» . Щелкните по надписи «Установленные обновления» .
- Откроется список установленных компонентов Windows и некоторых программных продуктов, главным образом компании Microsoft. Тут вы можете видеть не только название элементов, но и дату их установки, а также код KB. Таким образом, если решено удалить компонент по причине возникающей ошибки или конфликта с другими программами, помня примерную дату возникновения ошибки, пользователь сможет отыскать в списке подозрительный элемент, основываясь на дате его установки в систему.
- Найдите тот объект, который желаете убрать. Если необходимо удалить именно компонент Виндовс, то ищите его в группе элементов «Microsoft Windows» . Нажимайте по нему правой клавишей мышки (ПКМ ) и выберите единственный вариант — «Удалить» .
Также можете произвести выделение элемента списка левой клавишей мышки. А затем нажать на кнопку «Удалить» , которая располагается над перечнем.
- Появится окошко, где задается вопрос, действительно ли вы желаете удалить выбранный объект. Если вы действуете осознанно, тогда жмите «Да» .
- Выполняется процедура удаления.
- После этого может запуститься окошко (не всегда), в котором говорится, что для вступления в силу изменений нужно перезагрузить компьютер. Если вы желаете сделать это немедленно, то жмите «Перезагрузить сейчас» . Если же большой срочности в устранении обновления нет, то нажимайте «Перезагрузить позже» . В таком случае компонент будет полностью удален только после перезагрузки компьютера вручную.
- После того, как компьютер будет перезагружен, выбранные компоненты будут удалены полностью.
Другие компоненты в окне «Установленные обновления» удаляются по аналогии с удалением элементов Windows.
Важно отметить, что если у вас включена автоматическая установка, то удаленные компоненты через определенное время загрузятся вновь. В этом случае важно отключить возможность автоматического действия для того, чтобы можно было вручную выбирать, какие компоненты следует загружать, а какие нет.
Способ 2: «Командная строка»
Изучаемую в данной статье операцию можно произвести также путем введения определенной команды в окно «Командной строки» .
- Щелкните «Пуск» . Выберите «Все программы» .
- Переместитесь в каталог «Стандартные» .
- Щелкайте ПКМ по «Командная строка» . В перечне выбирайте «Запуск от имени администратора» .
- Появляется окно «Командной строки» . В него нужно ввести команду по следующему шаблону:
wusa.exe /uninstall /kb:*******
Вместо символов «*******» нужно установить код KB того обновления, которое нужно удалить. Если вы этот код не знаете, как говорилось уже ранее, его можно посмотреть в списке установленных обновлений.
Например, если нужно удалить компонент безопасности с кодом KB4025341 , то команда, введенная в командную строку, примет следующий вид:
wusa.exe /uninstall /kb:4025341
После ввода нажимайте Enter .
- Начинается извлечение в автономном установщике обновлений.
- На определенном этапе появляется окошко, где вы должны подтвердить желание извлечь указанный в команде компонент. Для это нажимайте «Да» .
- Автономный установщик выполняет процедуру удаления компонента из системы.
- По завершении этой процедуры для полного удаления, возможно, понадобится перезагрузить компьютер. Можете это предпринять обычным путем или, нажав на кнопку «Перезагрузить сейчас» в специальном диалоговом окне, если оно появится.
Кроме того, при удалении с помощью «Командной строки» можете использовать дополнительные атрибуты установщика. Полный их перечень можете просмотреть, введя в «Командную строку» следующую команду и нажав Enter :
Откроется полный перечень операторов, которые можно применять в «Командной строке» во время работы с автономным установщиком, в том числе и при удалении компонентов.
Конечно, не все из данных операторов подойдут для описываемых в статье целей, но, например, если ввести команду:
wusa.exe /uninstall /kb:4025341 /quiet
объект KB4025341 будет удален без диалоговых окон. Если потребуется перезагрузка, то она произойдет автоматически без подтверждения пользователя.
Способ 3: Очистка диска
Но обновления находятся в Windows 7 не только в установленном состоянии. Перед установкой все они загружаются на винчестер и некоторое время хранятся там даже после установки (10 дней). Тем самым инсталляционные файлы все это время занимают место на винчестере, хотя по факту установка уже выполнена. Кроме того, бывают случаи, когда пакет загружен на компьютер, но пользователь, обновляясь вручную, не захотел его устанавливать. Тогда эти компоненты просто будут «болтаться» на диске неустановленными, только занимая пространство, которое можно было бы использовать под другие нужды.
Иногда случается и так, что обновление по вине сбоя не было полностью загружено. Тогда оно не только непродуктивно занимает место на винчестере, но и не дает системе полноценно обновляться, так как она считает данный компонент уже загруженным. Во всех этих случаях необходимо очистить ту папку, куда закачиваются обновления Windows.
Простейшим способом удаления закачанных объектов является очистка диска через его свойства.
- Щелкайте «Пуск» . Далее перемещайтесь по надписи «Компьютер» .
- Открывается окошко со списком подсоединенных к ПК носителей информации. Кликнете ПКМ по тому диску, где расположен Windows. В подавляющем большинстве случаев это раздел C . В перечне выберите «Свойства» .
- Запускается окно свойств. Перейдите в раздел «Общие» . Там щелкнете «Очистка диска» .
- Выполняется оценка пространства, которое возможно очистить, удалив различные малозначащие объекты.
- Появляется окно с результатом того, что можно очистить. Но для наших целей нужно нажать на «Очистить системные файлы» .
- Запускается новая оценка объема пространства, которое возможно очистить, но на этот раз с учетом системных файлов.
- Опять открывается окошко очистки. В области «Удалить следующие файлы» отображаются различные группы компонентов, которые можно удалить. Подлежащие удалению объекты помечены галочкой. У остальных элементов галочка снята. Для решения нашей задачи требуется установить галочки напротив пунктов «Очистка обновлений Windows» и «Файлы журнала обновления Windows» . Напротив всех остальных объектов, если вы больше не желаете ничего чистить, галочки можно убрать. Для запуска процедуры очистки жмите «OK» .
- Запускается окошко, в котором спрашивается, действительно ли пользователь желает удалить выбранные объекты. Также предупреждается, что удаление необратимо. Если пользователь уверен в своих действиях, то он должен нажать «Удалить файлы» .
- После этого выполняется процедура удаления выбранных компонентов. После её завершения рекомендуется самостоятельно перезагрузить компьютер.
Способ 4: Ручное удаление загруженных файлов
Также компоненты можно удалить вручную из папки, куда они были закачаны.
- Для того, чтобы ничто не помешало процедуре, нужно временно отключить службу обновления, так как она может блокировать процесс ручного удаления файлов. Щелкайте «Пуск» и переходите в «Панель управления» .
- Выбирайте «Система и безопасность» .
- Далее щелкайте по «Администрирование» .
- В перечне системных инструментов выбирайте «Службы» .
Можно осуществить переход в окно управления службами и без использования «Панели управления» . Вызовите утилиту «Выполнить» , щелкнув Win+R . Вбейте:
Щелкайте «OK» .
- Запускается окошко управления службами. Нажав на название колонки «Имя» , постройте имена служб в алфавитной последовательности для удобства поиска. Найдите «Центр обновления Windows» . Отметьте данный элемент и нажимайте «Остановить службу» .
- Теперь запускайте «Проводник» . В его адресную строку скопируйте следующий адрес:
C:\Windows\SoftwareDistribution\
Нажмите Enter или щелкните справа от строки по стрелке.
- В «Проводнике» открывается директория, в которой находятся несколько папок. Нас, в частности, будут интересовать каталоги «Download» и «DataStore» . В первой папке хранятся сами компоненты, а во второй – журналы.
- Зайдите в папку «Download» . Выделите все её содержимое, нажав Ctrl+A , и произведите удаление с помощью комбинации Shift+Delete . Использовать именно данную комбинацию необходимо потому, что после применения нажатия одиночной клавиши Delete содержимое будет отправлено в Корзину, то есть, будет фактически продолжать занимать определенное дисковое пространство. С помощью же комбинации Shift+Delete будет произведено полное безвозвратное удаление.
- Правда, вам ещё придется подтвердить свои намерения в миниатюрном окошке, которое появится после этого, нажав кнопку «Да» . Теперь будет выполнено удаление.
- Затем переместитесь в папку «DataStore» и таким же образом, то есть, применив нажатие Ctr+A , а потом Shift+Delete , произведите удаление содержимого с последующим подтверждением своих действий в диалоговом окне.
- После того, как данная процедура выполнена, чтобы не терять возможность своевременно обновлять систему, снова переместитесь в окно управления службами. Отметьте «Центр обновления Windows» и нажимайте «Запустить службу» .
Способ 5: Удаление загруженных обновлений через «Командную строку»
Загруженные обновления можете удалить и при помощи «Командной строки» . Как и в предыдущих двух способах, это будет только удаление установочных файлов из кэша, а не откат установленных компонентов, как в первых двух способах.
В вышеописанных примерах мы увидели, что можно произвести удаление, как уже установленных обновлений, путем их отката, так и загрузочных файлов, которые закачаны на компьютер. Причем для каждой из указанных задач есть сразу по несколько способов решения: через графический интерфейс Windows и через «Командную строку» . Каждый юзер может выбрать более подходящий к определенным условиям вариант.
Любой человек, услышавший в первый раз слово “обновления”, скажет, что это определённые меры, направленные на улучшение продукта. Их задача — исправление багов и недоработок в любой программе, необязательно в Windows 7. Например, спустя год после выпуска приложения, компания решила улучшить интерфейс и выпустила пакет обновлений, которые пользователь должен скачать и установить, после чего он увидит эти изменения.
Апдейты в Windows 7 обычно направлены на исправление проблем безопасности, совместимости операционной системы с драйверами и программами. Сюда же входят проблемы совместимости с программами, требующие установки программной платформы Microsoft .Net Framework и т.п.
К сожалению, без проблем с обновлениями не обойтись — спустя некоторое время они становятся неактуальными, поскольку появляются новые, заменяющие их. В связи с этим возникает “свалка” в разделе с установленными обновлениями, да и на жёстком диске хочется иметь побольше свободного места.
Есть только одно решение: удалить все обновления Windows 7 и заново установить только нужные. Но как быть, если у вас их тысяча? В Windows 7 нет функции, позволяющей деинсталлировать все обновления сразу, поэтому без стороннего софта здесь не обойтись.
Проблемы, которые могут возникнуть при деапдейте
Рекомендуется создать точку восстановления системы , поскольку способы, рассмотренные в этой статье могут привести к неприятным последствиям, например, определённые программы могут отказать в работе, ОС может начать «тормозить», вследствие чего возможен сбой системы и т.п. Единственный способ исправить это: откатить Windows 7 до момента, когда апдейты были установлены.
Не все обновления будут удалены, а только те, которые не требуют действий от пользователя. Оставшиеся апдейты придётся деинсталлировать вручную.
Сначала рассмотрим более простой способ, который займёт буквально несколько минут вашего времени, второй же — более длительный, требующий определённый софт. Все эти процессы не будут каким-либо образом взаимодействовать с центром обновлений. На всякий случай временно запретите поиск обновлений для успешного завершения операций.
Удаление обновлений Windows 7 через батник
Знаете метод удаления обновлений через командную строку? Так вот, этот способ упрощает его: теперь вы не будете каждый раз прописывать команду “wusa.exe/uninstall/ номер обновления” — все возможные апдейты будут автоматом удалены с вашего компьютера.
Создадим файл с расширением.bat (батник). Для этого в блокноте пропишите следующий код:
@echo off
color 0A
mode con: cols=40 lines=12
setlocal enabledelayedexpansion
Set templist=%TEMP%\listTMP.
if not «%%b»==»» (set line=%%b) else (set line=not)
set newline=!line:%~1=%~2!
set newline=!newline:not=!
echo wusa.exe /uninstall /!newline!/quiet /norestart>>%list%
::set templist=%list%
goto:eof
Затем сохраните, указав в конце имени файла.bat, выбрав “Все файлы”. После его запуска на рабочем столе появится uninstall_updates.exe. Для начала процедуры удаления обновлений запустите его и ждите завершения процесса (окно с командной строкой автоматически закроется).
В моём случае, когда программа закончила свою работу, осталось только 90 модификаций из 233. Можно смело говорить — частично её задача выполнена. Перезагрузите компьютер для перенастройки Windows.
Удаление обновлений с помощью Revo Uninstaller
Для завершения процесса удаления обновлений нам потребуется программа Revo Uninstaller. Можете купить её на сайте разработчика за $39 или же скачать где-нибудь, дело ваше.
После запуска Revo Uninstaller мы видим список программ, доступных для удаления, но апдейтов здесь нет. Чтобы исправить это, в верхнем меню щёлкните по вкладке “Инструменты” и выберите раздел с параметрами (Alt + O). В панели навигации слева щёлкните по пункту “Все программы” и отметьте флажком необходимые настройки: показывать системные обновления, показывать компоненты системы, нажмите “ОК” и можно заметить значительные изменения в списке программ — появятся приложения, название которых будет содержать номер обновления.
Выделите их и нажмите “Удалить”. Конечно, этот способ требует определённых действий от пользователя, но зато не придётся вручную кликать на каждом компоненте в центре апдейтов Windows 7.
Обновление системы — необходимость или излишество? Отлаженный механизм швейцарских часов или хаотичный поток данных? Иногда возникают ситуации, когда необходимо удалить обновления, которые, по идее, должны стабилизировать работу Windows 10 или других систем. Причины могут быть разные, будь то некорректно установленный апгрейд или нежелание вносить изменения, чтобы сохранить место на жёстком диске.
Как удалить последние установленные обновления в Windows 10
Нередко бывает, что свежеустановленное обновление ОС вредит производительности компьютера. Неполадки могут возникнуть по ряду причин:
- обновление могло установиться с ошибками;
- обновление не поддерживает драйверы, которые установлены для корректной работы вашего ПК;
- при установке обновлений случились неполадки, которые повлекли за собой критические ошибки и нарушение работы операционной системы;
- обновление устарело, не установилось;
- обновление установилось два и больше раз;
- возникли ошибки при скачивании обновлений;
- возникли ошибки жёсткого диска, на который устанавливается обновление, и т. д.
Фотогалерея: ошибки при установке обновлений Windows 10
Ошибки повреждения базы данных «Центра обновления Windows» Дублирующееся обновление Windows 10 в «Журнале обновлений» Ошибка обновлений из-за неисправности жёсткого диска
Удаление обновлений через «Панель управления»
- Открываем «Панель управления». Для этого щёлкаем правой кнопкой мыши по значку Windows в левом нижнем углу экрана и выбираем пункт «Панель управления».
Щёлкаем правой кнопкой мыши по меню «Пуск» и открываем «Панель управления»
- В открывшемся окне среди набора элементов для управления вашей ОС находим пункт «Программы и компоненты».
В «Панели управления» выбираем элемент «Программы и компоненты»
- Слева вверху находим ссылку «Просмотр установленных обновлений».
В колонке слева выбираем «Просмотр установленных обновлений»
- Щёлкаем по необходимому вам обновлению. По умолчанию стоит сортировка по дате, а это значит, что нужное обновление будет в числе верхних, если установилось сразу несколько апгрейдов, или верхнее, когда был установлен только один. Его и нужно удалить, если именно из-за него возникли проблемы. Щёлкаем левой кнопкой мыши по элементу, тем самым активируя кнопку «Удалить».
Выбираем из списка необходимое обновление и удаляем его, нажав на соответствующую кнопку
- Подтверждаем удаление и перезагружаем компьютер. Для некоторых обновлений перезагрузка может не требоваться.
Удаление обновлений через «Центр обновления Windows»
- Открываем меню «Пуск» и выбираем элемент «Параметры».
Выбираем элемент «Параметры», открыв меню «Пуск»
- В открывшемся окне выбираем среду «Обновление и безопасность».
Щёлкаем по элементу «Обновление и безопасность»
- Во вкладке «Центр обновления Windows» щёлкаем на «Журнал обновлений».
В «Центре обновления Windows» просматриваем «Журнал обновлений»
- Нажимаем кнопку «Удалить обновления». Выбираем интересующий вас апгрейд и удаляем его, нажав на соответствующую кнопку.
Нажимаем «Удалить обновления» и удаляем некорректные апгрейды
Удаление обновлений через командную строку
Вместо [номер обновления] вводим цифры из второй колонки списка, выведенного командной строкой. Первая команда удалит обновление и перезагрузит компьютер, вторая сделает то же самое, только перезагрузка произойдёт в случае необходимости.
Все обновления удаляются аналогичными способами. Вам нужно только выбрать, какой именно апгрейд некорректно воздействует на работу ОС.
Как удалить папку с обновлениями Windows 10
Волшебная папка имеет имя WinSxS, именно в неё загружаются все обновления. После долгого срока службы операционной системы эта директория всё больше обрастает данными, которые не спешат удаляться. Недаром искушённые люди говорят: Windows занимает ровно столько места, сколько ей предоставят.
Не стоит обольщаться, считая, что проблему можно решить одним нажатием на клавишу Delete. Простое, грубое удаление папки с обновлениями в любой версии Windows может привести к ухудшению работы ОС, замедлению, зависанию, отказу от других обновлений и прочим «радостям». Данную директорию следует зачищать инструментами операционной системы. Эта безопасная операция освободит максимальный объём памяти.
Есть несколько способов для оптимизации папки с обновлениями:
- утилитой «Очистка диска»;
- при помощи командной строки.
Рассмотрим по порядку оба способа.
Второй способ ещё быстрее, однако он не чистит весь системный или другой диск и занимается исключительно обновлениями ОС.
Как отменить обновление Windows 10
К сожалению или к счастью, отменить обновления ОС Windows 10 не так просто. В простых настройках вы не найдёте пункта об отказе от получения новых апгрейдов. Подобная функция не включается в «Десятку», потому что разработчики обещают пожизненную поддержку этой системы, а значит, гарантируют её стабильность . Однако угрозы, новые вирусы и тому подобные «неожиданности» появляются ежедневно — соответственно, ваша ОС должна обновляться параллельно с ними. Потому не рекомендуется отключать обновление системы, хотя это и возможно сделать обходным путём.
- Щёлкаем правой кнопкой мыши по иконке «Этот компьютер» на рабочем столе и выбираем пункт «Управление».
Через контекстное меню значка «Этот компьютер» переходим в «Управление»
- Выбираем вкладку «Службы и приложения». В ней входим в «Службы».
Открываем «Службы» компьютера через вкладку «Службы и приложения»
- Пролистываем список до требуемой службы «Центр обновления Windows» и запускаем её двойным щелчком мыши.
Открываем свойства «Центра обновления Windows» двойным щелчком мыши
- В открывшемся окошке меняем фильтр в графе «Тип запуска» на «Отключена», подтверждаем изменения кнопкой OK и перезагружаем компьютер.
Меняем «Тип запуска» службы на «Отключена», сохраняем изменения и перезагружаем компьютер
Видео: как отменить обновление Windows 10
Как удалить кэш обновлений Windows 10
Ещё один вариант для очистки и оптимизации вашей системы — это очистка файлов кэшированной информации. Переполненный кэш обновлений может влиять на производительность системы, приводить к постоянному поиску новых обновлений и т. д.
Видео: как очистить кэш обновлений Windows 10
Программы для удаления обновлений Windows 10
Windows Update MiniTool — бесплатная и простая в управлении программа, которая поможет вам настроить среду обновлений в Windows 10 по своему вкусу.
Windows Update MiniTool — программа для работы с обновлениями Windows
Эта утилита ищет актуальные обновления, может удалять старые, переустанавливать апгрейды и многое другое. Также этот программный продукт позволяет отказаться от обновлений.
Revo Uninstaller — мощная программа-аналог службы Windows «Установки и удаления программ».
Revo Uninstaller — программа для работы с обновлениями ПО и ОС
Это функциональный менеджер приложений, который позволяет отслеживать, как и когда обновилась операционная система или же любое отдельно взятое приложение. Среди плюсов — возможность удалять обновления и приложения списком, а не по одному, что значительно сокращает время очистки вашего девайса. В минусы можно записать сложный интерфейс и общий список для программ и обновлений, который в службе Windows разделен.
Почему не удаляется обновление
Обновление не может удалиться только из-за ошибки или ряда ошибок, возникших во время установки или работы патча-обновления. Система Windows не является идеальной: то и дело возникают неполадки из-за нагрузки на ОС, неточностей в работе сети, вирусов, аппаратных сбоев. Так, критические ошибки при установке обновления могут находиться в реестре, в котором записаны данные об обновлении, или в секторе жёсткого диска, где хранятся файлы обновления.
Как удалить неудаляемые обновления
Стандартных методов для удаления «неудаляемого» не существует. Возникновение подобной ситуации означает, что на вашем девайсе присутствуют критические ошибки, которые мешают корректной работе операционной системе. Необходимо предпринять целый комплекс мер для решения этой проблемы:
- проверить компьютер на наличие вирусных программ несколькими программами-защитниками;
- провести комплексную диагностику жёсткого диска специализированными программами;
- запустить утилиту для очистки реестра;
- провести дефрагментацию жёстких дисков;
- запустить службу восстановления Windows с установочного диска.
Если все эти меры не привели к желаемому результату, обратитесь к специалистам или же переустановите операционную систему. Последняя мера, пусть и кардинальная, точно решит проблему.
Обновление системы — это не страшно. Однако для поддержания высокой производительности компьютера необходимо отслеживать, чтобы все обновления устанавливались своевременно и правильно.
Как удалить все обновления Windows одним выстрелом
Если вы пытаетесь удалить обновления Windows на ходу, как удалить сразу все обновления Windows в Windows 10, удалить все установленные обновления Windows одним выстрелом, как удалить все обновления Windows сразу в Windows 7, как чтобы удалить старые обновления Windows, как удалить обновления Windows, удалить все установленные обновления Windows одним щелчком мыши, тогда вы должны читать, потому что этот пост обязательно поможет.
Люди удаляют обновления Windows по многим причинам.
Некоторые из причин удаления обновления Windows могут быть из-за медленной работы системы, ошибок, сбоев, неисправности оборудования после установки обновлений и т. Д.
Обязательно: как использовать WhatsApp на ПК без какого-либо программного обеспечения
Эй, у вас могут быть причины для удаления этих обновлений. Но какой бы ни была причина, это хорошо для вас. 😉
Как удалить все обновления Windows одним выстреломВы устали удалять обновления Windows по одному? Да, это отнимает много времени, правда? Потому что после удаления вам придется перезагрузить систему, прежде чем переходить к следующей.
Почему бы не выполнить следующие действия, чтобы удалить все обновления сразу.
ступеней
- Первый шаг — щелкнуть значок Windows и выполнить поиск « cmd ».
- Щелкните правой кнопкой мыши cmd и выберите Запуск от имени администратора . (см. скриншот)
- Введите эту команду в командной строке wmic qfe get hotfixid> c: \ list.txt и нажмите Enter
- Откройте локальный диск (C 🙂 , вы увидите список.txt файл. Откройте его с помощью блокнота .
- Теперь удалите первую строку HotfixID
- Щелкните Edit >>> щелкните Replace и введите, как показано на скриншоте ниже
- Если вы это сделали, нажмите Заменить все. Как видно на скриншоте выше и за исключением это
- Откройте новый блокнот , скопируйте и вставьте ниже
@ эхо выкл.
для / f %% i in (‘введите c: \ list.txt ’) do (
echo «Удаление KB %% i»
wusa / uninstall / kb: %% i / quiet / norestart
)
echo «Удаление завершено».
echo.echo «Перезагрузка…»
echo.
отключение / об
- Сохраните блокнот с uninstall.bat
- Теперь дважды щелкните файл uninstall.bat, чтобы запустить его
Теперь посмотрите, как он удаляет драйверы… ваши окна будут такими же новыми, как и в первый день покупки 😉
А теперь попробуй и расскажи мне, как это происходит…
Обратно к вамЭтот метод работает на 100% и был мной протестирован 😉
Необходимо прочитать: Как легко отключить автоматическое обновление Windows 10
У вас есть вопросы, комментарии или мысли, которыми вы хотели бы поделиться с нами? Пожалуйста, сделайте это, используя поле для комментариев ниже.
Помните, что ваши комментарии, вопросы и мысли очень приветствуются и ценятся.
Не забудьте поделиться записью с друзьями, используя кнопку «Поделиться комментарием» на этом сайте.
Как удалить установленные обновления Windows и впоследствии заблокировать их
Microsoft регулярно выпускает обновления для поддерживаемых версий операционной системы Windows компании. Некоторые из них автоматически отправляются на устройства, другие предоставляются в качестве дополнительных обновлений.
Иногда обновления могут вызывать проблемы на машинах, для которых они установлены. Некоторые проблемы незначительны или незначительны, другие могут привести к ошибкам, которые влияют на производительность, вызывают потерю данных или потерю функциональности или даже препятствуют загрузке системы.
Хотя рекомендуется создавать резервные копии перед установкой любого обновления на производственные машины, многие пользователи этого не делают. В большинстве случаев обновления работают без каких-либо проблем, но если вам не повезет, вы можете столкнуться с обновлениями, которые вызывают проблемы.
В этом случае лучшим вариантом будет либо смягчить проблему, если это возможно, либо снова удалить установленные обновления Windows.
Это руководство проведет вас через шаги по удалению обновлений Windows и блокировке их автоматической установки, если Windows все еще доступна. Ознакомьтесь с нашим подробным руководством по удалению обновлений для Windows, которое также охватывает ситуации, когда вы больше не можете загружаться в Windows.
Удаление обновлений Windows в Windows 10
Microsoft многое изменила в операционных системах Windows 10 компании.Одно из изменений перенесло часть Панели управления в новое приложение «Настройки»; это меняет способ управления обновлениями Windows в системе.
- Используйте ярлык Windows-I, чтобы открыть приложение «Настройки» на устройстве. Вы также можете щелкнуть значок «Пуск» и выбрать в меню «Настройки».
- Выберите Обновление и безопасность.
- На открывшейся странице выберите «Просмотреть историю обновлений». Windows 10 отображает установленные обновления на странице.
- Выберите на странице «удалить обновления»; откроется апплет панели управления установленными обновлениями.
- Найдите обновление, которое вы хотите удалить из системы, щелкните его правой кнопкой мыши и выберите «Удалить» из списка.
То, как вы это делаете, работает аналогично во всех последних версиях Windows.
- Нажмите кнопку Windows на клавиатуре и введите «удалить программу».
- Выбрать результат добавить или удалить программу из списка результатов поиска.
- Откроется окно панели управления Windows, в котором перечислены все установленные в системе программы.
- Выберите и просмотрите установленные обновления в левой части окна.
- Здесь отображаются все обновления, установленные в системе.
- Теперь вы можете воспользоваться поиском вверху, чтобы найти нужное вам обновление, или просмотреть список вручную, если вам так удобнее. Если вы сделаете второй вариант, щелкните заголовок «Установлено», чтобы отсортировать обновления в хронологическом порядке, что часто помогает быстрее найти проблемные обновления.
- Найдя обновление, щелкните его правой кнопкой мыши и выберите в меню команду «Удалить».
- Это удаляет его из системы.
- Обратите внимание, что вам может потребоваться перезагрузить компьютер до завершения процесса.
Может случиться так, что вы не можете загрузиться в Windows, что является проблематичным, поскольку вы не можете удалить обновление, используя метод, описанный выше.
Варианты, которые у вас есть на этом этапе, включают загрузку в безопасном режиме, если Windows все еще загружается в нем, или использование носителя для восстановления для запуска восстановления системы, чтобы отменить обновление.
Запретить установку обновлений Windows
Microsoft выпустила инструмент для блокировки обновлений Windows в Windows 10.
Обновление, которое вы удалили, может быть предложено вам через Центр обновления Windows. В зависимости от того, как настроен Центр обновления Windows, он может быть загружен и установлен автоматически снова.
Можно заблокировать автоматическую загрузку и установку отдельных обновлений.
- Нажмите кнопку Windows и введите Центр обновления Windows.
- Выберите результат из списка. Откроется апплет панели управления обновления Windows.
- Найдите обновление, которое вы хотите заблокировать, и щелкните его правой кнопкой мыши. Для этого выберите скрыть обновление.
Скрытие обновления блокирует его автоматическую загрузку и установку. Тем не менее, его все еще можно установить в системе вручную.
Наше подробное руководство по обновлению Windows предлагает дополнительную информацию
Now You : Сталкивались ли вы с проблемами после обновлений раньше в Windows?
Сводка
Название статьи
Как удалить установленные и заблокировать обновления Windows
Описание
В руководстве объясняется, как снова удалить обновления в Windows, которые работают некорректно, и как их заблокировать, чтобы они не работали устанавливаться больше.
Автор
Мартин Бринкманн
Издатель
Ghacks Technology News
Logo
РекламаКак удалить обновление Windows 10
К сожалению, сейчас самое время узнать, как удалить обновление Windows 10.
Обычно рекомендуется обновлять Windows 10 на своем ПК, чтобы обеспечить наличие новейших средств защиты и функций. Однако даже такая огромная компания, как Microsoft, может ошибаться, и ее обновления Windows, как известно, вызывали серьезные проблемы в прошлом.
Если вы недавно установили обновление Windows, и оно вызывает проблемы, попробуйте удалить его. Есть несколько способов сделать это, каждый из которых может восстановить ваш компьютер до нормального рабочего состояния. В этом руководстве мы покажем вам, как это сделать, и поможем вам вернуть все на круги своя.
(Изображение предоставлено в будущем)1.: Просмотр последних обновлений Windows 10
К счастью, Microsoft упрощает просмотр и удаление последних обновлений Windows 10. Самый быстрый способ сделать это — через приложение «Настройки», которое поставляется в комплекте с Windows 10.
Нажмите кнопку «Пуск», затем нажмите шестеренку «Параметры». Когда откроется приложение «Настройки», нажмите «Обновление и безопасность». В списке в центре окна нажмите «Просмотреть историю обновлений», затем «Удалить обновления» в верхнем левом углу.
Откроется окно панели управления со списком всех недавно установленных обновлений на вашем компьютере. По умолчанию этот список отфильтрован по группам и отсортирован с самыми последними обновлениями вверху.
(Изображение предоставлено в будущем)2.Удалите обновления в Настройках и Панели управления.
Прокрутите вниз до раздела Microsoft Windows, затем щелкните обновление вверху списка. Это должен быть тот, у которого была самая последняя дата установки.
Запишите его полное имя и номер базы знаний (KB), так как они могут пригодиться позже. Если вы не можете найти и обновить и знаете его имя или номер базы знаний, вы можете использовать поле поиска в правом верхнем углу, чтобы найти его.
Вверху таблицы обновлений щелкните Удалить.Вам будет предложено указать, действительно ли вы хотите удалить обновление; нажмите Да. Теперь позвольте Windows завершить процесс удаления, который может потребовать перезагрузки.
(Изображение предоставлено в будущем)3. Не повезло? Используйте расширенный запуск
Если стандартные настройки не работают, вы можете попробовать перезагрузить компьютер и удалить обновление перед загрузкой Windows.
Выполняя это до загрузки Windows 10, вы потенциально можете избежать загрузки программ, которые могут блокировать или иным образом мешать процессу удаления.
Откройте приложение «Настройки», затем щелкните «Обновление и безопасность». В левом столбце щелкните Восстановление. Внизу окна находится раздел «Расширенный запуск»; нажмите «Перезагрузить сейчас», чтобы перезагрузить компьютер в расширенном режиме загрузки.
(Изображение предоставлено Microsoft)4. Перейдите к расширенному запуску
Когда ваш компьютер перезагрузится, вы увидите расширенное меню запуска. Это полезно в различных ситуациях, например, если вам нужно установить Windows с USB-накопителя или DVD-диска восстановления.Однако в этом случае вам нужно будет выбрать параметр Устранение неполадок.
Как только вы это сделаете, вы увидите два варианта: «Сбросить этот компьютер» и «Дополнительные параметры»; выберите последнее, чтобы продолжить процесс удаления. На следующем экране есть различные параметры, в том числе восстановление при загрузке, восстановление системы, командная строка и другие. Вместо этого нажмите «Удалить обновления».
(Изображение предоставлено Microsoft)5. Качественное обновление или обновление функций?
На следующем экране есть два варианта: «Удалить последнее качественное обновление» и «Удалить последнее обновление функции».«Номер базы знаний, который вы записали ранее, должен сообщить вам, какой это тип обновления, с помощью быстрого поиска в Интернете.
Выберите соответствующий вариант, и ваш компьютер перезагрузится (это может занять несколько минут). После перезапуска введите данные для входа в Windows 10 и нажмите «Продолжить».
Нажмите «Удалить качественное обновление» или «Удалить обновление компонентов» (в зависимости от того, что вы выбрали ранее на этом шаге), и обновление будет удалено. Наконец, перезагрузите компьютер, если вам будет предложено это сделать.
(Изображение предоставлено в будущем)6.Все еще не работает? Попробуйте использовать командную строку.
Иногда обновление просто отказывается правильно удалить с помощью приложения «Настройки» или расширенного метода запуска.
В такие моменты вы можете использовать командную строку, чтобы заставить Windows 10 удалить исправление. И снова вам понадобится уникальный номер базы знаний обновления, чтобы удалить его.
Имейте в виду, что командная строка Windows 10 позволяет вводить команды непосредственно в Windows и не имеет графического пользовательского интерфейса, поэтому вам следует выполнять следующие несколько шагов только в том случае, если вы уверены, что знаете, что делаете.
(Изображение предоставлено в будущем)7. Откройте командную строку Windows 10
Теперь, когда у вас есть номер КБ, вам нужно открыть командную строку Windows 10 и запустить автономный установщик Центра обновления Windows (или WUSA) чтобы удалить обновление, которое вас беспокоит.
Откройте командную строку Windows 10, набрав «cmd» в поле поиска Windows 10.
В верхнем результате должно быть указано Командная строка; щелкните его правой кнопкой мыши, затем выберите «Запуск от имени администратора», чтобы убедиться, что вы можете выполнять необходимые задачи.Следующие шаги описывают некоторые из ваших вариантов, и мы надеемся, что все они сработают.
(Изображение предоставлено: Future)8. Удалите неустойчивое обновление с помощью WUSA
В командной строке Windows введите:
wusa / uninstall / KB: UpdateID Замените UpdateID на номер в КБ обновление, которое вы хотите удалить.
Например, если номер обновления — KB4573019, введите:
wusa / uninstall / KB: 4573019 в окне командной строки, затем нажмите Enter и следуйте инструкциям на экране.Позвольте WUSA удалить обновление; он сообщит вам, когда он будет завершен или возникнут какие-либо ошибки во время его работы. Затем вам, возможно, придется перезагрузить компьютер, чтобы можно было завершить процесс удаления.
(Изображение предоставлено: Future)Если вы не хотите, чтобы экранные подсказки отображались и вы просто хотите, чтобы WUSA продолжила процесс удаления, добавьте «/ quiet» в конец инструкций перед нажатием Enter. Например, пример на шаге 8 будет выглядеть следующим образом:
wusa / uninstall / KB: 4573019 / quiet Есть и другие параметры, которые вы можете добавить в инструкции: / norestart или / forcerestart, как следует из их названия, предотвратят или принудительно перезагрузите компьютер, когда закончите.
Если вы хотите избежать всех подсказок , кроме подсказки перезапуска, используйте / quiet и / warnrestart — например:
wusa / uninstall / KB: 4573019 / quiet / warnrestart (Изображение предоставлено в будущем)10. Проверьте журнал WUSA.
Если вы используете WUSA, вы можете проверить его журнал, чтобы убедиться, что обновление было успешно удалено. Введите «средство просмотра событий» в поле поиска Windows 10 и щелкните верхний результат. В левом столбце щелкните стрелку рядом с полем «Журналы событий», чтобы развернуть параметры, затем нажмите «Настройка».
Чтобы отображать только события WUSA, щелкните Фильтр текущего журнала на правой панели, затем установите флажок рядом с WUSA в раскрывающемся меню «Источники событий» и нажмите OK. Дважды щелкните соответствующее событие WUSA, чтобы получить дополнительную информацию, включая любые сообщения об ошибках, которые были сгенерированы.
Обновление Windows 7 позволяет удалить старые файлы обновлений
Обновление Windows 7, KB2852386, теперь доступно для всех пользователей Windows 7 через Центр обновления Windows. Если у вас включено автоматическое обновление, возможно, оно у вас уже установлено.Если вы хотите установить обновление, версию для x64 можно скачать здесь. Один x86 доступен по этому адресу.
Примечание: Стоит отметить, что для того, чтобы обновление работало для вас, вам потребуется Windows 7 SP1 или выше.Обновление очищает хранилище WinSxS, место, где Windows хранит старые файлы обновлений. Это сделано, чтобы вы могли позже вернуться к предыдущим обновлениям, если что-то пойдет не так, как ожидалось. Помните, что при использовании этого метода очистки вы не сможете вернуться к более раннему обновлению.Однако, по моему опыту, это редко требуется, если вообще когда-либо, и вы можете сделать это вручную, если это абсолютно необходимо.
Удалите старые файлы обновлений в Windows 7
Использовать новую функцию очень просто. Откройте меню «Пуск» и перейдите к «Все программы»> «Стандартные»> «Системные инструменты»> «Очистка диска» . Кроме того, вы можете ввести : очистка диска в поле поиска, как описано в этой статье.
Затем выберите свой системный диск — в большинстве случаев это диск C :, но у вас могут быть другие настройки.
Если вы уже пользовались инструментом очистки диска, то заметите одно небольшое изменение. Кнопка Очистить системные файлы появляется в нижней части окна, как показано ниже.
Щелкните эту кнопку; вам будет предложено снова выбрать диск. Здесь вы узнаете, сколько места на диске вы можете освободить, удалив старые обновления. Прокрутите вниз, пока не найдете Очистка Центра обновления Windows.
Здесь вы можете видеть, что старые обновления занимают 3 ГБ места на моем диске.
Остается сделать еще кое-что, если вы хотите вернуть себе это место. Убедитесь, что установлен флажок «Очистка Центра обновления Windows», и нажмите «ОК». Вы, конечно, можете отметить все, что хотите очистить. Вам будет предложено подтвердить удаление этих файлов.
Если вы снова выполните очистку диска и снова войдете в Очистку диска, вы увидите, действительно ли было очищено пространство.
Как удалить проблемные установленные обновления Windows и впоследствии заблокировать их, как правило, KB4048957, что вызывает проблемы с печатью.- БОЛЬШЕ НЕ ИСПОЛЬЗУЕТСЯ
Если вы установили обновления, которые Microsoft выпустила для этого патча недавно (ноябрь 2017 г.), возможно, впоследствии вы заметили проблемы с вашим компьютером.
Пользователи Windows 7 начали замечать, что Windows больше не запускается, например, возникают проблемы с печатью или открытием некоторых веб-сайтов.
Обеспечивает печать на матричных принтерах Epson, сетевую печать, Trusteer Rapport (просмотр веб-сайтов) и AVG AntiVirus.
Некоторые пользователи сообщили, что Windows больше не запускается, а также о некоторых других проблемах.
На этот раз проблема была вызвана обновлением KB4048957, которое в основном касается пользователей Windows 7. Это ежемесячный накопительный пакет за ноябрь 2017 года, который включает несколько исправлений безопасности.
Пользователям Windows, у которых возникли проблемы с обновлением, ничего не оставалось, кроме как удалить его из своих систем. Это руководство проведет вас через шаги по удалению обновлений Windows 7 и блокировке их автоматической установки.
Удаление Windows Update
То, как вы это делаете, аналогично работает во всех последних версиях Windows.
- Нажмите клавишу Windows на клавиатуре и введите «удалить программу».
- Выбрать результат добавить или удалить программу из списка результатов поиска.
- Откроется окно панели управления Windows, в котором перечислены все установленные в системе программы.
- Выберите и просмотрите установленные обновления в левой части окна.
- Здесь отображаются все обновления, установленные в системе.
- Теперь вы можете воспользоваться поиском вверху, чтобы найти нужное вам обновление, или просмотреть список вручную, если вам так удобнее. Если вы сделаете второй вариант, щелкните заголовок «Установлено», чтобы отсортировать обновления в хронологическом порядке, что часто помогает быстрее найти проблемные обновления.
- После того, как вы нашли обновление, щелкните его правой кнопкой мыши и выберите в меню команду «Удалить».
- Это удаляет его из системы.
- Обратите внимание, что вам может потребоваться перезагрузить компьютер до завершения процесса.
Может случиться так, что вы не можете загрузиться в Windows, что является проблематичным, поскольку вы не можете удалить обновление, используя метод, описанный выше.
На этом этапе у вас есть следующие варианты: загрузиться в безопасном режиме, если Windows все еще загружается, или использовать носитель для восстановления для запуска восстановления системы, чтобы отменить обновление.
Запретить установку обновлений Windows
Удаленное обновление может быть предложено вам через Центр обновления Windows.В зависимости от того, как настроен Центр обновления Windows, он может быть загружен и установлен автоматически снова.
Можно заблокировать автоматическую загрузку и установку отдельных обновлений.
- Нажмите кнопку Windows и введите Центр обновления Windows.
- Выберите результат из списка. Откроется апплет панели управления обновления Windows.
- Найдите обновление, которое вы хотите заблокировать, и щелкните его правой кнопкой мыши. Для этого выберите скрыть обновление.
Скрытие обновления блокирует его автоматическую загрузку и установку.Тем не менее, его все еще можно установить в системе вручную.
** Известно, что это обновление вызывает проблемы с Windows 10, и обновления перечислены как KB4048955 и KB4048954. **
Как очистить кэш Центра обновления Windows
Последнее обновление , автор: Aoife McCambridge .
Кэш обновлений — это специальная папка, в которой хранятся установочные файлы обновлений. Он расположен в корне вашего системного диска, в C: \ Windows \ SoftwareDistribution \ Download .Продолжайте читать, чтобы узнать, как очистить кэш Центра обновления Windows .
Как очистить кэш обновлений
Есть несколько причин, по которым вы захотите очистить кеш Центра обновления Windows. Это позволит вам мгновенно освободить ценное пространство для хранения, удалив устаревшие установочные файлы обновлений. (Этой процедурой обслуживания обычно управляет Windows, но вы также можете сделать это вручную.) Вы также можете очистить кеш обновлений, если у вас возникли ошибки при установке.Удаление и повторная загрузка поврежденных установочных файлов обновления может решить вашу проблему.Очистить кэш обновлений вручную
Во-первых, вам необходимо временно отключить службу Windows Update (чтобы остановить фоновые загрузки). Откройте командную строку , введите командуnet stop wuauservи нажмите Введите .
Откройте проводник и перейдите к Просмотр > Параметры папки . Установите переключатель Показать скрытые файлы, папки и диски и нажмите Применить , чтобы включить отображение скрытых файлов на вашем компьютере.
После этого перейдите к C: \ Windows \ SoftwareDistribution \ Download и удалите содержимое папки Download .
Откройте новое окно командной строки и выполните команду
net start wuauserv, чтобы перезапустить службу Windows Update.
Пакетный файл для очистки кеша обновлений
Вы можете создать командный файл и использовать его как ярлык для мгновенной очистки содержимого кэша Центра обновления Windows . Откройте блокнот и скопируйте / вставьте следующий код:
net stop wuauserv
CD% Windir%
CD SoftwareDistribution
DEL / F / S / Q Загрузить
net start wuauserv
Щелкните Файл > Сохранить как и выберите место для сохранения файла. Щелкните раскрывающееся меню Сохранить как тип и выберите Все файлы . Переименуйте файл Erase_Cache.bat и нажмите Сохранить .
Теперь ваш командный файл готов к использованию. Щелкните правой кнопкой мыши файл Erase_Cache.bat , затем щелкните Запуск от имени администратора . При этом вы автоматически удалите содержимое папки Update cache .
Изображение: © snig — Shutterstock.com
Как автоматически применять все обновления при новой установке Windows 7?
Следуйте инструкциям на свой страх и риск : Чтобы автоматизировать обновление Windows, эти инструкции могут работать или не работать для вашей системы, однако, похоже, они работают в определенной степени для Windows 7, поскольку эти инструкции были протестированы в Windows 7.
ДОЛЖЕН ПРОЧИТАТЬ: 1. Если шаг ниже не работает, проверьте, то вы, скорее всего, являетесь частью домена, и ваша политика безопасности может не позволять вам выполнять шаги ниже! 2. Запросы UAC также были отключены на время обновлений Windows, поэтому командные файлы могут работать без перебоев; будьте осторожны, чтобы восстановить значение по умолчанию, когда это будет сделано
Внимание! Этот шаг сделает ваш компьютер менее защищенным. Немедленно удалите его после того, как на вашем компьютере будет полная последняя версия.При необходимости установите напоминание на 24 часа позже :
1. Сначала вам нужно убедиться, что ваш компьютер автоматически входит в систему под пользователем. Вы можете сделать это, щелкнув меню «Пуск», введите «netplwiz», нажмите «Ввод» или откройте мастер, на вкладке «Пользователи» выберите свое имя пользователя и снимите флажок «Требовать пароль», введите свой пароль и закройте это окно.
2. Создайте 3 командных файла, чтобы запустить автоматизированный процесс. (Откройте блокнот, вставьте каждый код в отдельный блокнот и выполните сохранение как соответствующее_имя_файла.летучая мышь)
Один. Сохраните как: any_name.bat, затем скопируйте этот командный файл в папку автозагрузки для пользователя, для которого вы сделали автоматический вход. (Нажмите Пуск> Все программы> Автозагрузка)
start "" c: \ autoupdate1.bat
выход
Два. Сохраните как: autoupdate1.bat, затем скопируйте это на C: \ drive
wuauclt / detectnow
wuauclt / updatenow
reg query "HKLM \ Software \ Microsoft \ Windows \ CurrentVersion \ WindowsUpdate \ Auto Update \ RebootRequired"> nul && shutdown -r -t 0
start "" c: \ autoupdate2.летучая мышь
выход
Три. Сохраните как: autoupdate2.bat, затем скопируйте это в C: \ drive
пинг 127.0.0.1 -n 61> нуль
начать "" c: \ autoupdate1.bat
выход
Перезапустите или откройте командный файл в папке автозагрузки и наблюдайте, как начинается волшебство!
3. Когда обновление будет полностью завершено, просто удалите командные файлы из папки автозагрузки & c: \ drive
Еще раз следуйте этим инструкциям на свой страх и риск, поскольку это может создать бесконечный цикл, если вы не знаете, как остановить этот процесс, удалив его из папки автозагрузки или войдя в Windows в безопасном режиме для удаления командных файлов
Заключительные примечания: если у вас возникнут проблемы с запуском командных файлов, возможно, вам придется найти, как отключить запросы UAC для вашей версии Windows
. ..
.. ..
..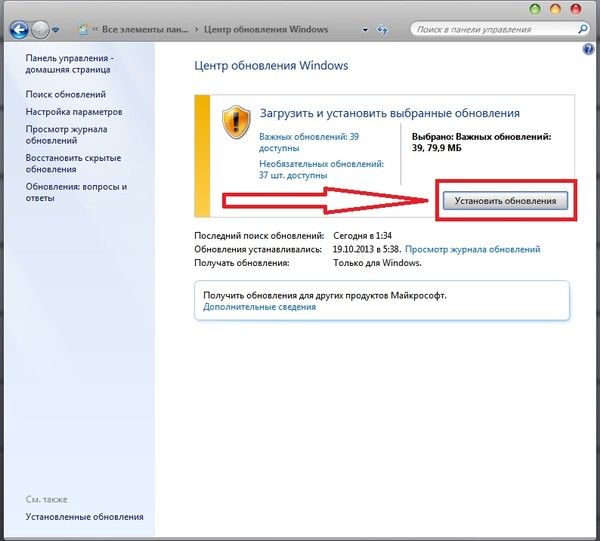
 ..
..
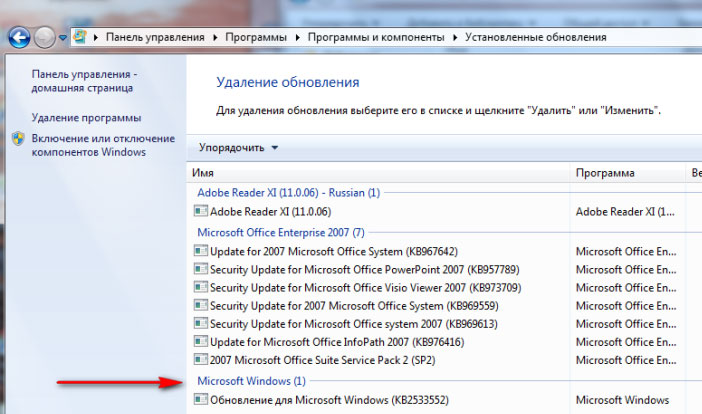
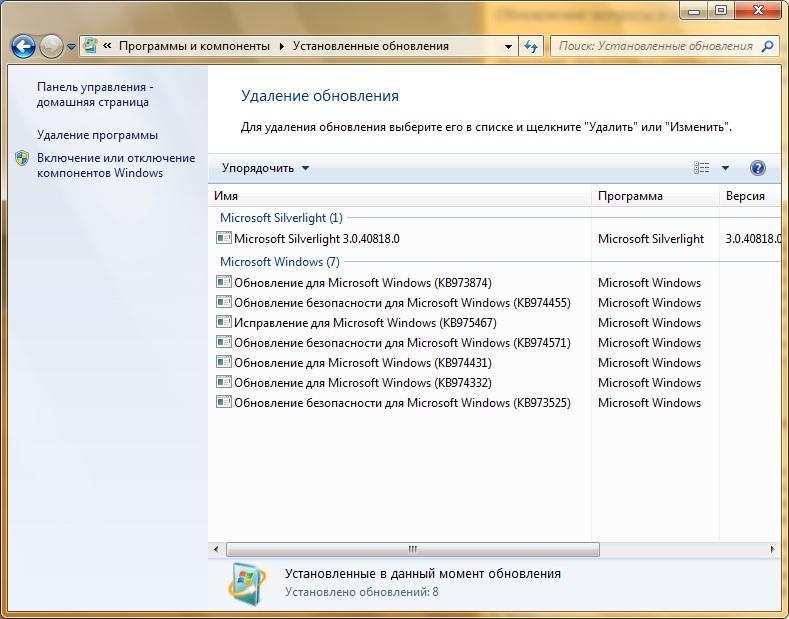

 ..
..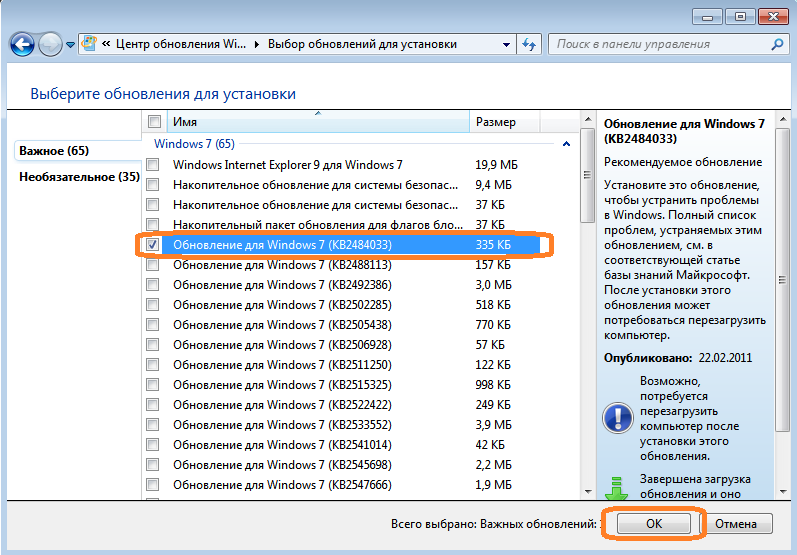

 Возможно, они не старые и всё ещё актуальные.
Возможно, они не старые и всё ещё актуальные.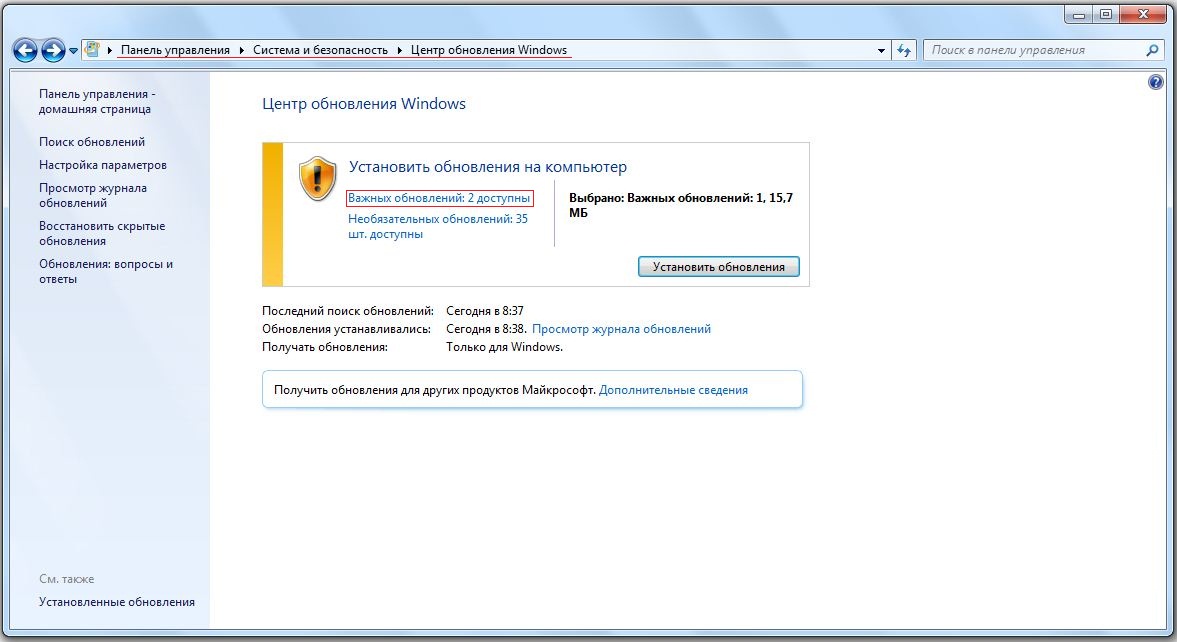 Здесь вместо ID прописывается цифровой индекс того обновления, от которого следует избавиться.
Здесь вместо ID прописывается цифровой индекс того обновления, от которого следует избавиться.