Сообщество Экспонента
- вопрос
- 14.02.2023
Другое, Системы управления
Гидроцилиндр
Гидроцилиндр
- Гидравлика
14.02.2023
- вопрос
- 12.02.2023
Системы управления, Электропривод и силовая электроника, Другое
Есть модель двигателя https://www.mathworks.com/help/sps/ref/bldc.html Мне необходимо построить такую же модель только из стандартных блоков. Mask -> Look under mask не работает. Как можно заглянут…
Есть модель двигателя https://www.mathworks.com/help/sps/ref/bldc.html Мне необходимо построить такую же модель только из стандартных блоков. Mask -> Look under mask не работает. Как можно заглянут…
3 Ответа
- Электропривод
- BLDC
12.02.2023
- вопрос
- 11.02.2023
Автоматизация испытаний
 ..
..Как из MatLab опрашивать датчики, подключённые через переходник USB <-> I2C на основе микросхемы Ch441A ? Какие драйвера или библиотеки в ОС Windows необходимо установить для такой работы ? Датч…
- Ch441A
- USB
- I2C
11.02.2023
- вопрос
- 09.02.2023
Электропривод и силовая электроника
Здравствуйте, а существуют ли модели преобразователей частоты построенных по трехуровневой топологии с цепью заряда конденсаторов (фильтров) в цепи постоянного тока?
Здравствуйте, а существуют ли модели преобразователей частоты построенных по трехуровневой топологии с цепью заряда конденсаторов (фильтров) в цепи постоянного тока?
- Публикация
- 07.02.2023
Больше ядер — больше возможностей!
На предстоящем вебинаре мы расскажем о важной и актуальной теме: использование технологии многоядерных вычислений при моделировании энергосистем в режиме реального времени. При построении цифровых двойников энергосистем…
При построении цифровых двойников энергосистем…
Приглашаем Вас на вебинар «Использование технологии многоядерных вычислений при моделировании энергосистем в режиме реального времени» 16 марта 2023 года.
- Публикация
- 25.01.2023
Суррогатное моделирование в последнее время стало набирать обороты в сфере математического моделирования динамических систем. Сложные технические системы могут быть описаны разными способами, как через дифференциальные уравнения, что сильно замедляет процесс р…
Приглашаем вас на вебинар «Методы суррогатного моделирования сложных динамических систем», который пройдет 16 февраля в 10:00 по московскому времени.
- MATLAB
- Simulink
- нейронные сети
25.01.2023
- вопрос
- 18.01.2023
Есть входной аудиосигнал. Его надо пропустить через фильтр НЧ (600 Гц) в MATLAB. Как это сделать?
Есть входной аудиосигнал.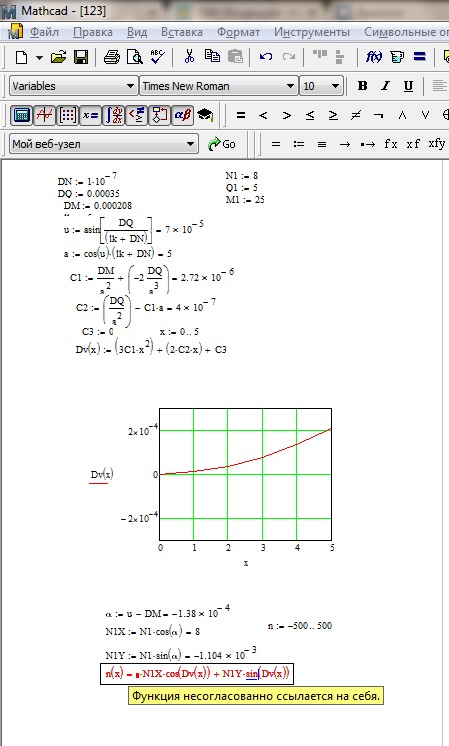 Его надо пропустить через фильтр НЧ (600 Гц) в MATLAB. Как это сделать?
Его надо пропустить через фильтр НЧ (600 Гц) в MATLAB. Как это сделать?
9 Ответов
- Публикация
- 18.01.2023
Вебинар будет состоять из двух частей. В первой части будет обсуждаться роль цифровых двойников в предсказательном обслуживании. Далее будет построен цифровой двойник настоящего трансформатора малой мощности, используя MATLAB/Simulink, усилитель и КПМ РИТМ. Во…
Приглашаем на первый вебинар в этом году по теме: «Цифровой двойник трансформатора: на пути к интеллектуальному мониторингу» 9 февраля в 10:00.
- MATLAB
- Simulink
- Машинное обучение
- Predictive Maintenance
- РИТМ
18.01.2023
- вопрос
- 16.01.2023
Всем здравствуйте, стоит задача сделать генератор сигналов в Matlab, который формирует сигнал и выводит его через звуковую карту. Есть вот такой код
Tm = 5;% Длина сигнала (с)Fd = 22050;% Частота диск. ..
..
Всем здравствуйте, стоит задача сделать генератор сигналов в Matlab, который формирует сигнал и выводит его через звуковую карту. Есть вот такой код Tm = 5;% Длина сигнала (с)Fd = 22050;% Частота диск…
5 Ответов
- MATLAB
- Обработка сигналов
16.01.2023
- Отвеченный вопрос
- 11.01.2023
Здравствуйте! Получил задание на разработку алгоритма и программы, реализующих оценку распределения модуля мгновенных значений фонограммы. 1) Разработать методику, алгоритм и программу оценки распреде…
Здравствуйте! Получил задание на разработку алгоритма и программы, реализующих оценку распределения модуля мгновенных значений фонограммы. 1) Разработать методику, алгоритм и программу оценки распреде…
8 Ответов
Знак перпендикулярности в ворде
Наборы с этим символом:
- Твиттер
- Вконтакте
© Таблица символов Юникода, 2012–2020.
Юникод® — это зарегистрированная торговая марка консорциума Юникод в США и других странах. Этот сайт никак не связан с консорциумом Юникод. Официальный сайт Юникода располагается по адресу www.unicode.org.
Мы используем 🍪cookie, чтобы сделать сайт максимально удобным для вас. Подробнее
Таблица. Математические символы и греческие буквы
Лень искать код вставки — скопипасть отсюда.
В какой программе?
В Ворде сделать таблицу
тупо писать Т
потом указать метод ориентации букв — и перевернуть
Куча возможностей в любой проге.
Таки в какой же?
Математические тексты в научном сообществе принято набирать в TeX (LaTeX, XeLaTeX и т. д. ) Делается так:
Вероятнее всего, вы хотя бы раз сталкивались с необходимостью вставить в MS Word знак или символ, которого нет на компьютерной клавиатуре. Это могло быть, к примеру, длинное тире, символ градуса или правильной дроби, а также много чего другого. И если в некоторых случаях (тире и дроби) на помощь приходит функция автозамены, то в других все оказывается намного сложнее.
Мы уже писали о вставке некоторых специальных символов и знаков, в этой статье мы расскажем о том, как быстро и удобно добавлять в документ MS Word любые из них.
Вставка символа
1. Кликните в том месте документа, куда необходимо вставить символ.
2. Перейдите во вкладку “Вставка” и нажмите там кнопку “Символ”, которая находится в группе “Символы”.
3. Выполните необходимое действие:
- Выберите в развернувшемся меню нужный символ, если он там есть.
- Если же нужный символ в этом небольшом окошке будет отсутствовать, выберите пункт “Другие символы” и найдите его там. Кликните по необходимому символу, нажмите кнопку “Вставить” и закройте диалоговое окно.
Примечание: В диалоговом окне “Символ” содержится очень много различных символов, которые сгруппированы по тематикам и стилям. Для того, чтобы быстрее найти нужный символ, вы можете в разделе “Набор” выбрать характерный для этого символа, например, “Математические операторы” для того, чтобы найти и вставить математические символы.
Также, можно изменять шрифты в соответствующем разделе, ведь во многих из них тоже есть различные символы, отличные от стандартного набора.
4. Символ будет добавлен в документ.
Вставка специального знака
1. Кликните в том месте документа, куда необходимо добавить специальный знак.
2. Во вкладке “Вставка” откройте меню кнопки “Символы” и выберите пункт “Другие символы”.
3. Перейдите во вкладку “Специальные знаки”.
4. Выберите необходимый знак, кликнув по нему. Нажмите кнопку “Вставить”, а затем “Закрыть”.
5. Специальный знак будет добавлен в документ.
Примечание: Обратите внимание, что в разделе “Специальные знаки” окна “Символ”, помимо самих специальных знаков вы также можете увидеть горячие комбинации клавиш, которые можно использовать для их добавления, а также настроить автозамену для конкретного символа.
Вставка знаков Юникода мало чем отличается от вставки символов и специальных знаков, за исключением одного важного преимущества, заметно упрощающего рабочий процесс. Более подробная инструкция о том, как это сделать, изложена ниже.
Выбор знака Юникода в окне
“Символ”1. Кликните в том месте документа, куда нужно добавить знак Юникода.
2. В меню кнопки “Символ” (вкладка “Вставка”) выберите пункт “Другие символы”.
3. В разделе “Шрифт” выберите необходимый шрифт.
4. В разделе “Из” выберите пункт “Юникод (шестн)”.
5. Если поле “Набор” будет активно, выберите необходимый набор символов.
6. Выбрав нужный символ, кликните по нему и нажмите “Вставить”. Закройте диалоговое окно.
7. Знак Юникода будет добавлен в указанное вами место документа.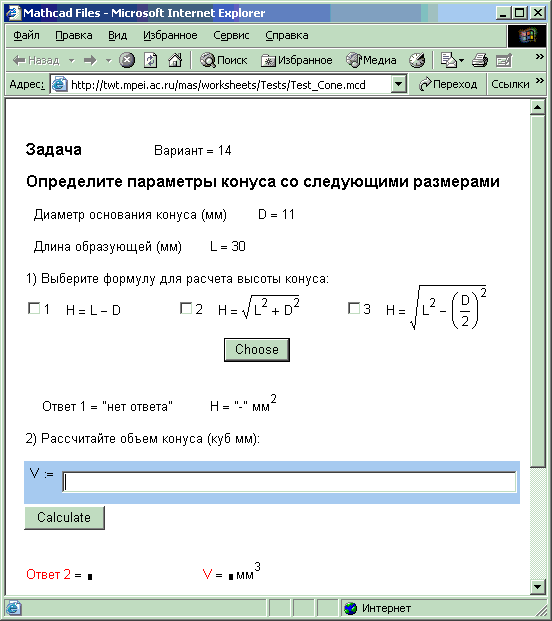
Урок: Как в Word поставить символ галочки
Добавление знака Юникода с помощью кода
Как уже было сказано выше, у знаков Юникода есть одно важное преимущество. Заключается оно в возможности добавления знаков не только через окно “Символ”, но и с клавиатуры. Для этого необходимо ввести код знака Юникода (указан в окне “Символ” в разделе “Код”), а затем нажать комбинацию клавиш.
Очевидно, что запомнить все коды этих знаков невозможно, но самые необходимые, часто используемые выучить точно можно, ну, или хотя бы записать их где-нибудь и хранить под рукой.
1. Кликните левой кнопкой мышки там, где требуется добавить знак Юникода.
2. Введите код знака Юникода.
Примечание: Код знака Юникода в Word всегда содержит буквы, вводить их необходимо в английской раскладке заглавным регистром (большими).
3. Не перемещая указатель курсора с этого места, нажмите клавиши “ALT+X”.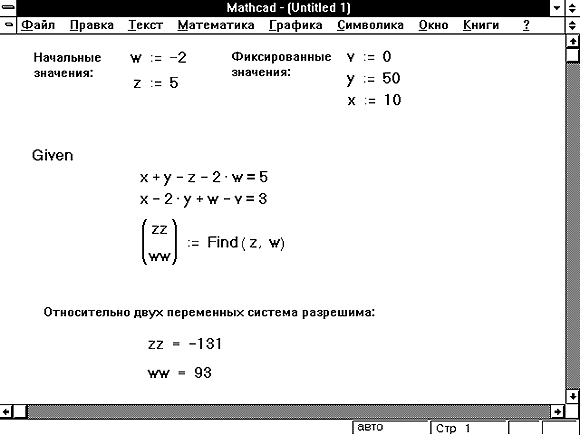
4. В указанном вами месте появится знак Юникода.
Вот и все, теперь вы знаете о том, как вставить в Майкрософт Ворд специальные знаки, символы или знаки Юникода. Желаем вам положительных результатов и высокой продуктивности в работе и обучении.
Adblock detector
Names » MathCadHelp.com » Номер 1 в MathCad Assignments
Mathcad позволяет использовать почти любое выражение в качестве имени переменной или функции. Имена в Mathcad могут содержать любые из следующих символов:
• Прописные и строчные буквы.
• Цифры от 0 до 9.
• Подчеркивание (_).
• штрих ( , ). Обратите внимание, что это не то же самое, что апостроф. Вы найдете главный символ на той же клавише, что и тильда (-).
• проценты (%).
• Греческие буквы. Чтобы вставить греческую букву, введите соответствующую латинскую букву и нажмите [Ctrl]G. Раздел «Как печатать греческие буквы» на странице 155 содержит таблицу эквивалентов латинских букв.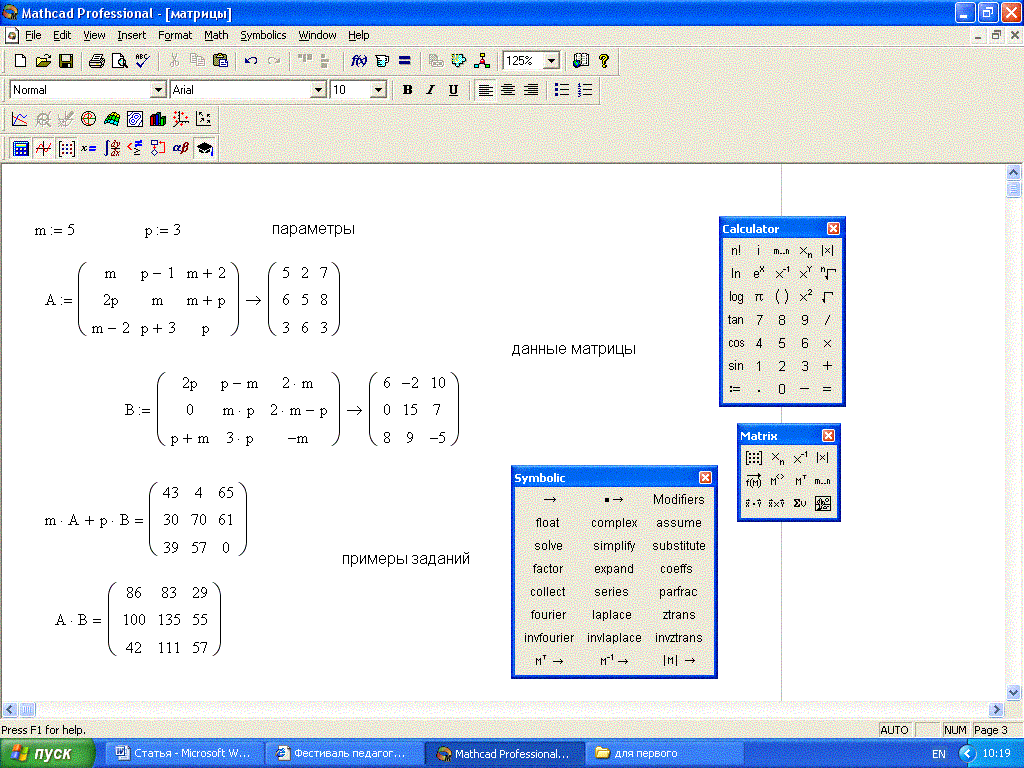
• Символ бесконечности 00, сгенерированный нажатием [Ctrl]Z.
• Любой другой символ, если перед вводом этого символа вы нажмете [Ctrl][Shift]P. Это обсуждается далее в разделе «Использование символа оператора в имени».
• ~любое математическое выражение, находящееся между скобками, сгенерированное нажатием [Ctr 1][Shi f t ]0. Это обсуждается далее в разделе «Обозначение химии» на стр. 157. К именам переменных применяются следующие ограничения:
• Имя не может начинаться с одной из цифр от 0 до 9.. Mathcad интерпретирует все, что начинается с числа, либо как мнимое число (2i или 3j), либо как восьмеричное или шестнадцатеричное число (50 или 7h), либо как число, умноженное на переменную (3.x).
• Символ бесконечности 00 может стоять только в качестве первого символа имени.
• Любые символы, введенные после точки (.), будут отображаться в виде нижнего индекса. Это обсуждается в разделе «Литеральные нижние индексы» на стр. 156.
• Все символы в имени должны быть набраны одним шрифтом, иметь одинаковый размер и начертание (курсив, полужирный и т.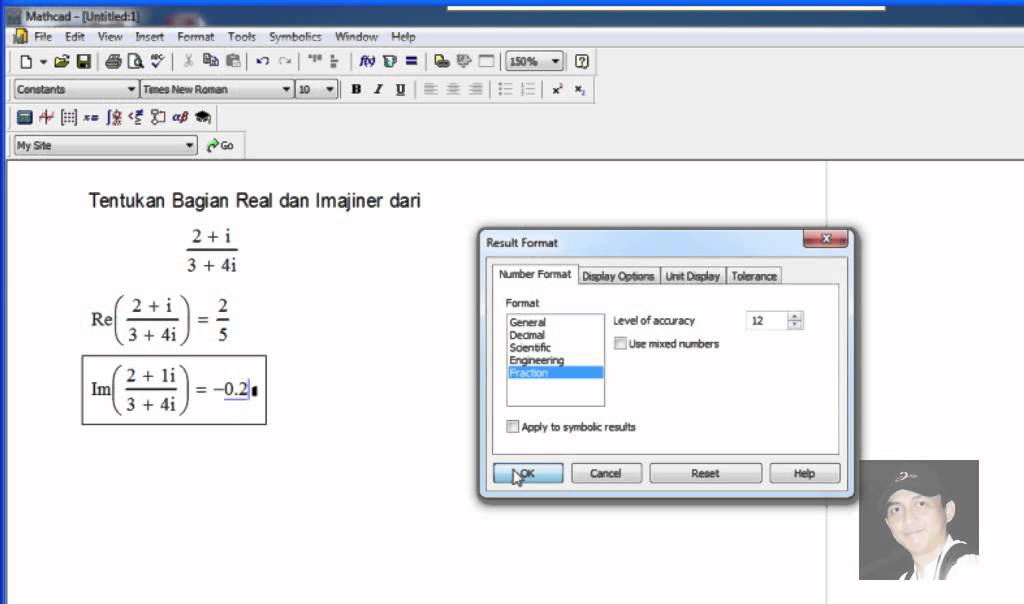 д.). Однако греческие буквы могут появляться в любом имени переменной.
д.). Однако греческие буквы могут появляться в любом имени переменной.
• Mathcad не различает имена переменных и имена функций. Таким образом, если вы определите f(x), а позже определите переменную j, вы обнаружите, что вы не можете использовать fix) нигде ниже определения для f
• Некоторые имена уже используются Mathcad для встроенных констант, функций и единица. (Список констант и функций см. в Приложении A, «Справочник». Список единиц см. в Приложении B, «Таблицы единиц»). больше не существует после определения. Например, если вы зададите переменную mean, встроенную в Mathcad функцию mean(v) больше нельзя будет использовать. Mathcad различает прописные и строчные буквы. Например, diam — это переменная, отличная от DIAM. Mathcad также различает имена, написанные разными шрифтами, как описано в Главе 6, «Форматирование уравнений и результатов». Таким образом, Diam также является переменной, отличной от Diam. Ниже приведены примеры допустимых имен: alpha.
Как вводить греческие буквы
Существует два способа ввода греческого имени переменной в Mathcad:
• Введите латинский эквивалент из таблицы ниже.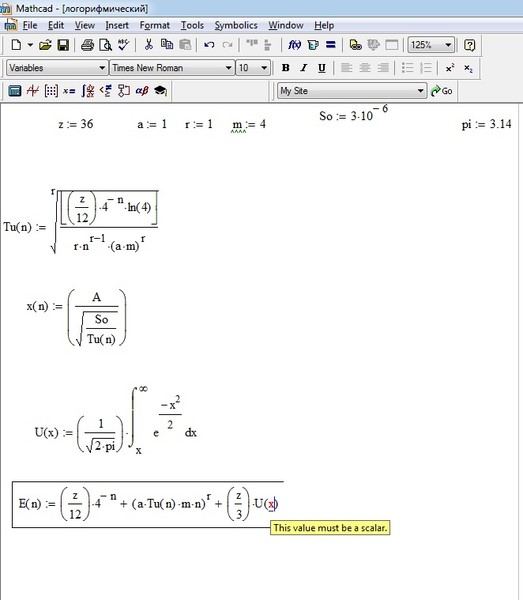 Затем нажмите [Ctrl]G.
Затем нажмите [Ctrl]G.
• Щелкните соответствующую букву в палитре греческих символов. Чтобы увидеть эту палитру, нажмите кнопку с надписью «ap» на математической палитре. Обратите внимание, что хотя многие прописные греческие буквы выглядят как обычные заглавные буквы, это не одно и то же. Mathcad различает греческие и латинские буквы. Если вы используете греческую букву вместо соответствующей латинской буквы в имени переменной или функции, Mathcad не распознает их как эквивалентные. Примечание. Поскольку греческая буква 1t используется очень часто, ее также можно ввести, нажав [Ctr:t.] В следующей таблице перечислены все греческие буквы и их латинские эквиваленты. Это те же римские эквиваленты, которые используются в шрифте Symbol. Чтобы вставить заглавную греческую
, используйте латинский эквивалент в верхнем регистре. Чтобы вставить строчную греческую букву, используйте строчный латинский эквивалент.
Литеральные индексы
Если вы включаете точку в имя переменной, Mathcad отображает все, что следует за точкой, как индекс.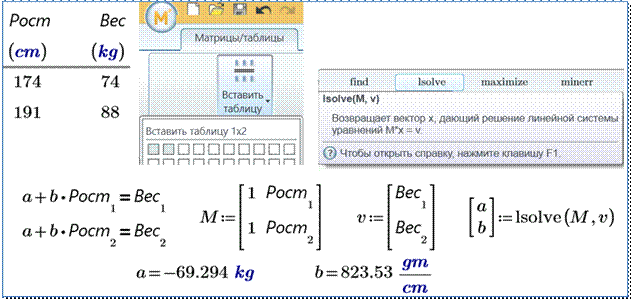 Вы можете использовать эти литеральные индексы для создания переменных с такими именами, как velinit и uair. Чтобы создать литеральный индекс, выполните следующие действия:
Вы можете использовать эти литеральные индексы для создания переменных с такими именами, как velinit и uair. Чтобы создать литеральный индекс, выполните следующие действия:
• Введите часть имени, которая появляется перед индексом. я~
• Введите точку, а затем часть имени, которая должна стать индексом. Не путайте литеральные индексы с индексами массива. Хотя они кажутся одинаковыми, литеральный нижний индекс появляется под строкой, как нижний индекс массива, но с небольшим пробелом перед нижним индексом, они ведут себя совершенно по-разному в вычислениях. Литеральный индекс, созданный путем ввода точки, на самом деле является просто частью имени переменной. Индекс массива представляет собой ссылку на элемент массива. Нижние индексы массива генерируются с помощью клавиши левой квадратной скобки ( D. См. Главу 10, «Векторы и матрицы», для описания того, как использовать индексы с массивами.
Использование символа оператора в имени
Когда вы находитесь в математической области, определенные нажатия клавиш вставляют математические операторы, а не символы, которые вы видите на клавишах.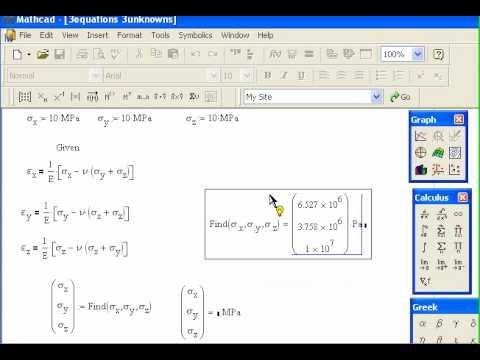 Например, когда вы вводите «$» в математической области, Mathcad отображает символ суммирования с заполнителями, а не знак доллара. Хотя эта функция упрощает ввод математических выражений, она также исключает использование определенных символов в именах переменных. Чтобы обойти эту проблему, Mathcad позволяет временно перейти в текстовый режим, пока вы еще находитесь в математическом выражении. В текстовом режиме все клавиши теряют свое математическое значение. Это позволяет вам печатать именно то, что вы видите на клавишах на клавиатуре. Например, вот как определить, что переменная a$ равна • Введите a. Пока не вводите $, так как в этот момент клавиша «$» вставит знак суммирования.
Например, когда вы вводите «$» в математической области, Mathcad отображает символ суммирования с заполнителями, а не знак доллара. Хотя эта функция упрощает ввод математических выражений, она также исключает использование определенных символов в именах переменных. Чтобы обойти эту проблему, Mathcad позволяет временно перейти в текстовый режим, пока вы еще находитесь в математическом выражении. В текстовом режиме все клавиши теряют свое математическое значение. Это позволяет вам печатать именно то, что вы видите на клавишах на клавиатуре. Например, вот как определить, что переменная a$ равна • Введите a. Пока не вводите $, так как в этот момент клавиша «$» вставит знак суммирования.
• Нажмите [Ctrl][Shift]P, чтобы войти в «текстовый» 1 режим.
• Теперь введите $. Точка вставки 1 становится красной, показывая, что вы находитесь в текстовом режиме.
• Нажмите [Ctrl][Shift]P еще раз, чтобы вернуться в математический режим 1.
• Введите : 1 для завершения определения.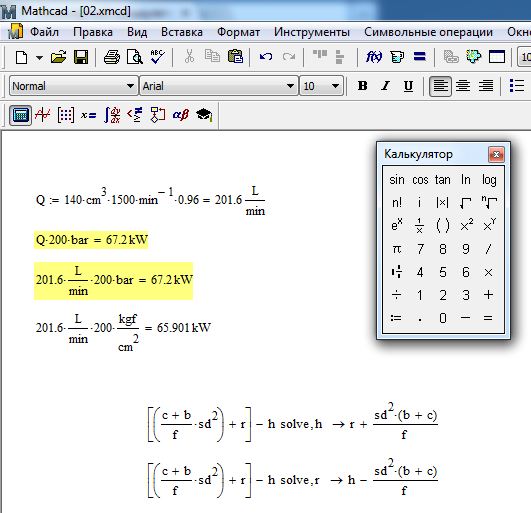 Поскольку я снова вернулся в математический режим, клавиша «:» 1 a$ .- 111 восстановила свое математическое значение.
Поскольку я снова вернулся в математический режим, клавиша «:» 1 a$ .- 111 восстановила свое математическое значение.
Решение итерационных задач | ПТК
Написано Брент Максфилд
- 04.08.2022
- Время чтения: 4 мин.
Примечание редактора. Эта статья в блоге изначально была написана как рабочий лист PTC Mathcad Prime. Чтобы получить наилучшие впечатления от чтения, загрузите рабочий лист Mathcad Prime 8 здесь. Если вам нужна программа для просмотра рабочих листов Mathcad Prime, загрузите Mathcad Prime бесплатно здесь.
В моем последнем блоге я обсуждал расчет глубины вертикального ствола шахты по времени, которое потребовалось, чтобы камень упал на дно. Когда время, необходимое для выхода звука на поверхность, потребовало некоторой итерации, чтобы найти глубину шахты.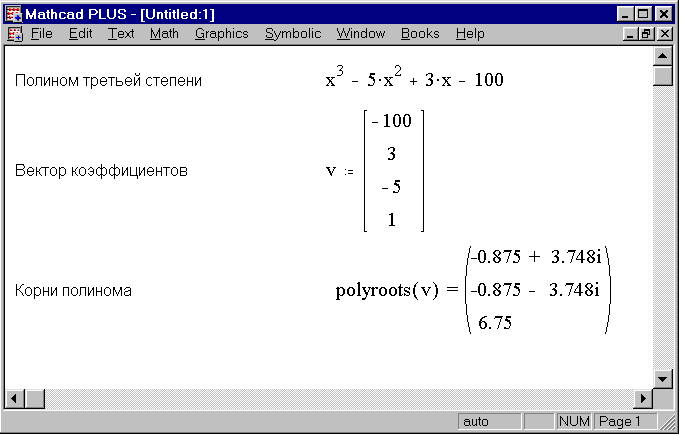
В этом блоге я расскажу, как использовать мощные функции расчета Mathcad для прямого расчета глубины шахты по измеренному времени.
Так же, как и в прошлом блоге, я буду иллюстрировать различные способы решения этой проблемы.
Резюме: Глубину шахтного ствола можно рассчитать, вычислив время падения камня (без учета сопротивления воздуха) с помощью уравнения: d = ½a*t²
Если вы стоите на поверхности и записываете время , вы должны вычесть время, необходимое для того, чтобы звук дошел от нижней части шахты до ваших ушей. Но это функция глубины шахты, которую вы не знаете.
Мы рассмотрим эту проблему иначе, чем в предыдущем блоге. Мы напишем уравнение, определяющее, сколько времени потребуется звуку, чтобы добраться до ваших ушей, в зависимости от глубины. Первая часть уравнения рассчитает время, за которое камень ударится о дно шахты, а вторая часть уравнения рассчитает, сколько времени потребуется звуку, чтобы пройти от дна шахты до вашего уши.
Знакомство с функцией «Решение»
Часть 1.
 Рассчитайте время, за которое камень упадет на дно шахты.
Рассчитайте время, за которое камень упадет на дно шахты.Мы могли бы найти время с помощью простой алгебры, но я хочу проиллюстрировать функцию решения, которая будет обсуждаться более подробно в следующем блоге. (На вкладке «Математика» в группе «Операторы» выберите «Символика» и выберите ключевое слово решить .) Введите «t», чтобы найти время.
Поскольку это квадратное уравнение, мы получаем два решения, одно из которых дает отрицательное время.
Часть 2: Рассчитайте время, за которое звук достигает поверхности.
Время, за которое звук достигает поверхности, равно глубине шахты, деленной на скорость звука. Как и в предыдущем примере, мы будем использовать скорость звука около 1125 футов/с (343 м/с) при 68 градусах F (20 C).
Давайте рассмотрим два способа решения этой проблемы.
Использование блока решения
В первом решении используется блок решения. Добавьте блок решения на вкладке «Математика», группа «Регионы». Блок решения состоит из трех частей. Первое – это предполагаемое значение. Второй раздел — это раздел ограничений, а третий раздел — это раздел решателя, использующий функцию find (дополнительные функции, доступные для использования в разделе решателя, перечислены в категории «Функции/Решение»).
Блок решения состоит из трех частей. Первое – это предполагаемое значение. Второй раздел — это раздел ограничений, а третий раздел — это раздел решателя, использующий функцию find (дополнительные функции, доступные для использования в разделе решателя, перечислены в категории «Функции/Решение»).
Введите измеренное время. (Это время, за которое камень достигает дна, плюс время, за которое звук достигает поверхности.)
Блок решения повторяется до тех пор, пока не будет найдено решение для запрошенной переменной (переменных), которое удовлетворяет ограничениям. .
Давайте установим Измеренное время на 5,5 секунды. MeasuredTime:= 5,5 с
Это значение d является лишь приблизительным значением для начала итерации.
Ограничения — это отношения между переменными. В данном случае это отношение между измеренным временем и глубиной.
Для блока решения используйте ctrl + =, чтобы установить отношение
Функция find вычисляет переменную в скобках.
Глубина равна 422,451 фута или 128,763 метра. Это решение соответствует ручной итерации из предыдущего блога.
Теперь установим Измеренное время на 8 секунд. MeasuredTime:= 8 с
Расчетное значение
Это соотношение между измеренным временем и глубиной.
Находка 9Функция 0079 вычисляет переменную в скобках.
При измеренном времени 8 секунд глубина равна 845,261 фута или 257,636 метра. Это решение согласуется с предыдущим блогом.
Создание функции с использованием ключевого слова
SolveВторой метод решения этой задачи заключается в создании функции, которая предоставит прямое решение с использованием ключевого слова Solve . Ключевое слово решить является частью символьного механизма Mathcad.
Примечание. В этом примере я настроил внешний вид имен функций. Это простой двухэтапный процесс:
- На вкладке «Математическое форматирование» в разделе «Стили меток» я выбрал «Функция» из раскрывающегося списка, чтобы установить визуальные предпочтения для имен функций.
 Я изменил цвет и применил курсив и подчеркивание.
Я изменил цвет и применил курсив и подчеркивание. - Я навел курсор на имя функции (Глубина или Глубина вала) и на вкладке «Математика» в разделе «Стиль» выбрал «Функция» в раскрывающемся списке «Метки» и применил этот стиль метки к имени функции.
Проверка функции в течение 8 секунд.
Обратите внимание, что есть два решения. Большее значение глубины происходит от отрицательного значения времени и может быть проигнорировано.
Чтобы не видеть оба значения, измените функцию, чтобы выбрать минимальное значение глубины с помощью функции min .
Теперь, когда вы создали функцию для расчета глубины шахты, вы можете просто ввести измеренное время и получить прямое решение глубины шахты. Не забудьте присвоить метку «Функция» и обязательно присвойте входу единицы измерения секунд.
Этот блог, как и мой предыдущий блог, иллюстрирует возможности создания функции, определяемой использованием. В этом блоге мы объединили мощь мощных средств решения Mathcad с мощью определяемых пользователем функций, чтобы обеспечить прямое решение итерационной задачи.
Скачать Mathcad Prime
Загрузите и установите полную версию Mathcad Prime на 30 дней, чтобы легко решать повторяющиеся задачи в своей работе.
СКАЧАТЬОб авторе
Брент Максфилд из Солт-Лейк-Сити, штат Юта. Это идеальное место для него из-за его любви к активному отдыху. Он любит пешие прогулки и катание на лыжах в близлежащих горах, а также любит исследовать каньоны красных скал и пустыни в Южной Юте.
Брент Максфилд — зарегистрированный профессиональный инженер-строитель в штате Юта. Он окончил с отличием Университет Бригама Янга по специальности «строительство» и получил степень магистра инженерного менеджмента в УБЯ. Он был практикующим инженером-строителем в течение 36 лет.
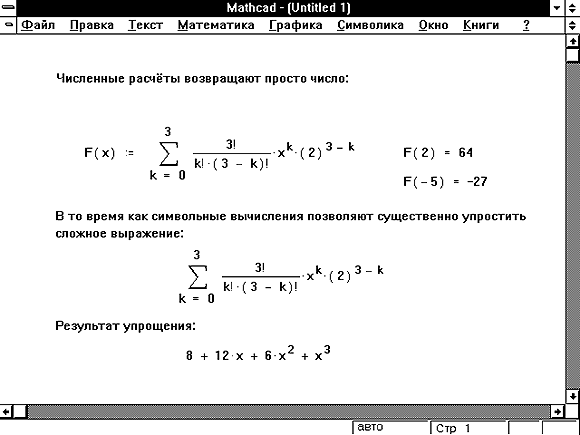 Также, можно изменять шрифты в соответствующем разделе, ведь во многих из них тоже есть различные символы, отличные от стандартного набора.
Также, можно изменять шрифты в соответствующем разделе, ведь во многих из них тоже есть различные символы, отличные от стандартного набора.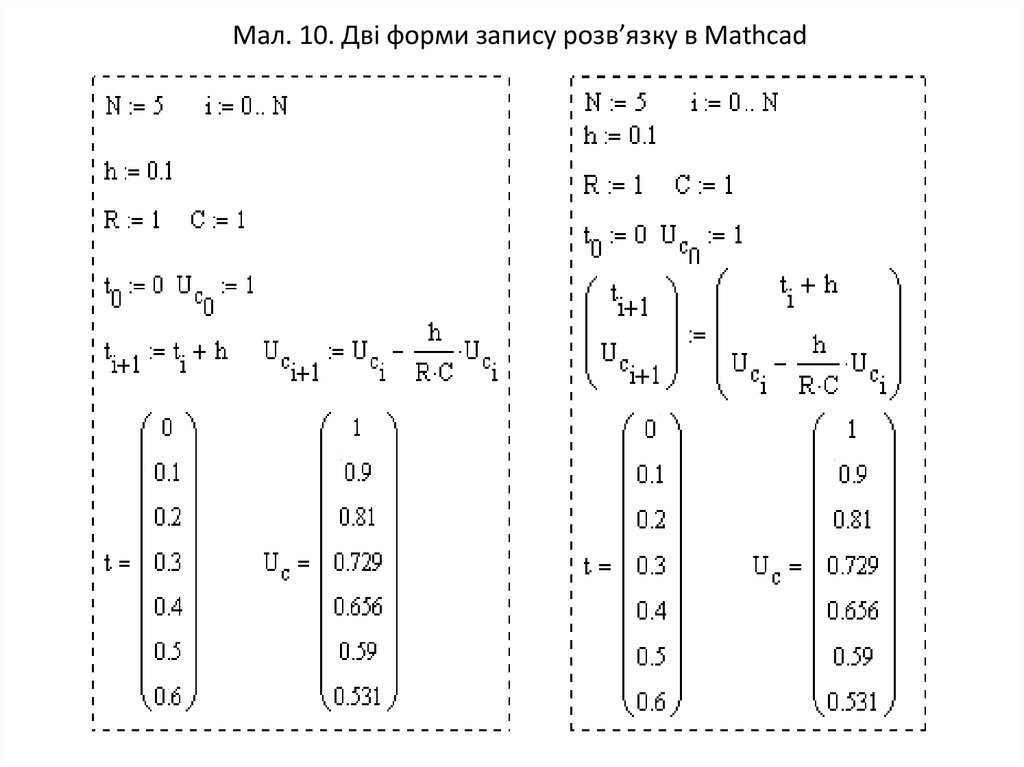
 Я изменил цвет и применил курсив и подчеркивание.
Я изменил цвет и применил курсив и подчеркивание.