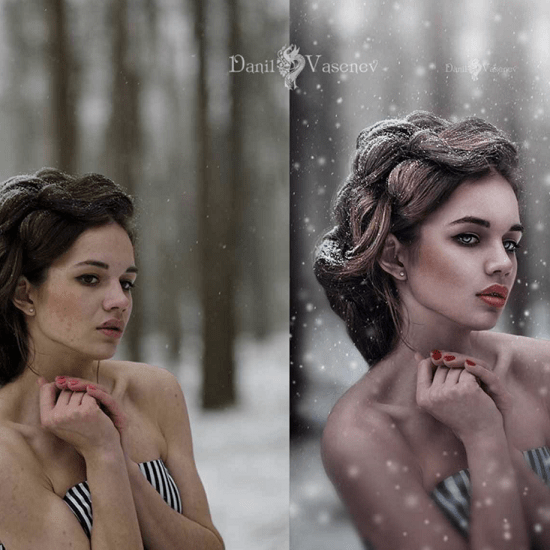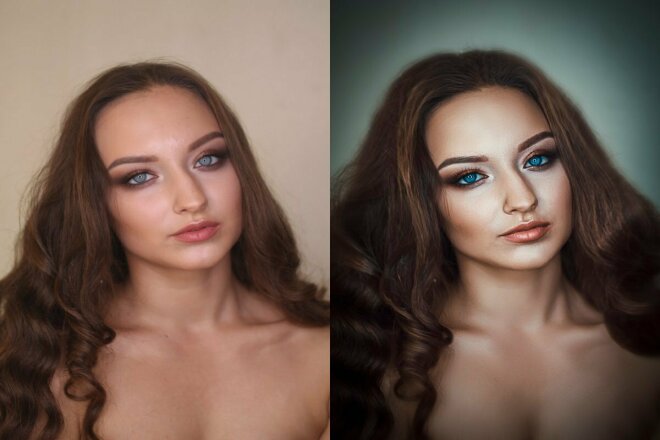Обработка изображений в формате RAW в Photoshop Elements
Руководство пользователя Отмена
Поиск
- Photoshop Elements User Guide
- Introduction to Photoshop Elements
- What’s new in Photoshop Elements
- System requirements | Photoshop Elements
- Workspace basics
- Guided mode
- Making photo projects
- Workspace and environment
- Get to know the Home screen
- Workspace basics
- Tools
- Panels and bins
- Open files
- Rulers, grids, and guides
- Enhanced Quick Mode
- File information
- Presets and libraries
- Multitouch support
- Scratch disks, plug‑ins, and application updates
- Undo, redo, and cancel actions
- Viewing images
- Fixing and enhancing photos
- Resize images
- Cropping
- Process camera raw image files
- Add blur, replace colors, and clone image areas
- Adjust shadows and light
- Retouch and correct photos
- Sharpen photos
- Transforming
- Auto Smart Tone
- Recomposing
- Using actions to process photos
- Photomerge Compose
- Create a panorama
- Moving Overlays
- Moving Elements
- Adding shapes and text
- Add text
- Edit text
- Create shapes
- Editing shapes
- Painting overview
- Painting tools
- Set up brushes
- Patterns
- Fills and strokes
- Gradients
- Work with Asian type
- Guided edits, effects, and filters
- Guided mode
- Filters
- Guided mode Photomerge edits
- Guided mode Basic edits
- Adjustment filters
- Effects
- Guided mode Fun edits
- Guided mode Special edits
- Artistic filters
- Guided mode Color edits
- Guided mode Black & White edits
- Blur filters
- Brush Stroke filters
- Distort filters
- Other filters
- Noise filters
- Render filters
- Sketch filters
- Stylize filters
- Texture filters
- Working with colors
- Understanding color
- Set up color management
- Color and tonal correction basics
- Choose colors
- Adjust color, saturation, and hue
- Fix color casts
- Using image modes and color tables
- Color and camera raw
- Working with selections
- Make selections in Photoshop Elements
- Saving selections
- Modifying selections
- Move and copy selections
- Edit and refine selections
- Smooth selection edges with anti-aliasing and feathering
- Working with layers
- Create layers
- Edit layers
- Copy and arrange layers
- Adjustment and fill layers
- Clipping masks
- Layer masks
- Layer styles
- Opacity and blending modes
- Creating photo projects
- Project basics
- Making photo projects
- Editing photo projects
- Saving, printing, and sharing photos
- Save images
- Printing photos
- Share photos online
- Optimizing images
- Optimizing images for the JPEG format
- Dithering in web images
- Guided Edits — Share panel
- Previewing web images
- Use transparency and mattes
- Optimizing images for the GIF or PNG-8 format
- Optimizing images for the PNG-24 format
- Keyboard shortcuts
- Keys for selecting tools
- Keys for selecting and moving objects
- Keys for the Layers panel
- Keys for showing or hiding panels (expert mode)
- Keys for painting and brushes
- Keys for using text
- Keys for the Liquify filter
- Keys for transforming selections
- Keys for the Color Swatches panel
- Keys for the Camera Raw dialog box
- Keys for the Filter Gallery
- Keys for using blending modes
- Keys for viewing images (expertmode)
Файлы изображений в формате Raw
В цифровой фотографии картинка захватывается объективом камеры и сохраняется в файле изображения. Перед сохранением на карте памяти камеры файл изображения обычно обрабатывается и сжимается. Однако камеры также могут сохранять необработанные и несжатые изображения в формате Raw. Представьте, что файлы в формате Raw являются негативами. Лучших результатов по сравнению с самой цифровой камерой можно добиться, открыв, обработав и сохранив файл в формате Raw в Photoshop Elements. Файлы в формате Raw позволяют отрегулировать правильный баланс белого, тоновый диапазон, контраст, насыщенность и резкость.
Перед сохранением на карте памяти камеры файл изображения обычно обрабатывается и сжимается. Однако камеры также могут сохранять необработанные и несжатые изображения в формате Raw. Представьте, что файлы в формате Raw являются негативами. Лучших результатов по сравнению с самой цифровой камерой можно добиться, открыв, обработав и сохранив файл в формате Raw в Photoshop Elements. Файлы в формате Raw позволяют отрегулировать правильный баланс белого, тоновый диапазон, контраст, насыщенность и резкость.
Чтобы использовать файлы в формате Raw, настройте фотокамеру на сохранение файлов в своем собственном формате Raw. Загружаемые с фотокамеры файлы могут иметь различные расширения, например NEF, CR2, CRW и другие форматы Raw. Photoshop Elements открывает файлы в формате Raw только с поддерживаемых фотокамер.
Photoshop Elements не сохраняет изменения в исходный файл в формате Raw (безопасное редактирование). После обработки файла изображения Raw с помощью функций в диалоговом окне «Camera Raw» вы можете открыть обработанный файл Raw в Photoshop Elements. Затем его можно отредактировать и сохранить в поддерживаемом формате Photoshop Elements . Оригинальный Raw-файл изменен не будет.
Затем его можно отредактировать и сохранить в поддерживаемом формате Photoshop Elements . Оригинальный Raw-файл изменен не будет.
Версии обработки
Версия обработки — это метод расшифровки файлов в формате Raw. По умолчанию применяется версия Process Version 2012. Этот метод расшифровки файлов в формате Raw позволяет работать с новыми и улучшенными характеристиками формата Raw. Photoshop Elements содержит три версии обработки (одну текущую и две предыдущие). Полный список версий:
- Process Version 2012 (версия по умолчанию; применялась в Adobe Photoshop Elements 11)
- Process Version 2010 (использовалась в Adobe Photoshop Elements 10)
- Process Version 2003 (использовалась в Adobe Photoshop Elements 9 или более ранних версиях)
Какая версия обработки применяется к моим изображениям в формате Raw?
При открытии файла в формате Raw, который не открывали в более ранней версии Photoshop Elements, по умолчанию будет использована версия Process Version 2012. Однако при открытии файла Raw, открытого в более ранней версии Photoshop Elements, используется более старая версия обработки.
Однако при открытии файла Raw, открытого в более ранней версии Photoshop Elements, используется более старая версия обработки.
Чтобы узнать, какая версия обработки применяется к вашим изображениям в формате Raw, в диалоговом окне «Camera Raw 9.1» нажмите вкладку «Калибровка камеры». В поле «Обработка» будет указана используемая версия обработки.
Примечание. Если не используется версия обработки 2012, под изображением Raw отображается значок, указывающий на использование более старой версии.
Можно ли переходить от одной версии обработки к другой?
Да. В диалоговом окне «Camera Raw 9.1» нажмите вкладку «Калибровка камеры» и выберите из выпадающего списка «Обработка» желаемую версию обработки.
Какая версия вам лучше всего подходит?
Process Version 2012 позволяет работать с последними усовершенствованиями в формате Raw. Тем не менее, если у вас много изображений в формате Raw, открываемых в предыдущих выпусках Photoshop Elements (и следовательно, использующих более старые версии обработки), вы можете применить более старую версию обработки к новым изображениям Raw.
Каковы различия между версиями обработки?
- Вкладка «Основные». В версии Process Version 2012 ползунки «Свет», «Тени» и «Белые» заменяют ползунки «Восстановление», «Заполняющий свет» и «Яркость».
- Вкладка «Детализация»:
- В процессе Process Version 2012 введен ползунок «Сведения о цвете». Этот ползунок остается отключенным, пока не изменяется ползунок «Цветность».
- В Process Version 2012 были добавлены ползунки «Детализация светимости» и «Контрастность светимости». Эти ползунки остаются отключенными, пока не изменяется ползунок «Светимость».
Примечание. При переходе к более старой версии обработки отключаются новые ползунки, совместимые с последними версиями обработки.
Диалоговое окно Camera Raw Параметры просмотра B. Нажмите вкладку «Основной» или «Детализация», чтобы получить доступ к различным регуляторам C. Значения RGB D. Гистограмма E. Настройки изображения F. Дополнительные меню G. Инструменты H. Уровни масштабирования I. Параметры битовой глубины
Параметры просмотра B. Нажмите вкладку «Основной» или «Детализация», чтобы получить доступ к различным регуляторам C. Значения RGB D. Гистограмма E. Настройки изображения F. Дополнительные меню G. Инструменты H. Уровни масштабирования I. Параметры битовой глубины Открытие и обработка изображений в формате Raw
В рабочей среде «Редактирование» выберите «Файл» > «Открыть».
Найдите один или несколько нужных файлов в формате Raw, нажмите «Открыть».
Гистограмма в диалоговом окне Camera Raw отображает параметры цвета изображения с текущими настройками. По мере коррекции настроек гистограмма автоматически обновляется.
(Необязательно) Настройте параметры изображения с помощью таких регуляторов, как, например, инструмент «Масштаб» и функций, таких как «Тени» и «Свет», позволяющих просматривать отсечение тонов изображения (См. раздел Элементы управления Camera Raw.
)
Установив флажок «Контрольный просмотр», можно просмотреть на экране изображение для уточнения его настроек. При снятии флажка «Контрольный просмотр» на экране появляется изображение в формате Raw с исходными настройками текущей вкладки, а также настройками в скрытых вкладках.
Чтобы повернуть изображение на 90° против часовой стрелки и на 90° по часовой стрелке нажмите соответствующие кнопки вращения изображения .
Для применения изменений, использованных в предыдущем изображении в формате Raw, или настроек по умолчанию выберите соответствующий вариант в меню «Настройки» (меню «Настройки» > «Предыдущее преобразование»). Использование одинаковых параметров весьма эффективно, например, в том случае, если вы хотите быстро обработать изображения с одинаковыми условиями освещения во время съемки (См. Установка пользовательских настроек фотокамеры.)
(Необязательно) Задайте параметры настройки баланса белого.
 (См. Регуляторы баланса белого для формата Raw.)
(См. Регуляторы баланса белого для формата Raw.)Вы можете наблюдать значения параметров режима RGB на своем изображении по мере их настройки в диалоговом окне Camera Raw. Наводите инструменты «Масштаб», «Рука», «Баланс белого» или «Рамка» на просматриваемое изображение. Прямо под курсором будут отображаться значения цветовых координат RGB.
Выполните коррекцию тонового диапазона с помощью ползунков «Экспозиция», «Яркость», «Контрастность» и «Насыщенность» (См. раздел Коррекция цвета и оттенков в файлах в формате Raw.)
Чтобы отменить настройки, выполненные вручную, и выполнить их автоматически, выполните команду «Авто». Для восстановления всех исходных настроек изображения нажмите клавишу Alt (Option в ОС Mac OS) и кнопку «Восстановить».
Выполните одно из следующих действий.
- Чтобы открыть копию файла с изображением в формате Raw (с примененными настройками для Raw) в Photoshop Elements, нажмите кнопку Открыть изображение. Вы можете отредактировать изображение и сохранить его в формате, поддерживаемом Photoshop Elements.
 Оригинальный Raw-файл изменен не будет.
Оригинальный Raw-файл изменен не будет.
- Для отмены коррекции и закрытия диалогового окна нажмите «Отмена».
- Для сохранения настроек в файле формата DNG нажмите «Сохранить изображение» (См. Сохранение изменений в Raw-файле.)
Формат Digital Negative (DNG) — формат сохранения файлов в формате Raw, рекомендуемый Adobe. DNG-файлы используются для архивирования изображений в формате Raw, поскольку они содержат данные сенсора фотокамеры, а также данные о том, как изображение должно выглядеть. Настройки изображения в формате Raw можно хранить в файлах в формате DNG в качестве альтернативы использованию вспомогательных XMP-файлов или базы данных программного модуля «Формат Raw».
- Чтобы открыть копию файла с изображением в формате Raw (с примененными настройками для Raw) в Photoshop Elements, нажмите кнопку Открыть изображение. Вы можете отредактировать изображение и сохранить его в формате, поддерживаемом Photoshop Elements.
Коррекция резкости файла в формате Raw
Ползунок «Четкость» улучшает резкость изображения до требуемой четкости. Коррекция «Четкость» — это разновидность фильтра Adobe Photoshop «Контурная резкость». Данная настройка обнаруживает пиксели, отличающиеся от смежных пикселей, исходя из порогового значения, заданного вами, и увеличивает контраст пикселей на значение, указанное вами. При открытии файла в формате Raw плагин Camera Raw определяет используемое пороговое значение, исходя из модели фотокамеры, светочувствительности, а также значения компенсации экспозиции. Также присутствует возможность применения команды улучшения резкости для всех изображений или для просматриваемых миниатюрных образцов изображения.
При открытии файла в формате Raw плагин Camera Raw определяет используемое пороговое значение, исходя из модели фотокамеры, светочувствительности, а также значения компенсации экспозиции. Также присутствует возможность применения команды улучшения резкости для всех изображений или для просматриваемых миниатюрных образцов изображения.
Увеличьте масштаб просматриваемой миниатюры до 100% или более.
Нажмите вкладку «Детализация».
Перетащите ползунок «Четкость» вправо, чтобы увеличить резкость изображения, или влево, чтобы уменьшить ее. Значение 0 отключает функцию коррекции резкости изображений. Как правило, не следует использовать слишком большие значения для изображений с нормальной четкостью.
Если у вас нет намерения выполнить комплексное редактирование фотографии в программе Photoshop Elements, воспользуйтесь ползунком «Четкость» программного модуля Camera Raw. Если вы все же намерены выполнить комплексное редактирование фотографии в программе Photoshop Elements, отключите функцию «Четкость» программного модуля Camera Raw.
 В этом случае примените фильтры четкости программы Photoshop Elements после того, как вы откорректируете и измените размеры изображения на свой вкус.
В этом случае примените фильтры четкости программы Photoshop Elements после того, как вы откорректируете и измените размеры изображения на свой вкус.
Уменьшение шума изображений в формате Raw
На вкладке «Детализация» в диалоговом окне Camera Raw расположены функции уменьшения шума — внешних дефектов изображения (артефактов), ухудшающих качество снимка. Шумы изображения включают шум освещения (градации серого), который придает изображению зернистость, и шум цветности (цвет), который проявляется в виде цветовых дефектов изображения. Фотографии, снятые с высокой светочувствительностью или любительскими фотокамерами, могут быть значительно зашумлены.
Сдвиг ползунка «Смягчение яркости» вправо снижает шум градаций серого, а сдвиг ползунка «Снижение шума цветности» вправо снижает шум цветности.
При коррекции яркости и цветового шума рекомендуется просматривать изображения при 100% увеличении для лучшего обзора происходящих изменений.
Сдвиг ползунка «Смягчение яркости» вправо снижает шум градаций серого.
Сохранение изменений изображений в формате Raw
Изменения, сделанные в файле формата Raw, можно сохранить. Диалоговое окно Camera Raw позволяет сохранить изображение формата Raw с изменениями, сделанными в файле .dng. Сохраняемый файл не открывается автоматически в Photoshop Elements. (Чтобы открыть файл в формате Raw, используйте команду «Открыть». После этого вы можете отредактировать и сохранить файл как любое иное изображение).
В диалоговом окне Camera Raw выполните настройку одного или нескольких файлов в формате Raw.
Нажмите кнопку Сохранить изображение.
В диалоговом окне «Параметры сохранения» укажите путь сохранения файла и имя файла, если требуется сохранить несколько файлов в формате Raw.
Дополнительные параметры
- Включить быструю загрузку данных: встраивает значительно уменьшенную копию изображения в формате Raw в файл DNG для увеличения скорости при предварительном просмотре изображения в формате Raw.

- Использовать сжатие с потерями: уменьшает размер вашего файла DNG и вызывает потерю качества. Рекомендуется использовать только для изображений в формате Raw, которые должны храниться в архиве и никогда не будут использованы для печати или производства (иные цели).
- Встроить исходный файл в формате Raw: исходные данные изображения в формате Raw будут сохранены в файле DNG.
- Включить быструю загрузку данных: встраивает значительно уменьшенную копию изображения в формате Raw в файл DNG для увеличения скорости при предварительном просмотре изображения в формате Raw.
Нажмите кнопку Сохранить.
Открытие изображения в формате Raw в рабочей среде «Редактирование»
После обработки изображения в диалоговом окне Camera Raw полученную фотографию можно открыть и отредактировать ее в рабочей среде «Редактирование».
В диалоговом окне Camera Raw выполните настройку одного или нескольких файлов в формате Raw.
Нажмите кнопку «Открыть изображение». Диалоговое окно Camera Raw закроется, и фотография откроется в рабочей среде «Редактирование».

Настройки и регуляторы
Регуляторы модуля «Формат Raw»
Инструмент «Масштаб»
Устанавливает масштаб просматриваемого изображения на следующее заданное значение при нажатии изображения. Чтобы уменьшить изображение, нажмите его, удерживая клавишу Alt (или Option в ОС Mac OS). Для увеличения выбранного фрагмента следует перетащить инструмент «Масштаб» на просматриваемое изображение. Двойной щелчок мышью на инструменте «Масштаб» возвращает к масштабу 100%.
Инструмент «Рука»
Перемещает изображение в окне просмотра, если масштаб просматриваемого изображения задан более 100%. Нажмите и удерживайте клавишу пробела, чтобы воспользоваться инструментом «Рука» при одновременном использовании другого инструмента. Выполните двойной щелчок мышью на инструменте «Рука», чтобы изображение приняло размеры окна просмотра.
Инструмент «Баланс белого»
С его помощью достигается преобразование цветного изображения в серый нейтральный цвет для удаления паразитных оттенков и коррекции цвета всего изображения. Значения параметров «Температура» и «Оттенок» меняются, отражая настройки цвета.
Значения параметров «Температура» и «Оттенок» меняются, отражая настройки цвета.
Инструмент «Рамка»
Обрезает часть изображения. Перетащите инструмент на изображении, чтобы выбрать нужный фрагмент, и нажмите Enter.
Инструмент «Выпрямление»
Если объекты на фотографии оказались расположенными под некоторым углом, то их несложно выпрямить с помощью инструмента «Выпрямление». С помощью данного инструмента можно изменить размеры или обрезать лишние фоновые части изображения.
Инструмент «Удаление эффекта «красных глаз»»
Устраняет эффект «красных глаз» у людей и «зеленых» или «белых» глаз у животных на снимках, сделанных с применением вспышки.
Открыть диалоговое окно установок
Откроется диалоговое окно «Установки Camera Raw».
Кнопки вращения изображения
Поворачивает фотографию по часовой либо против часовой стрелки.
Пользовательские настройки
При открытии файла в формате Raw программа Photoshop Elements считывает информацию в файле для определения фотокамеры, с помощью которой был создан этот файл, и применяет соответствующие настройки камеры к изображению. Если вы постоянно задаете одинаковые настройки, вы можете изменить настройки по умолчанию своей фотокамеры. Также имеется возможность менять настройки для каждой модели фотокамеры, которой вы пользуетесь, но не для нескольких фотокамер одной модели.
- Чтобы сохранить текущие настройки в качестве настроек по умолчанию для фотокамеры, с помощью которой было создано изображение, нажмите значок и выберите Сохранить новые настройки Camera Raw по умолчанию.
- Чтобы использовать настройки Photoshop Elements по умолчанию для своей камеры, нажмите значок и выберите Восстановить настройки Camera Raw по умолчанию.
- Для очистки предыдущих настроек нажмите значок и выберите Очистить импортированные настройки.

Справки по другим продуктам
- Цвет и формат Raw
- Камеры, поддерживаемые Camera Raw
Вход в учетную запись
Войти
Управление учетной записью
Adobe Photoshop: неразрушающая обработка
Сейчас в эфире
Смотреть трансляцию
Основы работы в Pages
Смотреть трансляцию
Adobe Premiere Pro: секретные настройки
Смотреть трансляцию
Съемка открыточных видов города в режимное время
Смотреть трансляцию
Не Кандинским единым: новая жизнь авангарда
Расписание трансляций
скрыть панель
Смотреть
Что такое неразрушающая разработка? — 13:41
Код ошибки:
Попробуйте обновить страницу и запустить видео снова.
Если ошибка повторяется, обратитесь в тех.поддержку.
Для продолжения просмотра трансляции нужно войти или зарегистрироваться
Добавить в список желаемых
Для того, чтобы эффективно работать в Фотошопе, нужно не просто знать инструменты и приемы их применения, но и выработать для себя то, что называется «полезными привычками». Неразрушающая обработка – это такой подход к работе, когда исходное изображение сохраняется неизменным, а все коррекции накладываются на него в виде отдельных слоев. Вы узнаете обо всех плюсах такого подхода, об особенностях применения различных инструментов при неразрушающей обработке и о том, как вписать в эту идеологию разные методики работы с изображением.
Неразрушающая обработка – это такой подход к работе, когда исходное изображение сохраняется неизменным, а все коррекции накладываются на него в виде отдельных слоев. Вы узнаете обо всех плюсах такого подхода, об особенностях применения различных инструментов при неразрушающей обработке и о том, как вписать в эту идеологию разные методики работы с изображением.
Вы можете смотреть этот класс как в порядке хронологии добавления, так и с целью глубже разобраться в определенной теме.
—
Этот класс является частью серии классов по Photoshop:
Следующий класс Инструменты выборочной коррекции
Предыдущий класс: Adobe Photoshop: маска слоя (Layer Mask)
—
Этот класс можно получить дешевле, если купить в наборе:
Базовый набор классов по Adobe Photoshop
Все классы по Adobe Photoshop
Все классы Андрея Журавлева
Видео (2 часа 23 минуты)
1
Что такое неразрушающая разработка?
13:41
HD SD
2
Корректирующие слои
26:19
3
Маски
11:54
4
Режимы наложения
26:30
5
Ретушь
10:46
6
Смарт-объекты
16:31
7
Историческая кисть
22:45
8
Принципы организации структуры слоев
14:48
Материалы класса
PSD JPG File Sources nondestructive. zip
zip
56 Mb
По вашей ссылке друзья получат скидку, а вы будете получать 15% от стоимости их покупок на свой бонусный счет.
Стоимость со скидкой сейчас: 840 ₽
Ваш доход с одной покупки друга: 126 ₽
Ссылка
успешно сохранена в буфер обмена
После успешного прохождения тестирования
тут будет ваш сертификат!
Андрей Журавлев
Андрей Журавлев – цветокорректор, специалист по допечатной подготовке, авторитетный эксперт по Adobe Photoshop и самый именитый онлайн-преподаватель в… Читать далее…
Начать заново или продолжить воспроизведение?
Начать заново
Продолжить
Классы, которые покупают вместе с этим
Популярный класс
Отзывы
Добрый день, в финальной части корректировки изображения с девушкой в красном, стену затемнили, девушку сохранили, но на границе стены и платья осталась размером в px беловатая такая граничная окантовка. На уроке вы ничего об этом не сказали, тогда пжл подскажите здесь, в комментарии, как это победить. Уверен,
то будет интересно не только мне, но и всем. Спасибо.
P.s. Урок хорош и полезен, но пока 3 звезды, после понятного совета, как исправить вопрошаемое, будет 5 звёзд 😊👍
На уроке вы ничего об этом не сказали, тогда пжл подскажите здесь, в комментарии, как это победить. Уверен,
то будет интересно не только мне, но и всем. Спасибо.
P.s. Урок хорош и полезен, но пока 3 звезды, после понятного совета, как исправить вопрошаемое, будет 5 звёзд 😊👍
Много полезных и нужных советов. Спасибо.
Отлично) Спасибо!
Как же круто, что я его приобрела! Спасибо, очень нужные знания!
840
вместо 1200
Создание действий в Adobe Photoshop
Руководство пользователя Отмена
Поиск
- Руководство пользователя Photoshop
- Знакомство с Photoshop
- Мечтай. Сделай это.
- Что нового в Photoshop
- Отредактируйте свою первую фотографию
- Создание документов
- Фотошоп | Общие вопросы
- Системные требования Photoshop
- Перенос предустановок, действий и настроек
- Знакомство с Photoshop
- Photoshop и другие продукты и услуги Adobe
- Работа с иллюстрациями Illustrator в Photoshop
- Работа с файлами Photoshop в InDesign
- Материалы Substance 3D для Photoshop
- Photoshop и Adobe Stock
- Использование встроенного расширения Capture в Photoshop
- Библиотеки Creative Cloud
- Библиотеки Creative Cloud в Photoshop
- Используйте сенсорную панель с Photoshop
- Сетка и направляющие
- Создание действий
- Отмена и история
- Photoshop на iPad
- Photoshop на iPad | Общие вопросы
- Знакомство с рабочим пространством
- Системные требования | Фотошоп на iPad
- Создание, открытие и экспорт документов
- Добавить фото
- Работа со слоями
- Рисовать и раскрашивать кистями
- Сделать выделение и добавить маски
- Ретушь ваших композитов
- Работа с корректирующими слоями
- Отрегулируйте тональность композиции с помощью Кривых
- Применить операции преобразования
- Обрезка и поворот композитов
- Поворот, панорамирование, масштабирование и сброс холста
- Работа с текстовыми слоями
- Работа с Photoshop и Lightroom
- Получить отсутствующие шрифты в Photoshop на iPad
- Японский текст в Photoshop на iPad
- Управление настройками приложения
- Сенсорные клавиши и жесты
- Сочетания клавиш
- Измените размер изображения
- Прямая трансляция во время создания в Photoshop на iPad
- Исправление недостатков с помощью Восстанавливающей кисти
- Создание кистей в Capture и использование их в Photoshop
- Работа с файлами Camera Raw
- Создание смарт-объектов и работа с ними
- Отрегулируйте экспозицию ваших изображений с помощью Dodge and Burn
- Photoshop в Интернете, бета-версия
- Общие вопросы | Photoshop в Интернете, бета-версия
- Введение в рабочее пространство
- Системные требования | Photoshop в Интернете, бета-версия
- Сочетания клавиш | Photoshop в Интернете, бета-версия
- Поддерживаемые типы файлов | Photoshop в Интернете, бета-версия
- Открытие и работа с облачными документами
- Применение ограниченных правок к вашим облачным документам
- Сотрудничать с заинтересованными сторонами
- Облачные документы
- Облачные документы Photoshop | Общие вопросы
- Облачные документы Photoshop | Вопросы рабочего процесса
- Управление и работа с облачными документами в Photoshop
- Обновление облачного хранилища для Photoshop
- Невозможно создать или сохранить облачный документ
- Устранение ошибок облачного документа Photoshop
- Сбор журналов синхронизации облачных документов
- Делитесь доступом и редактируйте свои облачные документы
- Делитесь файлами и комментируйте в приложении
- Рабочее пространство
- Основы рабочего пространства
- Настройки
- Учитесь быстрее с помощью Photoshop Discover Panel
- Создание документов
- Разместить файлы
- Сочетания клавиш по умолчанию
- Настройка сочетаний клавиш
- Инструментальные галереи
- Параметры производительности
- Использовать инструменты
- Предустановки
- Сетка и направляющие
- Сенсорные жесты
- Используйте сенсорную панель с Photoshop
- Сенсорные возможности и настраиваемые рабочие области
- Превью технологий
- Метаданные и примечания
- Сенсорные возможности и настраиваемые рабочие области
- Поместите изображения Photoshop в другие приложения
- Линейки
- Показать или скрыть непечатаемые дополнения
- Укажите столбцы для изображения
- Отмена и история
- Панели и меню
- Позиционные элементы с привязкой
- Положение с помощью инструмента «Линейка»
- Дизайн веб-сайтов, экранов и приложений
- Photoshop для дизайна
- Артборды
- Предварительный просмотр устройства
- Копировать CSS из слоев
- Разделение веб-страниц
- Опции HTML для фрагментов
- Изменить расположение фрагментов
- Работа с веб-графикой
- Создание фотогалерей в Интернете
- Основы изображения и цвета
- Как изменить размер изображения
- Работа с растровыми и векторными изображениями
- Размер изображения и разрешение
- Получение изображений с камер и сканеров
- Создание, открытие и импорт изображений
- Просмотр изображений
- Недопустимая ошибка маркера JPEG | Открытие изображений
- Просмотр нескольких изображений
- Настройка палитр цветов и образцов
- Изображения с высоким динамическим диапазоном
- Подберите цвета на изображении
- Преобразование между цветовыми режимами
- Цветовые режимы
- Стереть части изображения
- Режимы наложения
- Выберите цвет
- Настройка индексированных таблиц цветов
- Информация об изображении
- Фильтры искажения недоступны
- О цвете
- Цветовые и монохромные настройки с использованием каналов
- Выберите цвета на панелях «Цвет» и «Образцы»
- Образец
- Цветовой режим или Режим изображения
- Цветной оттенок
- Добавить условное изменение режима к действию
- Добавить образцы из HTML CSS и SVG
- Битовая глубина и настройки
- Слои
- Основы слоев
- Неразрушающий монтаж
- Создание и управление слоями и группами
- Выбрать, сгруппировать и связать слои
- Поместите изображения в рамки
- Непрозрачность слоя и смешивание
- Слои маски
- Применение смарт-фильтров
- Композиции слоев
- Переместить, сложить и заблокировать слои
- Слои-маски с векторными масками
- Управление слоями и группами
- Эффекты слоя и стили
- Редактировать маски слоя
- Извлечение активов
- Отображение слоев с помощью обтравочных масок
- Создание ресурсов изображения из слоев
- Работа со смарт-объектами
- Режимы наложения
- Объединение нескольких изображений в групповой портрет
- Объединение изображений с помощью Auto-Blend Layers
- Выравнивание и распределение слоев
- Копировать CSS из слоев
- Загрузить выделение из границ слоя или маски слоя
- Knockout для отображения содержимого других слоев
- Выборки
- Начало работы с выборками
- Сделайте выбор в композите
- Рабочая область выбора и маски
- Выберите с помощью инструментов выделения
- Выберите с помощью инструментов лассо
- Настройка выбора пикселей
- Перемещение, копирование и удаление выбранных пикселей
- Создать временную быструю маску
- Выберите диапазон цветов в изображении
- Преобразование между путями и границами выделения
- Основы канала
- Сохранить выделения и маски альфа-канала
- Выберите области изображения в фокусе
- Дублировать, разделять и объединять каналы
- Расчет канала
- Начало работы с выборками
- Настройки изображения
- Замена цветов объекта
- Деформация перспективы
- Уменьшить размытие изображения при дрожании камеры
- Примеры лечебных кистей
- Экспорт таблиц поиска цветов
- Настройка резкости и размытия изображения
- Понимание настроек цвета
- Применение регулировки яркости/контрастности
- Настройка деталей теней и светлых участков
- Регулировка уровней
- Настройка оттенка и насыщенности
- Настройка вибрации
- Настройка насыщенности цвета в областях изображения
- Быстрая настройка тона
- Применение специальных цветовых эффектов к изображениям
- Улучшите изображение с помощью настройки цветового баланса
- Изображения с высоким динамическим диапазоном
- Просмотр гистограмм и значений пикселей
- Подберите цвета на изображении
- Обрезка и выравнивание фотографий
- Преобразование цветного изображения в черно-белое
- Корректирующие слои и слои-заливки
- Регулировка кривых
- Режимы наложения
- Целевые изображения для прессы
- Настройка цвета и тона с помощью пипеток «Уровни» и «Кривые»
- Настройка экспозиции и тонирования HDR
- Осветлить или затемнить области изображения
- Выборочная настройка цвета
- Adobe Camera Raw
- Системные требования Camera Raw
- Что нового в Camera Raw
- Введение в Camera Raw
- Создание панорам
- Поддерживаемые объективы
- Эффекты виньетирования, зернистости и удаления дымки в Camera Raw
- Сочетания клавиш по умолчанию
- Автоматическая коррекция перспективы в Camera Raw
- Как сделать неразрушающее редактирование в Camera Raw
- Радиальный фильтр в Camera Raw
- Управление настройками Camera Raw
- Открытие, обработка и сохранение изображений в Camera Raw
- Исправление изображений с помощью инструмента Enhanced Spot Removal Tool в Camera Raw
- Поворот, обрезка и настройка изображений
- Настройка цветопередачи в Camera Raw
- Обзор функций | Adobe Camera Raw | 2018 выпусков
- Обзор новых функций
- Версии процесса в Camera Raw
- Внесение локальных корректировок в Camera Raw
- Исправление и восстановление изображений
- Удаление объектов с фотографий с помощью Content-Aware Fill
- Content-Aware Patch and Move
- Ретушь и исправление фотографий
- Исправить искажение изображения и шум
- Основные действия по устранению неполадок для устранения большинства проблем
- Улучшение и преобразование изображения
- Замените небо на изображениях
- Преобразование объектов
- Настройка кадрирования, поворота и размера холста
- Как обрезать и выпрямить фотографии
- Создание и редактирование панорамных изображений
- Деформация изображений, форм и путей
- Точка схода
- Контентно-зависимое масштабирование
- Преобразование изображений, форм и контуров
- Рисунок и живопись
- Симметричные узоры красками
- Рисование прямоугольников и изменение параметров обводки
- О чертеже
- Рисование и редактирование фигур
- Малярные инструменты
- Создание и изменение кистей
- Режимы наложения
- Добавить цвет к путям
- Редактировать пути
- Краска с помощью кисти-миксера
- Наборы кистей
- Градиенты
- Градиентная интерполяция
- Выбор заливки и обводки, слоев и контуров
- Рисование с помощью инструментов «Перо»
- Создание шаблонов
- Создание рисунка с помощью Pattern Maker
- Управление путями
- Управление библиотеками шаблонов и пресетами
- Рисовать или рисовать на графическом планшете
- Создание текстурированных кистей
- Добавление динамических элементов к кистям
- Градиент
- Нарисуйте стилизованные мазки с помощью Art History Brush
- Краска с рисунком
- Синхронизация пресетов на нескольких устройствах
- Текст
- Добавить и отредактировать текст
- Единый текстовый движок
- Работа со шрифтами OpenType SVG
- Символы формата
- Формат абзацев
- Как создавать текстовые эффекты
- Редактировать текст
- Интервал между строками и символами
- Арабский и еврейский шрифт
- Шрифты
- Устранение неполадок со шрифтами
- Азиатский тип
- Создать тип
- Ошибка Text Engine при использовании инструмента «Текст» в Photoshop | Виндовс 8
- Добавить и отредактировать текст
- Фильтры и эффекты
- Использование фильтра «Пластика»
- Использовать галерею размытия
- Основы фильтра
- Ссылка на эффекты фильтра
- Добавить световые эффекты
- Используйте адаптивный широкоугольный фильтр
- Используйте фильтр масляной краски
- Используйте фильтр «Пластика»
- Эффекты и стили слоя
- Применить определенные фильтры
- Размазать области изображения
- Использование фильтра «Пластика»
- Сохранение и экспорт
- Сохранение файлов в Photoshop
- Экспорт файлов в Photoshop
- Поддерживаемые форматы файлов
- Сохранять файлы в графических форматах
- Перемещение дизайнов между Photoshop и Illustrator
- Сохранение и экспорт видео и анимации
- Сохранение файлов PDF
- Защита авторских прав Digimarc
- Сохранение файлов в Photoshop
- Управление цветом
- Понимание управления цветом
- Поддержание согласованности цветов
- Настройки цвета
- Дуотоны
- Работа с цветовыми профилями
- Документы с управлением цветом для онлайн-просмотра
- Управление цветом документов при печати
- Импортированные изображения с управлением цветом
- Пробные цвета
- Дизайн веб-сайтов, экранов и приложений
- Photoshop для дизайна
- Артборды
- Предварительный просмотр устройства
- Копировать CSS из слоев
- Разделение веб-страниц
- Опции HTML для фрагментов
- Изменить расположение фрагментов
- Работа с веб-графикой
- Создание фотогалерей в Интернете
- Видео и анимация
- Видеомонтаж в Photoshop
- Редактировать слои видео и анимации
- Обзор видео и анимации
- Предварительный просмотр видео и анимации
- Красить кадры в слоях видео
- Импорт видеофайлов и последовательностей изображений
- Создать анимацию кадра
- Creative Cloud 3D-анимация (предварительная версия)
- Создание анимации временной шкалы
- Создание изображений для видео
- Печать
- Печать 3D-объектов
- Печать из фотошопа
- Печать с управлением цветом
- Контактные листы и презентации в формате PDF
- Печать фотографий в макете пакета изображений
- Плашечные цвета для печати
- Печать изображений на коммерческой типографии
- Улучшение цветных отпечатков из Photoshop
- Устранение проблем с печатью | Фотошоп
- Автоматизация
- Создание действий
- Создание графики, управляемой данными
- Сценарий
- Обработать пакет файлов
- Воспроизведение и управление действиями
- Добавить условные действия
- О действиях и панели действий
- Инструменты записи в действиях
- Добавить условное изменение режима к действию
- Набор инструментов пользовательского интерфейса Photoshop для подключаемых модулей и сценариев
- Подлинность контента
- Узнайте об учетных данных контента
- Идентичность и происхождение для NFT
- Подключить учетные записи для атрибуции креативов
- 3D и техническое изображение
- Photoshop 3D | Общие вопросы о снятых с производства 3D-функциях
- Creative Cloud 3D-анимация (предварительная версия)
- Печать 3D-объектов
- 3D живопись
- Усовершенствования 3D-панели | Фотошоп
- Основные концепции и инструменты 3D
- 3D-рендеринг и сохранение
- Создание 3D-объектов и анимации
- Стопки изображений
- Рабочий процесс 3D
- Измерение
- DICOM-файлы
- Photoshop и MATLAB
- Подсчет объектов на изображении
- Объединение и преобразование 3D-объектов
- Редактирование 3D-текстур
- Настройка экспозиции HDR и тона
- Настройки панели 3D
Для задач, которые вы часто выполняете, вы можете легко записать ряд действий, которые помогут вам работать более эффективно.
Руководство по записи действий
Сохранить При записи действий помните о следующих рекомендациях:
Вы можете записывать большинство, но не все, команды в действии.
Вы можете записывать операции, выполняемые с помощью инструментов «Выделение», «Перемещение», «Многоугольник», «Лассо», «Волшебная палочка», «Обрезка», «Срез», «Волшебный ластик», «Градиент», «Заливка», «Текст», «Форма», «Примечания», «Пипетка» и «Сэмплер цветов», а также те, которые вы выполняете на панелях «История», «Образцы», «Цвет», «Пути», «Каналы», «Слои», «Стили» и «Действия».
Результаты зависят от переменных настроек файла и программы, таких как активный слой и цвет переднего плана. Например, 3-пиксельное размытие по Гауссу не создаст такой же эффект для файла с разрешением 72 пикселей на дюйм, как для файла с разрешением 144 пикселей на дюйм. Цветовой баланс также не будет работать с файлом в градациях серого.
При записи действий, включающих указание параметров в диалоговых окнах и на панелях, действие будет отражать параметры, действующие на момент записи.
 Если вы изменяете параметр в диалоговом окне или на панели во время записи действия, измененное значение записывается.
Если вы изменяете параметр в диалоговом окне или на панели во время записи действия, измененное значение записывается.
Большинство диалоговых окон сохраняют настройки, заданные при предыдущем использовании. Внимательно проверьте, что это именно те значения, которые вы хотите записать.
- Модальные операции и инструменты, а также инструменты, записывающие положение, используют единицы измерения, заданные для линейки. Модальная операция или инструмент — это операция, требующая нажатия Enter или Return для применения ее эффекта, такого как преобразование или обрезка. Инструменты, записывающие положение, включают инструменты «Область», «Срез», «Градиент», «Волшебная палочка», «Лассо», «Форма», «Путь», «Пипетка» и «Примечания».
Если вы записываете действие, которое будет воспроизводиться с файлами разного размера, установите единицы измерения линейки в процентах. В результате действие всегда будет воспроизводиться в одной и той же относительной позиции на изображении.
- Вы можете записать команду «Воспроизвести», указанную в меню панели «Действия», чтобы заставить одно действие воспроизводить другое.
Запись действия
Когда вы создаете новое действие, используемые вами команды и инструменты добавляются к действию, пока вы не остановите запись.
Во избежание ошибок работайте с копией: В начале действия перед применением других команд запишите команду Файл > Сохранить как и выберите Как копию. Кроме того, вы можете нажать кнопку «Новый снимок» на панели «История», чтобы сделать снимок изображения перед записью действия.
Открыть файл.
В на панели «Действия» нажмите кнопку «Создать новое действие» или выберите «Новое действие» в меню панели «Действия».
Введите имя действия, выберите набор действий и установите дополнительные опции:
Функциональная клавиша
Назначает действие сочетанию клавиш.
 Вы можете выбрать любую комбинацию функциональной клавиши, клавиши Ctrl (Windows) или клавиши Command (Mac OS) и клавиши Shift (например, Ctrl+Shift+F3), за следующими исключениями. В Windows нельзя использовать Клавиша F1, а также нельзя использовать F4 или F6 с клавишей Ctrl.
Вы можете выбрать любую комбинацию функциональной клавиши, клавиши Ctrl (Windows) или клавиши Command (Mac OS) и клавиши Shift (например, Ctrl+Shift+F3), за следующими исключениями. В Windows нельзя использовать Клавиша F1, а также нельзя использовать F4 или F6 с клавишей Ctrl.Если назначить действию тот же ярлык, который используется для команды, ярлык применит действие, а не команду.
Цвет
Назначает цвет для отображения в режиме кнопки.
Щелкните Начать запись. Кнопка «Начать запись» в панель «Действия» станет красной .
При записи команды «Сохранить как» не меняйте имя файла. Если вы введете новое имя файла, это новое имя записывается и используется каждый раз, когда вы запускаете действие. Перед сохранением если вы переходите в другую папку, вы можете указать другое местоположение без указания имени файла.
Выполните операции и команды, которые вы хотите записать.

Не все задачи в действиях можно записывать напрямую; Однако, вы можете вставить большинство незаписываемых задач, используя команды в Действиях меню панели.
Чтобы остановить запись, либо нажмите кнопку «Остановить воспроизведение/запись», либо выберите «Остановить запись» в меню панели «Действия» или нажмите клавишу Esc.
Чтобы возобновить запись в том же действии, выберите «Начать запись» в меню панели «Действия».
Запишите путь
Команда «Вставить путь» позволяет включить сложный путь (путь, созданный с помощью инструмента «Перо» или вставленный из Adobe Illustrator) как часть действия. Когда действие воспроизводится, рабочий путь устанавливается на записанный путь. Вы можете вставить путь, когда записи действия или после того, как оно было записано.
Выполните одно из следующих действий:
Начните запись действия.
Выберите имя действия для записи пути в конец действия.

Выберите команду для записи пути после команды.
Выберите существующий путь на панели «Пути».
Выберите «Вставить путь» в меню панели «Действия».
Если вы записываете несколько команд «Вставить путь» в одном действии, каждый путь заменяет предыдущий в целевом файле. Чтобы добавить несколько путей, запишите команду «Сохранить путь» с помощью панели «Пути» после записи каждой команды «Вставить путь».
Воспроизведение действий, вставляющих сложные пути, может потребовать значительных объемов памяти. При возникновении проблем увеличьте объем памяти, доступной для Photoshop.
Вставить остановку
Вы можете включить остановки в действие, которое позволяют выполнить задачу, которую нельзя записать (например, с помощью инструмента для рисования). После выполнения задания нажмите кнопку Play кнопку на панели «Действия», чтобы завершить действие.
Вы можете
также отображать короткое сообщение, когда действие достигает остановки, как
напоминание о том, что необходимо сделать, прежде чем продолжить действие. Вы можете включить кнопку «Продолжить» в окно сообщения, если нет
нужно выполнить другую задачу.
Вы можете включить кнопку «Продолжить» в окно сообщения, если нет
нужно выполнить другую задачу.
Выберите место для вставки остановки, выполнив одно из следующие:
Выбрать Вставьте стоп из меню панели «Действия».
Введите сообщение, которое вы хотите отобразить.
Если вы хотите продолжить действие без остановки, выберите Разрешить продолжить.
Нажмите OK.
Вы можете вставить остановку во время записи действие или после того, как оно было записано.
Изменение настроек при воспроизведении действие
по умолчанию действия завершаются с использованием значений, указанных при их
изначально были записаны. Если вы хотите изменить настройки для
команда внутри действия, вы можете вставить модальный элемент управления .
Модальный элемент управления приостанавливает действие, чтобы вы могли указать значения
в диалоговом окне или используйте модальный инструмент.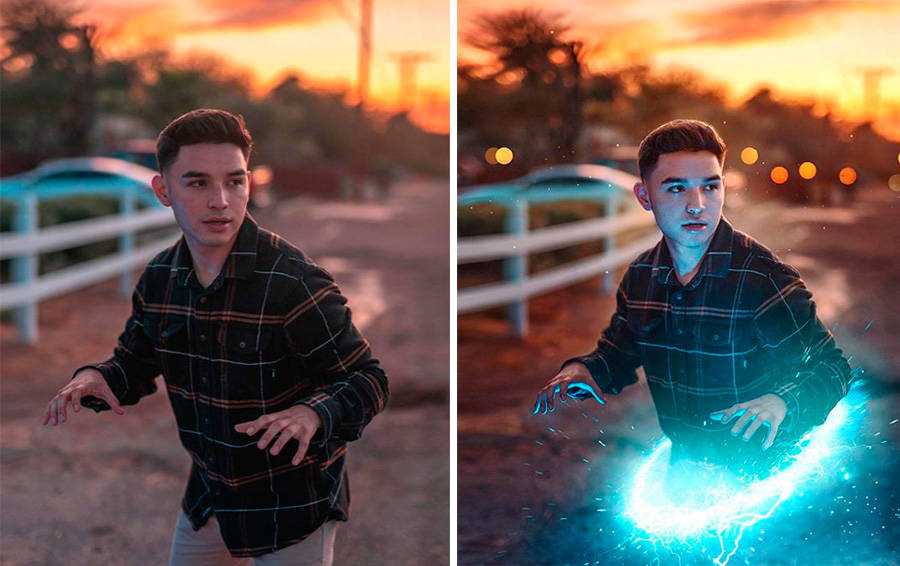 (Модальный инструмент требует нажатия
Enter или Return, чтобы применить его эффект — как только вы нажмете Enter или Return,
действие возобновляет свои задачи.)
(Модальный инструмент требует нажатия
Enter или Return, чтобы применить его эффект — как только вы нажмете Enter или Return,
действие возобновляет свои задачи.)
Указано модальное управление с помощью значка диалогового окна , чтобы слева от команды, действия или набора на панели «Действия». красный значок диалогового окна указывает действие или набор, в котором некоторые, но не все, команды являются модальными. Вы не можете установить модальное управление в режиме кнопки.
Выполните одно из следующих действий:
Чтобы включить модальное управление для команды внутри действия щелкните поле слева от имени команды. Нажмите еще раз, чтобы отключить модальное управление.
Чтобы включить или отключить модальное управление для всех команд в действии щелкните поле слева от имени действия.
Чтобы включить или отключить модальные элементы управления для всех действий в наборе щелкните поле слева от имени набора.
Исключить команды из действия
Вы можете исключить команды, которые вам не нужны
играть как часть записанного действия. Вы не можете исключить команды
в режиме кнопки.
Вы не можете исключить команды
в режиме кнопки.
При необходимости раскройте список команд в действие, щелкнув треугольник слева от названия действия на панели Действия.
Делать один из следующих:
Чтобы исключить одну команду, снимите флажок слева от имени команды. Нажмите еще раз, чтобы включить команду.
Чтобы исключить или включить все команды или действия в действие или набор, щелкните флажок слева от имени действия или набора.
Чтобы исключить или включить все команды , кроме выбранной команды, щелкните ее флажок, удерживая нажатой клавишу «Alt» (Windows) или «Option» (Mac OS).
Чтобы указать, что некоторые команды в рамках действия исключены, флажок родительского действия становится красным.
Нельзя записывать покраску и тонировку
инструменты, параметры инструментов, команды просмотра и команды окна. Однако,
вы можете вставить много незаписываемых команд в действие, используя
команду «Вставить пункт меню».
Вы можете вставить команду, когда записи действия или после того, как оно было записано. вставленный команда не выполняется до тех пор, пока действие не будет воспроизведено, поэтому файл остается неизменным при вводе команды. Нет значений для команды фиксируются в действии. Если команда открывает диалоговое окно, диалоговое во время воспроизведения появляется окно, и действие приостанавливается до тех пор, пока вы не нажмете ОК или Отмена.
При использовании команды «Вставить пункт меню» чтобы вставить команду, которая открывает диалоговое окно, вы не можете отключить модальный элемент управления на панели «Действия».
Выберите, куда вставить пункт меню:
Выберите «Вставить пункт меню» в меню панели «Действия».
В открытом диалоговом окне «Вставить элемент меню» выберите команду из своего меню.
Нажмите OK.
Редактировать и перезаписывать действия
Вы можете настроить параметры любой конкретной команды в действии, добавить команды к существующему действию или пройти через все действие и изменить любые или все параметры.
В панели Действия дважды щелкните команду.
Введите новые значения и нажмите ОК.
Добавить команды к действию
Выполните одно из следующих действий:
Нажмите кнопку «Начать запись» или выберите «Начать запись». в меню панели «Действия».
Запишите дополнительные команды.
По завершении нажмите кнопку «Остановить воспроизведение/запись». на панели «Действия» или выберите «Остановить запись» в меню панели.
Переупорядочить команды внутри действия
На панели «Действия» перетащите команду на новое место в том же или другом действии. Когда выделенная линия появится в нужном месте, отпустите кнопку мыши кнопка.
Повторная запись действия
Выбрать действие и выберите «Записать снова» в меню панели «Действия».
Если появляется модальный инструмент, используйте его для создания другого результат и нажмите Enter или Return, или просто нажмите Enter или Return чтобы сохранить те же настройки.

Если появится диалоговое окно, измените настройки и нажмите ОК. чтобы записать их, или нажмите кнопку «Отмена», чтобы сохранить те же значения.
Еще нравится это
- Быстрые шаги! Экономьте время, создав действие для изменения размера фотографий в Photoshop
- О действиях и панели «Действия»
- Воспроизведение действий и управление ими
- Добавление условных действий | CreativeCloud
Войдите в свою учетную запись
Войти
Управление учетной записью
Постобработка для начинающих: Базовый Photoshop
В этом уроке мы сосредоточимся на основах Photoshop, чтобы вы могли вносить тонкие изменения туториал по основам постобработки, открываем ящик Пандоры. Верно! Мы познакомим вас с редактированием ваших подводных фотографий в Adobe Photoshop. Во-первых, забудьте всю ту чепуху, которую вы слышали (и думаете) о Photoshop как о чрезвычайно мощном инструменте, который может превратить ваши изображения во все, о чем вы только могли мечтать.
Во-первых, забудьте всю ту чепуху, которую вы слышали (и думаете) о Photoshop как о чрезвычайно мощном инструменте, который может превратить ваши изображения во все, о чем вы только могли мечтать.
Photoshop — это не фильтр Instagram; это очень сложное программное обеспечение, которое может создавать невероятное цифровое искусство. Люди, которые этого не понимают, склонны высмеивать это как нечто, чего «настоящие» фотографы не делают. Это долгая дискуссия, и мы не будем вдаваться в нее подробно, но в эпоху, когда многие камеры могут создавать мгновенные цифровые составные изображения с минимальными усилиями, почему люди так боятся Photoshop?
Какой объем постобработки вы будете выполнять, зависит от вас. После освоения основных шагов «разработки» в Adobe Lightroom логическим следующим шагом будет специальная программа редактирования, такая как Photoshop. Важные уроки здесь вращаются вокруг концепции слоев и того, как работает маскирование. Эти две концепции лежат в основе всех проектов Photoshop. Поймите их, даже на самом базовом уровне, и это откроет для вас невероятные новые возможности для исследования. В этих уроках мы будем использовать только несколько основных инструментов. Не обращайте внимания на все остальное на экране! В Photoshop существует огромное количество запутанных значков и терминологии, поэтому сосредоточьтесь только на одном или двух вещах за раз. Хорошо, давайте начнем.
Поймите их, даже на самом базовом уровне, и это откроет для вас невероятные новые возможности для исследования. В этих уроках мы будем использовать только несколько основных инструментов. Не обращайте внимания на все остальное на экране! В Photoshop существует огромное количество запутанных значков и терминологии, поэтому сосредоточьтесь только на одном или двух вещах за раз. Хорошо, давайте начнем.
Введение в Photoshop и простые этапы редактирования
Первым шагом любого редактирования будет Lightroom или Camera RAW (предшественник Lightroom, который мы, динозавры, любим использовать до сих пор). Все течет сверху вниз и идет в логической последовательности. Разница в том, что мы перенесем наш продукт Lightroom в Photoshop, когда закончим. Это означает, что вам нужно развить понимание всего процесса, и это изменит то, какие корректировки вы делаете в Lightroom. Вы быстро разовьете чувство того, что хотите сделать, так что не пугайтесь.
До: Ух ты, кто испортил этот кадр?! Слишком темно и вспышки направлены в неправильном направлении (Olympus OM-D E-M1, 8mm f/1. 8 fisheye, f/5, 1/80s, ISO200)
8 fisheye, f/5, 1/80s, ISO200)
Lightroom и исправления яркости в Photoshop Наконец, мы запускаем Photoshop. Начнем с того, что наше внимание сосредоточено на широкоугольном изображении с близким фокусом, снятом в плохих условиях. На исходном снимке вспышки были расположены слишком далеко друг от друга для такого снимка, оставляя переэкспонированные края и тень в середине. В Photoshop это легко исправить, когда мы вводим понятие маскирования.
Изменение цвета в Photoshop
Когда наше освещение исправлено, пришло время заняться цветовой балансировкой. Мы делаем это, регулируя оттенок, насыщенность и темноту основных цветов в нашем изображении. Имея возможность настраивать эти значения для каждого цвета, мы можем вносить небольшие изменения, которые создают мощный конечный эффект. Наконец, мы сосредоточимся на том, чтобы цвета теней выглядели правильно. Подводные тени очень хитры, и они могут выглядеть неестественно для наших глаз. Photoshop — отличный инструмент для того, чтобы сделать ваши тени менее заметными и сфокусировать внимание там, где это необходимо.
Наконец, мы сосредоточимся на том, чтобы цвета теней выглядели правильно. Подводные тени очень хитры, и они могут выглядеть неестественно для наших глаз. Photoshop — отличный инструмент для того, чтобы сделать ваши тени менее заметными и сфокусировать внимание там, где это необходимо.
После: всего за пару минут работы мы получили гораздо лучшее изображение, которое выглядит очень естественно
Простые исправления в Lightroom . Проблема в том, что мы создали несколько причудливых голубых теней (Olympus OM-D E-M1, 60mm f/2.8 macro, f/8, 1/80s, ISO100)
Для этого второго изображения мы начнем с внесения корректировок в Lightroom. Конечная цель здесь — создать черный фон, что позволяет нам сдвинуть тени и черные ползунки дальше, чем обычно, если бы мы работали только в Lightroom. Наличие последовательного видения того, как должен выглядеть конечный продукт, имеет решающее значение, и оно сильно повлияет на эти первые основные шаги. Небольшие изменения на ранних этапах Lightroom могут сэкономить вам много времени в Photoshop, где все сложнее.
Конечная цель здесь — создать черный фон, что позволяет нам сдвинуть тени и черные ползунки дальше, чем обычно, если бы мы работали только в Lightroom. Наличие последовательного видения того, как должен выглядеть конечный продукт, имеет решающее значение, и оно сильно повлияет на эти первые основные шаги. Небольшие изменения на ранних этапах Lightroom могут сэкономить вам много времени в Photoshop, где все сложнее.
Исправление цвета и глубины тени в Photoshop
Мы продолжаем трансформировать нашу драматически освещенную рыбу, снятую в Photoshop. Еще раз сосредоточимся на изменении цвета и глубины теней. Подводные тени — это цвет окружающей воды, и они кажутся уродливыми и неестественными, особенно когда мы работаем с черным фоном. Крайне важно исправить эти тени, чтобы они соответствовали цветам фона. В данном случае мы хотим сделать фон черным, поэтому нам нужны тени, находящиеся в темной части шкалы серого.
В данном случае мы хотим сделать фон черным, поэтому нам нужны тени, находящиеся в темной части шкалы серого.
После: Теперь это больше похоже на то, о чем мы думали, когда настраивали кадр
Настройка сцены в Lightroom
Приличное изображение, но освещение привлекло внимание вдали от объекта в центре (Olympus OM-D E-M1, 60 мм f/2,8 макро, f/5, 1/200 с, ISO100)
Этот маленький голожаберник станет нашим самым экстремальным преображением. Наша цель — создать эффект снута, но с помощью Photoshop вместо физического устройства. При ближайшем рассмотрении мы видим, что область «лица» наготы детализирована и находится в резком фокусе; остальная часть изображения имеет эффект боке. Что нам нужно сделать в Lightroom, так это максимально уменьшить эти блики, прежде чем мы начнем тяжелую работу в Photoshop.
Создание простого искусственного эффекта снута в Photoshop
В Photoshop мы можем завершить эффект снута. Здесь мы делаем акцент на слоях. Мы не просто нарисовали один черный слой и попытались заставить его работать, потому что так никогда не получится. Чтобы получить эффект, мы наносим несколько слоев и медленно создаем эффект снута и тени. Постепенное наращивание черного цвета в большой стопке слоев имеет решающее значение для создания правдоподобных изображений. В результате получается изображение, которое, казалось бы, снято с надувательством; это не является неестественным или искусственным.
После: Похоже, он был в воде, но на самом деле это было всего 10 минут в Photoshop. В Lightroom мы вносим коррективы, которые создают нашу основу, затем в Photoshop мы создаем наш шедевр.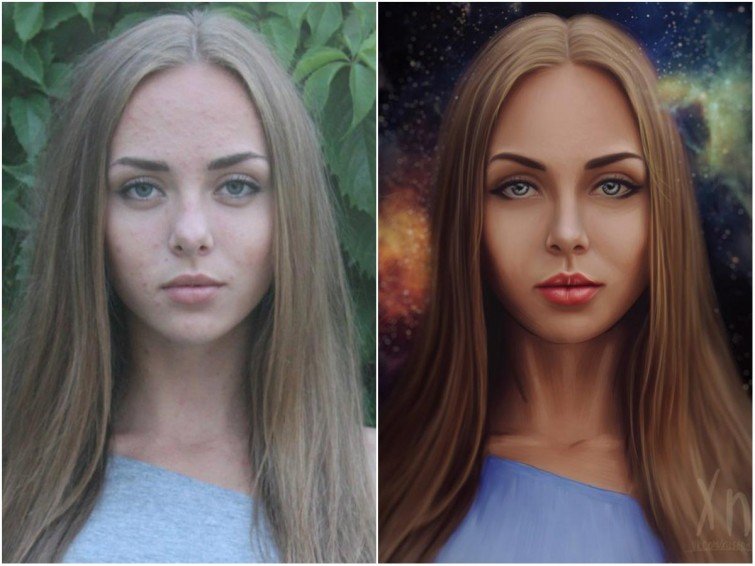

 (См. Регуляторы баланса белого для формата Raw.)
(См. Регуляторы баланса белого для формата Raw.) Оригинальный Raw-файл изменен не будет.
Оригинальный Raw-файл изменен не будет. В этом случае примените фильтры четкости программы Photoshop Elements после того, как вы откорректируете и измените размеры изображения на свой вкус.
В этом случае примените фильтры четкости программы Photoshop Elements после того, как вы откорректируете и измените размеры изображения на свой вкус.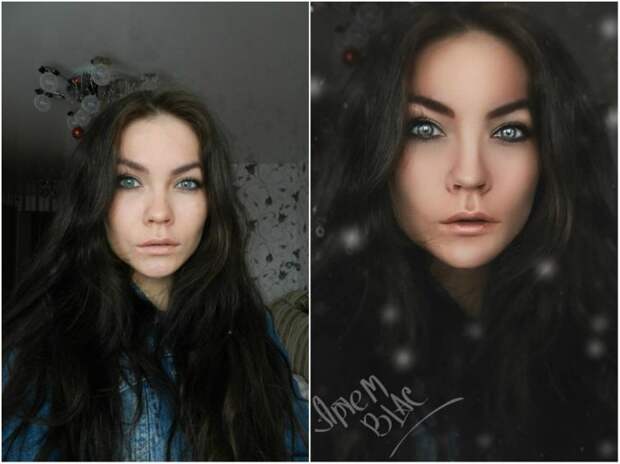


 Если вы изменяете параметр в диалоговом окне или на панели во время записи действия, измененное значение записывается.
Если вы изменяете параметр в диалоговом окне или на панели во время записи действия, измененное значение записывается. Вы можете выбрать любую комбинацию функциональной клавиши, клавиши Ctrl (Windows) или клавиши Command (Mac OS) и клавиши Shift (например, Ctrl+Shift+F3), за следующими исключениями. В Windows нельзя использовать Клавиша F1, а также нельзя использовать F4 или F6 с клавишей Ctrl.
Вы можете выбрать любую комбинацию функциональной клавиши, клавиши Ctrl (Windows) или клавиши Command (Mac OS) и клавиши Shift (например, Ctrl+Shift+F3), за следующими исключениями. В Windows нельзя использовать Клавиша F1, а также нельзя использовать F4 или F6 с клавишей Ctrl.