Структура и стиль документа
Если речь не идёт об одностраничном документа, а создаётся многостраничный отчёт, доклад учебник, с таблицами, формулами. рисунками, то целесообразно заранее продумать структуру и стиль оформления документа. Такой документ, как правило, имеет иерархическую структуру его текст разбит на главы, глава на параграфы; он может иметь несколько уровней вложенности отдельных частей документа и каждый уровень может иметь своё оформление.
Структуру документа определяет набор заголовков различных уровней. Стиль оформления — это готовые установки, предлагаемые пользователю по умолчанию для форматирования абзацев, основного (обычного) текста, для заголовков, примечаний, оглавлений и др. их более сотни.
Предлагаемый
стиль можно изменить, если он не устраивает
пользователя. Для особых случаев,
например, для эпиграфов, цитат, теорем
можно создать новый стиль (со своим
именем). Стиль Обычный является
базовым и не быть удалён или создан.
В MS Word 2007 используют три варианта создания стилевых документов при помощи набора готовых экспресс-стилей, шаблонов и пользовательских. Последний не самый быстрый, но учитывает вкус пользователя или требования заказчика, этот стиль и будет применён в данном практикуме. Стили из шаблонов, предлагаемые компьютером, будут опробованы в последней работе.
Каждый стиль имеет свое имя и определяется совокупностью параметров шрифта, абзацных отступов, межстрочных интервалов, табуляции, рамок (если они есть), нумерации. Стиль как набор форматов абзацев хранится совместно с документом. По умолчанию используется стандартный стиль Обычный и набор стилей заголовков – Заголовок1, Заголовок2,.. разного уровня.
Открывается минимальный список стилей
для нового документа – Главная-Стили.
Имена новых стилей по мере их
использования добавляются в текущий
список стилей автоматически.
Понятия стиль и структура взаимосвязаны, так как структура создается при помощи стилей заголовков разного уровня. Обычно стиль Заголовок1 применяют к самым крупным разделам документа. Если крупный раздел состоит из более мелких частей, то их заголовки оформляют стилем следующего уровня Заголовок 2… и т.д. Все параметры стиля можно увидеть в диалоговом окне (Создание/Изменение Стиля и кнопки Формат в нижней части окнаПри помощи этой команды и её опций изменяется и создается новый стиль.
При создании нового стиля выделяют фрагмент, затем Главная-Стиль в нижней части окна Стиль-кнопка Создать вводят имя стиля (вместо Стиль1), задают все параметры, нажимая кнопку Формат , выбирая и настраивая нужную опцию и завершая каждую настройку кнопкой
 Созданный стиль будет применён
к текущему абзацу и всем последующим
новым фрагментам, набранным Обычным стилем и оформленным новым стилем.
Созданный стиль будет применён
к текущему абзацу и всем последующим
новым фрагментам, набранным Обычным стилем и оформленным новым стилем.При изменении стилей (Обычного и Заголовков) настройку всех параметров выполняют командой Off—Стиль — Имя стиля — Изменить, в окне кнопки Формат поочерёдно задают все параметры (кроме нумерации), задают область применения стиля (выбирают Только в этом документе в окне Изменение стиля) и закрывают оба окна. Далее, если требуется многоуровневая нумерация заголовков, то её настраивают отдельно, используя следующий алгоритм:
Затем –
Главная- Абзац — кнопка Многоур.список
— Начало многоур.списка — Определить
новый многоуровневый список — кнопка
Больше и в окне заполнить все необходимые
поля; (см. файлы Т_стиль образец текста
с многоуровневой структурой и
Нумер_загол
окно настройки нумерации для заголовков
3-го уровня). Документ, структура и стиль
которого заданы таким образом, легко
обрабатывается глобальными средствами
при создании оглавления, предметного
указателя, колонтитулов, легко
перестраивается в режиме Структуры и
имеет стильное оформление во всех частях
документа.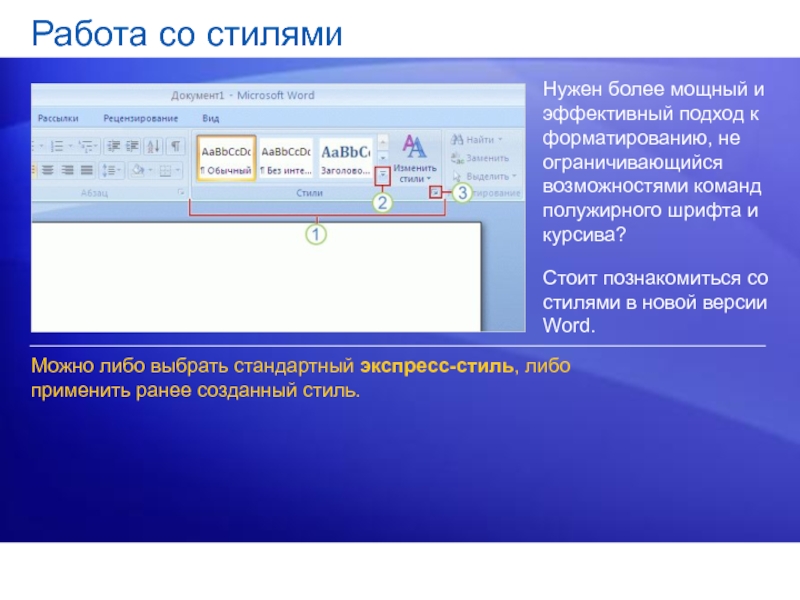
Проверка правописания. Word предоставляет три способа проверки текста: Автоматическая, Ручная и Замена.
Первый обычно включён по умолчанию и выполняет проверку в процессе набора текста, подчёркивая орфографические ошибки красным цветом, синтаксические – зелёным. Отключение режима –
Проверка «вручную» для ошибочного слова: Рецензирование-группа и кнопка Правописание; в контекстном меню выбрать команду Орфография и нажать клавишу <F7>.
Если слово правильное (это может быть
собственное имя или специальный термин),
то либо эта ситуация игнорируется
(кнопкой Пропустить|Пропустить
все), либо слово заносится в
словарь кнопкой Добавить и впредь будет считаться правильным. Однако для специальных терминов и
других слов-терминов лучше создать
свой словарь, нажав кнопку Добавить
слова в и задав имя своего
словаря.
Word добавит в него слово и будет его
использовать наряду с основным
словарем.
Однако для специальных терминов и
других слов-терминов лучше создать
свой словарь, нажав кнопку Добавить
слова в и задав имя своего
словаря.
Word добавит в него слово и будет его
использовать наряду с основным
словарем.
Контекстное меню для любого слова может предложить синонимы
П р а к т и ч е с к о е з а д а н и е 1
Запустить текстовый редактор Word, открыть новый файл.
Набрать 2-3 строки несложного текста и сохранить его, задав любое имя в своей папке.
Путем копирования всего текста удлинить документ, применив разные методы:
выделить весь текст и скопировать его в буфер обмена;
вставить копию из буфера в начало или конец текста 2 раза;
при помощи команд меню; выделить 1-й абзац и мышью при нажатой клавише <Ctrl> перетащить его к началу 3-го абзаца;
выделить 3-й абзац, скопировать при помощи значков в буфер и вставить в начало и конец документа.

Просмотреть 1-ю страницу в 3 режимах — Черновик, Разметки страницы и Предварительном.
Ознакомиться с установленными по умолчанию параметрами страницы — полями, размером и ориентацией листа бумаги — и использовать их при последующем наборе текста.
Определить стиль создаваемого документа:
изменить этот стиль при помощи кнопки Формат , задав другие параметры: для шрифта гарнитуру (Ariel ) и размер (14 пт.), для абзаца отступ 1-й строки — 1 см. и Не добавлять интервал между абзацами и —– Ok; а внизу окна Изменение стиля определить область применения этого стиля, включив режим Только в этом документе и убрав остальные — Закрыть окно и применить стиль для набранных строк.
Набрать любую строку текста. Скопировать ее 3 раза. Преобразовать отдельные слова в пропись, верхние, нижние индексы, зачеркнутые, сжатые , растянутые и подчёркнутые.

Найти в тексте в начале какой-либо строки длинное слово, не поместившееся в предыдущей строке, установить в его середине курсор и ввести для него «мягкий» перенос, применив <Ctrl — — >; затем включить автоматический перенос: Разметка страницы — Расстановка переносов- Авто.
Ввести в 1-ю строку заголовок (или вставить в имеющийся заголовок) курсор; в списке стилей навести курсор на Заголовок1, ознакомиться с предлагаемыми по умолчанию параметрами, затем – щелчок на Заголовке1-Изменить-установить и использовать заданные ниже параметры:
увеличить шрифт до 16 пт., выбрав для него красный цвет и пропись;
установить выравнивание по центру, отменить отступ в первой строке;
ввести многоуровневую нумерацию и применить измененный стиль к заголовку документа.
Ввести под Заголовком1 абзац-эпиграф (пословицу, цитату, стих).
 Установить
в него курсор и создать
новый стиль с именем Эпиграф шрифт Courier,12
пт, курсив, цвет зеленый,
отступ абзаца слева 7 см., сверху и снизу по 3 пт.
Применить стиль к эпиграфу.
Установить
в него курсор и создать
новый стиль с именем Эпиграф шрифт Courier,12
пт, курсив, цвет зеленый,
отступ абзаца слева 7 см., сверху и снизу по 3 пт.
Применить стиль к эпиграфу.
11. Перейти в конец документа и набрать текст заголовка для начала нового параграфа документа: Двухуровневая структура документа. Оформить этот заголовок как Заголовок2, задав размер шрифта 16 пт, курсив, цвет синий, отступ слева 2,5 см. и многоуровневую нумерацию.
12. Активизировать значок непечатаемых символов. Просмотреть текст. Определить назначение всех появившихся символов и убрать их повторным нажатием значка.
13. Проверить правописание (орфографию) всего текста. Создать собственный словарь и применить его. К некоторым словам подобрать синонимы. Выделить два абзаца и применить к ним проверку грамматики.
14. Установить режим автосохранения
текста с периодом 12 мин.
15 Ввести в текст формулу: х1 = a2+ b2.. Увеличить её и расположить по центру.
Документ сохранить и закрыть.
4
Урок 46. Стили текста документа – Эффективная работа в MS Office
Умение изменять стили текста документа – это показатель профессионализма.
Продолжаем работать с документом предыдущего урока. Если вы по какой-то причине потеряли свой документ, то вот вам ссылка на документ, который является итогом урока 45.
В документе присутствует грамотно сделанное оглавление. Оглавление собрано на базе стилей «Введение», «Заголовок 1, «Заголовок 2», «Приложение». А в Области навигации собраны абзацы со стилями «Введение», «Заголовок 1, «Заголовок 2», «Заголовок 3» и уж совсем левый абзац.
| Понять и запомнить! | В Область навигации попадают только те абзацы, которым присвоен уровень от «1» до «9», причем неважно, какой стиль присвоен этим абзацам |
Теперь самое время
заняться основным содержанием документа.
По окончании урока вы сможете:
- Повторить алгоритм работы по применению стилей текста
- Назначить и снять автообновление стиля текста
- Задать последовательность появления стилей текста
1. Стили текста документа. Алгоритм работы по применению стилей текста
В многих организация есть документ, регламентирующий требования к оформлению документов. Я не буду комментировать качество этих требований. Для учебного документа этого урока я сама сформулирую требования по оформлению абзацев основного текста:
- Размер шрифта – 14 пунктов
- Отступ первой строки – 1 см
- Выравнивание по ширине
Шаг 1. Выделим самый первый совершенно обычный абзац, который следует сразу после заголовка третьего уровня. По счастливому совпадению это тот самый абзац на который я назначила уровень на уроке 44:
Маленький серый
треугольник, лежащий на боку сигнализирует – этому абзацу присвоен уровень!!!
Когда будете работать со своими документами, обращайте внимание на эти серые треугольнички
– избавите себя от многих проблем.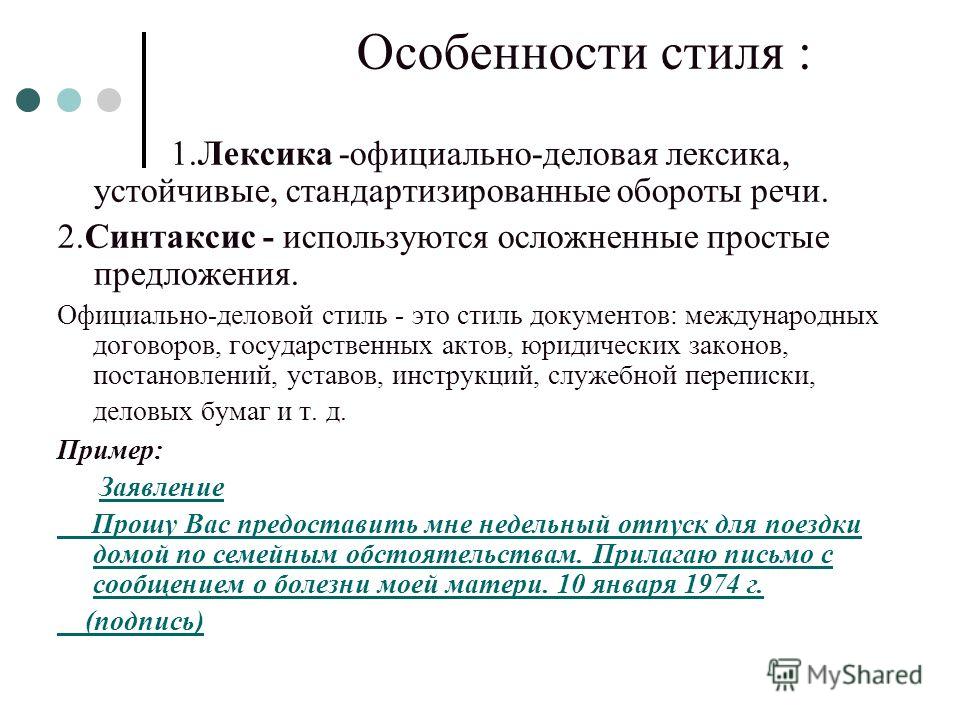
Шаг 2. Форматируем этот абзац в соответствии с моими требованиями (Урок 9):
А для отступа вызываем диалоговое окно «Абзац»:
В диалоговом окне «Абзац» мы заменяем «уровень 1» на «основной текст» и устанавливаем отступ красной строки 1 см. Чем мне не нравиться отступ по умолчанию в 1,25 см? Да потому, что это половина дюйма, а я живу в России, и ещё в школе меня учили, что отступ красной строки должен быть 1 см. Я предлагаю вам сделать два одинаковых абзаца и установить отступы одному – 1 см, а другому – половину дюйма, и сравнить: какой из отступов смориться наиболее гармонично (Урок 10).
Шаг 3. Создаем новый стиль на базе только что отформатированного абзаца. На уроке 44 я показала вам 4 способа создания нового стиля. Я выбрала кнопку выпадающего меню в группе команд «Стили» ленты «Главная»:
Новый стиль назвала «Основной». Почему я не использую для переделки стиль «Обычный» и вам не советую? Потому что в документах встречаются одиночные абзацы, ради которых нет смысла создавать новый стиль. Вот пусть стиль «Обычный» послужит для ручного форматирования единичных абзацев, например, для названия документа.
Вот пусть стиль «Обычный» послужит для ручного форматирования единичных абзацев, например, для названия документа.
Шаг 4. Теперь выделяем те, абзацы, которые являются основным текстом документа и присваиваем им стиль «Основной» из перечня стилей в рабочем окне» Стили»:
И так проходим весь документ за исключением списков. Для списков, разумеется, создадим чуть попозже свой стиль.
2. Автообновление абзацев
Чтобы понять, что такое «Автообновление» перейдите на оглавление. Оно получилось у нас очень симпатичное, но нет предела совершенству.
Шаг 1. Выделим в оглавлении заголовок 1, который имеет стиль «Оглавление 1»:
Рабочее окно «Стили» подтвердило нам, что это абзац, который имеет стиль «Оглавление 1».
У этого стиля масса достоинств в числе которых и интервал после абзаца 5 пт.
Шаг 2. Задаем интервал до абзаца 12 пт, а после абзаца 6 пт, используя панель быстрого доступа:
Вы обратили внимание, что для всех абзацев со стилем «Оглавление 1» одномоментно поменялись интервалы?
Шаг 3. Открываем окно «Изменить стиль»
(кнопка выпадающего меню на слове «Оглавление 1» → команда Изменить…):
Открываем окно «Изменить стиль»
(кнопка выпадающего меню на слове «Оглавление 1» → команда Изменить…):
Обратите внимание на команду «Выделить все вхождения: 6…». Этой командой можно выделить все абзацы одного стиля по всему документу. В данном случае цифра «6» говорит нам о том, в тексте документа есть 6 абзацев, которым присвоен стиль «Оглавление 1». Возможность выделить одномоментно все абзацы одного стиля пригодится в работе.
Появилось диалоговое окно «Изменение стиля»:
Восклицательным знаком я отметила место, где назначается и отменяется режим «Автобновление». Для оглавления этот режим подходит, а вот для других стилей не очень.
| Понять и запомнить! | Автообновление означает: все изменения, которые мы будет вносить в абзац определенного стиля, мгновенно будут отражаться во всех абзацах этого стиля. |
Например, режим «Абзац
— не отрывать от следующего» для конкретного абзаца в конкретной ситуации
моментально задаст этот режим ко всем остальным абзацам этого стиля. И я не
берусь предсказать, как поведёт себя документ в этом случае. Так что не
назначайте режим «Автообновление» для рядовых абзацев, выигрыша по времени всё
равно не получите.
И я не
берусь предсказать, как поведёт себя документ в этом случае. Так что не
назначайте режим «Автообновление» для рядовых абзацев, выигрыша по времени всё
равно не получите.
Если вы заметили, что абзацы одновременно меняются, вызовите диалоговое окно «Изменение стиля». Скорее всего режим «Автообновление» включен. Тогда отключите его.
3. Последовательность появления стилей в тексте
Никогда не задумывались, почему новый абзац имеет определённый стиль? Смоделируем ситуацию?
Шаг 1. Отправляемся на первый абзац , которому присвоен стиль «Введение». Для скорости используем Области навигации или навигацию по Оглавлению:
Шаг 2. Ставим текстовый курсор в конец абзаца, нажимаем Enter и…
Символ конца абзаца перескакивает на новую страницу, а в Области навигации образуется пустое место.
Как правило, пользователи отменяют режим «Абзац – с новой страницы», убирают полужирное начертание, если догадаются – то убирают уровень через диалоговое окно «Абзац». А если не догадаются убрать уровень, то абзац останется в Области навигации.
А если не догадаются убрать уровень, то абзац останется в Области навигации.
Можно пойти по другому пути: назначить этому символу конца абзаца стиль «Основной» или «Обычный», используя рабочее окно «Стили»:
Вот и пустое место в Области навигации исчезло.
Но в этом документе у нас четыре абзаца со стилем «Введение»! Каждый раз нам придётся переназначать, переформатировать!
Шаг 3. Выделяем абзац «Введение»
Шаг 4. Вызываем диалоговое окно «Изменение стиля»:
Шаг 5. Читаем диалоговое окно сверху вниз:
- Имя «Введение»
- Стиль «Связанный абзац и знак» (почему-то неактивный, пока ладно)
- Основан на стиле (можно задать любой другой стиль – здесь столько возможностей для повышения производительности труда таится! А какую сложную структуру можно сделать для интерактивных электронных книг!)
- Стиль следующего абзаца – кнопка выпадающего меню → выбор нужного стиля. В нашем случае – стиль «Основной»
К сожалению в этом
списке присутствуют как пользовательские, так и встроенные стили. Поэтому
список большой. Но ничего, не боги горшки обжигали…
Поэтому
список большой. Но ничего, не боги горшки обжигали…
Шаг 6. Выбираем из списка стиль «Основной», нажимаем ОК. Теперь вы можете быть уверены, что всегда после абзацев со стилем «Введение» будет идти абзац со стилем «Основной»:
Где нам может пригодится это свойство стиля?
Для стиля «Заголовок» любого уровня по умолчанию стиль следующего абзаца задан «Обычный». Чаще всего документ имеет такой вид:
Следовательно надо сделать:
- После стиля «Заголовок 1» идёт «Заголовок 2»
- После стиля «Заголовок 2» идёт «Заголовок 3»
- После стиля «Заголовок 3» идёт «Основной»
Я никогда не поленюсь проверить последовательность появления стилей (конечно, предварительно надо проанализировать документ). Эту последовательность я закладываю на этапе создания пользовательского шаблона. Из таких мелочей складывается повышение производительности труда
Теперь вы сможете:
- Повторить алгоритм работы по применению стилей текста
- Назначить и снять автообновление стиля текста
- Задать последовательность появления стилей текста
О стилях документации – The Writing Center – UW–Madison
Что такое стили документации?
Стиль документации — это стандартный подход к цитированию источников, к которым автор статьи обращался, реферировал или цитировал. Он предписывает методы цитирования ссылок в тексте, предоставление списка цитируемых работ в конце статьи и даже форматирование заголовков и полей.
Он предписывает методы цитирования ссылок в тексте, предоставление списка цитируемых работ в конце статьи и даже форматирование заголовков и полей.
Различные академические дисциплины используют разные стили документации; ваш инструктор может потребовать от вас использовать определенный стиль или разрешить использовать один из выбранных вами стилей.
Важно полностью понимать стиль документации, который будет использоваться в вашей статье, и последовательно его применять.
Кроме того, стили документации позволяют указывать вторичные источники, которые вы использовали при написании статьи.
Ссылки на источники не только указывают на то, где это необходимо, но также позволяют вашему читателю найти источники, к которым вы обращались. Короче говоря, читатель вашей статьи должен иметь возможность использовать предоставленную вами информацию, как в тексте, так и в прилагаемых списках, для дублирования проведенного вами исследования.
Что мне нужно документировать?
Как правило, вы должны документировать информацию, полученную в результате чьей-либо работы. Все нижеперечисленное должно сопровождаться ссылкой на оригинал:
Все нижеперечисленное должно сопровождаться ссылкой на оригинал:
- Прямые котировки
- Пересказы и резюме
- Информация и идеи, которые не являются общеизвестными или недоступны в стандартном справочнике
- Любой заимствованный материал, который мог бы показаться вашим собственным, если бы не было цитирования
Сейчас вы, вероятно, задаетесь вопросом: «Да, но как мне узнать, где заканчиваются идеи других и начинаются мои собственные?» Если вы пишете статьи, требующие исследования, вы, вероятно, достаточно долго работали в академических кругах, чтобы знать, что единственный хороший ответ на такой вопрос — «Хороший вопрос».
Отдавать должное там, где это необходимо, — это основополагающий принцип научных исследований, который способствует свободному обмену идеями. В конце концов, вам нужно будет решить для себя, какие идеи вы можете назвать своими, а какие следует приписать другим. Возможно, нам следует подумать о том, как мы хотели бы, чтобы наша работа оценивалась, и использовать это в качестве ориентира.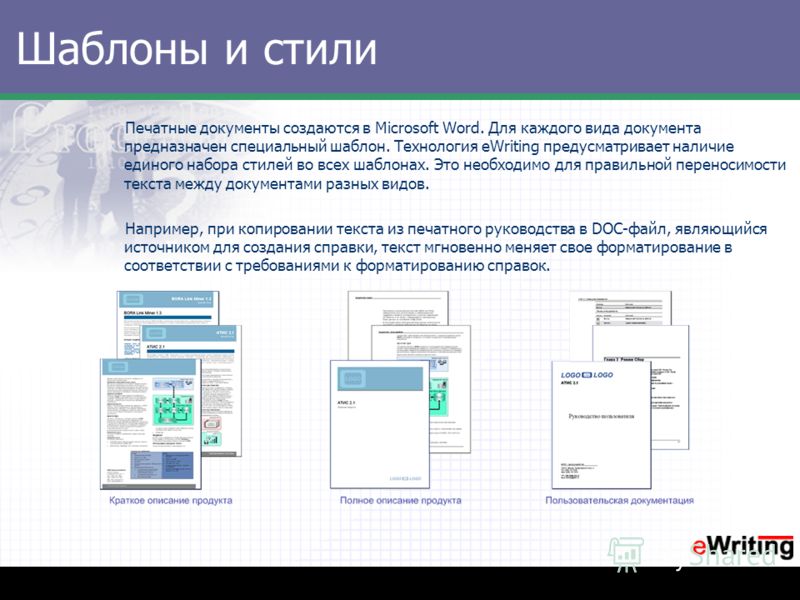
Как собирать информацию для документирования источников?
Вы можете упростить процесс применения любого стиля документации, если будете вести хорошие заметки во время исследования.
Запишите наиболее полную библиографическую информацию, доступную для каждого источника, к которому вы обращаетесь; вы можете взглянуть на примерный список ссылок для стиля, который вы будете использовать, чтобы получить представление о необходимом количестве деталей. Если вы выписываете цитаты или данные из источника, обязательно отметьте номер страницы (страниц), на которой информация появляется в оригинале. Дважды проверьте цитату на точность, прежде чем вернуть исходный код в библиотеку.
Во время написания статьи рекомендуется цитировать ее. При цитировании указывайте источник и номер страницы сразу после, возможно, помечая их звездочками. При обращении делайте то же самое. А когда вы размещаете цитату в своем тексте, добавьте источник в свою рабочую библиографию.
Когда придет время наносить последние штрихи на бумагу, необходимая информация будет доступна прямо в тексте и может быть легко переведена в нужный формат.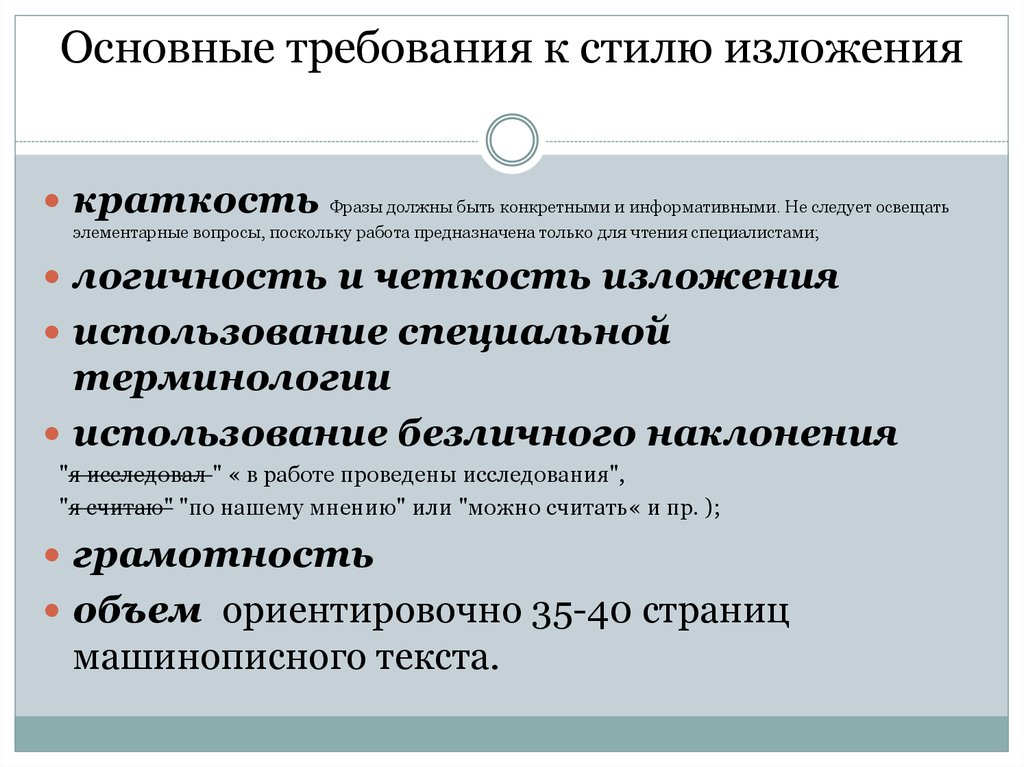
Какой стиль следует использовать?
Выбор подходящего стиля документации для вашей статьи может зависеть от трех факторов:
- Требования конкретного курса;
- Стандарт по дисциплине, по которой вы обучаетесь; или
- Ваши индивидуальные предпочтения.
Стиль документации, необходимый для курса
Ваш преподаватель может назначить стиль документации для статей, которые будут написаны для этого курса. Это часто будет указано в программе курса или в бумажном задании, но может быть просто упомянуто во время занятий. Если стиль документации не предписан, вам следует спросить, есть ли у инструктора предпочтения. Если предпочтения не указаны, то вы вольны выбирать стиль.
Стиль документации, используемый в дисциплине
При этом подумайте, какой стиль будет наиболее подходящим для вашей области специализации. Если вы изучаете гуманитарные науки, рассмотрите возможность изучения стиля MLA. Если вы, вероятно, будете интересоваться поведенческими или социальными науками, то стиль APA может быть наиболее подходящим. Для получения информации об основных стилях документации щелкните один из пунктов меню на странице Стили документации.
Если вы, вероятно, будете интересоваться поведенческими или социальными науками, то стиль APA может быть наиболее подходящим. Для получения информации об основных стилях документации щелкните один из пунктов меню на странице Стили документации.
Стиль документации на основе индивидуальных предпочтений
Если вы не знаете, в чем хотите специализироваться, или не особенно заинтересованы в принятии стиля документации, который будет длиться всю вашу жизнь, то вам следует прочитать Обзор стилей документации Центра письма, где мы сравниваем отличительные черты наиболее часто используемых стилей документации. Оглянитесь вокруг, выберите стиль, который соответствует вашему стилю, а затем перейдите на его страницы, чтобы узнать, как его использовать.
: элемент информации о стиле — HTML: язык гипертекстовой разметки
HTML-элемент


 Установить
в него курсор и создать
новый стиль с именем Эпиграф шрифт Courier,12
пт, курсив, цвет зеленый,
отступ абзаца слева 7 см., сверху и снизу по 3 пт.
Применить стиль к эпиграфу.
Установить
в него курсор и создать
новый стиль с именем Эпиграф шрифт Courier,12
пт, курсив, цвет зеленый,
отступ абзаца слева 7 см., сверху и снизу по 3 пт.
Применить стиль к эпиграфу.