Как установить mathcad 14 на windows 10
Установка Mathcad 14 на 10-ку
Установка MathCAD
Ни чего не смог найти тут по этой проблеме, поэтому подскажите пожалуйста, где можно скачать.
Установка MathCAD
Хочу установить MathCAD. Программа требует mdac 2.6 sp2 и не позднее. Где его можно скачать не.
Установка и удаление Mathcad
Прошу помощи. Пытаюсь установить Mathcad 15 на Win 7(Home Basic x64) Ноутбук PackardBell Ts11.
Установка Mathcad 2001
Много лет пользовался Matcad 2001 из за его компактности — не требует устанавливать Net Framework .
Как установить mathcad 14 на windows 10
2) В появившемся окне должно быть написано что МатКад не инсталирован.
3) Нажимаем инсталировать.
4) Соглашаемся со всем что выводит.
5) На этом этапе(скрин ниже) вводим даные и серийный номер. SC14RYMMEC0001-FLEX-COML
6) Далее выбираем папку, куда будет устанавливаться собственно МатКад.
7) Ждём пока он установиться.
8) В окне обязательно ставим галочку(скрин ниже).
9) Далее появиться с окном, где предложат указать путь к лицензии. Мы его пока не трогаем.
mathcad 14 не запускается на windows 10
«Маткад» — это программа для произведения математических и инженерных расчетов. Невзирая на высокий порог вхождения в эту тему, приложение обладает простым и понятным интерфейсом, что делает его лучшим в этой области. В статье о том, как установить «Маткад» на Windows 10.
Кроме руководства по инсталляции будут приложены инструкции по активации и прочие интересные сведения.
Как установить «Маткад 15» на Windows 10
Инсталляция программы практически ничем не отличается от установки любой другой, а в некоторых аспектах выполняется даже проще. Зачастую приложение распространяется в виде «тихого» установщика. Что это такое, будет рассмотрено немного позже, а сейчас разберемся, где взять непосредственно сам инсталлятор.
Распространяется программа по платной лицензии, соответственно, скачать ее можно с официальных ресурсов. Однако есть возможность загрузить на компьютер бесплатную версию с различных торрент-трекеров. После загрузки файла-установщика достаточно нажать дважды левой кнопкой мыши, чтобы запустить распаковку файлов программы.
Что такое «тихая» установка
Вы уже знаете, как установить «Маткад» на свой компьютер, теперь разберемся с прочими аспектами этой операции. Как было отмечено ранее, приложение инсталлируется в «тихом» режиме. Это означает, что процесс происходит в фоновом режиме, вы не увидите ни окна с полосой прогресса выполнения, ни уведомление об успешном завершении. В результате появится ярлык на рабочем столе и в меню «Пуск».
Вы уже знаете, как установить «Маткад», однако следует знать об одной процедуре, которую нужно выполнить перед запуском установщика. Так как вы не узнаете о начале запуска инсталляции, для уверенности того, что она началась, файл установщика лучше запускать не двойным кликом мыши, а через контекстное меню. Для этого нажмите по нему правой кнопкой мыши и выберите «Запустить от имени администратора».
Для этого нажмите по нему правой кнопкой мыши и выберите «Запустить от имени администратора».
Что делать, если программа не установилась
Что делать, если прошло много времени, а ярлыка на рабочем столе так и не появилось? Ответ прост. Перед тем как установить «Маткад,» проверьте, есть ли в вашей системе следующее программное обеспечение:
- MSXML 4.0 SP2 или SP3.
- Microsoft Visual C++ 2008 и 2005.
- .NET Framework 3.5 SP1.
Если в установленных приложениях этих программ не оказалось, тогда, перед тем как установить «Маткад», выполните их инсталляцию. Именно они требуются для успешного выполнения поставленной задачи.
Что делать, если программа не активировалась
Если вы скачали программу с трекера, тогда у вас не лицензионная версия, которую необходимо активировать. Зачастую инсталлятор это делает автоматически, но ошибки случаются. Для ручной активации вам следует выполнить следующие действия:
- Откройте директорию приложения.
 Для этого нажмите по ярлыку ПКМ и выберите пункт «Расположение файла».
Для этого нажмите по ярлыку ПКМ и выберите пункт «Расположение файла». - Перейдите в папку Matchcad 15, а затем в licenses.
- Откройте при помощи «Блокнота» файл license.dat.
- Введите вместо строки 00-00-00-00-00-00 физический адрес вашего компьютера.
- Сохраните документ.
Узнать адрес можно через командную строку, для этого достаточно ввести команду ipconfig /all.
Теперь вы знаете, как установить Matchcad на свой компьютер и как его активировать. Надеемся, статья была полезна для вас и вы смогли справиться с поставленной задачей.
Microsoft .NET Framework 3.5 SP1
Microsoft Visual C++ 2008 SP1 x64
Microsoft Visual C++ 2010 SP1 x64
Пробуй ставить и рестартни
Это может помочь. Если не поможет, пробуй следующее:
My computer died and I am trying to re-install Mathcad 14 with Windows 10. I am getting many error messages (many for help files which seem to be where they are supposed to be but the install program cannot find). But the error I could not get past was
But the error I could not get past was
C :Program Files(x86) MathCad MathCad14 mcformsr . ocx failed to register HRESULT -2147220473
Any help would be appreciated.
- Mark as New
- Bookmark
- Subscribe
- Subscribe to RSS Feed
- Permalink
- Email to a Friend
- Notify Moderator
I guess that Mathcad 14 is too old and is not compatible Windows 10.
- Mark as New
- Bookmark
- Subscribe
- Subscribe to RSS Feed
- Permalink
- Email to a Friend
- Notify Moderator
First you need to install Microsoft Visual C++ 2005 SP1 Redistributable Package , which can be found it here (Microsoft Visual C++ 2005 SP1 — Search Microsoft.com
And then reinstall Mathcad 14.
- Mark as New
- Bookmark
- Subscribe
- Subscribe to RSS Feed
- Permalink
- Email to a Friend
- Notify Moderator
After I posted, I realized that despite all the error messages, MC 14 actually installed.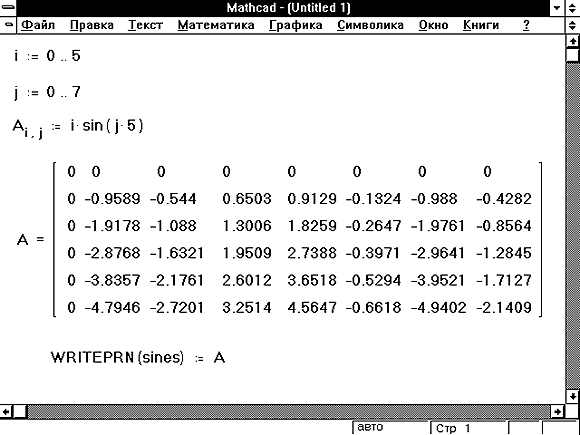 I havent tested thoroughly but it seems to be working. I did check that I had
I havent tested thoroughly but it seems to be working. I did check that I had
Microsoft Visual C++ 2005 SP1 Redistributable Package
on my computer. So at least for now, everything seems ok and I am keeping my fingers crossed.
- Mark as New
- Bookmark
- Subscribe
- Subscribe to RSS Feed
- Permalink
- Email to a Friend
- Notify Moderator
- Mark as New
- Bookmark
- Subscribe
- Subscribe to RSS Feed
- Permalink
- Email to a Friend
- Notify Moderator
Despite my last post, everything was not all right and I kept finding functionalities that did not work. And it turns out that I did Not have the Visual C++ package installed. But I did install the package and re-installed MC14 and everything is working fine.
So, thanks, VladimirN.
- Mark as New
- Bookmark
- Subscribe
- Subscribe to RSS Feed
- Permalink
- Email to a Friend
- Notify Moderator
I am glad that you have solved your problem with this tip.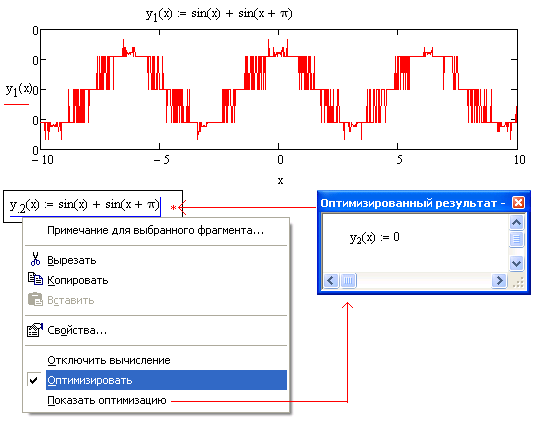
- Mark as New
- Bookmark
- Subscribe
- Subscribe to RSS Feed
- Permalink
- Email to a Friend
- Notify Moderator
I am a new Windows 10 user and know zero about it (a Mac guy). I am running 10 under VMware Fusion. I just installed MC14 M020. It seems to be working. Just to ead off any potential problems, how can I tell if the required VS C++ package is installed? Thank you
- Mark as New
- Bookmark
- Subscribe
- Subscribe to RSS Feed
- Permalink
- Email to a Friend
- Notify Moderator
I do not know anything about VMware Fusion but I can find it on my computer by:
Open File Explorer (should come up with windows button at lower left of your desktop).
Navigate to your hard disk (usually C:) and enter
in the search box. I have Visual C++ 2010 (rather than 2005 in the reply above) but MC 14 is working fine.
Once I got MC 14 installed, I did have two problems.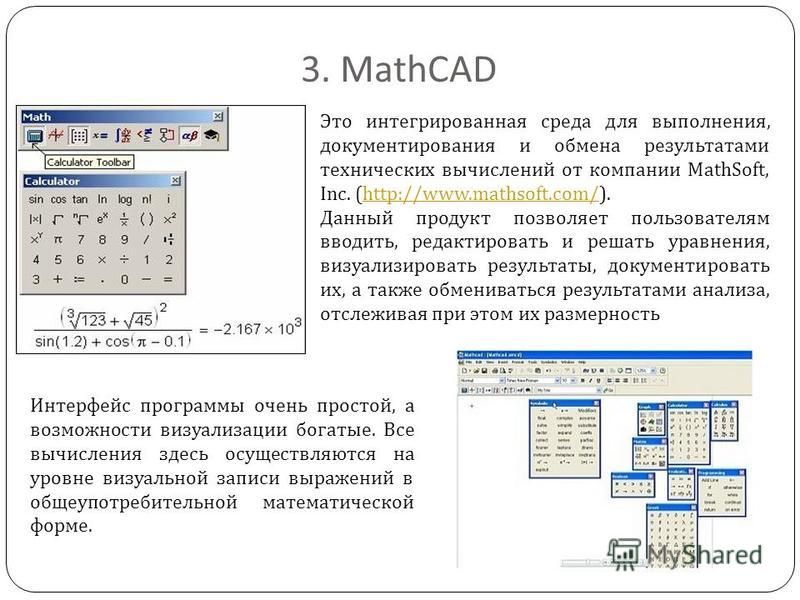 One was that «print preview» crashes, but that is solved by installing the patch (M020) — search forum on «Print Preview crashes» for more info. The other was gettin the help files in folders where MathCad could find. But maybe you will not have either of these issues.
One was that «print preview» crashes, but that is solved by installing the patch (M020) — search forum on «Print Preview crashes» for more info. The other was gettin the help files in folders where MathCad could find. But maybe you will not have either of these issues.
- Mark as New
- Bookmark
- Subscribe
- Subscribe to RSS Feed
- Permalink
- Email to a Friend
- Notify Moderator
I could not find any C++ installation.
Mathcad 14 seems to be working. I randomly tried a few things and they work. Some of my old files work just fine. I went into my various ebooks and they all seem to be working (except some windowing functions seem to be missing in signal processing). Is the VC++ all-or-nothing with MC14? Or would selected functions fail?
BTW, Fusion is just a virtual machine environment. You can install just about any OS and it will run inside a Mac environment. I used to have XP installed (with MC14) but decided to upgrade.
I used to have XP installed (with MC14) but decided to upgrade.
Как установить mathcad 14 на windows 7
Как установить маткад 14 на Windows 7
Don VOVCHIK
В свойствах программы установки режим совместимости включали?
ставлю русификатор
А разве фирма его выпустила?
Ищите самую последнюю версию — у 14-го маткада есть как минимум три субверсии, вам нужна последняя.
И это. русифекаторы потому и называются русифЕкаторами
Don VOVCHIK
понял насчет 7!
не понял о платформах!
будет на атоме работать маткад по хп или нет?
Замечание за оффтопик? Легко!
Don VOVCHIK
понял насчет 7!
Что понял-то? У меня маткад под Windows 7 работает. Ссылка найдена на майл.ру, между прочим
Джамаль
как так?
биомеханник поакзал таблицу на которой сказано что 7 не поддреживает маткад
Ссылка найдена на майл.ру
пакажи пожалуйста ссыль
Добавление от 27. 04.2010 17:35:
04.2010 17:35:
Биомеханик
подбей пожалуйста название темы «Маткад на нетбуках».
Don VOVCHIK
подбей пожалуйста название темы «Маткад на нетбуках».
Don VOVCHIK
пакажи пожалуйста ссыль
Не могу, заново вряд ли отыщу. Щас версию уточню, какая поставлена — дальше сам отыщешь. MathCAD 14 M035, вот версия
Джамаль
Не могу, заново вряд ли отыщу. Щас версию уточню, какая поставлена — дальше сам отыщешь. MathCAD 14 M035, вот версия
на большинстве ссылок пишут, что эта версия выдает ошибку на семерке
м***
У меня работает. Интересно, всё-таки, что же я не так сделал.
Имелась MathCAD 14 M011, всем устраивала на WinXP.
Но понадобилась на Win7x64, установил, вычисления работают,
3D-графики не отображаются , но об ошибке сообщений нет .
Совместимость по идее не страдает — с установкой и запуском проблем у MathCAD 14 M011 в Win7x64 нет.
Оставалось как-то разобраться с 3D-графиками.
MathCAD 14 M035 искать не стал, решил сразу MathCAD 15 или MathCAD Prime 3.
MathCAD Prime 3 F000 в Win7x64 заработала, но старые проекты .xmcd не совместимы с ней ,
запустил конвертер .xmcd—>.mcdx из комплекта Prime 3 F000 — сказал что не будет работать без установленной MathCAD 15 .
Интерфейс в стиле новых MS-оффисов, кошмар для «старичков», но для проекта «с нуля» наверно пойдёт.
MathCAD 15 M030, в WinXP и Win7x64 установилась (внимание — установщик MathCAD 15 сносит MathCAD 14).
Интерфейс привычный, даже не заметил отличий от MathCAD 14, читает проекты .xmcd .
До 3D-графиков дело не дошло, вылезла вяло обсуждаемая ошибка «Инициализатор типа «Efi.чаще Data» выдал исключение»,
http://communities.ptc.com/thread/41934, http://communities.ptc.com/thread/53347,
http://www.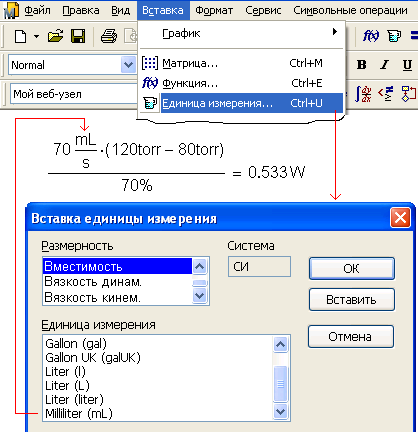 cyberforum.ru/mathcad/thread326895.html.
cyberforum.ru/mathcad/thread326895.html.
стопорится почти на любой встроенной функции и в WinXP и в Win7x64 .
Что делать? — Ошибка явно в целостности пакета MathCAD 15 или в инсталляции, решение одно — ещё раз сменить версию .
Конвертер .xmcd—>.mcdx из комплекта Prime 3 F000 теперь выдал какую-то чушь, всё поплыло, графики не совместимы.
Заколдованный круг для Win7 и старых .xmcd.
MathCAD 15 M010 и MathCAD 15 M020, в WinXP и Win7x64 установились,
ошибка «Инициализатор типа «Efi.чаще Data» выдал исключение» исчезла ,
но вернулась проблема с 3D-графиками .
Решение нашёл тут — http://forum.exponenta.ru/viewtopic.php?t=9107,
оказалось достаточно в Win7 в ярлыке (или что лучше — в свойствах программы) MathCAD 15 (или 14)
в закладке «Совместимость» установить опцию [v] Oтключить композицию рабочего стола.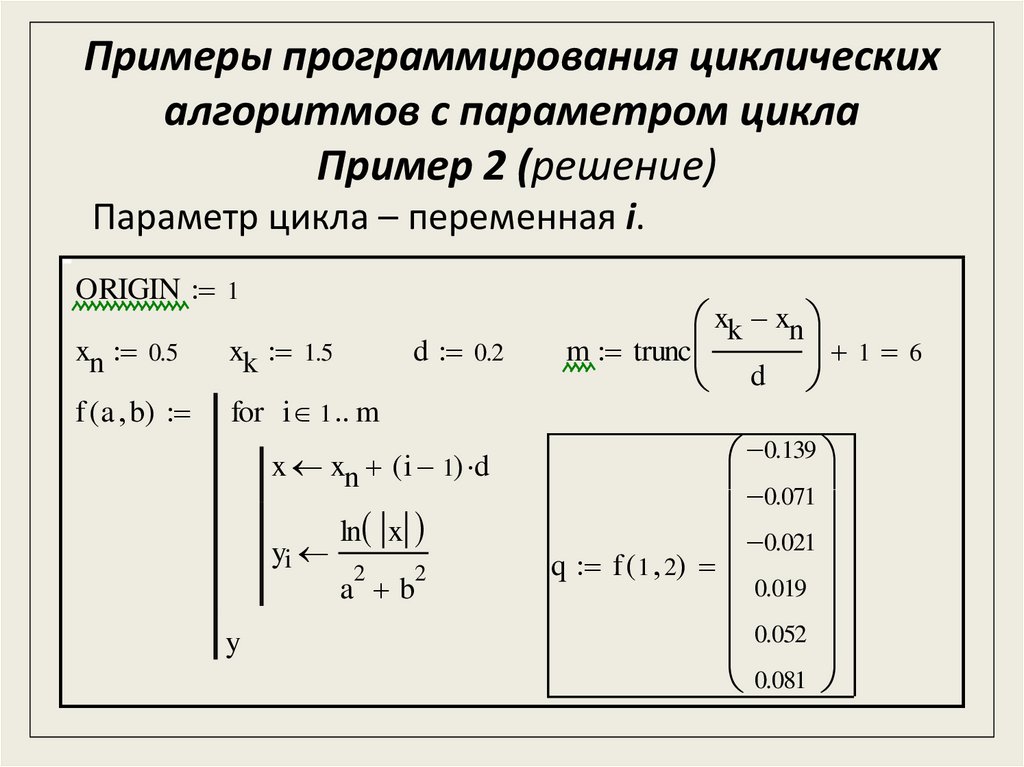
Обязательное дополнительное условие — в свойствах 3D-графиков в .xmcd снять опцию «Граница» («Border»), многие пишут, что этого и достаточно.
Хотя там же и на http://communities.ptc.com/index.jspa рекомендуют и другие варианты:
— переключиться в «Совместимость» на «Использовать 256 цветов» (тупо, хоть и работает)
— переключиться в видеодрайвере/мониторе на 16-битный цвет (очень плохо для других программ — настройка ведь глобальная, работает)
— выбрать в Win7 цветовую схему из списка «упрощенных» (настройка глобальная, но многие так и делают, работает)
А суть одна — любым способом отвязать MathCAD 14-15 от Aero!
Вот и вся «несовместимость» MathCAD 14-15 с Win7.
Как установить маткад 14 на Windows 7
__________________
Самая трудная вещь на свете — это думать своей собственной головой.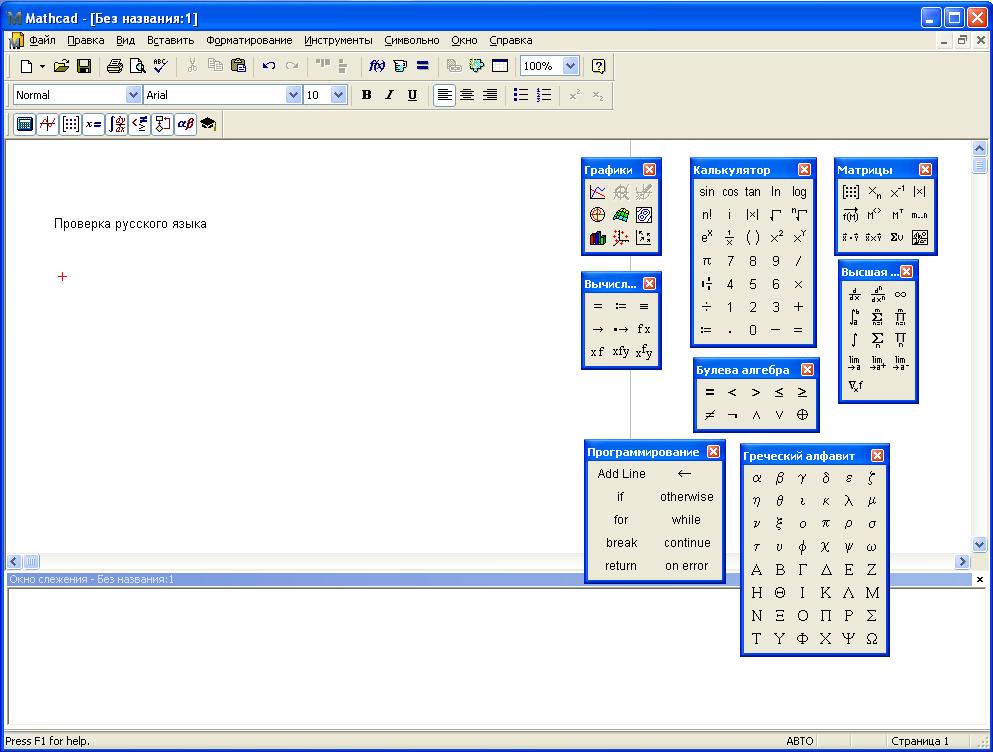 Вот, наверное, почему так мало людей этим занимаются (Генри Форд)
Вот, наверное, почему так мало людей этим занимаются (Генри Форд)
Смех продлевает жизнь. К примеру, смех над паршивой жизнью продлевает паршивую жизнь.
А в чем отличие Mathcad 14.0 M030 (14.0.3.332) от М035-го? Неужели оно, отличие, такое существенное?
У меня М030 Rus установлен на работе (win 7 pro 32-bit) и дома (win 7 макс x64). Никаких проблем. Может, не стоит гнаться за последней версией? А если для нее crack «тухлый»? Или Mathcad у Вас лицензионный?
дело в том что у меня есть файл в маткадовском формате, которые в предыдущей версии открывается но там все сбито, а когда на ХР ставил более свежую версию (М035), то все открывалось нормально(
вот в чем беда то(
__________________
Самая трудная вещь на свете — это думать своей собственной головой. Вот, наверное, почему так мало людей этим занимаются (Генри Форд)
Смех продлевает жизнь. К примеру, смех над паршивой жизнью продлевает паршивую жизнь.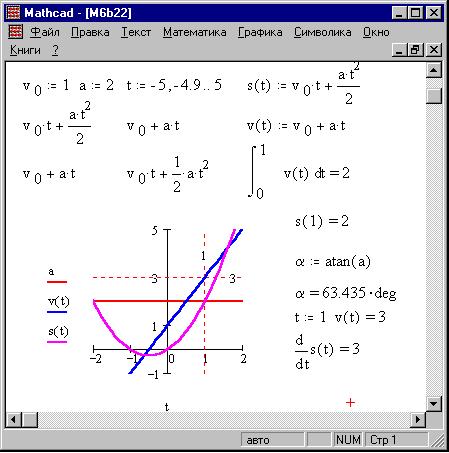
Стало Антиресно В эти выходные скачаю и попробую установить на win 7. Отпишусь о результатах.
Пока ехал на работу, вспоминал, какие проблемы могли быть при установке Mathcad-а. У Вас же не идет установка? А сообщения какие «вываливаются» при этом? Типа «не установлен компонент MSXML 4.0» или еще чего-то?
Mathcad-у требуется компонент MSXML 4.0. А, может, еще и .NET Framework 3.5 или старше (хотя, он в Win 7 уже есть). Скачайте MSXML с сайта Microsoft и установите. Инсталляция Mathcad-а должна пойти.
Этот компонент можно и не качать. По-моему, его для «себя» устанавливает, например, Office 2007. Или Nero 9. После их установки Mathcad «не ругается» и ставится.
__________________
Самая трудная вещь на свете — это думать своей собственной головой. Вот, наверное, почему так мало людей этим занимаются (Генри Форд)
Смех продлевает жизнь. К примеру, смех над паршивой жизнью продлевает паршивую жизнь.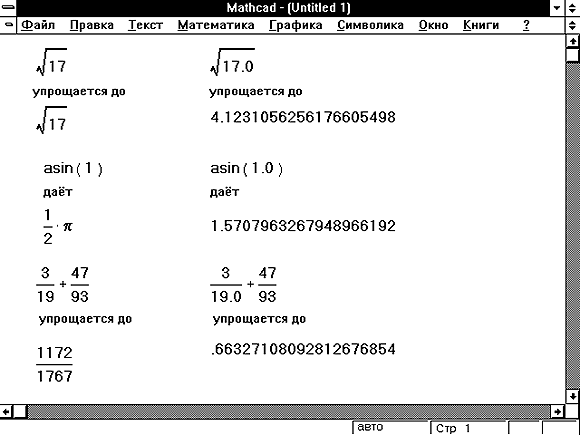
Жаль, что в окне Вы не раскрыли «Показать подробности проблемы». Может, там есть какая-либо полезная информация.
А как насчет MSXML? Ставили?
Если судить по шкале прогресса, то установка «срубается» не в начале. Или все же сразу?
И как в системе настроен контроль учетных записей UAC? Может, установку надо запускать от имени администратора?
Пока, если честно, не хватает информации.
MSXML сам не ставил, но у меня MC Word 2007 стоит, видимо он должен сам был установить. А где вообще посмотреть можно, установлен ли MSXML или нет?
Установка сбивается в самом начале, т.е двойной щелчок мыши по setup, буквально 1-2 сек (за это время шкала именно доходит до того положения) и вылетает ошибка.
от имени администратора то же самое(
Добавлено через 55 минут 52 секунды
кстати у меня и вот эта версия Mathcad 14 M030(14.0.3.332) не ставится(
Добавлено через 47 минут 2 секунды
и еще еще месяца 2 назад также пробовал ставить эти же версии маткада на эту же ОС. Тогда установка проходила успешно, но при запуске программы вылетала вот это:
Тогда установка проходила успешно, но при запуске программы вылетала вот это:
потом я конечно удалил маткад. Вот прошло время и при попытке установить их снова получается обсуждаемая проблема.
К чему я это?)
может плохо удалилось что либо от программы?
__________________
Самая трудная вещь на свете — это думать своей собственной головой. Вот, наверное, почему так мало людей этим занимаются (Генри Форд)
Смех продлевает жизнь. К примеру, смех над паршивой жизнью продлевает паршивую жизнь.
Как Установить Программу Mathcad 14
Название: Как Установить Программу Mathcad 14
Загрузил: ARTpro заработок
Длительность: 4 мин и 28 сек
Битрейт: 192 Kbps
5.88 MB и длительностью 4 мин и 28 сек в формате mp3.
Похожие песни
Скачать Mathcad 15 Пошаговая Инструкция По Установке
Мультирум Из Компьютера Подробная Настройка Астер
15 Секретных Функций Телефона О Которых Вы Не Подозревали
How To Install Mathcad Prime 5 0 With Full Crack
Techniques Zone Engineering
Новейшие Дорожные Технологии Которые Взорвут Ваш Мозг
Исследование Функции С Помощью Mathcad
Как Скачивать Программы С Интернета
Mathcad 01 Основные Сведения
Как Активировать Windows 10 Бесплатно Лучший Способ 2019
Находим Определённый И Неопределенный Интеграл С Помощью Маткад
Основы Работы В Mathcad Графики Урок 3
Установка Всех Драйверов На Windows 7 8 10 В Один Клик Undermind
Download And Register Ptc Mathcad 15 0 Full Version For Free
Основы Работы В Mathcad Корни Уравнения Решение Систем Уравнений Урок 4
Mathcad 15 Full Downld
Mathcad 14 Установка Бесплатно
How To Install Mathcad 15 Full
Работа С Mathcad Prime Построение Графиков
Как Установить Statistica 10 На Windows 7 И Windows 10 Русификация Программы
Пример Решения Уравнения В Mathcad 14 33 34
Сейчас скачивают
New Method Of Manufacturing Using Powder Bed Additive Manufacturing With Selective Laser Melting
Tanki Online Spectator Mode Hack
Как Установить Программу Mathcad 14
Trampoline Shaed Zayn Lyric Video
Ao Vivo Fortnite Solo Duo Squad Bom Dia 420Subs
Budakid Formel Creatures Olaf Stuut Remix
The Nfr Grand Entry
Gta Online Top 5 Upgrades
Modern Talking You Re My Heart You Re My Soul
Skywars 1 9 Mit Neuen Items Elytra
Fortnite Controller Claw Player Solo Cash Cup
Live Fortnite Jogando Com Inscritos
Видеоролик По Сказкам А С Пушкина
Squad Das Meninas Fortnite
Ao Vivo Free Fire Jogando Com Os Inscritos
Atsuko Kudo Couture Latex Design Lingerie New York
Liquid Drum And Bass Mix You Re Something Special Karismadnb
Macak I Andjelko Cobanica Rada Ugodnovic 2014
Гнёздовские Курганы Рассказывает Археолог Сергей Каинов
Houston Rodeo Carnival Vlog
Minecraft 5 Curiosidades Sobre Los Elytra
Live Sala Personalizada Fortnite Ao Vivo Outfit E Mestre Mandou
Diamantito 3 Vs Diamantito 2 Vs Ven Vamos Batalla De Parodias De Mikecrack Compas
As Skins Dos Soldadinhos Ganharam Novos Estilos E Foram Modificadas Fortnite
Fortnite Pt Dropper Do Inferno
Khanapara Teer 06 02 2020 Teer God 100 Daily Success
Jogando Fortnite Em Busca Da Vitoria
Kalyan 10 02 2020 Super Se Duper Best Open To Jodi Tricks Line Game Aaj Ka Game Miss Mat Karna
Fortinte Ao Vivo Box Fight Scrim Criativo Jogando Com Os Inscritos Live On
Гибель Подростка В Новосибирском Аквапарке Все Подробности
Bleed Heavens Dry
Перегон Ухтомская Казанский Вокзал
Ghost Squad 1 Credit Clear 1 011 020 Points
Аренда Продажа Многокомнатная Квартира Премиум Класса
Vicky Kaushal Sarah Jane Dias Rapid Fire On Filmfare Sooraj Pancholi Censor Board Tamasha
Etang Des Caillats Carpspots Nl
Vlog Мой Выпускной 2016 Prom 2016
Qari Muhammad Hanif Multani R A At Lasbela Karachi Islah E Moashra 13 08 1991
Несладкое Предложение 1 2 3 4 Серия Мелодрама 2020 Анонс И Дата Выхода
Fnaf Sfm We Are The Phantoms
Rammstein Mein Teil Santiago De Chile 2010
Shohruhxon Yurak Шохруххон Юрак Music Version
Ark Unofficial Mts G Unit Base Tour
День Учителя Выступление 2 Класса
Алия Я Люблю Тебя
Apb Reloaded How To Unlock Osmaw And Opgl At R85
Team 07 New Tik Tok Video Tik Tok Video Faisu Hasnain Adnaan Saddu Aad Asad Khan Latest Video Today
Запретный Плод 13 Серия На Русском Языке Дата Выхода
Как Установить Mathcad 14 — Скачать mp3 бесплатно
MathCad 14 Установка Бесплатно
Как установить программу Mathcad 14
Установка и взлом программы MathCAD
Скачать Mathcad 15 Пошаговая инструкция по установке
Как быстро скачать Mathcad 15 0 Маткад Полная пошаговая установка
Как установить Mathcad 14
БезХ ни Mathcad 14
Установка MathCad 14
How To Install Mathcad 14 Full Without Serial Number រប បត ឡ ង Mathcad
Mathcad 14 Full Win 7 8 Y 10 X86 Y X64
How To Install Mathcad Prime 5 0 With Full Crack
Tutorial De Como Instalar El Mathcad 14
Download And Register PTC MathCad 15 0 Full Version For Free
Installation MathCad V14
Основы работы в Mathcad Введение Урок 1
MathCad 14 0 Installation Guide By M G
MathCAD 15 Download
How To Install Mathcad 14 Full Version រប បត ឡ ងMathcad14
Como Instalar Matchcad 14
Установка и взлом программы ArchiCAD
Установка PTC Mathcad 15 0 M040 на Windows 7 X64 Sp0
Назначение программы MathCAD 14 1 34
Installation MathCad 15 Full Download
Descargar E Instalar Mathcad 14 Full 2019
MathCAD 15 How To Download And Install MathCAD 15 Work 100 YouTube
RastrWin3 Установка и лицензирование
How To Install Mathcad Prime 4 0 With Full Crack
How To Install Mathcad 15 On Window 10 Free And Full Version
Installation Procedure For MATHCAD VERSION 14
Instalar MathCad 14 En Mac Con Wine
Tutorial Instal Mathcad 14 Bahasa Indonesia
Основы работы в Mathcad Графики Урок 3
Como Descargar E Instalar Mathcad Graphmatica Y Winplot
Основы работы в Mathcad Переменные и функции Урок 2
Как установить и активировать UltraISO
Форматирование плоского графика в MathCAD 14 11 34 Часть 1
Плоский график функции в MathCAD 14 10 34
Hướng Dẫn Cài đặt Mathcad 14
Основы работы в Mathcad Матрицы добавление данных из внешних файлов Урок 8
Como Instalar Y Cambiar Idioma En Mathcad 15 Explicación En Español
NI Circuit Design Suite NI Multisim NI Ultiboard 14 0 En Ru активатор
How To Install Mathcad 14 Full Without Serial Number រប បត ឡ ង Mathcad
Основы работы в Mathcad Открытие значений и замена переменных Урок 13
Как установить Net Framework 3 5 в Windows 10
Форматирование плоского графика в MathCAD 14 12 34 Часть 2
How To Install Mathcad Prime 3 1
How To Install Math Cad 15 With File Free Downloads
How To Install Mathcad 15 Full
How To Install MathCAD Prime 5 00
Здесь Вы можете прослушать и скачать песни по запросу Как Установить Mathcad 14 в высоком качестве. Для того чтобы прослушать песню нажмите на кнопку «Слушать», если Вы хотите скачать песню или посмотреть клип нажмите на кнопку «Скачать» и Вы попадете на страницу с возможностью скачать песню, прослушать ее и посмотреть клип. Рекомендуем прослушать первую композицию MathCad 14 Установка Бесплатно длительностью 4 мин и 41 сек, размер файла 6.16 MB.
Для того чтобы прослушать песню нажмите на кнопку «Слушать», если Вы хотите скачать песню или посмотреть клип нажмите на кнопку «Скачать» и Вы попадете на страницу с возможностью скачать песню, прослушать ее и посмотреть клип. Рекомендуем прослушать первую композицию MathCad 14 Установка Бесплатно длительностью 4 мин и 41 сек, размер файла 6.16 MB.
Сейчас слушают
Как Установить Mathcad 14
Разогнал Ракету До Супер Скорости 999 999 Roblox Симулятор Ракеты
Окей Google Найди Мне Того Кто Круче Меня
Snow White And Seven Dwarfs Kids Story English Fairy Tales Stories For Kids
Как установить маткад на Windows 7?
Процессор: 32-битный или 64-битный (x86-64, EM64T) с тактовой частотой 400 МГц или выше (рекомендуется 700 МГц).
256 МБ оперативной памяти (рекомендуется 512 Мб).
1,75 Гб свободного дискового пространства (350 Мб для Mathcad, 1,4 Гб для временных файлов во время установки).
Привод CD-ROM или DVD (только для установки с диска).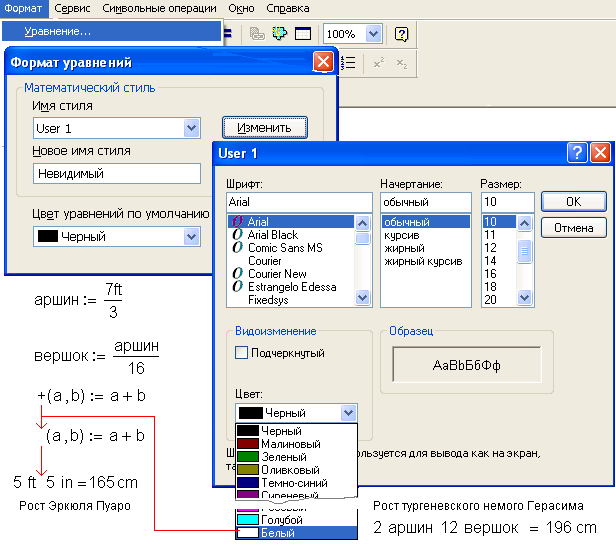
если по системным вот этим требованиям совпадает /то устанавливай смело.
Графическая карта SVGA или выше.
Монитор XGA с разрешением 1024?768 (или выше) c 24-битными (или больше) цветами.
Мышь или другое совместимое указывающее устройство.
Операционная система: Windows XP (SP1, SP2, SP3), Windows Vista (SP1), Windows 7 или Windows XP x64 (SP2), Windows Vista x64 (SP1), Windows 7 x64
Mathcad 14.0.0.163 Rus Portable [2007, Инженерное]
Год выпуска: 2007
Жанр: Инженерное
Разработчик: MathSoft Apps
Сайт разработчика: http://www.ptc.com/products/mathcad/
Язык интерфейса: Русский + Английский
Платформа: Windows 98, 2000, XP, Vista
Системные требования:
* Microsoft Windows 98/2000/XP/Vista
* Pentium III 400 МГц
* 256 Mb оперативной памяти
* 200 Mb свободного места на жестком диске
* мышь,клавиатура
Описание: Система PTC Mathcad 14 – предоставляет собой мощное, удобное и наглядное средство описания алгоритмов решения математических задач.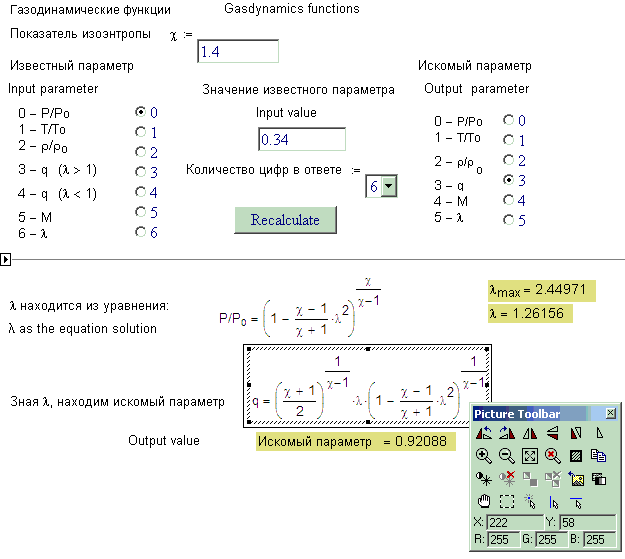 Система MathCAD настолько гибка и универсальна, что может оказать неоценимую помощь в решении математических задач как школьнику, постигающему азы математики, так и академику, работающему со сложнейшими научными проблемами.
Система MathCAD настолько гибка и универсальна, что может оказать неоценимую помощь в решении математических задач как школьнику, постигающему азы математики, так и академику, работающему со сложнейшими научными проблемами.
Hачиная с момента приобретения фирмы Mathsoft в апреле 2006 года, компания PTC сосредоточила свои усилия над тем, чтобы дальше раздвинуть географические границы применения технологии Mathcad и значительно увеличить армию её пользователей. Mathcad 14 значительно расширяет возможности пользователей в решении постоянно растущих вычислительных задач, улучшает связанность расчётных документов на протяжении всего процесса разработки изделия.
В современных условиях глобального разделения процесса разработки изделия научно-технические вычисления приобретают крайне важное значение. Выпуская Mathcad 14, PTC обеспечивает полную поддержку кодировки Unicode и в скором будущем предложит данный продукт на девяти языках. Новыми среди них будут такие языки, как итальянский, испанский, корейский и оба китайских – традиционный и упрощённый.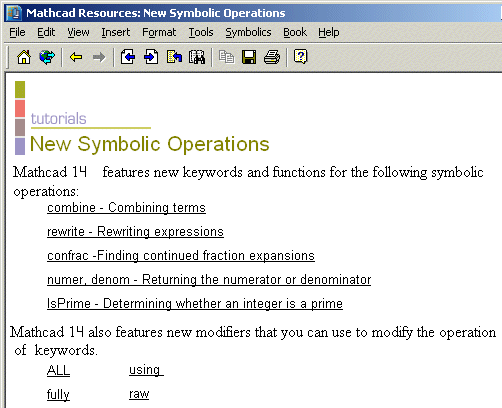 Расширенная языковая поддержка в Mathcad 14 позволит географически разбросанным командам выполнять и документировать расчёты на своём местном языке и в результате повысить производительность труда, благодаря увеличению его скорости и точности, а также сокращению ошибок, происходящих при переводе с одного языка на другой.
Расширенная языковая поддержка в Mathcad 14 позволит географически разбросанным командам выполнять и документировать расчёты на своём местном языке и в результате повысить производительность труда, благодаря увеличению его скорости и точности, а также сокращению ошибок, происходящих при переводе с одного языка на другой.
Mathcad 14 также позволяет выполнять более сложные расчёты, сохраняя их ясность с помощью новых функций рабочего листа WorkSheet (документа, открытого в среде Mathcad), дополнительных средств оперативной числовой оценки и расширенного набора символов. Это поможет пользователям при выводе формул, отображении вычислительного процесса и документального обоснования расчётов. В конечном итоге, специальные дополнительные возможности разрешат пользователям работать с более широким диапазоном инженерно-технических задач.
Что нового в Mathcad 14
— Новый тандем операторов интерфейса («Два в одном»).
— Формат чисел на графиках.
— Изменения в командах Find/Replace.
— Команда Compare.
— Новое в решении ОДУ.
— Новые средства символьной математики.
— Поддержка кодовой таблицы Unicode.
Доп. информация: Архив. Содержит один запускной файл — инсталяции не требуется. Можно поселить на флешке.
Обнаружился маленький глюк. Нельзя оставлять в файле импортированные фрагменты методом копипаста откуда-нибудь из ворда.
Файл после сохранения не открывается и маткад вываливается с runtime error. Поэтому перед сохранением файлов с импортом нужно такие фрагменты удалить.
mathcad 14 не запускается на windows 10
Содержание
- 1 Особенности продукта
- 2 Процесс установки
- 3 Как установить «Маткад 15» на Windows 10
- 4 Что такое «тихая» установка
- 5 Что делать, если программа не установилась
- 6 Что делать, если программа не активировалась
- 7 Как установить «Маткад 15» на Windows 10
- 8 Что такое «тихая» установка
- 9 Что делать, если программа не установилась
- 10 Что делать, если программа не активировалась
Mathcad – программное обеспечение используемое в инженерных и учебных целях на протяжении долгого времени. Основной задача приложение — это создание, решение и проектирование сложных математических задач и многоуровневых графиков функций. Установить Mathcad 15 на компьютер – это несложно, но есть несколько нюансов, которые необходимо учесть. Приложение распространяется на платной основе из-за чего могут возникнуть некоторые трудности.
Основной задача приложение — это создание, решение и проектирование сложных математических задач и многоуровневых графиков функций. Установить Mathcad 15 на компьютер – это несложно, но есть несколько нюансов, которые необходимо учесть. Приложение распространяется на платной основе из-за чего могут возникнуть некоторые трудности.
Особенности продукта
Появление подобного рода программного обеспечения облегчило работу инженерам, они смогли отказаться от ручного счета и начертания графиков с помощью карандаша, а также начать пользоваться универсальным средством для работы с электронными документами. Интерфейс программы не требует дополнительных или углубленных знаний компьютера и оформлен в стиле стандартизированного офисного приложения. Поэтому, каждый кто хоть раз открывал пакет программ Microsoft Office легко освоит программу Mathcad.
Программа предлагает функционал для проведения сложных тригонометрических уравнений, алгебраических вычислений, инженерных расчетов, а также преобразования инженерных единиц. В продукт встроена система программирования для создания программ, преобразующие обычные вычисления в реальные тесты производительности и эффективности работы. Именно поэтому программа ценится в высших учебных заведениях и работодателей.
В продукт встроена система программирования для создания программ, преобразующие обычные вычисления в реальные тесты производительности и эффективности работы. Именно поэтому программа ценится в высших учебных заведениях и работодателей.
Процесс установки
Как упоминалось ранее, программное обеспечение распространяется на платной основе и необходимо приобрести физическую копию на диске или купить Mathcad на официальном сайте. Компания предоставляет бесплатную упрощенную версию для ознакомления с продуктом, но её в лучшем случае хватит для ученых целей, но точно не для реальных задач. Далее будут рассмотрены способы как установить лицензионную и пиратскую версии приложения маткад 15 на систему Windows 10.
Лицензионная версия
Компания предлагает лицензионную упрощенную версию под названием Express при скачивании которой, также дается 30-дневный пробный период с неограниченными возможностями. Для начала скачивания необходимо зайти на сайт https://www.ptc.com/ru/products/mathcad-express-free-download. На открывшейся странице необходимо ввести информацию о себе и обязательно рабочий адрес электронной почты, так как на него в дальнейшем будет отправлена ссылка для загрузки файла установки.
На открывшейся странице необходимо ввести информацию о себе и обязательно рабочий адрес электронной почты, так как на него в дальнейшем будет отправлена ссылка для загрузки файла установки.
Необходимо открыть почтовый ящик, который был указан в поле при регистрации. На него в течение 2 часов придет сообщение с ссылкой, по которой необходимо перейти чтобы начать скачивание. В зависимости от скорости подключения загрузка может затянуться.
Находим скачанный файл и запускаем его. Откроется окно установки мастера установки продуктов PTC. Кликаем на зеленую кнопку «Далее».
В новом окне откроется лицензионное соглашение, которое необходимо принять, поставив галочку напротив строки с принятием правил, которые необходимо соблюдать во время использования продукта компании. Также необходимо поставить галочку напротив согласия с экспортным соглашением.
На этом этапе пользователь может выбрать какие компоненты необходимо установить. В случае с Express версией, никаких дополнительных модулей не будет загружено, поэтому данный шаг можно пропустить. При желании можно убрать галочку возле пункта соглашения со сбором информации, так как он необязателен. Кликаем на кнопку «Установить».
При желании можно убрать галочку возле пункта соглашения со сбором информации, так как он необязателен. Кликаем на кнопку «Установить».
Установщик в процессе будет загружать необходимые файлы из интернета, поэтому установка может затянуться на некоторое время в зависимости от скорости соединения и работы серверов. В конце кнопка «Готово» загорится зеленым цветов и после нажатия на неё Маткад будет готов к использованию.
Пиратская версия
Для установки нелицензионной версии необходимо найти взломанную версию приложения на торрент трекерах или сайтах, которым можно доверять, так как огромное количество приложений распространяется с вирусами. Скачать Mathcad 15 вместе с специальным активатором. За основу в инструкции будет взята версия Mathcad 15 050. Запускаем установщик двойным нажатием.
В открывшемся окне нажимаем на кнопку «Далее». На следующем этапе необходимо согласиться с лицензионным соглашением продукта и поставить галочку напротив фразы «Я принимаю». Далее нужно выбрать устанавливаемый продукт, кликаем на «Mathcad».
Далее нужно выбрать устанавливаемый продукт, кликаем на «Mathcad».
После нажатия произойдет соединение с серверами для проверки инсталлятора. Это может занять некоторое время, если проверка пройдет успешно появится выбор лицензии. Для активации нужно выбрать «Пробную».
Этот раздел имеет значение только при установке лицензионной версии программы, так как в зависимости от выбранного варианта будет выдана соответствующая лицензия. Переходим далее.
Необходимо выбрать путь для установки приложения, а также выбрать компоненты, которые будут установлены. Хоть размер требуемого места небольшой, но удаление документации и руководства помогут его сократить.
После этого начнется сам процесс установки, которые займет несколько минут. После завершения установки необходимо зайти в папку с активатором и скопировать файлы в директорию с программой. В данном случае это всего один исполнительный файл, на этом активация и установка приложения окончена.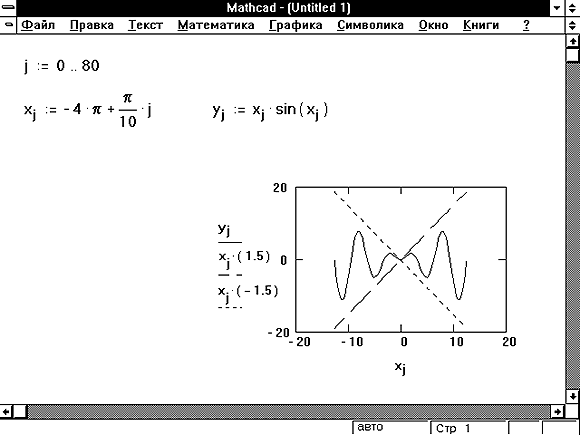
Видео на тему установки программы:
@как-установить.рф
«Маткад» — это программа для произведения математических и инженерных расчетов. Невзирая на высокий порог вхождения в эту тему, приложение обладает простым и понятным интерфейсом, что делает его лучшим в этой области. В статье о том, как установить «Маткад» на Windows 10.
Кроме руководства по инсталляции будут приложены инструкции по активации и прочие интересные сведения.
Как установить «Маткад 15» на Windows 10
Инсталляция программы практически ничем не отличается от установки любой другой, а в некоторых аспектах выполняется даже проще. Зачастую приложение распространяется в виде «тихого» установщика. Что это такое, будет рассмотрено немного позже, а сейчас разберемся, где взять непосредственно сам инсталлятор.
Распространяется программа по платной лицензии, соответственно, скачать ее можно с официальных ресурсов. Однако есть возможность загрузить на компьютер бесплатную версию с различных торрент-трекеров.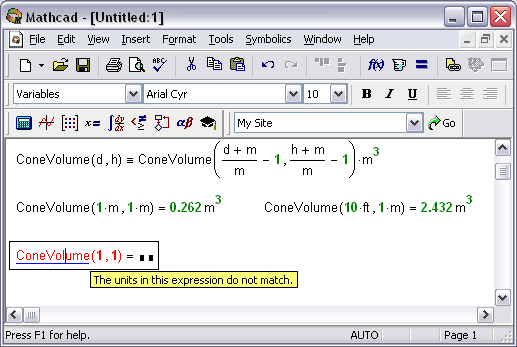 После загрузки файла-установщика достаточно нажать дважды левой кнопкой мыши, чтобы запустить распаковку файлов программы.
После загрузки файла-установщика достаточно нажать дважды левой кнопкой мыши, чтобы запустить распаковку файлов программы.
Что такое «тихая» установка
Вы уже знаете, как установить «Маткад» на свой компьютер, теперь разберемся с прочими аспектами этой операции. Как было отмечено ранее, приложение инсталлируется в «тихом» режиме. Это означает, что процесс происходит в фоновом режиме, вы не увидите ни окна с полосой прогресса выполнения, ни уведомление об успешном завершении. В результате появится ярлык на рабочем столе и в меню «Пуск».
Вы уже знаете, как установить «Маткад», однако следует знать об одной процедуре, которую нужно выполнить перед запуском установщика. Так как вы не узнаете о начале запуска инсталляции, для уверенности того, что она началась, файл установщика лучше запускать не двойным кликом мыши, а через контекстное меню. Для этого нажмите по нему правой кнопкой мыши и выберите «Запустить от имени администратора».
Что делать, если программа не установилась
Что делать, если прошло много времени, а ярлыка на рабочем столе так и не появилось? Ответ прост.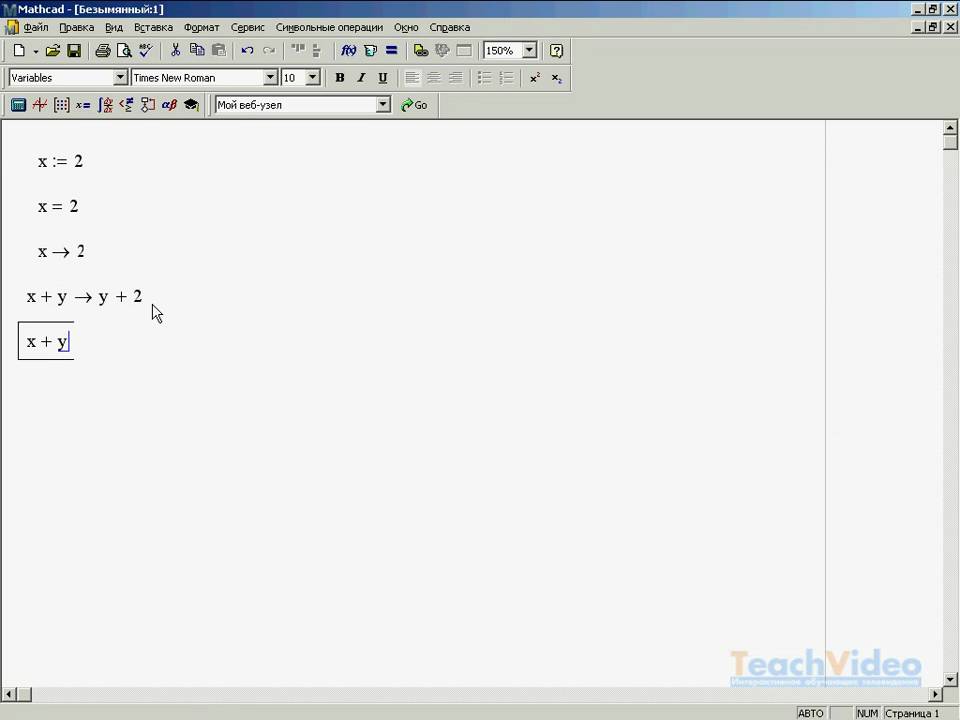 Перед тем как установить «Маткад,» проверьте, есть ли в вашей системе следующее программное обеспечение:
Перед тем как установить «Маткад,» проверьте, есть ли в вашей системе следующее программное обеспечение:
- MSXML 4.0 SP2 или SP3.
- Microsoft Visual C++ 2008 и 2005.
- .NET Framework 3.5 SP1.
Если в установленных приложениях этих программ не оказалось, тогда, перед тем как установить «Маткад», выполните их инсталляцию. Именно они требуются для успешного выполнения поставленной задачи.
Что делать, если программа не активировалась
Если вы скачали программу с трекера, тогда у вас не лицензионная версия, которую необходимо активировать. Зачастую инсталлятор это делает автоматически, но ошибки случаются. Для ручной активации вам следует выполнить следующие действия:
- Откройте директорию приложения. Для этого нажмите по ярлыку ПКМ и выберите пункт «Расположение файла».
- Откройте при помощи «Блокнота» файл license.dat.
- Введите вместо строки 00-00-00-00-00-00 физический адрес вашего компьютера.

- Сохраните документ.
Узнать адрес можно через командную строку, для этого достаточно ввести команду ipconfig /all.
Теперь вы знаете, как установить Matchcad на свой компьютер и как его активировать. Надеемся, статья была полезна для вас и вы смогли справиться с поставленной задачей.
«Маткад» — это программа для произведения математических и инженерных расчетов. Невзирая на высокий порог вхождения в эту тему, приложение обладает простым и понятным интерфейсом, что делает его лучшим в этой области. В статье о том, как установить «Маткад» на Windows 10.
Кроме руководства по инсталляции будут приложены инструкции по активации и прочие интересные сведения.
Содержание
Как установить «Маткад 15» на Windows 10
Инсталляция программы практически ничем не отличается от установки любой другой, а в некоторых аспектах выполняется даже проще. Зачастую приложение распространяется в виде «тихого» установщика. Что это такое, будет рассмотрено немного позже, а сейчас разберемся, где взять непосредственно сам инсталлятор.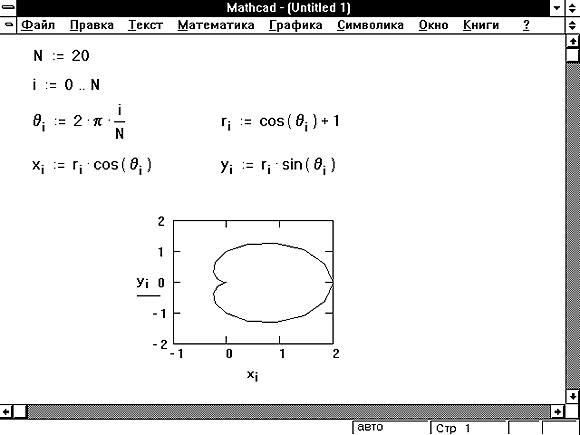
Распространяется программа по платной лицензии, соответственно, скачать ее можно с официальных ресурсов. Однако есть возможность загрузить на компьютер бесплатную версию с различных торрент-трекеров. После загрузки файла-установщика достаточно нажать дважды левой кнопкой мыши, чтобы запустить распаковку файлов программы.
Что такое «тихая» установка
Вы уже знаете, как установить «Маткад» на свой компьютер, теперь разберемся с прочими аспектами этой операции. Как было отмечено ранее, приложение инсталлируется в «тихом» режиме. Это означает, что процесс происходит в фоновом режиме, вы не увидите ни окна с полосой прогресса выполнения, ни уведомление об успешном завершении. В результате появится ярлык на рабочем столе и в меню «Пуск».
Вы уже знаете, как установить «Маткад», однако следует знать об одной процедуре, которую нужно выполнить перед запуском установщика. Так как вы не узнаете о начале запуска инсталляции, для уверенности того, что она началась, файл установщика лучше запускать не двойным кликом мыши, а через контекстное меню.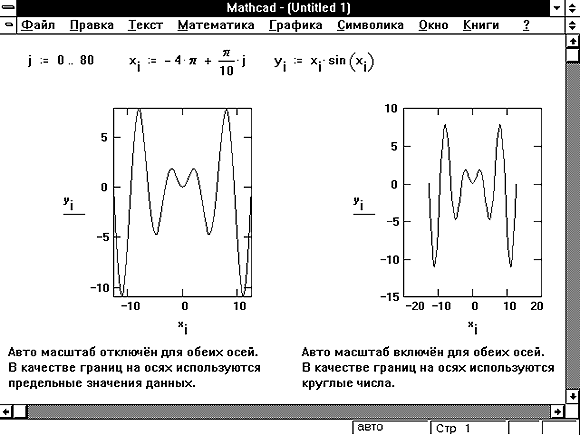 Для этого нажмите по нему правой кнопкой мыши и выберите «Запустить от имени администратора».
Для этого нажмите по нему правой кнопкой мыши и выберите «Запустить от имени администратора».
Читайте также: digma e500 не включается
Что делать, если программа не установилась
Что делать, если прошло много времени, а ярлыка на рабочем столе так и не появилось? Ответ прост. Перед тем как установить «Маткад,» проверьте, есть ли в вашей системе следующее программное обеспечение:
- MSXML 4.0 SP2 или SP3.
- Microsoft Visual C++ 2008 и 2005.
- .NET Framework 3.5 SP1.
Если в установленных приложениях этих программ не оказалось, тогда, перед тем как установить «Маткад», выполните их инсталляцию. Именно они требуются для успешного выполнения поставленной задачи.
Что делать, если программа не активировалась
Если вы скачали программу с трекера, тогда у вас не лицензионная версия, которую необходимо активировать. Зачастую инсталлятор это делает автоматически, но ошибки случаются. Для ручной активации вам следует выполнить следующие действия:
- Откройте директорию приложения.
 Для этого нажмите по ярлыку ПКМ и выберите пункт «Расположение файла».
Для этого нажмите по ярлыку ПКМ и выберите пункт «Расположение файла». - Перейдите в папку Matchcad 15, а затем в licenses.
- Откройте при помощи «Блокнота» файл license.dat.
- Введите вместо строки 00-00-00-00-00-00 физический адрес вашего компьютера.
- Сохраните документ.
Узнать адрес можно через командную строку, для этого достаточно ввести команду ipconfig /all.
Теперь вы знаете, как установить Matchcad на свой компьютер и как его активировать. Надеемся, статья была полезна для вас и вы смогли справиться с поставленной задачей.
Пробуй ставить и рестартни
Это может помочь. Если не поможет, пробуй следующее:
My computer died and I am trying to re-install Mathcad 14 with Windows 10. I am getting many error messages (many for help files which seem to be where they are supposed to be but the install program cannot find). But the error I could not get past was
C :Program Files(x86) MathCad MathCad14 mcformsr . ocx failed to register HRESULT -2147220473
Any help would be appreciated.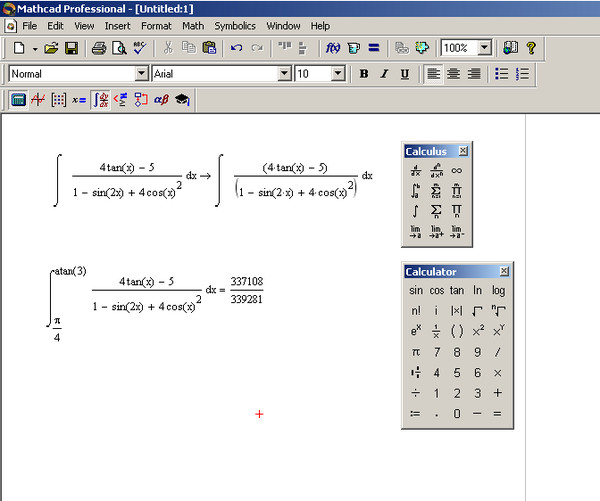
- Mark as New
- Bookmark
- Subscribe
- Subscribe to RSS Feed
- Permalink
- Email to a Friend
- Notify Moderator
Читайте также: 400 мм перевести в метры
I guess that Mathcad 14 is too old and is not compatible Windows 10.
install virtualization software</li>create virtual machine with older Windows compatible with Mathcad 14</li>install Mathcad 14 inside virtual machine</li>
- Mark as New
- Bookmark
- Subscribe
- Subscribe to RSS Feed
- Permalink
- Email to a Friend
- Notify Moderator
First you need to install Microsoft Visual C++ 2005 SP1 Redistributable Package , which can be found it here (Microsoft Visual C++ 2005 SP1 — Search Microsoft.com
And then reinstall Mathcad 14.
- Mark as New
- Bookmark
- Subscribe
- Subscribe to RSS Feed
- Permalink
- Email to a Friend
- Notify Moderator
After I posted, I realized that despite all the error messages, MC 14 actually installed.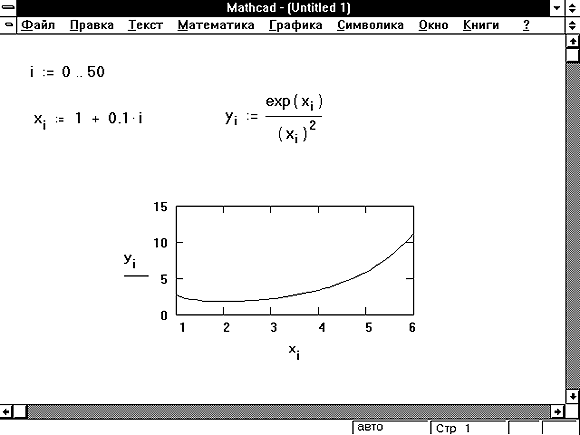 I havent tested thoroughly but it seems to be working. I did check that I had
I havent tested thoroughly but it seems to be working. I did check that I had
Microsoft Visual C++ 2005 SP1 Redistributable Package
on my computer. So at least for now, everything seems ok and I am keeping my fingers crossed.
- Mark as New
- Bookmark
- Subscribe
- Subscribe to RSS Feed
- Permalink
- Email to a Friend
- Notify Moderator
- Mark as New
- Bookmark
- Subscribe
- Subscribe to RSS Feed
- Permalink
- Email to a Friend
- Notify Moderator
Despite my last post, everything was not all right and I kept finding functionalities that did not work. And it turns out that I did Not have the Visual C++ package installed. But I did install the package and re-installed MC14 and everything is working fine.
So, thanks, VladimirN.
- Mark as New
- Bookmark
- Subscribe
- Subscribe to RSS Feed
- Permalink
- Email to a Friend
- Notify Moderator
I am glad that you have solved your problem with this tip.
- Mark as New
- Bookmark
- Subscribe
- Subscribe to RSS Feed
- Permalink
- Email to a Friend
- Notify Moderator
I am a new Windows 10 user and know zero about it (a Mac guy). I am running 10 under VMware Fusion. I just installed MC14 M020. It seems to be working. Just to ead off any potential problems, how can I tell if the required VS C++ package is installed? Thank you
- Mark as New
- Bookmark
- Subscribe
- Subscribe to RSS Feed
- Permalink
- Email to a Friend
- Notify Moderator
I do not know anything about VMware Fusion but I can find it on my computer by:
Open File Explorer (should come up with windows button at lower left of your desktop).
Navigate to your hard disk (usually C:) and enter
in the search box. I have Visual C++ 2010 (rather than 2005 in the reply above) but MC 14 is working fine.
Once I got MC 14 installed, I did have two problems. One was that «print preview» crashes, but that is solved by installing the patch (M020) — search forum on «Print Preview crashes» for more info. The other was gettin the help files in folders where MathCad could find. But maybe you will not have either of these issues.
One was that «print preview» crashes, but that is solved by installing the patch (M020) — search forum on «Print Preview crashes» for more info. The other was gettin the help files in folders where MathCad could find. But maybe you will not have either of these issues.
- Mark as New
- Bookmark
- Subscribe
- Subscribe to RSS Feed
- Permalink
- Email to a Friend
- Notify Moderator
I could not find any C++ installation.
Mathcad 14 seems to be working. I randomly tried a few things and they work. Some of my old files work just fine. I went into my various ebooks and they all seem to be working (except some windowing functions seem to be missing in signal processing). Is the VC++ all-or-nothing with MC14? Or would selected functions fail?
BTW, Fusion is just a virtual machine environment. You can install just about any OS and it will run inside a Mac environment. I used to have XP installed (with MC14) but decided to upgrade.
Last question? Do you know if there is a way to upgrade M020?
Используемые источники:
- https://xn—-7sbbi4ahb0aj1alff8k.xn--p1ai/kak-ustanovit-mathcad-15-na-windows-10
- https://fb.ru/article/453906/kak-ustanovit-matkad-na-windows
- https://window-10.ru/mathcad-14-ne-zapuskaetsja-na-windows-10/
mathcad 14 не запускается на windows 10
«Маткад» — это программа для произведения математических и инженерных расчетов. Невзирая на высокий порог вхождения в эту тему, приложение обладает простым и понятным интерфейсом, что делает его лучшим в этой области. В статье о том, как установить «Маткад» на Windows 10.
Кроме руководства по инсталляции будут приложены инструкции по активации и прочие интересные сведения.
Содержание
- Как установить «Маткад 15» на Windows 10
- Что такое «тихая» установка
- Что делать, если программа не установилась
- Что делать, если программа не активировалась
Как установить «Маткад 15» на Windows 10
Инсталляция программы практически ничем не отличается от установки любой другой, а в некоторых аспектах выполняется даже проще.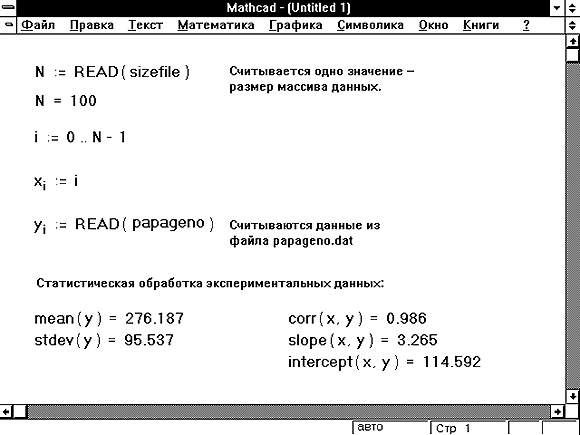 Зачастую приложение распространяется в виде «тихого» установщика. Что это такое, будет рассмотрено немного позже, а сейчас разберемся, где взять непосредственно сам инсталлятор.
Зачастую приложение распространяется в виде «тихого» установщика. Что это такое, будет рассмотрено немного позже, а сейчас разберемся, где взять непосредственно сам инсталлятор.
Распространяется программа по платной лицензии, соответственно, скачать ее можно с официальных ресурсов. Однако есть возможность загрузить на компьютер бесплатную версию с различных торрент-трекеров. После загрузки файла-установщика достаточно нажать дважды левой кнопкой мыши, чтобы запустить распаковку файлов программы.
Что такое «тихая» установка
Вы уже знаете, как установить «Маткад» на свой компьютер, теперь разберемся с прочими аспектами этой операции. Как было отмечено ранее, приложение инсталлируется в «тихом» режиме. Это означает, что процесс происходит в фоновом режиме, вы не увидите ни окна с полосой прогресса выполнения, ни уведомление об успешном завершении. В результате появится ярлык на рабочем столе и в меню «Пуск».
Вы уже знаете, как установить «Маткад», однако следует знать об одной процедуре, которую нужно выполнить перед запуском установщика.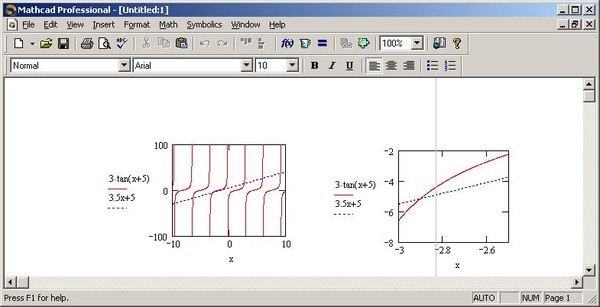 Так как вы не узнаете о начале запуска инсталляции, для уверенности того, что она началась, файл установщика лучше запускать не двойным кликом мыши, а через контекстное меню. Для этого нажмите по нему правой кнопкой мыши и выберите «Запустить от имени администратора».
Так как вы не узнаете о начале запуска инсталляции, для уверенности того, что она началась, файл установщика лучше запускать не двойным кликом мыши, а через контекстное меню. Для этого нажмите по нему правой кнопкой мыши и выберите «Запустить от имени администратора».
Что делать, если программа не установилась
Что делать, если прошло много времени, а ярлыка на рабочем столе так и не появилось? Ответ прост. Перед тем как установить «Маткад,» проверьте, есть ли в вашей системе следующее программное обеспечение:
- MSXML 4.0 SP2 или SP3.
- Microsoft Visual C++ 2008 и 2005.
- .NET Framework 3.5 SP1.
Если в установленных приложениях этих программ не оказалось, тогда, перед тем как установить «Маткад», выполните их инсталляцию. Именно они требуются для успешного выполнения поставленной задачи.
Что делать, если программа не активировалась
Если вы скачали программу с трекера, тогда у вас не лицензионная версия, которую необходимо активировать.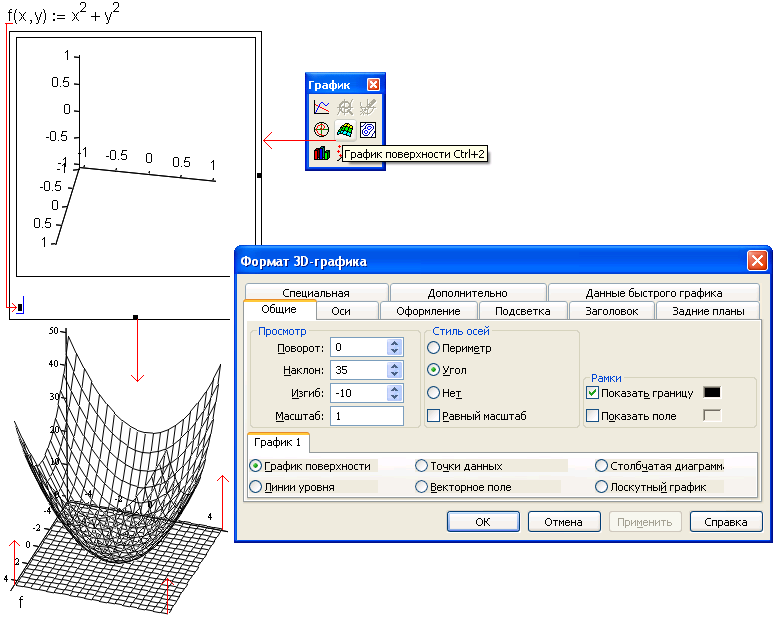
- Откройте директорию приложения. Для этого нажмите по ярлыку ПКМ и выберите пункт «Расположение файла».
- Перейдите в папку Matchcad 15, а затем в licenses.
- Откройте при помощи «Блокнота» файл license.dat.
- Введите вместо строки 00-00-00-00-00-00 физический адрес вашего компьютера.
- Сохраните документ.
Узнать адрес можно через командную строку, для этого достаточно ввести команду ipconfig /all.
Теперь вы знаете, как установить Matchcad на свой компьютер и как его активировать. Надеемся, статья была полезна для вас и вы смогли справиться с поставленной задачей.
Microsoft .NET Framework 3.5 SP1
Microsoft Visual C++ 2008 SP1 x64
Microsoft Visual C++ 2010 SP1 x64
Пробуй ставить и рестартни
Это может помочь. Если не поможет, пробуй следующее:
My computer died and I am trying to re-install Mathcad 14 with Windows 10. I am getting many error messages (many for help files which seem to be where they are supposed to be but the install program cannot find). But the error I could not get past was
I am getting many error messages (many for help files which seem to be where they are supposed to be but the install program cannot find). But the error I could not get past was
C :Program Files(x86) MathCad MathCad14 mcformsr . ocx failed to register HRESULT -2147220473
Any help would be appreciated.
- Mark as New
- Bookmark
- Subscribe
- Subscribe to RSS Feed
- Permalink
- Email to a Friend
- Notify Moderator
I guess that Mathcad 14 is too old and is not compatible Windows 10.
- install virtualization software
- create virtual machine with older Windows compatible with Mathcad 14
- install Mathcad 14 inside virtual machine
- Mark as New
- Bookmark
- Subscribe
- Subscribe to RSS Feed
- Permalink
- Email to a Friend
- Notify Moderator
First you need to install Microsoft Visual C++ 2005 SP1 Redistributable Package , which can be found it here (Microsoft Visual C++ 2005 SP1 — Search Microsoft.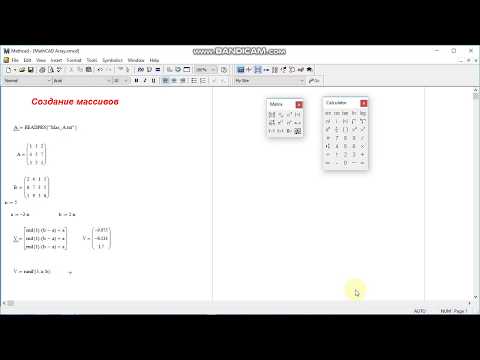 com
com
And then reinstall Mathcad 14.
- Mark as New
- Bookmark
- Subscribe
- Subscribe to RSS Feed
- Permalink
- Email to a Friend
- Notify Moderator
After I posted, I realized that despite all the error messages, MC 14 actually installed. I havent tested thoroughly but it seems to be working. I did check that I had
Microsoft Visual C++ 2005 SP1 Redistributable Package
on my computer. So at least for now, everything seems ok and I am keeping my fingers crossed.
- Mark as New
- Bookmark
- Subscribe
- Subscribe to RSS Feed
- Permalink
- Email to a Friend
- Notify Moderator
- Mark as New
- Bookmark
- Subscribe
- Subscribe to RSS Feed
- Permalink
- Email to a Friend
- Notify Moderator
Despite my last post, everything was not all right and I kept finding functionalities that did not work. And it turns out that I did Not have the Visual C++ package installed. But I did install the package and re-installed MC14 and everything is working fine.
And it turns out that I did Not have the Visual C++ package installed. But I did install the package and re-installed MC14 and everything is working fine.
So, thanks, VladimirN.
- Mark as New
- Bookmark
- Subscribe
- Subscribe to RSS Feed
- Permalink
- Email to a Friend
- Notify Moderator
I am glad that you have solved your problem with this tip.
- Mark as New
- Bookmark
- Subscribe
- Subscribe to RSS Feed
- Permalink
- Email to a Friend
- Notify Moderator
I am a new Windows 10 user and know zero about it (a Mac guy). I am running 10 under VMware Fusion. I just installed MC14 M020. It seems to be working. Just to ead off any potential problems, how can I tell if the required VS C++ package is installed? Thank you
- Mark as New
- Bookmark
- Subscribe
- Subscribe to RSS Feed
- Permalink
- Email to a Friend
- Notify Moderator
I do not know anything about VMware Fusion but I can find it on my computer by:
Open File Explorer (should come up with windows button at lower left of your desktop).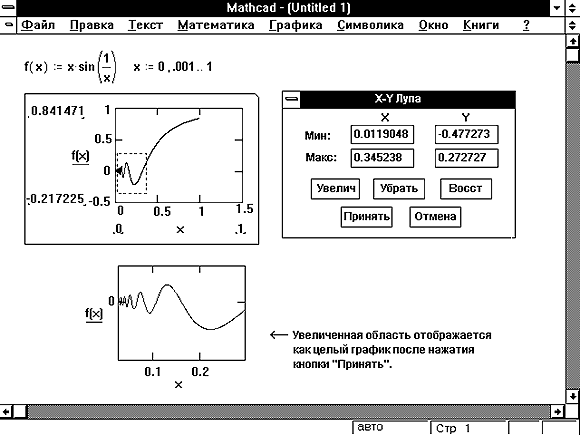
Navigate to your hard disk (usually C:) and enter
in the search box. I have Visual C++ 2010 (rather than 2005 in the reply above) but MC 14 is working fine.
Once I got MC 14 installed, I did have two problems. One was that «print preview» crashes, but that is solved by installing the patch (M020) — search forum on «Print Preview crashes» for more info. The other was gettin the help files in folders where MathCad could find. But maybe you will not have either of these issues.
- Mark as New
- Bookmark
- Subscribe
- Subscribe to RSS Feed
- Permalink
- Email to a Friend
- Notify Moderator
I could not find any C++ installation.
Mathcad 14 seems to be working. I randomly tried a few things and they work. Some of my old files work just fine. I went into my various ebooks and they all seem to be working (except some windowing functions seem to be missing in signal processing). Is the VC++ all-or-nothing with MC14? Or would selected functions fail?
BTW, Fusion is just a virtual machine environment.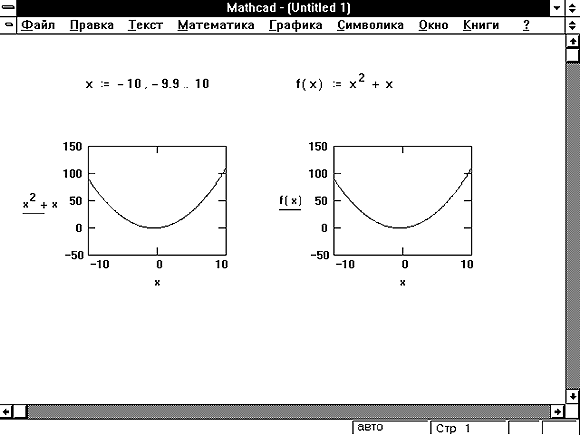 You can install just about any OS and it will run inside a Mac environment. I used to have XP installed (with MC14) but decided to upgrade.
You can install just about any OS and it will run inside a Mac environment. I used to have XP installed (with MC14) but decided to upgrade.
Last question? Do you know if there is a way to upgrade M020?
Mathcad 15 не устанавливается на windows 10
Содержание
- Как установить Mathcad 15 на Windows 10
- Особенности продукта
- Процесс установки
- Лицензионная версия
- Пиратская версия
- Как установить «Маткад 15» на Windows 10
- Как установить «Маткад 15» на Windows 10
- Что такое «тихая» установка
- Что делать, если программа не установилась
- Что делать, если программа не активировалась
- Как установить «Маткад 15» на Windows 10
- Как установить «Маткад 15» на Windows 10
- Что такое «тихая» установка
- Что делать, если программа не установилась
- Что делать, если программа не активировалась
- Почему не устанавливается маткад 15 на windows 10
- Как установить Mathcad 15 на Windows 10
- Особенности продукта
- Процесс установки
- Лицензионная версия
- Пиратская версия
- Почему отсутствует в MathCad 15 Language на русском? Установил mathcad 15.
 Ставлю crack. Запускаю но программа на английском. ПОЧЕМУ. Хотя скачивал пакет на русском языке. (ОС windows 10)?
Ставлю crack. Запускаю но программа на английском. ПОЧЕМУ. Хотя скачивал пакет на русском языке. (ОС windows 10)? - Как решить ошибку в Minecraft не удалось найти java exe?
- Как исправить ошибку “Bootmgr is missing” на Windows 7?
- Почему не устанавливается маткад 15 на windows 10
- Маткад не устанавливается на виндовс 10
- Как установить «Маткад 15» на Windows 10
- Что такое «тихая» установка
- Что делать, если программа не установилась
- Что делать, если программа не активировалась
- Особенности продукта
- Процесс установки
- Лицензионная версия
- Пиратская версия
- Почему стоит скачать Маткад 15 для Windows 10 бесплатно
- Видео по настройке Mathcad
- Видео
Как установить Mathcad 15 на Windows 10
Mathcad – программное обеспечение используемое в инженерных и учебных целях на протяжении долгого времени. Основной задача приложение — это создание, решение и проектирование сложных математических задач и многоуровневых графиков функций.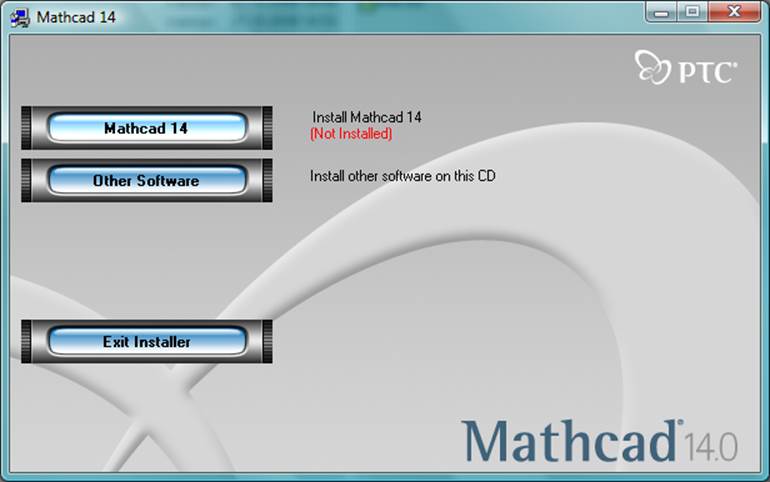 Установить Mathcad 15 на компьютер – это несложно, но есть несколько нюансов, которые необходимо учесть. Приложение распространяется на платной основе из-за чего могут возникнуть некоторые трудности.
Установить Mathcad 15 на компьютер – это несложно, но есть несколько нюансов, которые необходимо учесть. Приложение распространяется на платной основе из-за чего могут возникнуть некоторые трудности.
Особенности продукта
Появление подобного рода программного обеспечения облегчило работу инженерам, они смогли отказаться от ручного счета и начертания графиков с помощью карандаша, а также начать пользоваться универсальным средством для работы с электронными документами. Интерфейс программы не требует дополнительных или углубленных знаний компьютера и оформлен в стиле стандартизированного офисного приложения. Поэтому, каждый кто хоть раз открывал пакет программ Microsoft Office легко освоит программу Mathcad.
Программа предлагает функционал для проведения сложных тригонометрических уравнений, алгебраических вычислений, инженерных расчетов, а также преобразования инженерных единиц. В продукт встроена система программирования для создания программ, преобразующие обычные вычисления в реальные тесты производительности и эффективности работы.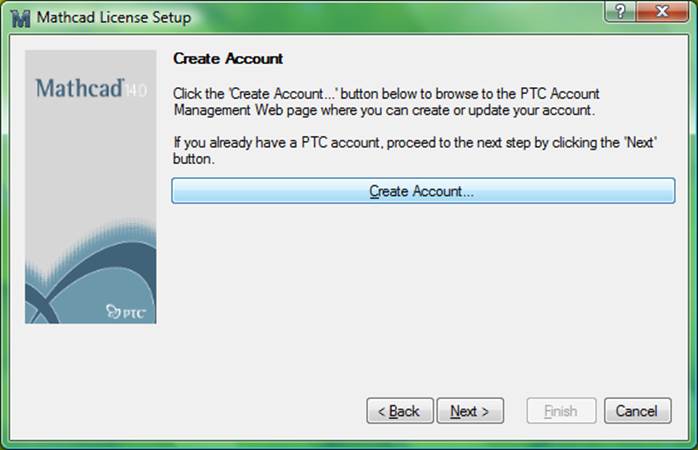 Именно поэтому программа ценится в высших учебных заведениях и работодателей.
Именно поэтому программа ценится в высших учебных заведениях и работодателей.
Процесс установки
Как упоминалось ранее, программное обеспечение распространяется на платной основе и необходимо приобрести физическую копию на диске или купить Mathcad на официальном сайте. Компания предоставляет бесплатную упрощенную версию для ознакомления с продуктом, но её в лучшем случае хватит для ученых целей, но точно не для реальных задач. Далее будут рассмотрены способы как установить лицензионную и пиратскую версии приложения маткад 15 на систему Windows 10.
Лицензионная версия
Компания предлагает лицензионную упрощенную версию под названием Express при скачивании которой, также дается 30-дневный пробный период с неограниченными возможностями. Для начала скачивания необходимо зайти на сайт https://www.ptc.com/ru/products/mathcad-express-free-download. На открывшейся странице необходимо ввести информацию о себе и обязательно рабочий адрес электронной почты, так как на него в дальнейшем будет отправлена ссылка для загрузки файла установки.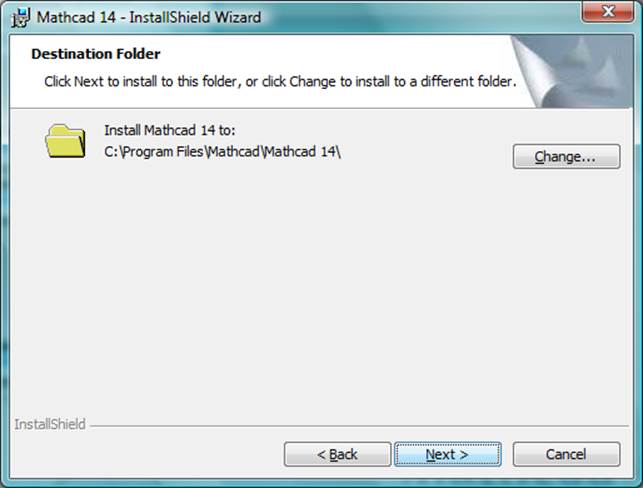
Необходимо открыть почтовый ящик, который был указан в поле при регистрации. На него в течение 2 часов придет сообщение с ссылкой, по которой необходимо перейти чтобы начать скачивание. В зависимости от скорости подключения загрузка может затянуться.
Находим скачанный файл и запускаем его. Откроется окно установки мастера установки продуктов PTC. Кликаем на зеленую кнопку «Далее».
В новом окне откроется лицензионное соглашение, которое необходимо принять, поставив галочку напротив строки с принятием правил, которые необходимо соблюдать во время использования продукта компании. Также необходимо поставить галочку напротив согласия с экспортным соглашением.
На этом этапе пользователь может выбрать какие компоненты необходимо установить. В случае с Express версией, никаких дополнительных модулей не будет загружено, поэтому данный шаг можно пропустить. При желании можно убрать галочку возле пункта соглашения со сбором информации, так как он необязателен. Кликаем на кнопку «Установить».
Кликаем на кнопку «Установить».
Установщик в процессе будет загружать необходимые файлы из интернета, поэтому установка может затянуться на некоторое время в зависимости от скорости соединения и работы серверов. В конце кнопка «Готово» загорится зеленым цветов и после нажатия на неё Маткад будет готов к использованию.
Пиратская версия
Для установки нелицензионной версии необходимо найти взломанную версию приложения на торрент трекерах или сайтах, которым можно доверять, так как огромное количество приложений распространяется с вирусами. Скачать Mathcad 15 вместе с специальным активатором. За основу в инструкции будет взята версия Mathcad 15 050. Запускаем установщик двойным нажатием.
В открывшемся окне нажимаем на кнопку «Далее». На следующем этапе необходимо согласиться с лицензионным соглашением продукта и поставить галочку напротив фразы «Я принимаю». Далее нужно выбрать устанавливаемый продукт, кликаем на «Mathcad».
После нажатия произойдет соединение с серверами для проверки инсталлятора.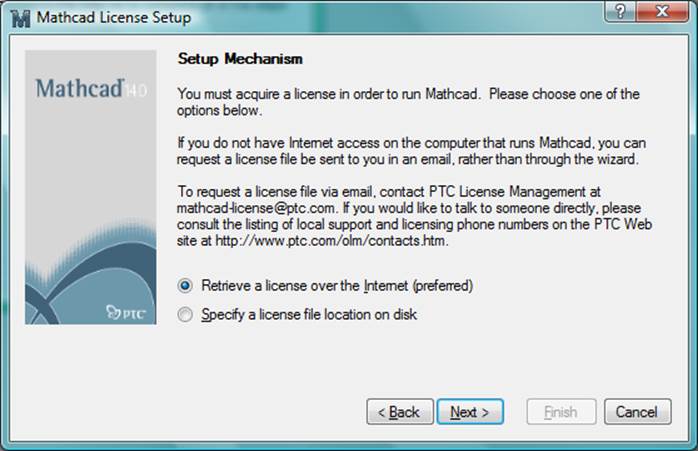 Это может занять некоторое время, если проверка пройдет успешно появится выбор лицензии. Для активации нужно выбрать «Пробную».
Это может занять некоторое время, если проверка пройдет успешно появится выбор лицензии. Для активации нужно выбрать «Пробную».
Этот раздел имеет значение только при установке лицензионной версии программы, так как в зависимости от выбранного варианта будет выдана соответствующая лицензия. Переходим далее.
Необходимо выбрать путь для установки приложения, а также выбрать компоненты, которые будут установлены. Хоть размер требуемого места небольшой, но удаление документации и руководства помогут его сократить.
После этого начнется сам процесс установки, которые займет несколько минут. После завершения установки необходимо зайти в папку с активатором и скопировать файлы в директорию с программой. В данном случае это всего один исполнительный файл, на этом активация и установка приложения окончена.
Видео на тему установки программы:
Источник
Как установить «Маткад 15» на Windows 10
Кроме руководства по инсталляции будут приложены инструкции по активации и прочие интересные сведения.
Как установить «Маткад 15» на Windows 10
Вам будет интересно: Настройка файла подкачки: рекомендации и советы
Инсталляция программы практически ничем не отличается от установки любой другой, а в некоторых аспектах выполняется даже проще. Зачастую приложение распространяется в виде «тихого» установщика. Что это такое, будет рассмотрено немного позже, а сейчас разберемся, где взять непосредственно сам инсталлятор.
Распространяется программа по платной лицензии, соответственно, скачать ее можно с официальных ресурсов. Однако есть возможность загрузить на компьютер бесплатную версию с различных торрент-трекеров. После загрузки файла-установщика достаточно нажать дважды левой кнопкой мыши, чтобы запустить распаковку файлов программы.
Что такое «тихая» установка
Вы уже знаете, как установить «Маткад» на свой компьютер, теперь разберемся с прочими аспектами этой операции. Как было отмечено ранее, приложение инсталлируется в «тихом» режиме. Это означает, что процесс происходит в фоновом режиме, вы не увидите ни окна с полосой прогресса выполнения, ни уведомление об успешном завершении.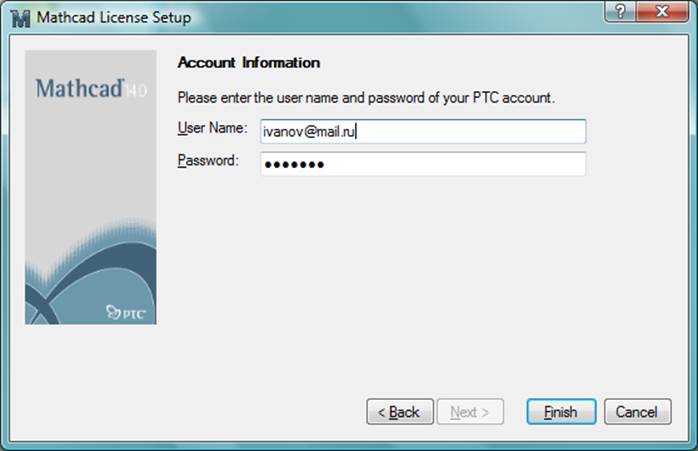 В результате появится ярлык на рабочем столе и в меню «Пуск».
В результате появится ярлык на рабочем столе и в меню «Пуск».
Вы уже знаете, как установить «Маткад», однако следует знать об одной процедуре, которую нужно выполнить перед запуском установщика. Так как вы не узнаете о начале запуска инсталляции, для уверенности того, что она началась, файл установщика лучше запускать не двойным кликом мыши, а через контекстное меню. Для этого нажмите по нему правой кнопкой мыши и выберите «Запустить от имени администратора».
Что делать, если программа не установилась
Что делать, если прошло много времени, а ярлыка на рабочем столе так и не появилось? Ответ прост. Перед тем как установить «Маткад,» проверьте, есть ли в вашей системе следующее программное обеспечение:
Если в установленных приложениях этих программ не оказалось, тогда, перед тем как установить «Маткад», выполните их инсталляцию. Именно они требуются для успешного выполнения поставленной задачи.
Что делать, если программа не активировалась
Если вы скачали программу с трекера, тогда у вас не лицензионная версия, которую необходимо активировать. Зачастую инсталлятор это делает автоматически, но ошибки случаются. Для ручной активации вам следует выполнить следующие действия:
Зачастую инсталлятор это делает автоматически, но ошибки случаются. Для ручной активации вам следует выполнить следующие действия:
Узнать адрес можно через командную строку, для этого достаточно ввести команду ipconfig /all.
Теперь вы знаете, как установить Matchcad на свой компьютер и как его активировать. Надеемся, статья была полезна для вас и вы смогли справиться с поставленной задачей.
Источник
Как установить «Маткад 15» на Windows 10
Кроме руководства по инсталляции будут приложены инструкции по активации и прочие интересные сведения.
Как установить «Маткад 15» на Windows 10
Вам будет интересно: Что такое VST-плагин: общее понятие, виды и использование
Инсталляция программы практически ничем не отличается от установки любой другой, а в некоторых аспектах выполняется даже проще. Зачастую приложение распространяется в виде «тихого» установщика. Что это такое, будет рассмотрено немного позже, а сейчас разберемся, где взять непосредственно сам инсталлятор.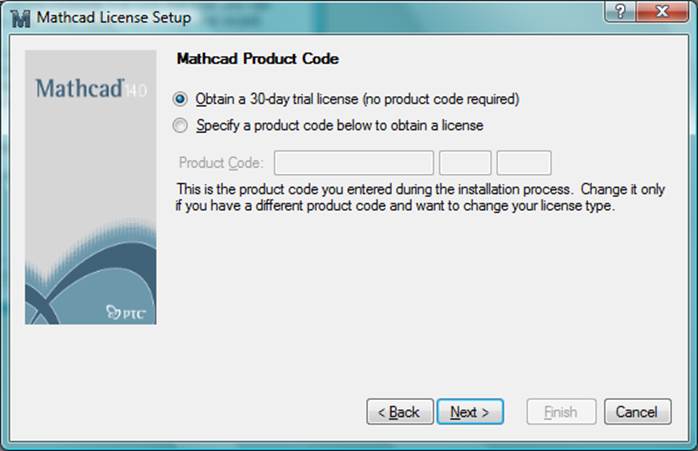
Распространяется программа по платной лицензии, соответственно, скачать ее можно с официальных ресурсов. Однако есть возможность загрузить на компьютер бесплатную версию с различных торрент-трекеров. После загрузки файла-установщика достаточно нажать дважды левой кнопкой мыши, чтобы запустить распаковку файлов программы.
Что такое «тихая» установка
Вы уже знаете, как установить «Маткад» на свой компьютер, теперь разберемся с прочими аспектами этой операции. Как было отмечено ранее, приложение инсталлируется в «тихом» режиме. Это означает, что процесс происходит в фоновом режиме, вы не увидите ни окна с полосой прогресса выполнения, ни уведомление об успешном завершении. В результате появится ярлык на рабочем столе и в меню «Пуск».
Вы уже знаете, как установить «Маткад», однако следует знать об одной процедуре, которую нужно выполнить перед запуском установщика. Так как вы не узнаете о начале запуска инсталляции, для уверенности того, что она началась, файл установщика лучше запускать не двойным кликом мыши, а через контекстное меню.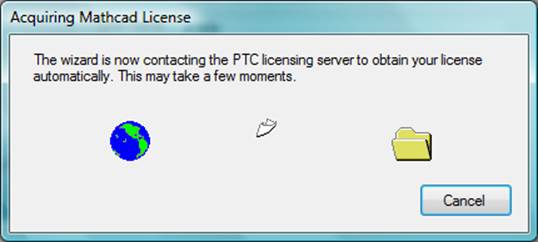 Для этого нажмите по нему правой кнопкой мыши и выберите «Запустить от имени администратора».
Для этого нажмите по нему правой кнопкой мыши и выберите «Запустить от имени администратора».
Что делать, если программа не установилась
Что делать, если прошло много времени, а ярлыка на рабочем столе так и не появилось? Ответ прост. Перед тем как установить «Маткад,» проверьте, есть ли в вашей системе следующее программное обеспечение:
Если в установленных приложениях этих программ не оказалось, тогда, перед тем как установить «Маткад», выполните их инсталляцию. Именно они требуются для успешного выполнения поставленной задачи.
Что делать, если программа не активировалась
Если вы скачали программу с трекера, тогда у вас не лицензионная версия, которую необходимо активировать. Зачастую инсталлятор это делает автоматически, но ошибки случаются. Для ручной активации вам следует выполнить следующие действия:
Узнать адрес можно через командную строку, для этого достаточно ввести команду ipconfig /all.
Теперь вы знаете, как установить Matchcad на свой компьютер и как его активировать.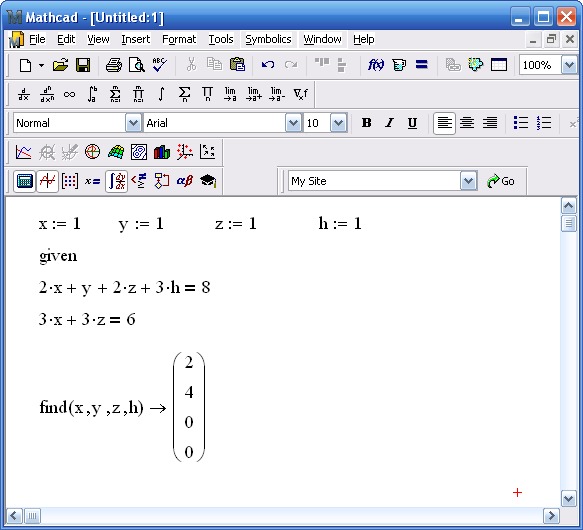 Надеемся, статья была полезна для вас и вы смогли справиться с поставленной задачей.
Надеемся, статья была полезна для вас и вы смогли справиться с поставленной задачей.
Источник
Почему не устанавливается маткад 15 на windows 10
Как установить Mathcad 15 на Windows 10
Mathcad – программное обеспечение используемое в инженерных и учебных целях на протяжении долгого времени. Основной задача приложение — это создание, решение и проектирование сложных математических задач и многоуровневых графиков функций. Установить Mathcad 15 на компьютер – это несложно, но есть несколько нюансов, которые необходимо учесть. Приложение распространяется на платной основе из-за чего могут возникнуть некоторые трудности.
Особенности продукта
Появление подобного рода программного обеспечения облегчило работу инженерам, они смогли отказаться от ручного счета и начертания графиков с помощью карандаша, а также начать пользоваться универсальным средством для работы с электронными документами. Интерфейс программы не требует дополнительных или углубленных знаний компьютера и оформлен в стиле стандартизированного офисного приложения.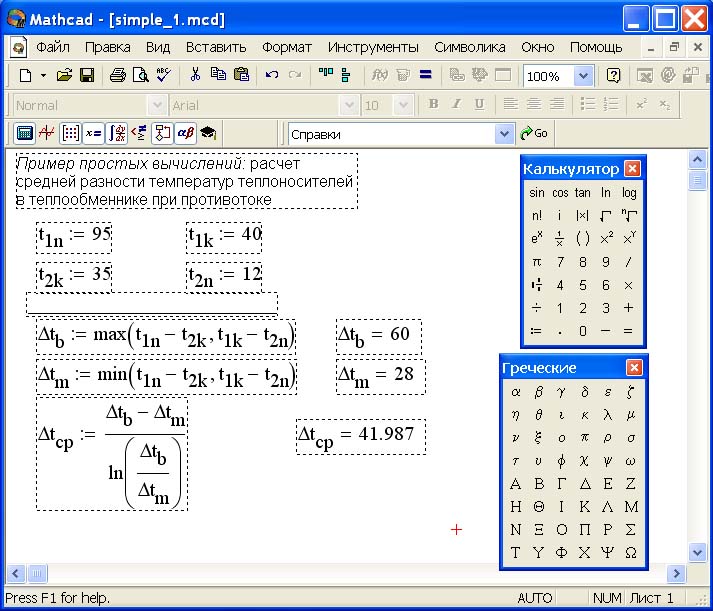 Поэтому, каждый кто хоть раз открывал пакет программ Microsoft Office легко освоит программу Mathcad.
Поэтому, каждый кто хоть раз открывал пакет программ Microsoft Office легко освоит программу Mathcad.
Программа предлагает функционал для проведения сложных тригонометрических уравнений, алгебраических вычислений, инженерных расчетов, а также преобразования инженерных единиц. В продукт встроена система программирования для создания программ, преобразующие обычные вычисления в реальные тесты производительности и эффективности работы. Именно поэтому программа ценится в высших учебных заведениях и работодателей.
Процесс установки
Как упоминалось ранее, программное обеспечение распространяется на платной основе и необходимо приобрести физическую копию на диске или купить Mathcad на официальном сайте. Компания предоставляет бесплатную упрощенную версию для ознакомления с продуктом, но её в лучшем случае хватит для ученых целей, но точно не для реальных задач. Далее будут рассмотрены способы как установить лицензионную и пиратскую версии приложения маткад 15 на систему Windows 10.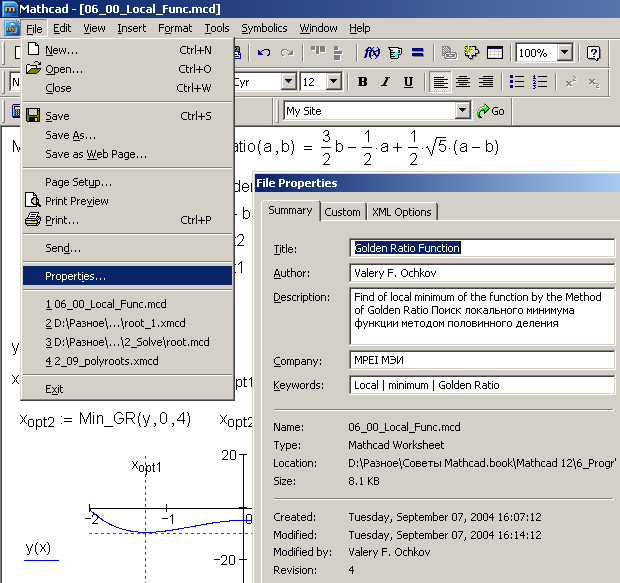
Лицензионная версия
Компания предлагает лицензионную упрощенную версию под названием Express при скачивании которой, также дается 30-дневный пробный период с неограниченными возможностями. Для начала скачивания необходимо зайти на сайт https://www.ptc.com/ru/products/mathcad-express-free-download. На открывшейся странице необходимо ввести информацию о себе и обязательно рабочий адрес электронной почты, так как на него в дальнейшем будет отправлена ссылка для загрузки файла установки.
Необходимо открыть почтовый ящик, который был указан в поле при регистрации. На него в течение 2 часов придет сообщение с ссылкой, по которой необходимо перейти чтобы начать скачивание. В зависимости от скорости подключения загрузка может затянуться.
Находим скачанный файл и запускаем его. Откроется окно установки мастера установки продуктов PTC. Кликаем на зеленую кнопку «Далее».
В новом окне откроется лицензионное соглашение, которое необходимо принять, поставив галочку напротив строки с принятием правил, которые необходимо соблюдать во время использования продукта компании. Также необходимо поставить галочку напротив согласия с экспортным соглашением.
Также необходимо поставить галочку напротив согласия с экспортным соглашением.
На этом этапе пользователь может выбрать какие компоненты необходимо установить. В случае с Express версией, никаких дополнительных модулей не будет загружено, поэтому данный шаг можно пропустить. При желании можно убрать галочку возле пункта соглашения со сбором информации, так как он необязателен. Кликаем на кнопку «Установить».
Установщик в процессе будет загружать необходимые файлы из интернета, поэтому установка может затянуться на некоторое время в зависимости от скорости соединения и работы серверов. В конце кнопка «Готово» загорится зеленым цветов и после нажатия на неё Маткад будет готов к использованию.
Пиратская версия
Для установки нелицензионной версии необходимо найти взломанную версию приложения на торрент трекерах или сайтах, которым можно доверять, так как огромное количество приложений распространяется с вирусами. Скачать Mathcad 15 вместе с специальным активатором.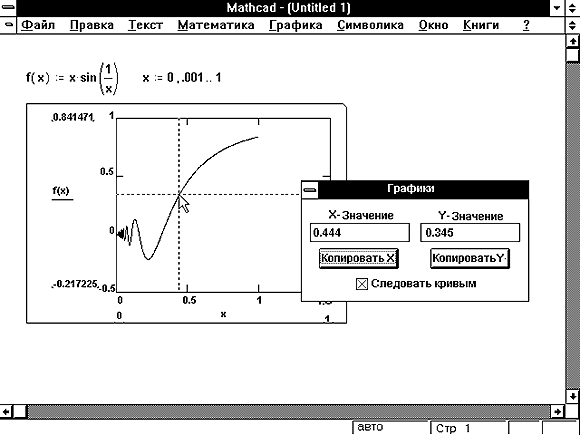 За основу в инструкции будет взята версия Mathcad 15 050. Запускаем установщик двойным нажатием.
За основу в инструкции будет взята версия Mathcad 15 050. Запускаем установщик двойным нажатием.
В открывшемся окне нажимаем на кнопку «Далее». На следующем этапе необходимо согласиться с лицензионным соглашением продукта и поставить галочку напротив фразы «Я принимаю». Далее нужно выбрать устанавливаемый продукт, кликаем на «Mathcad».
После нажатия произойдет соединение с серверами для проверки инсталлятора. Это может занять некоторое время, если проверка пройдет успешно появится выбор лицензии. Для активации нужно выбрать «Пробную».
Этот раздел имеет значение только при установке лицензионной версии программы, так как в зависимости от выбранного варианта будет выдана соответствующая лицензия. Переходим далее.
Необходимо выбрать путь для установки приложения, а также выбрать компоненты, которые будут установлены. Хоть размер требуемого места небольшой, но удаление документации и руководства помогут его сократить.
После этого начнется сам процесс установки, которые займет несколько минут.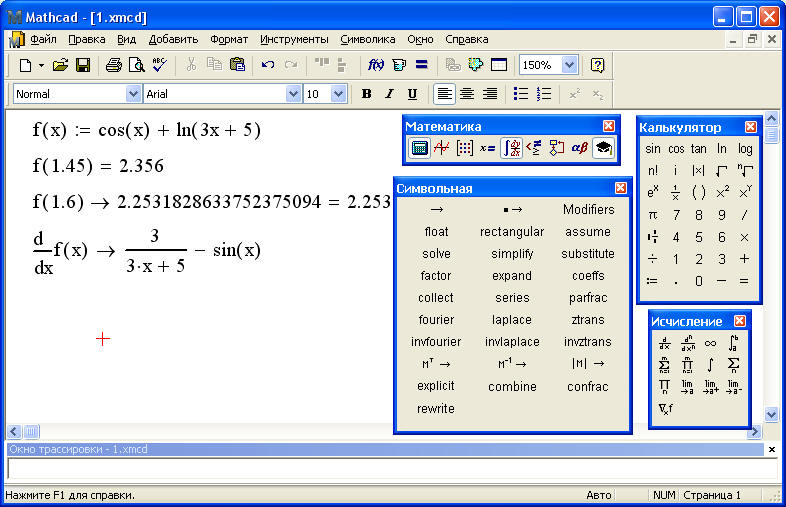 После завершения установки необходимо зайти в папку с активатором и скопировать файлы в директорию с программой. В данном случае это всего один исполнительный файл, на этом активация и установка приложения окончена.
После завершения установки необходимо зайти в папку с активатором и скопировать файлы в директорию с программой. В данном случае это всего один исполнительный файл, на этом активация и установка приложения окончена.
Видео на тему установки программы:
Почему отсутствует в MathCad 15 Language на русском? Установил mathcad 15. Ставлю crack. Запускаю но программа на английском. ПОЧЕМУ. Хотя скачивал пакет на русском языке. (ОС windows 10)?
Как решить ошибку в Minecraft не удалось найти java exe?
Чтобы исправить данную ошибку, достаточно будет установить виртуальную машину Java. Для этого перейдите на официальную страницу загрузки JRE, примите лицензионное соглашение, кликнув в чек-бокс “Accept License Agreement” и нажмите на ссылку для скачивание для вашей операционной системы. Далее запустите установщик и следуйте инструкциям.
Как исправить ошибку “Bootmgr is missing” на Windows 7?
Опытные пользователи рекомендуют начать с проверки настроек BIOS. Загрузка Windows осуществляется только с того диска, на который непосредственно была установлена операционная система.
Загрузка Windows осуществляется только с того диска, на который непосредственно была установлена операционная система.
Если на компьютере имеются несколько логических дисков, то в BIOS могут сбиться настройки, в результате чего будет указан неправильный диск. Естественно, загрузиться операционная система не сможет, поскольку будет обращаться к диску, на котором нет загрузочных компонентов. Откройте BIOS, перейдите к разделу «Boot», в котором важно указать диск, с которого стартует Windows, выставьте правильную букву.Также автоматический сбой может произойти, если вы подключили к компьютеру флешку, которая выступает в качестве загрузочной. ПК воспримет её за ту, которая отвечает за запуск Windows, пытаясь именно с неё запустить ОС. Если вы обнаружили в USB-разъёме флешку, просто извлеките её и заново запустите компьютер, принудительно перезагрузив систему.
Также можно будет воспользоваться автоматической средой восстановления, которую презентовали разработчики ОС. Для того чтобы воспользоваться таким предложением, следует перезагрузить систему, а в момент последующего запуска быстро нажать на кнопку «F8». Этим вы сумеете вызвать своеобразное меню на чёрном фоне. Среди предлагаемых возможностей выберите строку «Устранение неполадок компьютера», после этого кликните по клавише «Enter».
Этим вы сумеете вызвать своеобразное меню на чёрном фоне. Среди предлагаемых возможностей выберите строку «Устранение неполадок компьютера», после этого кликните по клавише «Enter».
Может быть, таких действий будет достаточно, сама система сможет восстановить повреждённые файлы и благополучно запуститься. Если же этого не случится или вы никак не сможете вызвать меню путём нажатия кнопки «F8», вам придётся восстанавливать систему иным способом.
Почему не устанавливается маткад 15 на windows 10
Давно обещанный PTC релиз Mathcad 15 M050, наконец, вышел.
Основное нововведение в сборке M050 – это полная поддержка ОС Windows 10. Вот официальный перечень других исправлений (скриншот):
Теперь не спешим запускать программу, а затруднения при запуске решаем так:
Copy “mathcad.exe” from this archive to (by default, C:\Program Files\Mathcad\Mathcad15\ or C:\Program Files(x86)\Mathcad\Mathcad15\) and overwrite original one
mathcad. exe.zip for v. 15 M050 (546 Кб)
exe.zip for v. 15 M050 (546 Кб)
Будем надеяться, что, несмотря на бредовые планы перевода науки и образования на несуществующий “отечественный софт” (к которому, впрочем, дальновидно отнесён и unix :), Mathcad ещё долгие годы будет радовать нас своими вычислительными возможностями.
Официальную пробную лицензию актуальной сборки Mathcad 15 на 30 дней можно получить следующим образом:
1. Создать новую анкету студента по ссылке https://support.ptc.com – Create a new Academic Account
Указать действующий адрес E-mail и пароль (не менее 8 символов), запомнить их.
2. По ссылке https://www.mathcad.com/ru/try-and-buy/free-trial заполнить анкету, указание телефона безопасно и подтверждение с него не требуется.
4. При запросе лицензии выбрать “получить лицензию через Интернет” и “I want a trial license” (использовать пробную лицензию), ввести в качестве логина и пароля адрес E-mail и пароль, указанные на шаге 1 в анкете.
06. 07.2018, 17:45; рейтинг: 23650
07.2018, 17:45; рейтинг: 23650
Источник
Маткад не устанавливается на виндовс 10
«Маткад» – это программа для произведения математических и инженерных расчетов. Невзирая на высокий порог вхождения в эту тему, приложение обладает простым и понятным интерфейсом, что делает его лучшим в этой области. В статье о том, как установить «Маткад» на Windows 10.
Кроме руководства по инсталляции будут приложены инструкции по активации и прочие интересные сведения.
Как установить «Маткад 15» на Windows 10
Инсталляция программы практически ничем не отличается от установки любой другой, а в некоторых аспектах выполняется даже проще. Зачастую приложение распространяется в виде «тихого» установщика. Что это такое, будет рассмотрено немного позже, а сейчас разберемся, где взять непосредственно сам инсталлятор.
Распространяется программа по платной лицензии, соответственно, скачать ее можно с официальных ресурсов. Однако есть возможность загрузить на компьютер бесплатную версию с различных торрент-трекеров. После загрузки файла-установщика достаточно нажать дважды левой кнопкой мыши, чтобы запустить распаковку файлов программы.
После загрузки файла-установщика достаточно нажать дважды левой кнопкой мыши, чтобы запустить распаковку файлов программы.
Что такое «тихая» установка
Вы уже знаете, как установить «Маткад» на свой компьютер, теперь разберемся с прочими аспектами этой операции. Как было отмечено ранее, приложение инсталлируется в «тихом» режиме. Это означает, что процесс происходит в фоновом режиме, вы не увидите ни окна с полосой прогресса выполнения, ни уведомление об успешном завершении. В результате появится ярлык на рабочем столе и в меню «Пуск».
Вы уже знаете, как установить «Маткад», однако следует знать об одной процедуре, которую нужно выполнить перед запуском установщика. Так как вы не узнаете о начале запуска инсталляции, для уверенности того, что она началась, файл установщика лучше запускать не двойным кликом мыши, а через контекстное меню. Для этого нажмите по нему правой кнопкой мыши и выберите «Запустить от имени администратора».
Что делать, если программа не установилась
Что делать, если прошло много времени, а ярлыка на рабочем столе так и не появилось? Ответ прост. Перед тем как установить «Маткад,» проверьте, есть ли в вашей системе следующее программное обеспечение:
Перед тем как установить «Маткад,» проверьте, есть ли в вашей системе следующее программное обеспечение:
Если в установленных приложениях этих программ не оказалось, тогда, перед тем как установить «Маткад», выполните их инсталляцию. Именно они требуются для успешного выполнения поставленной задачи.
Что делать, если программа не активировалась
Если вы скачали программу с трекера, тогда у вас не лицензионная версия, которую необходимо активировать. Зачастую инсталлятор это делает автоматически, но ошибки случаются. Для ручной активации вам следует выполнить следующие действия:
Узнать адрес можно через командную строку, для этого достаточно ввести команду ipconfig /all.
Теперь вы знаете, как установить Matchcad на свой компьютер и как его активировать. Надеемся, статья была полезна для вас и вы смогли справиться с поставленной задачей.
Mathcad – программное обеспечение используемое в инженерных и учебных целях на протяжении долгого времени. Основной задача приложение — это создание, решение и проектирование сложных математических задач и многоуровневых графиков функций. Установить Mathcad 15 на компьютер – это несложно, но есть несколько нюансов, которые необходимо учесть. Приложение распространяется на платной основе из-за чего могут возникнуть некоторые трудности.
Основной задача приложение — это создание, решение и проектирование сложных математических задач и многоуровневых графиков функций. Установить Mathcad 15 на компьютер – это несложно, но есть несколько нюансов, которые необходимо учесть. Приложение распространяется на платной основе из-за чего могут возникнуть некоторые трудности.
Особенности продукта
Появление подобного рода программного обеспечения облегчило работу инженерам, они смогли отказаться от ручного счета и начертания графиков с помощью карандаша, а также начать пользоваться универсальным средством для работы с электронными документами. Интерфейс программы не требует дополнительных или углубленных знаний компьютера и оформлен в стиле стандартизированного офисного приложения. Поэтому, каждый кто хоть раз открывал пакет программ Microsoft Office легко освоит программу Mathcad.
Программа предлагает функционал для проведения сложных тригонометрических уравнений, алгебраических вычислений, инженерных расчетов, а также преобразования инженерных единиц. В продукт встроена система программирования для создания программ, преобразующие обычные вычисления в реальные тесты производительности и эффективности работы. Именно поэтому программа ценится в высших учебных заведениях и работодателей.
В продукт встроена система программирования для создания программ, преобразующие обычные вычисления в реальные тесты производительности и эффективности работы. Именно поэтому программа ценится в высших учебных заведениях и работодателей.
Процесс установки
Как упоминалось ранее, программное обеспечение распространяется на платной основе и необходимо приобрести физическую копию на диске или купить Mathcad на официальном сайте. Компания предоставляет бесплатную упрощенную версию для ознакомления с продуктом, но её в лучшем случае хватит для ученых целей, но точно не для реальных задач. Далее будут рассмотрены способы как установить лицензионную и пиратскую версии приложения маткад 15 на систему Windows 10.
Лицензионная версия
Компания предлагает лицензионную упрощенную версию под названием Express при скачивании которой, также дается 30-дневный пробный период с неограниченными возможностями. Для начала скачивания необходимо зайти на сайт https://www.ptc.com/ru/products/mathcad-express-free-download. На открывшейся странице необходимо ввести информацию о себе и обязательно рабочий адрес электронной почты, так как на него в дальнейшем будет отправлена ссылка для загрузки файла установки.
На открывшейся странице необходимо ввести информацию о себе и обязательно рабочий адрес электронной почты, так как на него в дальнейшем будет отправлена ссылка для загрузки файла установки.
Необходимо открыть почтовый ящик, который был указан в поле при регистрации. На него в течение 2 часов придет сообщение с ссылкой, по которой необходимо перейти чтобы начать скачивание. В зависимости от скорости подключения загрузка может затянуться.
Находим скачанный файл и запускаем его. Откроется окно установки мастера установки продуктов PTC. Кликаем на зеленую кнопку «Далее».
В новом окне откроется лицензионное соглашение, которое необходимо принять, поставив галочку напротив строки с принятием правил, которые необходимо соблюдать во время использования продукта компании. Также необходимо поставить галочку напротив согласия с экспортным соглашением.
На этом этапе пользователь может выбрать какие компоненты необходимо установить. В случае с Express версией, никаких дополнительных модулей не будет загружено, поэтому данный шаг можно пропустить. При желании можно убрать галочку возле пункта соглашения со сбором информации, так как он необязателен. Кликаем на кнопку «Установить».
При желании можно убрать галочку возле пункта соглашения со сбором информации, так как он необязателен. Кликаем на кнопку «Установить».
Установщик в процессе будет загружать необходимые файлы из интернета, поэтому установка может затянуться на некоторое время в зависимости от скорости соединения и работы серверов. В конце кнопка «Готово» загорится зеленым цветов и после нажатия на неё Маткад будет готов к использованию.
Пиратская версия
Для установки нелицензионной версии необходимо найти взломанную версию приложения на торрент трекерах или сайтах, которым можно доверять, так как огромное количество приложений распространяется с вирусами. Скачать Mathcad 15 вместе с специальным активатором. За основу в инструкции будет взята версия Mathcad 15 050. Запускаем установщик двойным нажатием.
В открывшемся окне нажимаем на кнопку «Далее». На следующем этапе необходимо согласиться с лицензионным соглашением продукта и поставить галочку напротив фразы «Я принимаю». Далее нужно выбрать устанавливаемый продукт, кликаем на «Mathcad».
Далее нужно выбрать устанавливаемый продукт, кликаем на «Mathcad».
После нажатия произойдет соединение с серверами для проверки инсталлятора. Это может занять некоторое время, если проверка пройдет успешно появится выбор лицензии. Для активации нужно выбрать «Пробную».
Этот раздел имеет значение только при установке лицензионной версии программы, так как в зависимости от выбранного варианта будет выдана соответствующая лицензия. Переходим далее.
Необходимо выбрать путь для установки приложения, а также выбрать компоненты, которые будут установлены. Хоть размер требуемого места небольшой, но удаление документации и руководства помогут его сократить.
После этого начнется сам процесс установки, которые займет несколько минут. После завершения установки необходимо зайти в папку с активатором и скопировать файлы в директорию с программой. В данном случае это всего один исполнительный файл, на этом активация и установка приложения окончена.
Видео на тему установки программы:
Скачать Mathcad бесплатно
Mathcad — мощный софт для математических вычислений. Используется в средних и высших учебных заведениях. Программа разработана американскими учеными, стала популярной во многих странах, в том числе и России. Есть корректный русскоязычный перевод, поэтому вы можете скачать mathcad для windows 10 и установить в настройках оптимальную локализацию. Благодаря визуальному редактору, процесс решения задачи интуитивно понятный и наглядный. Все изменения отображаются в режиме реального времени, как и ошибки.
Для корректной установки понадобится последняя версия библиотеки Net Framework. «Архив» данных загружается и распаковывается довольно медленно. В это время можно почитать обучающие материалы, которые помогут быстрее вникнуть в возможности утилиты. Официальная документация на английском языке, но есть полезные инструкции и на русском.
Почему стоит скачать Маткад 15 для Windows 10 бесплатно
Mathcad выделяется на фоне конкурентов. Первая версия софта появилась 32 года назад, разработчики до сих пор модернизируют продукт и добавляют новые функции. Последней редакцией является Prime v4.0 — тот же знакомый софт с новым интерфейсом и обновленным функционалом.
Первая версия софта появилась 32 года назад, разработчики до сих пор модернизируют продукт и добавляют новые функции. Последней редакцией является Prime v4.0 — тот же знакомый софт с новым интерфейсом и обновленным функционалом.
Из самых главных возможностей стоит выделить:
Видео по настройке Mathcad
Новичку будет сложно быстро настроить параметры софта, поэтому рекомендуем просмотреть обучающий ролик, в котором проиллюстрирован процесс установки и хитрости интерфейса.
Утилита будет отличным помощником всем студентам архитектурных или инженерных профессий, преподавателям и действующим специалистам. Она позволяет работать с большими объемами данных и значительно снижает нагрузку на пользователя за счет автоматизированных вычислений. Однозначно стоит скачать маткад для windows 10 и пользоваться его преимуществами.
Пробной 30-дневной версии вполне хватит для ознакомления с возможностями утилиты. Можно конвертировать проекты в новую версию софта через специальные инструменты и сохранить все наработки.
Можно конвертировать проекты в новую версию софта через специальные инструменты и сохранить все наработки.
Источник
Видео
Как быстро скачать Mathcad 15.0 (Маткад)!! Полная пошаговая установка
Как установить программный пакет Mathcad 14 на Windows 10
Установка MathCad v15 (ссылка на скачивание в описании)
Как скачать и установить бесплатно MATHCAD 15 (2022)?
САМАЯ ЛЁГКАЯ УСТАНОВКА MATHCAD 2001 и 15 PRO БЕЗ ТОРРЕНТА!
Скачать и установить Mathcad в 2021 году.
Ошибка при установке Net Framework. Не получается установить Net Framework. Решено
Не удалось запустить приложение, поскольку его параллельная конфигурация неправильна
Как установить Net Framework 3.5 в Windows 10
Почему не запускается или не устанавливается программа на Windows и что можно сделать 🚫💻🤔
Установка и возможности Mathcad 15 на Windows 10
Mathcad – программное обеспечение используемое в инженерных и учебных целях на протяжении долгого времени. Основной задача приложение — это создание, решение и проектирование сложных математических задач и многоуровневых графиков функций. Установить Mathcad 15 на компьютер – это несложно, но есть несколько нюансов, которые необходимо учесть. Приложение распространяется на платной основе из-за чего могут возникнуть некоторые трудности.
Основной задача приложение — это создание, решение и проектирование сложных математических задач и многоуровневых графиков функций. Установить Mathcad 15 на компьютер – это несложно, но есть несколько нюансов, которые необходимо учесть. Приложение распространяется на платной основе из-за чего могут возникнуть некоторые трудности.
Содержание
- 1 Особенности продукта
- 2 Процесс установки
- 2.1 Лицензионная версия
- 2.2 Пиратская версия
Особенности продукта
Рекомендуем! MultiSetup
| Официальный дистрибутив Telegram | |
| Тихая установка без диалоговых окон | |
| Рекомендации по установке необходимых программ | |
| Пакетная установка нескольких программ |
Появление подобного рода программного обеспечения облегчило работу инженерам, они смогли отказаться от ручного счета и начертания графиков с помощью карандаша, а также начать пользоваться универсальным средством для работы с электронными документами. Интерфейс программы не требует дополнительных или углубленных знаний компьютера и оформлен в стиле стандартизированного офисного приложения. Поэтому, каждый кто хоть раз открывал пакет программ Microsoft Office легко освоит программу Mathcad.
Интерфейс программы не требует дополнительных или углубленных знаний компьютера и оформлен в стиле стандартизированного офисного приложения. Поэтому, каждый кто хоть раз открывал пакет программ Microsoft Office легко освоит программу Mathcad.
Программа предлагает функционал для проведения сложных тригонометрических уравнений, алгебраических вычислений, инженерных расчетов, а также преобразования инженерных единиц. В продукт встроена система программирования для создания программ, преобразующие обычные вычисления в реальные тесты производительности и эффективности работы. Именно поэтому программа ценится в высших учебных заведениях и работодателей.
Процесс установки
Как упоминалось ранее, программное обеспечение распространяется на платной основе и необходимо приобрести физическую копию на диске или купить Mathcad на официальном сайте. Компания предоставляет бесплатную упрощенную версию для ознакомления с продуктом, но её в лучшем случае хватит для ученых целей, но точно не для реальных задач. Далее будут рассмотрены способы как установить лицензионную и пиратскую версии приложения маткад 15 на систему Windows 10.
Далее будут рассмотрены способы как установить лицензионную и пиратскую версии приложения маткад 15 на систему Windows 10.
Лицензионная версия
Компания предлагает лицензионную упрощенную версию под названием Express при скачивании которой, также дается 30-дневный пробный период с неограниченными возможностями. Для начала скачивания необходимо зайти на сайт https://www.ptc.com/ru/products/mathcad-express-free-download. На открывшейся странице необходимо ввести информацию о себе и обязательно рабочий адрес электронной почты, так как на него в дальнейшем будет отправлена ссылка для загрузки файла установки.
Необходимо открыть почтовый ящик, который был указан в поле при регистрации. На него в течение 2 часов придет сообщение с ссылкой, по которой необходимо перейти чтобы начать скачивание. В зависимости от скорости подключения загрузка может затянуться.
Находим скачанный файл и запускаем его. Откроется окно установки мастера установки продуктов PTC. Кликаем на зеленую кнопку «Далее».
Кликаем на зеленую кнопку «Далее».
В новом окне откроется лицензионное соглашение, которое необходимо принять, поставив галочку напротив строки с принятием правил, которые необходимо соблюдать во время использования продукта компании. Также необходимо поставить галочку напротив согласия с экспортным соглашением.
На этом этапе пользователь может выбрать какие компоненты необходимо установить. В случае с Express версией, никаких дополнительных модулей не будет загружено, поэтому данный шаг можно пропустить. При желании можно убрать галочку возле пункта соглашения со сбором информации, так как он необязателен. Кликаем на кнопку «Установить».
Установщик в процессе будет загружать необходимые файлы из интернета, поэтому установка может затянуться на некоторое время в зависимости от скорости соединения и работы серверов. В конце кнопка «Готово» загорится зеленым цветов и после нажатия на неё Маткад будет готов к использованию.
Пиратская версия
Для установки нелицензионной версии необходимо найти взломанную версию приложения на торрент трекерах или сайтах, которым можно доверять, так как огромное количество приложений распространяется с вирусами. Скачать Mathcad 15 вместе с специальным активатором. За основу в инструкции будет взята версия Mathcad 15 050. Запускаем установщик двойным нажатием.
Скачать Mathcad 15 вместе с специальным активатором. За основу в инструкции будет взята версия Mathcad 15 050. Запускаем установщик двойным нажатием.
В открывшемся окне нажимаем на кнопку «Далее». На следующем этапе необходимо согласиться с лицензионным соглашением продукта и поставить галочку напротив фразы «Я принимаю». Далее нужно выбрать устанавливаемый продукт, кликаем на «Mathcad».
После нажатия произойдет соединение с серверами для проверки инсталлятора. Это может занять некоторое время, если проверка пройдет успешно появится выбор лицензии. Для активации нужно выбрать «Пробную».
Этот раздел имеет значение только при установке лицензионной версии программы, так как в зависимости от выбранного варианта будет выдана соответствующая лицензия. Переходим далее.
Необходимо выбрать путь для установки приложения, а также выбрать компоненты, которые будут установлены. Хоть размер требуемого места небольшой, но удаление документации и руководства помогут его сократить.
После этого начнется сам процесс установки, которые займет несколько минут. После завершения установки необходимо зайти в папку с активатором и скопировать файлы в директорию с программой. В данном случае это всего один исполнительный файл, на этом активация и установка приложения окончена.
Видео на тему установки программы:
@как-установить.рф
Мы рады представить эти два инструмента на сайте eSupport! Эти инструменты предназначены для быстрого… | 3 ответа | 663 Представления | |||
Мы создали этот технический совет, чтобы помочь пользователям Mathcad установить ПО самостоятельно. Это одна остановка… | 8 Ответов | 18263 Просмотров | |||
Время от времени (в течение недели) моя установка Mathcad
забывает имя сервера в т. | 4 ответа | 83 Просмотров | |||
Мы рады представить эти два инструмента на сайте eSupport! Эти инструменты предназначены для быстрого… | 3 Ответа | 663 Просмотров | |||
Я не могу открыть mathcad прямо сейчас, до сегодняшнего дня проблем не было | 1 Ответ 5 80004 9000 Просмотров | ||||
gtydghh | 1 Ответ | 47 Просмотров | |||
При попытке лицензировать Mathcad Prime 7.0. Я выбираю «Настроить продукт для использовать существующую лицензию» , выберите… | 1 ответ | 56 Просмотров | |||
Здравствуйте, я больше не могу активировать пробную версию. Сообщение, когда
i логин следующий: «Y. | 1 Ответить | 72 Просмотров | |||
У меня MathCAD PTC 7.0.0.0 (уже установлен) У меня есть файл лицензии (уже сгенерировано) Как связаться с… | 5 ответов | 110 Views | |||
Версия 6.0.0.0 сборки Ptc.MathcadPrime.Automation.dll в результате COMException bein… | 2 ответа | 86 Просмотров | |||
Я получаю электронное письмо с вопросом, насколько сложно было продлить подписку. Я нажимаю на ссылку — и я на странице где бы то ни было… | 3 ответа | 85 Просмотров | |||
на этапе «получение лицензии» было написано «ID программы уже expired». Что я могу сделать по поводу… | 2 ответа | 98 Просмотров | |||
Я использую Mathcad Prime 6. | 9 ответов | 1373 Просмотров | |||
Я заплатил за лицензию, но не могу получить лицензию. Связь в электронной почте обновления плохо … | 1 Ответ | 98 Просмотров | |||
У меня нет установочного файла Обычно я получил это из моей школы учитель. Но я не могу связаться с привет… | 1 Ответ | 56 Просмотров | |||
Программа поможет мне смоделировать и получить данные моментов структуры—————————————-… | 2 ответа | 109 Просмотров | |||
Я недавно установил Mathcad 8.0 и попросил 30-дневную пробную лицензию, но вышло сообщение «… | 1 Ответить | 66 Просмотров | |||
Я являюсь существующим пользователем Mathcad 14 и использую Mathcad более 15 лет
годы. | 2 ответа | 82 Просмотров | |||
Я получаю сообщение об ошибке недействительной лицензии хоста. Я повторно запустил лицензию MathCAD Мастер установки, но не помогло… | 4 ответа | 103 Просмотров | |||
Мне нужна помощь в настройке моей лицензии… Я работаю в компании, которая имеет 5 корпоративные лицензии. К сожалению… | 1 Ответ | 113 Просмотров | |||
Вчера перезагрузил компьютер и заметил, что моя лицензия на Mathcad Prime 4.0 уже не работает. Любой… | 3 Ответа | 104 Просмотров | |||
Пропущено продление лицензии и невозможно найти предыдущую учетную запись лицензии | 1 Ответ | 92008 Views | |||
Добрый день, меняйте координаты, je veux installer MathCad sur mon
nouveau poste, mais on m’indiq. | 1 Ответ | 78 просмотров | |||
Преобразование файла mcdx в файл xmcd | 2 ответа | 102 Просмотров | |||
нет выбора товара на этапе «выбрать заявку». Следующий кнопка не дает нажать Т… | 2 ответа | 134 Просмотров | |||
Я пытаюсь установить MathCad Prime 8. Я скачал файл с Почта у меня есть, но когда я открываю ее… | 1 ответ | 115 Просмотров | |||
У меня есть лицензия и при каждом входе в лицензию я получаю эту ошибку «Запрос лицензии не выполнен. Re… | 1 Ответ | 77 Просмотров | |||
Установка | 1 Ответ | 98 просмотров | |||
Здравствуйте, я студент TUL в Лодзи в Польше, я работаю над своим последним
проект, чтобы получить звание инженера. | 1 Ответ | 81 Просмотров | |||
Привет:) Я студент Университета Петрошани (Румыния). Я размышлял как я могу получить еще один… | 1 Ответ | 76 Просмотров | |||
Мой университет купил лицензию. с Mathcad 7 и с моей компанией Ноутбук Я мог бы использовать Систему… | 1 Ответ | 99 Просмотров | |||
Не могу получить пробную лицензию. Говорит, что сервер занят. | 1 Ответ | 102 Представления |
Как установить программное обеспечение MathCAD
Поиск в базе знаний веб-сайта CADDIT: |
Это руководство для начинающих по установке MathCAD версии 14. Бесплатная пробная версия Mathcad:
Установка лицензии Mathcad:ПРИМЕЧАНИЕ. Для получения полной информации об управлении лицензиями Mathcad см. полный Руководство по лицензированию Mathcad ЗДЕСЬ. Для установки лицензии сначала необходимо приобрести полную версию Mathcad в CADDIT. Если вы
не указали лицензионный ключ из-за наличия лицензионного файла или из-за того, что вы
запускаете пробную версию, прежде чем нажать кнопку «Готово», убедитесь, что поле
отмечен для запуска настройки лицензии, чтобы получить или указать лицензию. ПРИМЕЧАНИЕ: В случае, если вы поспешно нажали кнопку «Готово», не поставив галочку
поле или что на более позднем этапе вам нужно будет обновить данные вашей лицензии, вы
можно получить доступ к файлу, перейдя в каталог MathCAD > MathCAD14 > MCLicence и запустив MCLicence.exe находится там, чтобы запустить
программа лицензирования. ПРИМЕЧАНИЕ. При обычной установке можно настроить новый файл лицензии nodelock из
командная строка Windows: Все лицензии Mathcad доступны через ваш Mathcad
дистрибьютор в Австралии, CADDIT.net — пожалуйста
контакт
нам за помощью. Устранение неполадок: При установке Mathcad 14.0 на MS Vista может возникнуть ошибка: «Ошибка 1904. Не удалось зарегистрировать модуль \mcformsr.ocx. HREASULT -2147220473 » и
впоследствии диалоговое окно «Вставить компонент» в Mathcad будет пустым и
Компоненты Mathcad не будут работать. Бесплатная электронная книга по Mathcad от CADDIT.net Образовательное обучение и поддержка Mathcad Австралия |
Содержание ©2022 CADDIT® – зарегистрированная торговая марка в Австралии. Все права защищены. Комментарии относительно содержания этого сайта должны быть адресованы нашему веб-мастеру. progeCAD ™ является товарным знаком ProgeCAD srl. Autodesk® и AutoCAD® являются зарегистрированными товарными знаками или товарными знаками третьей стороны и используются только в целях сравнения. Все остальные товарные знаки, торговые наименования или названия компаний, упомянутые здесь, используются только для идентификации и являются собственностью соответствующих владельцев. Законодательство и условия использования.
Все права защищены. Комментарии относительно содержания этого сайта должны быть адресованы нашему веб-мастеру. progeCAD ™ является товарным знаком ProgeCAD srl. Autodesk® и AutoCAD® являются зарегистрированными товарными знаками или товарными знаками третьей стороны и используются только в целях сравнения. Все остальные товарные знаки, торговые наименования или названия компаний, упомянутые здесь, используются только для идентификации и являются собственностью соответствующих владельцев. Законодательство и условия использования.
Как исправить ошибки, связанные с Mathcad 14.exe?
Как правило, ошибки mathcad 14.exe вызваны повреждением, заражением или отсутствием исполняемого файла и обычно возникают при запуске Mathsoft Mathcad. Получение новой незараженной копии вашего EXE-файла обычно решает проблему. Кроме того, поддержание чистого и оптимизированного реестра Windows может помочь предотвратить неверные ссылки на пути к EXE-файлам, поэтому мы настоятельно рекомендуем регулярно выполнять сканирование реестра.
Форматы исполняемых файлов Windows, классифицируемые как исполняемые файлы, чаще всего имеют расширение EXE. Mathcad 14.exe можно скачать ниже для %%os%% и почти всех версий операционной системы Windows. В некоторых случаях определенные версии mathcad 14.exe в настоящее время могут отсутствовать в нашей базе данных, но их можно запросить, нажав «Запрос» ниже. Мы также рекомендуем связаться с Parametric Technology Corporation напрямую, если вы не можете найти нужную версию ниже.
Поместите этот новый файл mathcad 14.exe в то же место (перезаписав предыдущий), и ваша проблема должна быть решена, но вы должны проверить, чтобы быть уверенным. Проверьте результат вашего замененного файла, открыв Mathsoft Mathcad и проверив, появляется ли сообщение об ошибке.
| mathcad 14.exe Сводка файла | |
|---|---|
| Вн.: | EXE |
| Тип приложения: | Ресурсы на английском языке для элемента управления ActiveX для импорта данных |
| Программное обеспечение: | Матсофт Маткад |
| Версия: | 14. 0.0.163 0.0.163 |
| Создатель: | Корпорация параметрических технологий |
| Имя: | mathcad 14.exe |
| Байт: | 28005 |
| ША-1: | 50a3e5942e06847514e8b32ff562a05e41b7b0f3 |
| MD5: | 2bc64111a7fff3983589474186baddd3 |
| CRC32: | |
Продукт Solvusoft
Загрузить сейчас
WinThruster 2022 — Сканируйте компьютер на наличие ошибок реестра mathcad 14.exe ЛСКП | Политика конфиденциальности | Условия | Uninstall
EXE
mathcad 14.exe
Article ID: 1155438
Mathcad 14.exe
1
Select OS
Windows 7
2
Программное обеспечение
Mathsoft Mathcad
⟩
| Имя файла | МД5 | Размер файла | Скачать | ||||||||||||||||||||
|---|---|---|---|---|---|---|---|---|---|---|---|---|---|---|---|---|---|---|---|---|---|---|---|
+ mathcad 14. exe exe | 2bc64111a7fff3983589474186baddd3 | 27,35 КБ | |||||||||||||||||||||
| |||||||||||||||||||||||
Распространенные сообщения об ошибках, связанных с Mathcad 14.
 exe
exeMathsoft Проблемы с mathcad 14.exe, связанные с Mathcad, возникают во время установки, при запуске, запуске или завершении работы программного обеспечения, связанного с mathcad 14.exe, или в процессе установки Windows. Если вы видите ошибку mathcad 14.exe, запишите случаи, чтобы устранить неполадки Mathsoft Mathcad и помочь Parametric Technology Corporation найти причину.
Mathcad 14.exe Причины проблемы
Эти проблемы mathcad 14.exe возникают из-за отсутствия или повреждения файлов mathcad 14. exe, неверных записей реестра Mathsoft Mathcad или вредоносного программного обеспечения.
exe, неверных записей реестра Mathsoft Mathcad или вредоносного программного обеспечения.
Более конкретно, данные ошибки mathcad 14.exe могут быть вызваны следующими причинами:
- Запись Mathcad 14.exe недействительна или повреждена.
- Заражение вредоносным ПО повредило файл mathcad 14.exe.
- Злонамеренное удаление (или ошибочное) файла mathcad 14.exe другим приложением (не Mathsoft Mathcad).
- Другая программа, конфликтующая с mathcad 14.exe или другой общей ссылкой Mathsoft Mathcad.
- Mathsoft Mathcad (mathcad 14.exe) поврежден во время загрузки или установки.
Установка Mathcad
Установка Mathcad
Установка Internet Explorer и Acrobat Reader
Установка Mathcad
Установка Mathcad на рабочую станцию
Начало. Если нет:1. Нажмите «Пуск» > «Выполнить в Windows» и перейдите к дисководу для компакт-дисков.
2.Выберите файл setup. exe.
exe.
3.Нажмите «Открыть» в диалоговом окне «Обзор», затем «ОК» в диалоговом окне «Выполнить». В этот момент должен запуститься мастер установки.
Примечание Программа установки не удаляет обнаруженные предыдущие версии Mathcad.
Примечание Только лица с правами администратора могут устанавливать Mathcad на рабочую станцию. Если у вас нет прав администратора для рабочей станции, на которую вы устанавливаете программу, или вы не уверены, что у вас есть права администратора, обратитесь к системному администратору.
Перед установкой Mathcad убедитесь, что установлены все необходимые системные компоненты. (См. «Требования к Mathcad» на стр. 4.) Все отсутствующие системные компоненты можно установить из папки PreReq на компакт-диске Mathcad.
Если все необходимые системные компоненты установлены, нажмите кнопку «Mathcad 14», чтобы установить Mathcad.
Примечание. В отличие от предыдущих версий Mathcad, интерактивная справка и ресурсы Mathcad устанавливаются в отдельных процессах с отдельными записями на панели управления «Установка и удаление программ». Пользователи должны удалить Справку и Ресурсы по отдельности.
Пользователи должны удалить Справку и Ресурсы по отдельности.
1.На странице приветствия мастера установки нажмите «Далее».
2. Прочтите Лицензионное соглашение, выберите «Я принимаю условия лицензионного соглашения» и нажмите «Далее». Если вы не согласны с условиями, мастер не активирует эту кнопку, и вы не сможете продолжить установку.
3. На странице «Информация о покупателе» подтвердите правильность указанных имени пользователя и организации и введите код продукта (см. рис. 1), указанный на конверте компакт-диска. Решите, должна ли копия Mathcad, установленная на рабочей станции, использоваться только указанным пользователем («Только для меня») или всем, кто может использовать рабочую станцию («Все, кто использует этот компьютер»). Нажмите «Далее.»
6
Установка Mathcad / 7
Рис. 1. Укажите «Код продукта» на странице «Информация о покупателе». «Имя пользователя» и «Организация» должны автоматически извлекаться из операционной системы. Если рабочую станцию используют несколько пользователей, убедитесь, что Mathcad установлен для «Всех, кто использует этот компьютер (все пользователи)».
Если рабочую станцию используют несколько пользователей, убедитесь, что Mathcad установлен для «Всех, кто использует этот компьютер (все пользователи)».
4. На странице «Папка назначения» подтвердите правильность указанного места назначения установки. Если вы хотите установить Mathcad в другую папку, нажмите «Изменить», укажите папку, в которую вы хотите установить, и нажмите «ОК». Нажмите «Далее.»
5.Нажмите «Установить», чтобы установить Mathcad в соответствии с вашим выбором. Если вы передумаете, нажимайте «Назад», пока не дойдете до соответствующей страницы в мастере, отредактируйте свой выбор и нажимайте «Далее», пока не вернетесь на эту последнюю страницу, убедившись, что все варианты выбора на этом пути не изменились.
6. Теперь программа установки копирует соответствующие файлы в папку установки. По мере выполнения установки программа установки отображает ход ее выполнения на экране. Мастер установки автоматически запускает программы установки как для интерактивной справки, так и для окна ресурсов.
7. Ближе к концу установки индикатор выполнения останавливается, и программа установки отображает диалоговое окно Mathcad License Location. Укажите имя вашего сервера лицензий или расположение и имя файла лицензии для локального или домашнего использования. Информацию о различных типах файлов лицензий см. в разделе «Получение файла лицензии» на стр. 11.
Примечание. Чтобы в любой момент получить доступ к мастеру настройки лицензии Mathcad, введите mathcad /license в командной строке. Это позволяет изменить сервер лицензий или файл, используемый рабочей станцией.
8.После того, как мастер установки уведомит вас о завершении установки Mathcad, нажмите «Готово», чтобы выйти из программы установки.
Установка Mathcad / 8
Автоматическая установка Mathcad
Чтобы стандартизировать развертывание Mathcad на вашем предприятии, компакт-диск Mathcad содержит три редактируемых пакетных файла, расположенных в папке Mathcad. В этих пакетных файлах вы можете предварительно определить переменные установки, которые обычно задаются пользователями во время установки. Таким образом, установка Mathcad может происходить автоматически или без вмешательства пользователя. Перед выполнением автоматической установки необходимо установить все необходимое программное обеспечение.
Таким образом, установка Mathcad может происходить автоматически или без вмешательства пользователя. Перед выполнением автоматической установки необходимо установить все необходимое программное обеспечение.
SilentInstall.bat устанавливает только программные файлы Mathcad, SilentHelp.bat устанавливает интерактивную справку, а SilentRC.bat устанавливает содержимое Resources. На компакт-диске Mathcad имеются примеры сценариев, иллюстрирующие, как можно интегрировать установку окна справки и ресурсов с автоматической установкой Mathcad.
Примечание. В настоящее время автоматические установщики не поддерживают места установки, содержащие символы, отличные от ASCII. Любой путь, указанный при автоматической установке, должен использовать только символы ASCII.
Для автоматической установки в SilentInstall.bat можно указать следующее:
•PRODUCT_CODE — введите код продукта, указанный на конверте компакт-диска. Для правильной работы автоматической установки необходимо указать код продукта.
•КАТАЛОГ УСТАНОВКИ — Введите полный путь к нужному каталогу установки Mathcad на рабочей станции. Если каталог не указан, Mathcad устанавливается в:
C:\Program Files\Mathcad\Mathcad 14\.
•LICENSEPATH — укажите имя сервера лицензий или путь к файлу лицензии. Если значение не задано, Mathcad запрашивает имя сервера или местоположение файла при запуске. При указании сервера FLEXnet используйте синтаксис [порт]@сервер, где сервер — это имя сервера, на котором работает FLEXnet, а порт — необязательный аргумент, указывающий, какой порт сервер использует для администрирования лицензий. Информацию о настройке FLEXnet см. в разделе «Настройка службы лицензий» на стр. 16.
•DEFAULTFILEFORMAT — Выберите формат файла, который будет использоваться по умолчанию при сохранении рабочих листов. Возможные варианты: «XML14» (значение по умолчанию) и «XMLZ14». Эта запись чувствительна к регистру. Дополнительную информацию о доступных форматах файлов см. в разделе «Форматы файлов» на стр. 3.
3.
•LOGFILE — укажите полный путь, включая имя файла, к файлу журнала, сообщающему о состоянии автоматической установки. По умолчанию программа установки создает файл с именем Mcad14_install_log.txt в папке, из которой вы запускаете пакетный файл.
•TEMPLATEDIRPATH — Укажите разделенный точкой с запятой список имен путей, по которым Mathcad при запуске ищет файлы шаблонов. Не оставляйте пробелов между путями и точками с запятой. Если оставить поле пустым, Mathcad по умолчанию будет искать только в своей папке Templates.
•EXTPACKDIR — введите полный путь к каталогу установки руководств пакета расширений, поставляемых вместе с Mathcad. Если каталог не указан, установщик по умолчанию использует папку справочника по пути, указанному в переменной INSTALLDIR. Библиотеки DLL пакета расширений всегда устанавливаются по пути, указанному в INSTALLDIR.
Следующие настройки необходимы, только если вы хотите получить доступ к копии справки и ресурсам Mathcad, расположенным в папках, отличных от папки Mathcad. Если оставить эти записи
Если оставить эти записи
Установка Mathcad / 9
пустыми, Mathcad по умолчанию размещается в папке программы. В каждом случае указанный путь должен включать имя файла, иначе справка и ресурсы Mathcad не будут работать должным образом при открытии из панели инструментов «Ресурсы» или из меню «Справка».
Примечание Программа автоматической установки Mathcad не устанавливает ни справку, ни ресурсы Mathcad в места, указанные следующими переменными. Если вы укажете альтернативное значение для следующих переменных, вы также должны отредактировать SilentHelp.bat и/или SilentRC.bat, чтобы установить справку и/или ресурсы в соответствующую папку.
•HELPDIR — Введите полный путь к каталогу справки Mathcad, включая
Справочник автора и Справочник разработчика. Если каталог не указан, установщик по умолчанию использует папку doc по пути, указанному в переменной INSTALLDIR.
•HBKLOCATION — укажите расположение файла электронной книги Mathcad Resources (qsheet. hbk). Если оставить это поле пустым, Mathcad будет искать файл qsheet.hbk по пути, указанному в переменной INSTALLDIR.
hbk). Если оставить это поле пустым, Mathcad будет искать файл qsheet.hbk по пути, указанному в переменной INSTALLDIR.
•MYSITEDESTINATION — HTML-страница, открываемая в окне «Ресурсы», когда вы выбираете «Мой сайт» на панели инструментов «Ресурсы». Если альтернативное расположение не указано, Mathcad добавляет qsheet\html\ehome.html к пути, указанному в переменной INSTALLDIR.
•ДОМАШНЯЯ СТРАНИЦА — указывает на начальную страницу ресурсов Mathcad (map.xmcd). Если оставить это поле пустым, Mathcad добавит qsheet\map.xmcd к пути, указанному в переменной INSTALLDIR.
В файле SilentHelp.bat для автоматической установки можно указать следующее:
•HELPLOGFILE — укажите полный путь, включая имя файла журнала, сообщающего о состоянии вашей автоматической установки. По умолчанию программа установки создает файл с именем Mcad14_install_help_log.txt в папке, из которой вы запускаете пакетный файл.
•HELP_INSTALL_DIR — Укажите место установки документации Mathcad: Справка, Справочник автора и Справочник разработчика и
Руководство пользователя Mathcad. Программа установки по умолчанию:
Программа установки по умолчанию:
C:\Program Files\Mathcad\Mathcad 14\doc\.
Для автоматической установки в SilentRC.bat можно указать следующее:
•RCLOGFILE — укажите полный путь, включая имя файла журнала, сообщающего о состоянии вашей автоматической установки. По умолчанию программа установки создает файл с именем Mcad14_install_rc_log.txt в папке, из которой вы запускаете пакетный файл.
•RC_INSTALL_DIR — укажите место установки ресурсов Mathcad (qsheet.hbk и папку qsheet). Установщик по умолчанию:
C:\Program Files\Mathcad\Mathcad 14\.
Все значения должны быть заключены в кавычки, причем каждой кавычке должна предшествовать обратная косая черта. Неуказанные переменные (те, что остались в пакетном файле в виде пустой строки, записанной как \»\») принимают значения по умолчанию в каждом случае, за исключением кода продукта, который является обязательным.
База знаний mathcad от Adept Scientific
Нужно ли мне устанавливать демоверсию Mathcad 15, если я хочу попробовать демоверсию Mathcad Prime 1. 0?
0?
E Да, к сожалению, PTC сделала это таким образом. Если у вас есть Mathcad 13 или более ранней версии, вы должны установить демоверсии Mathcad 15 и Mathcad Prime 1.0. Если у вас есть Mathcad 14, вы должны удалить его перед установкой демонстрационных версий Mathcad 15/ Mathcad Prime 1.0. Установка/обновление Mathcad Все 15 ru ….
| Mathematik und Simulation > Mathcad | |
Ошибка Mathcad неверно предполагает, что файл лицензии Mathcad 15 на самом деле предназначен для Mathcad 14.
2 шага для решения проблемы Mathcad 15 неправильного прочтения файла лицензии. 1. Создайте временную папку в корне диска C с именем «MCLicense» 2. Сохраните вложенный файл лицензии в эту папку 3. Запустите Mathcad и используйте мастер лицензий, чтобы указать на этот файл (вы можете запустить C:\Program Files (x86)\ Mathcad ….
| Mathematik und Simulation > Mathcad | |
Как я могу получить файл лицензии для версии Mathcad с лицензией для одного пользователя или студента?
6 Следующая ссылка позволит вам получить доступ к регистратору вызовов на веб-сайте PTC для создания файла лицензии: http://www. ptc.com/appserver/lm/ Mathcad /call_logger/callLogger.jsp Чтобы продолжить через шаги вам потребуется действительный код запроса (если лицензия для Mathcad 11-14) и йо….
ptc.com/appserver/lm/ Mathcad /call_logger/callLogger.jsp Чтобы продолжить через шаги вам потребуется действительный код запроса (если лицензия для Mathcad 11-14) и йо….
| Mathematik und Simulation > Mathcad | |
При установке Mathcad я получаю сообщение об ошибке «.ocx не удалось зарегистрировать HRESULT…»
6 Это связано с тем, что пакет обновления 1 для Visual Studio 2005 не установлен. Mathcad требует наличия этих DLL-файлов для правильной работы. Вы можете скачать и установить их отсюда: http://www.microsoft.com/downloads/details.aspx?FamilyId=32BC1BEE-A3F9-4C13-9C99-220B62A191EE&displaylang=en. …
…
| Математика и моделирование > Mathcad | |
Справочные ресурсы Mathcad для одного пользователя и учащихся
A Для получения технической помощи учащиеся могут зарегистрировать дело: здесь. Чтобы просмотреть демонстрацию того, как использовать Case Logger, щелкните здесь. имеет несколько отличных онлайн-ресурсов: Посетите Mathcad Академический канал….
| Математика и моделирование > Mathcad | |
Как этот новый сотрудник, ничего не знающий о Mathcad или PTC, сможет заставить Mathcad работать?
2 Мы спросили у PTC, кто сказал нам. .. Если на сайте заказчика нет ничего внутреннего, то вся необходимая информация находится на http://www.ptc.com/support/index.htm Этот сайт содержит ответы на часто задаваемые вопросы и демонстрационное программное обеспечение. Хотя сайт PTC требует, чтобы вы вошли в систему с учетной записью, связанной с вашей лицензией Mathcad , йо….
.. Если на сайте заказчика нет ничего внутреннего, то вся необходимая информация находится на http://www.ptc.com/support/index.htm Этот сайт содержит ответы на часто задаваемые вопросы и демонстрационное программное обеспечение. Хотя сайт PTC требует, чтобы вы вошли в систему с учетной записью, связанной с вашей лицензией Mathcad , йо….
| Mathematik und Simulation > Mathcad | |
Добавление пользователей в группу пользователей MAS Authors
6 Для добавления дополнительных пользователей после установки Сервера приложений. 1. Щелкните правой кнопкой мыши значок «Мой компьютер» и выберите «Управление», чтобы открыть консоль управления компьютером. 2. Разверните «Локальные пользователи и группы», чтобы увидеть пользователей и группы для сервера. 3. Дважды щелкните «Группы», чтобы просмотреть группы. ..
2. Разверните «Локальные пользователи и группы», чтобы увидеть пользователей и группы для сервера. 3. Дважды щелкните «Группы», чтобы просмотреть группы. ..
| Математика и моделирование > Сервер приложений Mathcad | |
*Миграция на Mathcad 13 с предыдущих версий: векторные и матричные изменения
6 Mathcad 13 содержит ряд улучшений, повышающих качество рабочих листов, увеличивающих скорость вычислений и обеспечивающих отслеживаемость. В некоторых случаях эти изменения вызывали несовместимость с предыдущими версиями. В большинстве случаев они обеспечивают более четкие, быстрые или более стабильные способы достижения той же цели.
*Миграция на Mathcad 13 с предыдущих версий: векторные и матричные изменения
2 Mathcad 13 содержит ряд улучшений, повышающих качество рабочих листов, увеличивающих скорость вычислений и обеспечивающих прослеживаемость. В некоторых случаях эти изменения вызывали несовместимость с предыдущими версиями. В большинстве случаев они обеспечивают более четкие, быстрые или более стабильные способы достижения того же…
| Математика и моделирование > Mathcad | |
Mathcad и исключения. Сбой — Ошибки «Инструкция в… Память не может быть прочитана», «Внутренняя ошибка»
Сбой — Ошибки «Инструкция в… Память не может быть прочитана», «Внутренняя ошибка»
ОШИБКА: Инструкция в… не может быть прочитана. Возможно, поврежден каталог Mathcad , называемый локальным кэшем сборки. Поэтому для решения этой проблемы: 1. При закрытом Mathcad найдите следующий каталог: C:\Documents and Settings\%username%\Local Settings\Application Data\Mathsoft\ Mathcad 2. D….
| Математика и моделирование > Mathcad | |
Результаты 21 — 30 — 318. ‹ Предыдущая | Нахсте ›
Объяснение изменений лицензии Mathcad | ПТК
Написано Дэйв Мартин
- 10.
 05.2021
05.2021 - Время чтения: 2 мин.
После 31 декабря 2021 г. единственной версией PTC Mathcad, доступной для новых клиентов, будет Mathcad Prime 7. Версии Mathcad до Prime (13, 14 и 15), а также Prime от 1.0 до 5.0 использовали сторонний собственный движок для символьных вычислений. Mathcad Prime 6.0 содержал как новый символьный движок, управляемый PTC, так и сторонний движок. После 31 декабря этого года PTC больше не будет иметь прав на использование стороннего проприетарного ядра.
Как пользователь Mathcad, начиная с версии 13, я понимаю неожиданный характер этого изменения. Мы надеемся, что этот часто задаваемый вопрос даст уверенность в отношении вашего дальнейшего пути.
Доступен ли сейчас Mathcad Prime 7?
Да, Mathcad Prime 7 доступен с 11 марта 2021 г.
Что делать, если я хочу или должен продолжать использовать Mathcad 15?
Если вы не можете обновить Mathcad 15 до Prime 7, не беспокойтесь. Вы можете приобрести многолетнюю лицензию (до четырех лет) для Mathcad 15 или Mathcad Prime версий от 1.0 до 6.0.
Вы можете приобрести многолетнюю лицензию (до четырех лет) для Mathcad 15 или Mathcad Prime версий от 1.0 до 6.0.
Срок действия многолетней подписки истекает 7 декабря, а не 31 декабря! Лицензии должны быть активированы до 31 декабря.
Моя существующая лицензия перестанет работать 31 декабря?
Нет. Ваши существующие лицензии будут продолжать работать до истечения срока действия в вашем файле лицензии. После этой даты вы сможете получать лицензии и программное обеспечение только для Prime 7.
Можно ли открыть файлы Mathcad 15 в Mathcad Prime 7?
Mathcad Prime 7 поставляется с преобразователем. Люди, работавшие с более ранними версиями Mathcad Prime, могут помнить, что для открытия рабочих листов Mathcad 13, 14 или 15 в Prime на вашем компьютере также должен быть установлен Mathcad 15. Mathcad Prime 7 устраняет это.
Если я использую Prime и не использую символьную оценку, что мне делать?
Вам следует перейти на Mathcad Prime 7. Недостатков нет. Просто выполните следующие действия:
Недостатков нет. Просто выполните следующие действия:
- Посетите службу поддержки PTC, чтобы получить пакет лицензий. Вы получите лицензии Prime 7.
- Скачать Mathcad Prime 7.
- Установите Mathcad Prime 7.
Чем новый символический движок отличается от старого?
В новом символьном движке улучшены уведомления об ошибках и повышена производительность. Были улучшены ключевые слова «упрощать», «решить», «плавать» и «серия», а также модификаторы «максимально», «полностью», «сложно» и «сгенерировано». Интегралы поддерживают кусочные функции. Дополнительную информацию об улучшениях символьного движка можно найти в разделе «Что нового» справки по Mathcad Prime 7.
Кроме того, поскольку PTC имеет полный контроль над новым символьным механизмом, его можно улучшить в будущих версиях.
Что я упускаю, если не обновлялся последние несколько лет?
Усовершенствования Mathcad Prime 7 включают:
- Элементы управления вводом в поле со списком для изменения значений переменных с помощью раскрывающегося списка.

- Многочисленные усовершенствования механизма символьной оценки PTC.
- Улучшено поведение функций масштабирования, прокрутки и фокусировки.
В Mathcad Prime 6 добавлены следующие возможности:
- Представлен механизм символьной оценки PTC.
- Пользовательские поля, верхние и нижние колонтитулы.
- Проверка орфографии.
- Текстовые гиперссылки.
Mathcad Prime 5 включает новый компонент диаграммы для создания готовых к публикации полностью настраиваемых 2D-графиков и графиков.
Что, если бы я использовал символьные вычисления в Mathcad Prime 1-6?
Вы должны оценить свои расчеты в Mathcad Prime 7 до конца года, чтобы определить, подойдет ли вам новый символьный движок.
Если вы выполняли символьную оценку в Mathcad Prime 6, по умолчанию вы использовали новый символьный механизм.
Что делать, если люди, с которыми я обмениваюсь рабочими листами, не используют Mathcad Prime 7?
Убедитесь, что они знают об этом изменении. Рабочие листы Mathcad Prime не имеют обратной совместимости. Предложите им перейти на Mathcad Prime 7, если они еще этого не сделали.
Рабочие листы Mathcad Prime не имеют обратной совместимости. Предложите им перейти на Mathcad Prime 7, если они еще этого не сделали.
Суммируйте мои варианты.
- Обновление до Mathcad Prime 7.
- Получите продление на несколько лет для Mathcad 15 или более ранней версии Prime до 7 декабря и активируйте свои лицензии до 31 декабря.
Для получения дополнительной информации обратитесь к представителю Mathcad.
Узнайте больше о Mathcad Prime 7
См. веб-страницу, посвященную обновлению, чтобы узнать о часто задаваемых вопросах, новых возможностях, инструкциях и многом другом.
ПОСЕТИТЬ СТРАНИЦУ ОБНОВЛЕНИЯОб авторе
Дэйв Мартин — инструктор и консультант Creo, Windchill и PTC Mathcad.
 Для этого нажмите по ярлыку ПКМ и выберите пункт «Расположение файла».
Для этого нажмите по ярлыку ПКМ и выберите пункт «Расположение файла».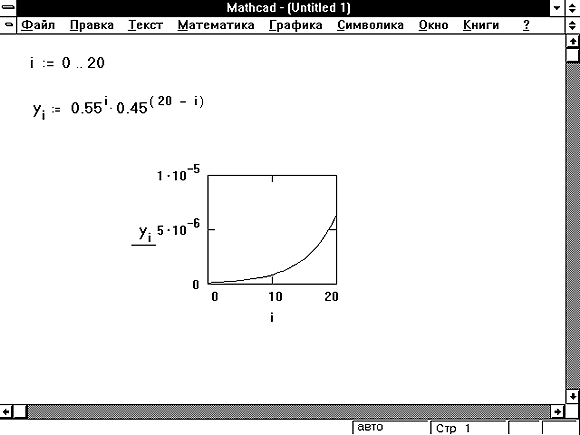
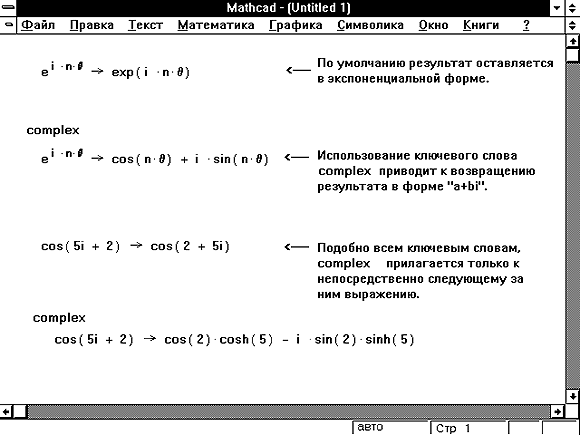 Для этого нажмите по ярлыку ПКМ и выберите пункт «Расположение файла».
Для этого нажмите по ярлыку ПКМ и выберите пункт «Расположение файла». Ставлю crack. Запускаю но программа на английском. ПОЧЕМУ. Хотя скачивал пакет на русском языке. (ОС windows 10)?
Ставлю crack. Запускаю но программа на английском. ПОЧЕМУ. Хотя скачивал пакет на русском языке. (ОС windows 10)?