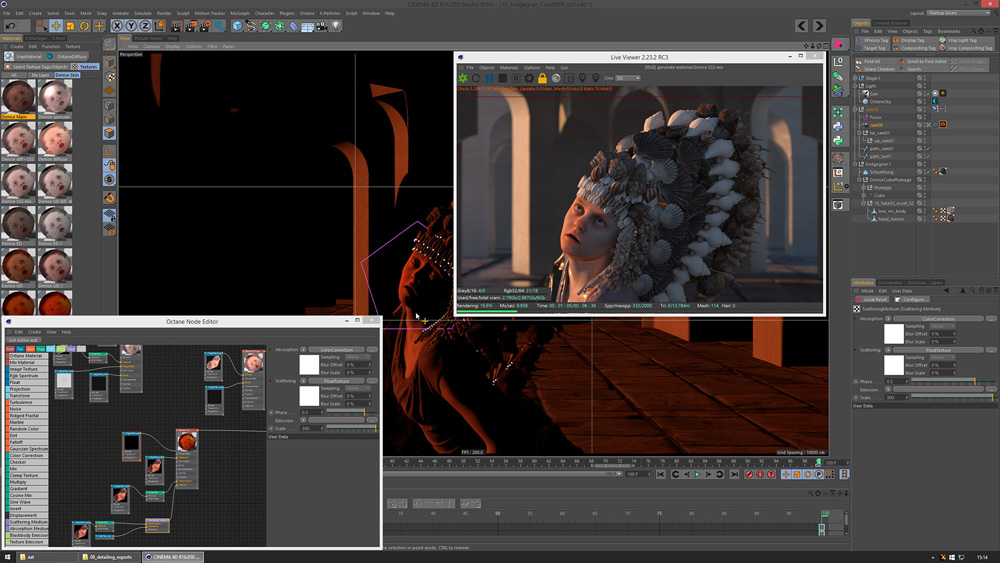Настройки программы Cinema 4D
Настройки программы Cinema 4DФильтры
ГлавнаяУроки3D-графикаНастройки программы Cinema 4D
В этом уроке мы изучим настройки Cinema 4D
Скопировать ссылку
Войти, чтобы проголосовать
{{percent(index)}}{{(index + 1)}}.
Изображение удалено
{{percent(index)}}
Всего проголосовало: {{total}}
 Голос будет распределён равномерно между всеми выбранными.
Голос будет распределён равномерно между всеми выбранными.{{item.title}}
Изображение удалено
Создать опрос
Сделать мультиголосование
Можно выбрать несколько вариантов. Максимум {{lex(‘response’, max_variants)}}
Название опроса
Ответ {{(index + 1)}} Удалить ответ
Добавить ответ
Автоматически завершить опрос 0″> через {{lex(‘days’,closeday)}}
{{lex(‘feed_type_’ + tp)}} {{counts[tp]}}
Сортировка:
По релевантности По дате
{{preview = 1}} Показывать превью
subtitle»>{{item.subtitle}}Закреплен
Опрос
По вашему запросу ничего не найдено
Попробуйте изменить критерий поиска, или сбросить фильтры.
Жалоба
Опишите суть жалобы, при необходимости добавьте ссылки на скриншоты
Спасибо! Ваше обращение ушло на рассмотрение.
 Название и описание
2. Миниатюра
3. Исходник
4. Тэги
5. Прочие настройки
Название и описание
2. Миниатюра
3. Исходник
4. Тэги
5. Прочие настройки1. Название и описание 2. Миниатюра 3. Тэги 4. Прочие настройки
Название работы
Описание работы (необязательно)
Комментарий
Ваша миниатюра:
Название:
{{name}}
Описание:
Исходник:
{{source.name}} {{source.name}}
Тэги:
#{{tag.label}}Есть ли у вас исходник к работе?
Исходник — это файл из исходных изображений, которые использовались для создания вашей работы. Исходник позовляет лучше понять вашу работу. Он не обязателен, но работы с исходниками получают больше лайков и имеют право на участие в еженедельных конкурсах.
Он не обязателен, но работы с исходниками получают больше лайков и имеют право на участие в еженедельных конкурсах.
jpg-файл, максимальный размер 1920x1080px
Пример исходника
Выберете тэги работы:
Тэги позволяют лучше находить вашу работу другим пользователям. Подумайте какие тэги описывают вашу работу лучше всего и проставьте их. Это даст вам больше просмотров, лайков и комментариев.
Стиль работы Тематика Ятаквижу
Стиль работы:
#{{tag.label}}
Тематика:
#{{tag.label}}
Ятаквижу:
#{{tag.label}}
Не более десяти тэгов на одну работу
Crt_input_label
Crt_input_label_help
Работа 18+
После добавления работы:
Автоматически перейти в портфолио
Остаться на текущей странице
Запланировать публикацию
{{pub_dates[pub_date]}}
Отменить планирование
Запланировать
Используя данный сайт, вы даёте согласие на использование файлов cookie, данных об IP-адресе, помогающих нам сделать его удобнее для вас.
Создание файлов Cinema 4D и Cineware в After Effects
Руководство пользователя Отмена
Поиск
- Руководство пользователя After Effects
- Выпуски бета-версии
- Обзор программы бета-тестирования
- Домашняя страница бета-версии After Effects
- Функции бета-версии
- Панель «Свойства» (Бета-версия)
- Выбираемые слои подложки дорожки (бета-версия)
- Встроенное кодирование H.264 (бета-версия)
- Начало работы
- Начало работы с After Effects
- Новые возможности After Effects
- Сведения о выпуске | After Effects
- Системные требования для After Effects
- Сочетания клавиш в After Effects
- Поддерживаемые форматы файлов | After Effects
- Рекомендации по аппаратному обеспечению
- After Effects для компьютеров с процессорами Apple
- Планирование и настройка
- Настройка и установка
- Рабочие среды
- Общие элементы пользовательского интерфейса
- Знакомство с интерфейсом After Effects
- Рабочие процессы
- Рабочие среды, панели управления, программы просмотра
- Проекты и композиции
- Проекты
- Основы создания композиции
- Предварительная композиция, вложение и предварительный рендеринг
- Просмотр подробных сведений о производительности с помощью инструмента «Профайлер композиций»
- Модуль рендеринга композиций CINEMA 4D
- Импорт видеоряда
- Подготовка и импорт неподвижных изображений
- Импорт из After Effects и Adobe Premiere Pro
- Импорт и интерпретация видео и аудио
- Подготовка и импорт файлов 3D-изображений
- Импорт и интерпретация элементов видеоряда
- Работа с элементами видеоряда
- Определение точек редактирования с помощью функции «Определение изменения сцен»
- Метаданные XMP
- Текст и графические элементы
- Текст
- Форматирование символов и панель символов
- Эффекты текста
- Создание и редактирование текстовых слоев
- Форматирование абзацев и панель «Абзац»
- Экструзия слоев текста и слоев-фигур
- Анимация текста
- Примеры и ресурсы для текстовой анимации
- Шаблоны динамического текста
- Анимационный дизайн
- Работа с шаблонами анимационного дизайна в After Effects
- Использование выражений для создания раскрывающихся списков в шаблонах анимационного дизайна
- Работа с основными свойствами для создания шаблонов анимационного дизайна
- Замена изображений и видео в шаблонах анимационного дизайна и основных свойствах
- Текст
- Рисование, заливка цветом и контуры
- Обзор слоев-фигур, контуров и векторных изображений
- Инструменты рисования: «Кисть», «Штамп» и «Ластик»
- Сглаживание обводки фигуры
- Атрибуты фигур, операции заливки цветом и операции с контурами для слоев-фигур
- Использование эффекта фигуры «Cмещение контура» для изменения фигур
- Создание фигур
- Создание масок
- Удаление объектов из видеоматериалов с помощью панели «Заливка с учетом содержимого»
- Инструменты «Кисть для ротоскопии» и «Уточнить подложку»
- Слои, маркеры и камера
- Выделение и упорядочивание слоев
- Режимы наложения и стили слоев
- 3D-слои
- Свойства слоя
- Создание слоев
- Управление слоями
- Маркеры слоя и маркеры композиции
- Камеры, освещение и точки обзора
- Анимация, ключевые кадры, отслеживание движения и прозрачное наложение
- Анимация
- Основы анимации
- Анимация с помощью инструментов «Марионетка»
- Управление и анимация контуров фигур и масок
- Анимация фигур Sketch и Capture с помощью After Effects
- Инструменты анимации
- Работа с анимацией на основе данных
- Ключевой кадр
- Интерполяция ключевого кадра
- Установка, выбор и удаление ключевых кадров
- Редактирование, перемещение и копирование ключевых кадров
- Отслеживание движения
- Отслеживание и стабилизация движения
- Отслеживание лиц
- Отслеживание маски
- Ссылка на маску
- Скорость
- Растягивание по времени и перераспределение времени
- Тайм-код и единицы отображения времени
- Прозрачное наложение
- Прозрачное наложение
- Эффекты прозрачного наложения
- Анимация
- Прозрачность и композиция
- Обзор композиции и прозрачности и соответствующие ресурсы
- Альфа-каналы и маски
- Корректирование цвета
- Основы работы с цветом
- Управление цветом
- Эффекты цветокоррекции
- Эффекты и стили анимации
- Обзор эффектов и стилей анимации
- Список эффектов
- Эффекты имитации
- Эффекты стилизации
- Аудиоэффекты
- Эффекты искажения
- Эффекты перспективы
- Эффекты канала
- Эффекты создания
- Эффекты перехода
- Эффект «Устранение эффекта плавающего затвора»
- Эффекты «Размытие» и «Резкость»
- Эффекты 3D-канала
- Программные эффекты
- Эффекты подложки
- Эффекты «Шум» и «Зернистость»
- Эффект «Увеличение с сохранением уровня детализации»
- Устаревшие эффекты
- Выражения и автоматизация
- Выражение
- Основы работы с выражениями
- Понимание языка выражений
- Использование элементов управления выражениями
- Различия в синтаксисе между движками выражений JavaScript и Legacy ExtendScript
- Управление выражениями
- Ошибки выражения
- Использование редактора выражений
- Использование выражений для изменения свойств текста и доступа к ним
- Справочник языка выражений
- Примеры выражений
- Автоматизация
- Автоматизация
- Сценарии
- Выражение
- Видео с погружением, VR и 3D
- Создание сред VR в After Effects
- Применение видеоэффектов с эффектом погружения
- Инструменты составления композиций для видеоизображений VR/360
- Отслеживание движений камеры в трехмерном пространстве
- Пространство для работы с трехмерными объектами
- Инструменты 3D-преобразования
- Дополнительные возможности 3D-анимации
- Предварительный просмотр изменений в 3D-дизайнах в режиме реального времени с помощью модуля режима реального времени
- Добавление гибкого дизайна в графику
- Виды и предварительный просмотр
- Предпросмотр
- Предпросмотр видео с помощью Mercury Transmit
- Изменение и использование представлений
- Рендеринг и экспорт
- Основы рендеринга и экспорта
- Экспорт проекта After Effects как проекта Adobe Premiere Pro
- Преобразование фильмов
- Многокадровый рендеринг
- Автоматический рендеринг и рендеринг по сети
- Рендеринг и экспорт неподвижных изображений и наборов неподвижных изображений
- Использование кодека GoPro CineForm в After Effects
- Работа с другими приложениями
- Dynamic Link и After Effects
- Работа с After Effects и другими приложениями
- Синхронизация настроек в After Effects
- Библиотеки Creative Cloud Libraries в After Effects
- Подключаемые модули
- CINEMA 4D и Cineware
- Совместная работа: Frame.
 io и Team Projects
io и Team Projects- Совместная работа в Premiere Pro и After Effects
- Frame.io
- Установка и активация Frame.io
- Использование Frame.io с Premiere Pro и After Effects
- Часто задаваемые вопросы
- Team Projects
- Начало работы с Team Projects
- Создание Team Project
- Совместная работа с помощью Team Projects
- Память, хранилище, производительность
- Память и хранилище
- Как After Effects справляется с проблемами нехватки памяти при предварительном просмотре
- Повышение производительности
- Установки
- Требования к графическому процессору и драйверу графического процессора для After Effects
Текущая версия After Effects (22.0) поддерживает только Cinema 4D версии R24 (установщик предоставляется). Однако актуальная версия Cinema 4D R25 совместима с After Effects более ранних версий, чем 22.0. Если рабочий процесс требует использования функций, доступных только в Cinema 4D R25, используйте After Effects 2021 г.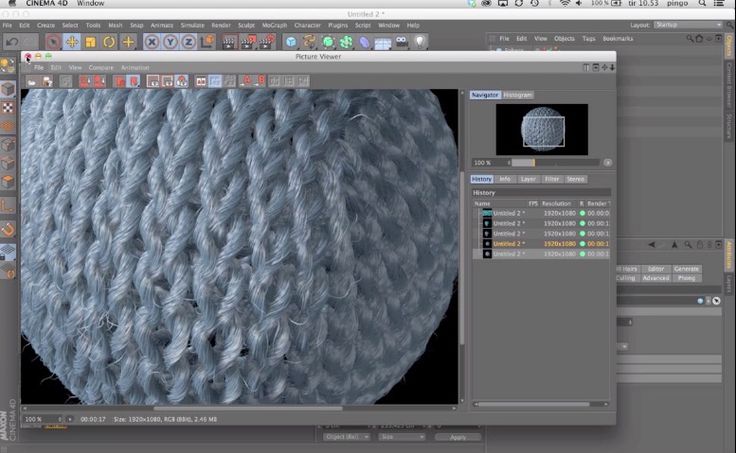 (версия 18.4 или выше). В будущих выпусках After Effects 2022 будет добавлена поддержка функций, доступных только в версии R25.
(версия 18.4 или выше). В будущих выпусках After Effects 2022 будет добавлена поддержка функций, доступных только в версии R25.
В этом документе пойдет речь о CINEMA 4D и Cineware
CINEMA 4D — это популярный инструмент для 3D-моделирования и анимации от Maxon (www.maxon.net).
Тесная интеграция с CINEMA 4D позволяет использовать Adobe After Effects совместно с Maxon CINEMA 4D. В After Effects можно создать файл CINEMA 4D (C4D) и работать со сложными 3D-элементами, сценами и анимациями.
Для обеспечения совместимости ядро рендеринга Maxon CINEMA 4D устанавливается вместе с Adobe After Effects. Это позволяет выполнять рендеринг файлов CINEMA 4D. На каждом слое можно управлять определенными аспектами рендеринга, камерой и содержимым сцены. Этот налаженный технологический процесс не требует создания промежуточных файлов или файлов наборов изображений.
After Effects включает в себя бесплатный установщик Cinema 4D Lite — части пакета ПО для 3D-моделирования компании Maxon. Чтобы его использовать, требуется создать бесплатную учетную запись MyMaxon. Maxon не будет распространять вашу информацию, но вы сможете получать по электронной почте сообщения о том, как получить максимальную отдачу от C4D Lite и расширить возможности работы с 3D. Отказаться от получения таких сообщений можно в любое время. При создании учетной записи можно использовать версию Lite или установить 14-дневную пробную полную версию Cinema 4D. После истечения срока действия пробная версия Cinema 4D превращается в версию Cinema 4D Lite без ограничений по времени. Пользователи After Effects, которые хотят перейти на платную версию C4D позднее, могут рассмотреть специальные пакеты, предлагаемые Maxon.
Чтобы его использовать, требуется создать бесплатную учетную запись MyMaxon. Maxon не будет распространять вашу информацию, но вы сможете получать по электронной почте сообщения о том, как получить максимальную отдачу от C4D Lite и расширить возможности работы с 3D. Отказаться от получения таких сообщений можно в любое время. При создании учетной записи можно использовать версию Lite или установить 14-дневную пробную полную версию Cinema 4D. После истечения срока действия пробная версия Cinema 4D превращается в версию Cinema 4D Lite без ограничений по времени. Пользователи After Effects, которые хотят перейти на платную версию C4D позднее, могут рассмотреть специальные пакеты, предлагаемые Maxon.
Существует несколько способов создания, импорта и редактирования файлов CINEMA 4D в After Effects.
Импорт файлов CINEMA 4D
Чтобы импортировать файлы CINEMA 4D в After Effects, выполните указанные ниже действия.
Выберите Файл > Импорт > Файл.

Выберите файл CINEMA 4D и нажмите Импорт. Файл будет помещен на панель Проект в качестве элемента видеоряда. Можно поместить элемент видеоряда в текущую композицию или создать соответствующую композицию.
При размещении на панели проекта видеоряда в новой композиции с использованием значка новой композиции создается новая композиция, которая соответствует настройкам файла Cinema 4D. Затем создается слой CINEMA 4D, и на нем — 3D-сцена. Если перенести видеоряд в существующую композицию, он будет принят с использованием размера/пропорций композиции.
Перед импортом включите настройки Сохранить многоугольники для меланжа и Сохранить анимацию для меланжа в настройках приложения CINEMA 4D. Эти настройки оказываются особенно полезными в случае зависимости кадров CINEMA 4D от предыдущих кадров.
Редактирование файлов CINEMA 4D
В окне «Проект» можно изменить файлы CINEMA 4D, помещенные в композиции, а также исходные элементы CINEMA 4D. Файлы открываются в приложении CINEMA 4D Если имеется другая версия CINEMA 4D, то для редактирования файлов будет использоваться она. См. раздел Редактирование видеоряда в исходном приложении.
Файлы открываются в приложении CINEMA 4D Если имеется другая версия CINEMA 4D, то для редактирования файлов будет использоваться она. См. раздел Редактирование видеоряда в исходном приложении.
Можно выбрать нужную версию CINEMA 4D для использования с командой Редактировать оригинал. См. раздел Работа с разными экземплярами CINEMA 4D в Cineware Effect.
Создание файлов CINEMA 4D
В After Effects можно создавать файлы CINEMA 4D. Для этого выберите Файл > Создать > Файл Maxon CINEMA 4D или Слой > Создать > Файл Maxon CINEMA 4D.
Укажите имя и расположение файла.
Откроется приложение CINEMA 4D.
Создайте сцену C4D и выберите Файл > Сохранить для сохранения файла.
Подробнее см. в этом видеоролике Джеффа Сенгстака (Jeff Sengstack). Создание файлов CINEMA 4D.
Экспорт в Maxon CINEMA 4D и интегрированная обработка правок с помощью канала Live 3D
Можно экспортировать композиции с анимированным 3D-текстом и слоями-фигурами в Maxon CINEMA 4D с помощью канала After Effects Live 3D в рамках интегрированного рабочего процесса для 3D.
Слои 3D-фигур экспортируются в виде экструдированных сплайнов и включают в себя анимацию свойств слоя-фигуры.
При выборе варианта «Экструдировать текст как фигуры» трехмерные текстовые слои экспортируются как экструдированные сплайны в файл .c4d. Этот параметр сохраняет точность слоя: форматирование символов и абзацев и анимацию свойств текстового слоя. Нельзя изменить шрифт и текстовое содержимое в CINEMA 4D.
При выборе варианта «Сохранить редактируемый текст» трехмерные текстовые слои экспортируются как экструдированные текстовые объекты в файл .c4d. В этом случае можно изменять шрифт и текст в CINEMA 4D. В то же время, этот вариант обеспечивает ограниченную поддержку форматирования символов и абзацев, а также анимации свойств текстового слоя. Не поддерживаются следующие функции анимации текста: аниматоры текста, кернинг, отслеживание, вертикальный текст, текст абзаца и текст по контуру.
Обводки 3D-текста и слои-фигуры экспортируются в файл .c4d. В то время как модуль 3D-рендеринга с трассировкой лучей в After Effects не преобразует обводки для слоев 3D-текста, обводки экспортируются, если они включены. Чтобы просмотреть обводки слоев 3D-текста перед экспортом убедитесь, что выбран режим рендеринга композиции «Classic 3D».
Чтобы просмотреть обводки слоев 3D-текста перед экспортом убедитесь, что выбран режим рендеринга композиции «Classic 3D».
Экспорт в Maxon CINEMA 4D
Чтобы выполнить экспорт в функции CINEMA 4D, выполните следующие действия.
Выберите Файл > Экспорт > Средство экспорта Maxon CINEMA 4D и сохраните файл C4D.
В диалоговом окне Экспорт в Maxon CINEMA 4D выберите один из следующих вариантов:
- «Экструдировать текст как фигуры»: создает файл .c4d с основной экструзией.
- «Сохранить редактируемый текст»: экспортирует слои 3D-текста как экструдированные текстовые объекты в файле .c4d, что позволяет изменять шрифт и текст в CINEMA 4D.
- Если маловероятно, что текст изменится после экспорта, рекомендуется выбрать вариант «CINEMA 4D: экструдировать текст как фигуры» в диалоговом окне «Экспорт текста».
- При экспорте координаты сцены для родительского нулевого объекта сдвигаются так, чтобы центр композиции After Effects соответствовал центру CINEMA 4D в точке с координатами 0,0,0.

- Экспортированные файлы .c4d сохраняются в версии 17.0 CINEMA 4D.
Импорт и редактирование файла .c4d в Maxon CINEMA 4D
Можно импортировать созданный файл .c4d в композицию After Effects для редактирования. Выберите «Редактировать» > «Редактировать оригинал», чтобы отредактировать файл .c4d в CINEMA 4D.
При импорте и добавлении в композицию файла .c4d, созданного средством экспорта версии Cineware 3.1, можно просмотреть сцену через камеру After Effects. Для этого сначала необходимо добавить камеру, а затем добавить настройку «Камера» в эффекте Cineware и выбрать вариант «Камера композиции по центру».
Все добавляемые к композиции слои After Effects 3D выравниваются со слоем сцены CINEMA 4D после экспорта. Извлеченные данные 3D-сцены из файла .c4d, например нулевые объекты, камеры и источники света, также выравниваются при условии, что все новые объекты, добавленные в файл .c4d, группируются под тем же родительским нулевым объектом, который создан в экспортированном файле . c4d.
c4d.
Чтобы открыть экспортированный файл Cinema 4D в After Effects и CINEMA 4D для внесения дополнительных правок, выполните следующие действия:
Выберите Файл > Импорт и укажите файл C4D, который требуется импортировать в композицию.
Чтобы настроить 3D-элементы, используя CINEMA 4D, выберите слой Cineware, затем выберите команду Редактировать > Редактировать оригинал (или нажмите сочетание клавиш Command+E в Mac OS или Ctrl+E в Windows). Файл C4D откроется в приложении CINEMA 4D, входящем в состав After Effects CC.
Внесите изменения и сохраните файл. Композиция After Effects автоматически обновляется в соответствии со всеми изменениями.
Интеграция модуля CineRender, который основано на ядре рендеринга CINEMA 4D, позволяет выполнять рендеринг слоев на основе файлов CINEMA 4D прямо в программе After Effects. Эффект Cineware позволяет управлять настройками рендеринга и обеспечивает определенный контроль над сочетанием качества/скорости рендеринга. Можно также указать камеры, проходы или слои C4D, используемые для рендеринга. Эффект Cineware автоматически применяется при создании слоя на основе видеоряда C4D в композиции. Каждый слой CINEMA 4D имеет собственные настройки рендеринга и отображения.
Можно также указать камеры, проходы или слои C4D, используемые для рендеринга. Эффект Cineware автоматически применяется при создании слоя на основе видеоряда C4D в композиции. Каждый слой CINEMA 4D имеет собственные настройки рендеринга и отображения.
Синхронизация слоя
При добавлении нескольких экземпляров слоя сцены CINEMA 4D в композицию, включая многопроходные слои, можно выбрать слои CINEMA 4D, которые требуется синхронизировать с остальными слоями в композиции.
Когда установлен флажок Синхронизировать слой AE вверху на панели «Элементы управления эффектами», настройки рендеринга и параметры камеры во всех экземплярах слоя автоматически синхронизируются, но слои CINEMA 4D можно настраивать по отдельности. Если для определенного слоя сцены CINEMA 4D этот флажок снят, то ни одна из настроек этого слоя не будет синхронизироваться с остальными слоями в композиции.
Live Link обеспечивает синхронизацию таймлайнов CINEMA 4D и After Effects.
Для работы с Live Link нажмите кнопку «Включить» для Live Link. Текущий файл будет открыт в указанной версии CINEMA 4D. Чтобы включить Live Link в CINEMA 4D, введите команду «Редактировать» > «Установки» > «Связь» > «Live Link», затем выберите пункт «Включать Live Link при запуске». Синхронизация таймлайнов выполняется при переключении между After Effects и CINEMA 4D. Когда выбирается другой слой C4D в After Effects, нажмите кнопку Enable (Включить), чтобы синхронизировать этот слой.
Текущий файл будет открыт в указанной версии CINEMA 4D. Чтобы включить Live Link в CINEMA 4D, введите команду «Редактировать» > «Установки» > «Связь» > «Live Link», затем выберите пункт «Включать Live Link при запуске». Синхронизация таймлайнов выполняется при переключении между After Effects и CINEMA 4D. Когда выбирается другой слой C4D в After Effects, нажмите кнопку Enable (Включить), чтобы синхронизировать этот слой.
Настройки рендеринга
Настройки рендеринга Cineware определяют, как следует выполнять рендеринг сцены в After Effects. Эти настройки позволяют ускорить рендеринг, позволяя при этом выполнять другие действия.
Модуль рендеринга
Определяет используемый модуль рендеринга. Возможны следующие варианты.
- Текущий. Использует стандартный модуль рендеринга, указанный в файле C4D. Для редактирования этих настроек используйте приложение CINEMA 4D.
- Текущий (черновое качество). Использует стандартный модуль рендеринга, но отключает замедляющие настройки, такие как сглаживание, для более быстрого взаимодействия.

- Окно просмотра (черновое качество). Использует настройки для обеспечения наиболее быстрого рендеринга, позволяя менять Настройки отображения. Шейдеры и многопроходные операции не отображаются. Используйте этот модуль рендеринга, чтобы продолжить работу с композицией.
- Окно просмотра. Аппаратно ускоренный рендеринг обеспечивает более высокое качество и более высокую скорость по сравнению с рендерингом «Окно просмотра (черновое качество)». Этот модуль рендеринга в CINEWARE поддерживает тот же повышенный уровень качества OpenGL, как и CINEMA 4D в отношении свойств «Прозрачность», «Тени», «Эффекты завершающей обработки» и «Шумы».
Если при сохранении файла .c4d в полной розничной версии CINEMA 4D в настройках рендеринга выбран физический или аппаратный рендеринг, файл рендерится с этими настройками в случаях, когда в CINEWARE выбран режим рендеринга «Текущий» или «Текущий (черновое качество)».
Показать
Этот параметр доступен только при использовании модуля рендеринга Окно просмотра (черновое качество). Доступные параметры: Текущие тени, Каркас и Рамка. Режимы «Каркас» и «Рамка» предоставляют упрощенное представление сцены.
Доступные параметры: Текущие тени, Каркас и Рамка. Режимы «Каркас» и «Рамка» предоставляют упрощенное представление сцены.
Без текстур/шейдера
Выберите этот параметр, чтобы ускорить рендеринг, исключив из него текстуры и шейдеры.
Без предрасчета
Выберите этот параметр, чтобы ускорить рендеринг, исключив из нее предварительные расчеты для вычисления динамики движения или моделирование частиц. Не включайте этот параметр для итогового рендеринга.
Хранить текстуры в ОЗУ
Выберите этот параметр для кэширования текстур в ОЗУ, чтобы они не загружались с диска повторно и более быстро открывались. С другой стороны, кэширование больших текстур снижает объем доступной памяти.
Сервер рендеринга
Очистить память: стирается память сервера рендеринга. На протяжении периода времени скорость отклика сервера рендеринга может ухудшаться, так как он продолжает хранить обрабатываемые сцены. Очистка памяти, которую сервер рендеринга использует в качестве внутреннего кэша, может увеличить продолжительность предпросмотра сложных сцен в After Effects.
Очистка памяти, которую сервер рендеринга использует в качестве внутреннего кэша, может увеличить продолжительность предпросмотра сложных сцен в After Effects.
Настройки проекта
Эффект Cineware поддерживает следующие настройки проекта:
- Камера
- Слои CINEMA 4D
- Несколько проходов (линейный рабочий процесс)
- Команды
Камера
Выберите камеру, которая будет использоваться для рендеринга.
Камера CINEMA 4D. Используется камера, определенная как камера представления рендеринга в CINEMA 4D, или камера по умолчанию, если определенная камера не указана.
Выбрать камеру CINEMA 4D. Используйте этот параметр для выбора камеры. Если этот параметр доступен, щелкните элемент «Задать камеру».
Камера композиции по центру. используйте этот параметр, чтобы задействовать камеру After Effects и повторно вычислить координаты CINEMA 4D и адаптировать их к координатам After Effects.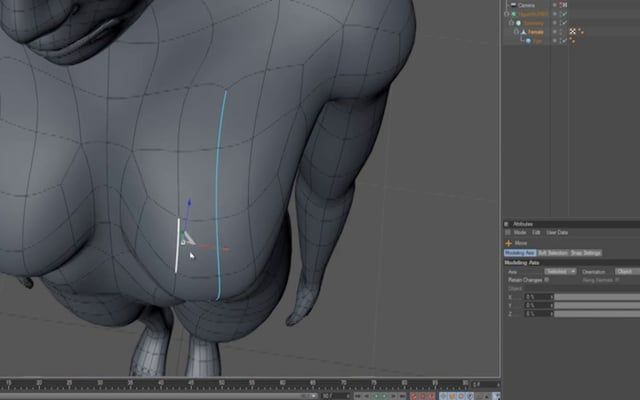 При импорте существующего файла C4D (как правило, моделируется около 0,0,0) для рендеринга с использованием новой камеры After Effects (которая центрируется по композиции) используйте модель C4D по центру композиции After Effects. В противном случае модель может быть неожиданно смещена в силу разницы начал.
При импорте существующего файла C4D (как правило, моделируется около 0,0,0) для рендеринга с использованием новой камеры After Effects (которая центрируется по композиции) используйте модель C4D по центру композиции After Effects. В противном случае модель может быть неожиданно смещена в силу разницы начал.
Камера композиции. Используйте этот параметр для включения активной камеры After Effects. Чтобы этот параметр был доступен, необходимо добавить камеру After Effects. Например, используйте этот параметр для камеры, добавленной путем извлечения из проекта CINEMA 4D (поскольку такие камеры ссылаются на координатную систему CINEMA 4D, согласно которой точка 0,0,0 находится в центре окна просмотра CINEMA 4D). Этот параметр подходит для камер, добавленных в After Effects с помощью команды Слой > Создать > Камера.
Выбор камеры. если сцена CINEMA 4D содержит камеры помимо камеры по умолчанию, нажмите на эту кнопку и выберите камеру.
Выбор дубля. данный параметр включен, если файл c4d содержит дубли. Можно создавать несколько дублей сцены и изменять любой параметр в дубле. Если текущий модуль рендеринга не поддерживает выбор дублей, используется основной дубль.
данный параметр включен, если файл c4d содержит дубли. Можно создавать несколько дублей сцены и изменять любой параметр в дубле. Если текущий модуль рендеринга не поддерживает выбор дублей, используется основной дубль.
Слои CINEMA 4D
Включите и выберите слои CINEMA 4D для рендеринга.
Задать слои
Щелкните для выбора слоев. Нажмите кнопку Задать слои, чтобы выбрать один или несколько слоев. В приложении CINEMA 4D слои позволяют организовать несколько элементов. Можно использовать слои CINEMA 4D для структурирования элементов в композиции After Effects.
Несколько проходов (линейный рабочий процесс)
Используйте параметр Несколько проходов Cinema 4D для определения проходов рендеринга. Функции с несколькими проходами доступны только для стандартного модуля рендеринга.
Несколько проходов предоставляют возможность быстро вносить точные изменения в сцену C4D путем составления различных типов проходов в After Effects, например изменения теней или отражений в сцене. Чтобы результаты соответствовали настройке проекта CINEMA 4D Линейный рабочий процесс по умолчанию, необходимо работать в проекте с наложением цветов в линейном свете (в линейном рабочем пространстве с управлением цветами или с применением набора Смешивать цвета, используя гамму 1.0 в диалоговом окне Настройки проекта).
Чтобы результаты соответствовали настройке проекта CINEMA 4D Линейный рабочий процесс по умолчанию, необходимо работать в проекте с наложением цветов в линейном свете (в линейном рабочем пространстве с управлением цветами или с применением набора Смешивать цвета, используя гамму 1.0 в диалоговом окне Настройки проекта).
Установить несколько проходов
Щелкните для выбора прохода, рендеринг которого следует выбрать на этом слое. Этот параметр доступен только в том случае, если включен параметр «Несколько проходов» в CINEMA 4D.
Определенные несколько проходов
Если этот параметр включен, он напрямую добавляет проходы, добавленные в файле .c4d. В их число могут входить проходы, отличные от слоев изображений.
Добавить слои изображений
Используйте этот параметр для создания слоев с несколькими проходами с определенными режимами наложения в зависимости от настройки Определенные несколько проходов. Если параметр «Определенные несколько проходов» включен, то параметр Добавить слои изображений позволяет добавлять только проходы, заданные в настройках рендеринга CINEMA 4D, а не все поддерживаемые типы.
Если параметр «Определенные несколько проходов» включен, то параметр Добавить слои изображений позволяет добавлять только проходы, заданные в настройках рендеринга CINEMA 4D, а не все поддерживаемые типы.
При добавлении слоев изображений первоначально выбранный слой будет помещен в нижнюю часть стека таймлайна, а к его названию добавится определение Изображение RGBA, обозначающее слой с несколькими проходами.
Команды
Используйте следующие команды.
Камера композиции в CINEMA 4D
Щелкните Слияние, чтобы добавить текущую камеру After Effects в качестве камеры C4D в файл C4D. Это приведет к изменению файла C4D. Используйте меню Файл > Восстановить сохраненный в C4D для отображения новой добавленной камеры After Effects. Эта команда особенно полезна для передачи данных камеры, созданных функцией 3D Camera Tracker. К имени камеры добавляется префикс AE.
Примечание. При повторном слиянии предыдущая камера не обновляется. Вместо нее создается новая копия.
Вместо нее создается новая копия.
Данные сцены CINEMA 4D
Нажмите Извлечь, чтобы создать данные 3D, такие как камеры, освещение, сплошные заливки или пустые объекты, к которым в проекте CINEMA 4D был добавлен тег внешнего составления.
Всегда включайте параметры Сохранить многоугольники для меланжа и Сохранить анимацию для меланжа в меню настроек CINEMA 4D, чтобы избежать проблем при извлечении данных сцены в After Effects.
Работа с разными экземплярами CINEMA 4D в эффекте Cineware
Можно указать экземпляр CINEMA 4D, который необходимо использовать в эффекте Cineware.
Откройте меню Эффект Cineware > Параметры и настройте следующие параметры.
- Путь к редактору CINEMA 4D — выберите версию CINEMA 4D, которая будет использоваться при открытии файла .c4d в After Effects с помощью команды Редактировать оригинал или при создании нового файла CINEMA 4D в After Effects. В качестве редактора по умолчанию используется самая актуальная установленная версия CINEMA 4D
Переключение путей к модулю рендеринга
Чтобы переключить пути к модулю рендеринга (например, изменить приложение CINEMA 4D, используемое для рендеринга), выполните следующие действия.
Выберите Параметры > Обзор для настройки пути к модулю рендеринга.
Выберите новое приложение.
Закройте After Effects.
Запустите After Effects.
Нажмите Редактировать > Очистить > Вся память и кэш диска, чтобы новые настройки вступили в силу.
Если произойдет сбой подключения после переключения на другое средство рендеринга, выполните выход из After Effects, подождите 20–30 секунд, затем повторно запустите приложение.
Возможности рендеринга
При выборе CINEMA 4D R24 или более поздней версии в качестве модуля рендеринга в подключаемом модуле After Effects Cineware становятся доступными различные возможности рендеринга, помимо возможностей по умолчанию (например, модули рендеринга Physical и Sketch and Toon).
Для применения модуля рендеринга Physical Renderer выполните следующие действия.
Выберите модуль рендеринга Physical Renderer в диалоговом окне CINEMA 4D Render Settings (Настройки рендеринга Cinema 4D).

- В меню Рендеринг выберите Рендеринг > Изменить настройки рендеринг.
- В диалоговом окне Настройки рендеринга Модуль рендеринга: физический.
- Нажмите на параметр Физический и задайте другие настройки, например глубину поля или размытие в движении.
- В меню Рендеринг выберите Рендеринг > Изменить настройки рендеринг.
Сохраните файл C4D с заданными настройками рендеринга.
Модуль рендеринга, заданный в CINEMA 4D, будет использоваться эффектом Cineware, если в настройках рендеринга для данного эффекта заданы параметры «Текущий» или «Текущий (черновое качество)».
Воздействием модуля рендеринга Sketch and Toon (Рисунки и мультфильмы) на отдельные объекты можно управлять в диспетчере объектов, добавив Метки > Метки скетча > Стиль скетча (подробнее о модуле рендеринга Sketch and Toon см. в справке Maxon по CINEMA 4D).
Для применения модуля рендеринга Sketch and Toon выполните следующие действия.
В меню Создать приложения CINEMA 4D выберите Создать > Материал > Материал скетча.

- В диалоговом окне Настройки рендеринга задайте параметр Модуль рендеринга: стандартный.
- Убедитесь в том, что в диалоговом окне Настройки рендеринга добавлены эффекты обработки после применения модуля Sketch and Toon и установлены соответствующие флажки.
Сохраните файл C4D с активированным модулем рендеринга Sketch and Toon.
К результатам рендеринга Sketch and Toon будет применяться эффект Cineware, если для параметра модуля рендеринга для данного эффекта задано значение Текущий.
Сведения о новом модуле 3D-рендеринга, используемом для экструзии текста и фигур, см. в разделе Модуль рендеринга композиции CINEMA 4D.
Создавайте потрясающую анимированную графику, текстовую анимацию и визуальные эффекты в Adobe After Effects. Работайте над дизайном для фильмов, телевизионных программ и сетевого видео.
Вход в учетную запись
Войти
Управление учетной записью
Отзыв о курсе Cinema 4d от Skillbox.
 Быстрый старт в 3d графике | by Евгений Егоров
Быстрый старт в 3d графике | by Евгений ЕгоровРешил написать небольшой отзыв о курсе Cinema 4d по созданию 3d графики и спецэффектов от Skillbox, который я прошел и защитил в прошедшем 2019 году.
Автор статьи — Евгений Егоров.
- Мой телеграм канал тут
- Ответы на вопросы по обучению в этой статье
Вступление
Этот курс я проходил наряду с другими приобретенными мною программами в качестве приятного дополнения. О прохождении этих курсов я уже подробно рассказал в предыдущих статьях
- Веб дизайн
- Анимация Итерфейсов
- Скетчинг
- UX
На момент приобретения этой программы, я уже работал в студии Actis и хотел увеличить свою стоимость на рынке за счет изучения непростого, но интересного инструмента — Cinema 4d
Сейчас прошел уже почти год с момента окончания этой программы и получения диплома, поэтому я решил провести небольшой анализ того, почему на тот момент я решил отдаться в руки профессионалам, нежели искать материал самому. Хотя интернет по-прежнему кишит самоучками на YouTube, которые попросту пытаются навязать свою точку зрения.
Хотя интернет по-прежнему кишит самоучками на YouTube, которые попросту пытаются навязать свою точку зрения.
Минусы самообучения
- В интернете полно материалов разного рода, поэтому возникает рациональный вопрос, к кому же именно пойти, кому можно доверять, а кому нет.
- Допустим, вы нашли интересный канал, где вам в начале понравилась подача материала. Вы начинаете смотреть один урок, следующий и на третьем понимаете, что вам уже неинтересно, либо автор сдулся, либо пошла какая-то вода. В итоге вы уже потеряли время, которое является исчерпаемым ресурсом и ищите новый курс, не факт, что он будет другой,
- Вы начинаете повторять за тем, что происходит на экране, вдруг, в какой-то момент не понимаете что происходит, или у вас не получается, хотя делаете абсолютно так же. Где искать помощи, непонятно. Залезать на форумы, вбивать в Яндекс свою проблему, в надежде, что кто-то уже сталкивался с этим… опять потерянное время.
- Во многих графических инструментах, включая Cinema 4d, существует определенная последовательность действий / операций, которые необходимо правильно выбрать, чтобы воплотить задуманное.
 Невозможно своевременно понимать свои ошибки, когда вы только начинаете. Поэтому запнувшись где-то в начале вы не сможете прийти к нужному результату.
Невозможно своевременно понимать свои ошибки, когда вы только начинаете. Поэтому запнувшись где-то в начале вы не сможете прийти к нужному результату. - Как не потерять мотивацию? Возьмем ситуацию, когда вы уже приобрели абонемент в зал. В зале, помимо тренажеров так же есть хороший тренер с системным подходом. Коуч подстрахует, даст правильный совет по упражнениям или питанию, да и деньги за абонемент уже отданы, в любом случае придется ходить.
Или вторая ситуация, когда вам нужно заставлять себя из-за дня в день выходить на улицу в поисках турника или другого оборудования. Успех такого мероприятия имеет место быть, но не на ранних этапах. Очень важно сначала сформировать привычку, потом появится зависимость, об этом расскажу ниже.
Лидер в области
Выбирая Digital направление необходимо в первую очередь понять, кто в действительности является экспертом в этом направлении. Для этого можно зайти на рейтинг рунета Tagline и посмотреть рейтинг работы дизайн студий. Так и произошло со студией Pinkman, чьей визитной карточкой как раз и являются 3d визуализации. При том, это не просто красивые картинки с Dribble, это реальные, работающие решения, которые нашли применение в решении бизнес задач.
Так и произошло со студией Pinkman, чьей визитной карточкой как раз и являются 3d визуализации. При том, это не просто красивые картинки с Dribble, это реальные, работающие решения, которые нашли применение в решении бизнес задач.
Создателем студии Pinkman и одновременно преподавателем на курсе Cinema 4d от Skillbox, является харизматичный Михаил Розов. Его профессионализм и экспертность в области подтверждается не только проектами, сделанными в рамках студии, но и многочисленными Дизайн батлами, которые выигрывал мастер.
Знания подаются структурированно
Выбирая курс необходимо понять
- Из чего состоит данная программа?
- Как вы будете применять полученные знания на практике?
- Подходят ли заявленные в программе знания к вашим требованиям?
Программа данного курса состоит из девяти тематических модулей, каждый из которых посвящен определенной теме. После каждой темы вы получите домашнее задание. Опять-таки возвращаясь к последовательности, мотивацией является то, что пока вы не сдадите одну домашку, следующий урок вы не сможете посмотреть.
Опять-таки возвращаясь к последовательности, мотивацией является то, что пока вы не сдадите одну домашку, следующий урок вы не сможете посмотреть.
Почему это круто? Во-первых, вы не будете бежать впереди поезда и знания будут постепенно укладываться в голове. Во-вторых, каждую успешную проверку вы будете ждать с нетерпением.
Вы не представляете, какая это радость, получить письмо счастья на почту, в котором говориться, что «ваше задание успешно выполнено, можете двигаться дальше»
Дедлайны и доступ к курсу
Как таковых дедлайнов на курсе нет. С одной стороны это безграничная свобода, что хорошо, с другой, это может стать причиной многочисленной лени и откладывания прохождения в долгий ящик.
Приобретая курс, настраивайте себя на то, что вы будете уделять ему определенное время, лучше, чтобы это было каждый день. Пусть, образование и саморазвитие станет вашей привычкой.
Чтобы ее выработать необходимо хотя-бы в течении 2-х недель с регулярностью повторять одно и тоже. Тогда в вашем мозгу это станет нормой и появится необходимая вам полезная зависимость
Тогда в вашем мозгу это станет нормой и появится необходимая вам полезная зависимость
Доступ к этому курсу, как и ко всем другим неограничен. Но будьте аккуратнее, пока в вас есть тот самый запал и глаза горят, лучше пройдите программу как можно быстрей. Могут возникнуть разные обстоятельства, которые помешают вашему обучению: новая работа, смена места жительства, новые заботы, желания, приоритеты, что угодно, поэтому куй железо, пока горячо
Отзывы о курсах
Говоря о поисках необходимой программы желательно посмотреть реальные отзывы о курсах студентов, которые уже прошли интересующую вас программу, либо похожие на нее из того же направления.
Можно попробовать поискать группы ВК, сайты отзовики, или просто вбить в любой популярный поисковик что-то вроде: «Skillbox отзывы о курсах», конкретизируя при том наименование самого курса.
Так же здорово пообщаться с реальными студентами, удостовериться, что они действительно прошли эту программу. Узнать, как изменилась их жизнь, пригодились ли знания, нашли ли они реальное применение в профессиональной деятельности.
Подача материала
Материал на курсе записан в студии на качественное оборудование, благодаря чему вы не отвлекаетесь от просмотра. Конкретно этот курс записан целиком при участии Михаила, который весьма быстро излагает информацию, поэтому иногда приходится замедлять запись, благо встроенный плеер это позволяет сделать.
Сам инструмент Cinema 4d непростой, он предназначен не только для построения 3d фигур в пространстве, но и для их оживления в дальнейшем. К концу курса вы будете обладать самым нужным набором скилов, который позволит вам воплощать дизайнерские фантазии в трехмерном пространстве.
Так же вы научитесь делать физические модуляции, накладывать текстуры, выстраивать различный свет, формировать композицию и заставлять объекты взаимодействовать друг с другом.
Например, что будет если построить кирпичную стену, а потом пустить в нее стальной шар.
Или сделать прозрачную чащу толщиной метр и насыпать туда жемчужин.
Или выстроить керамический куб и под лучами палящего солнца пустить в него натертый до блеска биллиардный шар.
Овладеть этим инструментом с первого взгляда кажется достаточно непросто, зато потом, когда у действительно начнет получаться, вы будете испытывать удовольствие от каждого рендера.
Рендер (Рендеринг) — это процесс создания финального изображения или последовательности из изображений на основе двухмерных или трехмерных данных. Кстати советую запастись хорошим железом с минимум 8 гб оперативки и 1гб видео на борту, чтобы этот процесс не сильно затягивался. Конечно, там есть режим предпросмотра, но если вы хотите получить финалочку то подождать придется даже на самом лютом железе, поэтому наберитесь терпения
Для кого этот курс?
Этот онлайн курс по визуализации и 3d графике подойдет всем, кто только начинает карьеру и хочет иметь в запасе козырного туза, который даст вам неслабый плюс при устройстве на работу.
На этом курсе вы вдоволь получите реальных знаний и в дальнейшем сможете применять их в своих работах. Посмотрите тренды 2020 от Skillbox и убедитесь в том, что 3d объекты, элегантно встроенные в интерфейсы, уже не первый год приковывают к себе внимание.
Так же владение Cinema может стать отличным толчком в карьере тех, кто завис на одной точке и не знает как дать своей карьере сильный пинок дальше.
Диплом
В конце занятий, последним модулем вас ждет дипломный проект, где вам необходимо максимально повторить то, что вам отправит ваш наставник. В моем случае это было космическое нечто, чужой в силиконов оболочке, горящий адским пламенем и жаждущим выбраться и раскаленного шара наружу.
Было испробовано много вариаций и подходов, изучено дополнительного материала, но спустя пару недель страданий, я все-таки я это сделал, чему сильно рад.
На протяжении всего дипломного проекта вам будет помогать ваш ментор, который будет также проверять домашние задания, поэтому ему можно задать любой вопрос
Как и обещал. У меня , как у действующего студента, есть скидка 55% на все обучающие программы, которой я могу делиться с друзьями. В это непростое для всех время, хочу хоть как-то помочь, ибо иметь прибыльную работу и быть востребованным сейчас хочет каждый:
- Ссылка на курсы со скидкой: https://sale.
 skillbox.ru/partners/
skillbox.ru/partners/ - Промокод, который активирует скидку: egorovdigital
Там все просто, вводите промокод egorovdigital (действует до 30.09.2022) наверху и скидка применяется. Оставляете заявку, дальше вам все подсказывают что и куда)
Надеюсь, что теперь вопросов стало гораздо меньше и вы сможете успешно войти в digital. Все остальное вы найдете на моем личном телеграм канале — wellcome
Кинотеатр Синема Парк Колизей, Пермь – Расписание сеансов, отзывы, фото, цены, адрес – Афиша-Кинотеатры
Кинотеатр Синема Парк Колизей, Пермь – Расписание сеансов, отзывы, фото, цены, адрес – Афиша-КинотеатрыКинотеатр в Перми
Пермь, Куйбышева, 16, ТРЦ «Колизей Cinema»
О месте Расписание фильмов Отзывы (4)
Телефон+7 (495) 419 33 44
АдресПермь, Куйбышева, 16, ТРЦ «Колизей Cinema»
СоцсетиВконтакте
Входит в сетьКино Окко
Расписание фильмов
14Сентябрь
Октябрь
Джиперс Криперс: Возрожденный
2022, Детектив
Очередной хоррор из успешной франшизы
от 350 ₽
от 350 ₽
Тибра
2022, Триллер
Дочь Юлии Пересильд становится свидетельницей убийства
от 330 ₽
от 330 ₽
Вышка
2022, Триллер
Бекки всегда была экстремалом, но после гибели мужа она решила прекратить погоню за адреналином.
 Ее ждет последнее восхождение — вместе с подругой она забирается на вершину радиомачты высотой более 600 метров, чтобы развеять прах своего покойного супруга. Теперь девушкам предстоит вступить в борьбу со стихией в призрачной надежде на спасение.
Ее ждет последнее восхождение — вместе с подругой она забирается на вершину радиомачты высотой более 600 метров, чтобы развеять прах своего покойного супруга. Теперь девушкам предстоит вступить в борьбу со стихией в призрачной надежде на спасение.от 330 ₽
Рестораны рядом
Отзывы о кинотеатре «Синема Парк Колизей»
4ксения шумиловских
1 отзыв, 1 оценка, рейтинг 0
7
Скажите пожалуйста нужен ли qr код?
16 января 2022
Татьяна
1 отзыв, 1 оценка, рейтинг 0
5
Кто-то уже смотрел Притяжение? Стоит идти или очередная …?
26 января 2017
Дима Субботин
1 отзыв, 3 оценка, рейтинг 4
9
Классный мультиплекс, народный. Невероятно приятный, дорогой, с небольшим заявлением на «пафос» интерфейс. Супермегауютная атмосфера. Кофейня с вкусным чаем и пиццерия с потрясающей горячей пиццей. Большие залы с большими экранами. Очень приветливый «feedback» от руководства со зрителем. Демократические цены.
Большие залы с большими экранами. Очень приветливый «feedback» от руководства со зрителем. Демократические цены.
6 июня 2010
icesv
15 отзывов, 57 оценок, рейтинг 17
9
Очеь хороший кинотеатр. Только сюда хожу. Единственно не нравится что дозвонится до бронирования не реально.
21 марта 2009
Все отзывыПодборки «Афиши»
Малефисента, Белль, Жасмин: как диснеевские героини из фильмов отличаются от своих анимационных прототипов
неочевидных мультфильмов студии «Дисней», которые тоже неплохо было бы превратить в игровое кино
Почему игровые авторемейки «Диснея» хуже его мультфильмов, а оригинальные картины тоже не лучше
лучших фильмов про школу
Мероприятия
Создайте уникальную страницу своего события на «Афише»
Это возможность рассказать о нем многомиллионной аудитории и увеличить посещаемость
- Абакан,
- Азов,
- Альметьевск,
- Ангарск,
- Арзамас,
- Армавир,
- Артем,
- Архангельск,
- Астрахань,
- Ачинск,
- Балаково,
- Балашиха,
- Балашов,
- Барнаул,
- Батайск,
- Белгород,
- Белорецк,
- Белореченск,
- Бердск,
- Березники,
- Бийск,
- Благовещенск,
- Братск,
- Брянск,
- Бугульма,
- Бугуруслан,
- Бузулук,
- Великий Новгород,
- Верхняя Пышма,
- Видное,
- Владивосток,
- Владикавказ,
- Владимир,
- Волгоград,
- Волгодонск,
- Волжский,
- Вологда,
- Вольск,
- Воронеж,
- Воскресенск,
- Всеволожск,
- Выборг,
- Гатчина,
- Геленджик,
- Горно-Алтайск,
- Грозный,
- Губкин,
- Гудермес,
- Дербент,
- Дзержинск,
- Димитровград,
- Дмитров,
- Долгопрудный,
- Домодедово,
- Дубна,
- Евпатория,
- Екатеринбург,
- Елец,
- Ессентуки,
- Железногорск,
- Жуковский,
- Зарайск,
- Заречный,
- Звенигород,
- Зеленогорск,
- Зеленоград,
- Златоуст,
- Иваново,
- Ивантеевка,
- Ижевск,
- Иркутск,
- Искитим,
- Истра,
- Йошкар-Ола,
- Казань,
- Калининград,
- Калуга,
- Каменск-Уральский,
- Камышин,
- Каспийск,
- Кемерово,
- Кингисепп,
- Кириши,
- Киров,
- Кисловодск,
- Клин,
- Клинцы,
- Ковров,
- Коломна,
- Колпино,
- Комсомольск-на-Амуре,
- Копейск,
- Королев,
- Коряжма,
- Кострома,
- Красногорск,
- Краснодар,
- Краснознаменск,
- Красноярск,
- Кронштадт,
- Кстово,
- Кубинка,
- Кузнецк,
- Курган,
- Курск,
- Лесной,
- Лесной Городок,
- Липецк,
- Лобня,
- Лодейное Поле,
- Ломоносов,
- Луховицы,
- Лысьва,
- Лыткарино,
- Люберцы,
- Магадан,
- Магнитогорск,
- Майкоп,
- Махачкала,
- Миасс,
- Можайск,
- Московский,
- Мурманск,
- Муром,
- Мценск,
- Мытищи,
- Набережные Челны,
- Назрань,
- Нальчик,
- Наро-Фоминск,
- Находка,
- Невинномысск,
- Нефтекамск,
- Нефтеюганск,
- Нижневартовск,
- Нижнекамск,
- Нижний Новгород,
- Нижний Тагил,
- Новоалтайск,
- Новокузнецк,
- Новокуйбышевск,
- Новомосковск,
- Новороссийск,
- Новосибирск,
- Новоуральск,
- Новочебоксарск,
- Новошахтинск,
- Новый Уренгой,
- Ногинск,
- Норильск,
- Ноябрьск,
- Нягань,
- Обнинск,
- Одинцово,
- Озерск,
- Озеры,
- Октябрьский,
- Омск,
- Орел,
- Оренбург,
- Орехово-Зуево,
- Орск,
- Павлово,
- Павловский Посад,
- Пенза,
- Первоуральск,
- Пермь,
- Петергоф,
- Петрозаводск,
- Петропавловск-Камчатский,
- Подольск,
- Прокопьевск,
- Псков,
- Пушкин,
- Пушкино,
- Пятигорск,
- Раменское,
- Ревда,
- Реутов,
- Ростов-на-Дону,
- Рубцовск,
- Руза,
- Рыбинск,
- Рязань,
- Салават,
- Салехард,
- Самара,
- Саранск,
- Саратов,
- Саров,
- Севастополь,
- Северодвинск,
- Североморск,
- Северск,
- Сергиев Посад,
- Серпухов,
- Сестрорецк,
- Симферополь,
- Смоленск,
- Сокол,
- Солнечногорск,
- Сосновый Бор,
- Сочи,
- Спасск-Дальний,
- Ставрополь,
- Старый Оскол,
- Стерлитамак,
- Ступино,
- Сургут,
- Сызрань,
- Сыктывкар,
- Таганрог,
- Тамбов,
- Тверь,
- Тихвин,
- Тольятти,
- Томск,
- Туапсе,
- Тула,
- Тюмень,
- Улан-Удэ,
- Ульяновск,
- Уссурийск,
- Усть-Илимск,
- Уфа,
- Феодосия,
- Фрязино,
- Хабаровск,
- Ханты-Мансийск,
- Химки,
- Чебоксары,
- Челябинск,
- Череповец,
- Черкесск,
- Чехов,
- Чита,
- Шахты,
- Щелково,
- Электросталь,
- Элиста,
- Энгельс,
- Южно-Сахалинск,
- Якутск,
- Ялта,
- Ярославль
- Календарь
- 15 сентября 2022,
- 16 сентября 2022,
- 17 сентября 2022,
- 18 сентября 2022,
- 19 сентября 2022,
- 20 сентября 2022,
- 21 сентября 2022,
- 22 сентября 2022,
- 23 сентября 2022,
- 24 сентября 2022,
- 25 сентября 2022,
- 6 октября 2022,
- 7 октября 2022,
- 8 октября 2022,
- 9 октября 2022
- Жанры
- Аниме,
- Детективы,
- Детские,
- Драматические,
- Комедии,
- Криминальные,
- Мелодрамы,
- Мультфильмы,
- Приключения,
- Семейные,
- Спортивные,
- Трагикомедии,
- Триллеры,
- Ужасы,
- Фэнтези
Спецэффекты в Cinema 4D.
 Работа с клонированными объектами MoGraph
Работа с клонированными объектами MoGraphВ этой и следующей частях материала мы рассмотрим серию спецэффектов, которые делаются за счет создания множества клонированных анимированных объектов. Данный метод используется для различных спецэффектов, а также в ряде случаев может заменить некоторые стандартные техники, в том числе и работу с частицами.
Общие вопросы
Для начала ответим на общие вопросы. Первое, о чем стоит сказать, — версии 9, 10, 11 и 12 довольно сильно отличаются. Особенно это выражено во внутренних инструментах. Разработчики от Maxon в последних продуктах пытаются значительно усилить анимационную часть, поэтому основные изменения происходят в данной сфере. Некоторые инструменты, которые используются в видеоуроках (читатели нередко спрашивают, почему у них не получается так, как показано где-то), а также книгах актуальны только для конкретной версии, в которой все и делается. Это вносит довольно много путаницы, поскольку использование того или иного инструмента на профессиональном уровне можно представить и в виде определенной техники.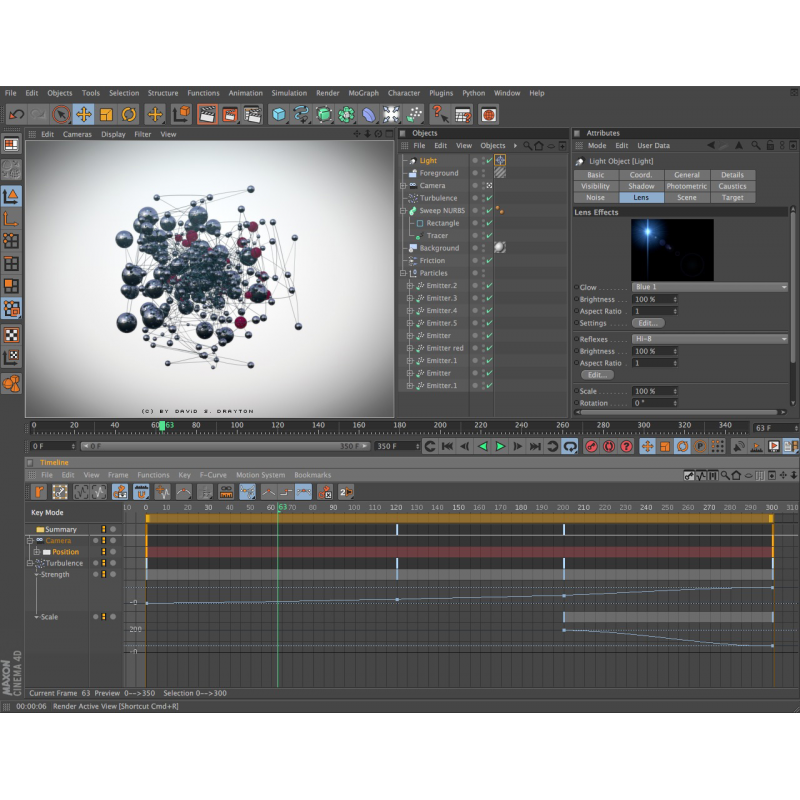 В целом общая рекомендация такова: скачивая уроки или книги, всегда обращайте внимание на номер версии Cinema4D. К примеру, начиная с 11-й версии используются абсолютно новые инструменты динамики, в 9-й фактически отсутствовал Morph.
В целом общая рекомендация такова: скачивая уроки или книги, всегда обращайте внимание на номер версии Cinema4D. К примеру, начиная с 11-й версии используются абсолютно новые инструменты динамики, в 9-й фактически отсутствовал Morph.
Приведенный ниже пример-урок выполним на Cinema 4D 10, 11 и 12.
Второй момент, который стоит отметить. Сегодня мы будем работать с клонированными объектами, которые не стоит путать с копиями. Разница существенна, особенно при расчетах сложных сцен. Скопированный объект путем вставки Ctrl+C/Ctrl+V является самостоятельным и обсчитывается отдельно. Клонированный — это один и тот же объект, только расставленный в различных областях пространства. Вообще, все современные расчеты в 3D и анимации очень часто связаны с работой с множествами, любыми — частиц, вершин, полигонов, объектов. Инструменты для работы с ними во многом идентичны. Например, для объектов вы можете использовать гравитацию, подобный по действию модуль есть и для частиц, и для вершин в рамках Cloth (см. материал об анимации водной поверхности). В общем, чаще всего вполне достаточно понять основной принцип работы и профессионально освоить какое-нибудь конкретное направление. Нередкая ошибка — человек хватается сразу за все, в результате чего получает поверхностные знания.
материал об анимации водной поверхности). В общем, чаще всего вполне достаточно понять основной принцип работы и профессионально освоить какое-нибудь конкретное направление. Нередкая ошибка — человек хватается сразу за все, в результате чего получает поверхностные знания.
Заставка — ТЗ
В качестве сегодняшнего примера давайте сделаем простейшую видеозаставку. В ее рамках продемонстрируем один из вариантов наиболее часто применимых современных техник работы с клонированными объектами и другими элементами от такого мощного инструмента, как MoGraph.
Итак, приступим. Для начала опишем некоторый сценарий заставки, составим небольшое ТЗ (техническое задание). Допустим, сама телепрограмма, для которой мы это делаем, агрессивная и мужская, посвящена технике. Следовательно, при формировании мы выбираем такие ассоциативные атрибуты, как огонь и металл. Причем сами буквы мы сформируем из металлических элементов — стержней, которые выплывают не одновременно, а с некоторыми задержками один за другим.
В объяснении все довольно просто.
После выделения полигонов, описывающих символы, подносим курсор мыши к одному из них и нажимаем клавишу U, после чего появится специальное меню, в рамках которого выбираем вариант I (Invert)
Создаем символы
В принципе, для нашего метода мы могли бы использовать буквы из стандартного набора шрифтов с использованием примитива Text. Как это сделать в рамках нашего метода, мы расскажем чуть позже. Давайте рассмотрим другой случай — буквы, а точнее, символы, мы нарисуем сами.
Открываем Cinema 4D, запускаем новый проект. В рабочую область помещаем примитив Plane. По умолчанию в его настройках стоят параметры 400х400 м с разбиением на 20 сегментов как по горизонтали, так и по вертикали. Это нам подходит. Устанавливаем плоскость проекции как XZ и переходим на просмотр сверху (Top).
Переводим панель Plane в полигональное представление (клавиша С). И этот вариант мы используем как рабочую сетку, из которой необходимо выделить те полигоны, которые нам необходимы для отображения букв. Допустим, нам нужно сделать какую-нибудь небольшую надпись, давайте возьмем, к примеру, «T7». Переходим в режим выделения полигонов, и, удерживая Shift, выделяем все те, которые образуют символы.
Допустим, нам нужно сделать какую-нибудь небольшую надпись, давайте возьмем, к примеру, «T7». Переходим в режим выделения полигонов, и, удерживая Shift, выделяем все те, которые образуют символы.
Примечание: при работе с выделениями множества объектов довольно часто мешают оси, их можно включать/отключать с помощью горячих клавиш Alt+G. Теперь подносим курсор мыши к одному из выделенных полигонов и нажимаем клавишу U, после чего появится специальное меню, в рамках которого выбираем вариант I (Invert). После этой операции выделяются полигоны, которые не относятся к символам, удаляем их с помощью клавиши Del. Теперь у нас остались только необходимые полигоны. Затем выделяем все, что осталось, нажимаем правую кнопку мыши и в контекстном меню выбираем вариант Disconnect (либо же опять воспользуемся меню по нажатии U). В появившемся окне с запросом убираем указатель для параметра Preserve Group. Нажимаем ОК. Теперь заходим в опцию главного меню Functions и выбираем там операцию Explode Segments.
Теперь смотрим, что мы получили в итоге… Каждый полигон стал отдельным объектом, что и требовалось.
Оставляем только нужные полигоны и переводим их в вид множества отдельных объектов
Анимационный объект
В рамках постановки ТЗ мы описали простейший вариант анимационного объекта, который станет основным кирпичиком для вывода символов. Напомним, что это появляющийся и удлиняющийся со временем металлический стержень.
Сделать его довольно просто. Для этого из сплайновых примитивов выбираем вариант Circle. Указываем для него радиус, равный 10 м, плоскость проекции — XZ.
Затем среди модификаторов выбираем вариант Extrude. Помещаем в него окружность в качестве дочернего объекта, а само выдавливание в рамках параметра Movement будет производиться только по оси Y (то, что стоит по умолчанию Z=20 м, обнуляем). Итак, находясь на нулевом кадре, указываем параметр выдавливания Movement по Y для Extrude. равным нулю. Делаем этот кадр ключевым (Add Keyframe в контекстном меню, которое появляется по нажатии правой кнопки мыши над названием самого параметра, либо делаем клик мышью на кружочке возле него при нажатой клавише Ctrl). Затем переходим к 15 или 20 кадру (на ваш выбор, от этого зависит скорость анимации), где указываем Movement по Y, равный, например, 300. Проверяем анимацию. Далее в настройках модификатора Extrude редактируем шапки-колпачки для обеих сторон по собственному усмотрению, и при желании, чтобы все было идеально, отключаем нашу окружность в нулевом кадре и включаем в первом (параметр Enable, включение/отключение делается так же, как и в случае с ключевыми кадрами для Movement).
Затем переходим к 15 или 20 кадру (на ваш выбор, от этого зависит скорость анимации), где указываем Movement по Y, равный, например, 300. Проверяем анимацию. Далее в настройках модификатора Extrude редактируем шапки-колпачки для обеих сторон по собственному усмотрению, и при желании, чтобы все было идеально, отключаем нашу окружность в нулевом кадре и включаем в первом (параметр Enable, включение/отключение делается так же, как и в случае с ключевыми кадрами для Movement).
Все, основные исходные блоки у нас есть, теперь осталось их собрать воедино.
С помощью Circle и Extrude создаем ключевой анимационный объект — стержень
Объединение исходных блоков
Массив полигонов, который у нас ассоциируется с символами, мы помещаем в объект Connect Object, который доступен в панели инструментов Modeling (там, где массивы, булевы и т.п.).
После этого выделяем в менеджере объектов наш анимационный блок Extrude, а затем при нажатой клавише Alt входим в пункт главного меню MoGraph и выбираем там Clone Object. В результате наш Extrude автоматически станет дочерним к Clone.
В результате наш Extrude автоматически станет дочерним к Clone.
Теперь имеет смысл произвести настройку Clone Object. В первую очередь нужно изменить настройку по умолчанию в параметре Mode (режим). Там стоит Linear -> меняем на Object. Окно свойств преобразилось, и появилось пустое поле Object. Туда из менеджера объектов мы помещаем Connect Object, а в поле Mode, появившемся ниже, оно относится уже непосредственно к режиму привязки, меняем Vertex на Polygon Center. В результате, передвинув анимацию на 15 или 20 кадр, мы увидим в рабочей области произошедшие изменения, а именно, множество стержней, привязанных к центрам каждого из полигонов. Если они направлены не так, как нужно, следует внести коррективы в закладке Transform в свойствах Clone Object, а если говорить конкретно, то изменить угол P.
Все, теперь запускаем анимацию, наши буквы формируются из выплывающих стержней.
«Подключаем» стержень к массиву клонов
Добавление динамики
Для улучшения динамики нам необходимо сделать так, чтобы стержни выезжали не одновременно, а по очереди. Каким образом? На самом деле, очень просто. Достаточно выделить наш Clone Object в менеджере объектов, затем зайти в опцию главного меню MoGraph и выбрать инструмент Step Effector (очень часто вы можете услышать термины «стэп-анимация» или же «пошаговая анимация»). В его настройках следует отключить опцию Scale, иначе объекты начнут масштабироваться, а регулировкой значений параметра Time Offset мы регулируем время задержки. Нажимаем на анимацию, проверяем. Теперь обратите внимание на порядок выезда стержней. При внимательном просмотре вы обнаружите, что пошаговая анимация производится согласно списку в Connect Object. Первый полигон активизируется, соответственно, первым и так далее. Чтобы изменять порядок следования по своему усмотрению, нужно просто сделать перестановку в списке объектов в Connect Object.
Каким образом? На самом деле, очень просто. Достаточно выделить наш Clone Object в менеджере объектов, затем зайти в опцию главного меню MoGraph и выбрать инструмент Step Effector (очень часто вы можете услышать термины «стэп-анимация» или же «пошаговая анимация»). В его настройках следует отключить опцию Scale, иначе объекты начнут масштабироваться, а регулировкой значений параметра Time Offset мы регулируем время задержки. Нажимаем на анимацию, проверяем. Теперь обратите внимание на порядок выезда стержней. При внимательном просмотре вы обнаружите, что пошаговая анимация производится согласно списку в Connect Object. Первый полигон активизируется, соответственно, первым и так далее. Чтобы изменять порядок следования по своему усмотрению, нужно просто сделать перестановку в списке объектов в Connect Object.
Использование Step Effector позволяет сделать пошаговую анимацию
Добавление спецэффектов — огонь и дым
Огонь и дым, как, собственно, и облака, в Maxon Cinema 4D делаются с помощью модульных инструментов PyroClaster. Раньше они выпускались в качестве отдельного модуля, а в новых версиях включены в состав Advanced Renderer.
Раньше они выпускались в качестве отдельного модуля, а в новых версиях включены в состав Advanced Renderer.
В рамках нашего примера мы покажем самый простой вариант использования.
Итак, первым делом в меню File панели материалов (!) находим Shader -> Shader PyroClaster и Shader -> PyroClaster – Volume Tracer. Добавляем их. Затем нам нужны объекты, но какие? На самом деле, для того, чтобы показать дым, облака и огонь, нужен генератор частиц (Emitter). Вставляем его. Ему предназначается первый материал, то есть PyroClaster. Затем нам нужно создать окружение, для чего мы вставляем в проект объект Environment. В его материалы подгружаем PyroClaster – Volume Tracer. Все, теперь можно наблюдать спецэффект, который, если вы все устанавливали по умолчанию, будет дымом. Далее имеет смысл поработать с настройками обоих материалов для достижения нужного эффекта.
Готовый вариант с использованием PyroClaster
Примечания к примеру
В принципе, в варианте с использованием массива полигонов мы несколько усложнили задачу, то есть показали метод не совсем начального уровня. Вместе с тем, стоит сказать, что в качестве объекта для Clone Object может послужить любая кривая (сплайн), в том числе и текст, переведенный к полигональному представлению.
Вместе с тем, стоит сказать, что в качестве объекта для Clone Object может послужить любая кривая (сплайн), в том числе и текст, переведенный к полигональному представлению.
Другой момент, на котором стоит заострить внимание, касается самих анимационных объектов, помещаемых в Clone. Дело в том, что анимации могут быть абсолютно любые, и даже очень сложные с перетеканием объектов по множеству форм, использованием деформаторов и так далее.
Помимо этого, в рамках нашего примера вы можете поэкспериментировать. Например, удлинить анимацию, добавив несколько новых фаз движения для стержня, чтобы надпись была активной и вела себя волнообразно.
Продолжение следует…
Кристофер
Компьютерная газета. Статья была опубликована в номере 41 за 2010 год в рубрике soft
Как Разрезать Объект В Cinema 4d
Содержание
CINEMA 4D скачать бесплатно на русском
MAXON CINEMA 4D R23 — Программа включает богатый анимационный инструментарий, позволяющий влиять на внешний вид и поведение персонажей, в том числе делать что-то с их волосами, менять наряды, использовать разные источники света, материалы, структуры. В Максон Синема задействован современный движок, инновационные возможности сетевого рендеринга, в комплексе пользователь имеет возможность моментального получения результатов. Хорошо что каждый пользователь сможет последнюю активированную версию CINEMA 4D Studio R23 скачать бесплатно по прямой ссылке с нашего портала.
В Максон Синема задействован современный движок, инновационные возможности сетевого рендеринга, в комплексе пользователь имеет возможность моментального получения результатов. Хорошо что каждый пользователь сможет последнюю активированную версию CINEMA 4D Studio R23 скачать бесплатно по прямой ссылке с нашего портала.
Функции программы Синема 4Д:
В области моделирования:
В области текстурирования:
В области анимирования:
Maxon
CINEMA 4D StudioДолгожданное обновление программы Максон Синема. Релизы выходят редко, да метко. Перед нами вновь богатый анимационный инструментарий, позволяющий влиять на внешний вид и поведение компьютерных персонажей, в том числе делать что-то с их волосами, менять наряды, использовать разные источники света, материалы, структуры. В новой версии задействован современный движок, инновационные возможности сетевого рендеринга, в комплексе пользователь имеет возможность моментального получения результатов.
скачать русскую версию CINEMA 4D Studio S22.116 и ключ
скачать полную версию Maxon CINEMA 4D Studio R21.207 с ключом
Вкратце самая суть MAXON CINEMA 4D:
- Используются полигоны – частицы компьютерной графики, из которых создается модель любого объекта, как механического, так и живого.
Параметрия в моделировании позволяет сделать трехмерную визуализацию более гибкой. Вы сможете через инструментарий Синема 4D производить изменения в объектах на любом этапе моделирования.
Система скульптурного моделирования позволяет создавать органические поверхности, путем оборачивания каркаса, слепленного специальным инструментарием, в цифровую глину. Эти инструменты для скульптурного моделирования помогут вытянуть, сгладить, расплющить, разрезать, сжать любую поверхность. А чтобы создать сложные фигуры или какие-то затейливые детали на объекте, примените такие инструменты, как симметрия, штампы, шаблоны, маски.
С помощью Cinema можно создавать разные материалы, шейдеры поверхностей ваших трехмерных моделей, со множеством слоев.
Возможность рисования непосредственно на поверхности трехмерной модели через функционал Боди Паинтер и Проджект Мэн, таким образом можно создавать уникальные текстуры.
Блог Евгения Крыжановского
Я научу вас ремонтировать свой компьютер!
3D-трекинг в Adobe After Effects 2014: переход в другое измерение
На сегодняшний день объединение трехмерной графики и видео не является проблемой, если используется Adobe After Effects CC 2014. В статье изложен материал о том, что собой представляет 3D-трекинг и как применить данный инструмент для создания визуальных эффектов.
Чем больше опыта имеет любитель видеосъемки, тем чаще он стремится сделать что-нибудь оригинальное и зрелищное. Такое желание вполне естественно, оно говорит о постоянно увеличивающихся знаниях.
Такое желание вполне естественно, оно говорит о постоянно увеличивающихся знаниях.
Как известно, каждое последующее поколение более развито, чем предыдущее. Человек ставит себе в окружение сложные вещи, которые способны упростить жизнь и облегчить работу. Необходимо постоянно совершенствовать собственные навыки управления техникой, программным обеспечением. Таким образом, буквально за десять с лишним лет человечество научилось снимать видео, редактировать отснятый материал и публиковать его в интернете.
Файлы обрабатываются «легким движением руки» при использовании элементарной программы-видеоредактора. Ее можно установить на ноутбук, планшет или смартфон. Данное приложение отличается простотой, существуют настройки баланса цвета, опция стабилизации изображения, кнопка, предназначенная для добавления текста.
Однако можно пойти другим путем и установить более усовершенствованный видеоредактор. В такой программе будут присутствовать библиотеки переходов, шаблоны с анимированными титрами, фильтры и другие «рюшки». Однако после нескольких проектов, выполненных в данном приложении, пользователь снова заскучает.
Однако после нескольких проектов, выполненных в данном приложении, пользователь снова заскучает.
Это означает, что пришло время перейти на новый уровень работы с видео, удалиться от привычной техники и открыть для себя композитинг. В ней число эффектных приемов обработки видео находится в зависимости от воображения и фантазии. Для этого потребуется специальный инструмент, которым может стать программа Adobe After Effects CC 2014.
Почему именно Adobe After Effects СС?
В чем преимущества представленной программы? Почему она считается удобной для создания визуальных эффектов? Adobe After Effects представляет собой аналогию «Фотошопа», только для видео. При сравнении обоих инструментов можно отыскать много схожего. К примеру, уйму одинаковых по предназначению средств, предусмотренных для обработки изображения. Программа является не единственным лидером в своей области, однако альтернатив видеоредактору Adobe After Effects не очень много. Можно упомянуть лишь об Autodesk Smoke, Fusion, Nukeеще, а также еще несколько программ, которые давно требуют обновлений. Интерфейс After Effects достаточно прост, понятен и логичен. Движок отличается стабильной работой, он поддерживает разнообразное компьютерное железо.
Интерфейс After Effects достаточно прост, понятен и логичен. Движок отличается стабильной работой, он поддерживает разнообразное компьютерное железо.
Основной задачей данного видеоредактора является композитинг. Другими словами, смешивание разнообразных видеорядов, наложение отдельных фрагментов, усовершенствование картинок и создание motion graphics. Каждая новая версия After Effects таит в себе еще больше возможностей для интеграции с другими приложениями. Его могут использовать видеорежиссеры, специалисты по визуальным эффектам, аниматоры. К основным преимуществам программы стоит отнести следующее:
коррекцию шума;
изменение цвета, геометрии;
множество эффектов;
работа с каналом прозрачности;
тонкая настройка маски выделяемой области и прочее.
Стоит напомнить и о приставке СС в названии программы. Она напоминает о принадлежности к пакету Creative Cloud, основная особенность которого состоит в облачном формате работы, когда информация синхронизируется с удаленным сервером, поэтому вряд ли пропадет. Нельзя не отметить, что это очень удобно, особенно в процессе командной работы или применении нескольких рабочих станций.
Нельзя не отметить, что это очень удобно, особенно в процессе командной работы или применении нескольких рабочих станций.
Правда, возможности After Effects не ограничиваются теми, которые перечислены выше. Последние версии видеоредактора содержат множество интересных инструментов, дающих возможность применить на видео трехмерные эффекты. На сегодняшний день программа позволяет с легкостью совместить 3D-графику и реально отснятый видеоматериал. Осуществляется это при использовании инструмента, предназначенного для трехмерного трекинга, генерирующего ориентиры для корректного монтажа видеоматериалов с 3D.
Таким образом, пользователям Adobe After Effects CC 2014 нет необходимости отдельно покупать программу для трекинга и пакет для работы с трехмерной графикой. Прилагается множество функций и опций визуализации. Базовые понятия можно освоить довольно быстро. Необходимо напомнить, что редактор Cinema 4D, который содержится в программе как упрощенная версия, считается одним из самых простых в изучении.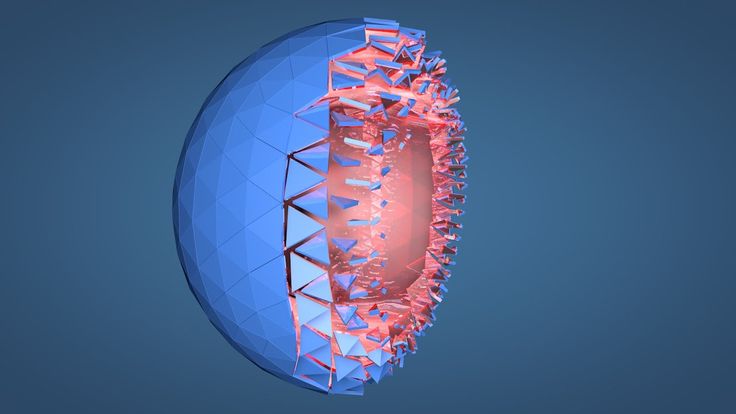
Cinema 4D позволяет построить 3D-модели, указать их положение в виртуальном пространстве, наполнить сцену источниками света, использовать текстуры и добавить виртуальные камеры. Последний эффект предназначен для определения угла съемки трехмерной сцены. Интерес вызывает и модуль CINEWARE, дающий возможность сэкономить много времени и сил в процессе перебрасывания данных из трехмерного редактора в программу для композитинга и обратно.
Что собой представляет трекинг?
Наверняка, многие уже заметили реалистичность компьютерной графики при просмотре современных фильмов. Это и есть реально снятое видео, совмещенное с элементами трехмерной графики. На самом деле, реализовать данный процесс достаточно сложно. Если планируется поместить трехмерный объект сверху изображения видеоклипа, можно обнаружить, что совершить это аккуратно обычными средствами наложения не удастся. При использовании фотомонтажа данная задача выполняется просто.
Для этого задействуются маски и эффекты наложения.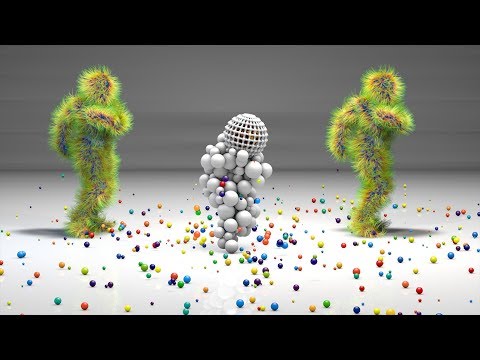 Однако на видео, где присутствует динамика действий, интегрировать трехмерный объект достаточно сложно. Если объектив камеры чуть дрогнет, все детали сместятся. Таким образом, должен сместиться и 3D-контент, измениться ракурс и прочее. Необходимо, чтобы в движении была синхронизация, которая выполнится с максимальной точностью. Достаточно малейшего брака, чтобы зритель распознал фальшивку. Также важна смена пропорций трехмерных объектов, что выполняется с учетом правил перспективы. Другими словами, покадрово совершить подобное совмещение «на глаз» очень почти невозможно.
Однако на видео, где присутствует динамика действий, интегрировать трехмерный объект достаточно сложно. Если объектив камеры чуть дрогнет, все детали сместятся. Таким образом, должен сместиться и 3D-контент, измениться ракурс и прочее. Необходимо, чтобы в движении была синхронизация, которая выполнится с максимальной точностью. Достаточно малейшего брака, чтобы зритель распознал фальшивку. Также важна смена пропорций трехмерных объектов, что выполняется с учетом правил перспективы. Другими словами, покадрово совершить подобное совмещение «на глаз» очень почти невозможно.
Профессионалы, создающие компьютерную графику и визуальные эффекты, кроме трехмерного редактора, применяют для этой цели специальное средство, которое позволяет производить операцию под названием трекинг. Его функция дает возможность отследить изменение положения пространства съемки в кадрах видео и создать трехмерную сцену с виртуальной камерой в автоматическом режиме. В качестве представленного инструмента может выступать отдельное приложение Boujou или MatchMover. Однако можно сделать проще и воспользоваться 3D tracking в Adobe After Effects CC 2014.
Однако можно сделать проще и воспользоваться 3D tracking в Adobe After Effects CC 2014.
Принцип работы многих инструментов, предназначенных для трехмерного трекинга, состоит в импортировании видео в программу и анализе изменений, которые осуществляются в кадре. Далее картинка заполняется массивом отдельно стоящих точек. Они размещены не как-нибудь, а привязаны к поверхностям объектов в кадре. Программа для трекинга старается определить новое положение маркеров в каждом новом кадре, учитывая при этом перемещение ракурса съемки и объектов в кадре.
Как правило, Boujou, MatchMover, и другие подобные самостоятельные приложения для трекинга применяются совместно с трехмерным редактором, в качестве которого выступают 3ds max, Maya и прочие. Чтобы использовать инструмент, пользователь должен выбрать набор, состоящий из нескольких контрольных маркеров, размещенных на плоской поверхности в кадре. Кроме того, осуществляется генерация плоскости-ориентира, а после проект переносится в трехмерный редактор. Так уже подбирается корректное положение объекта. Далее выполняется визуализация и повторная импортация в программу для композитинга.
Так уже подбирается корректное положение объекта. Далее выполняется визуализация и повторная импортация в программу для композитинга.
3D-трекинг в Adobe After Effects CC 2014 Стоит сразу предупредить, что алгоритм трекинга, используемый в программе от Adobe, не всегда способен сработать корректно. Это зависит от множества причин, особенно от качества съемки и типа снимаемого сюжета, а также конструкции объектива камеры. В некоторых случаях результат, который получен в Adobe After Effects, можно исправить вручную. Иногда необходимо разрезать клип для интеграции 3D-графики по фрагментам.
Для этого понадобится указать различный тип съемки, что выполняется в настройках модуля. Правда, в большинстве случаев, инструмент, предназначенный для анализа перспективы кадра, способен справиться с задачей. Зачастую он пригоден для разработки визуальных эффектов даже вредней сложности.
Какие перспективы открываются перед пользователями при использовании функции 3D-трекинга в Adobe After Effects CC 2014? Существует возможность выполнить следующее:
— изменить декорации места съемки;
— создать надписи на стенах;
— изменить плаката на рекламном щите;
— одеть главного персонажа в футуристические доспехи и прочее.
Кроме того, позволяется включить в фильм один или несколько трехмерных объектов, произвести настройку освещения так, чтобы он выглядел в кадре естественным образом. При использовании данной функции программы сначала необходимо создать новую композицию путем импортации в Adobe After Effects CC 2014 видеоклипа. Затем следует перетащить его на панель «Таймлайн» (Timeline). Для быстроты поиска требуемого инструмента нужно на палитре эффектов в поисковой строке начать вводить название инструмента, предназначенного для трекинга.
Анализ содержимого клипа проводится в несколько проходов и занимает определенное количество времени. Чем дольше обрабатывается видео, тем длительнее Adobe After Effects ведет просчет положения контрольных маркеров. Когда анализ завершится, изображение будет заполнено ними. Эти маркеры программа закрепляет за конкретными точками на поверхностях в кадре. Для оценки погрешности, с которой Adobe After Effects осуществляет операцию трекинга, стоит посетить настройки инструмента и обратить внимание на параметр «Средняя ошибка» (Average error).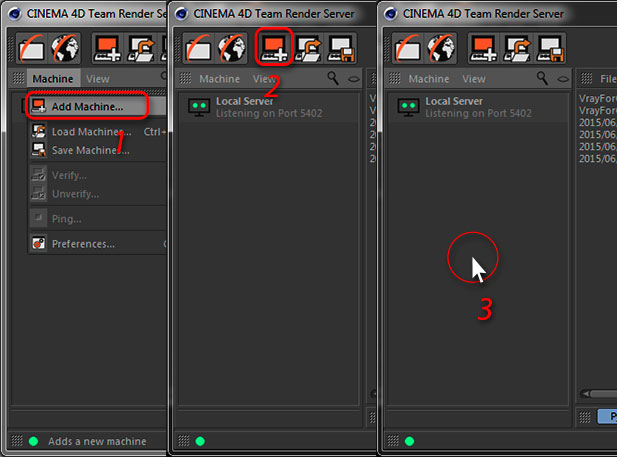 Наилучшие результаты получаются в тогда, когда данное значение составляет 0,5.
Наилучшие результаты получаются в тогда, когда данное значение составляет 0,5.
Чтобы получить более точный результат, стоит установить флажок около опции «Подробный анализ». Хотя, для простых видеофрагментов, состоящих из минимального числа деталей, пользы от нее мало. Ведь на детальный анализ клипа будет потрачено много времени, а при значительных погрешностях существенно улучшить качество не получится. Такой анализ используется тогда, когда необходима более высокая плотность расположения контрольных маркеров.
Затем требуется указать плоскость, к которой осуществляется привязка в трехмерном пространстве. Если переместить курсор в область кадра между контрольными маркерами, легко увидеть отображение плоской круглой мишени на экране. Она позволяет представить глубину размещения этих маркеров, а также дает возможность понять, как будет сориентирована совмещенная графика с поверхностями объектов на видео. Существует возможность управлять размером мишени при помощи параметров «Целевой размер» и «Размер точки отслеживания» (Target Size и Track Point Size), которые находятся в настройках эффекта.
Необходимо выбрать три точки, определяющие требуемое положение поверхности. Их может быть три и более. Для этого используется инструмент свободного выделения с удерживаемой левой клавишей мышки. Также можно выбирать их поочередно с нажатой кнопкой CTRL. Нужно совершить щелчок правой клавишей манипулятора по выбранной области и указать команду «Создать сплошной объект и камеру».
Если требуется на видео «поставить на землю» трехмерный объект, стоит перейти в пункт «Задать горизонтальную проекцию и адрес начала». Данная команда способна определить уровень земли, устранить проблему несовпадения координатной системы в Cinema 4D Lite и Adobe After Effects CC 2014 в процессе переноса данных из видеоредактора в 3D-редактор. В результате Cinema 4D поместится в точку, которая была предварительно выбрана на кадре.
В 3D и обратно
Настало время оценить удобство Adobe After Effects в плане реализации работы с трехмерным редактором. Потребуется экспортировать результат в Cinema 4D Lite (Export − Maxon Cinema 4D Exporter), а после этого импортировать его обратно (File − Import). Файл c4d добавится в проект, его необходимо поместить на Timeline, затем выделить в списке файлов проекта. В меню приложения выбирается «Редактировать − Редактировать оригинал» (Edit − Edit Original). Далее следует запустить Cinema 4D Lite совместно с проектом, который был экспортирован из программы.
Файл c4d добавится в проект, его необходимо поместить на Timeline, затем выделить в списке файлов проекта. В меню приложения выбирается «Редактировать − Редактировать оригинал» (Edit − Edit Original). Далее следует запустить Cinema 4D Lite совместно с проектом, который был экспортирован из программы.
Трехмерная сцена включает в себя несколько элементов:
— плоскость, служащую ориентиром для корректного положения трехмерного изображения на видео;
— анимированную виртуальную камеру, через которую получается нужный ракурс.
Если воспроизвести анимацию, в окне Cinema 4D, будет видно перемещение виртуальной камеры относительно вспомогательного объекта-плоскости. Что касается проекта из After Effects, он вполне угадывается. Отсутствует лишь главный видеоклип на заднем плане. Как известно, выравнивать объекты «слепым методом» неудобно. Для этого в трехмерном редакторе предусмотрено референсное изображение, предназначенное для определенного кадра видео.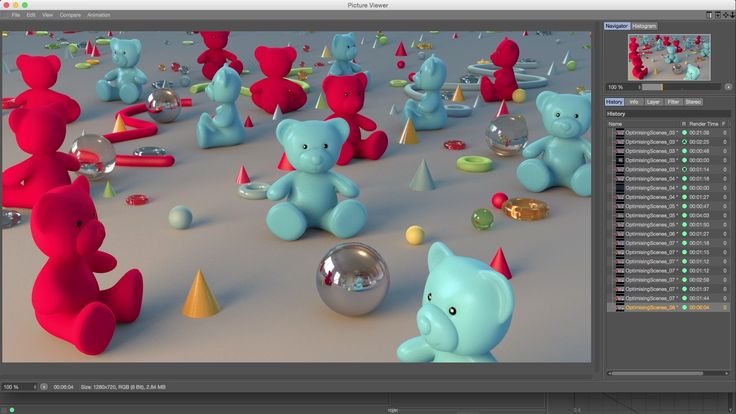 Также можно установить фоном трехмерной сцены редактируемый файл.
Также можно установить фоном трехмерной сцены редактируемый файл.
Чтобы настроить фоновую текстуру в Cinema 4D Lite, необходимо создать специальный объект Background, исполнив команду Create − Environment − Background. Содержимое трехмерной сцены, включая все объекты и действия над ними, отображено в окне менеджера объектов в качестве древовидной структуры. Она напоминает ту, которая наблюдается в собственном файловом менеджере. Когда объект типа Background будет добавлен в проект, появится новый пункт в этой схеме. По умолчанию фон не имеет никакой текстуры, ее требуется создать и присвоить этому объекту. В менеджере материалов необходимо выбрать Create − New Material и переместить пиктограмму созданного материала на пункт Background, размещенный в окне менеджера объектов.
Далее в поле Texture нажимается кнопка выбора текстуры и указывается размещение собственного видеофайла или сохраненное изображение одного из кадров. В окне проекции отображается содержимое указанной текстуры, но по умолчанию фон будет статическим. Другими словами, он остается неподвижным. Таким образом, при выборе видеофайла в качестве фона, в разделе Material следует перейти в пункт Editor и установить отметку около Animate Preview.
Другими словами, он остается неподвижным. Таким образом, при выборе видеофайла в качестве фона, в разделе Material следует перейти в пункт Editor и установить отметку около Animate Preview.
К примеру, целью является совмещение какого-нибудь трехмерного объекта с положением этой плоскости. Можно взять объемный текст в качестве самого наглядного случая. В сцену добавляется сплайновый текст при использовании команды Create − Spline − Text. Кроме того, существует возможность сделать рисунок такого же вида вручную, чтобы нарисовать определенный логотип. Для придания объема объекту следует выполнить над ним операцию сплайнового моделирования.
К примеру, можно выдавить по форме сплайна объемную поверхность. Чтобы осуществить подобное действие, потребуется добавить в сцену операцию Extrude, выполнив команду Create − Generators − Extrude. В менеджере объектов становится видно, что операция выдавливания совершенно не связана со сплайновым объектом. Для применения выдавливания к объекту Text, необходимо перетащить его в менеджере объектов на Extrude так, чтобы в данной иерархии он стал выступать потомком.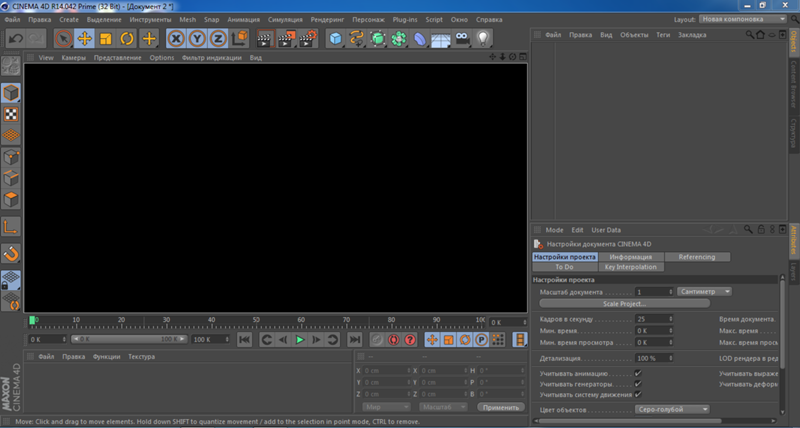 В результате выполненных действий сплайновый текст станет объемным. Глубину выдавливания пользователь определяет самостоятельно, выбирая значение параметра Movement.
В результате выполненных действий сплайновый текст станет объемным. Глубину выдавливания пользователь определяет самостоятельно, выбирая значение параметра Movement.
Возможно, что этот объект будет размещен в таком месте виртуального пространства Cinema 4D, что он просто выпадет из кадра анимации. Не стоит отчаиваться. Оказывается, это легко исправить. Понадобится сориентировать объемный текст по плоскости-ориентиру, сгенерированной в Adobe After Effects CC 2014. Существует возможность скопировать координаты положения объекта-плоскости, а также продублировать их с координатами объекта Extrude. Но можно поступить еще проще.
Потребуется привязать систему координат объекта, который выравнивается, к локальной координатной системе объекта, по которому выполняется выравнивание. Чтобы осуществить такую задачу, стоит в менеджере объектов захватить выдавленный текст и переместить его под объект Plane, определив его потомком объекта-ориентира. После этого нужно выделить Extrude, нажать на кнопку Coord и установить параметры P. X, P.Y и P.Z равными нулю. Такие действия дадут возможность совместить центры плоскости и текста. Таким же способом можно выровнять ориентацию текста. При этом потребуется указать углы поворота равными нулю. После этого можно подправить положение объемного текста ручным методом, если возникнет такая необходимость.
X, P.Y и P.Z равными нулю. Такие действия дадут возможность совместить центры плоскости и текста. Таким же способом можно выровнять ориентацию текста. При этом потребуется указать углы поворота равными нулю. После этого можно подправить положение объемного текста ручным методом, если возникнет такая необходимость.
Настало время сохранить сцену и вернуться в Adobe After Effects CC 2014. При правильно выполненных действиях в окне предварительного просмотра отобразится новый объект, которым выступает объемный текст. Синхронизация данных между 3D-редактором и After Effects выполняется при использовании модуля CINEWARE. Можно попробовать создать и применить к тексту материал, расположить источник света так, чтобы тени отбрасывались в требуемом направлении и выглядели вполне реалистично.
Новички, только начавшие использование Cinema 4D, обязательно оценят эту программу. Особенно то, что в ней уже существует хорошая библиотека материалов. Существует возможность использовать их первое время при изучении 3D. Для загрузки материалов с готовыми предустановками следует перейти на вкладку Content Browser и нажать на кнопку Presets. После этого во встроенном в Cinema 4D браузере нужно зайти в папку Lite − Materials. Материалы удобно разделены по категориям.
Для загрузки материалов с готовыми предустановками следует перейти на вкладку Content Browser и нажать на кнопку Presets. После этого во встроенном в Cinema 4D браузере нужно зайти в папку Lite − Materials. Материалы удобно разделены по категориям.
В самой библиотеке можно найти достаточное число средств, предназначенных для имитации различного стекла, мрамора, дерева, песка и много другого. Для использования определенного материала достаточно просто переместить его пиктограмму на объект, что выполняется в окне проекции. Также можно сначала перетащить пиктограмму в менеджер материалов, а после этого на требуемый объект в менеджере. Существует возможность добавлять в сцену источники освещения. Они так же, как и назначенные материалы, появятся в проекте Adobe After Effects CC 2014 после сохранения файла в 3D-редакторе (CtrlS).
Если нужно иметь дело с несколькими определенными слоями многопроходного рендеринга, необходимо указать их в настройках движка визуализации Cinema 4D. При этом следует в трехмерном редакторе нажать CtrlB, установите отметку около опции Multi-Pass и кликнуть по клавише Multi-Pass. Далее понадобится выбрать из списка слой. Таким же образом можно добавить еще несколько слоев.
При этом следует в трехмерном редакторе нажать CtrlB, установите отметку около опции Multi-Pass и кликнуть по клавише Multi-Pass. Далее понадобится выбрать из списка слой. Таким же образом можно добавить еще несколько слоев.
Запись опубликована 20.09.2015 автором katrinas11 в рубрике Программы. Отблагодари меня, поделись ссылкой с друзьями в социальных сетях:
Горячие клавиши для
Cinema 4DНачинаю публикацию горячих клавиш для Cinema 4D в английском и русском варианте, другие языковые пакеты не буду делать.
Постепенно буду добавлять их список.
Начнём с закладки File/Файл. Вызываются в любом окне или кликаете на кнопку File/Файл вверху слева и выбираете там команды.
File/Файл
Close All/Закрыть всё
Save As/Сохранить как.
Cinema 4D R18 — Нож и
объект Voronoi FractureНачинаю публикацию горячих клавиш для Cinema 4D в английском и русском варианте, другие языковые пакеты не буду делать.
Постепенно буду добавлять их список.
Начнём с закладки File/Файл. Вызываются в любом окне или кликаете на кнопку File/Файл вверху слева и выбираете там команды.
File/Файл
Close All/Закрыть всё
Save As/Сохранить как.
Переходим к окну View/Вьювер (окно в котором отображается вся наша деятельность визуально)
View/Вьювер
Move Camera/Перемещение камеры
Scale Camera/Масштабирование камеры
Rotate Camera/Вращение камеры
Frame Selected Elements/Выделенный элемент на весь кадр
Zoom Selected Object/Масштабирование выделенного объекта
Zoom to Geometry/Масштабирование геометрии
Hide/Show axes/Скрыть/Показать Аксис
View small/large/Вьювер маленькие окна/большое окно
Switch views/Переключение окон вьювера
Configure All/Все конфигурации
Render View/Отрендерить в окне вьювера
Undo View/Отменить вьювер
Rendo View/Вернуть вьювер
All Views/Все окна вьювера
Toggle Active View/Переключить активное окно вьювера
Gouraund Shading/Затенении Гуро
Gouraund Shading (Lines)/Затенении Гуро (косильной лески)
Quick Shading/Быстрое затенение
Quick Shading (Lines)/Быстрое затенении (косильной лески)
Constant Shading/Неизменное затенение
Hidden lines/Невидимые косильной лески
Display Tags/Показывать теги
Backface Culling/Игнорировать тыловые поверхности
Use Isoline Editing/Использовать редактирование изолиний
General
Остановимся на основных или General/ Главная
| General/Главная | ||
| Switch between last tool and selection/Переключение между последнем инструментом и выделением | Spacebar | переключает между инструментом выделения и последним выбранным инструментом |
| Manager Fullscreen/Менеджер полный экран | CtrlTab | Раскрывает активное окно на весь экран, повторно сворачивает |
И также общие хоткеи для всех кистей в программе, работают в разных окнах, по этому вынес сюда
| General (all brushes)/Главная (для всех кистей) | ||
| Brush sice/Размер кисти | MMBdrag horiz | размер кисти (радиус), нажмите среднюю кнопку мыши и двигайте горизонтально в одну сторону. |
| Brush pressure/Давление кисти | MMBdrag vert | давление кисти, нажмите среднюю кнопку мыши и двигайте вертикально вверх или вниз, давление будет увеличиваться или уменьшатся |
Editor
горячие клавиши вызывающие панели программы и немного ещё других
Editor/Редактор
Object Manager
Переходим к следующей часто используемой панели, панель ОбъектовObject Manager
Material Manager
следующая часто используемая панель Материал менеджер/Material Manader
| Material Manager/Менеджер Материалов | ||
| Load Materials/Импортировать материал | ShiftCtrlO | импортирует материал из другого проекта |
| New Material/Создать материал | CtrlN, double-clik | создаёт новый материал |
| Replace Material by Another/Заменить материал на другой | AltDrag Drop | С левым альтом тянете первый материал на второй и во всех объектах где был второй материал он заменится на первый |
Attribute Manager
Следующая не менее часто используемая панель, это панель Атрибутов/Attribute Manager
Как сделать UV-развёртку в Blender
UV-развёртка представляет собой самый гибкий метод представления двумерных текстур на объекте трехмерного формата. Такой технический процесс поможет правильно разместить 3Д модель на плоскости, создать UV-развертку. Это помогает сделать модели максимально реалистичными и подробными. Такими же преимуществами не могут похвастать никакие процедурные текстуры.
Такой технический процесс поможет правильно разместить 3Д модель на плоскости, создать UV-развертку. Это помогает сделать модели максимально реалистичными и подробными. Такими же преимуществами не могут похвастать никакие процедурные текстуры.
Поближе познакомиться с особенностями реализации такого процесса можно на примере картонной коробки. По своей природе она является параллелепипедом. Однако её легко превратить в плоскую развертку, если разрезать объект по лескам изгиба. Так и будет создана UV-развёртка. Вы сможете быстро понять, какая грань отвечает за верх или низ коробки, так как именно вы занимались её разрезанием.
Программа Блендер существенно расширяет возможности пользователя, так позволяет не только вращать развертку в любом направлении, но также менять масштабирование, параметры и размещение.
Не менее интересным примером UV-развёртки станет картографическая проекция. Специально обученные люди или программные средства превращают сферическую поверхность Земли в плоскость. Метод имеет ряд недостатков, так как отображает страны у полюсов меньшими, а у экватора большими, чем на самом деле.
Метод имеет ряд недостатков, так как отображает страны у полюсов меньшими, а у экватора большими, чем на самом деле.
Картинка выше наглядно показывает отличия между отображением текстур в трехмерном варианте и с помощью развертки. При этом на развертке у объекта есть не только данные о координатах X,Y,Z. но и U,V.
Технические преимущества данного компонента открываются во всей красе, когда нужно создать текстуру лица человека или отобразить на плоскости все повреждения транспортного средства. Способности процедурных текстур действительно ограничены, но развертка позволяет присвоить текстуру отдельным полигонам.
Для работы с большинством обычных трехмерных моделей приложение Блендер использует стандартный автоматический набор алгоритмов, но при необходимости их можно изменить. Если же нужно сформировать развертку сложных трехмерных моделей, стоит воспользоваться специальными швами. Их можно назвать ножницами, которые по указанию программного компонента задают направления разрезов трехмерной модели.
Шаг 3
Предположим, что нам нужно разрезать объект вдоль косильной лески АВ. Возьмите Лассо (Q) (Lasso Tool) и выделите элементы сетки половины прямоугольника, как показано на рисунке ниже.
Шаг 1
Сначала, давайте рассмотрим технику на примере простого объекта. Создайте прямоугольник, используя инструмент Прямоугольник (М) (Rectangle Tool).
Шаг 8
Вы можете разделять объекты вдоль существующих или вновь созданных линий сетки, но нельзя сделать разделение по полигональным границам. На рисунке ниже показан пример разделения вдоль полигональной границы A, B, C.
Шаг 10
Создайте новую леску на градиентной сетке и сделайте разрез вдоль нее.
Выберите узлы сетки, используя инструмент Прямое Выделение (А) (Direct Selection Tool), как показано на рисунке ниже.
Для того, чтобы выделить узлы сложной сетки, иногда удобно использовать оба инструмента Прямое Выделение (А) и Лассо (Q). Теперь нажмите комбинацию клавиш Command C затем Command F или Command C затем Command B, в зависимости от того, какой результат вы хотите получить.
Шаг 2
Возьмите инструмент Сетчатый Градиент (U) ( Gradient Mesh Tool) и создайте простую сетку.
Для наглядности, закрасьте узлы сетки в различные цвета.
Шаг 9
Давайте рассмотрим более сложный пример. Нам нужно разрезать вот такой меш, такая необходимость возникла, когда он стал перекрывать сам себя.
Как видно из картинки, у нас появились артефакты в местах пересечения точек. Это случается потому, что объект лежит в одной плоскости. Его нужно разрезать. Посмотрим на косильной лески сетки и выберем подходящее место для разреза.
Шаг 4
При выделенном объекте, зайдите в Объект Трансформировать Перемещение (Object Transform Move), и задайте какое-то значение для перемещения. Смещение должно быть сравнимо с размером объекта. Запомните или запишите эти значения, они нам пригодятся для дальнейшей работы.
Теперь нажмите на кнопку Копировать в диалоговом окне. В результате у нас будет копия выделенной части градиентной сетки.
Простое моделирование в Cinema 4D
В этом видеоуроке мы с Вами смоделируем страшного зверька. Будем использовать смесь простого моделирования, с помощью примитивов, с моделированием на основе полигонов.
Комментарии: 25
Чтобы оставить комментарий или поделиться своей работой, пожалуйста, авторизуйтесь
Арсен2222 16 Июля 2019. 02:03:08
Всем привет, не получается сделать прозрачный фон в AF, рендерил в формате TGA также как на видео, кто знает в чём проблема? заранее спасибо!
Дмитрий Мавричев 12 Сентября 2017. 18:34:27
Здравствуйте, у меня cinema 4d r16. вы использовали Create polygon в уроке, в 16 версии такого нет, чем ещё можно добавить полигон в цилиндр ?
Евгений Гончаров 14 Сентября 2017. 10:02:01
Используйте Polygon Pen Tool
blanik 22 Марта 2017. 17:42:28
я так понимаю. делай как хочешь САМ! Продвинутые никто и ничего не посоветуют.
Роман Диков 22 Марта 2016. 19:48:32
Здравствуйте. у меня такой вопрос. в сцене cinema 4d 4.5 миллиона полигонов. железо достаточно мощное, видюха 4 гиговая. i7 процессор. 3.2 гигогерца. 16 гигов оперы. проблема в том что в менеджере изображения не хочет рендерить, во вкладке разрешение стоят цифры.1х-1 ,что это может быть? а в превью спокойно рендерит с выставленными настройками. И еще вопрос как нибудь моно сократить количество полигонов не теряя качества изображения и самих объектов при визуализации. ну чтоб разгрузить комп. а то когда все по удаляю со своей сцены то он спокойно начинает делать рендер. стоит мне загрузить сцену то сразу же перестает. в сцене присутствую большое количество объектов. так же использовал генератор камней. рок ( чего то там ) и плагин. растительности. спасибо за ранее. и еще спасибо за ваши уроки. по ним я учусь работать в синиме ) ваши уроки лучшие уроки из всех то что я видел))
в сцене cinema 4d 4.5 миллиона полигонов. железо достаточно мощное, видюха 4 гиговая. i7 процессор. 3.2 гигогерца. 16 гигов оперы. проблема в том что в менеджере изображения не хочет рендерить, во вкладке разрешение стоят цифры.1х-1 ,что это может быть? а в превью спокойно рендерит с выставленными настройками. И еще вопрос как нибудь моно сократить количество полигонов не теряя качества изображения и самих объектов при визуализации. ну чтоб разгрузить комп. а то когда все по удаляю со своей сцены то он спокойно начинает делать рендер. стоит мне загрузить сцену то сразу же перестает. в сцене присутствую большое количество объектов. так же использовал генератор камней. рок ( чего то там ) и плагин. растительности. спасибо за ранее. и еще спасибо за ваши уроки. по ним я учусь работать в синиме ) ваши уроки лучшие уроки из всех то что я видел))
Павел Павел 17 Февраля 2015. 22:59:40
Здравствуйте, Иван! Ваши уроки очень интересны и содержательны, но хочу высказать пожелание: побольше уделяйте внимания созданию реалистичных объектов. И, поскольку я не нашёл ответа на свой вопрос в уроках, задам его здесь: хочу сделать 3D-модель уличного фонаря, затормозился на элементе, который условно назову «держалка». На первом скрине сам фонарь, на втором. три держалки, на третьем. сплайн этой самой держалки. Как я только его не выдавливал! Он либо не даёт полигонов и приходится делать их вручную, либо в скульптурировании отрывает крышку моей держалке. Каким образом можно сделать этот элемент? И, может быть, дадите пару советов по технике изготовления других элементов фонаря? Спасибо.
И, поскольку я не нашёл ответа на свой вопрос в уроках, задам его здесь: хочу сделать 3D-модель уличного фонаря, затормозился на элементе, который условно назову «держалка». На первом скрине сам фонарь, на втором. три держалки, на третьем. сплайн этой самой держалки. Как я только его не выдавливал! Он либо не даёт полигонов и приходится делать их вручную, либо в скульптурировании отрывает крышку моей держалке. Каким образом можно сделать этот элемент? И, может быть, дадите пару советов по технике изготовления других элементов фонаря? Спасибо.
Евгений Гончаров 18 Февраля 2015. 04:56:53
Советую создать соответствующую тему на форуме в разделе C4D. Там Вам довольно быстро помогут разобраться с проблемой.
Удачи!
romson_86 23 Января 2015. 20:11:57
Прошу прощения за такой тупой вопрос)) Я еще не привык к программе, сразу не заметил все настройки. За рабочий день в разных прогах посидишь запутаться можно.
romson_86 22 Января 2015. 21:56:53
Подскажите можно ли генератором булев сделать так чтобы от двух объектов осталось только их пересечение между собой? Или вообще каким способом это можно сделать?
Евгений Гончаров 24 Января 2015. 14:00:21
14:00:21
Просто поэкспериментируйте с параметрами булевых операций
vladoliynyk 20 Июня 2013. 04:48:49
Относительно первый опыт работы с Cinema4D.
Большое спасибо за урок!
Оцените, кому не лень:
http://vk.com/wall22698918_4061
Безруков Иван 20 Декабря 2012. 13:20:02
Спасибо! Невероятно! Первый раз вижу, чтобы AfterEffects использовали в качестве фотошопа.
?
Если бы вы внимательней смотрели наши уроки то знали: Конкретно в данном уроке показывают как просто из примитивов создать сцену. и не важно каким путем вы ее создадите. главное что бы она вам удовлетворяла. В вашем проекте вы будете использовать торы в место сфер. потому как вам скорее всего будет это удобнее, а может и выгоднее.
Что касается tga и psd. то тут в качестве особой роли нету. однако на сколько это не странно звучит но tga воспринимается адобовскими приладами намного лучше ( конкретно АЕ) чем psd. Само собой если бы я делал пост продакшн в фотошопе то рендерил бы в psd =) Удачи
Безруков Иван 20 Декабря 2012. 13:16:15
13:16:15
Здравствуйте, пару дней назад начал освоение cinema 4d. Часто возникает вопрос в работе- можно ли конструкцию навороченную всякими БУЛЕВАМИ както объединить что бы получился обычный объект— как например куб или труба?
Заранее спасибо за ответ и понимание!
Так как у вас все одним объектом. то необходимо отделять стены и пол на полигональном уровне. Выделяете все полигоны которые составляют к примеру стену, и с помощью инструментов создаете из них отдельный объект и уже к нему применяете материал. Что по поводу на 100% корректного расположения материала то скоро будет урок по UVW mapping ( gо 2х мерной развертки сетки объекта и последующим применением на нее материала)
Azaz 19 Декабря 2012. 18:53:20
Спасибо! Невероятно! Первый раз вижу, чтобы AfterEffects использовали в качестве фотошопа.
Мне кажется, штатными фотошопными средствами постпродакшен изображения можно было сделать, как минимум, не дольше. И еще непонятно несколько вещей: почему блины делались сферами,а не торами? почему подставку нельзя было сделать одним сплайном-профилем и sweep nurbs? чем рендер в TGA лучше рендера в PSD?
Vadim 5 Декабря 2012. 12:43:24
12:43:24
Ну и естественно Вам огромная благодарность, у вас талант преподавательский 😆 ! Очень хорошо доносите суть! И голос приятный :-). Спасибо!
Vadim 5 Декабря 2012. 12:41:41
Здравствуйте, пару дней назад начал освоение cinema 4d. Часто возникает вопрос в работе- можно ли конструкцию навороченную всякими БУЛЕВАМИ както объединить что бы получился обычный объект— как например куб или труба?
Например сейчас тренируюсь на моделировании своей квартирки). Отсюда вопрос второй. Одним сплайнам сделал все сразу- то есть все стены ниши и т.д. Булевом прорезал окна и двери. Как лучше применять материалы к стенам и полу? Рисовать к каждой стенке отдельный сплайн (плоскость) и уже к ним применять материалы? Или есть другие методы?
Заранее спасибо за ответ и понимание!
VideoSmile.ru 26 Ноября 2012. 15:43:07
Привет Vimanik! Да, конечно!
Vimanik 25 Ноября 2012. 11:49:35
Планируются ли дополнительные уроки к Синьке?
Elijah 11 Ноября 2012. 13:57:04
13:57:04
Порадовало как автор сдерживал смех после того как упомянул слово «днище» 😆
cheswik 11 Ноября 2012. 06:53:59
молодцы, я конечно уже довольно уверенно в cinema 4d и AE себя чувствую но все равно слежу за вашими уроками
Сергей 6 Ноября 2012. 18:48:07
Прикольный монстрик 😆
Комментарий удален из-за нарушений правил сайта
Евгений Гончаров 21 Марта 2017. 18:18:31
Создайте соответствующее обсуждение на нашем форуме
blanik 21 Марта 2017. 18:19:38
Комментарий удален из-за нарушений правил сайта
Разрушение объектов в
Cinema 4DСегодня мы поговорим о том, как правильно разрушать объекты в Cinema 4D при помощи плагина Thrausi. Узнаем, как разрушить объект так, чтобы части объекта были в динамике друг с другом.
Комментарии: 52
Чтобы оставить комментарий или поделиться своей работой, пожалуйста, авторизуйтесь
Толя Калинин 19 Ноября 2018. 18:27:47
Евгений Гончаров 19 Ноября 2018. 19:14:07
19:14:07
Приобрести NitroBlast можно на официальном сайте: https://nitro4d.com/product/nitroblast. а ссылок на варез мы не даём.
Caxa 1 Ноября 2017. 21:58:15
А как скачивать плагин ?
Евгений Гончаров 3 Ноября 2017. 11:27:15
На сайте указывается редакция и версия Cinema 4D и можете скачать nitro4d.com/product/thrausi/
asakura2016 22 Марта 2016. 18:26:42
А можно ли сделать Анимацию Xrey из Mortal Kombat 9 в Cinema 4D?
Анастасия Уварова 10 Февраля 2016. 20:36:21
Можно ли сделать разрушение только при соприкосновении объектов?
DiG 6 Ноября 2015. 18:44:50
Добрый вечер! Срочно нужна Ваша помощь! При использовании плагина Thrausi полая модель становится полностью заполненной и разрушается как целый кусок. А как сделать, чтобы модель оставалась «каркасной» при разрушении, т.е. при разрушении было как-будто скорлупа крошится.
mihio 29 Февраля 2016. 12:40:31
Логично, что нужно создать отдельную поверхность и разрушать конкретно её, т. к. плагин действует на целый объект, а не на его поверхность. Допустим если это стена, то кирпичная кладка это отдельная часть стены, а поверх сделанная штукатурка это уже другой объект, тогда должно получиться то, что ты планируешь сделать
к. плагин действует на целый объект, а не на его поверхность. Допустим если это стена, то кирпичная кладка это отдельная часть стены, а поверх сделанная штукатурка это уже другой объект, тогда должно получиться то, что ты планируешь сделать
sanaxe.list.ru 30 Апреля 2015. 13:23:06
Куча воды и так толком ничего и не объяснил кроме настройки самого плагиина.
krismd 19 Августа 2014. 16:45:40
У меня проблема с плагином нитробласт
porterfreeman 4 Июня 2014. 21:53:33
красиво)молодца) будем жксперементировать
dchanturia2000 24 Мая 2014. 16:23:31
Добрый Вечер,не могу скачать плагин,что делать?
Marsel_VideoSmile 27 Мая 2014. 16:15:47
Роман Петрушенко 18 Мая 2014. 22:58:52
Иван, а можете сделать урок по гравитации? Т.е. здесь предположим здание просто рушится а я хочу чтобы оно как-то завихрялось в воздухе вроде смерча или все обломки собирались в какой-то области.
Безруков Иван 29 Мая 2014. 13:07:58
Используйте объекты force
Роман Петрушенко 29 Мая 2014. 22:36:41
22:36:41
Я нашел само гравити и нашел как подключается в force но видимо я как-то не так его настраиваю, эффект не тот, просто замедляет падение или создает эффект падения листьев аэродинамик вайнд кажется.
romashka111 14 Мая 2014. 16:27:56
ДД!
А будут уроки по нитробласту?
или он уже не популярен?
Безруков Иван 15 Мая 2014. 19:02:47
movealexpictures 19 Марта 2014. 17:43:00
Здрасти. скажите как вы сделали разрушение при прикосновении ?
Безруков Иван 24 Марта 2014. 14:09:39
в теге динамики у каждого кусочка выбрал trigger. on collision
inferno_86 2 Мая 2014. 14:16:18
Доброго времени суток, Иван. Я новичок в cinema 4d. И я не могу понять как разбить объект другим объектом. Я вижу вы писали ответ на этот вопрос. Но мне все равно не понятно где вы выбрали «trigger. on collision» куда нажимать)))? Можно по подробней пожалуйста!)))
Samuil Gusselnikov 21 Декабря 2013. 21:10:14
Здравствуйте, у меня есть проблемка! Вы не могли бы подсказать почему у меня просчет сегментов в плагине Thrausi прошел нормально, а вот когда я нажимаю Play, то объект остается неподвижным, и нет никакой анимации падения. Также у меня почему-то отсутствуют теги симуляции кроме: Rigid Body, Collider Body и Ghost Body, и при симуляции твердого тела та же проблема. нет анимации.Прошу помочь мне решить эту проблему, и не моглы бы Вы подсказать где взять теги симуляций, очень надо! Заранее СПАСИБО!
Также у меня почему-то отсутствуют теги симуляции кроме: Rigid Body, Collider Body и Ghost Body, и при симуляции твердого тела та же проблема. нет анимации.Прошу помочь мне решить эту проблему, и не моглы бы Вы подсказать где взять теги симуляций, очень надо! Заранее СПАСИБО!
P.S. Версия Cinema 4D R15 Broadcast
Безруков Иван 26 Декабря 2013. 20:46:43
Обнови синему до версии студио
ilya22112001 16 Декабря 2013. 16:29:09
Как скачать плагин?
Sergey Kudrev 28 Апреля 2014. 08:23:07
Вот. качай: http://nitro4d.com/blog/freebie/thrausi/
Безруков Иван 18 Декабря 2013. 14:21:17
Антон Кирилин 12 Декабря 2013. 16:23:58
Мог бы ты Иван сделать крупный обзор плагина Turbulence FD, прям вот очень крупный?
Безруков Иван 18 Декабря 2013. 14:20:57
slavamishalov 4 Декабря 2013. 14:38:08
Не смог скачать данный плагин с указанного сайта, то ли я что-то не заметил, то ли скачивание плагина там уже не возможно.Подскажите, пожалуйста, что мне делать!
Урок классный!У меня возникло множество идей для эксперементов!)))
Безруков Иван 6 Декабря 2013. 14:47:24
14:47:24
Попроси людей которые успели скачать
smerch 22 Сентября 2013. 15:03:40
Шарафаддин 19 Декабря 2012. 14:22:33
У меня нет тега Simullation tags
Vertex 15 Января 2013. 00:29:15
Шарафаддин? переключи window-customisation. standart
А что если всего этого нету??
Безруков Иван 24 Сентября 2013. 21:01:17
убедись что версия синемы STUDIO
Андрей Федченко 10 Сентября 2013. 08:12:35
Здравствуйте, Иван. Не могли бы вы сказать, как сделать так, чтобы объекты разлетались в разные стороны от определённой точки, как при взрыве? Я думал насчёт постепенного расширения сферы внутри объекта, но, мне кажется, есть варианты и «по-цивилизованней».
Безруков Иван 17 Сентября 2013. 01:17:02
Увы) вы все правильно думаете. Все взрывы именно так и делаются. С помощью сфер)
VideoSmile.ru 15 Апреля 2013. 18:50:42
Юра, посмотрите урок «Рендер в Cinema 4D» на нашем сайте.
Юра 15 Апреля 2013. 17:38:40
Извините неправильно сформулировал. Как сохранить проект в формат видео. 😳 😳
Как сохранить проект в формат видео. 😳 😳
Юра 15 Апреля 2013. 17:15:08
как сохранить проект в видео как вы показывали. 😳
VideoSmile.ru 13 Апреля 2013. 09:59:48
Здравствуй Юра! Хватит, но «хватит». это понятие растяжимое и не помешали бы характеристики повыше.
Юра 13 Апреля 2013. 08:30:09
Здравствуйте. У меня процессор IC i3 2.30 GHz, ОЗУ 4 Gb, 1 Gb видео карта, индекс производительности 5,6. Хватит ли мне этого для создания примерно таких проектов как в этом видео.
Bezrukov Ivan 14 Марта 2013. 17:39:33
Здравствуйте. У меня такой вопрос по разрушениям, вобщем хотел бы сделать так, чтобы разваливалось не сразу всё, а постепенно. Так на пример, когда чтото там попадает в имитацию башни ближе к концу урока, вся башня сразуже рассыпается, а я хотел бы сделать что то то вроде такого, башня на пополам и верхнаяя часть когда упадёт развалилась бы от удара о землю а не сразу при ударе. Т.е верхушка башни должа быть одновременно и динамичной что б падать и статичной чтоб сразу не разваливатся. Чтото в этом духе можно сделать?
Чтото в этом духе можно сделать?
Привет) можно попробовать поигратся с включением и выключением тега симуляции. Заанимировать его. Включит в тот момент когда необходимо
Mejrop 14 Марта 2013. 13:26:41
Здравствуйте. У меня такой вопрос по разрушениям, вобщем хотел бы сделать так, чтобы разваливалось не сразу всё, а постепенно. Так на пример, когда чтото там попадает в имитацию башни ближе к концу урока, вся башня сразуже рассыпается, а я хотел бы сделать что то то вроде такого, башня на пополам и верхнаяя часть когда упадёт развалилась бы от удара о землю а не сразу при ударе. Т.е верхушка башни должа быть одновременно и динамичной что б падать и статичной чтоб сразу не разваливатся. Чтото в этом духе можно сделать?
Арман 19 Января 2013. 13:56:50
[quote name=»Bezrukov Ivan»] Здравствуйте.У меня вот такой вопросик к вам.Когда я в эффектах включаю Глобальное освещение то в пресетах у меня нету Sky Sampler-а.помогите решить проблему если не трудно.За ранее спасибо. [/quote]
[/quote]
Это стандартный пресет поставляющийся в каждой версии синемы начиная с 12.
у меня 14-ая версия.но ее почему то нету.
вот ссылка на скрин http://s40.radikal.ru/i088/1301/77/f9cf3704ffe0.jpg
Bezrukov Ivan 19 Января 2013. 13:44:13
Здравствуйте.У меня вот такой вопросик к вам.Когда я в эффектах включаю Глобальное освещение то в пресетах у меня нету Sky Sampler-а.помогите решить проблему если не трудно.За ранее спасибо.
Это стандартный пресет поставляющийся в каждой версии синемы начиная с 12.
Арман 19 Января 2013. 10:27:49
Здравствуйте.У меня вот такой вопросик к вам.Когда я в эффектах включаю Глобальное освещение то в пресетах у меня нету Sky Sampler-а.помогите решить проблему если не трудно.За ранее спасибо.
Vertex 15 Января 2013. 00:29:15
Шарафаддин? переключи window-customisation. standart
Максим 27 Декабря 2012. 19:19:15
а если русская версия. 😮 😮 😮 😮
Александр 21 Декабря 2012. 18:04:19
Подскажите пожалуйста, когда в синему импортирую окантовку с ФШ, она не «выдавливается» в дальнейшем. если рисую что-то левое (как показано примером в видео) все нормально.
если рисую что-то левое (как показано примером в видео) все нормально.
В чем может быть проблема?
Заранее спасибо
Шарафаддин 19 Декабря 2012. 14:22:33
У меня нет тега Simullation tags
Влад 16 Октября 2012. 14:18:22
Круто, спасибо! 😆
Безруков Иван 7 Октября 2012. 15:06:36
Спасибо за урок ребят. Но хотел узнать, как сделать чтобы объект рушился при соприкосновении с другим, а до этого стоял не разрушаясь??
в настройках тега динамики. того объекта который должен разрушеться при соприкосновении с другим. в параметре меню trigger. выбрать on collision. Теперь динамка будет срабатывать когда к объекту прикоснётся другой объект
Alexandr 6 Октября 2012. 08:49:42
Спасибо за урок ребят. Но хотел узнать, как сделать чтобы объект рушился при соприкосновении с другим, а до этого стоял не разрушаясь??
Руководство по меню Cinema 4D
Cinema4D — важный инструмент для любого моушн-дизайнера, но насколько хорошо вы его знаете? Как часто вы используете вкладки верхнего меню в Cinema4D? Скорее всего, у вас есть несколько инструментов, которые вы используете, но как насчет тех случайных функций, которые вы еще не пробовали? Мы смотрим на скрытые жемчужины в верхних меню, и мы только начинаем.
В этом уроке мы подробно рассмотрим вкладку «Режимы». Как и вкладка «Создать», режимы почти полностью интегрированы в интерфейс Cinema 4D. Когда вы впервые открываете C4D в первый раз, они будут в левой части экрана. Любой пользователь Cinema 4D должен быть хорошо знаком с этими инструментами. Однако есть некоторые скрытые возможности, о которых вы, возможно, не знали.
Ода режимамВот 3 основных элемента, которые вы должны использовать в меню режимов Cinema4D:
- Режим модели
- Режимы точек, краев и полигонов
- Соло режимы 90 Модель
Это режим по умолчанию для взаимодействия с любым объектом в вашей сцене. По сути, используйте этот режим, если вы хотите переместить весь объект. Довольно просто.
Существует второй модельный режим под названием Объектный режим . Хотя они очень похожи, ключевое отличие заключается в том, как они обрабатывают параметры объекта.
Проиллюстрировать с помощью куба намного проще.
Выберите куб в режиме модели. Затем нажмите T для масштабирования. По мере увеличения и уменьшения вы заметите, что свойства объекта меняются. Размеры XYZ будут увеличиваться и уменьшаться.
Теперь сделайте это в режиме объекта и попробуйте то же действие. Вы заметите, что свойства остаются неизменными. Однако, если вы заглянете в координаты своего куба, Масштаб будет изменяемой переменной.
x
Почему? Самый простой способ объяснить это состоит в том, что режим модели изменяет объект на физическом уровне : 2-сантиметровый многоугольник затем масштабируется до 4-сантиметрового; Скос 2 см станет скосом 4 см; и т.д.
Между тем, режим объекта замораживает все преобразования вашего объекта и применяет множитель. Таким образом, все физические свойства остаются прежними, но влияет то, как они представлены в окне просмотра.
Этот режим чрезвычайно полезен при использовании сфальсифицированных персонажей. Если вы масштабируете персонажа в режиме «Модель», вы увидите очень странный эффект, происходящий с вашим персонажем, когда его тела деформируются и выглядят как Слендермен. Это связано с масштабированием суставов и растяжением полигонов вместе с ними.
Если вы масштабируете персонажа в режиме «Модель», вы увидите очень странный эффект, происходящий с вашим персонажем, когда его тела деформируются и выглядят как Слендермен. Это связано с масштабированием суставов и растяжением полигонов вместе с ними.
Однако, если вы масштабируете в режиме объекта, все преобразования останавливаются, и ваш персонаж будет масштабироваться пропорционально.
Режимы > Режимы точек, краев и полигоновЕсли вы увлекаетесь моделированием, эти режимы должны быть вам хорошо знакомы. Если вам нужно переместить несколько точек, просто перейдите в Points Mode . И то же самое с ребрами и полигонами.
Любой инструмент моделирования, например Beveling или Extrusion, работает с каждой точкой по-разному. Например, использование Bevel на вашем полигоне создаст набор полигонов в форме оригинала.
Однако на точке скос разделит точку и оттолкнет от начала координат. Количество баллов определяется числом ребер соединены с исходной точкой.
Количество баллов определяется числом ребер соединены с исходной точкой.
Теперь предположим, что вы выбрали многоугольник, выдавили его, и теперь вы хотите выбрать новые ребра, чтобы вы могли их скосить. Вы можете переключиться на Edge Mode и вручную выбрать новые края.
Или вы можете переключиться в Edge Mode, удерживая нажатой Ctrl или Shift . Это переведет ваш выбор в новый режим и позволит вам быстро внести коррективы в моделирование.
Нажмите Введите/Возвратите , когда выделен многоугольный объект и ваш курсор находится над областью просмотра для переключения между режимами Point, Edge или Polygon.
Режимы > Сольные режимы Нам всем нравится кнопка Solo в After Effects. Это позволяет нам быстро устранять неполадки в наших композициях, а также позволяет нам запускать анимацию без необходимости вычислять другие элементы в композиции. Cinema 4D имеет собственную версию, которая работает аналогичным образом.
Cinema 4D имеет собственную версию, которая работает аналогичным образом.
По умолчанию Solo Mode Off будет активен. Поэтому, как только вы решите солировать объект, просто нажмите оранжевую кнопку Solo, и вы уже в пути.
Имейте в виду, что режим Соло по умолчанию будет солировать только выбранные объекты. Итак, если у вас есть объект с дочерними элементами, вы захотите переключиться на Solo Hierarchy , чтобы были выбраны дочерние элементы. Это особенно полезно для объектов внутри нулей.
Теперь предположим, что вы хотите выбрать новый объект для соло. По умолчанию вам нужно выбрать объект в диспетчере объектов, а затем снова нажать кнопку «Соло».
Тем не менее, есть белая кнопка Solo, которую можно переключить под двумя другими. Переключите эту кнопку, и с этого момента любой выбранный вами объект будет немедленно включен в режим Solo.
Почему это не активировано по умолчанию? Что ж, иногда вам нужно выбрать другой объект, чтобы проверить несколько настроек, фактически не переключаясь на него.
Посмотри на себя!
Как видите, меню «Режимы» содержит множество простых ярлыков для ускорения рабочего процесса. Они почти всегда работают в сочетании друг с другом, чтобы помочь вам организовать вашу сцену. Клавиши-модификаторы, такие как Shift, также очень полезны здесь. Но самое главное, не забудьте использовать объектный режим при масштабировании ваших персонажей! Не позволяйте себе кошмары!
Cinema4D BasecampЕсли вы хотите получить максимальную отдачу от Cinema4D, возможно, пришло время сделать более активный шаг в своем профессиональном развитии. Вот почему мы создали Cinema4D Basecamp — курс, призванный помочь вам с нуля стать героем за 12 недель.
И если вы думаете, что готовы к следующему уровню в разработке 3D, ознакомьтесь с нашим новым курсом Cinema 4D Ascent!
youtube.com/embed/YOsNVY_w2oY»>
Создание файлов Cinema 4D и Cineware в After Effects
Руководство пользователя Отмена
Поиск
- Руководство пользователя After Effects
- Бета-версии
- Обзор программы бета-тестирования
- Стартовая страница бета-версии After Effects
- Функции в бета-версии
- Панель свойств (бета-версия)
- Выбираемые слои подложки дорожки (бета-версия)
- Собственное кодирование H.264 (бета-версия)
- Начало работы
- Начало работы с After Effects
- Что нового в After Effects
- Примечания к выпуску | После Эффекты
- Системные требования After Effects
- Сочетания клавиш в After Effects
- Поддерживаемые форматы файлов | После Эффекты
- Рекомендации по оборудованию
- After Effects для Apple Silicon
- Планирование и настройка
- Настройка и установка
- Рабочие пространства
- Общие элементы пользовательского интерфейса
- Знакомство с интерфейсом After Effects
- Рабочие процессы
- Рабочие области, панели и средства просмотра
- Проекты и композиции
- Проекты
- Основы композиции
- Предварительная компоновка, вложение и предварительный рендеринг
- Просмотр подробной информации о производительности с помощью Composition Profiler
- Средство визуализации композиции CINEMA 4D
- Импорт отснятого материала
- Подготовка и импорт неподвижных изображений
- Импорт из After Effects и Adobe Premiere Pro
- Импорт и интерпретация видео и аудио
- Подготовка и импорт файлов 3D-изображений
- Импорт и интерпретация элементов видеоряда
- Работа с элементами видеоряда
- Обнаружение точек редактирования с помощью обнаружения редактирования сцены
- Метаданные XMP
- Текст и графика
- Текст
- Форматирование символов и панель символов
- Текстовые эффекты
- Создание и редактирование текстовых слоев
- Форматирование абзацев и панель «Абзац»
- Выдавливание текстовых и фигурных слоев
- Анимация текста
- Примеры и ресурсы для текстовой анимации
- Живые текстовые шаблоны
- Анимационная графика
- Работа с шаблонами анимированной графики в After Effects
- Использование выражений для создания раскрывающихся списков в шаблонах анимационного дизайна
- Работа с основными свойствами для создания шаблонов анимационного дизайна
- Замена изображений и видео в шаблонах анимационного дизайна и основных свойствах
- Текст
- Рисование, рисование и контуры
- Обзор слоев фигур, контуров и векторной графики
- Инструменты рисования: Кисть, Штамп и Ластик
- Штрихи в форме конуса
- Атрибуты фигуры, операции рисования и операции пути для слоев формы
- Используйте эффект формы Offset Paths для изменения фигур
- Создание фигур
- Создание масок
- Удаляйте объекты из видео с помощью панели «Заливка с учетом содержимого»
- Кисть для ротоскопии и Refine Matte
- Слои, маркеры и камера
- Выбор и размещение слоев
- Режимы наложения и стили слоя
- 3D-слои
- Свойства слоя
- Создание слоев
- Управление слоями
- Маркеры слоев и маркеры композиции
- Камеры, источники света и достопримечательности
- Анимация, ключевые кадры, отслеживание движения и кеинг
- Анимация
- Основы анимации
- Анимация с помощью инструментов Puppet
- Управление и анимация контуров и масок фигур
- Анимация фигур Sketch и Capture с помощью After Effects
- Различные инструменты для анимации
- Работа с управляемой данными анимацией
- Ключевой кадр
- Интерполяция ключевого кадра
- Установка, выбор и удаление ключевых кадров
- Редактирование, перемещение и копирование ключевых кадров
- Отслеживание движения
- Отслеживание и стабилизация движения
- Отслеживание лица
- Отслеживание маски
- Артикул маски
- Скорость
- Растяжение времени и перераспределение времени
- Блоки временного кода и отображения времени
- Ключ
- Ключ
- Ключевые эффекты
- Анимация
- Прозрачность и композитинг
- Обзор композитинга и прозрачности и ресурсы
- Альфа-каналы и маски
- Настройка цвета
- Основы цвета
- Управление цветом
- Эффекты цветокоррекции
- Предустановки эффектов и анимации
- Обзор предустановок эффектов и анимации
- Список эффектов
- Эффекты моделирования
- Эффекты стилизации
- Звуковые эффекты
- Эффекты искажения
- Перспективные эффекты
- Канальные эффекты
- Создание эффектов
- Эффекты перехода
- Эффект ремонта рольставней
- Эффекты размытия и резкости
- Эффекты 3D-канала
- Вспомогательные эффекты
- Матовые эффекты
- Эффекты шума и зернистости
- Эффект Upscale с сохранением деталей
- Устаревшие эффекты
- Выражения и автоматизация
- Expression
- Основы работы с Expression
- Понимание языка выражений
- Использование элементов управления выражением
- Различия в синтаксисе между механизмами выражений JavaScript и Legacy ExtendScript
- Редактирование выражений
- Ошибки выражения
- Использование редактора выражений
- Использование выражений для редактирования и доступа к свойствам текста
- Ссылка на язык выражений
- Примеры выражений
- Автоматика
- Автоматика
- Скрипты
- Expression
- Иммерсивное видео, виртуальная реальность и 3D
- Создание среды виртуальной реальности в After Effects
- Применение иммерсивных видеоэффектов
- Инструменты для композитинга видео VR/360
- Отслеживание движения 3D-камеры
- Работа в пространстве 3D-дизайна
- 3D-трансформеры
- Делайте больше с 3D-анимацией
- Предварительный просмотр изменений в 3D-проектах в режиме реального времени с помощью Real-Time Engine
- Добавьте адаптивный дизайн к своей графике
- Просмотры и предварительные просмотры
- Предварительный просмотр
- Предварительный просмотр видео с помощью Mercury Transmit
- Изменение и использование представлений
- Визуализация и экспорт
- Основы визуализации и экспорта
- Экспорт проекта After Effects как проекта Adobe Premiere Pro
- Преобразование фильмов
- Многокадровый рендеринг
- Автоматический рендеринг и сетевой рендеринг
- Рендеринг и экспорт неподвижных изображений и последовательностей неподвижных изображений
- Использование кодека GoPro CineForm в After Effects
- Работа с другими приложениями
- Dynamic Link и After Effects
- Работа с After Effects и другими приложениями
- Настройки синхронизации в After Effects
- Библиотеки Creative Cloud в After Effects
- Плагины
- CINEMA 4D и Cineware
- Совместная работа: Frame.
 io и Team Projects
io и Team Projects- Совместная работа в Premiere Pro и After Effects
- Frame.io
- Установить и активировать Frame.io
- Использование Frame.io с Premiere Pro и After Effects
- Часто задаваемые вопросы
- Групповые проекты
- Начало работы с командными проектами
- Создать командный проект
- Сотрудничайте с командными проектами
- Память, хранилище, производительность
- Память и хранилище
- Как After Effects решает проблемы с нехваткой памяти при предварительном просмотре
- Повышение производительности
- Настройки
- Требования к графическому процессору и драйверу графического процессора для After Effects
Текущая версия After Effects (22.0) поддерживает только Cinema 4D vR24 (программа установки включена). Однако последняя версия Cinema 4D vR25 совместима с версиями After Effects до 22. 0. Если для вашего рабочего процесса требуются функции, доступные только в Cinema 4D R25, используйте After Effects 2021 (версия 18.4 или выше). Поддержка функций только R25 в After Effects 2022 будет доступна в будущем обновлении.
0. Если для вашего рабочего процесса требуются функции, доступные только в Cinema 4D R25, используйте After Effects 2021 (версия 18.4 или выше). Поддержка функций только R25 в After Effects 2022 будет доступна в будущем обновлении.
Используйте этот документ, чтобы узнать о CINEMA 4D и Cineware
CINEMA 4D — популярный инструмент 3D-моделирования и анимации от Maxon (www.maxon.net).
Более тесная интеграция с CINEMA 4D позволяет использовать Adobe After Effects и Maxon CINEMA 4D вместе. Вы можете создать файл CINEMA 4D (.c4d) в After Effects и работать со сложными 3D-элементами, сценами и анимацией.
Для обеспечения совместимости механизм рендеринга Maxon CINEMA 4D устанавливается вместе с Adobe After Effects. Он может рендерить файлы CINEMA 4D, и вы можете управлять некоторыми аспектами рендеринга, камеры и контента сцены для каждого слоя. Этот оптимизированный рабочий процесс не требует создания файлов промежуточного прохода или последовательности изображений.
After Effects включает лицензию на Cinema 4D Lite — часть программного пакета Maxon для 3D. Чтобы использовать его, вам необходимо зарегистрировать бесплатную учетную запись MyMaxon. Maxon никому не передает вашу информацию, но вы можете получать электронные письма о том, как получить максимальную отдачу от C4D Lite и расширить свои 3D-возможности. Если вы не хотите получать эти электронные письма, вы можете отказаться в любое время. При создании логина вы можете выбрать использование Lite или установить 14-дневную пробную версию полной версии Cinema 4D. По окончании пробного периода ваша версия Cinema 4D возвращается к Cinema 4D Lite без ограничений по времени. Если вы являетесь пользователем After Effects и хотите позже перейти на платную версию C4D, вы можете воспользоваться специальными пакетами, предлагаемыми Maxon.
Существует несколько вариантов создания, импорта и редактирования файлов CINEMA 4D в After Effects.
Импорт файлов CINEMA 4D
Чтобы импортировать файлы CINEMA 4D в After Effects, выполните следующие действия:
Выберите «Файл» > «Импорт» > «Файл».

Выберите файл CINEMA 4D и нажмите Импорт. Файл помещается на панель «Проект» как элемент видеоряда. Вы можете поместить элемент видеоряда в существующую композицию или создать соответствующую композицию.
Когда вы помещаете отснятый материал в новую композицию с помощью значка новой композиции на панели проекта, создается композиция, соответствующая настройкам файла CINEMA 4D, а затем создается слой CINEMA 4D и на него помещается 3D-сцена. Если вы перетащите видеоряд в существующую композицию, вместо этого видеоряд подберет размер/соотношение сторон композиции.
Перед импортом включите параметры «Сохранить полигоны для меланжа» и «Сохранить анимацию для меланжа» в настройках приложения CINEMA 4D. Эти настройки особенно полезны в тех случаях, когда кадры CINEMA 4D зависят от предыдущих кадров.
Редактировать файлы CINEMA 4D
Вы можете редактировать файлы CINEMA 4D, помещенные в композиции или исходные элементы CINEMA 4D в проекте. Файлы открываются в приложении CINEMA 4D. Если у вас установлена другая версия CINEMA 4D, она используется для редактирования файла. См. раздел Редактирование отснятого материала в исходном приложении.
Файлы открываются в приложении CINEMA 4D. Если у вас установлена другая версия CINEMA 4D, она используется для редактирования файла. См. раздел Редактирование отснятого материала в исходном приложении.
Вы можете выбрать версию CINEMA 4D, которую хотите использовать с Edit Original. См. раздел Работа с различными экземплярами CINEMA 4D в Cineware Effect.
Создание файлов CINEMA 4D
Вы можете создать файл CINEMA 4D в After Effects. Для этого выберите «Файл» > «Создать» > «Файл Maxon CINEMA 4D» или «Слой» > «Создать» > «Файл Maxon CINEMA 4D».
Укажите имя и расположение файла.
Откроется приложение CINEMA 4D.
Создайте сцену C4D и выберите Файл > Сохранить , чтобы сохранить файл.
Для получения дополнительной информации см. видео Джеффа Сенгстака о создании файлов CINEMA 4D.
Экспортируйте в Maxon CINEMA 4D и повторите свои изменения с помощью Live 3D Pipeline
Вы можете экспортировать свои композиции с 3D-анимированным текстом и слоями фигур в Maxon CINEMA 4D, используя Live 3D-конвейер After Effects для двустороннего рабочего процесса 3D.
Слои 3D-форм экспортируются как экструдированные сплайн-объекты и включают анимацию свойств слоя-фигуры.
Параметр «Выдавить текст как фигуры» экспортирует трехмерные текстовые слои в виде вытянутых сплайновых объектов в файле .c4d. Этот параметр сохраняет точность слоя: форматирование символов и абзацев, а также анимацию свойств текстового слоя. Вы не можете изменить шрифт и текстовое содержимое в CINEMA 4D.
Параметр «Сохранить редактируемый текст» экспортирует трехмерные текстовые слои в виде вытянутых текстовых объектов в файле .c4d. В этой опции вы можете изменить шрифт и текст в CINEMA 4D. Однако этот параметр имеет ограниченную поддержку форматирования символов и абзацев, а также анимации свойств текстового слоя. К неподдерживаемым функциям текстовой анимации относятся: текстовые аниматоры, кернинг, отслеживание, вертикальный текст, абзацный текст и текст по контуру.
Штрихи экспортируются для слоев 3D-текста и фигур в файл .c4d. Хотя модуль 3D-рендеринга с трассировкой лучей в After Effects не визуализирует обводки для трехмерных текстовых слоев, обводки по-прежнему экспортируются, если они включены. Чтобы просмотреть обводки 3D-текстового слоя перед экспортом, убедитесь, что для средства визуализации композиции установлено значение «Классическое 3D».
Чтобы просмотреть обводки 3D-текстового слоя перед экспортом, убедитесь, что для средства визуализации композиции установлено значение «Классическое 3D».
Экспорт в Maxon CINEMA 4D
Экспорт в Maxon CINEMA 4D:
Выберите «Файл» > «Экспорт» > «Maxon CINEMA 4D Exporter» и сохраните файл C4D.
В диалоговом окне «Экспорт в Maxon CINEMA 4D» выберите один из следующих вариантов:
- Выдавить текст как фигуры: создает файл .c4d с базовым выдавливанием.
- Сохранить редактируемый текст: экспорт 3D-текстовых слоев в виде вытянутых текстовых объектов в файле .c4d, что позволяет изменять шрифт и текст в CINEMA 4D.
- Если ваш текст вряд ли изменится после экспорта, рекомендуется выбрать параметр CINEMA 4D: выдавить текст как фигуры в диалоговом окне «Экспорт текста».
- При экспорте координаты сцены для родительского нулевого объекта смещаются таким образом, чтобы центр композиции After Effects совпадал с центром CINEMA 4D в точке 0,0,0.

- Экспортированные файлы .c4d сохраняются в CINEMA 4D версии 17.0.
Импортируйте файл .c4d и отредактируйте его в Maxon CINEMA 4D
Вы можете импортировать созданный вами файл .c4d в композицию After Effects для редактирования. Выберите «Правка» > «Редактировать оригинал», чтобы отредактировать файл .c4d в CINEMA 4D.
Когда вы импортируете и добавляете в композицию файл .c4d, созданный программой Exporter версии Cineware 3.1, вы можете просматривать сцену через камеру After Effects, сначала добавив камеру, а затем задав настройку камеры в Cineware. эффект для Centered Comp Camera.
Любые 3D-слои After Effects, которые вы добавляете в композицию, выравниваются со слоем сцены CINEMA 4D после экспорта. Извлеченные данные 3D-сцены из файла .c4d, такие как нули, камеры и источники света, также выстраиваются в линию, при условии, что любые новые объекты, добавленные в файл .c4d, сгруппированы под тем же родительским нулевым объектом, который был создан в экспортированном файле .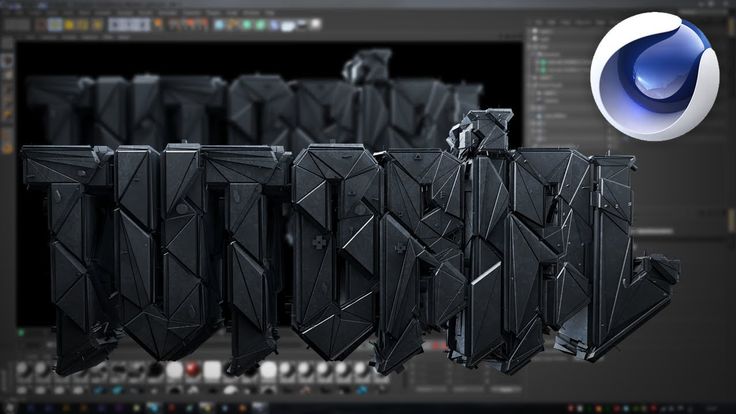 c4d.
c4d.
Чтобы открыть экспортированный файл CINEMA 4D в After Effects и CINEMA 4D для расширенного редактирования 3D:
Выберите «Файл» > «Импорт» и выберите файл .c4d, чтобы импортировать его в свою композицию.
Чтобы настроить 3D-элементы с помощью CINEMA 4D, выберите слой Cineware и выберите «Правка» > «Редактировать оригинал» (или нажмите сочетание клавиш Command + E в Mac OS или Control + E в Windows). Файл C4D открывается в CINEMA 4D, который входит в состав After Effects CC.
Внесите изменения и сохраните файл. Ваша композиция After Effects автоматически обновляется со всеми изменениями.
Интеграция CineRender, основанного на механизме рендеринга CINEMA 4D, позволяет выполнять рендеринг слоев на основе файлов CINEMA 4D непосредственно в After Effects. Эффект Cineware позволяет управлять настройками рендеринга и обеспечивает некоторый контроль над соотношением качества и скорости рендеринга. Вы также можете указать камеры, проходы или слои C4D, используемые для рендеринга. Эффект Cineware применяется автоматически при создании слоя на основе видеоряда C4D в композиции. Каждый слой CINEMA 4D имеет собственные настройки рендеринга и отображения.
Вы также можете указать камеры, проходы или слои C4D, используемые для рендеринга. Эффект Cineware применяется автоматически при создании слоя на основе видеоряда C4D в композиции. Каждый слой CINEMA 4D имеет собственные настройки рендеринга и отображения.
Синхронизировать слой
При добавлении нескольких экземпляров слоя сцены CINEMA 4D в композицию, включая добавление многопроходных слоев, можно выбрать слои CINEMA 4D, которые должны быть синхронизированы с остальными слоями композиции.
Если установить флажок «Синхронизировать слой AE» в верхней части панели «Элементы управления эффектами», параметры рендеринга и параметров камеры во всех экземплярах слоя автоматически синхронизируются, но слои CINEMA 4D можно задавать независимо. Если флажок для определенного слоя сцены CINEMA 4D снят, ни одна из настроек этого слоя не синхронизируется с остальными слоями в композиции.
Live Link синхронизирует временные шкалы CINEMA 4D и After Effects.
Для работы с Live Link нажмите кнопку «Включить» для Live Link. Указанная версия CINEMA 4D открывает текущий файл. Чтобы включить Live Link в CINEMA 4D, выберите «Правка» > «Установки» > «Связь» > «Live Link», а затем выберите «Live Link включен при запуске». Временные шкалы синхронизируются при переключении между After Effects и CINEMA 4D. При выборе другого слоя C4D в After Effects нажмите «Включить», чтобы синхронизировать этот слой.
Указанная версия CINEMA 4D открывает текущий файл. Чтобы включить Live Link в CINEMA 4D, выберите «Правка» > «Установки» > «Связь» > «Live Link», а затем выберите «Live Link включен при запуске». Временные шкалы синхронизируются при переключении между After Effects и CINEMA 4D. При выборе другого слоя C4D в After Effects нажмите «Включить», чтобы синхронизировать этот слой.
Настройки визуализации
Параметры рендеринга Cineware определяют способ рендеринга сцены в After Effects. Эти настройки могут помочь вам ускорить процесс рендеринга во время работы.
Рендерер
Определяет, какой модуль визуализации использовать. Доступны следующие параметры:
- Текущий: использует стандартный модуль визуализации, указанный в файле C4D. Используйте приложение CINEMA 4D, чтобы изменить эти настройки.
- Текущий (черновик): использует стандартный модуль визуализации, но отключает более медленные настройки, такие как сглаживание, для лучшей интерактивности.

- Область просмотра (черновик): использует настройки для обеспечения максимально быстрого рендеринга, позволяя вам выбирать настройки отображения. Шейдеры и мультипроходы не отображаются. Используйте этот модуль визуализации для предварительного просмотра, пока вы продолжаете работать над композицией.
- Viewport: рендеринг с аппаратным ускорением для лучшего качества и более высокой скорости по сравнению с вариантом рендеринга Viewport (Draft). Этот модуль визуализации в CINEWARE поддерживает тот же уровень улучшенного качества OpenGL, что и CINEMA 4D, для свойств прозрачности, теней, постэффектов и шумов.
При сохранении файла .c4d в полной розничной версии CINEMA 4D с настройками рендеринга, установленными на физический или аппаратный модуль рендеринга, ваш файл визуализируется с этими настройками, когда для модуля рендеринга CINEWARE установлено значение «Текущий» или «Текущий (черновой)».
Отображать
Этот параметр доступен, только если вы выбираете визуализатор области просмотра (черновик). Доступные параметры: Текущее затенение, Каркас и Блок. Режимы каркаса и прямоугольника обеспечивают упрощенное представление сцены.
Доступные параметры: Текущее затенение, Каркас и Блок. Режимы каркаса и прямоугольника обеспечивают упрощенное представление сцены.
Нет текстур/шейдеров
Установите этот флажок, чтобы ускорить рендеринг за счет отказа от рендеринга текстур и шейдеров.
Без предварительного расчета
Установите этот флажок, чтобы ускорить визуализацию за счет отключения предварительных расчетов для расчета динамики движения или моделирования частиц. Не устанавливайте этот флажок для окончательного рендеринга.
Держите текстуры в оперативной памяти
Установите этот флажок, чтобы кэшировать текстуры в оперативной памяти, чтобы они не перезагружались с диска и к ним можно было получить более быстрый доступ. С другой стороны, если вы кешируете большие текстуры, это может привести к уменьшению доступной оперативной памяти.
Рендер-сервер
Очистить память: очищает память сервера рендеринга. Со временем отклик сервера рендеринга может ухудшиться, поскольку он продолжает хранить обрабатываемые сцены. Очистка памяти, которую сервер рендеринга использует для внутренних кэшей, может помочь After Effects увеличить продолжительность предварительного просмотра сложных сцен.
Со временем отклик сервера рендеринга может ухудшиться, поскольку он продолжает хранить обрабатываемые сцены. Очистка памяти, которую сервер рендеринга использует для внутренних кэшей, может помочь After Effects увеличить продолжительность предварительного просмотра сложных сцен.
Настройки проекта
В эффекте Cineware доступны следующие настройки проекта:
- Камера
- Слои CINEMA 4D
- Многопроходный (линейный рабочий процесс)
- Команды
Камера
Выберите камеру для визуализации.
Камера CINEMA 4D : Использует камеру, которая определена в качестве камеры визуализации в CINEMA 4D, или камеру по умолчанию, если она не определена.
Выберите камеру CINEMA 4D : Используйте эту опцию, чтобы выбрать камеру. Когда этот параметр включен, нажмите «Установить камеру».
Centered Comp Camera : Используйте этот параметр, чтобы использовать камеру After Effects и пересчитать координаты CINEMA 4D для адаптации к координатам After Effect. При импорте существующего файла C4D (обычно моделируемого около 0,0,0) для рендеринга с помощью новой камеры After Effects (которая находится в центре композиции) используйте этот параметр для рендеринга модели C4D в центре After Effects. В противном случае модель может быть неожиданно смещена из-за разницы в происхождении.
При импорте существующего файла C4D (обычно моделируемого около 0,0,0) для рендеринга с помощью новой камеры After Effects (которая находится в центре композиции) используйте этот параметр для рендеринга модели C4D в центре After Effects. В противном случае модель может быть неожиданно смещена из-за разницы в происхождении.
Comp Camera : Используйте этот параметр, чтобы использовать активную камеру After Effects. Чтобы этот параметр работал, вы должны добавить камеру After Effects. Например, используйте этот параметр для камеры, которая была добавлена путем извлечения ее из проекта Cinema 4D (поскольку эти камеры ссылаются на систему координат CINEMA 4D с 0,0,0 в центре окна просмотра CINEMA 4D). Этот параметр подходит для камер, которые добавляются в After Effects с помощью команды «Слой» > «Создать» > «Камера».
Установить камеру : Если сцена CINEMA 4D содержит камеры, отличные от камеры по умолчанию, нажмите эту кнопку и выберите камеру.
Установить дубль : эта опция включена, если ваш файл c4d содержит дубли. Вы можете создать несколько дублей своей сцены и изменить любой параметр в дубле. Если текущий модуль визуализации не поддерживает выбор дублей, используется основной дубль.
Слои CINEMA 4D
Включите и выберите слои CINEMA 4D для рендеринга.
Установить слои
Нажмите, чтобы выбрать слои. Нажмите кнопку «Установить слои», чтобы выбрать один или несколько слоев. В CINEMA 4D слои позволяют организовать несколько элементов. Вы можете использовать слои CINEMA 4D для компоновки элементов в композиции After Effects.
Многопроходный (линейный рабочий процесс)
Используйте параметр Cinema 4D Multi-Pass, чтобы указать, какой проход следует рендерить. Многопроходные функции доступны только при использовании стандартного средства визуализации.
Несколько проходов дают вам возможность быстро вносить точные корректировки в сцену C4D путем объединения различных видов проходов в After Effects, например, корректируя только тени или отражения в сцене. Чтобы результаты соответствовали настройке проекта Linear Workflow CINEMA 4D по умолчанию, вы должны работать в проекте, в котором цвета смешиваются в линейном свете (либо в линейном рабочем пространстве с управлением цветом, либо с параметром Blend Colors Using 1.0 Gamma, установленным в диалоговом окне Project Settings). коробка).
Чтобы результаты соответствовали настройке проекта Linear Workflow CINEMA 4D по умолчанию, вы должны работать в проекте, в котором цвета смешиваются в линейном свете (либо в линейном рабочем пространстве с управлением цветом, либо с параметром Blend Colors Using 1.0 Gamma, установленным в диалоговом окне Project Settings). коробка).
Установить многопроходный режим
Нажмите, чтобы выбрать проход для визуализации на этом слое. Эта опция доступна, только если включена опция CINEMA 4D Multi-Pass.
Определенные мультипроходы
Если включено, добавляет проходы, явно добавленные в файл .c4d. Сюда могут входить проходы, отличные от слоев изображения.
Добавить слои изображения
Используйте этот параметр для создания нескольких слоев прохода с правильными режимами наложения в зависимости от настройки Определенные несколько проходов. Когда включена опция «Определенные несколько проходов», функция «Добавить слои изображения» ограничивает вас только добавлением проходов, определенных в настройках рендеринга CINEMA 4D, а не добавлением всех поддерживаемых типов.
При добавлении слоев изображений первоначально выбранный слой помещается в нижнюю часть стека временной шкалы и переименовывается с добавлением RGBA Image к имени слоя, чтобы отразить его многопроходный тип.
Команды
Используйте следующие команды.
Скомпонуйте камеру в CINEMA 4D
Нажмите «Объединить», чтобы добавить текущую камеру After Effects в качестве камеры C4D в файл C4D. Это изменяет файл C4D. Используйте «Файл» > «Вернуть к сохраненному» в C4D, чтобы увидеть только что добавленную камеру After Effects. Эта команда особенно полезна для передачи данных камеры, созданных эффектом 3D Camera Tracker. AE ставится перед именем камеры.
Примечание : При повторном объединении предыдущая камера не обновляется. Вместо этого создается новая копия.
Данные сцены CINEMA 4D
Щелкните Извлечь, чтобы создать 3D-данные, такие как камеры, источники света, сплошные тела или пустые объекты для объектов, к которым в проекте CINEMA 4D применен тег внешнего композитинга.
Всегда включайте параметр «Сохранить полигоны для меланжа» и параметр «Сохранить анимацию для меланжа» в настройках CINEMA 4D, чтобы избежать проблем с извлечением данных сцены в After Effects.
Работа с различными экземплярами CINEMA 4D в эффекте Cineware
Вы можете указать экземпляр CINEMA 4D, который хотите использовать в эффекте Cineware.
Выберите Эффект Cineware > Параметры и установите следующие параметры:
- Путь к редактору CINEMA 4D — выберите версию CINEMA 4D, которая будет использоваться при открытии файла .c4d с помощью функции «Редактировать оригинал» или при создании файла CINEMA 4D из Постэффекты. Редактор по умолчанию — это последняя установленная версия CINEMA 4D.
Переключение путей рендеринга
Выполните следующие действия, чтобы переключить пути рендеринга (например, изменить приложение рендеринга CINEMA 4D):
Options > Browse To Set Render Path
Выберите новое приложение.

Выход из After Effects.
Запустите After Effects.
Выберите «Правка» > «Очистить» > «Вся память и дисковый кэш», чтобы новые настройки вступили в силу.
Если после переключения средства визуализации возникает сбой подключения, выйдите из After Effects, подождите 20–30 секунд, а затем снова запустите приложение.
Возможности рендеринга
При выборе CINEMA 4D версий R24 и выше в качестве модуля рендеринга можно использовать различные возможности рендеринга в подключаемом модуле After Effects Cineware, отличные от модуля рендеринга по умолчанию, такие как Физический модуль рендеринга и Sketch and Toon.
Чтобы использовать физический рендерер, сделайте следующее:
Выберите физический модуль визуализации в диалоговом окне «Настройки визуализации CINEMA 4D».
- В меню «Визуализация» выберите «Визуализация» > «Изменить настройки визуализации».

- В диалоговом окне «Настройки рендеринга» выберите для всплывающего окна «Renderer: Physical».
- Нажмите «Физический» и установите другие параметры, такие как «Глубина резкости» или «Размытие в движении».
- В меню «Визуализация» выберите «Визуализация» > «Изменить настройки визуализации».
Сохраните файл .c4d с настройками рендерера.
Средство визуализации, указанное в CINEMA 4D, — это средство, которое используется эффектом Cineware, когда для параметра «Настройки средства визуализации» в эффекте установлено значение «Текущий» или «Текущий (черновой)».
Вы можете управлять Sketch и Toon для отдельных объектов в Диспетчере объектов, добавив Теги > Теги эскиза > Стиль эскиза (дополнительную информацию о Sketch и Toon см. в справочной документации Maxon CINEMA 4D).
Для рендеринга Sketch и Toon выполните следующие действия:
В меню «Создать» приложения CINEMA 4D выберите «Создать» > «Материал» > «Материал эскиза».
- В диалоговом окне «Настройки рендеринга» установите всплывающее окно на «Рендерер: Стандартный».

- В диалоговом окне «Настройки рендеринга» убедитесь, что пост-эффекты Sketch и Toon добавлены и отмечены флажком.
- В диалоговом окне «Настройки рендеринга» установите всплывающее окно на «Рендерер: Стандартный».
Сохраните файл .c4d с включенными Sketch и Toon.
Sketch and Toon визуализируется с помощью эффекта Cineware, если для параметра средства визуализации в эффекте установлено значение «Текущий».
См. раздел CINEMA 4D Composition Renderer, чтобы узнать о новом 3D-рендерере, используемом для выдавливания текста и фигур.
Создавайте невероятную анимированную графику, текстовую анимацию и визуальные эффекты с помощью Adobe After Effects. Дизайн для кино, телевидения, видео и Интернета.
Войдите в свою учетную запись
Войти
Управление учетной записью
Базовые знания при использовании лицензии Cinema 4D с iRender
12 августа 2022 г. Эллисон
Эллисон
MAXON Cinema 4D — ведущее программное обеспечение для 3D, которое обеспечивает выдающиеся функции моделирования, скульптуры, анимации и рендеринга для очень эффективного рабочего процесса 3D. Maxon требует, чтобы пользователи Cinema 4D имели лицензию для использования авторизованного Cinema 4D. Вот несколько замечаний, с которыми могут столкнуться пользователи при использовании лицензии Cinema 4D.
Лицензия Cinema 4D указывает, что до полной лицензии осталось 14 дней.
Скорее всего, это относится к периоду времени до того, как Cinema 4D потребуется проверить сервер на предмет проверки лицензии, также известной как «Срок онлайн-синхронизации». Это не означает, что срок действия вашей лицензии истекает через 14 дней. Это означает, что вы можете получить 14 дней использования без подключения к Интернету.
Даты, расположенные справа от значка часов, относятся к количеству времени, оставшемуся до того, как C4D потребуется зарегистрироваться или «синхронизироваться» с серверами для проверки лицензии; дата «Срок онлайн-синхронизации». Вам не о чем беспокоиться, если только ваша машина не отключается, потому что каждый раз, когда вы запускаете C4D или открываете Диспетчер лицензий Cinema 4D, часы сбрасываются до 14-дневного разрешенного предела автономной работы. Только когда вы выйдете из сети, 14 дней начнут обратный отсчет. Это мера безопасности, поэтому, если вы все-таки выйдете из сети, вас не сразу отключат, и у вас будет 14 дней на повторное подключение. Если по какой-то причине 14 дней отсчитываются, вы начнете получать уведомления за несколько дней до того, как больше осталось времени.
Вот пример, чтобы сделать это более понятным:
Показанная дата — 12.09.2020, и если этот компьютер отключится, у него будет 14 дней, чтобы подключиться к Интернету и синхронизироваться с нашими серверами для подтвердите лицензию. Итак, если автомат «Атомный Самурай» отключится; необходимо подключиться к Интернету и зарегистрироваться до 26.09.2020.
Итак, если автомат «Атомный Самурай» отключится; необходимо подключиться к Интернету и зарегистрироваться до 26.09.2020.
Inside Cinema 4D > Справка > Диспетчер лицензий — S22 и новее;
Источник: Maxon.com
Внутри Cinema 4D — Cinema 4D R21 — Источник: Maxon.com
Не удается подключиться к учетной записи Maxon через Cinema 4D и браузер (офлайн-лицензия не найдена)
Если вы не можете подключиться к MyMaxon или maxon.net через Cinema 4D или браузер, проверьте подключение к сети и убедитесь, что вы иметь подключение к Интернету.
Если у вас есть подключение, но по-прежнему возникают проблемы с подключением, проверьте конфигурацию вашего Интернета, включая любые настройки прокси-сервера, которые у вас могут быть.
Для прокси-сервера необходимо внести в белый список следующие адреса:
https://id.maxon.net
https://my. maxon.net
maxon.net
https://assets.maxon.net
Затем выберите папку, в которой находятся ваши активы, и нажмите «Выбрать папку». . Вам нужно будет закрыть и снова открыть Cinema 4D, чтобы правильно загрузить базу данных, но после этого все они должны загрузиться, как и ваша предыдущая версия.
Как перейти с пробной на коммерческую или образовательную лицензию внутри Cinema 4D?
В Диспетчере лицензий Cinema 4D все, что вам нужно сделать, это нажать « Switch To ” на доступной лицензии. Затем вам будет предложено окно с просьбой подтвердить переключение; вы нажмете « да ». На данный момент вы должны использовать свою коммерческую или образовательную лицензию. Наконец, нажмите « OK » в нижней части диспетчера лицензий Cinema 4D и начните творить!
Если во время запуска не появляется запрос на диспетчер лицензий Cinema 4D, вы можете получить доступ к диспетчеру лицензий Cinema 4D, выбрав Справка > Диспетчер лицензий на панели инструментов Cinema 4D.
Источник: Maxon.com
iRender — лучшее решение для облачного рендеринга для Cinema 4D Задачи VFX с более чем 25 000 клиентов. Нас ценят во многих мировых рейтингах (например, CGDirector, Lumion Official, Radarrender, InspirationTuts CAD, All3DP, BlenderBaseCamp, VFX Rendering.)
Наши услугиМы разработали несколько пакетов серверов RTX 3090, которые специально настроены и оптимизированы для рендеринга на GPU. С диапазоном серверов GPU от одиночных RTX 3090 до нескольких 2/4/6/8 x RTX 3090 , вы можете выбрать сервер, который соответствует вашим потребностям и вашему программному обеспечению, чтобы начать процесс рендеринга. Вся информация о конфигурации сервера публично размещена на нашем сайте. Вы можете точно знать, что содержит спецификация сервера, тип процессора и графического процессора, а также его стоимость.
В настоящее время мы предоставляем плавающую лицензию Redshift и лицензию OctaneRender Enterprise для наших клиентов Prime . Давайте с удовольствием поработаем на нашей машине-звере RTX 3090 с предоставленными лицензиями. Кроме того, у нас действует СПЕЦИАЛЬНОЕ ПРЕДЛОЖЕНИЕ : Дополнительный бонус 20% для новых пользователей, которые зарегистрируют аккаунт и пополнят счет в течение 24 часов после регистрации.
Давайте с удовольствием поработаем на нашей машине-звере RTX 3090 с предоставленными лицензиями. Кроме того, у нас действует СПЕЦИАЛЬНОЕ ПРЕДЛОЖЕНИЕ : Дополнительный бонус 20% для новых пользователей, которые зарегистрируют аккаунт и пополнят счет в течение 24 часов после регистрации.
Если у вас есть какие-либо вопросы, свяжитесь с нами через Whatsapp: +(84) 972755742. Зарегистрируйте АККАУНТ сегодня и получите БЕСПЛАТНЫЙ КУПОН, чтобы воспользоваться нашими услугами. Или свяжитесь с нами через WhatsApp: +(84) 972755742 для консультации и поддержки.
iRender – удачный рендеринг
Источник и изображения: maxon.com Cinema 4D Render Farm, Cinema4D, рендер-ферма cinema4d, облачные вычисления, облачный графический процессор, облачный рендеринг, служба облачного рендеринга, cloudrenderfarm, gpuhub, iRender, MAXON CINEMA 4D, рендер-ферма, рендеринг онлайн, рендерер, renderman, RTX3090
компаний, использующих Maxon Cinema 4D, и их доля на рынке
Поле поискаВсе продукты > 3D компьютерная графика > Maxon Cinema 4D
У нас есть данные о 9 663 компаниях, использующих Maxon Cinema 4D. Компании, использующие Maxon Cinema 4D, чаще всего встречаются в
США и в
Маркетинговая и рекламная индустрия.
Maxon Cinema 4D чаще всего используют компании с
10-50 сотрудников и
Доход от 1 до 10 миллионов долларов.
Наши данные об использовании Maxon Cinema 4D восходят к 6 годам и 8 месяцам.
Компании, использующие Maxon Cinema 4D, чаще всего встречаются в
США и в
Маркетинговая и рекламная индустрия.
Maxon Cinema 4D чаще всего используют компании с
10-50 сотрудников и
Доход от 1 до 10 миллионов долларов.
Наши данные об использовании Maxon Cinema 4D восходят к 6 годам и 8 месяцам.
Если вас интересуют компании, использующие Maxon Cinema 4D, вы также можете проверить ZBrush и KeyShot.
Кто использует Maxon Cinema 4D?
Вот некоторые из компаний, которые используют Maxon Cinema 4D:
| Компания | Калифорнийский государственный университет-Стэнислав |
| Веб-сайт | csustan.edu |
| Страна | США |
| Выручка | 100М-200М |
| Размер компании | 1000-5000 |
| Компания | Группа Леново, ООО |
| Веб-сайт | lenovo.com.cn |
| Страна | Китай |
| Выручка | >1000M |
| Размер компании | 1000-5000 |
| Компания | Красная Шляпа Инк |
| Веб-сайт | redhat. com com |
| Страна | США |
| Выручка | >1000M |
| Размер компании | >10000 |
| Компания | Группа Блэкфрайарс |
| Веб-сайт | blackfriarsgroup.com |
| Страна | Соединенное Королевство |
| Выручка | 1М-10М |
| Размер компании | >10000 |
| Компания | Веб-сайт | Страна | Доход | Размер компании |
|---|---|---|---|---|
| Университет штата Калифорния, Станислав | csustan.edu | США | 100М-200М | 1000-5000 |
| Lenovo Group Ltd | lenovo.com.cn | Китай | >1000M | 1000-5000 |
| Red Hat Inc | redhat.com | США | >1000M | >10000 |
| Группа Блэкфрайарс | blackfriarsgroup. com com | Соединенное Королевство | 1М-10М | >10000 |
Целевые клиенты Maxon Cinema 4D ваши цели продаж и маркетинга.
Настройте пользователей Maxon Cinema 4D по местоположению, сотрудникам, доходу, отрасли, и более.
Доля рынка Maxon Cinema 4D и конкуренты в области компьютерной 3D-графики
Мы используем лучшие методы индексации в сочетании с передовой наукой о данных для мониторинга доли рынка. из более чем 15 000 технологических продуктов, включая 3D компьютерную графику. Сканированием миллиарды общедоступных документов, мы можем собрать подробную информацию о каждой компании с более чем 100 полей данных на компанию в среднем. В 3D Компьютерная графика категории Maxon Cinema 4D имеет долю рынка около 56,0%. Другие основные и конкурирующие продукты в этой категории включают:
Maxon Cinema 4D
Компьютерная 3D-графика
9 663
Компании, использующие Maxon Cinema 4D
9 663
Компании, использующие Maxon Cinema 4D
3D компьютерная графика
Поделитесь этим отчетом:
Что такое Maxon Cinema 4D?
CINEMA 4D — это приложение для 3D-моделирования, анимации и рендеринга, разработанное MAXON Computer GmbH в Германии.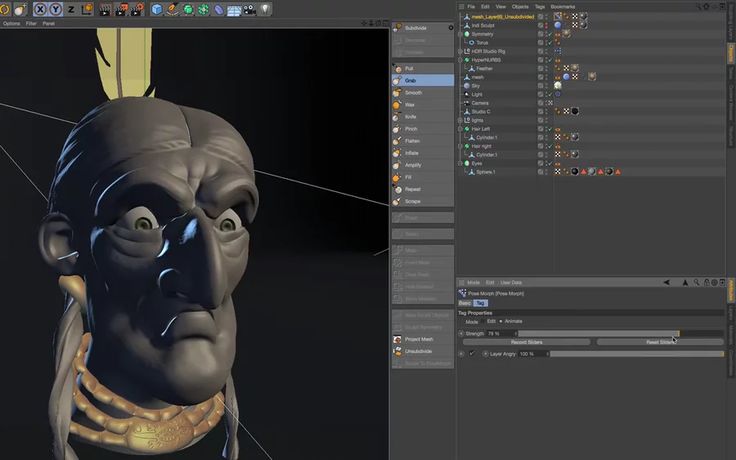 Он способен к процедурному и полигональному/подробному моделированию, анимации, освещению, текстурированию, рендерингу и общим функциям, которые можно найти в приложениях для 3D-моделирования.
Он способен к процедурному и полигональному/подробному моделированию, анимации, освещению, текстурированию, рендерингу и общим функциям, которые можно найти в приложениях для 3D-моделирования.
Лучшие отрасли, использующие Maxon Cinema 4D
Ведущие отрасли, использующие Maxon Cinema 4D
Рассматривая клиентов Maxon Cinema 4D по отраслям, мы обнаруживаем, что маркетинг и реклама (12%), высшее образование (7%), медиапроизводство (7%) и информационные технологии и услуги (6%) являются крупнейшими сегментами.
Основные страны, в которых используется Maxon Cinema 4D
Лучшие страны, в которых используется Maxon Cinema 4D
52% клиентов Maxon Cinema 4D находятся в США. и 13% находятся в Соединенном Королевстве.
Распределение компаний, использующих Maxon Cinema 4D, по размеру компании (сотрудники)
Распределение компаний, использующих Maxon Cinema 4D
в зависимости от размера компании (Сотрудников)
Из всех клиентов, использующих Maxon Cinema 4D, 37%
небольшие (1000 сотрудников).
Распределение компаний, использующих Maxon Cinema 4D, в зависимости от размера компании (доход)
Распределение компаний, использующих Maxon Cinema 4D
в зависимости от размера компании (выручка)
Из всех клиентов, использующих Maxon Cinema 4D, большинство (68%) — мелкие (1000 млн долларов), а 7% — средние.
Нацельте клиентов Maxon Cinema 4D на выполнение ваши цели продаж и маркетинга.
Настройте пользователей Maxon Cinema 4D по местоположению, сотрудникам, доходу, отрасли, и более.
Как использовать текстуры полигонов в Cinema 4D
Прежде чем подключать карты вручную, почему бы не попробовать наше простое в использовании дополнение Cinema 4D для быстрой загрузки ваших материалов?
Получить дополнение
Вы любите разбирать материалы, чтобы посмотреть, как они работают? Если это так, то у нас есть несколько образцов файлов проектов материалов, предварительно созданных для правильной работы с некоторыми из самых популярных средств визуализации для Cinema 4D. Во многих случаях вы даже можете взять эти материалы и просто заменить различные карты картами из другого типа материала, и они мгновенно заработают!
Во многих случаях вы даже можете взять эти материалы и просто заменить различные карты картами из другого типа материала, и они мгновенно заработают!
Совместимость:
Cinema 4D R18 и выше
Образцы рендереров В комплекте:
Arnold Renderer
Corona Renderer
Default Renderer
Octane Renderer
Redshift Renderer
Vray Renderer
DOWNLOAD MATERIAL SAMPLES
In these видеоуроки, в которых вы узнаете, как получить максимальную отдачу от ваших текстур Polyigon с помощью некоторых быстрых и простых материалов Cinema 4D.
Использование текстур полигонов в Cinema 4D — Часть 1 (Основы материалов)
Использование текстур Poliigon в кино 4D — Часть 2 (накладка на поверхность)
Использование текстур Poliigon в Cinema4D и Octane -(BASICS BASICS и Surface Deffection). Текстуры полигонов в Cinema4D и Arnold — Часть 1 (Основы материалов)
Использование текстур полигонов в Cinema4D и Arnold — Часть 2 (Наложения несовершенства поверхности)
Using Poliigon textures in Cinema4D and Vray — Part 1 (Material Basics)
Using Poliigon textures in Cinema4D and Vray — Part 2 (Surface Imperfection Overlays)
youtube.com/embed/lo_JSyyr0JA?rel=0″ frameborder=»0″ webkitallowfullscreen=»» mozallowfullscreen=»» allowfullscreen=»»>A Quick Introduction в VRAY для Cinema 4D (руководство по настройке освещения и рендеринга)
Введение в дополнительные материалы VRAY в Cinema 4D
Отличное подробное видео, демонстрирующее, как использовать расширенный материал Vray.
Пять быстрых советов по Octane в Cinema 4D
В этом видео Дэвид Бродер делится некоторыми из своих пяти любимых советов и приемов по Octane в Cinema 4D **** Другие уроки от Greyscalegorilla смотрите здесь: https:// greyscalegorilla. com
com
В этом документе вы узнаете:
Использование текстур PBR в Cinema 4D
Использование наложенных текстур
Для цвета просто загрузите карту во вход «Текстура».
Карты АО можно загружать в канал «Диффузия» и непосредственно во вход «Текстура». Единственная другая вещь, которую вы, возможно, захотите отрегулировать, — это «Сила смешивания», если вы обнаружите, что эффект АО слишком силен.
В канале «Reflectance» загрузить карты блеска и отражения во входы «Texture». Вы можете выбрать, какой «Тип» отражений вы хотите, но для этого примера он был установлен на «Бекманн».
Также имейте в виду, что для правильного отображения отражений при рендеринге необходимо активировать «Слой Френеля». Переключитесь в режим «Диэлектрик», а затем отрегулируйте IOR до значения, которое подходит для вашего материала.
Еще одна очень важная настройка для карт Gloss и Reflection — инвертировать их значения. Для этого нет простой кнопки, однако, если вы развернете стрелку рядом с входами «Текстура», все, что вам нужно сделать, это переключить значения для «Точки черного» и «Точки белого». Это эффективно инвертирует карты, чтобы они правильно отображались во время рендеринга.
Для нормалей просто загрузите карту во вход «Текстура».
Для смещений просто загрузите карту во вход «Текстура». Чтобы получить хорошие детализированные подразделения, включите опцию «Sub Polygon Displacement», а затем настройте параметры в соответствии с вашей моделью.
Использование оверлейных текстур
В Cinema 4D есть очень простой и эффективный метод добавления оверлейных текстур к сеткам.
Чтобы заставить работать наложения, нужно создать два материала; ваш основной материал (который в этом примере представляет собой простой стеклянный материал) и материал наложения, который будет альфа-маскирован поверх него. В этом примере ниже мы можем видеть два материала, использованных для создания вышеупомянутого рендера. Также убедитесь, что они расположены в указанном порядке, а накладной материал размещается после основного материала.
В этом примере ниже мы можем видеть два материала, использованных для создания вышеупомянутого рендера. Также убедитесь, что они расположены в указанном порядке, а накладной материал размещается после основного материала.
Материал наложения очень прост в изготовлении, просто используйте простой белый цвет в канале «Цвет», а затем в канале «Альфа» вставьте карту наложения во вход «текстура».
Затем просто выберите оба материала и перетащите их на сетку (плоскость) в окне просмотра. Это применит оба материала к сетке, и, пока материал наложения расположен после базового материала, он будет использовать альфа-маску поверх и создаст красивое наложение. Вот и все!
70 Учебники и методики Ultimate Cinema 4D
Сегодня мы делимся очень подробным обзором учебных пособий по Cinema 4D . Cinema 4D — это приложение для моделирования, анимации и рендеринга, отличающееся гибким интерфейсом и простотой использования. Он способен к процедурному и полигональному/подробному моделированию, анимации, освещению, текстурированию и рендерингу. Такие фильмы, как «Дом-монстр», «Человек-паук 3», «Хроники Нарнии», «Беовульф» и «Полярный экспресс» — все это примеры использования графики Cinema 4D.
Такие фильмы, как «Дом-монстр», «Человек-паук 3», «Хроники Нарнии», «Беовульф» и «Полярный экспресс» — все это примеры использования графики Cinema 4D.
Cinema 4D обладает интуитивно понятным интерфейсом и продуманным рабочим процессом, позволяющим свободно развиваться воображению и творчеству художника. Он также обеспечивает простую интеграцию с конвейерами композитных приложений, что делает его многоцелевым приложением, которое можно использовать в фильмах и движущейся графике.
Учебники по Cinema 4D
Создание абстрактной сцены с бронированной сферой в Cinema 4DВ этом уроке вы узнаете, как создать сложную абстрактную сцену с бронированной сферой в Cinema 4D. Вы будете использовать инструменты структуры (такие как Extrude и Extrude Inner), HyperNURBS и шейдер Danel для создания сцены, а затем визуализировать ее с помощью Advanced Render.
Making Of: Primateran В этом уроке художник создает сцену, показывающую часть мира «Приматерцев» — цивилизации, которая предпочитает темные уголки галактики, прячась от врагов, пока их армада не станет достаточно сильной уничтожить их.
Изучите инструменты, необходимые для создания интересной и захватывающей движущейся графики, в этом захватывающем обзоре моделирования, монтажа, анимации, материалов, освещения, рендеринга и композитинга с помощью Cinema 4D и After Effects.
Линейный рабочий процесс для гамма-коррекции освещения в Cinema 4DОдним из наиболее важных элементов, участвующих в создании реалистично освещенных интерьеров, является управление экспозицией. В этом уроке вы познакомитесь с использованием линейного рабочего процесса для гамма-корректного освещения в Cinema 4D, что позволит вам создавать более фотореалистичные рендеры, а также улучшать зеркальные блики и сглаживание.
Создание реалистичной сцены станции метро с помощью Cinema 4D и After Effects В этом учебном пособии мы познакомимся с тем, как построить 3D-модель поезда метро и заставить его промчаться мимо реальной платформы метро.
Создание убедительной визуализации продукта иногда может быть непростой задачей из-за высокого уровня детализации и точности, которого художник должен достичь, чтобы сделать его правдоподобным. В этом учебном пособии, состоящем из нескольких частей, от среднего до продвинутого, вы изучите множество методов, необходимых для моделирования Microsoft Zune HD.
Моделирование робота в стиле Венеры в Cinema 4DВ этом уроке вы научитесь моделировать и текстурировать маленького робота с нуля и размещать его в освещенной сцене. Это подробное учебное пособие из 127 шагов представляет собой полное введение в создание 3D-графики для пользователей Cinema 4D от среднего до продвинутого уровня.
3D-текст в Cinema 4D В этом уроке художник записал анимированные 3D-текстовые подсказки, которые люди хотят видеть, и он пытается сделать это на лету.
Включение или отключение нескольких объектов одним щелчком Увеличьте скорость просмотра и воспроизведения анимации.
Разрушение объекта в Cinema 4DВ этом уроке художник покажет вам, как настроить текстуры и освещение в этой сцене, чтобы подготовить ее к рендерингу. Мы используем GI Sky Sampler и HDRI-изображение, чтобы осветить сцену без каких-либо реальных источников света.
Динамик Apple Pro Cinema4D. Учебное пособиеУзнайте, как спроектировать динамик Apple Pro, выполнив несколько простых шагов в C4D.
Создание: ЧервьЭта сцена была создана с помощью Cinema 4D и была сделана следующим образом.
Создание компсогната В этом уроке художник кратко покажет вам, как он создал этих маленьких динозавров. он создал это, используя Cinema 4D, Corel Photo-Paint и xNormal для создания карты нормалей. Компоновку Cinema 4D можно увидеть на рис.01.
Компоновку Cinema 4D можно увидеть на рис.01.
Эта работа полностью смоделирована и визуализирована в Cinema 4D. Художник использовал BodyPaint и Photoshop для текстур.
Как создать взрывные типографские эффекты в Cinema 4DВ этом уроке художник проделает шаги, которые он использовал для создания этой иллюстрации, чтобы оживить слово «столкновение».
Учебное пособие по абстрактным 3D-щупальцамУчебное пособие о том, как сделать такие щупальца на изображении с помощью Cinema 4D 😉
ТИП ДВЕРИКак создать эффект 3D-типа с помощью Cinema 4d и Photoshop.
Создание рендеринга линейных объектов В этом уроке вы узнаете, как создавать великолепно выглядящие рендеры линий с помощью выдавливания и деформаторов. Линейные рендеры — это потрясающе выглядящие рендеры, которые часто используются для обоев или фотоманипуляций.
В этом кратком уроке художник покажет вам, как сделать текстуру полосок глянцевой конфеты. В последнее время художник часто использовал эту текстуру, играя с новым физическим движком. Полосы помогают показать, когда сферы начинают вращаться, поэтому вы можете вернуться и сделать это в первую очередь. Наслаждаться!
Моделирование автомобиля с помощью чертежейВ этом большом уроке вы научитесь моделировать автомобиль с помощью чертежей, точек и инструмента моста. Для этого урока необходимы базовые знания Cinema 4D!
Моделирование зебрыВот руководство по 3D-моделированию зебры от Pupi для Cinema 4D. И самое замечательное, что вы можете скачать его 3D-модель БЕСПЛАТНО!
Учебное пособие по моделированию лампочки Очень подробное пошаговое руководство по созданию электрической лампочки.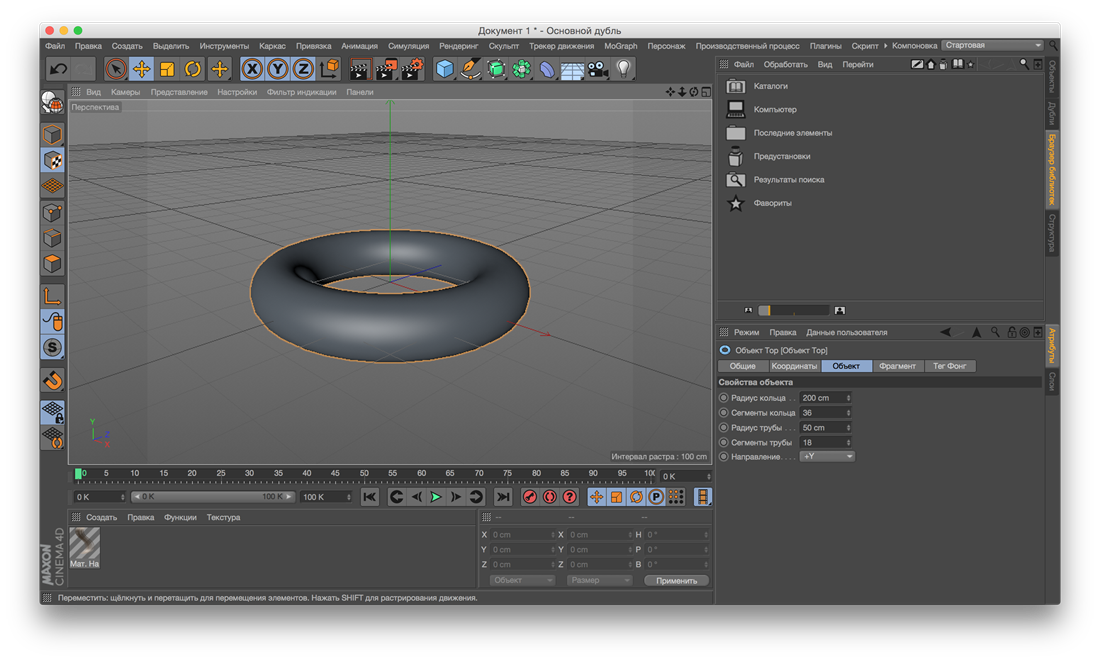
Отличное пошаговое руководство по Бронепластинам.
Учебное пособие по Cinema 4D + PoserКрасивое учебное пособие и смесь Cinema 4D и Poser.
Взрыв шрифтаВ этом уроке вы научитесь создавать эффект взрыва!
Пунктирные линииВ этом уроке вы узнаете, как создать анимированную пунктирную линию.
Учебное пособие «UV-Map Dirtmap Baker»Ветеран Cinema 4D Питер Хофманн, также известный как peXel, представляет нам этот удобный учебник, охватывающий следующие темы: Как получить «чистую» UV-карту, Как рассчитать Dirt-Map , Как работать с Бейкером.
Little Planet В этом уроке мы будем использовать Cinema 4d для создания 3D-текста, как на картинке выше. Не стесняйтесь использовать программное обеспечение по вашему выбору, эту технику можно легко воспроизвести в других 3D-приложениях.
В этом уроке мы узнаем, насколько мощными являются процедурные эффекты, а также узнаем некоторые основы шейдинга/освещения.
Изготовление песочных часовВ этом уроке вы научитесь делать великолепные песочные часы, которые можно использовать для самых разных целей. Вы можете найти готовую модель и другие вещи оттуда.
Банка для арахиса BASIC TutorialПростой и быстрый способ создать банку из-под арахиса (или большинство типов банок с крышками, если уж на то пошло) в Cinema 4D. Опять же, это больше о том, насколько легко фактическая модель и геометрия сравниваются с фактическим текстурированием.
Учебное пособие по дневному светуЭта потрясающая 3D-сцена под названием «Дневной свет» была создана Карлесом Пайлсом. Прочитайте, как создавалась сцена, в уроке ниже.
Создание автомобильных шин Этот урок научит вас шаг за шагом делать красивые автомобильные шины.
В этом уроке художник пройдёт этапы текстурирования объектов в Cinema 4D. Он также играет с использованием текстур, чтобы на самом деле осветить сцену.
Shattering GlassВ этом уроке мы рассмотрим, как создать эффект разбития стекла на основе недавнего проекта для Damages 2 с использованием Illustrator, After Effects и Cinema 4D. Этот раздел включает в себя захват шаблона в After Effects, пути в Illustrator и настройку импортированных сплайнов в виде многоугольников в Cinema 4D.
Моделирование фортепианоИз этого туториала вы узнаете, как сделать потрясающую модель фортепиано.
Создание 3D-объектов в Cinema 4D из векторной графики Это видеоруководство по импорту векторной графики в Cinema 4D для создания 3D-объекта, который можно анимировать, текстурировать и манипулировать им в 3D-пространстве.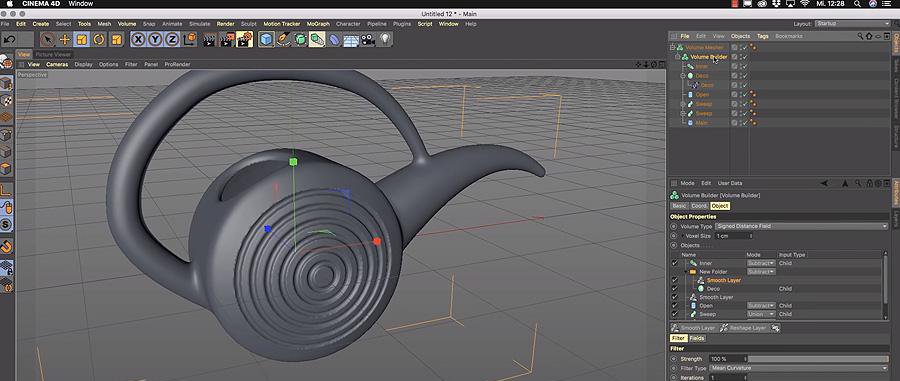 В этом уроке, написанном Дэвидом из filmmakingcentral.com, он покажет вам, как именно это сделать.
В этом уроке, написанном Дэвидом из filmmakingcentral.com, он покажет вам, как именно это сделать.
В этом уроке вы научитесь создавать удивительные материалы, которые могут быть очень полезны для ваших будущих задач.
Создать НЛО в C4DВ этом уроке художник покажет вам, как создать базовую текстурированную форму диска, а затем поместить его в объект-массив, где вы сможете создать эпический вид НЛО.
Начальное руководство по Skyline R34Хотя в этом руководстве не рассматривается весь автомобиль, а только капот, крыло и дверь, надеемся, что в этом руководстве вы изучите множество приемов.
3D-обложка для электронной книгиВ этом уроке вы научитесь шаг за шагом делать обложку для электронной книги.
Простой учебник по НЛО Ничего особенного, но кому-то, где-то, как-то может помочь этот учебник iGrass Tutorial Cinema 4D, написанный для Cinema 4D, но его можно легко адаптировать для любого другого 3D-приложения.
Учебное пособие создано для Cinema 4d, но может быть применено практически к любой программе 3D-рендеринга.
Area Light и Ambient LightВ этом уроке по Cinema 4D он изучает освещение сцены с помощью инструментов CS Tools Ambient Light и Area Light.
Создание шарикоподшипника с использованием массивовВ этом уроке вы узнаете, как создать шарикоподшипник с помощью массива объектов. Вы также узнаете об использовании объекта Taper, опции Fillet и функции Bevel.
Учебное пособие по моделированию яйцаУчебное пособие создано для Cinema 4d, но может быть применено практически к любой программе 3D-рендеринга.
Учебное пособие по мусорным бакам В этом учебном пособии показано, как сделать простую современную мусорную корзину или «абстрактную» форму, которую вы можете использовать в своих декорациях, а также попрактиковаться в инструментах выдавливания и познакомиться с ними.
Хотите сделать что-то подобное в Cinema 4D R8 и Unwrap 3D? поэтому этот учебник лучше всего подходит для этого.
Изготовление 3D-футляра для пульНа этой неделе художник покажет вам, как легко создавать собственные геометрические фигуры. Хотя почти каждое 3D-приложение может выполнять одну и ту же задачу, он будет использовать Cinema 4D от Maxon.
Интерьер Часть 2Подробный и очень подробный учебник по интерьеру.
Учебное пособие по траве Cinema 4DВ этом учебном пособии вы узнаете, как сделать красивую траву.
Городской учебникОчень полезный учебник о том, как строить городские здания.
Барт СимпсонПодробное пошаговое руководство, которое научит вас множеству техник.
Рецепт для кожи В этом уроке Художник рассмотрит несколько различных стратегий для достижения реалистичного шейдера кожи в Cinema 4D. Кожа обладает особым качеством, которое отличает ее от обычных поверхностей: она люминесцентно прозрачна.
Кожа обладает особым качеством, которое отличает ее от обычных поверхностей: она люминесцентно прозрачна.
В этом уроке Сатья Мека расскажет нам о Cinema 4D и о том, как создать 3D-текст с помощью этого эффекта.
Учебник Cinema 4D DiamondsНе для полных новичков, так как художник сделал это довольно быстро, но те из вас, кто знает основы, должны понять.
Arq02 – ЛампыУчебник Mindblwoing, в котором вы узнаете, как сделать красивую Лампу.
Renault Clio в Cinema 4DВ следующем уроке мы хотели бы показать, как можно сопоставить декали и наклейки спонсоров в Cinema 4D R8.5
Видео-учебник по iPodОтличный урок по созданию iPod.
Учебное пособие по DVD-плееру, часть 1 Часть 1 из трех видеоуроков по Cinema 4D, показывающих, как моделировать DVD-плеер.
Создайте эту абстракцию самым простым способом!
Изготовление бокала и винной бутылки с помощью C4DВ этом руководстве показаны способы изготовления стакана, его материалы и содержимое внутри стакана. Художник сделал модель в c4d r9, но это можно сделать и с более низкими версиями.
Создайте удивительный эффект жидкого яблока в RealFlow, Cinema 4D и After EffectsИзучите основы анимации и зацикливания в Cinema 4D.
Моделируйте, текстурируйте и визуализируйте внутреннюю сцену с помощью Cinema 4D и VRayВ этом учебном пособии для начального/среднего уровня вы узнаете, как создавать и визуализировать реалистичную внутреннюю сцену в Cinema 4D и Vray. В этом уроке вы сосредоточитесь на моделировании комнаты и всей мебели, а во втором — на материалах, освещении, рендеринге и постобработке.
Как экспортировать данные 3D-камеры из Cinema 4D в After Effects Когда дело доходит до анимационной графики, экспорт данных камеры из 3D-программы в программу 2D-компоновки является одним из самых важных методов, которые вы могли бы знать.
 io и Team Projects
io и Team Projects




 Невозможно своевременно понимать свои ошибки, когда вы только начинаете. Поэтому запнувшись где-то в начале вы не сможете прийти к нужному результату.
Невозможно своевременно понимать свои ошибки, когда вы только начинаете. Поэтому запнувшись где-то в начале вы не сможете прийти к нужному результату. Ее ждет последнее восхождение — вместе с подругой она забирается на вершину радиомачты высотой более 600 метров, чтобы развеять прах своего покойного супруга. Теперь девушкам предстоит вступить в борьбу со стихией в призрачной надежде на спасение.
Ее ждет последнее восхождение — вместе с подругой она забирается на вершину радиомачты высотой более 600 метров, чтобы развеять прах своего покойного супруга. Теперь девушкам предстоит вступить в борьбу со стихией в призрачной надежде на спасение.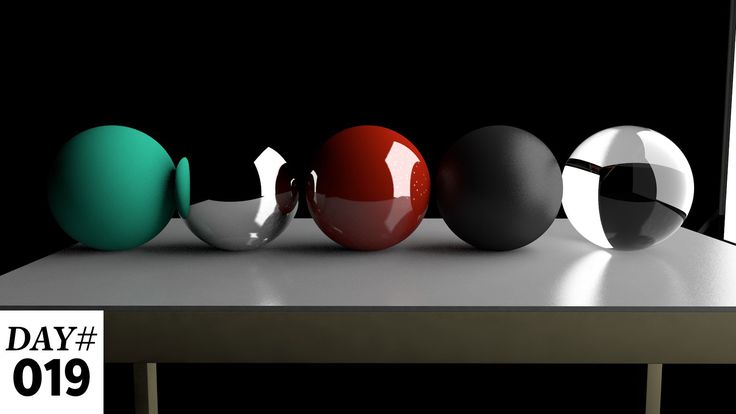 io и Team Projects
io и Team Projects