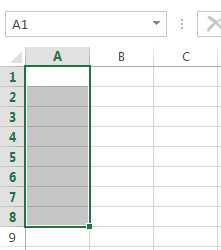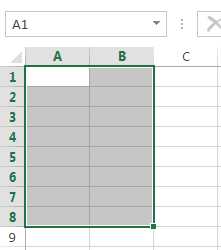Выделение отдельных ячеек или диапазонов
Примечание: Мы стараемся как можно оперативнее обеспечивать вас актуальными справочными материалами на вашем языке. Эта страница переведена автоматически, поэтому ее текст может содержать неточности и грамматические ошибки. Для нас важно, чтобы эта статья была вам полезна. Просим вас уделить пару секунд и сообщить, помогла ли она вам, с помощью кнопок внизу страницы. Для удобства также приводим ссылку на оригинал (на английском языке) .
Независимо от наличия определенных именованных ячеек или диапазонов на листе, чтобы быстро найти и выбрать отдельных ячеек или диапазонов вводя их имена и ссылок на ячейки можно использовать поле имени.
Кроме того, для выделения именованных и неименованных ячеек и диапазонов можно использовать команду Перейти.
Выделение именованных и неименованных ячеек и диапазонов с помощью поля «Имя»
В поле Имя, которое расположено слева от строка формул, выполните одно из указанных ниже действий.
-
Чтобы выделить именованную ячейку или диапазон, введите имя и нажмите клавишу ВВОД.
Совет: Кроме того, можно щелкнуть стрелку рядом с полем Имя, чтобы открыть список именованных ячеек или диапазонов, и выбрать в нем нужное имя.
-
Чтобы выбрать две или более ссылки на именованные ячейки или диапазоны, щелкните стрелку рядом с полем имя и нажмите кнопку имя первого ссылку на ячейку или диапазон, который требуется выделить. Затем удерживая клавишу CTRL, щелкните имена других ячеек или диапазонов в поле имя.
Примечание: Текущая выделенная ячейка останется выделенной вместе с ячейками, указанными в поле Имя (это относится и к диапазонам).
-
Чтобы выделить неименованный диапазон или ссылку на ячейку, введите ссылку на нужную ячейку или диапазон и нажмите клавишу ВВОД.
Совет: Например, введите B3, чтобы выделить эту ячейку, или B1:B3, чтобы выделить диапазон из трех ячеек.
Выделение именованных и неименованных ячеек и диапазонов с помощью команды «Перейти»
-
На вкладке » Главная » в группе » Редактирование » нажмите кнопку Найти и выделить и нажмите кнопку Перейти. Можно также нажать сочетание клавиш CTRL + G на клавиатуре.
-
В списке Перейти щелкните имя ячейки или диапазона, который требуется выделить, либо введите ссылку на ячейку в поле Ссылка.
Например, введите в поле Ссылка
значение B3, чтобы выделить эту ячейку, или B1:B3, чтобы выделить диапазон из трех ячеек. Чтобы выделить несколько ячеек или диапазонов, укажите их в поле Ссылка через запятые.Примечание: В списке Перейти можно просмотреть все именованные или неименованные ячейки или диапазоны, которые ранее были выделены с помощью команды Перейти. Чтобы вернуться к ячейке или диапазону, которые были выделены раньше, дважды щелкните нужное имя ссылки на ячейку в списке Перейти.
Совет: Чтобы быстро найти и выделите все ячейки, содержащие определенных типов данных (например, формулы) или только ячейки, которые удовлетворяют определенным критериям (например, только видимые ячейки или последнюю ячейку на листе, содержащую данные или форматирование), нажмите кнопку Выделить в Перейти к всплывающего окна и выберите нужный вариант.
support.office.com
Выделение группы ячеек. Изучаем MS Excel в примерах
Перейти к основному содержанию Toggle navigation- Справочник по функциям
- Карта сайта
- О сайте
- Ваш кабинет
- ЧИСЛА
- Сложение Чисел в EXCEL
- Подсчет Чисел в EXCEL
- Максимальный / Наибольший (Минимальный / Наименьший)
- Метод наименьших квадратов в EXCEL
- Вычисление Среднего в EXCEL
- Ближайшее Число
- Округление и точность в EXCEL
- Случайные Числа
- Последовательности Чисел
- Сортировка Числовых Значений
- Поиск Числовых значений
- Пользовательский Формат Числовых значений
- Преобразование в Числовой формат
- Условное Форматирование Числовых значений
- ДАТЫ
- Срок, Возраст, Стаж
- Рабочие дни
- Неделя, День недели
- Месяц
- Квартал
- Год
- Ближайшая Дата
- ВРЕМЯ
- Календарь и последовательности Дат
- Поиск ДАТ
- Пользовательский Формат ДАТЫ и ВРЕМЕНИ
- Преобразование в Дату
- Условное Форматирование Дат
- ТЕКСТ
- Подсчет Текстовых значений
- Подсчет Символов, Букв в Текстовых Строках
- Изменение Текстовых Строк (значений)
- Имя Листа, Книги, Файла
- Случайные Текстовые значения
- Алфавит (латиница и кириллица)
- Спецсимволы
- Гиперссылки
- Текстовые последовательности
- Подстановочные знаки (*, ?)
- Учет РЕгиСТра
- Поиск ТЕКСТовых значений
- Преобразование в ТЕКСТ
- Условное Форматирование Текстовых значений
- ОШИБКИ
- Поиск и исправление ошибок в формулах
- Контроль ввода ОШИБочных значений
- Ограничения EXCEL
- СПИСКИ ЗНАЧЕНИЙ
- Выпадающий список в EXCEL
- Сортировка Текстовых Значений
- Сортировка Числовых Значений
- Объединение и разделение списков
- Сравнение списков
- Транспонирование
- Вывод отобранных значений в отдельный диапазон
- Поиск позиции
- Каждый n-й в списке
- Подсчет ячеек
- Подсчет с множественными условиями
- Многостолбцовые диапазоны
- УНИКАЛЬНЫЕ и ПОВТОРЫ
- Создание списка неповторяющихся значений
- Отбор на основании повторяемости
- Выделение на основании повторяемости
- Подсчет на основании повторяемости
- Сложение, МАКС/МИН на основании уникальности
- ТАБЛИЦЫ
- Таблицы в формате EXCEL 2007
- Создание и Заполнение таблиц данными
- Анализ таблиц и Сводные таблицы
- Изменение Таблиц
- Нумерация строк/ столбцов
- Отбор строк в таблице
- Форматирование таблиц EXCEL
- ФОРМАТ
- Условное форматирование EXCEL
- Условное Форматирование Дат
- Условное Форматирование Текстовых значений
- Условное Форматирование Числовых значений
- Пользовательский формат EXCEL
- Пользовательский Формат ДАТЫ и ВРЕМЕНИ
- Пользовательский Формат Числовых значений
- Форматирование таблиц EXCEL
- Формат листа EXCEL
- ДИАГРАММЫ
- Диаграммы (Графики)
- Профессиональные диаграммы
- ПОИСК ЗНАЧЕНИЙ
- Поиск Числовых значений
- Поиск ТЕКСТовых значений
- Поиск ДАТ
- Поиск позиции
- ГОТОВЫЕ РЕШЕНИЯ
- Управление проектами
- Базовые элементы
- Приложения
- РАБОТА в EXCEL
- Функциональные клавиши и сочетания клавиш
- Безопасность
- Действия с листом EXCEL
- Настройка формул
- Групповая обработка данных
- Импорт данных в EXCEL
- Фигуры, рисунки
- ИНСТРУМЕНТЫ и Средства EXCEL
- Стандартные функции EXCEL
- Формулы массива
- Условное форматирование Excel
- Проверка данных EXCEL
- Поиск решения
- Имена EXCEL
- Типы ссылок в EXCEL
- Расширенный фильтр
- Другие Стандартные Средства EXCEL
- МАТЕМАТИКА в Excel
- Комбинаторика
- Системы линейных уравнений
- Матрицы
- Векторы
- Распределения вероятностей
- Описательная статистика
- Статистический вывод
- Статистический анализ
- Контрольные задания
- ФИНАНСЫ в Excel
- Аннуитет
- Будущая и приведенная стоимость
- Кредиты и вклады
- Простые и сложные проценты
- Excel
- Самые читаемые
- Последние статьи
- Самые рейтинговые статьи
excel2.ru
Выбор «особых» диапазонов на листе Excel — Трюки и приемы в Microsoft Excel
В некоторых случаях нам нужно определить расположение особых типов ячеек на листах. Например, разве не удобно иметь возможность определять местоположение всех ячеек, которые содержат формулу, или, допустим, всех ячеек, значения которых зависят от текущей ячейки? Excel предоставляет легкий способ нахождения этих и многих других специальных типов ячеек.
Ключом ко многим типам специальных выборов является диалоговое окно
После того как вы установите нужный переключатель в диалоговом окне Выделение группы ячеек, Excel выбирает соответствующее подмножество ячеек из текущего выбора. Как правило, это приводит к множественному выбору. Если ни одна ячейка не удовлетворяет условиям, Excel оповестит вас сообщением Не найдено ни одной ячейки, удовлетворяющей указанным условиям.
Если вы работаете с диалоговым окном Выделение группы ячеек, когда выбрана только одна ячейка, Excel основывает свой поиск на всей активной области листа. В противном случае поиск основывается на выбранном диапазоне.
В табл. 5.1 приведено описание вариантов, доступных в диалоговом окне Выделение группы ячеек.
Попробуйте устанавливать переключатель Выделить в диалоговом окне Выделение группы ячеек в разные положения, чтобы проверить, какие флажки становятся доступными. Например, четыре флажка, расположенных под положением формулы, становятся доступными и при установке переключателя в положение константы для дальнейшего уточнения результатов. Кроме того, положения только непосредственно и на всех уровнях переключателя зависимые ячейки становятся активными и при установке переключателя в положение влияющие ячейки. То же самое происходит с положениями всех и этих же при установке переключателей проверка данных и условные форматы.
| Параметр | Что он выбирает |
|---|---|
| Примечания | Только ячейки, содержащие примечания |
| Константы | Все непустые ячейки, которые не содержат формул. Этот параметр полезен, если у вас настроен шаблон и вы хотите очистить все ячейки для ввода (так, чтобы вы могли ввести новые значения) и при этом оставить формулы нетронутыми. Используйте флажки под положением переключателя формулы, чтобы выбрать, какие ячейки необходимо включить в выборку |
| Формулы | Ячейки, содержащие формулы. Уточните свой выбор с помощью флажков для типа результата: числа, текст, логические (логические значения TRUE или FALSE) или ошибки |
| Пустые ячейки | Все пустые ячейки |
| Текущая область | Прямоугольный диапазон ячеек, окружающих активную ячейку. Этот диапазон определяется окружающими пустыми строками и столбцами. Вы также можете использовать сочетание клавиш Ctrl+А |
| Текущий массив | Весь массив (используется для формул массива с множеством ячеек) |
| Объекты | Все графические объекты на листе. Параметр удобно использовать для удаления всех объектов |
| Отличия по строкам | Ячейки, которые отличаются от активной ячейки, если выбрана одна строка. Если выбрано несколько строк, производится то же самое сравнение, но для каждой строки ячейкой, с которой выполняется сравнение, является ячейка из того же столбца, что и активная ячейка |
| Отличия по столбцам | Ячейки, которые отличаются от активной ячейки, если выбран один столбец. Если выбрано несколько столбцов, производится то же самое сравнение, но для каждого столбца ячейкой, с которой выполняется сравнение, является ячейка из той же строки, что и активная ячейка |
| Влияющие ячейки | Ячейки, на которые есть ссылки в формулах в активной ячейке или выборке (в пределах активного листа). Вы можете выбрать либо напрямую влияющие ячейки, либо влияющие ячейки любого уровня |
| Зависимые ячейки | Ячейки с формулами, которые ссылаются на активную ячейку или выборку (в пределах активного листа). Вы можете выбрать либо напрямую зависимые ячейки, либо зависимые ячески любого уровня |
| Последняя ячейка | Нижняя правая ячейка на листе, которая содержит данные или имеет форматирование |
| Только видимые ячейки | Только видимые ячейки в выделенном диапазоне. Этот параметр полезен при работе со схемами или фильтрованным списком |
| Условные форматы | Ячейки, для которых применялось условное форматирование (с помощью команды Главная → Стили → Условное форматирование) |
| Проверка данных | Ячейки, которые настроены на проверку ввода данных (с помощью команды Данные → Работа с данными → Проверка данных). Установкой в положение всех вы выбираете все ячейки этого типа. С помощью положения этих же ячеек можно выбрать только те, которые имеют такие же правила проверки, что и активная ячейка |
excelexpert.ru
Ячейка в Excel — базовые понятия
Ячейка в Excel – это основной структурный элемент листа, куда Вы можете вводить данные и прочее содержимое. В рамках данного урока мы освоим основы работы с ячейками и их содержимым, чтобы производить вычисления, анализировать и систематизировать данные в Excel.
Основные сведения о ячейках в Excel
Каждый лист в Excel состоит из тысяч прямоугольников, которые называют ячейками. Ячейка – это пересечение строки и столбца. Столбцы в Excel обозначают буквами (A, B, C), в то время как строки обозначают числами (1, 2, 3).
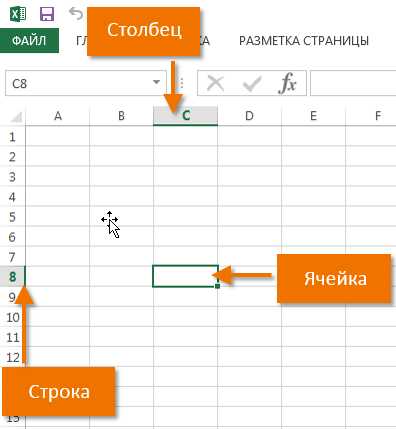
Исходя из строки и столбца, каждой ячейке в Excel присваивается имя, его также называют адрес. Например, C5 – это ячейка, которая находится на пересечении столбца С и строки 5. При выделении ячейки ее адрес отображается в поле Имя. Обратите внимание, что при выборе ячейки, заголовки строки и столбца, на пересечении которых она находится, становятся подсвеченными.
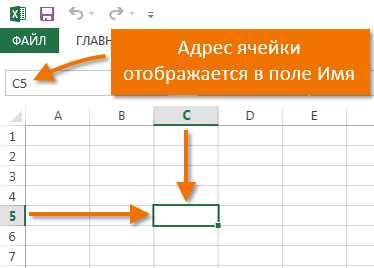
В Microsoft Office Excel имеется возможность выбирать сразу несколько ячеек. Набор из двух или более ячеек принято называть диапазоном. Любой диапазон, точно также, как и ячейка, имеет свой адрес. В большинстве случаев адрес диапазона состоит из адреса левой верхней и правой нижней ячеек, разделенных двоеточием. Такой диапазон называют смежным или непрерывным. Например, диапазон, который состоит из ячеек B1, B2, B3, B4 и B5, будет записан как B1:B5.
На рисунке ниже выделены два разных диапазона ячеек:
- Диапазон A1:A8

- Диапазон A1:B8

Если столбцы на листе обозначены числами вместо букв, необходимо изменить стиль ссылок в Excel, заданный по умолчанию. Для получения подробной информации обратитесь с уроку: Что такое стиль ссылок в Excel.
Выделение ячеек в Excel
Чтобы ввести данные или отредактировать содержимое ячейки, сначала ее нужно выделить.
- Щелкните по ячейке, чтобы выделить ее.
- Выбранная ячейка будет обозначена границами, а заголовки столбца и строки станут подсвеченными. Ячейка останется выделенной, пока Вы не выберите любую другую ячейку.
Вы также можете выделять ячейки при помощи клавиш со стрелками на клавиатуре (клавиши управления курсором).
Выделение диапазона ячеек в Excel
При работе с Excel часто возникает необходимость выделить большую группу ячеек или диапазон.
- Нажмите на первую ячейку диапазона и, не отпуская кнопку, переместите мышь пока все прилегающие ячейки, которые вы хотите выбрать, не будут выделены.
- Отпустите кнопку мыши, требуемый диапазон будет выбран. Ячейки останутся выделенными, пока вы не выберите любую другую ячейку.
Оцените качество статьи. Нам важно ваше мнение:
office-guru.ru
Поиск и выделение ячеек, соответствующих определенным условиям
Примечание: Мы стараемся как можно оперативнее обеспечивать вас актуальными справочными материалами на вашем языке. Эта страница переведена автоматически, поэтому ее текст может содержать неточности и грамматические ошибки. Для нас важно, чтобы эта статья была вам полезна. Просим вас уделить пару секунд и сообщить, помогла ли она вам, с помощью кнопок внизу страницы. Для удобства также приводим ссылку на оригинал (на английском языке) .
Чтобы быстро найти и выделить все ячейки, содержащие определенных типов данных, таких как формулы с помощью команды Перейти. Кроме того, с помощью Перейти к найти только ячейки, которые соответствуют определенным критериям, — например последнюю ячейку на лист, содержащую данные или форматирование.
Сделайте следующее:
-
Начинать, выполнив одно из указанных ниже действий.
-
Чтобы выполнить поиск определенных ячеек на всем листе, щелкните любую ячейку.
-
Чтобы выполнить поиск определенных ячеек в пределах области, определенной, выберите диапазон, строк или столбцов, которые должны. Дополнительные сведения читайте в статье Выбор ячеек, диапазонов, строк или столбцов на листе.
Совет: Чтобы отменить выделение ячеек, щелкните любую ячейку на листе.
-
-
На вкладке » Главная » нажмите кнопку Найти и выделить > Перейти (в группе » Редактирование «).
Сочетание клавиш: Нажмите клавиши CTRL + G.
-
Нажмите кнопку Дополнительный.
-
В диалоговом окне Выделить группу ячеек выберите один из указанных ниже вариантов.
|
Щелкните |
Чтобы выделить |
|---|---|
|
Примечания |
Ячейки с примечаниями. |
|
Константы |
Ячейки, содержащие константы. |
|
формулы |
Ячейки, содержащие формулы. Примечание: Флажки под параметром формулы определяют тип формул. |
|
Пустые |
Пустые ячейки. |
|
Текущую область |
текущая область, например весь список. |
|
Текущий массив |
Весь массив, если активная ячейка содержится в массиве. |
|
Объекты |
Графические объекты (в том числе диаграммы и кнопки) на листе и в текстовых полях. |
|
Отличия по строкам |
Все ячейки, которые отличаются от активной ячейки в выбранной строке. В режиме выбора всегда найдется одной активной ячейки, является ли диапазон, строки или столбца. С помощью клавиши ВВОД или Tab, вы можете изменить расположение активной ячейки, которые по умолчанию — первую ячейку в строке. Если выбран более одной строки, сравнение выполняется для каждого отдельного ряда выделенного фрагмента и ячейку, которая используется для сравнения для каждой дополнительной строки находится в том же столбце как активную ячейку. |
|
Отличия по столбцам |
Все ячейки, которые отличаются от активной ячейки в выделенном столбце. Всегда найдется одной активной ячейки в выделенном фрагменте, будет ли это диапазон, строки или столбца. С помощью клавиши ВВОД или Tab, можно изменить расположение на активную ячейку — по умолчанию — первую ячейку в столбце. Если выбрать более одного столбца, сравнение выполняется для каждого отдельного столбца выделенного фрагмента. Ячейки, которая используется для сравнения для каждого дополнительного столбца находится в той же строке в активной ячейке. |
|
Влияющие ячейки |
Ячейки, на которые ссылается формула в активной ячейке. В разделе зависимые ячейки выполните одно из указанных ниже действий.
|
|
Зависимые ячейки |
Ячейки с формулами, которые ссылаются на активную ячейку. Выполните одно из указанных ниже действий.
|
|
Последнюю ячейку |
Последнюю ячейку на листе, содержащую данные или форматирование. |
|
Только видимые ячейки |
Только ячейки, видимые в диапазоне, который пересекается со скрытыми строками и столбцами. |
|
Условные форматы |
Только ячейки, которые применено условное форматирование. В разделе «Проверка данных» выполните одно из указанных ниже действий.
|
|
Проверка данных |
Только ячейки, которые применены правила проверки данных. Выполните одно из указанных ниже действий.
|
Дополнительные сведения
Вы всегда можете задать вопрос специалисту Excel Tech Community, попросить помощи в сообществе Answers community, а также предложить новую функцию или улучшение на веб-сайте Excel User Voice.
support.office.com
Выделение ячеек по заданным критериям
Excel предоставляет возможность выделения ячеек, отвечающих заданному критерию. При использовании этой функции следует выделить диапазон, в котором должен происходить поиск нужных ячеек. В противном случае действие функции распространится на весь рабочий лист.
В качестве примера рассмотрим поиск ячеек, содержащих формулы.
Для этого выделите весь рабочий лист и выберите команду Правка | Перейти или нажмите клавишу F5, чтобы открыть диалоговое окно Переход. Щёлкните в этом диалоговом окне по кнопке Выделить. В результате появится диалоговое окно Выделение группы ячеек для указания критерия выделения ячеек (рис. 9.1).
По умолчанию в области Выделить диалогового окна Выделения группы ячеек активизирован переключатель примечания. Чтобы выделить ячейки, содержащие формулы, следует активизируйте переключатель формулы.

Рис. 9.1. Диалоговое окно, позволяющее задать критерий выделения ячеек
Критерий выделения ячеек с формулами можно конкретизировать, поскольку вследствие установки переключателя формулы (а также переключателя константы) становятся доступными четыре опции для уточнения критерия, описанные в табл. 9.
В диалоговом окне Выделение группы ячеек находятся и другие переключатели, с помощью которых можно автоматически выделить ячейки определенного типа.
Опции для уточнения критерия поиска ячеек Таблица 9
Опция
Назначение
Числа
Выделение ячеек, в которых в результате вычисления формул получены числовые значения
Текст
Выделение ячеек, в которых в результате вычисления формул получен текст
Логические
Выделение ячеек, в которых в результате вычисления формул получено логическое значение
Ошибки
Выделение ячеек, в которых в результате вычисления формул появились сообщения об ошибках
Редактирование содержимого ячеек
Существуют различные способы редактирования содержимого ячеек. Наиболее быстрый и простой способ – запись новой информации поверх старой.
В случае незначительных ошибок лучше не переписывать, а редактировать данные в ячейках. Для этого следует активизировать режим редактирования, выполнив двойной щелчок на ячейке, вследствие чего в ней появится курсор ввода. Перейти в указанный режим позволяет также функциональная клавиша F2.
Для удаления информации из ячеек их нужно выделить и, щёлкнув на них правой кнопкой мыши, выбрать в появившемся контекстном меню команду Очистить содержимое или нажать клавишу Del. Хотя содержимое ячеек будет удалено, их форматирование сохранится. Соответственно можно ввести новые значения с тем же самым форматом. Чтобы посмотреть на все возможные способы очистки, выберите команду Правка | Очистить. Появится меню с дополнительными параметрами, с помощью которых можно снять форматирование, удалить примечания и т.п.
Перемещение и копирование ячеек
В Excel содержимое каждой ячейки может быть перемещено или скопировано. Содержимое ячеек, в которые вставляются переносимые (или копируемые) данные, автоматически удаляется. Чтобы избежать этого, в ту область электронной таблицы, в которую вы хотите перенести данные, необходимо вставлять пустые ячейки.
Excel позволяет перемещать и копировать содержимое столбца или строки, а также выделенного диапазона ячеек. Выделенный диапазон ячеек можно перемещать и копировать в другие приложения посредством буфера обмена.
Для перемещения или копирования с помощью меню поместите выделенные ячейки в буфер обмена с помощью команды Вырезать или Копировать из меню Правка. Данные, содержащиеся в буфере, могут быть вставлены в необходимое место рабочей области Excel или другого приложения. Для вставки установите указатель ячейки в нужное место и выберите команду Правка | Вставить. Для копирования через буфер обмена можно также пользоваться кнопками панели инструментов Стандартная.
Быстрее всего можно переместить группу ячеек, просто перетащив их на новое место. Используя технику «перетащить и оставить», можно редактировать лист эффективным и наглядным способом. Для этого нужно выделить группу ячеек и затем поместить указатель мыши в на границу выделенного диапазона. Когда он примет форму стрелки, нажмите левую кнопку мыши и перетащите указатель на новое место. Как только вы отпустите кнопку мыши, ячейки изменят своё местоположение.
Чтобы скопировать ячейки таким способом, удерживайте клавишу Ctrl в процессе перетаскивания. При этом рядом с указателем мыши, имеющим форму стрелки, появится знак «плюс», указывающий, что вы копируете данные.
Примечание. Хорошим способом изменения положения ячеек является щелчок правой кнопкой мыши на границе выделенного диапазона с последующим перетаскиванием указателя мыши. После того, как вы отпустите кнопку мыши, появится меню, включающее в том числе и команды Переместить, Копировать и Отменить.
studfiles.net
Выделение ячеек, содержащих формулы — Excel
Примечание: Мы стараемся как можно оперативнее обеспечивать вас актуальными справочными материалами на вашем языке. Эта страница переведена автоматически, поэтому ее текст может содержать неточности и грамматические ошибки. Для нас важно, чтобы эта статья была вам полезна. Просим вас уделить пару секунд и сообщить, помогла ли она вам, с помощью кнопок внизу страницы. Для удобства также приводим ссылку на оригинал (на английском языке) .
При проверка, обновление или аудита формул в книге, можно воспользоваться диалоговым окном Выделить удобно выберите одну или несколько ячеек, содержащих формулы или выбрать только те ячейки формулы массива для вычисления нескольких результатов.
В этой статье
-
Выделите диапазон ячеек, содержащих формулы, не являющихся массива
-
Выделите диапазон ячеек, содержащих формулу массива для вычисления нескольких результатов
Выделите диапазон ячеек, содержащих формулы, не являющихся массива
-
Выполните одно из следующих действий:
-
Чтобы проверить конкретную ячейку диапазона, выберите диапазон ячеек.
-
Чтобы проверить весь лист, щелкните любую ячейку, чтобы выделить все ячейки этого типа активного листа.
-
-
На вкладке Главная в группе Редактирование щелкните стрелку рядом с кнопкой Найти и выделить, а затем выберите пункт Выделение группы ячеек.
-
В диалоговом окне Выделить выберите пункт формулы.
-
Установите или снимите один или несколько из следующих флажки, чтобы указать тип формул, который вы хотите проверить, основанные на результат формулы.
-
Номера Числового значения.
-
Текст Текстовое значение.
-
Текстовых строк Значение TRUE или FALSE.
-
Ошибки Значение ошибки, включая #DIV/0!, # н/д, #NAME?, #NULL!, #NUM!, #REF! и #VALUE!.
-
Если одного или нескольких выделенных ячеек содержат формулы, основанные на результат формулы, выбранного на этапе 4, выделены эти ячейки, в противном случае отображается сообщение, которое не найдено ни одной ячейки Excel.
К началу страницы
Выделите диапазон ячеек, содержащих формулу массива для вычисления нескольких результатов
-
Щелкните ячейку, содержащую формула массива для вычисления нескольких результатов.
Дополнительные сведения о функции, которые вычисление множественных результатов читайте в статье Создание или удаление формулыТЕНДЕНЦИЯи рост.
-
На вкладке Главная в группе Редактирование щелкните стрелку рядом с кнопкой Найти и выделить, а затем выберите пункт Выделение группы ячеек.
-
В диалоговом окне Выделить щелкните текущий массив.
Если все ячейки, содержащие формулу массива, основанную на ячейку, выбранную на шаге 1, выделены эти ячейки, в противном случае отображается сообщение, которое не найдено ни одной ячейки Excel.
К началу страницы
support.office.com