Как открыть Панель управления NVIDIA, не открывается Панель управления NVIDIA
Панель управления NVIDIA позволяет настроить многие параметры видеокарты, которые нельзя изменить с помощью настроек Windows.
В частности, с ее помощью можно изменить разрешение, настроить яркость и насыщенность изображения, повернуть экран, настроить 3D графику и многое другое. В этом материале мы расскажем о том, как открыть Панель управления NVIDIA и что делать если она не открывается.
Способ № 1. Контекстное меню на рабочем столе.
Самый простой способ открыть Панель управления NVIDIA это воспользоваться контекстным меню на рабочем столе. Для этого нужно просто кликнуть правой кнопкой мышки по свободному месту на рабочем столе и в появившемся меню выбрать пункт «Панель управления NVIDIA».
Способ № 2. Панель управления.
Если вы не можете открыть «Панель управления NVIDIA» с помощью контекстного меню на рабочем столе, то можно воспользоваться альтернативным способом.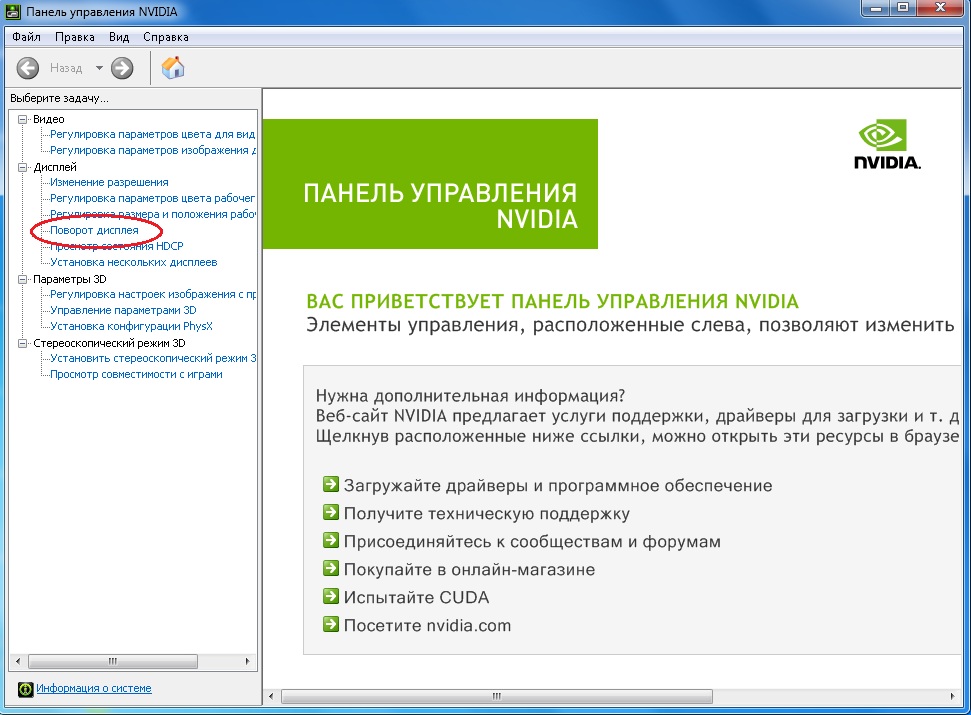
После этого нужно пролистать окно в самый низ и нажать там на «Панель управления NVIDIA».
Панель управления NVIDIA не открывается?
Иногда пользователи сталкиваются с тем, что на их компьютере не открывается «Панель управления NVIDIA». Обычно это сигнализирует о неполадках с драйверами. В таком случае лучше всего полностью удалить драйверы от видеокарты NVIDIA и установить их заново.
Для того чтобы полностью удалить драйверы NVIDIA с компьютера скачайте и установите программу Display Driver Uninstaller. После этого перезагрузите компьютер в безопасном режиме и запустите данную программу. После этого откройте выпадающее меню и выберите там «NVIDIA». Таким образом вы сообщите программе Display Driver Uninstaller, что хотите удалить драйверы именно от видеокарты NVIDIA.
Дальше просто нажимаем на кнопку «Удаление и перезагрузка» и ждем пока Display Driver Uninstaller удалит драйверы и перезагрузит компьютер.
После перезагрузки заходим в обычный режим работы Windows, скачиваем последнюю версию драйверов с официального сайта NVIDIA, устанавливаем новые драйверы и еще раз перезагружаем компьютер. В большинстве случаев данной процедуры будет достаточно для того чтобы Панель управления NVIDIA начала открываться нормально.
НЕ ОТКРЫВАЕТСЯ | Панель управления NVIDIA [ 2 способа решения ]
Как открыть панель управления Nvidia, если она не открывается
Панель управления Nvidia — настройка и вход для Windows и Mac
Панель управления Nvidia представляет собой часть программного обеспечения позволяющая легко настроить параметры оборудования вашей видеокарты (GPU) и медиа — процессор (MCP).
До того, как компания выпустила этот продукт, пользователи должны будут погрузиться непосредственно в BIOS, чтобы настроить параметры оборудования. Честно говоря, это была какая-то боль.
Честно говоря, это была какая-то боль.
Теперь, все что вам нужно сделать — открыть панель управления и настроить ее. Вы можете назначить разные процессоры для определенных программ, настроить параметры вентилятора вашего ПК и настроить свой цветовой профиль для оптимальной работы.
Настройка панели управления Nvidia прежде всего необходима геймерам, видеоредакторам и другим людям с повышенными требованиями к медиа контенту. Настройка может быть немного сложной, если вы не знаете, что делаете.
Мы написали это руководство, чтобы помочь вам установить и найти панель управления Nvidia на вашем компьютере. Внизу также есть ответы на несколько часто задаваемых вопросов, которые помогут вам начать работу.
Как установить панель управления Nvidia?
Прежде чем вы сможете получить доступ к своей карте Nvidia и изменить ее настройки, вам необходимо загрузить приложение панели управления.
К сожалению, панель управления не поставляется предварительно загруженным софтом на большинстве компьютеров, даже если у вас есть видеокарта Nvidia.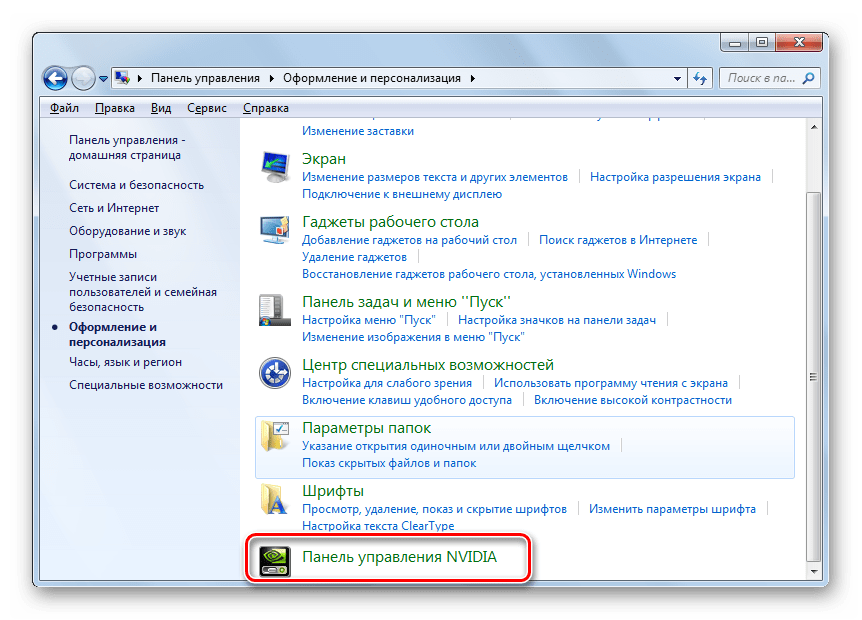
Но скачать программное обеспечение легко.
Вот что вы делаете:
- Откройте веб-браузер и перейдите на официальный сайт Nvidia Download Drivers .
- Найдите драйвер дисплея, который поддерживает вашу видеокарту, заполнив форму в Варианте 1 :.
Выберите продукт, тип продукта, серию продукта и операционную систему, которые соответствуют вашим настройкам. Также выберите язык, на котором вы хотели бы работать.
Если вы установили панель самостоятельно, это должно быть легко. Если ваша видеокарта поставлялась вместе с вашим компьютером, вы можете определить ее, посмотрев в Интернете спецификации продукта для вашего ПК.
Вы можете запросить, чтобы приложение идентифицировало ваш продукт для вас, используя раздел Вариант 2 . Однако, чтобы использовать эту функцию, вам придется запустить ее с помощью Internet Explorer (другие браузеры не поддерживают ее).
- Заполнив форму, нажмите кнопку ПОИСК .

- Приложение предложит вам скачать драйвер, который поддерживает вашу видеокарту.
- Прежде чем продолжить загрузку, перейдите на вкладку ПОДДЕРЖИВАЕМЫЕ ПРОДУКТЫ и проверьте еще раз, чтобы убедиться, что вы загружаете именно тот драйвер который нужен. Если вы не нашли свое имя в списке поддерживаемых продуктов, вы можете снова запустить поиск, чтобы быть в безопасности.
- Если ваша карта поддерживается, нажмите кнопку ЗАГРУЗИТЬ. Согласитесь с условиями и двигайтесь вперед. Следуйте инструкциям, данным вам в программе установки.
- После завершения загрузки перезагрузите компьютер. Теперь у вас будет доступ к панели управления.
Как найти панель управления Nvidia в Windows 10?
Доступ к панели управления Windows очень прост. После того, как вы установили его, вы найдете значок в контекстном меню на рабочем столе?
Контекстное меню? что это?
Это меню, которое появляется при щелчке правой кнопкой мыши на рабочем столе. Иногда люди называют его всплывающим меню или контекстным меню.
Иногда люди называют его всплывающим меню или контекстным меню.
Вот оно:
Поэтому, щелкнув правой кнопкой мыши, вы увидите возможность доступа к панели управления прямо с рабочего стола. Это так просто!
Этот метод работает также в Windows 8 и Windows 7. Каждый раз, когда вы устанавливали драйвер, этот значок будет отображаться в контекстном меню.
Что делать, если панель управления Nvidia не отображается в моем меню?
Панель управления отсутствует в вашем меню?
Не проблема.
Иногда он может исчезать из контекстного меню рабочего стола. Может быть, вы случайно спрятали опцию. Или, может быть, он скрылся во время обновления.
В любом случае, это легко исправить.
Самое простое решение этой проблемы — просто зайти в свою панель и показать ее.
Вы можете сделать это, выполнив следующие действия:
- Нажмите клавиши Windows + R на клавиатуре. Это откроет экран запуска в вашей операционной системе.
- Введите слово «control» в поле и нажмите Enter, чтобы открыть панель управления вашего компьютера.

- Здесь вы сможете выбрать панель управления Nvidia . Дважды щелкните значок.
- Внутри панели водителя выберите выпадающее меню «Рабочий стол» в строке меню.
- Установите флажок «Добавить контекстное меню рабочего стола».
Когда этот флажок установлен, значок появится в контекстном меню на вашем рабочем столе.
И если это когда-нибудь случится снова … ну, теперь вы знаете, как получить доступ к Nvidia через панель управления вашего компьютера.
Панель Nvidia вообще не открывается в Windows 10? Вот как это исправить
Если вы недавно обновили операционную систему до Windows 10, возможно, у вас возникли некоторые проблемы с панелью управления.
Возможно, вам придется обновить программное обеспечение драйвера, прежде чем он откроется. В противном случае Windows, вероятнее всего вернет пустой экран всякий раз, когда вы попытаетесь получить к нему доступ.
Самый простой способ решить проблему, обновить драйвер — загрузить его при помощи приложения GeForce Experience .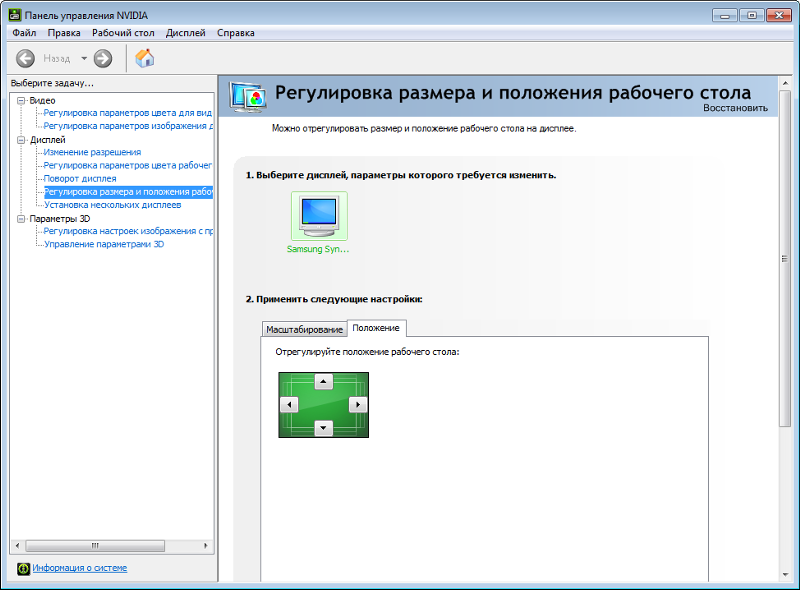
Это приложение, которое вы можете использовать для управления несколькими драйверами Nvidia. Его относительно легко установить (просто перейдите по ссылке выше).
GeForce Experience будет проверять наличие обновлений при первом запуске и периодически после этого. Он будет уведомлять вас о появлении нового обновления.
Если действовать по инструкции — у вас в кратчайшие сроки будет рабочая и обновлённая панель управления Nvidia. Остались вопросы? пишите их в комментариях под этой статьей.
В панели управления Nvidia отсутствуют параметры: что мне делать?
Вот общая проблема среди пользователей:
Они в состоянии открыть свою панель управления но, когда они её открывают — обнаруживают, что все возможности настройки видеокарты отсутствуют.
Да… там пусто… Просто пустое белое окно с зеленым логотипом.
Это выглядит так:
Проблема сильно расстраивает многих покупателей. Многие после такого начали продавать свои видеокарты другим пользователям.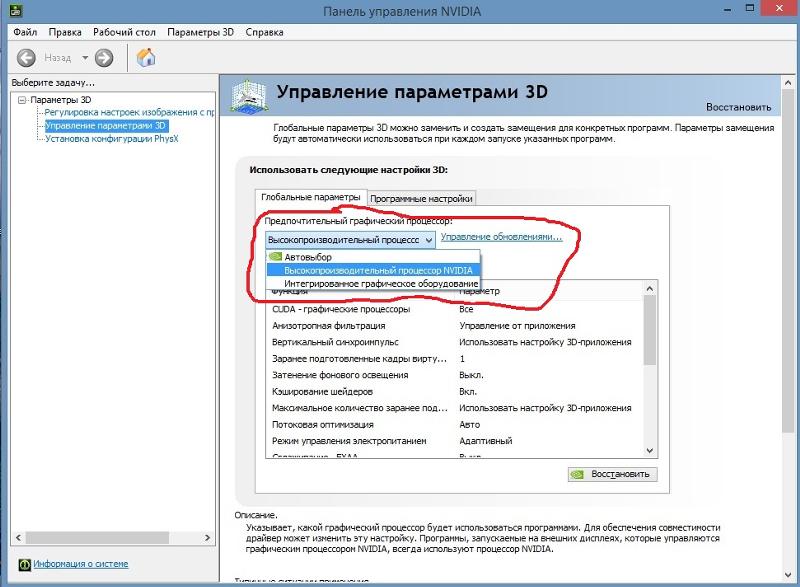
Но пока не спешите продавать свою видеокарту. Есть несколько вещей, которые вы можете сделать, чтобы попытаться решить проблему.
Переустановите приложение
Первое (и, возможно, наиболее очевидное) решение — удалить приложение и переустановить его. Всякий раз, когда у вас возникают проблемы с программным обеспечением, в большинстве случаев это решение помогает.
По сути, вы просто удалите панель Nvidia с жесткого диска и загрузите новую версию драйвера, используя шаги, описанные выше.
Отключите ваш монитор
Как ни странно, некоторые пользователи сообщают, что это проблема, связанная с монитором.
На самом деле это имеет смысл, учитывая, что продукты Nvidia — это графические устройства.
Итак, вы можете попробовать отключить монитор и снова подключить его.
Это кажется решением для пользователей, которые подключили несколько мониторов одновременно. Если у вас более одного экрана, отключите все из них, кроме основного, и посмотрите, работает ли он.
Как установить панель управления Nvidia на Mac
Да! В 2017 году Nvidia начала производство видеокарт для компьютеров Apple.
Например, их Quadro 4000 создан для того, чтобы предоставить пользователям Mac оптимальное графическое решение.
Итак, если у вас Mac с видеокартой Nvidia, вы можете скачать драйвер для мониторинга ваших настроек.
Процесс похож на загрузку нового драйвера для вашего ПК:
- Перейдите на сайт загрузки драйверов и выберите параметры, которые соответствуют вашему компьютеру. Нажмите ПОИСК, чтобы найти драйвер, который поддерживает вашу ОС.
- Скорее всего, вы попадете на страницу, где вы сможете скачать правильные драйверы для видеокарт Quadro или GeForce. Это основные продукты компании для пользователей Mac.
- Нажмите зеленую кнопку СКАЧАТЬ, согласитесь с условиями и следуйте инструкциям.
- После завершения установки перезагрузите компьютер.
- После этого вы сможете получить доступ к панели управления!
Как настроить видеокарту NVIDIA для игр в Windows 7
Как настроить видеокарту NVIDIA для игр в Windows 7, чтобы повысить производительность, которая требуется для видеоигр.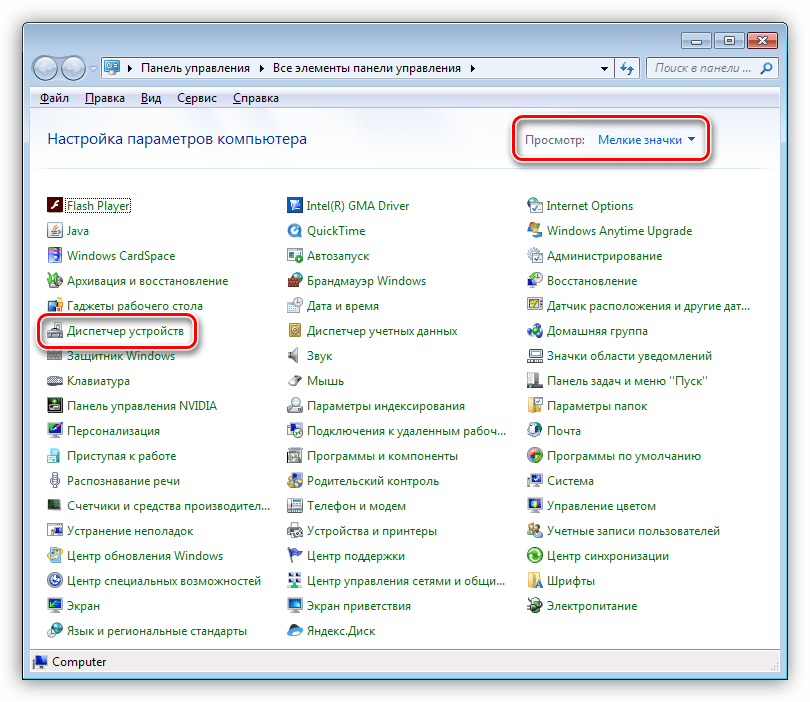
В большинстве случаев при покупке компьютера человек ориентируется на такие показатели, как мощность процессора, количество оперативной памяти, а также на жесткий диск. А вот для геймеров важным моментом считается наличие мощной видеокарты.
Чем она мощнее, тем лучше качество изображения в игре, а также осуществляется плавный игровой процесс. Хотя стоит сказать, что обозначенный инструмент достаточно дорогостоящий, и позволить приобрести его себе могут не все. Но имеется альтернативный способ увеличить производительность, а именно прибегнув к настройке видеокарты на своем ПК.
Как выполнить настройки
Изначально нужно сказать, что в случае, если драйверы NVIDIA на ПК не установлены, то обязательно нужно это сделать. Крайне важно выполнить скачивание обозначенных драйверов на имеющемся официальном сайте разработчика. После этого можно приступить к осуществлению настроек видеокарты.
Для этого потребуется либо открыть непосредственно панель NVIDIA кликнувши на иконке, расположенной в трее, либо сделать клик на своем рабочем столе ПК на пустом месте правой кнопкой компьютерной мышки. Во втором варианте на экране отобразится небольшое меню, где нужно выбрать пункт «Панель управления NVIDIA.
Во втором варианте на экране отобразится небольшое меню, где нужно выбрать пункт «Панель управления NVIDIA.
После открытия панели управления на экране высветится меню с доступными настройками, который будет представлен двумя содержательными колонками. Размещение меню подобным образом удобно тем, что с левой стороны отмечены настройки, которые можно произвести, а с правой стороны указываются краткие их описания.
В меню представлено достаточно много настроек, поэтому следует каждую рассмотреть более детально:
- «CUDA – графические процессоры». В данном пункте лучше всего оставить значение «Все». Это обусловлено тем, что обозначенная технология используются всеми современными видеокартами непосредственно для увеличения требуемой производительности.
- Анизотропная фильтрация. Основная ее задача, это повышение качества, имеющихся в игре игровых текстур, которые располагаются в зависимости камер под определенным углом. Но стоит учесть, что придавая четкости изображению анизотропная фильтрация влияет на производительность, так как потребляет весьма значительный объем ресурсов имеющейся видеокарты.
 Поэтому ее рекомендуется отключить, тем самым можно увеличить FPS в игре.
Поэтому ее рекомендуется отключить, тем самым можно увеличить FPS в игре. - Сглаживание FXAA. Представленный пункт меню также отвечает за качество картинки и делает все движения в игре плавные и более качественными. При этом потребляет достаточно много ресурсов видеокарты. Для того чтобы повысить производительности желательно тоже ее деактивировать.
- DSR или Dynamic Super Resolution. Чтобы уменьшить нагрузку непосредственно на видеокарту следует выполнить отключение обозначенной технологии. Это обусловлено тем, что она искусственно увеличивает числа имеющихся пикселей, тем самым повышает разрешение изображений в самой игре. В результате улучшается качество мельчайших деталей, но в ходе отмеченного процесса осуществляется существенная нагрузка непосредственно на видеокарту. Соответственно ее рекомендуется отключить.
- Вертикальный синхроимпульс. Его предназначение заключается в компенсировании разрывов при резких поворотах камеры, повышая плавность геймплея. Ее можно либо выключить, либо оставить на значение «Адаптивный».

- Кэширование шейдеров. Если эта опция деактивирована, то непременно ее нужно включить. Указанная функция автоматически сберегает шейдеры непосредственно на жесткий диск и предоставляет возможность их применять в случае надобности. То есть исключая возможность повторения компиляции шейдеров CPU.
- Многокадровое сглаживание (MFAA). Благодаря этой технологии выполняется увеличение качества изображаемых картинок, поскольку осуществляется устранение «зубчатости», что могут отражаться по краям представляемых графических объектов. Но для выполнения такой задачи обозначенная технология заимствует ресурсы установленной видеокарты. Следственно, ее желательно отключить.
- Вертикальная синхронизация (V-Sync). Чтобы избежать генерирования излишних кадров в настройках есть пункт «Вертикальная синхронизация», задача, которого заключается в синхронизации видеокарты с монитором. На основе этого, вопрос о ее отключении достаточно спорный. Можно попробовать отключить эту настройку, но обязательно проверить качество изображения картинки, если оно ухудшилось, то лучше оставить отмеченный пункт меню включенным.
 Также нужно сказать, что при отключении обозначенной настройки следует произвести отключение тройной буферизации, поскольку она все равно работать не будет, так как находится в связке с V-Sync.
Также нужно сказать, что при отключении обозначенной настройки следует произвести отключение тройной буферизации, поскольку она все равно работать не будет, так как находится в связке с V-Sync. - Затенение фонового освещения. Применяется представленная функция для отображения реалистичности изображения выполняя смягчение освещения, что возникают на затененных объектов. Она крайне взыскательна к ресурсам, но следует сказать, что она может не работать в отдельных приложениях. Поэтому для роста производительности имеющейся видеокарты лучшим будет отключение этой функции.
- Потоковая оптимизация. Наличие отмеченной опции предоставляет возможность применять сразу несколько графических процессоров, хотя она может также не работать в некоторых приложениях. Использование нескольких процессоров достаточно выгодно, но если просматривается некорректная работа самой игры, то эту опцию можно либо выставить в положение «Авто», либо выполнить ее отключение.
- Максимальное количество заранее подготовленных кадров.
 Данная опция предопределяет количество кадров, которые подготавливаются главным процессором непосредственно для имеющейся видеокарты. По сути, чем больше показатель одного определенного параметра, тем будет лучше. Но здесь стоит отметить, что при наличии мощного CPU рекомендуется выставить «3» или же максимальное значение. Если процессор слабый, то наилучшим будет поставить значение «1».
Данная опция предопределяет количество кадров, которые подготавливаются главным процессором непосредственно для имеющейся видеокарты. По сути, чем больше показатель одного определенного параметра, тем будет лучше. Но здесь стоит отметить, что при наличии мощного CPU рекомендуется выставить «3» или же максимальное значение. Если процессор слабый, то наилучшим будет поставить значение «1». - Режим управления электропитанием. Немаловажный показатель, который должен быть выставлен на максимальный режим. Суть этой опции в том, что чем больше электропотребление, тем выше становится производительность. Если устанавливать адаптивный режим, то он способствует снижению электропотребления.
Подводя итог нужно отметить, что требуется еще обратить на одну опцию. Ускорение нескольких дисплеев/смешанных ГП используется, если в ПК имеются несколько дисплеев, а также видеокарт. Здесь нужно учесть, что при наличии одного дисплее наилучшим будет остановить свой выбор на дисплейный режим.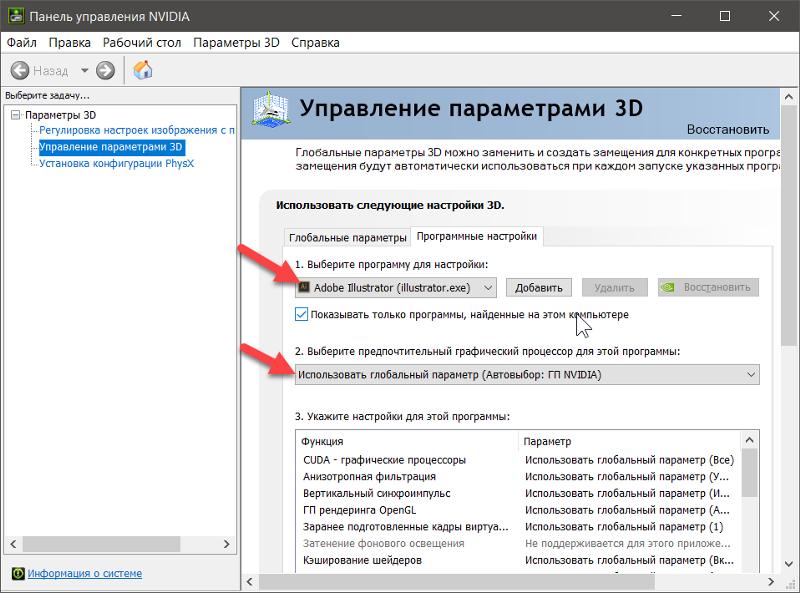 Если же их несколько, то соответственно потребуется установить многодисплейную производительность.
Если же их несколько, то соответственно потребуется установить многодисплейную производительность.
NVIDIA Control Center отображает только 3D настройки
Intel интегрированный графический адаптер в вашем компьютере, скорее всего, источник проблемы.
нить коэффициент силы 4:3 / pillarbox с 540m объясняет это :
ваша «проблема» не является проблемой вообще, но его природа вашего машина. У вас есть система «Optimus», что означает, что у вас есть intel графический процессор и Nvidia.
вы не имеете возможность в Панели управления Nvidia, так как intel драйвер / графический процессор является процессором по умолчанию для обработки видео масштабирующий. Следовательно, нет опции в панели управления NVIDIA.
в панели управления nvidia вы должны иметь только 3D и видео параметры. Параметры «отображения», для которых масштабирование расположено в nvidia панель управления не требуется, так как драйвер intel обрабатывает эту часть.
да, в общем нет никаких проблем.
другая запись в той же теме говорит :
не имея опыта работы с Optimus это была просто догадка, как это работает таким образом, на моем ПК с HD4000 и AMD gpu.
когда интегрирован по умолчанию в BIOS АМД управления панель не полностью функциональна (не интегрирована на Nvidia машина.) Я нахожу его более трудным, чтобы получить хорошие результаты с HD4000 соотношение сторон изображения.
Если ваш BIOS имеет возможность определить nVidia Geforce по умолчанию, этот может устранить проблему, но может разместить больше спроса на батарею.
нить стереоскопический 3D отсутствует в панели управления nvidia есть более простое решение, который должен гарантировать во время установки драйвера Nvidia, что все его компоненты помечены для установки, даже те, которые не отмечены по умолчанию, так в настоящее время они обрабатываются встроенным адаптером Intel.
попробуйте переустановить драйвер Nvidia, чтобы увидеть, если это также в вашем случае это правда.
вы также можете пойти на загрузки драйверов NVIDIA страница и использует автоматическое обнаружение механизм с помощью кнопки «графические драйверы», чтобы увидеть, если он предлагает тот же драйвер пакет, который вы уже скачали. Для этого требуется Internet Explorer или наличие Java, установленной для других браузеров.
Как исправить отсутствие панели управления NVIDIA в Windows 10 [решено]
Многие пользователи видеокарт NVIDIA сообщали, что панель управления NVIDIA не отображает проблему. Эта панель управления, которая позволяет пользователям управлять свойствами видеокарты NVIDIA, установленной на пользовательском ПК, внезапно пропадает из контекстного меню рабочего стола, меню «Пуск» или с рабочего стола. Это может быть результатом неисправного драйвера видеокарты, из-за последних обновлений, отсутствия подразделов и значений реестра или случайных ошибок здесь и там.
Если ваша панель управления NVIDIA тоже отсутствует, не паникуйте. Попробуйте следующие методы исправить отсутствующую панель управления NVIDIA в Windows 10, и все будет готово.
Попробуйте следующие методы исправить отсутствующую панель управления NVIDIA в Windows 10, и все будет готово.
для исправления отсутствия панели управления NVIDIA
Следующие шаги включают в себя основные действия по устранению неполадок, а также некоторые расширенные методы. Не пропускайте расширенные, если более простые не помогают вернуть утерянную панель управления NVIDIA.
# 1 — Перезапустите службы NVIDIA, чтобы исправить ошибку панели управления NVIDIA
Может случиться так, что панель управления NVIDIA пропала в контекстном меню рабочего стола , а также в области уведомлений .Еще один базовый метод, который вы можете попробовать, — это перезапустить определенные службы NVIDIA. Давайте посмотрим, как перезапустить эти службы на вашем ПК:
Шаг 1 : Откройте окно Выполнить , нажав одновременно клавиши Windows + R . Теперь введите services.msc в поле «Выполнить» и нажмите кнопку Enter .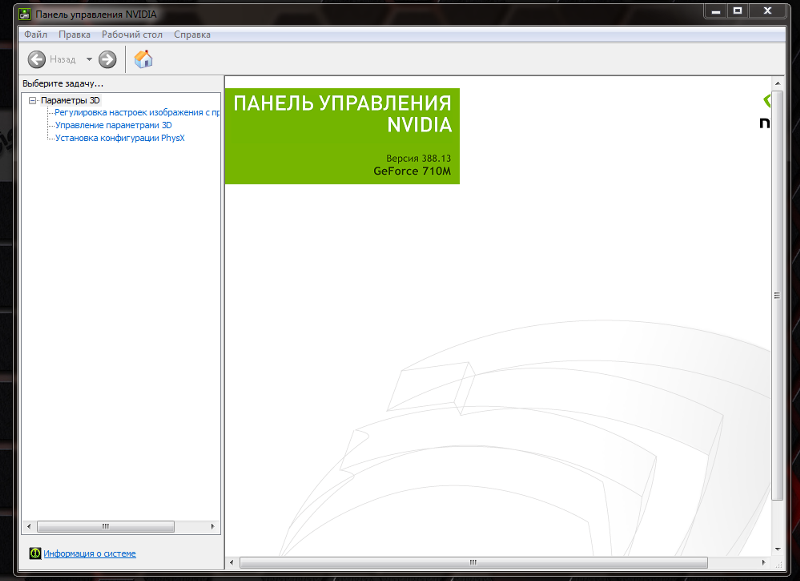
Шаг 2 : Откроется окно Services . Здесь вы найдете все запущенные службы на вашем ПК.В списке служб найдите службы, названия которых начинаются с NVIDIA . Выберите каждую службу NVIDIA и нажмите кнопку Restart , доступную в левой части окна.
Если служба не запущена, щелкните правой кнопкой мыши и выберите Пуск.
Если он выдает ошибку 14109 с сообщением о том, что Windows не может запустить службу контейнеров дисплея Nvidia, выполните следующие действия.
1.Щелкните правой кнопкой мыши кнопку «Пуск » и щелкните «Диспетчер устройств », чтобы открыть его.
2. Разверните «Адаптеры дисплея».
3. Щелкните правой кнопкой мыши и удалите драйвер Nvidia.
4. Перезагрузите компьютер.
Посмотрите, вернул ли этот метод отсутствующую панель управления NVIDIA. Если этого не произошло, перезагрузите компьютер и повторите попытку. Если ничего не происходит, попробуйте следующий метод.
Если этого не произошло, перезагрузите компьютер и повторите попытку. Если ничего не происходит, попробуйте следующий метод.
# 2 — Запустите панель управления NVIDIA вручную, чтобы вернуться к отсутствующей панели управления NVIDIA
До тех пор, пока вы не сможете найти постоянное исправление, вы также можете попробовать вручную запустить панель управления NVIDIA в вашей системе, чтобы исправить проблему.Вот шаги, которые необходимо выполнить, чтобы вручную запустить и создать ярлык Панели управления NVIDIA на рабочем столе:
Шаг 1 : Откройте папку Мой компьютер . Там перейдите в папку C Drive и найдите папку Program Files . В папке Program Files вы найдете папку NVIDIA Corporation . Если вы не можете найти там папку NVIDIA Corporation , поищите ее в папке Program Files (x86) . Как только вы окажетесь в папке NVIDIA Corporation , откройте Control Panel Client .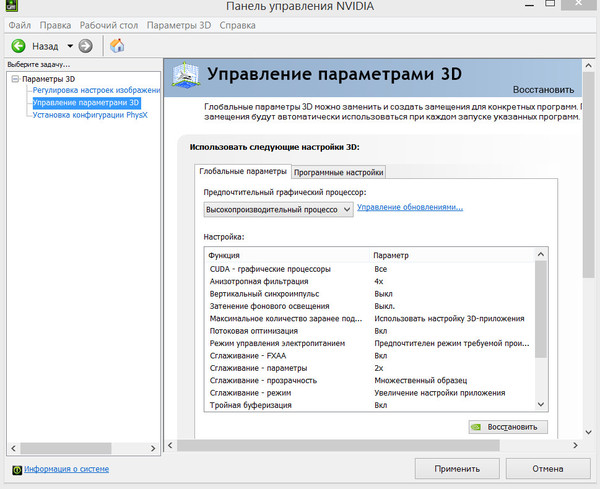 В этой папке найдите файл nvcplui .
В этой папке найдите файл nvcplui .
Шаг 2 : Щелкните правой кнопкой мыши файл nvcplui и выберите вариант Запуск от имени администратора .
Вы также можете создать ярлык на рабочем столе для панели управления NVIDIA из контекстного меню nvcplui .
# 3 — Переустановите приложение панели управления Nvidia из магазина Microsoft
1. Нажмите кнопку start , а затем значок в виде шестеренки, чтобы открыть настройки
2.Нажмите Apps
3. Щелкните Приложения и функции в левом меню.
4. Поиск Nvidia Control pa
Панель управления NVIDIA: Как открыть панель управления
С панелью управления NVIDIA вы получаете собственное программное обеспечение, которое дает вам доступ к вашей видеокарте NVIDIA и различным функциям графического драйвера.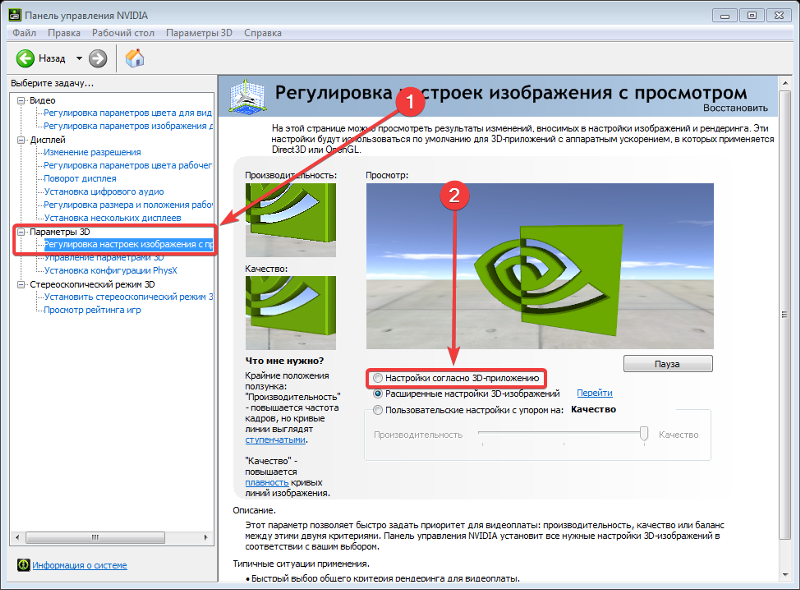 Здесь мы покажем вам, где найти панель управления NVIDIA, как ее открыть и что делать, если у вас возникли проблемы с панелью управления.
Здесь мы покажем вам, где найти панель управления NVIDIA, как ее открыть и что делать, если у вас возникли проблемы с панелью управления.
Панель управления NVIDIA — это программный интерфейс, разработанный NVIDIA, который позволяет настраивать драйвер NVIDIA. Вы можете использовать его для изменения разрешения или установки определенных настроек графики для игр. Вы также можете использовать панель управления, чтобы получить общую информацию о системе, например, какой процессор установлен, сколько у вас оперативной памяти или какой BIOS вы используете.
Откройте панель управления NVIDIA: как это сделать
Панель управления NVIDIA можно найти на панели задач после установки драйверов видеокарты.Чтобы открыть его, просто щелкните значок. Затем откроется панель управления графикой NVIDIA, и вы сможете изменить настройки или получить информацию по своему желанию. Если вы не можете найти панель управления NVIDIA, есть несколько других способов ее открыть.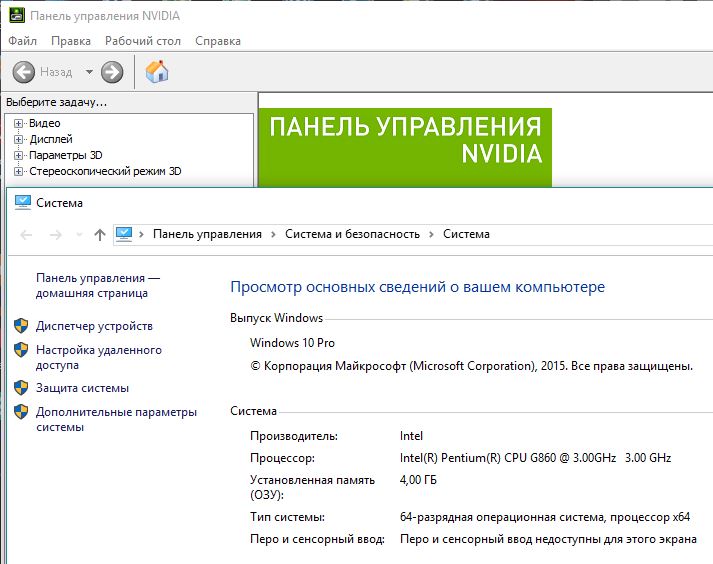
▪ Щелкните рабочий стол правой кнопкой мыши и в раскрывающемся меню выберите Панель управления графикой NVIDIA.
▪ Открывает проводник Windows и переходит по пути C: \ Program Files \ NVIDIA Corporation \ Клиент панели управления. Открывает файл nvcplui.exe.
▪ При необходимости вы также можете создать ярлык из этого файла на рабочем столе.
▪ В Windows 10 вы также можете создать и прикрепить свою собственную плитку.
Помимо панели управления, NVIDIA теперь предлагает облачное приложение Geforce Experience, которое позволяет настраивать драйверы для текущих игр онлайн. Для получения дополнительной информации о Geforce Experience посетите официальную страницу продукта NVIDIA.
Панель управления NVIDIA не работает, Панель управления больше не работает: Решения
Если Панель управления отсутствует, вы можете переустановить драйверы видеокарты.Панель управления будет включена. Вы можете найти необходимые файлы на сайте NVIDIA.
Вы также могли просто скрыть соответствующий значок на панели задач. Если запись панели управления исчезла, щелкните правой кнопкой мыши свободное место на панели задач. В контекстном меню выберите «Показывать значки уведомлений». В новом окне вы можете снова отобразить значок NVIDIA. В Windows 10 вы найдете набор скрытых значков с помощью маленькой стрелки, указывающей вверх.
В исключительных случаях Панель управления NVIDIA может перестать работать или вообще не быть найдена.Если у вас есть проблемы с панелью управления NVIDIA, попробуйте следующие решения:
▪ Открывает приложение «Службы» в Windows и проверяет, установлен ли для службы драйвера дисплея NVIDIA автоматический или ручной режим (не отключен).
▪Если проблема не исчезнет, поможет полная переустановка драйверов NVIDIA.
▪Руководство по удалению и переустановке драйвера NVIDIA покажет вам, как это сделать.
▪Если у вас возникли проблемы, прочтите эту статью: Произошла ошибка в установщике NVIDIA.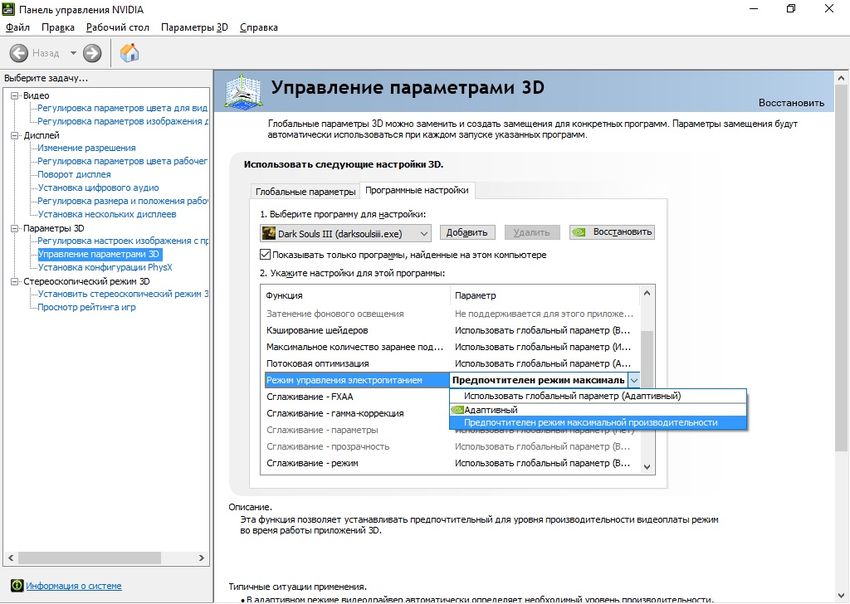
Прочтите, как можно записывать игровые видеоролики с помощью NVIDIA Shadowplay. Мы также покажем вам, что такое NVIDIA DSR.
Как открыть панель управления в Windows / Хабр
Довольно часто я пишу в своих статьях следующую фразу: «Откройте панель управления и нажмите« Программы », и тогда выясняется, что многие пользователи не знают, как открыть Control Панель в Windows. Кроме того, опция «Программы» доступна не всегда. Давайте заполним пробел и запомним так, как вы можете это сделать.В этой статье я хочу показать вам 5 способов открыть Панель управления в Windows 10 и 8.1. Некоторые из них работают даже в Windows 7.
Обратите внимание, что в большинстве статей вы найдете руководство по панели управления с параметром «Просмотр по», установленным для значков. Однако Windows по умолчанию предлагает вам вид по категориям. По этой причине я рекомендую вам принять во внимание и изменить параметр фильтра на Категория. Он расположен в правом верхнем углу окна Панели управления.
Открытие панели управления с помощью «Пуск»
Диалоговое окно «Выполнить» доступно во всех последних версиях ОС Windows и доступно с помощью горячих клавиш Win + R (Win — это клавиша с логотипом ОС Windows).Вы можете открыть все через диалоговое окно «Выполнить», включая Панель управления.
Чтобы успешно открыть панель управления через «Выполнить», введите фразу «панель управления» и затем нажмите кнопку «ОК» или нажмите Enter.
Кстати, если вам вдруг понадобится открыть панель управления через командную строку, это также можно сделать, набрав «панель управления» и затем нажав Enter.
Есть еще одна команда, которая позволяет получить доступ к Панели управления через «Выполнить» или через командную строку: shell: ControlPanelFolder.
Быстрое открытие Панели управления в Windows 10 и Windows 8.1
Обновление 2017: в Windows 10 1703 Creators Update параметр панели управления исчез из меню Win + X, но вы все равно можете восстановить его: восстановите панель управления в меню WinX в Windows 10 Creator Update.

В Windows 8.1 и Windows 10 вы можете открыть панель управления в несколько щелчков мышью:
- Нажмите сочетание клавиш Win + X, а затем щелкните правой кнопкой мыши значок «Пуск».
- В появившемся окне выберите опцию Панель управления.
Однако вы можете открыть Панель управления в Windows 7 аналогичным образом: по умолчанию необходимая опция доступна в меню «Пуск».
Через поиск
Один из наиболее эффективных способов открыть и запустить что-либо в Windows — это использовать встроенную функцию поиска.
В Windows 10 функция поиска закреплена на панели задач. В Windows 8.1 вы можете нажать горячую клавишу Win + S или просто начать вводить текст на начальном экране. В Windows 7 этот инструмент по умолчанию доступен в меню «Пуск».
Если вы просто начнете вводить «Панель управления», вы увидите требуемый вариант в результатах поиска. Затем щелкните его, чтобы открыть.
Кроме того, если вы используете этот метод в Windows 8. 1 и 10, вы можете щелкнуть правой кнопкой мыши найденный значок и выбрать «Закрепить на панели задач». Это позволит вам быстро открывать Панель управления в будущем.
1 и 10, вы можете щелкнуть правой кнопкой мыши найденный значок и выбрать «Закрепить на панели задач». Это позволит вам быстро открывать Панель управления в будущем.
Создание ярлыка для быстрого запуска
Если вам часто нужно открывать Панель управления, вы можете просто создать ярлык для быстрого доступа к ней.Чтобы добиться успеха, щелкните правой кнопкой мыши на рабочем столе и выберите «Создать» — «Ярлык».
После этого необходимо указать один из следующих вариантов в поле «Введите расположение товара»:
- control Оболочка проводника
- : ControlPanelFolder.
Нажмите «Далее» и введите название предпочитаемого ярлыка. Кроме того, вы также сможете изменить значок ярлыка в свойствах ярлыка.
Горячие клавиши для открытия панели управления
По умолчанию горячие клавиши для быстрого открытия панели управления в Windows отсутствуют.Однако вы можете создать персональную комбинацию горячих клавиш без использования сторонних программ.

Чтобы добиться успеха, выполните следующие действия:
- Создайте ярлык, как указано ранее.
- Щелкните правой кнопкой мыши ярлык и выберите «Свойства».
- Найдите поле «Горячие клавиши» и введите желаемую комбинацию (она должна включать Ctrl + ALT + [Your_key].
- Нажмите кнопку «ОК».
Поздравляем, вы создали персональную комбинацию горячих клавиш для открытия Панели управления в Windows.Удалять ярлык не следует. В противном случае ваши горячие клавиши также будут отменены.
Купить голоса за Reddit — reddit-marketing.pro
Бот за голосование Reddit
Купить учетные записи Reddit
Купить средний хлопок
Купить голоса за Quora
Купить подключения Linkedin
Как исправить отсутствующие параметры панели управления Nvidia в Windows 10
Панель управления NVIDIA отсутствуют такие параметры, как настройки 3D, отображение, стереоскопическое 3D и видео? Узнайте, как вернуть параметры панели управления NVIDIA на ПК с Windows 10.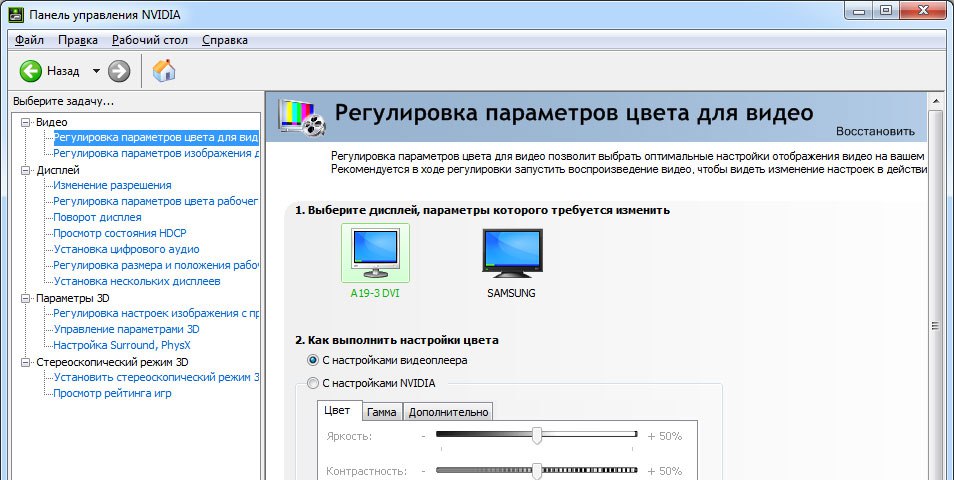
Вас раздражает ситуация с отсутствием опций Панели управления NVIDIA в Windows 10?
Что ж, графическая карта NVIDIA GeForce имеет собственное приложение для управления оборудованием, известное как NVIDIA Control Panel. Несомненно, это приложение NVIDIA нового поколения, которое открывает несколько отмеченных наградами функций драйверов NVIDIA, но иногда (чаще, чем не честно) также возникают сбои и ошибки.
Панель управления NVIDIA не отображается в Windows 10, Панель управления NVIDIA отсутствует в контекстном меню рабочего стола или меню «Пуск», это одни из наиболее распространенных проблем, с которыми сталкиваются повседневные пользователи.
Дополнение к панели управления NVIDIA, которое не открывается и не отвечает, одним из таких частых сбоев является проблема с отсутствием опций панели управления NVIDIA . Многие люди сообщали о том, что на панели управления NVIDIA не отображаются все параметры, и задавали такие вопросы, как:
- Почему на Панели управления NVIDIA отображаются только параметры 3D и ничего больше?
- Отсутствуют параметры в панели управления NVIDIA, что мне делать?
- Отсутствуют настройки дисплея панели управления NVIDIA, как вернуть параметры панели управления NVIDIA в Windows 10?
- Почему в моей панели управления NVIDIA GeForce GT 940M отсутствуют некоторые настройки?
И когда мы попытались обобщить все вопросы, заданные относительно проблемы с отсутствующими параметрами, мы обнаружили, что почти все пользователи хотят выяснить, как вернуть недостающие параметры панели управления Nvidia.
Итак, в этом руководстве мы рассмотрим, как исправить отсутствующие параметры панели управления NVIDIA на компьютере с Windows 10. Итак, без лишних слов приступим.
Панель управления NVIDIA Отсутствуют параметры — Как получить параметры панели управления NVIDIA Назад
Честно говоря, проблема с отсутствием опций панели управления NVIDIA могла быть результатом чего угодно. Это может быть из-за неисправного графического драйвера, из-за последних обновлений, изменений в настройках, отсутствия раздела и значения реестра или какой-то случайной ошибки в системе.
Какими бы ни были причины, здесь мы придумали несколько очень интересных решений, которые помогут вам избавиться от опций панели управления NVIDIA NVIDIA, отсутствующих в проблеме Windows 10 . Итак, давайте посмотрим и узнаем, как исправить панель управления NVIDIA, не отображающую все параметры на ПК с Windows 10:
Метод 1. Перезагрузите компьютер
Вы пробовали перезагрузить компьютер? Прежде чем что-либо делать или следовать любому методу, убедитесь, что вы перезагрузили свой ноутбук или настольный компьютер, а затем открыли панель управления NVIDIA и начали ее использовать.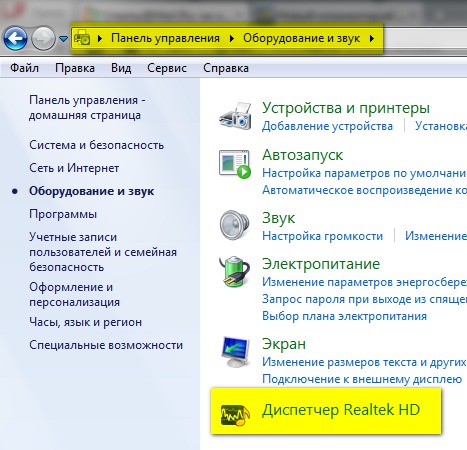
Как мы все знаем, простая перезагрузка может решить любую компьютерную проблему в 70-80% случаев, независимо от того, связана ли эта проблема с сетью, графикой, низкой производительностью или какими-либо неисправными программами.
Итак, если вы заметили, что настройки дисплея и видео на панели управления NVIDIA отсутствуют или она вообще не отвечает, сначала перезагрузите систему и посмотрите, будет ли она работать после перезагрузки.
Метод 2: перезапустить все службы NVIDIA
Если какие-либо службы, связанные с NVIDIA, работают некорректно в вашей системе, вы можете столкнуться с ситуацией, когда на панели управления NVIDIA не отображаются все параметры.Выполните следующие действия, чтобы перезапустить службы NVIDIA в Windows 10 и убедиться, что все связанные с ними службы работают правильно. Вот как это сделать:
Шаг (1): Прежде всего, нажмите клавиши Windows + R вместе, затем введите services.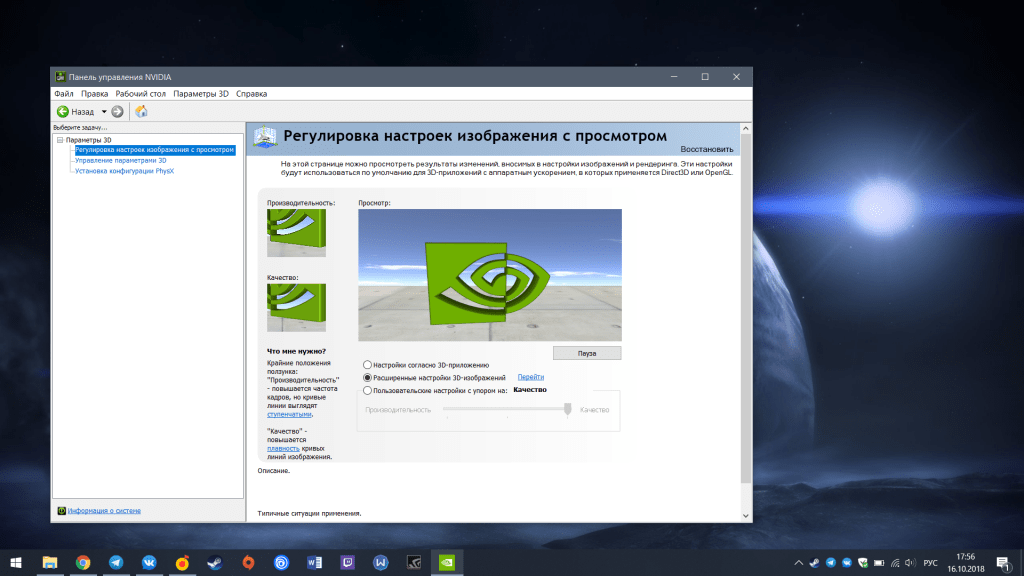 msc в диалоговом окне «Выполнить» и нажмите клавишу Enter .
msc в диалоговом окне «Выполнить» и нажмите клавишу Enter .
Шаг (2): В окне «Службы» найдите все службы, связанные с NVIDIA. Например:
- NVIDIA Display Container LS
- Контейнер NVIDIA LocalSystem
- Контейнер NVIDIA NetworkService
- Контейнер телеметрии NVIDIA
Шаг (3): Теперь щелкните правой кнопкой мыши каждую службу NVIDIA и выберите Свойства .
Шаг (4): В диалоговом окне «Свойства» нажмите кнопку Остановить и затем выберите Автоматически из раскрывающегося списка Тип запуска. Теперь подождите несколько минут, а затем нажмите кнопку Start , чтобы запустить конкретную службу.
Теперь повторите эти точные шаги ( Step 3 и Step 4 ) для всех остальных оставшихся сервисов NVIDIA.
После перезапуска всех сервисов NVIDIA закройте окно «Сервисы» и посмотрите, сможете ли вы вернуть параметры панели управления NVIDIA.Если он все еще отсутствует, воспользуйтесь следующим способом.
Метод 3. Добавление панели управления NVIDIA в контекстное меню рабочего стола
Существует вероятность того, что Windows могла скрыть вашу панель управления NVIDIA во время обновления ОС. Чтобы отобразить его и добавить в контекстное меню рабочего стола, вам необходимо:
Шаг (1): Сначала откройте панель управления , нажав одновременно клавиши Windows + R , а затем набрав Control в диалоговом окне «Выполнить» и нажав Enter key.
Шаг (2): В окне панели управления выберите Крупные значки в раскрывающемся меню «Просмотр по».
Шаг (3): Теперь найдите Панель управления NVIDIA и щелкните по ней, чтобы открыть.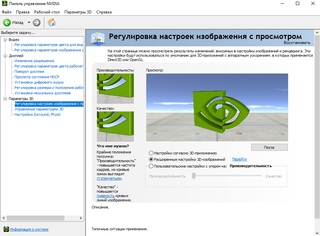
Шаг (4): Затем в окне панели управления NVIDIA щелкните меню Рабочий стол и затем выберите Добавить контекстное меню рабочего стола в раскрывающемся списке.
Теперь вернитесь на экран рабочего стола и щелкните правой кнопкой мыши в любом месте, чтобы увидеть, исправлена ли ошибка отсутствия параметров панели управления NVIDIA и отображается ли она в контекстном меню рабочего стола.
Если ваша проблема решена, то отлично. Если нет, читайте дальше.
Метод 4. Обновите графический драйвер NVIDIA
Также возможно, что ваши графические драйверы NVIDIA могли быть повреждены в процессе обновления ОС или даже во время повседневного использования. Лучший способ убедиться, что драйверы вашей видеокарты обновлены, — это проверить драйверы вручную. Вот как обновить графический драйвер NVIDIA на ПК с Windows 10:
Шаг (1): Прежде всего, нажмите одновременно клавиши Windows + X , чтобы открыть меню опытного пользователя, а затем щелкните опцию Диспетчер устройств .
Шаг (2): В диспетчере устройств разверните Видеоадаптеры , затем щелкните правой кнопкой мыши драйвер видеокарты Nvidia и выберите опцию Обновить драйвер .
Шаг (3): В окне «Обновить драйверы» выберите параметр « Автоматический поиск обновленного программного обеспечения драйвера ».
Теперь Windows выполнит поиск на вашем компьютере и в Интернете новейших драйверов для вашего устройства и установит их, если они доступны.Если для вашего устройства нет новейших драйверов, оно также уведомит вас об этом.
После обновления графического драйвера NVIDIA проблема отсутствия параметров панели управления NVIDIA в Windows 10 должна быть решена.
Метод 5. Переустановите графический драйвер NVIDIA
Если все описанные выше методы не помогли вам и проблема «Отсутствуют параметры в панели управления NVIDIA» все еще сохраняется, то единственный вариант, который у вас останется, — это полностью удалить драйвер Nvidia из вашей системы и переустановить новую копию.![]()
Вот как переустановить графический драйвер NVIDIA на ПК с Windows 10:
Шаг (1): Сначала нажмите клавиши Windows + X вместе, а затем выберите опцию Device Manager .
Шаг (2): Затем разверните Видеоадаптеры , затем щелкните правой кнопкой мыши драйвер видеокарты Nvidia и выберите вариант Удалить устройство .
Шаг (3): Если вас попросят подтвердить процесс удаления, выберите вариант Да .
Шаг (4): Теперь перейдите в панель управления , нажав одновременно клавиши Windows + R , а затем набрав Control в диалоговом окне «Выполнить» и нажав Enter key.
Шаг (5): В окне Панели управления щелкните Удалить программу .
Шаг (6): И из списка «Программы и компоненты» удалите все, что связано с драйвером Nvidia .
Шаг (7): После успешного удаления графического драйвера NVIDIA перезагрузите компьютер.
Примечание. Чтобы полностью удалить драйверы, вы также можете использовать программу удаления драйверов дисплея, чтобы удалить все следы старых графических драйверов.
Шаг (8): Теперь перейдите на веб-страницу NVIDIA Download Drivers и выберите подходящие Product Type , Product Series и Product , чтобы вручную найти последние версии драйверов для вашего ПК в соответствии с конфигурацией вашей системы. и установите его на свой компьютер.
После успешной установки последней версии графического драйвера NVIDIA перезагрузите компьютер и посмотрите, отображаются ли теперь на панели управления NVIDIA все параметры.
Заключение
Вы вернули параметры Панели управления NVIDIA? Проблема отсутствия параметров панели управления NVIDIA должна быть решена с помощью этих замечательных решений.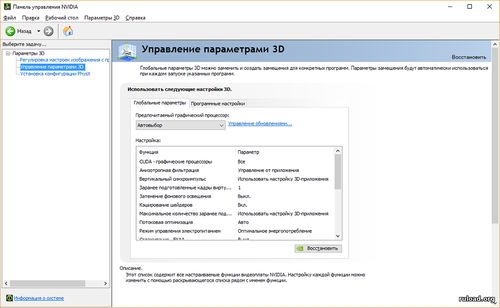 И если по-прежнему на панели управления NVIDIA не отображаются все параметры , то единственным выходом будет отформатировать систему и переустановить Windows.
И если по-прежнему на панели управления NVIDIA не отображаются все параметры , то единственным выходом будет отформатировать систему и переустановить Windows.
Если у вас есть какие-либо вопросы или вопросы о другом программном обеспечении, не стесняйтесь оставлять их в комментариях ниже, и мы обязательно вам поможем. Мы надеемся, что это пошаговое руководство помогло вам узнать ответ на ваш вопрос, как исправить отсутствующие параметры Nvidia Control Panel на ПК с Windows 10?
Вас также может заинтересовать проверка:
6 лучших настроек панели управления NVIDIA для Windows
Бывают случаи, когда мы хотим изменить наши настройки по умолчанию на те, которые мы хотим, чтобы улучшить графическое представление и производительность нашей системы.
Сегодня в этой статье мы поговорим о некоторых из лучших настроек Панели управления NVIDIA в Windows, которые позволяют улучшить производительность системы различными способами.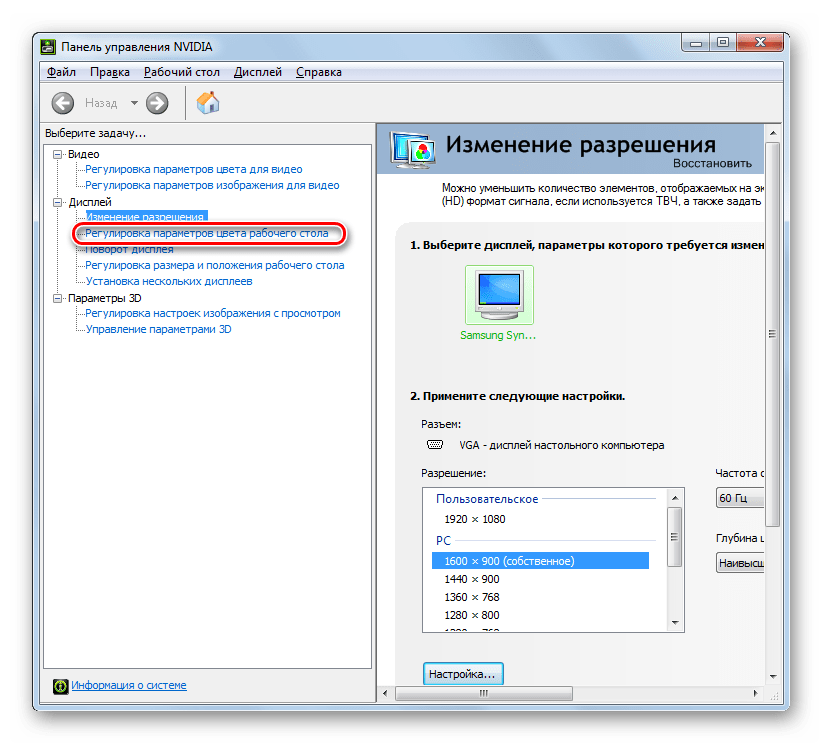
Начиная сейчас!
Лучшие настройки панели управления NVIDIA для Windows 10, 8, 7
1. Как отключить ускорение NVIDIA PhysX GPU?
NVIDIA PhysX — это интеллектуальный физический движок реального времени, который поставляется с более чем 150 играми и используется многими разработчиками. Этот движок промежуточного программного обеспечения увеличивает вычислительную мощность физики, что делает игровую физику более эффективной.
Но, если вы играете в игру на слабом процессоре с хорошим графическим процессором, вам следует отключить NVIDIA PhysX с панели управления, чтобы уменьшить нагрузку на процессор.
Вот шаги для отключения ускорения NVIDIA PhysX GPU с панели управления:
1. На рабочем столе Windows щелкните правой кнопкой мыши и выберите «Панель управления NVIDIA» в боковом меню.
2. Теперь в настройках 3D слева выберите «Установить конфигурацию PhysX».
3. Теперь на правой панели в опции «Выбрать процессор PhysX» выберите «ЦП» из раскрывающегося меню.
4. После этого нажмите «Применить», чтобы применить изменения.
Эти шаги отключат ускорение NVIDIA PhysX GPU, и все вычисления физики теперь будут обрабатываться CPU.
Читайте также: Как исправить отсутствие панели управления Nvidia в Windows 10, 8, 7?
2. Как создать настройки Оптимуса для новой программы?
Некоторые приложения не имеют профиля приложения Optimus. В этом случае вы можете создать одну прикладную программу Optimus прямо из настроек панели управления NVIDIA.
1. На рабочем столе Windows щелкните правой кнопкой мыши и выберите «Панель управления NVIDIA» в боковом меню.
2. На левой панели выберите «Управление настройками 3D».
3. Теперь выберите ярлык «Настройки программы».
4. Нажмите кнопку «Добавить».
5. После этого в меню обзора выберите приложение, для которого нужно создать профиль.
6. Теперь выберите предпочтительный графический процессор для использования в раскрывающемся меню.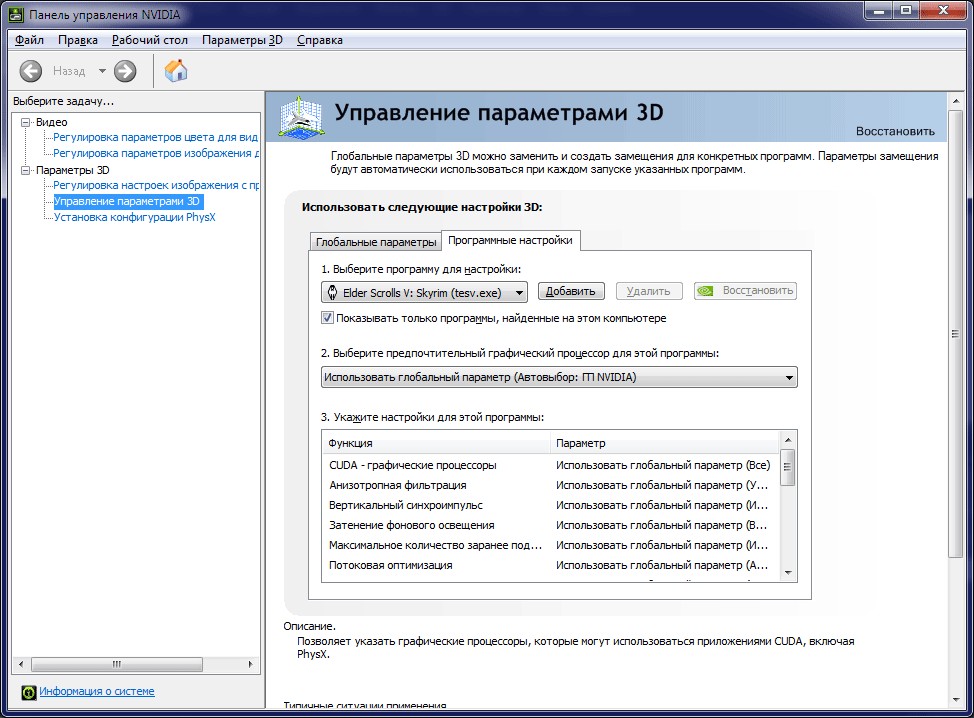
3. Как изменить графический процессор по умолчанию для программы?
В настройках Панели управления NVIDIA вы можете переопределить настройки профиля Optimus по умолчанию и вместо этого использовать другой графический процессор по вашему выбору.
1. На рабочем столе Windows щелкните правой кнопкой мыши и выберите «Панель управления NVIDIA» в боковом меню.
2. Теперь в области меню панели управления нажмите «Просмотр».
3. Из списка выберите «Добавить опцию« Запуск с графическим процессором »в контекстное меню».
Эти шаги позволят вам выбрать графический процессор, который вы хотите использовать для конкретного приложения. Вам просто нужно щелкнуть приложение правой кнопкой мыши, в контекстном меню перейти к «Запуск с графическим процессором» и выбрать процессор, который указан на скриншоте ниже.
Читайте также: Как обновить драйвер дисплея NVIDIA до последней версии
4. Как настроить разрешение монитора?
Как настроить разрешение монитора?
Пользовательское разрешение предоставляет функцию, позволяющую виртуально добавить желаемое разрешение экрана. Для этого рекомендуется использовать монитор Microsoft Plug n Play, который должен поддерживать новое установленное разрешение. И установленное разрешение также должно быть в диапазоне графической карты.
Примечание: Во-первых, если ваша панель управления NVIDIA не находится в «Расширенном режиме», затем в верхней строке меню выберите «Просмотр».Теперь в раскрывающемся меню выберите «Расширенный режим».
1. На панели навигации NVIDIA на панели управления нажмите «Изменить разрешение».
2. Теперь выберите значок, представляющий монитор, разрешение которого вы хотите изменить.
3. Нажмите кнопку «Настроить», чтобы открыть окно «Настроить».
4. После этого в окне «Настройка» выберите метку «Создать настраиваемое разрешение…».
Примечание: Если вы впервые открываете эту панель, на ней отобразится лицензионное соглашение. Как только вы примете согласие, вы перейдете в окно «Создать настраиваемое разрешение».
Как только вы примете согласие, вы перейдете в окно «Создать настраиваемое разрешение».
5. В поле «Создать настраиваемое разрешение» заполните поля значениями разрешения, которое требуется для отображения. Затем нажмите кнопку «Test», которая позволит видеокарте запросить дисплей и проверить, поддерживается ли новый пользовательский режим. Если установленное вами нестандартное разрешение не поддерживается, тест завершится неудачно, и вы не сможете добавить это новое собственное разрешение.
Осторожно: Эта функция может вызвать повреждение системы и аннулирует гарантию на продукт.
5. Как изменить отображение фокуса SLI?
Для полноэкранных 3D-приложений дисплей с фокусировкой SLI позволит вам выбрать монитор, способный получать максимальное ускорение SLI 3D.
Отображение фокуса SLI можно настроить тремя способами в настройках панели управления NVIDIA:
1. На панели управления Windows Vista / Win7 Display Properties назначьте основной монитор.
2. В Панели управления NVIDIA перейдите на страницу «Настройка нескольких дисплеев» и назначьте основной монитор.
3. На панели управления перейдите на страницу настройки конфигурации SLI и выберите отображение фокуса SLI.
6. Как установить «Режим управления питанием» с адаптивного на максимальную производительность?
Этот параметр повысит производительность некоторых приложений в случае, если графический процессор неправильно снижает тактовую частоту.
Чтобы выполнить эту настройку, выполните следующие действия:
1. На рабочем столе Windows щелкните правой кнопкой мыши и выберите «Панель управления NVIDIA» в боковом меню.
2. На левой панели выберите «Управление настройками 3D».
3. Теперь на вкладке «Глобальные настройки» перейдите в раскрывающееся меню режима управления питанием и выберите «Предпочитать максимальную производительность».
4. После этого нажмите кнопку «Применить», чтобы применить изменения.
Все вышеперечисленные методы предназначены исключительно для графических процессоров NVIDIA (GPU).
Выполняя эти методы, вы сможете улучшить работу вашей системы с меньшей нагрузкой на процессор.
Читайте также: Как исправить проблемы совместимости драйвера видеокарты
Если вы нашли это полезным, сообщите нам.Вы также можете оставить свой отзыв в разделе комментариев ниже.
Ноутбуки и настольные ПК HP — «Настройки дисплея NVIDIA недоступны» при запуске панели управления NVIDIA
Ноутбук HP 14-dq0000 серии
Ноутбук HP 14-dq1000 серии
Ноутбук HP 14s-dq0000 серии
Ноутбук HP 14s-dq1000 серии
Ноутбук HP 14s-dr0000 серии
Ноутбук HP 14s-dr1000 серии
Ноутбук HP 14s-dy0000 серии
Ноутбук HP 14s-dy1000 серии
Ноутбук HP 15-dw1000 серии
Ноутбук HP 15-dy0000
Ноутбук HP 15s-dr0000
Ноутбук HP 15s-dr1000 серии
Ноутбук HP 15s-du0000
Ноутбук HP 15s-du1000 серии
Ноутбук HP 15s-dy0000
Ноутбук HP 15s-dy1000 серии
Ноутбук HP 15s-fq0000 серии
Ноутбук HP 15s-fr0000 серии
Ноутбук HP 15s-fy0000 серии
Ноутбук HP 17-by1000
Настольный ПК HP 190-0000 серии
Ноутбук HP ENVY 13-ah2000 серии
Ноутбук HP ENVY 13-aq0000
Ноутбук HP ENVY 13-aq0000 серии
Ноутбук HP ENVY 13-aq1000 серии
ПК-трансформер HP ENVY 15-dr0000 x360
ПК-трансформер HP ENVY 15-dr1000 x360 серии
ПК-трансформер HP ENVY 15m-dr0000 x360
ПК-трансформер HP ENVY 15m-dr1000 x360 серии
Ноутбук HP ENVY 17-ce0000
Ноутбук HP ENVY 17-ce0000 серии
Ноутбук HP ENVY 17-ce1000 серии
Ноутбук HP ENVY 17m-ce0000 серии
Ноутбук HP ENVY 17m-ce1000 серии
Ноутбук HP Pavilion 14-ce0000
Ноутбук HP Pavilion 14-ce1000
Ноутбук HP Pavilion 14-ce2000
Ноутбук HP Pavilion 14-ce3000 серии
ПК-трансформер HP Pavilion 14-dh0000 x360
ПК-трансформер HP Pavilion 14m-dh0000 x360
ПК-трансформер HP Pavilion 14m-dh2000 x360 серии
ПК-трансформер HP Pavilion 14q-dh0000 x360
Ноутбук HP Pavilion 15-cs0000
Ноутбук HP Pavilion 15-cs1000
Ноутбук HP Pavilion 15-cs2000
Ноутбук HP Pavilion 15-cs3000 серии
Ноутбук HP Pavilion 15-cw0000
Ноутбук HP Pavilion 15-cw1000
ПК-трансформер HP Pavilion 15-dq0000 x360
ПК-трансформер HP Pavilion 15-dq1000 x360 серии
Настольный ПК HP Pavilion 510-p000 серии
Настольный ПК HP Pavilion 510-p000 серии
Серия настольных ПК HP Pavilion 510-p100
Настольный ПК HP Pavilion 570-p000 серии
Настольные ПК HP Pavilion 570-p700 серии
Ноутбук HP Pavilion Gaming 15-dk0000
Ноутбук HP Pavilion Gaming 15-dk0035cl
Ноутбук HP Pavilion Gaming 15-dk0085nr
Ноутбук HP Pavilion Gaming 15-dk0086nr
Ноутбук HP Pavilion Gaming 17-cd0000
Ноутбук HP Pavilion Gaming 17-cd0085cl
OMEN by HP 15-dc0000 Ноутбук
OMEN by HP 15-dc1000 Ноутбук
OMEN by HP 15-dc1062nr Ноутбук
OMEN by HP 15-dc1085nr Ноутбук
OMEN by HP 15-dc1086nr Ноутбук
OMEN by HP 15-dc1087nr Ноутбук
OMEN by HP 15-dh0000 Ноутбук
OMEN by HP 17-cb0000 Ноутбук
OMEN X by HP S2 15-dg0000 Ноутбук
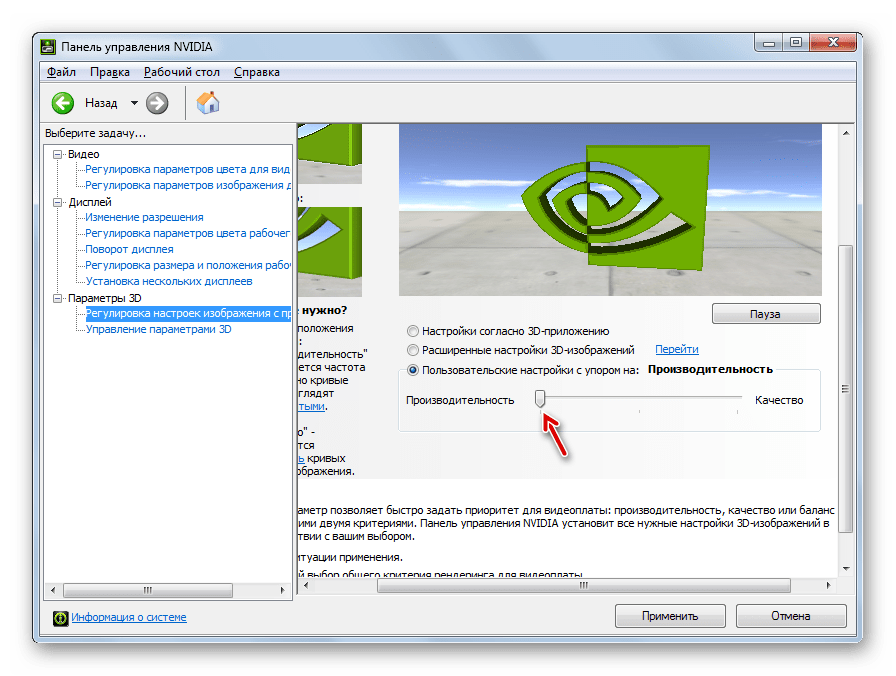

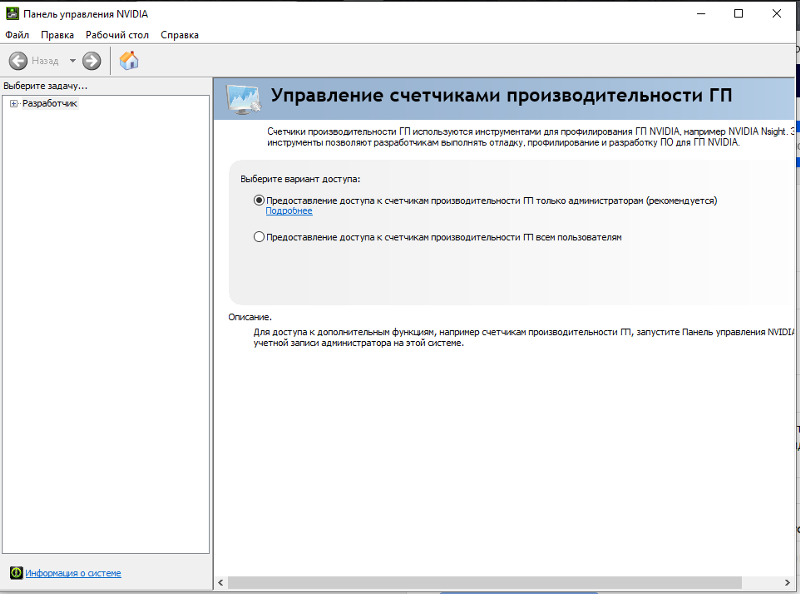
 Поэтому ее рекомендуется отключить, тем самым можно увеличить FPS в игре.
Поэтому ее рекомендуется отключить, тем самым можно увеличить FPS в игре.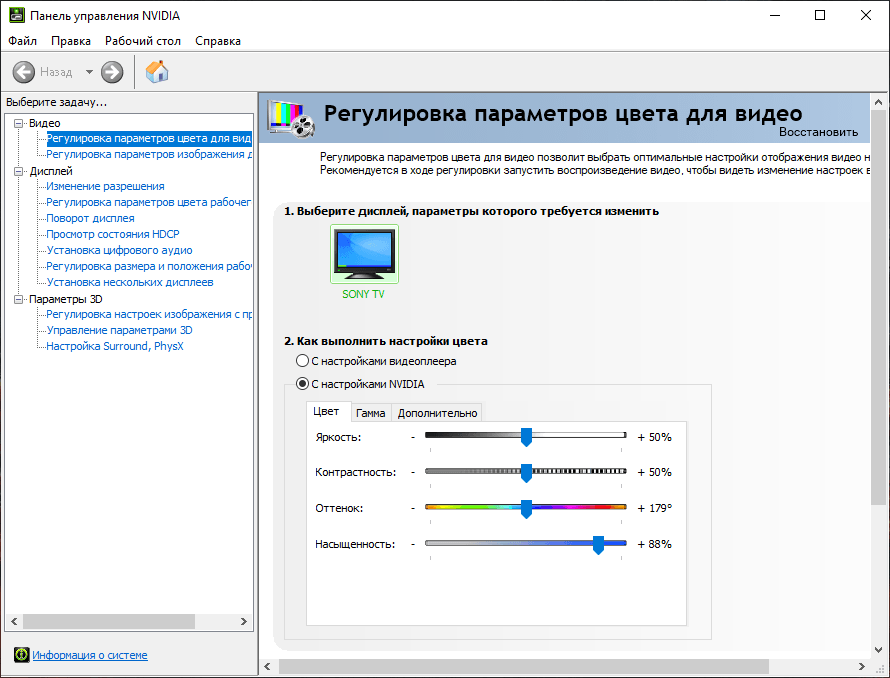
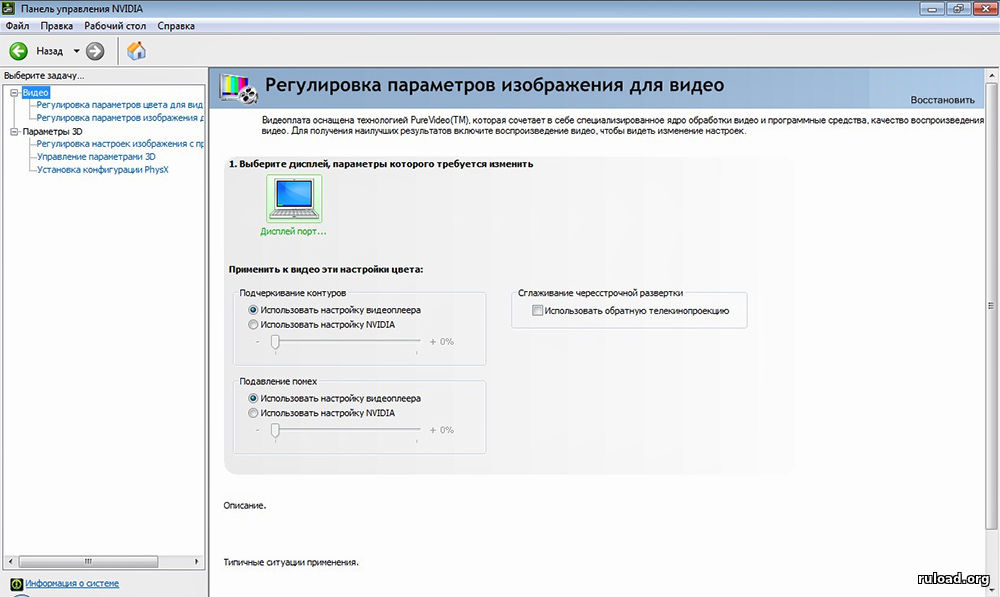 Также нужно сказать, что при отключении обозначенной настройки следует произвести отключение тройной буферизации, поскольку она все равно работать не будет, так как находится в связке с V-Sync.
Также нужно сказать, что при отключении обозначенной настройки следует произвести отключение тройной буферизации, поскольку она все равно работать не будет, так как находится в связке с V-Sync. Данная опция предопределяет количество кадров, которые подготавливаются главным процессором непосредственно для имеющейся видеокарты. По сути, чем больше показатель одного определенного параметра, тем будет лучше. Но здесь стоит отметить, что при наличии мощного CPU рекомендуется выставить «3» или же максимальное значение. Если процессор слабый, то наилучшим будет поставить значение «1».
Данная опция предопределяет количество кадров, которые подготавливаются главным процессором непосредственно для имеющейся видеокарты. По сути, чем больше показатель одного определенного параметра, тем будет лучше. Но здесь стоит отметить, что при наличии мощного CPU рекомендуется выставить «3» или же максимальное значение. Если процессор слабый, то наилучшим будет поставить значение «1».