Как в пдф перевернуть изображение и сохранить
Формат PDF используется повсеместно в документообороте, включая область сканирования бумажных носителей. Бывают случаи, когда в результате конечной обработки документа некоторые страницы оказываются перевернутыми и их необходимо вернуть в нормальное положение.
Способы
Для решения поставленной задачи имеются специализированные приложения, речь о которых пойдет далее.
Способ 1: Adobe Reader
Adobe Reader – самый распространенный просмотрщик PDF-файлов. В нем доступны минимальные функции редактирования, в том числе и поворот страниц.
- После запуска приложения жмем «Открыть» в основном меню. Сразу стоит отметить, что для всех рассматриваемых программ доступен альтернативный метод открытия при помощи команды «Ctrl + O».
Далее, в открывшемся окошке, переносимся в исходную папку, выделяем исходный объект и жмем «Открыть».
Для осуществления необходимого действия в меню
Перевернутая страница выглядит следующим образом:
Способ 2: STDU Viewer
STDU Viewer – просмотрщик множества форматов, включая и PDF. Имеется больше функций редактирования чем в Adobe Reader, а также поворот страниц.
- Запускаем СТДУ Виевер и кликаем поочередно по пунктам «Файл» и «Открыть».
Далее открывается обозреватель, в котором осуществляем выбор искомого документа. Жмем «ОК».
Окно программы с открытым PDF.
Сперва жмем «Поворот» в меню «Вид», а затем «Текущая страница» или «Все страницы»
по желанию. Для обоих вариантов доступны одинаковые алгоритмы дальнейшего действия, а конкретно по или против часовой стрелки.
Для обоих вариантов доступны одинаковые алгоритмы дальнейшего действия, а конкретно по или против часовой стрелки.Результат выполненных действий:
В отличие от Adobe Reader, STDU Viewer предлагает более расширенную функциональность. В частности, можно поворачивать одну или сразу все страницы.
Способ 3: Foxit Reader
Foxit Reader – многофункциональный редактор файлов PDF.
- Запускаем приложение и открываем исходный документ нажатием строки «Открыть» в меню «Файл». В открывшейся вкладке выбираем последовательно «Компьютер» и «Обзор».
В окне Проводника выделяем исходный файл и жмем «Открыть»
В главном меню жмем «Повернуть влево» или «Повернуть вправо», в зависимости от желаемого результата. Для переворачивания страницы надо кликнуть по надписям дважды.
Аналогичное действие можно совершить из меню «Вид». Здесь нужно нажать на «Вид страницы», и на выпадающей вкладке кликаем по «Поворот», а затем «Повернуть влево» или » …вправо».
В итоге полученный результат выглядит так:
Способ 4: PDF XChange Viewer
PDF XChange Viewer – бесплатное приложение для просмотра документов PDF с возможностью редактирования.
- Для открытия кликаем на кнопку «Открыть» в панели программы.
Аналогичное действие можно осуществить при использовании основного меню.
Появляется окно, в котором выбираем искомый файл и подтверждаем действие, щелкнув «Открыть».
Сначала заходим в меню «Документ» и кликаем по строке «Поворот страниц».
Открывается вкладка, в которой доступны для выбора такие поля, как «Направление», «Диапазон страниц» и «Повернуть». В первом выбирается направление поворота в градусах, во втором – страницы, которые требуется подвергнуть указанному действию, а в третьем также делается выбор страниц, в том числе четных или нечетных. В последнем еще можно выбрать страницы только с портретной или альбомной ориентацией. Для переворачивания осуществляем выбор строки «180°». По окончании выставления всех параметров, жмем «ОК».
В отличие от всех предыдущих программ, PDF XChange Viewer предлагает наибольшую функциональность в плане осуществления поворота страниц в документе PDF.
Способ 5: Sumatra PDF
Sumatra PDF – простейшее приложение для просмотра PDF.
- В интерфейсе запущенной программы кликаем по значку в ее в верхней левой части.
Также можно нажать по строке «Открыть» в главном меню «Файл».
Открывается обозреватель папок, в котором сначала движемся к директории с необходимым PDF, а затем отмечаем его и жмем «Открыть».
Окно запущенной программы:
В итоге можно сказать, что все рассмотренные способы решают поставленную задачу. При этом, STDU Viewer и PDF XChange Viewer предлагают своему пользователю наибольшую функциональность, например, в плане выбора страниц, которые требуется повернуть.
Отблагодарите автора, поделитесь статьей в социальных сетях.
Я получил Adobe PDF сканирование документа, который отображается вверх ногами.
Я повернул его внутри Adobe Acrobat и выбрал Сохранить Как чтобы сделать новый документ, однако, вращение не сохраняется, и когда я открываю новый документ, он снова вверх ногами.
Как исправить этот перевернутый документ как новый PDF-файл?
16 ответов
убедитесь, что вы идете к Документы Rotate Поворот Страниц, а затем сохраните его. Это должно работать если закрыть и снова открыть. Если вы перейдете к Вид Rotate Повернуть Вид и попытаться сохранить документ он не будет держать повернутое представление при сохранении.
для Adobe Acrobat 10 перейдите к Tools справа и поверните его таким образом, а затем сохранить его.
выполните следующие действия:
- поворот в правильное представление
- Выберите: файл – > печать – > принтер: PDF Printer
- Сохранить как документ
в то время как есть много коммерческих инструментов, доступных, которые позволяют изменять/вращать PDF-документ и сохранить изменения, вы должны загрузить и установить программное обеспечение-слишком много хлопот для одноразового рода задачи, такие как это. К счастью, прекрасные люди вhttp://www.rotatepdf.net/ разрешить вам иметь ваш PDF файл вращается онлайн до нужной степени (90 по часовой стрелке/против часовой стрелки и 180 по часовой стрелке) онлайн, бесплатно.
Я как раз имел этот вопрос сегодня и нашел вебсайт. После того, как вы укажете PDF, который вы хотите повернуть, и степень вращения, нажмите кнопку «повернуть PDF». Это загружает ваш PDF на их серверы и выполняет запрошенную ротацию. На мгновение вас приветствует страница результатов, позволяющая просматривать результат в интернете или загружать повернутый PDF-файл на компьютер.
хотя они говорят, что удаляют PDF после преобразования и не сохраняют его на своих серверах, я бы не загружал конфиденциальный документ для преобразования.
Поворачивайте PDF-файлы онлайн! Наш бесплатный и безопасный онлайн-инструмент позволяет поворачивать страницы PDF-файла — по отдельности или все сразу.

- Загрузите PDF-документ.
- Нажимайте на кнопки со стрелками для поворота страниц, показанных на миниатюрах.
- Вы можете повернуть все страницы влево или вправо, используя соответствующую кнопку.
- Нажмите на кнопку «Сбросить» для отмены всех изменений.
- Нажмите на «Сохранить», чтобы открыть меню. Затем подтвердите изменения, нажав на кнопку «Сохранить».
Оставайтесь на связи:
Поворачивайте страницы PDF-файла онлайн
бесплатно в любом месте
Как повернуть страницы в PDF-файле
Вы можете перетащить PDF-файл в поле выше или загрузить из другого источника.
После загрузки файла страницы отображаются в виде миниатюр. Выберите нужную страницу и нажмите на кнопку рядом, чтобы повернуть страницу влево или вправо.
Поворачивайте PDF-файлы онлайн
Без загрузки. Без установки. Без вирусов.
С помощью PDF2Go вы можете редактировать PDF-файлы онлайн в вашем браузере. Все это делается на наших серверах, то есть вам не нужны никакие дополнительные приложения или программы.
Повернуть PDF-файл — раз и навсегда
При сканировании документов, например, паспорта или карты медицинского страхования, некоторые страницы могут получиться перевёрнутыми.
При необходимости вы легко можете повернуть страницы PDF-файла с помощью PDF2Go.
Мы гарантируем безопасность
Редактор PDF2Go — это гарантия безопасности. Никто не сможет открыть ваш файл, а доступ к нему будет только у вас.
Авторские права не переходят другим лицам.
Есть вопросы? Ознакомьтесь с Политикой конфиденциальности.
Можно ли повернуть PDF-файл?
С помощью PDF2Go можно повернуть страницы любого PDF-файла. Также можно поворачивать документы в формате RTF или MS Word. Большие файлы — тоже не проблема.
Документы:
Всегда под рукой
Некоторые задачи надо решать быстро. Не торопитесь включать компьютер: PDF2Go позволяет поворачивать PDF-файлы на любом устройстве в любой точке мира.
PDF2Go поддерживает большинство операционных систем и браузеров.
Вам надо сконвертировать и скачать хотя бы один файл, чтобы оценить конвертацию
Adobe Acrobat Reader для PDF
Работаете с документами вне офиса? Загрузите Adobe Acrobat Reader — надежный редактор документов и конвертер PDF. Более 635 миллионов установок! Храните в облаке и просматривайте файлы на любых устройствах в ведущем бесплатном PDF-редакторе. С помощью него вы сможете просмотреть, прокомментировать, добавить электронную подпись, предоставить доступ и сжать файл PDF.
Оформите подписку на PDF-редактор Adobe Acrobat — редактируйте текст и изображения в файлах, используйте функцию конвертера PDF, создавайте, объединяйте и систематизируйте PDF.
ПРОСМОТР И ПЕЧАТЬ
• Открывайте и просматривайте PDF в бесплатном PDF-редакторе Adobe.
• Экономьте заряд батареи в темном режиме.
• Печатайте документы с любых устройств.
ОБЩИЙ ДОСТУП И СОВМЕСТНАЯ РАБОТА
• Предоставляйте доступ к файлам для просмотра и комментариев.
• Собирайте комментарии в одном файле.
• Отвечайте на комментарии.
• Получайте уведомления о действиях с общими файлами.
ДОБАВЛЕНИЕ КОММЕНТАРИЕВ
• Добавляйте в PDF записки и выделение цветом.
• Добавляйте текст и рисунки в файлы PDF.
• Предоставляйте доступ к файлам для комментирования.
РЕДАКТИРОВАНИЕ
• Оформите подписку и редактируйте текст и изображения прямо в файлах.
• Исправляйте опечатки или добавляйте абзацы с помощью платной функции.
• Добавляйте, удаляйте и поворачивайте изображения в PDF-редакторе Acrobat по подписке.
ЗАПОЛНЕНИЕ И ЭЛЕКТРОННАЯ ПОДПИСЬ ФОРМ
• Заполняйте формы PDF.
• Добавляйте электронную подпись с помощью пальца или стилуса.
ХРАНЕНИЕ ФАЙЛОВ И УПРАВЛЕНИЕ ИМИ
• Войдите в бесплатную учетную запись, чтобы хранить и просматривать файлы на всех устройствах.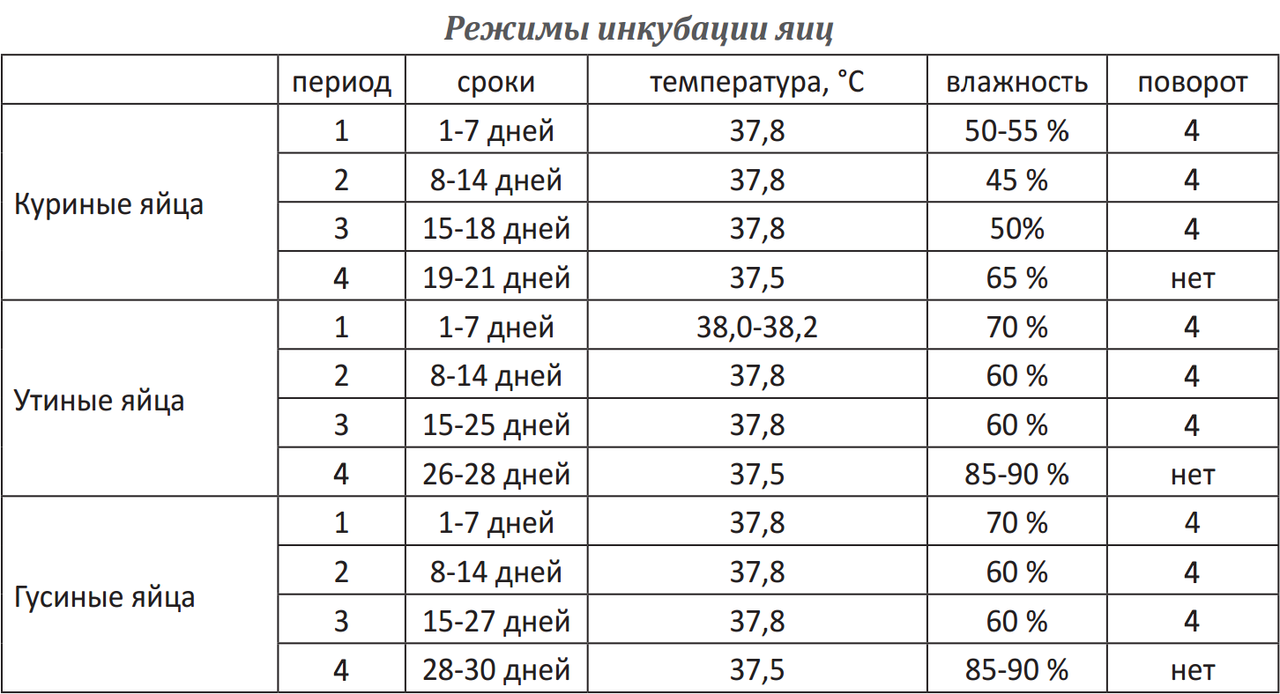
• Получайте доступ к файлам, привязав онлайн-хранилища, такие как Microsoft OneDrive, Dropbox или Google Диск.
• Добавляйте документы в избранное для быстрого доступа.
ПОДКЛЮЧЕНИЕ К GOOGLE ДИСКУ
• Подключитесь к учетной записи Google Диска для удобного доступа к PDF и другим файлам в редакторе документов.
• Просматривайте, добавляйте в избранное файлы Google Диска и предоставляйте к ним доступ в Acrobat Reader.
• Создавайте, редактируйте, объединяйте, сжимайте и экспортируйте файлы Google Диска с подпиской.
РАБОТА СО СКАНАМИ
• Получайте доступ к файлам PDF, созданным в бесплатном приложении Adobe Scan.
• Открывайте сканы в Adobe Acrobat Reader, чтобы заполнить, добавить электронную подпись, прокомментировать или предоставить доступ к ним.
ПОКУПКА ИЗ ПРИЛОЖЕНИЯ
Еще больше возможностей по подписке. Подписки действуют для приложений на мобильных устройствах и в браузере.
• Редактируйте текст и изображения прямо в PDF (только для мобильных устройств).
• Объединяйте файлы и систематизируйте страницы.
• Используйте функцию конвертера PDF и создавайте файлы из документов и изображений.
• Экспортируйте файлы PDF в Microsoft Word, Excel и PowerPoint.
• Уменьшайте размер документов благодаря возможности сжать файл PDF.
• Устанавливайте пароли для защиты файлов PDF.
Мобильный редактор документов Acrobat Reader предназначен для устройств, на которых поддерживаются системы управления корпоративной мобильностью (EMM).
Условия и положения. Использование приложения регулируется общими условиями использования продуктов Adobe (http://www.adobe.com/go/terms_ru) и политикой конфиденциальности Adobe (http://www.adobe.com/go/privacy_policy_ru).
Запрет на продажу информации: https://www.adobe.com/privacy/ca-rights.html
Adobe Acrobat Reader — идеальное решение, которое позволяет создать, редактировать и сжать файл PDF на любом устройстве, где бы вы ни находились. Просматривайте, комментируйте, заполняйте, добавляйте электронную подпись в файлы PDF и предоставляйте к ним доступ. Конвертируйте файлы JPG в PDF, создавайте и подписывайте документы и формы PDF. Работать с PDF еще никогда не было так просто!
Конвертируйте файлы JPG в PDF, создавайте и подписывайте документы и формы PDF. Работать с PDF еще никогда не было так просто!
Как вращать PDF-файлы в Microsoft Edge
Автор Белов Олег На чтение 3 мин. Просмотров 349 Опубликовано
У Microsoft Edge, нравится вам это или нет, есть много хороших вещей для этого. Одна из возможных причин выбора Edge, скажем, Chrome или Firefox, – это отличная интеграция с остальными ресурсами Windows 10. Одной из довольно упущенных возможностей является сложность встроенного Edge PDF Viewer. Благодаря значительному обновлению, выпущенному в конце 2017 года, вы можете легко вращать PDF-файлы.
Сегодня мы расскажем вам о PDF в Microsoft Edge и расскажем, как использовать его основные функции. Не забудьте проверить это ниже.
Как вращать PDF-файлы в браузере Microsoft Edge
Каждый браузер поддерживает как минимум доступ и просмотр файлов PDF. Этот формат является нормой, когда дело доходит до редактирования документа и, прежде всего, чтения. И большинство пользователей захотят сделать это в браузере, без необходимости использования стороннего ридера PDF. Microsoft Edge, как и все остальные, была в состоянии включить PDF в свой рабочий процесс с самого начала. Однако, по нашему мнению, всего пару месяцев назад Edge стал действительно конкурентоспособным в этом отделе. Добавленные функции значительно улучшили общее впечатление.
- ЧИТАЙТЕ ТАКЖЕ: исправлено: файлы PDF не открываются в Windows 10
Вращение PDF было одной из функций, которые они добавили, и это собрало много положительных отзывов. Как бы просто это не звучало, отсутствие опции значительно ухудшило возможности чтения PDF в Edge. Кроме того, ответственные разработчики добавили более нескольких интересных улучшений, с поддержкой пера для редактирования и добавления заметок.
Чтобы разобраться, вот основные параметры, которые вы можете использовать в программе просмотра PDF Edge после серьезного обновления:
Как видите, теперь вы можете вращать PDF и многое другое довольно плавно. Кроме того, мы можем ожидать много улучшений от будущих итераций Edge, и мы можем только надеяться, что компонент просмотра PDF не останется без внимания.
С этим мы можем заключить это. Если у вас есть дополнительные вопросы или предложения относительно просмотра и редактирования PDF в Microsoft Edge, обязательно сообщите нам об этом в разделе комментариев ниже.
Проблема |
Причины |
Решение |
|---|---|---|
Отсканированное изображение грязное. |
Стекло экспонирования, стекло сканирования или направляющая пластина загрязнены. |
Очистите их. Для получения дополнительных сведений об очистке аппарата см. руководство «Техническое обслуживание и характеристики». |
Изображение искажено или расположено не там, где требуется. |
Во время сканирования оригинал был сдвинут. |
Не сдвигайте оригинал во время сканирования. |
Изображение искажено или расположено не там, где требуется. |
Оригинал был неравномерно прижат к стеклу экспонирования. |
Прижмите оригинал плотно и ровно к стеклу экспонирования. |
Отсканированное изображение перевернуто. |
При отправке была отсканирована обратная сторона документа. |
Поместите оригинал с правильной ориентацией. Для получения сведений о размещении оригиналов см. руководство «Сканирование». |
В результате сканирования не создается изображение. |
Перепутаны лицевая и оборотная стороны оригинала. |
Для получения сведений о размещении оригиналов см. руководство «Сканирование». |
Изображения сканируются перевернутыми. |
Если установить оригинал верхним краем назад и сохранить цветные/полутоновые изображения в виде файла TIFF или JPEG, то они сканируются перевернутыми. |
Для получения сведений о размещении оригиналов см. руководство «Сканирование». |
Отсканированное изображение содержит белые участки. |
|
Сканирование с более высоким разрешением может уменьшить эти поля. |
Отсканированное изображение получается серым или на фоне текста. |
Вы отсканировали регулируемый по копированию документ, защищенный от несанкционированного копирования. |
Проверьте документ. Для получения подробной информации о предотвращении несанкционированного копирования документа см. руководство «Простой поиск». |
Интенсивность окраски затененных областей отсканированного изображения и оригинала различаются. |
При выборе PDF высокой степени сжатия в качестве формата для сохранения интенсивность окраски затененных участков может различаться. |
Нажмите [Тип файла] в меню [Настройки отправки] на начальном экране сканера, а затем укажите [PDF/A]. Для получения сведений о настройках файла PDF см. руководство «Сканирование». |
После завершения сканирования оригинала происходит сброс следующих настроек: Адресат, отправитель, текст эл. почты, тема и имя файла |
Для предотвращения отправки результатов сканирования неправильному адресату в этом аппарате имеется функция сброса настроек сразу после отправки отсканированных данных. |
За информацией о предотвращении сброса настроек после отправки отсканированных данных обратитесь к представителю сервисной службы. |
Работаем с PDF в Linux — «Хакер»
Формат PDF стал очень популярен с развитием интернета и распространением электронной документации, и тем, кто имеет дело с текстами, приходится подбирать инструментарий, чтобы открывать файлы в этом формате и работать с ними. Сторонникам *nix есть из чего выбирать.
Сторонникам *nix есть из чего выбирать.
PDF-файлы достаточно сложны по своей структуре, они могут содержать текст, графику, вложения, иметь сжатие и шифрование, поэтому современные версии формата невозможно прочитать при помощи стандартных команд Linux, cat, less или обычного текстового редактора вроде vi. Для просмотра и извлечения информации необходимо использовать специальную программу.
Сам Adobe также выпускает версию Adobe Reader для UNIX, но она давно не обновлялась и вряд ли представляет какой-то интерес. В большинстве дистрибутивов Linux по умолчанию установлена какая-то из программ для чтения PDF-файлов, поэтому проблем с этим нет. В Ubuntu и клонах это одна из лучших и в то же время очень простых программ Evince, разрабатываемая в рамках проекта GNOME, но она отлично работает и с любым другим оконным менеджером. Evince поддерживает просмотр — PDF, DjVu, TIFF, PostScript, DVI, XPS, SyncTex, Сomics Books (cbr, cbz, cb7, cbt) и презентации в формате ODP. Открывает зашифрованные документы PDF. Реализован поиск по документу, несколько вариантов отображения структуры документа (древовидная, миниатюры страниц и другие), что позволяет быстро найти нужную. Для PDF и DVI можно выделить нужный фрагмент текста и скопировать его в буфер обмена, произвольный участок страницы сохраняется в картинку. Есть возможность установки закладок, запуска в режиме презентации и полноэкранном, вывод по одной или по две страницы, зуминг и поворот страницы. Каждый документ открывается в новом окне; если их много, это бывает неудобно. В целом весьма хороший просмотрщик для PDF-файлов, не сильно требующий ресурсов.
Evince — простой и удобный просмотрщик PDFВ репозитории можно найти еще несколько альтернатив. Наиболее современный из них — универсальный просмотрщик документов от проекта KDE Okular, кроме PDF поддерживающий PostScript, DjVu, CHM, XPS, ePub, CHM и некоторые другие форматы. По функциям он превосходит Evince, больше всяких возможностей по просмотру и навигации, есть даже настройки производительности, позволяющие установить оптимальный режим вывода документа в зависимости от мощности компьютера.
Плюс целый ряд легких просмотрщиков с минимальным интерфейсом, но не уступающих функционально, — ePDFviewer, XPDF, MuPDF, Zathura и другие. Например, Zathura и MuPDF вообще не имеют кнопок, управляются при помощи клавиш (все они описаны в man), а программы весят меньше сотни килобайт и летают даже при загрузке больших документов. В Zathura возможно сохранить текущую страницу в графический файл или сохранить изображение в буфер обмена.
С графической средой в общем все понятно, но бывает, что PDF-файл нужно прочитать в консоли, а ничего под рукой нет. Здесь два варианта — специальный просмотрщик, использующий framebuffer, и конвертирование файлов в другой формат (текстовый или HTML). Для первого случая нам понадобится просмотрщик изображений через фреймбуфер fbi и один из вьюверов PDF — fbgs (Framebuffer Ghostscript Viewer), который входит в состав пакета fbi или аналогов — FBPDF, JFBPDF. Кроме PDF, fbgs поддерживает и DjVu. Принцип работы прост — из страниц документа автоматически генерируется изображение, которое и выводится в консоль. Но нужно учесть, что работает этот способ для реальной консоли, в эмуляторе терминала запуск приведет к ошибке. Установка:
$ sudo apt-get install fbiДля просмотра пользователь должен быть добавлен в группу video:
$ sudo usermod -a -G video userТеперь можно смотреть:
$ fbgs file.pdfНекоторое время придется подождать, пока будут сгенерированы изображения.
В большинстве программ с GUI PDF поддерживается при помощи библиотеки poppler, которая, в свою очередь, базируется на коде популярного просмотрщика xpdf. Кроме собственно библиотеки, проект предлагает 11 консольных утилит для работы с PDF-файлами, которые позволяют конвертировать PDF во всевозможные форматы (текст, HTML, PPM, PS, PNG, JPEG, SVG) и извлекать заголовок, вложения, рисунки и шрифты. Конвертеры pdftohtml и pdftotext как раз подходят для чтения файлов в консоли. В Ubuntu, как правило, эти утилиты уже установлены. Если выполнить, не указав имя выходного файла, или вывести на стандартный вывод, то в текущем каталоге будет создан файл с аналогичным именем и расширением txt или html, который затем можно открыть в любом редакторе или консольном браузере (например, Links или ELinks). Или просто прочитать:
В Ubuntu, как правило, эти утилиты уже установлены. Если выполнить, не указав имя выходного файла, или вывести на стандартный вывод, то в текущем каталоге будет создан файл с аналогичным именем и расширением txt или html, который затем можно открыть в любом редакторе или консольном браузере (например, Links или ELinks). Или просто прочитать:
$ pdftotext -layout file.pdf - | moreК слову, файловый менеджер Midnight Commander в некоторых дистрибутивах позволяет просматривать PDF-файлы. За это отвечает скрипт /usr/lib/mc/ext.d/doc.sh (описывается в /etc/mc/mc.ext). Если его просмотреть, то увидим, что по умолчанию файл конвертируется в текстовый как раз при помощи pdftotext и затем выводится на экран. Хотя возможны и другие варианты, поэтому стоит заглянуть в doc.sh.
Утилиты из poppler покрывают почти все основные форматы для конвертирования и некоторой обработки PDF-файлов. Так, PDF-файлы могут содержать вложения, утилита pdfdetach позволяет просмотреть их список и извлечь:
$ pdfdetach -list file.pdf
$ pdfdetach -saveall file.pdfАналогично одной командой извлекаются изображения.
$ pdfimages file.pdf images/Чтобы узнать информацию о встроенных шрифтах, следует запустить утилиту pdffonts.
В контексте можно вспомнить о SWFTools, содержащем несколько конвертеров в формат SWF (Small Web Format), включая PDF2SWF. Единственный момент, что пакет SWFTools в Ubuntu и некоторых других дистрибутивах не включает утилиту pdf2swf, поэтому ее приходится устанавливать из исходников:
$ pdf2swf in.pdf out.swfВ итоге получен SWF-файл, открыв который в веб-браузере или проигрывателе увидим периодически сменяющие друг друга страницы документа. Можно обработать лишь часть документа, указав номера избранных страниц с помощью опции —pages:
$ pdf2swf --pages 1,3-6 in.pdf out.swfЕсли не указать имя выходного файла, результат попадет в stdout. Параметр -C позволяет сгенерировать дополнительный HTTP-заголовок, что пригодится при размещении файла на веб-сервере.
Параметр -C позволяет сгенерировать дополнительный HTTP-заголовок, что пригодится при размещении файла на веб-сервере.
Еще одна полезная утилита, распространяемая под Artistic License, — QPDF представляет собой конвертер PDF, позволяющий производить различные преобразования: оптимизацию для веба, шифрование/дешифрование, верификацию файлов, а также слияние и разделение. С ее помощью также можно создать PDF-файл программным способом, QPDF берет на себя все синтаксическое представление объектов, создание перекрестных ссылок таблицы, шифрование, линеаризацию и другие детали синтаксиса.
При обновлении версии Adobe Extension Level, которое используется при создании PDF-файлов в облаке компании Adobe, часто первое время невозможно такие файлы прочитать на программах, отличных от Adobe Reader. Здесь как раз и выручает QPDF (и некоторые другие утилиты обзора), достаточно снять с файла шифрование, и вопрос с чтением снимается. Смотрим свойства документа при помощи pdfinfo из комплекта poppler:
$ pdfinfo in.pdf | grep -i encrypted
Encrypted: yes (print:no copy:no change:no addNotes:no algorithm:AES-256)Снимаем шифрование:
$ qpdf --decrypt in.pdf out.pdf
$ pdfinfo in.pdf | grep -i encrypted
Encrypted: noТеперь с чтением проблем точно не будет. Если файл защищен паролем, то его следует указать при помощи параметра —password.
Получаем информацию о файле при помощи pdfinfoПри работе с PDF очень часто возникает задача сборки файлов из частей отдельных документов или изменения отдельных параметров, таких как размер листа или ориентации (книжная или альбомная). Несложные скрипты позволяют сделать все нужное буквально одной командой, но для начала следует разобраться с базовыми утилитами.
Утилиты pdfseparate и pdfunite из poppler позволяют извлекать отдельные страницы и объединять документы. Причем среди других описанных далее они самые простые в использовании, так как не имеют большого количества опций, и с их работой легко разобраться.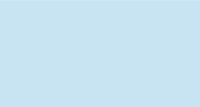 Например, извлекаем страницы с 10-й по 20-ю и сохраняем их в отдельный документ:
Например, извлекаем страницы с 10-й по 20-ю и сохраняем их в отдельный документ:
$ pdfseparate -f 10 -l 20 file.pdf file-%d.pdfВ имени переменная %d обязательна, так как pdfseparate умеет сохранять страницы только в отдельные файлы. Вместо него будет подставлен номер страницы, то есть в нашем случае получим файлы с именем file-10.pdf … file-20.pdf. Если все же нужен единственный документ, то на помощь приходит pdfunite. Соберем страницы 10 и 11 в один документ:
$ pdfunite file-10.pdf file-11.pdf sample.pdfУ QPDF очень много параметров и возможностей, это практически универсальная утилита для обработки файлов формата PDF, причем многие операции выполняются одной командой. Например, можем сохранить в отдельный файл нужные страницы одного или нескольких источников:
$ qpdf in.pdf --pages in1.pdf 1-5 in2.pdf 20-31 -- out.pdfВ результате получим файл, собранный из полного документа in.pdf и указанных страниц документов in1.pdf и in2.pdf. Диапазон можно задавать через дефис или перечислить страницы через запятую. Возможен и реверс при помощи конструкции z-№страницы. Добавив параметр —linearize, сгенерируем оптимизированные для веба файлы. Специальный QDF-режим (—qdf) позволяет создавать PDF-файлы, которые затем можно редактировать в обычном текстовом редакторе, то есть без сжатия и шифрования, нормализованный и со специальными метками. Правда, и размер такого файла как минимум в два раза больше.
Иногда нужно просто сравнить две версии PDF-файла — текст, рисунки, вложения. Здесь помогут две прекрасные утилиты: diffpdf и comparepdf. В самом простом случае:
$ comparepdf file1.pdf file2.pdfНа выходе получим отличие. Если файлы одинаковы, то команда ничего не выдаст (опция «-v 2» сделает ее чуть болтливей). Diffpdf представляет собой GUI-программу, позволяющую произвести постраничную сверку документа. В случае отсутствия расхождения, после запуска будут показаны пустые поля.
$ diffpdf file1.pdf file2.pdfПри необходимости в diffpdf можно задать диапазоны проверки. Это полезно, если, например, в документ добавлена страница, а поэтому постраничная проверка после нее точно покажет несоответствие.
Не всем пользователям нравится разбираться с многочисленными параметрами и экспериментировать, некоторые предпочитают просто выбрать нужные операции в GUI. Нет проблем. PDF-Shuffler — небольшое Python-GTK приложение к Python-библиотеке pyPdf, предоставляющей все функции для работы с PDF: извлечение, слияние, обрезку, шифрование/дешифрование и прочее. Программа есть в репозитории дистрибутивов:
$ sudo apt-get install pdfshufflerИнтерфейс не локализован, но все, что требуется после запуска, — это кинуть файлы в окно программы, а после того, как будут отображены все страницы документа, при помощи меню удаляем, обрезаем, поворачиваем, экспортируем нужные. Если требуется произвести операцию с несколькими страницами сразу, то просто отмечаем их при нажатой клавише Ctrl, после чего сохраняем результат в новый документ. Быстро и очень удобно. Правда, как видим, PDF-Shuffler использует далеко не все возможности библиотеки, нет, например, оптимизации и шифрования/дешифрования, нельзя производить другие преобразования вроде изменения размера листа. Поэтому полностью консольные утилиты он не заменяет. Кстати, pyPdf, на котором базируется PDF-Shuffler, уже не развивается и сегодня в дистрибутивах, бывает, замещается форком PyPDF2, который полностью совместим с оригиналом плюс содержит несколько новых методов.
PDF-Shuffler позволяет легко убрать все лишнее из документаСреди альтернатив PDF-Shuffler можно выделить PDF Mod, легкое, очень простое в использовании приложение с локализованным интерфейсом, которое позволяет извлекать, удалять страницы, изменять их порядок, поворачивать, объединять несколько документов, экспортировать изображения в выбранной странице и редактировать информацию в заголовке документа (названия, ключевые слова, автор). Поддерживаются закладки. PDF Mod есть в репозитории:
Поддерживаются закладки. PDF Mod есть в репозитории:
$ sudo apt-get install pdfmodКросс-платформенная утилита PDFsam — PDF Split And Merge, написанная на Java, умеет объединять, разрезать и поворачивать документы PDF. А в режиме burst генерирует из страниц PDF отдельные файлы. В репозитории далеко не самая последняя и весьма глючная версия. Новые релизы уже лишены многих недостатков, поэтому лучше ставить с официального сайта, но придется немного покомпилировать, так как без оплаты разработчики предлагают только сборку под Win и исходные тексты.
Редактирование PDF
PDF сам по себе сложный формат, предназначенный для издательской продукции, требующий специальных инструментов для создания и редактирования. И *nix-пользователям есть из чего выбирать. Создать PDF-документ можно в Open/LibreOffice, а чтобы получить возможность редактирования, следует установить расширение Oracle PDF Import Extension. Кроме этого, доступны специальные приложения — PDFedit, Scribus и Master PDF Editor. Среди них Scribus — очень мощное приложение со множеством функций, требующее времени на освоение.
Master PDF Editor — весьма простой инструмент, распространяемый бесплатно для некоммерческого использования. PDFedit позволяет производить любые операции по внесению исправлений в PDF-документы. Встроенные средства дают возможность редактировать текст и графику, но не дружат с таблицами. Возможна автоматизация при помощи ECMAScript-скриптов. К сожалению, PDFedit, использующий Qt 3, в текущей версии Ubuntu убран из-за отсутствия поддержки пакета libqt3-mt, а попытка установки не всегда удачна. Версия на Qt 4 пока находится в стадии разработки.
В контексте работы с PDF утилиту PDFtk Сида Стюарда (Sid Steward) хотелось бы выделить особо. Это даже не утилита, а комбайн «все в одном», позволяющий разделить или объединить несколько документов в один, расшифровать/зашифровать PDF-файл, добавить или удалить вложения, заполнить формы, восстановить поврежденные документы и многое другое. Вообще, разработчики предлагают несколько решений, основа всех — консольная утилита PDFtk Server, о которой речь дальше. Для пользователей Win разработчики предлагают GUI. Плюс доступны еще две утилиты: GNU Barcode Plus PDF для генерации штрих-кода в PDF-файл и платный STAMPtk, генерирующий водяные знаки и колонтитулы в PDF-файле. Пакет PDFtk уже есть в репозиториях дистрибутивов, поэтому с установкой проблем нет. Вместе с командой следует указать имя входных и выходного файла (поддерживается маска), команду и параметры. Всего поддерживается 18 команд, все они описаны в документации. Приведу лишь несколько примеров, достаточных для понимания сути работы с PDFtk. Например, команда cat позволяет объединить несколько файлов в третий — outfile.pdf:
Вообще, разработчики предлагают несколько решений, основа всех — консольная утилита PDFtk Server, о которой речь дальше. Для пользователей Win разработчики предлагают GUI. Плюс доступны еще две утилиты: GNU Barcode Plus PDF для генерации штрих-кода в PDF-файл и платный STAMPtk, генерирующий водяные знаки и колонтитулы в PDF-файле. Пакет PDFtk уже есть в репозиториях дистрибутивов, поэтому с установкой проблем нет. Вместе с командой следует указать имя входных и выходного файла (поддерживается маска), команду и параметры. Всего поддерживается 18 команд, все они описаны в документации. Приведу лишь несколько примеров, достаточных для понимания сути работы с PDFtk. Например, команда cat позволяет объединить несколько файлов в третий — outfile.pdf:
$ pdftk in1.pdf in2.pdf cat output out.pdfЕсли файлов много, то проще собрать их в одном каталоге и использовать маску *.pdf. Отдельные страницы вырезаются просто указанием их номеров после cat:
$ pdftk in.pdf cat 10-20 output page3.pdfПричем, если файлов несколько, для каждого задаются свои страницы, при необходимости меняется ориентация.
$ pdftk A=in1.pdf B=in2.pdf cat A1east B2-20even output out.pdfВ примере из документа in1.pdf будет извлечена первая страница, которая будет повернута на 90 градусов. Со второго документа извлекаются только четные страницы в диапазоне 2–20. Четность возможно указать как even (четный) или odd (нечетный), поворот указывается как north, south, east, west, left, right или down. Последнюю страницу документа можно указать при помощи ключевого слова end. Диапазон указывается или прямо, как в примере, или реверсно (например, end-1). Чтобы разложить PDF на страницы, используется команда burst.
$ pdftk in.pdf burst output out%03d.pdfВ результате получим несколько документов вида out001.pdf. Иногда нужно подправить метаданные, оставленные в PDF другой программой. При помощи PDFtk это сделать легко.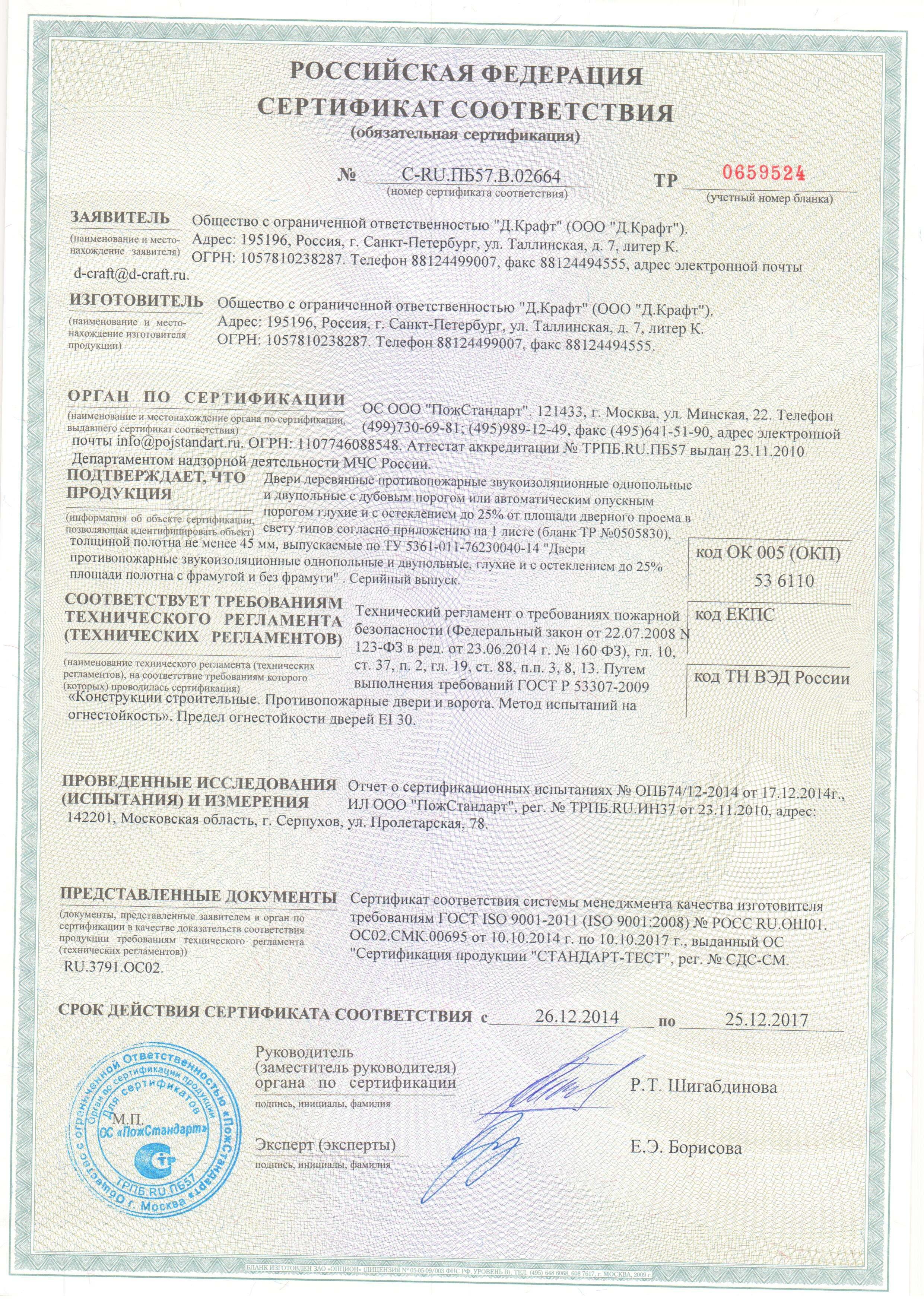 Для начала извлекаем исходные данные:
Для начала извлекаем исходные данные:
$ pdftk in.pdf dump_data output metadata.txtТеперь открываем и правим metadata.txt в текстовом редакторе, после чего загружаем обратно:
$ pdftk in.pdf update_info metadata.txt output incopy.pdfДешифровка PDF, о которой мы говорили выше, дело одной команды:
$ pdftk secured.pdf input_pw password output unsecured.pdfВосстановление PDF:
$ pdftk broken.pdf output fixed.pdfНа самом деле это далеко не все утилиты для работы с PDF-файлами. Практически не затронут вопрос генерации PDF из различных источников. Но большинство решений легко найти в репозитории. Преобразование через PostScript дает еще большие возможности по управлению содержимым.
Как перевернуть изображение в PDF на Windows
Некоторые программы для чтения PDF могут напрямую не поддерживать возможность переворачивать изображения в формате PDF. В этом случае вы можете задаться вопросом: как перевернуть изображение в PDF? К счастью, здесь вы откроете для себя простые шаги по зеркальному отражению изображения в PDF с помощью PDFelement и Adobe Acrobat.
Простые шаги по перевороту изображения в PDF при помощи PDFelement
Шаг 1. Загрузите PDF в PDFelement
Запустите программу и выберите «Открыть файл» в главном интерфейсе. Найдите нужный PDF-файл, который содержит необходимые изображения.
Шаг 2. Переверните изображение в PDF
Нажмите на кнопку «Редактировать». Затем выберите изображение, которое вы хотите редактировать. Над изображением появится зеленый кружок. Вы можете нажать и перемещать мышь для того, чтобы перетащить зеленый круг. Это позволит вам повернуть изображение под любым углом.
Или вы можете нажать «Повернуть влево», «Повернуть вправо», «Отразить по горизонтали» и «Отразить по вертикали», чтобы перевернуть изображение на 90 градусов.
Как перевернуть изображение в PDF при помощи Adobe
® Acrobat®Вы также можете отражать изображения в PDF с помощью Adobe Acrobat DC, поместив изображение или объект в нужный PDF-файл.
- Выберите «Инструмент», а затем «Редактировать PDF». Нажмите «Редактировать».
- Выберите изображение, которое вы хотите перевернуть.
-
Выберите «Инструменты» на панели справа под «Объектами» и переверните изображение.
Отразить по горизонтали — изображение переворачивается по горизонтали вдоль вертикальной оси.
Отразить по вертикали — изображение переворачивается вертикально вдоль горизонтальной оси.
Почему стоит выбрать PDFelement для зеркального отражения изображений в PDF
Поддержка Adobe® Acrobat® XI уже прекращена, что означает, что больше не будет безопасных обновлений, обновлений продуктов или поддержки клиентов. Учитывая это, PDFelement является лучшей альтернативой Adobe® Acrobat®.
С PDFelement вы можете редактировать текст, а также редактировать изображения в PDF в точности так же, как и в текстовом редакторе. Чтобы сделать разметку в вашем PDF-файле, вы можете добавить в него заметки, поля для комментариев или выделения. PDFelement — это не только редактор PDF, но и мощный инструмент для создания и конвертирования PDF-файлов. С помощью данной программы вы можете легко конвертировать PDF в или из широкого спектра различных форматов документов.
PDFelement может помочь вам преобразовать отсканированные PDF-файлы в форматы, поддерживающие возможность редактирования и поиска по документу. Вы также можете с легкостью заполнять PDF-формы или создавать формы с настраиваемыми текстовыми полями.
Как перевести сканированный документ в pdf. Сканирование в один PDF-файл
Сканировать несколько страниц документов можно многими способами, после этого сохраняя их в различных форматах для дальнейшего использования. В рамках данной статьи мы расскажем, как сохранить отсканированный материал в один PDF-файл.
Дальнейшая инструкция позволит вам отсканировать несколько страниц документов в один файл с помощью обычного сканера. Единственное, что вам потребуется – специальный софт, предоставляющий возможности не только сканирования, но и сохранения материала в PDF-файл.
Способ 1: Scan2PDF
Программа Scan2PDF предоставляет все необходимые инструменты, позволяющие выполнить сканирование и сохранение страниц в единый PDF-документ. Софтом поддерживаются любые устройства для сканирования, приобретение лицензии не требуется.
- Откройте страницу по представленной нами ссылке и выберите из списка пункт «Scan2PDF» . Программу необходимо загрузить на компьютер и установить.
- Завершив процесс установки и открыв Scan2PDF, для удобства можно поменять язык интерфейса на «Русский» через раздел «Настройки» .
- Раскройте список «Сканировать» и перейдите к окну «Выбрать сканер» .
- Из данного списка вам необходимо выбрать устройство, которое будет использоваться в качестве источника.
- После этого на панели инструментов или через тот же список кликните по кнопке «Сканировать» .
- Укажите количество добавляемых страниц и выполните сканирование. Мы не будем заострять внимание на данном шаге, так как действия могут отличаться при использовании разных моделей устройств.
- При успешном сканировании в окне программы появятся нужные вам страницы. В меню «Вид» присутствует три дополнительных инструмента для обработки материала:
- Откройте список «Файл» и выберите пункт «Сохранить в PDF» .
- Выберите место на компьютере и нажмите кнопку «Сохранить» .
Готовый PDF-документ автоматически включает в себя все добавленные страницы.
Программа обладает высокой скоростью обработки файлов и позволяет создать PDF-файл из отсканированного материала в несколько кликов. Однако в некоторых случаях количества предоставляемых инструментов может быть недостаточно.
Способ 2: RiDoc
Помимо рассмотренной выше программы, вы можете воспользоваться RiDoc – софтом, представляющим возможность склейки нескольких отсканированных страниц в один файл. Более подробно об особенностях данного ПО нами было рассказано в соответствующей статье на сайте.
- Следуя инструкции из материала по ссылке ниже, выполните сканирование документов, загрузив и подготовив страницы в программе.
- Выделите добавляемые в PDF-файл изображения и на верхней панели инструментов кликните по значку с подписью «Склейка» . По необходимости через одноименное меню измените основные параметры изображений.
- После этого нажмите кнопку «Сохранить в PDF» на той же панели или в меню «Операции» .
- В окне «Сохранить в файл» измените автоматически присвоенное имя и установите маркер рядом с пунктом «Сохранить в multipage-режиме» .
- Измените значение в блоке «Папка для сохранения» , указав подходящую директорию. Прочие параметры можно оставить в стандартном виде, нажав кнопку «Ok» .
Если действия из инструкции были выполнены правильно, сохраненный PDF-документ автоматически откроется. Он будет состоять из всех подготовленных сканов.
Единственным недостатком программы является необходимость покупки лицензии. Однако несмотря на это, можно использовать софт в течение 30-дневного ознакомительного периода с доступом ко всем инструментам и без назойливой рекламы.
Вы можете импортировать данные со сканера и конвертировать их в PDF файл. PDF файл является оптимальным вариантом, когда Вы импортируете несколько файлов со сканера, т.к. Вы можете сохранить все страницы в одном файле.
Просто используйте PDF24 Creator для сканирования в PDF
PDF24 Creator является бесплатным PDF Конструктором с поддержкой импорта со сканера или камеры. Выполните следующие действия для сканирования в PDF:
- Загрузите и установите PDF24 Creator
- Откройте PDF24 Creator
- Выберите Файл -> Импорт -> Сканер, чтобы открыть интерфейс сканера
- Выберите Ваши настройки и нажмите кнопку «сканировать»
- PDF24 Creator получает файлы из сканера и создает PDF файл, и Вы должны увидеть новый файл в правой части окна
- Нажмите на иконку «Сохранить как», чтобы сохранить импортированный файл.
Вы также можете импортировать несколько файлов, и если Вы импортировали все Ваши файлы, Вы можете создавать новые файлы, основанные на импортированных, путем перетаскивания страниц из одного файла в другой. Если страница перевернута, отметьте эту страницу и нажмите «Повернуть влево» или «Повернуть вправо», чтобы привести страницу в правильную ориентацию. Если Вы создали свой конечный файл, сохранить его.
PDF является одним из самых удобных форматов для просмотра и обмена электронными документами, особенно если речь о полиграфической продукции. Некоторые устройства поддерживают данное расширение по умолчанию, однако не все сканеры позволяют сохранять файлы в ПФД. Исходя из наличия или отсутствия этой функции, пользователю нужно выбрать подходящий способ сканирования.
Специальные возможности сканера
Данный метод подходит только для устройств со встроенной опцией PDF-скана. Владельцам сканеров, в которых такая возможность не предусмотрена, следует перейти к одному из способов, представленных ниже.
Инструкция на примере Epson:
- Необходимо поместить бумажный документ в устройство и нажать на кнопку «PDF», расположенную на его корпусе.
- На экране компьютера появится окно вспомогательного приложения, в котором можно выставить настройки сканирования (размер страницы, поля, место сохранения файлов и т.д.), кликнув «Settings» («Параметры»).
- Чтобы сделать скан одного или нескольких файлов в ПДФ, стоит нажать клавишу «Start» на корпусе устройства или кликнуть «Scan» в программе.
- Перед завершением работы требуется нажать на кнопку «PDF Finish» для сохранения документов на ПК.
PDF24 Creator
PDF24 Creator представляет собой бесплатную программу с обширным функционалом. Утилита дает возможность:
- импортировать изображения со сканера с их последующим преобразованием в формат ПДФ;
- распознавать текст на картинках;
- сжимать PDF для уменьшения размера файлов;
- выполнять онлайн-конвертацию;
- делать скриншоты в расширении ПДФ и т.д.
Для сканирования одной или нескольких страниц нужно:
- Скачать программу по ссылке pdf24.org , выбрав вариант «Частный», и установить ее на компьютер.
- Запустить клиент приложения и нажать на кнопку «PDF Конструктор».
- В открывшемся окне кликнуть по надписи «Файл», перейти во вкладку «Импортировать» и выбрать вариант «Захват изображений». Указать свой сканер в качестве источника.
- Задать необходимые настройки в программе и нажать «Сканировать». Новые изображения появятся в правой части конструктора PDF24 Creator. Чтобы сохранить их на компьютер, следует кликнуть на значок в виде дискеты.
Конвертация отсканированного изображения
Если не получается отсканировать файлы в ПДФ, можно конвертировать их в этот формат при помощи специального онлайн-сервиса без потери качества изображений и установки сторонних программ. Пользователю надо выполнить следующие действия:
- Сделать сканы документов в любом доступном расширении (GIF, TIFF, JPEG, PNG и т.д.) и сохранить их на компьютер.
- Перейти по ссылке topdf.com .
- Нажать на кнопку «Загрузить» и выбрать отсканированные ранее файлы.
- Сохранить изображения в формате ПДФ по отдельности или архивом, кликнув «Скачать (все)».
На заметку: узнайте, если вам нужно конвертировать файл в графический формат.
Подводим итоги
Сканировать в ПДФ можно, используя стандартный функционал принтера или вспомогательное ПО. Среди бесплатных программ с поддержкой русского языка стоит отметить PDF24 Creator и WinScan2PDF. Еще один вариант — перевести изображения в желаемый формат уже после сканирования при помощи браузерного сервиса ToPDF.
Возможности
- сканирование документов;
- автоматическое преобразование отсканированных данных в PDF-формат;
- сканирование нескольких страниц в один файл.
Плюсы и минусы
Плюсы:
- бесплатность;
- русскоязычное меню;
- небольшой размер дистрибутива;
- портативность;
- возможность создания многостраничных документов;
- сканирование напрямую в PDF.
Минусы:
- поддерживает не все устройства для сканирования.
Альтернативы
ABBY Fine Reader . Бесплатное программное обеспечение, которое преобразовывает различные документы в электронные файлы. Работает с цифровыми фотографиями, бумажными документами и другими источниками. Сохраняет исходную структуру многостраничных документов, конвертирует файлы в удобные форматы (в том числе PDF). Позволяет создавать электронные книги.
CuneiForm . Бесплатное приложение со встроенной системой распознавания текста с отсканированных документов. Быстро преобразовывает электронные и бумажные данные в текст для дальнейшей работы в текстовых редакторах и офисном ПО. Распознает документы более чем на 20 языках, любой печатный шрифт, читает таблицы. Сохраняет форматирование и структуру данных.
Принципы работы
После запуска программы появится окно интерфейса с тремя основными кнопками:
С помощью этих кнопок выполните несколько простых действий:
- Выберите первоисточник (подключенный сканер, с которого будет выполняться сканирование, или специальные утилиты, работающие со сканерами) — «Select Source» .
- Примените команду «Сканировать» («Scan»), которая откроет окно драйвера сканера с параметрами.
- Сохраните полученный документ в PDF-формате.
Если необходимо остановить работу сканера, нажмите кнопку «Прервать» («Cancel»).
WinScan2PDF – простое приложение, максимально упрощающее процесс сканирования документов и их сохранение в популярном формате PDF.
Было довольно хорошо и подробно описано про этот формат файла и операции с ним.
Он довольно хорош тем, что отсканированные документы и файлы в конечном счете имеют меньший размер по сравнению с отканированным изображением (примерно в 3-5 раз). Это один из его плюсов.
Второй плюс — это возможность объединить отсканированные файлы в один. Конечно, можно объединить их в Word`e , но посмотрев на первый плюс можно отказаться от этого. Тем более если файлы содержат не только текст, но и изображения.
Так или иначе, но в этой статье рассмотрим программы специально предназначенные для этой нужной задачи — сканировать и объединить файлы в один pdf документ.
Первая — это Scan2PDF , немецкий продукт.
Чудо, а не программа. Вот её достоинства:
Из недостатков можно отметить что нет поддержки Windows 8 и то, что не обновлялась с 2005 года.
Итак, переходим к руководству.
После установки и запуски появится вот такое главное окно программы:
Сразу жмем на меню Options и выбираем Options =)
В поле Languages выбираем Russian и окно программы сразу преобразиться — будет переведено на русский язык. Осталось только его закрыть кнопкой Close :
Теперь программа стала на русском и довольно понятная:
Назначения кнопок думаю не стоит описывать, там и по изображению их понятно, да и подсказки всплывают.
Окно программы в работе показано ниже:
Постоянно вращать PDF-файлы, онлайн, бесплатно
Эта услуга позволяет вам постоянно и бесплатно вращать PDF-документы.
Как постоянно повернуть файл PDF?
Все, что вам нужно сделать, это выбрать PDF-документ, который вы хотите повернуть на своем компьютере, выбрать угол поворота и нажать кнопку.
Мы придаем большое значение безопасному обращению с вашими PDF-документами. Все загруженные PDF-файлы удаляются после завершения процесса ротации, включая постоянно повернутый PDF-файл.
Этот сервис бесплатный. Мы были бы очень признательны за пожертвование, которое поможет нам оплатить стоимость сервера.
Вам нравится RotatePDF.net? Добавьте +1, добавьте в закладки, поделитесь им, напишите в Твиттере, просмотрите его, дайте людям знать!
Другие инструменты для работы с PDF
Конвертировать PDF в JPG
Возможно, вам нужны настоящие изображения, а не PDF-документ. В этом случае вам следует конвертировать PDF в JPG.
Конвертировать JPG в PDF
У вас есть изображения, и вам нужно сделать их в формате PDF? Вы можете сделать это с помощью нашего конвертера JPG в PDF.
Зачем нужно повернуть PDF-файл
Документ отсканирован в перевернутом виде
Файлы PDF часто создаются сканерами. Поместите лист бумаги в устройство, введите свой адрес электронной почты, нажмите кнопку. Через минуту в вашем почтовом ящике ждет PDF-файл.
Все в порядке, пока вы не откроете PDF-файл и не поймете, что он перевернут. Сразу понимаешь, почему: должно быть, ты неправильно уложил лист.
Вы просто не можете игнорировать эту проблему.Ваш PDF-файл практически непригоден для использования. И не может быть и речи о том, чтобы отправить его кому-либо.
Решение — отсканировать его еще раз. Это легко, но займет как минимум несколько минут. Гораздо лучшее решение — повернуть PDF-файл. В конце концов, вращение — это все, что нужно, чтобы сделать его идеальным.
Именно этого вы добиваетесь с помощью RotatePDF.net. Как только вы отправляете свой PDF-файл, он мгновенно поворачивается. Проблема решается за секунды, а не за минуты.
PDF из фотографий
Поскольку смартфонам постоянно нужно заниматься ориентацией, фотографии регулярно получаются боком.Следовательно, если вы интегрируете их в том виде, в котором они есть в PDF-документе, проблема не исчезнет.
Ваш PDF-файл явно нуждается в исправлении. И решение очевидно: поверните ваш PDF-файл.
RotatePDF.net делает эту задачу простой и удобной. Он просто поворачивает предоставленный вами PDF-файл.
Как изменить ориентацию файла PDF | Small Business
Ли Джонсон Обновлено 12 февраля 2021 г.
Если ваш PDF-документ имеет неправильную ориентацию для удобства чтения, попытка повернуть его и удерживать в правильном положении может быть неприятным процессом.С бесплатными программами PDF, такими как Adobe Acrobat Reader, обычно есть подходы, которые вы можете использовать, но сделать изменение постоянным труднее. Однако с платными программами эта опция доступна и работает так, как вам нужно. Если вы не хотите платить за программу, лучше всего использовать онлайн-инструмент для изменения ориентации PDF-файла.
Временное изменение ориентации PDF
Хотя вы не можете постоянно поворачивать страницы PDF с помощью Adobe Acrobat Reader, вы можете легко внести временное изменение, используя метод, описанный OnlinePrinters Magazine.Откройте PDF-файл, ориентацию которого вы хотите изменить, и перейдите в раскрывающееся меню «Просмотр» в верхней части экрана. Наведите указатель мыши на «Повернуть вид» из появившихся опций. Adobe дает вам выбор поворота по часовой стрелке или против часовой стрелки с шагом 90 градусов.
Плохая новость в том, что этот подход работает только до тех пор, пока вы не закроете документ. Даже если вы повторно сохраните повернутый PDF-файл, он сохранит исходную ориентацию при повторном открытии.
Постоянное вращение PDF-файла
Adobe объясняет, как вы можете постоянно вращать страницы PDF-файла, если у вас есть платная версия Adobe Acrobat.Откройте инструмент «Упорядочить страницы», либо выбрав «Инструменты», а затем «Упорядочить страницы», либо выбрав опцию прямо из списка в правой части окна. Выберите страницы, которые вы хотите повернуть, удерживая «Shift», а затем щелкнув страницы или введя диапазон страниц на появившейся панели инструментов «Упорядочить страницы». Выбрав страницы, которые нужно повернуть, нажмите стрелку по часовой стрелке или против часовой стрелки, чтобы изменить ориентацию страницы на 90 градусов, повторяя процесс по мере необходимости.
Теперь выполните обычный процесс, чтобы сохранить PDF-файл в нужном месте. По завершении процесса PDF-файл открывается каждый раз в новой ориентации.
Онлайн-инструменты для поворота PDF-файла
Существует множество онлайн-инструментов, которые можно использовать для постоянного поворота PDF-файла, если в вашем редакторе PDF нет такой возможности. Посетите такой веб-сайт, как RotatePDF.net, Smallpdf или PDF2Go, и щелкните параметр с надписью «Выбрать документ PDF», «Выбрать файлы» или «Выбрать файл» соответственно. Конкретный процесс немного отличается в зависимости от того, какой инструмент вы используете, но в RotatePDF выберите поворот на 90 градусов по часовой стрелке или против часовой стрелки или поворот на 180 градусов, установив соответствующий переключатель.Затем нажмите кнопку «Повернуть PDF», чтобы завершить поворот, и сохраните PDF-файл обычным способом, чтобы завершить процесс.
Выровнять страницы в PDF-файле
Если у вас есть платная версия Acrobat, вы также можете выровнять любые скошенные страницы в PDF-файле с помощью метода Adobe. Перейдите в «Инструменты», «Сканирование и распознавание текста», а затем «Улучшить». Выберите «Отсканированный документ» и щелкните значок шестеренки на дополнительной панели инструментов, чтобы открыть все параметры. С помощью этого диалогового окна вы можете внести несколько изменений в PDF-файл, но нужный вам вариант называется «Выровнять.»После того, как вы выберете нужные параметры, нажмите« ОК », чтобы завершить процесс.
| Сканирование непосредственно в файл PDF Вы можете отсканировать несколько фотографий (или слайдов и пленки) и сохранить их как один файл PDF на своем компьютере с помощью кнопки сканера «Сканировать в PDF». В простом или профессиональном режиме вы можете сканировать несколько страниц документа, журнала или газеты и сохранять их в одном файле.Epson Scan отображает страницу редактирования, на которой вы можете просматривать страницы по мере их сканирования и при необходимости изменять их порядок, поворачивать или удалять.
Если вы хотите отсканировать несколько страниц документа, журнала или газеты, измените режим сканирования на Home Mode или Professional Mode и перейдите к шагу 4.
PDF автоматически выбирается в качестве параметра типа файла, а текущие параметры размера бумаги, ориентации, поля и сжатия отображаются под ним.
Выберите настройки, соответствующие вашему документу, и нажмите ОК . Вы вернетесь в окно настроек сохранения файла.
Если вы сканируете несколько страниц, нажмите Добавить страницу и замените первую страницу в таблице документа второй страницей и нажмите Сканировать . Повторите этот шаг для каждой страницы вашего документа. Когда вы закончите, нажмите Изменить страницу и перейдите к шагу 10.
В окне редактирования страницы отображаются эскизы каждой отсканированной страницы. Вы можете использовать инструменты под главным окном для выбора, поворота, изменения порядка и удаления страниц в документе. Для получения подробной информации нажмите кнопку Help . Если вы хотите включить все страницы документа в ваш PDF-файл в том виде, в каком они выглядят сейчас, перейдите к шагу 11. Если вы хотите включить только некоторые страницы, щелкните значки «Нечетные страницы» или «Четные страницы» или, удерживая нажатой клавишу Ctrl , щелкните отдельные страницы, которые вы хотите включить.
|
Сканирование документа или изображения в режиме предварительного просмотра на Mac
Вы можете сканировать изображения или документы в режиме предварительного просмотра с помощью устройства подачи документов или планшетного сканера.
Вы также можете отсканировать документ или изображение, чтобы импортировать их в программу предварительного просмотра и сохранить на Mac.Когда вы будете готовы к сканированию, выберите «Файл»> «Импорт с iPhone или iPad», затем выберите «Сканировать документы». См. Вставка фотографий и отсканированных изображений с помощью Continuity Camera.
Открыть предварительный просмотр для меня
Подготовьте страницы.
Сканер подачи документов: Поместите страницы в устройство подачи документов сканера.
Вы можете сканировать сразу несколько страниц. Для всех страниц в податчике используются одинаковые настройки. Если для страниц требуются разные настройки (например, для некоторых используются оттенки серого, а для некоторых — цветные), отсканируйте их в разных группах.
Планшетный сканер: Поместите предметы на планшет сканера.
Вы можете сканировать несколько изображений меньшего размера одновременно, сохранять каждое изображение в отдельном файле и выравнивать любые изображения, которые были изогнуты на платформе во время сканирования.
В приложении «Просмотр» на Mac выберите «Файл»> «Импорт со сканера»> [ сканер ].
Вы увидите диалоговое окно «Импорт», в котором отображается готовящийся обзорный скан.
Если вы не видите свой сканер в списке, убедитесь, что он настроен в настройках «Принтеры и сканеры».Для получения информации о добавлении сканеров см. Настройка сканера.
Задайте параметры сканирования. Возможно, вам потребуется нажать «Показать подробности», чтобы увидеть все доступные параметры. Вы можете выбрать любой из следующих вариантов:
Вид: Выберите тип документа.
Выберите «Текст» для черно-белых изображений с высокой контрастностью, например текстовых документов; выберите «Черно-белый» для изображений в градациях серого; и выберите «Цвет» для цветных изображений.
Ориентация: Выберите «Двусторонняя», чтобы сканировать обе стороны страницы.
Размер: Выберите размер отсканированного изображения.
Коррекция изображения: Отрегулируйте цвет или экспозицию отсканированного изображения. Выберите «Вручную», затем настройте элементы управления.
Сканировать в: Выберите место для сохранения отсканированных изображений. Если вы не видите этот параметр, вы можете выбрать место для сохранения отсканированных изображений позже, когда сканирование будет завершено и оно откроется в режиме предварительного просмотра.
Если вы не видите элементы управления коррекцией изображения, прокрутите вниз или увеличьте окно сканера.
Щелкните Сканировать.
Сканер сканирует страницы по одной.
Все отсканированные документы открываются в одном окне.
Совет: Вы также можете выбрать «Правка»> «Вставить»> «Страница со сканера», чтобы добавить страницу со сканера в открытый документ.
Управление файлами | Мобильный сканер Flip-Pal
Где Flip-Pal сохраняет отсканированные мной изображения?
По умолчанию Flip-Pal сохраняет все отсканированные изображения на карту памяти SD в папке с именем 100_SCAN.Это подпапка папки DCIM. Итак, если вы откроете SD-карту на своем компьютере, изображения будут в DCIM> 100_SCAN. Программа для вышивания EasyStitch всегда ищет изображения для сшивания в папке 100_SCAN, если вы не направите ее в другое место.
Как удалить отсканированные изображения с карты памяти?
На панели инструментов Flip-Pal щелкните вкладку «Файлы». Щелкните «Открыть сканирование», чтобы использовать операционную систему компьютера для просмотра папки SD-карты, в которой хранятся отсканированные изображения Flip-Pal.Оттуда вы можете выделить отсканированные изображения, а затем нажать кнопку «удалить», чтобы удалить их с вашей SD-карты (Command-Delete на Mac).
Какой формат графических файлов использует мобильный сканер Flip-Pal для сохранения изображений?
Мобильный сканер Flip-Pal использует формат JPG с минимальными потерями (максимальное качество). JPEG / EXIF (Joint Photographic Experts Group) является наиболее распространенным форматом файлов и используется большинством цифровых фотоаппаратов и других устройств захвата фотографических изображений.
Некоторые фотоархиверы предпочитают работать с форматом TIF (также известный как TIFF, Tagged Image File Format), потому что это формат файлов «без потерь», а не JPG, который является форматом файлов «с потерями».Теоретически это означает, что каждый раз, когда вы редактируете, а затем повторно сохраняете файл JPEG, качество изображения будет немного ухудшаться; этого не происходит с TIF. С практической точки зрения, поскольку Flip-Pal использует самый низкий уровень сжатия, потери незаметны. Проблема в значительной степени является пережитком первых дней персональных компьютеров, когда уровни качества jpg ниже 8 (из 10) обычно использовались для экономии места на диске. Это больше не проблема.
JPG не следует использовать в сценариях, где требуется точное воспроизведение данных, например, в некоторых научных и медицинских приложениях для обработки изображений и при некоторых технических работах по обработке изображений.JPEG может не так хорошо подходить для штриховых рисунков и другой текстовой или пиктограммы, где резкие контрасты между соседними пикселями могут вызвать заметные артефакты.
Если вы все же предпочитаете использовать TIF, вы можете использовать программное обеспечение для редактирования изображений, чтобы сохранить отсканированный файл JPG в файл TIF.
Может ли сканер Flip-Pal создавать файлы PDF?
Flip-Pal всегда сохраняет отсканированные изображения как файлы jpg. Существует множество инструментов для их преобразования в PDF. Найдите «конвертировать jpg в pdf».Вот как это сделать для Windows:
- Откройте изображение JPG в программе «Фото».
- Щелкните кнопку «…» и выберите «Печать».
- Выберите «Microsoft Print to PDF» в качестве принтера.
- Выберите ориентацию страницы.
- Щелкните кнопку «Печать».
- Дайте файлу имя и выберите, где вы хотите его сохранить
Как лучше всего сделать резервную копию моих изображений?
Долгосрочное хранение — это проблема для всех, кто имеет дело со сканированными изображениями, которые могут быть единственной доступной копией утерянного или недоступного оригинала.Варианты включают внешний жесткий диск USB или архивирование на CD или DVD. Онлайн-служба резервного копирования также может быть решением. Услуги резервного копирования включают DropBox, iDrive, Adobe, SOS, Mozy и Carbonite. Настоятельно рекомендуется несколько типов резервного копирования, включая хранение резервного диска вдали от вашего основного места жительства.
Как я могу поделиться отсканированными изображениями с семьей и друзьями?
Щелкните вкладку «Поделиться» в Flip-Pal Toolbox. Там вы увидите несколько значков для различных служб, которые тесно интегрированы.Щелкните значок, например Facebook или Picasa, затем следуйте инструкциям, чтобы загрузить отсканированные изображения в свою учетную запись на этих службах и оттуда уведомить свою семью или друзей о новых фотографиях.
Нет учетной записи? Нет проблем, просто перейдите по ссылке, чтобы создать учетную запись в этой службе.
Как Flip-Pal определяет номер для использования в имени файла и можно ли его сбросить?
Соответствует стандарту DCF (Digital Camera File). 4 цифры в имени SCANxxxx.jpg являются последовательными, начиная с 0000 при первом сканировании.Его нельзя сбросить. Вы можете изменить имена файлов, когда SD-карта находится в компьютере.
Краткое руководство по началу работы со сканером Evernote — Справка и обучение Evernote
Краткое руководство по началу работы со сканером Evernote
Scannable доступен только на iOS и не поддерживает учетные записи Evernote Business, в которых включен единый вход (SSO).
Используйте Scannable для сканирования квитанций, документов, фотографий, визиток, досок и любого типа бумаги прямо в телефон, независимо от формы и размера.Вы также можете сканировать документы с любого сканера ScanSnap Evernote Edition, подключенного к той же сети Wi-Fi.
После захвата изображения Scannable автоматически обрезает и улучшает изображение, регулируя яркость, контраст и четкость. Изображения, снятые с помощью Scannable, можно легко сохранить прямо на ваше устройство или в Evernote, поделиться по электронной почте или текстовым сообщением, экспортировать или открыть с помощью других приложений на вашем устройстве.
Наведи и сканируй
Поместите документ, квитанцию или любой другой лист бумаги на контрастный фон, затем наведите камеру на объект для сканирования.Держите устройство прямо над объектом, перемещая его ближе или дальше, пока не появится синий прямоугольник обнаружения документа.
Когда таймер обратного отсчета (анимированный кружок) закончится, ваше сканирование будет завершено.
Рассмотреть и утвердить
После сканирования изображения добавляются в лоток для сканирования. Проведите по изображениям в лотке сканирования (или нажмите на них), чтобы просмотреть их. Нажмите на любое изображение, чтобы рассмотреть его поближе, или чтобы получить доступ к инструментам редактирования, чтобы удалить, повернуть, обрезать или восстановить.
После просмотра отсканированного изображения нажмите стрелку назад, чтобы вернуться в лоток для сканирования, чтобы продолжить сканирование, или удалите все в лотке и начните заново. Коснитесь галочки, чтобы одобрить отсканированные изображения.
Отправить и сохранить
После утверждения изображений вы можете:
- Сохранить прямо на устройстве «Фотопленка»
- Сохранить прямо в Evernote
- Отправить по электронной почте или текстовым сообщением
- Поделиться с другим совместимым приложением
Примечание. Вы можете выбрать, сохранять ли отсканированные изображения в виде изображений или PDF-файлов, в настройках приложения.По умолчанию одностраничные отсканированные изображения сохраняются как изображения, а многостраничные отсканированные изображения сохраняются в формате PDF.
LANGUAGES_PRODUCT
Редактировать, обрезать и вращать сканированное изображение
Когда вы делаете отсканированное изображение, Genius Scan определяет границы вашего документа, поэтому вам не нужно самостоятельно обрезать и выравнивать отсканированное изображение. Однако вы можете настроить рамку документа как во время, так и после процесса сканирования.
- 1
Отсканируйте документ или откройте существующий документ и выберите страницу, которую хотите изменить.
- 2
- Нажмите Magic Wand (iOS) Значок или Edit (Android) значок для отображения меню редактирования.
iOS
Android
Рекроп
- 3
- Кран Рекроп .
iOS
Android
- 4
- Перетащите угол четырехугольника, чтобы настроить рамку сканирования, и коснитесь Готово .

