Как убрать разрыв разделов в Ворде
Разрыв раздела – это крайне полезная функция для удобного редактирования документа. Разрывы легко вставлять и удалять, когда документ небольшой. Но что если вы имеете огромный документ с множеством разрывов и вам нужно удалить их все? Сегодня мы с вами разберёмся как убрать разрыв разделов в Ворде.
Удаление разрывов вручную
Каждый разрыв отмечается в тексте специальным символом. Но в обычном формате текста его не будет видно. Для этого вам нужно на вкладке «Главная» в разделе «Абзац» нажать на «Отобразить все знаки».
Следуем алгоритму удаления разрывов:
- Ищем в документе разрыв. Он отмечается символом следующим образом:
- Удаляем разрыв клавишей
- Выделяем каждый разрыв по одному, зажимая «Ctrl».
- Выделили? Теперь просто нажимаем delete.
Не самый удобный способ, ведь вам придётся пройтись по всему документу от начала и до конца. b»
b»
.Replacement.Text = «»
.Forward = True
.Wrap = wdFindContinue
.Format = False
.MatchCase = False
.MatchWholeWord = False
.MatchByte = False
.MatchAllWordForms = False
.MatchSoundsLike = False
.MatchWildcards = False
.MatchFuzzy = False
End With
Selection.Find.Execute Replace:=wdReplaceAll
End Sub
- Запускаем макрос. Команда выполняется автоматически.
Вы узнали как убрать разрыв разделов в Ворде не только вручную, но и с помощью программы, что очень сильно упрощает работу в Word.
Пожалуйста, Оцените:
Наши РЕКОМЕНДАЦИИ
Как удалить пустую или ненужную страницу в Ворде
Вырезать ненужные листы из документа несложно.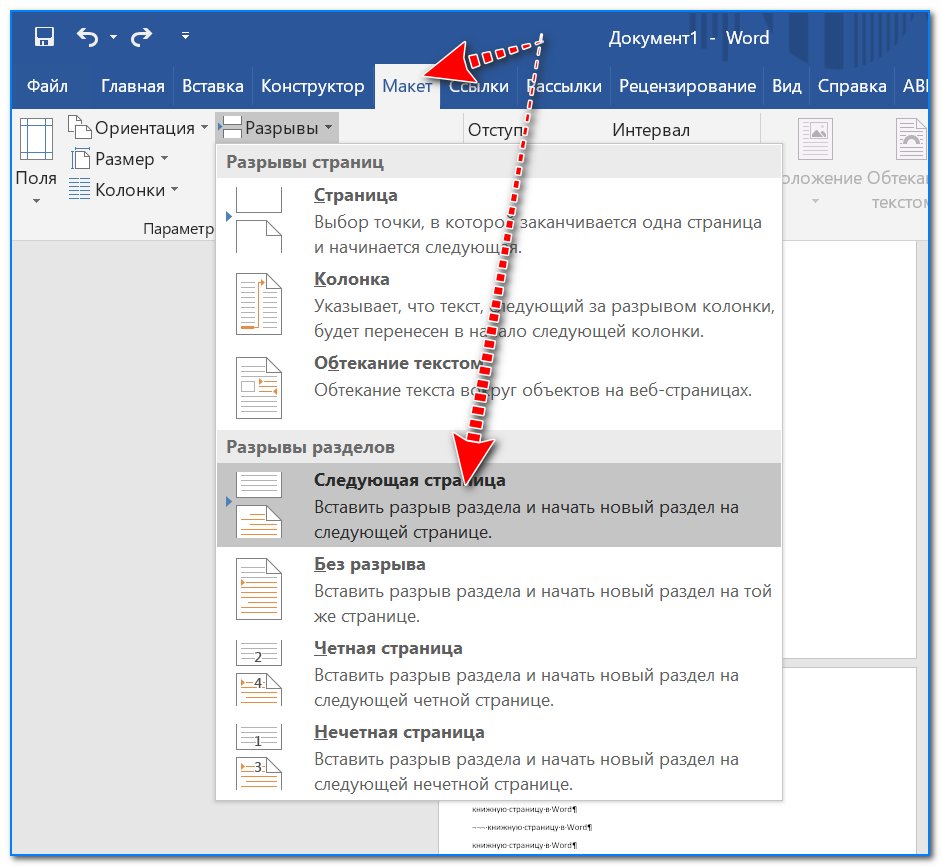 Чуть сложнее бороться с пустыми страницами, внезапно возникшими в середине или конце. Разберемся, как удалить страницу в Ворде – проверим все способы от простых до манипуляций со скрытыми знаками.
Чуть сложнее бороться с пустыми страницами, внезапно возникшими в середине или конце. Разберемся, как удалить страницу в Ворде – проверим все способы от простых до манипуляций со скрытыми знаками.
Простой способ
Проще всего ненужную страницу удалить кнопками «Delete» или «Backspace» на клавиатуре. Чтобы избавиться от последнего листа, переместите курсор в конец документа. Если лишнее содержимое находится в середине выделите его, зажав левую кнопку мышки. Если листы уже чистые, но все никак не удаляются – установите на них курсор и несколько раз нажмите клавиши удаления, чтобы убрать скрытые символы.
Когда пустая страница возникает только при печати, а в документе ее не видно – проверяйте настройки принтера. Скорее всего там выставлена печать разделителя между разными заданиями.
Лишний абзац
Пустая страница может образоваться из-за лишних знаков абзаца – они появляются, если вы случайно несколько раз нажмете на «Enter». Чтобы их увидеть, на главной панели инструментов в разделе «Абзац» кликните на «Отобразить все знаки». Подобная функция есть во всех версиях программы – Word 2007, 2010, 2013, 2003 и других.
Подобная функция есть во всех версиях программы – Word 2007, 2010, 2013, 2003 и других.
Как удалить пустую страницу в Ворде: если на листе появятся знаки абзацев в виде символа ¶, выделите их все и сотрите. Лишние странички исчезнут.
Разрыв страницы
Иногда лишние страницы в Ворде появляются из-за принудительно вставленных разрывов. Если вы сделали такой разрыв, а потом добавили текст перед ним, разделитель может сползти вниз на следующий лист, и он станет пустым.
Как в Ворде удалить пустой лист с разрывом: выделите символ разделителя и сотрите его клавишей «Delete». Вы сразу увидите, как страничка удаляется.
Разрыв раздела
Если ваш документ состоит из нескольких разделов, их разделители могут создавать пустые страницы. Когда разрыв стоит перед последним листом, его можно просто убрать, как и разрыв страницы.
Если лишний лист в Word появился в середине, удаление разрыва раздела собьет форматирование нижней части. Чтобы этого избежать, смените тип разрыва:
- Поставьте курсор сразу после разрыва, который надо видоизменить.

- Во вкладке «Макет» откройте расширенные настройки раздела «Параметры» по кнопке в нижнем углу.
- В поле «Начать раздел» установите значение «На текущей странице».
Таким образом получится одновременно удалить пустой лист и сохранить форматирование разделов.
После таблицы
Если на последнем листе внизу размещена таблица, она может создавать пустую страницу. После таблицы Word обязательно ставит знак абзаца, убрать который нельзя. Если табличка доходит до низа страницы – например, в шаблоне резюме табличного вида – символ абзаца автоматически перенесется на следующий листок.
Как удалить лист после таблицы:
- Выделите символ абзаца, откройте «Шрифт» – для этого зажмите Ctrl+D или выберите одноименный пункт подменю правой кнопки мыши.
- В разделе «Видоизменение» установите галочку на пункт «Скрытый».
- Скройте отображение скрытых знаков на панели «Абзац», ненужный листок исчезнет.
Заключение
Мы научились убирать ненужные листы.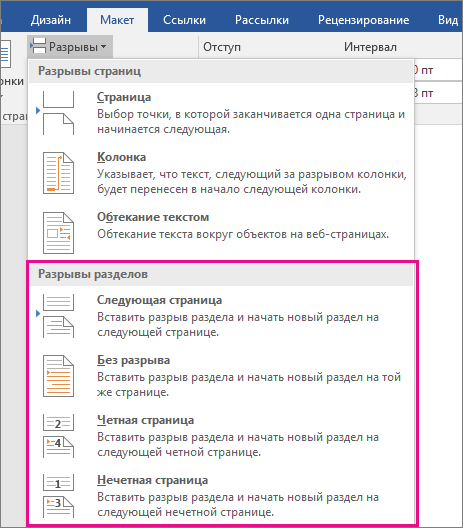 Скрытые знаки форматирования помогают видеть структуру документа и гибко управлять ею.
Скрытые знаки форматирования помогают видеть структуру документа и гибко управлять ею.
8 способов удалить страницу в Ворде
Надоедливая пустая страница появляется после добавления картинки, таблицы или текста с лишними абзацами и разрывом страницы. Пустые листы не всегда удаляются с помощью кнопки Delete. Если этот способ не срабатывает, на помощь приходят другие инструменты Word.
Как удалить пустую последнюю страницу в Word
Инструкции, приведенные ниже, подойдут для всех версий Ворд, начиная с 2007 и заканчивая 2016-2019. Ход действий и названия кнопок отличаться не будут.
Клавишей Delete
Нажатие Delete – самый простой способ убрать последнюю пустую страницу:
- Перейдите в конец документа. Щелкните левой кнопкой мыши в области пустого листа, чтобы установить курсор.
- Нажмите клавишу Delete.

- При необходимости повторите процедуру, если чистый лист не исчез.
Не забудьте сохранить изменения в документе. Для этого нажмите на иконку в виде дискеты в левом верхнем углу документа. Либо кликните крестик для закрытия Word справа вверху и выберите
Удаление непечатаемых символов форматирования
Пустая с виду страница на самом деле не всегда бывает пустой. На ней могут располагаться символы новых абзацев. Обычно они скрыты от глаз пользователя. Если их убрать, исчезнет и пустой лист.
Как отобразить непечатные знаки форматирования и удалить их из документа:
- Нажмите на клавиатуре комбинацию клавиш Ctrl + Shift + 8. На экране появятся символы в виде колонны или отзеркаленной буквы «P», как на скриншоте ниже. Ими обозначаются концы абзацев и пробелы.
- Если ничего не появилось, кликните по показанной на скриншоте кнопке во вкладке «Главная» раздела «Абзац».

- Выделите левой кнопкой мыши все знаки абзаца, которые расположились на пустой странице. Нажмите Delete.
Если на листе есть обозначения «Разрыв страницы» (показаны ниже), попробуйте выделить и их тоже. А затем нажать Delete.
Удаление непечатного знака после таблицы
Word создает непечатаемый знак форматирования не только после каждого абзаца, но и после таблиц. Если таблица располагается в нижней части листа, этот знак может перейти на новую страницу.
Простое удаление абзацев в таких случаях не поможет. Чтобы решить проблему, нужно уменьшить шрифт, которым написан этот символ:
- Включите показ скрытых символов с помощью комбинации клавиш Ctrl + Shift + 8 либо кнопки в виде колонны в разделе «Абзац» верхнего меню.
- Выделите значок, стоящий после таблицы или абзаца, левой кнопкой мыши.
- В открывшееся поле ввода размера шрифта впишите 01 (оно находится справа от названия самого шрифта).

Удаление разрыва страницы и раздела
Если вам не удается убрать разрыв листа с помощью клавиши Delete, сделайте следующее:
- Во вкладке меню «Главная» нажмите «Заменить».
- В открывшемся окошке «Найти и заменить» щелкните «Больше».
2 способа удалить разрыв страницы в Microsoft Word
Разрывы страниц являются частью хорошо оформленных документов Word.Давайте посмотрим, как их создать, а также быстро удалить двумя способами.
Разрыв страницы — это невидимый маркер, который отделяет одну страницу в Microsoft Word от другой.Этот знак форматирования позволяет тексту плавно переходить с одной страницы на другую. Когда вы хотите распечатать документ, принтер использует разрыв страницы, чтобы узнать, где закончилась первая страница и началась вторая.
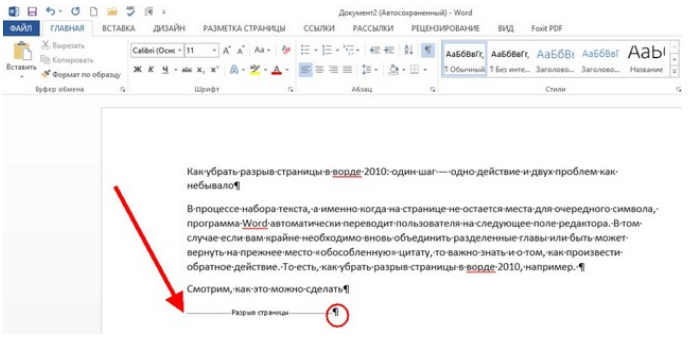 Например, вы можете использовать разрыв страницы, чтобы разместить таблицу или изображение на новой странице вместо того, чтобы вытеснять их на предыдущей.
Например, вы можете использовать разрыв страницы, чтобы разместить таблицу или изображение на новой странице вместо того, чтобы вытеснять их на предыдущей.
Есть два типа разрывов страниц
В Word есть два типа разрывов страниц и несколько других типов разрывов документов.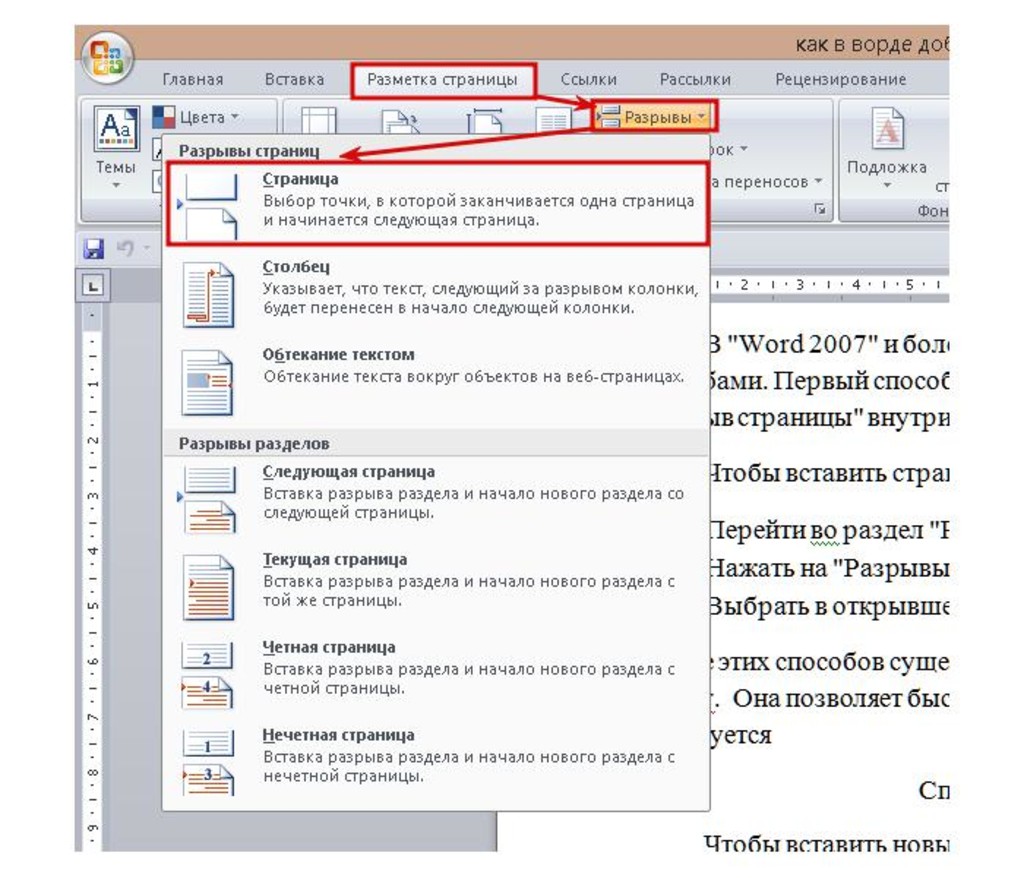 Сегодня мы поговорим просто о разрывах страниц.
Сегодня мы поговорим просто о разрывах страниц.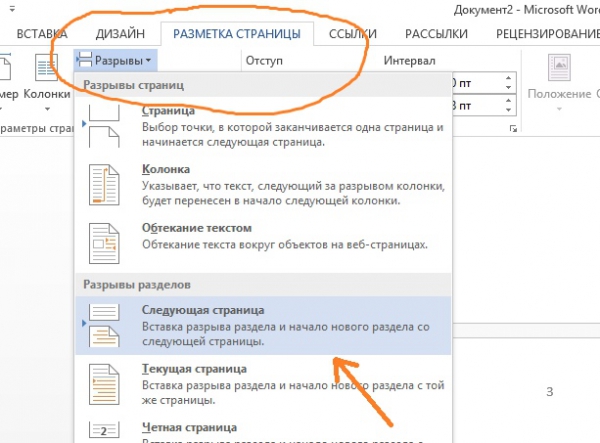
Вы не можете удалить автоматические разрывы страниц, но можете настроить их место.Вы контролируете положение ручных разрывов страниц, потому что добавляете их сами.
Как добавить разрыв страницы
Как только вы начнете использовать разрывы страниц, вы обнаружите, что эта почти скрытая функция в Word упрощает форматирование вашего документа.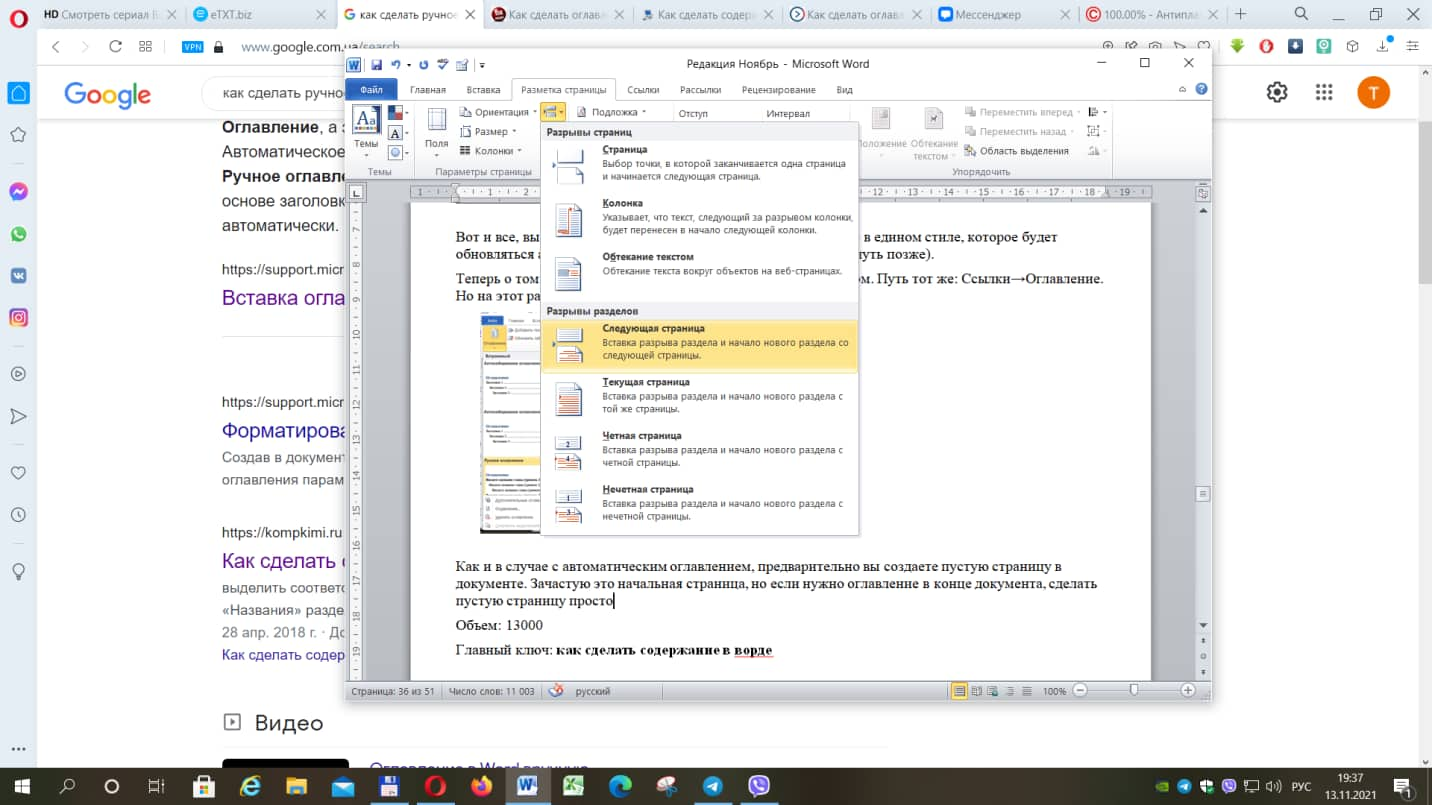
Чтобы добавить их в документ вручную:
- Поместите курсор в то место, где вы хотите, чтобы одна страница заканчивалась и начиналась следующая.
- Перейдите на Лента > Вставить> Разрыв страницы (в группе Страницы)
Вы также можете нажать Ctrl + Enter , чтобы быстро вставить разрыв страницы с помощью сочетания клавиш.
Нажмите Главная> Группа абзацев> Показать / скрыть кнопку , чтобы отобразить скрытый маркер разрыва страницы в документе.
Как удалить разрыв страницы в Word
Вы можете вставить ручной разрыв страницы в любом месте документа Word и заставить текст начинаться вверху следующей страницы. Но как их удалить?
Но как их удалить?
Вот три быстрых способа удалить разрывы страниц в Word.
Метод 1. Удалите разрывы страниц с помощью Delete
Удалите разрывы страниц с помощью Delete
- Откройте ваш документ Word.
- Перейти на главную страницу > Нажмите кнопку Показать / Скрыть , чтобы отобразить все непечатаемые скрытые метки, такие как разрывы страниц, пробелы и неразрывные пробелы в документе.
- Дважды щелкните, чтобы выбрать разрыв страницы, и нажмите Delet e, чтобы удалить его.

- Теперь вы можете снова нажать кнопку Показать / скрыть , чтобы скрыть другие метки форматирования в документе.
- В качестве альтернативы, вместо двойного щелчка, вы также можете поместить курсор непосредственно перед маркером разрыва страницы и нажать Удалить .
Как отменить удаленный разрыв страницы? Нажмите Ctrl + Z , чтобы отменить удаление, или добавьте его снова, как описано выше.
Метод 2. Использование функции «Найти и заменить» для удаления разрыва страницы
Использование функции «Найти и заменить» для удаления разрыва страницы
- Нажмите Ctrl + H , чтобы открыть поле Find and Replac e.
- Выберите вкладку Заменить . Щелкните текстовое поле Find what , а затем нажмите кнопку More , чтобы открыть все остальные параметры.
- Затем щелкните Special и выберите в этом меню Manual Page Break .

- Наконец, оставьте поле «Заменить» пустым и нажмите «Заменить все», чтобы удалить каждый разрыв страницы в документе за один раз с пустым пространством.
Также: Отключите отслеживание изменений, чтобы удалить разрывы страниц вручную
Вы не можете удалять ручные разрывы страниц, когда включен параметр «Отслеживание изменений». Чтобы отключить отслеживание изменений:
Чтобы отключить отслеживание изменений:
- Перейдите на вкладку Review на ленте.
- Щелкните Отслеживание изменений> Отслеживание изменений s в группе Отслеживание.
- В раскрывающемся меню выберите Track Change s, чтобы отключить отслеживание.

- Кроме того, вы также можете нажать Ctrl + Shift + E , чтобы отключить отслеживание изменений.
Управление автоматическим разрывом страницы для управления макетом
Вы не можете удалить автоматические разрывы страниц.Но вы можете контролировать их положение с помощью параметров Pagination в Word.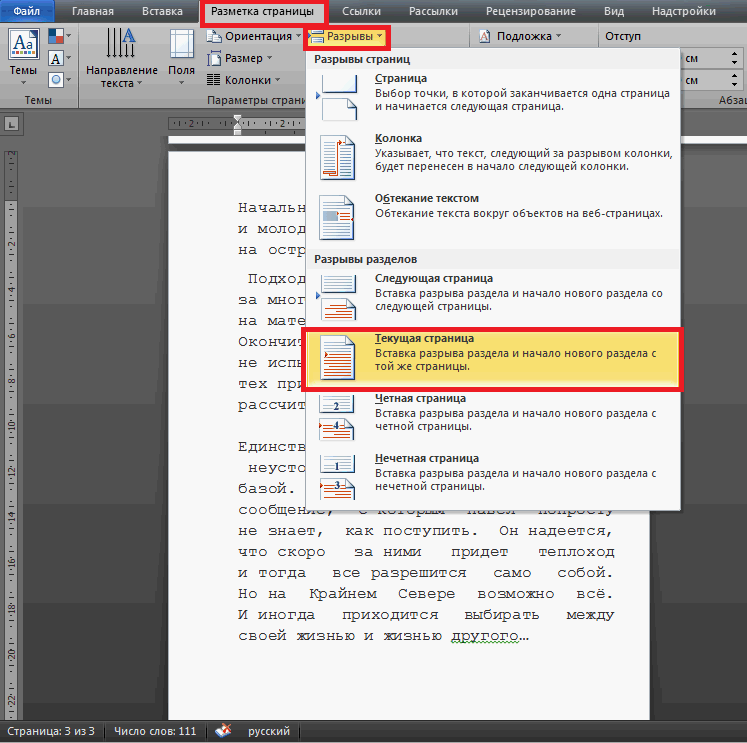 Это позволяет вам изменять настройки того, как Word обрабатывает абзацы между разрывами страниц, а также управлять расстоянием между абзацами.
Это позволяет вам изменять настройки того, как Word обрабатывает абзацы между разрывами страниц, а также управлять расстоянием между абзацами.
Вы можете найти опцию разбиения на страницы, перейдя в Лента> Главная> Абзац> Параметры абзаца (щелкните крошечную стрелку) > вкладка Строки и разрывы страниц .
Вы также можете щелкнуть правой кнопкой мыши в любом месте на странице и выбрать Абзац из меню.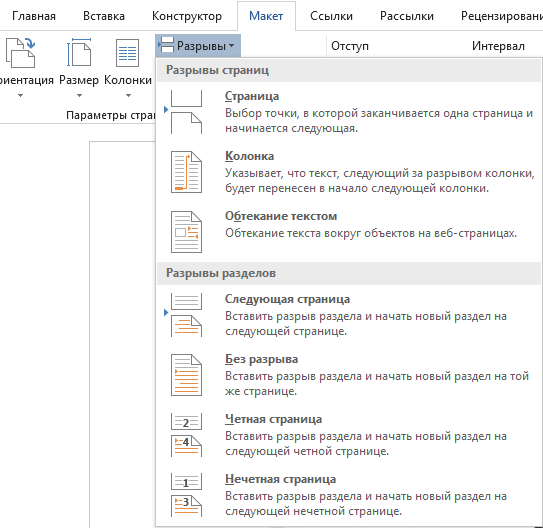
Выберите абзацы, к которым вы хотите применить настройки.Затем поставьте галочку напротив одного или всех параметров в настройках строк и разрывов страниц:
- Вдова / Сирота: «Вдова» относится к последней строке абзаца в верхней части страницы.
 «Сирота» — это первая строка внизу страницы. Отметьте этот параметр, и Word разместит не менее двух строк абзаца вверху или внизу страницы.
«Сирота» — это первая строка внизу страницы. Отметьте этот параметр, и Word разместит не менее двух строк абзаца вверху или внизу страницы. - Сохранить в следующем: Этот параметр предотвращает разрыв между абзацами, которые вы хотите сохранить вместе. Например, вы можете объединить заголовок и блок текста под ним вместо того, чтобы заголовок был на одной странице, а текст — на другой.
- Держать строки вместе: Это предотвращает разрыв страницы в середине абзаца и помогает связать строки вместе.
- Разрыв страницы перед: Этот параметр добавляет разрыв страницы перед определенным абзацем и позволяет отображать его на новой странице.
Эти настройки также важны, если вы не можете понять причины макета, даже если кнопка «Показать / скрыть» включена.
Важность разрывов страниц
Если вы не используете разрывы страниц при каждой доступной возможности, вы, вероятно, воспользуетесь клавишей Enter, чтобы сместить содержимое вниз, или клавишей Backspace, чтобы переместить элементы вверх и настроить макет.
Это может решить проблему, но создавать новые, когда вам нужно добавить или удалить больше контента, так как новые строки заставляют все снова сдвигаться с исходного положения.И приходится все заново (и снова) корректировать.
Вместо этого используйте разрыв страницы.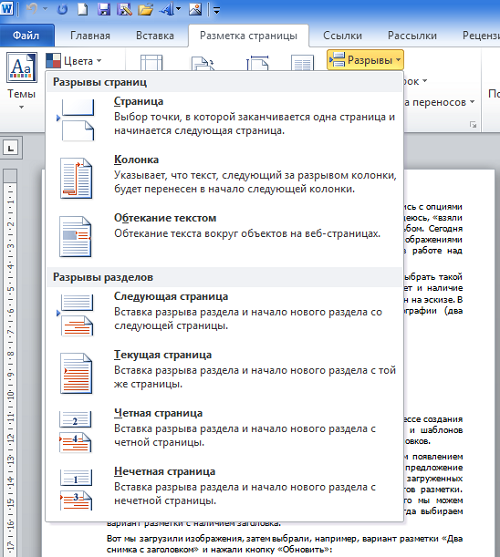 Разрывы страниц и различные параметры, как вы видели выше, помогают удерживать блоки абзацев вместе.
Разрывы страниц и различные параметры, как вы видели выше, помогают удерживать блоки абзацев вместе.
Например, заголовок таблицы и таблица могут быть вместе, а не разделены по страницам.
Разрывы страниц — не единственные правила, которым вы должны следовать для хорошо оформленных документов Word. Вы можете использовать разрывы столбцов, разделов и перенос текста для упорядочивания содержимого в Word. Эти параметры можно найти в разделе «Макеты > Разрывы » на ленте.
Вы можете использовать разрывы столбцов, разделов и перенос текста для упорядочивания содержимого в Word. Эти параметры можно найти в разделе «Макеты > Разрывы » на ленте.
Вас озадачивают разрывы страниц?
Разрывы страниц тоже могут раздражать, если вы не понимаете, как они работают.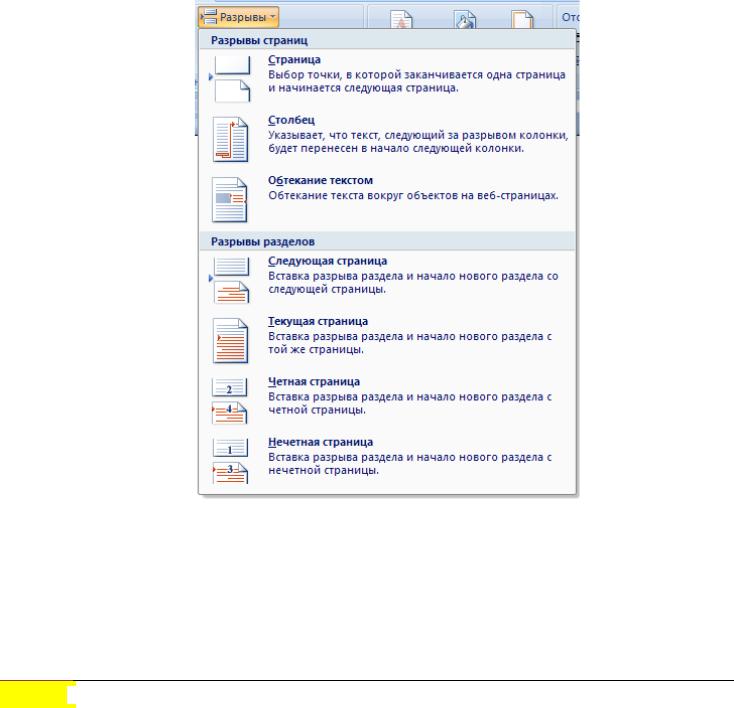 Узнайте, как просматривать их с помощью кнопки «Показать / скрыть», а затем избавьтесь от неправильного разрыва страницы.
Узнайте, как просматривать их с помощью кнопки «Показать / скрыть», а затем избавьтесь от неправильного разрыва страницы.
Но приобретите привычку использовать их сразу же, и у вас не возникнет проблем с созданием профессиональных отчетов и документов в Word.
Что такое временные файлы приложений? Как очистить кеш на Андроиде? И когда это делать? Все, что Вам нужно знать.
Об авторе Сайкат Басу (Опубликовано 1539 статей) Сайкат Басу — заместитель редактора по Интернету, Windows и производительности. После того, как он избавился от грязи MBA и десятилетней маркетинговой карьеры, он теперь увлечен тем, что помогает другим улучшить свои навыки рассказывания историй. Он следит за пропавшей оксфордской запятой и ненавидит плохие скриншоты. Но идеи фотографии, фотошопа и производительности успокаивают его душу.
После того, как он избавился от грязи MBA и десятилетней маркетинговой карьеры, он теперь увлечен тем, что помогает другим улучшить свои навыки рассказывания историй. Он следит за пропавшей оксфордской запятой и ненавидит плохие скриншоты. Но идеи фотографии, фотошопа и производительности успокаивают его душу.
Подпишитесь на нашу рассылку новостей
Подпишитесь на нашу рассылку, чтобы получать технические советы, обзоры, бесплатные электронные книги и эксклюзивные предложения!
Еще один шаг…!
Подтвердите свой адрес электронной почты в только что отправленном вам электронном письме.
Fix — MS Word — Удалить разрывы разделов следующей страницы — Избавиться от пустой страницы
ОБНОВЛЕНИЕ 4/10/2015: Обратите внимание, что вам нужно убедиться, что все ваши страницы имеют одинаковый размер.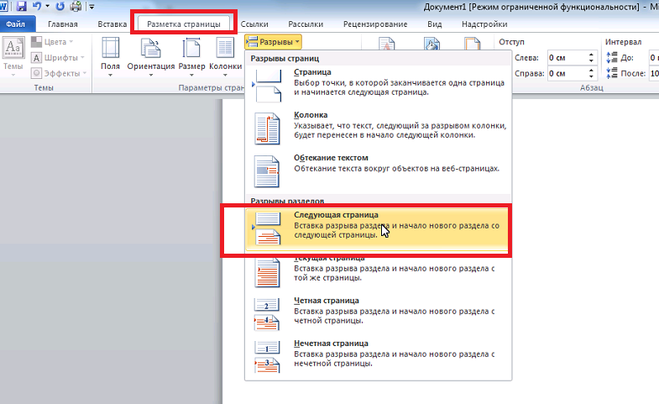 На одной копии / вставке я заметил, что скопированные страницы были формата A4, в то время как мои обычные страницы были размером Letter. Пока все мои страницы не были буквами, я не мог убрать разрыв следующего раздела страницы.
На одной копии / вставке я заметил, что скопированные страницы были формата A4, в то время как мои обычные страницы были размером Letter. Пока все мои страницы не были буквами, я не мог убрать разрыв следующего раздела страницы.
ОБНОВЛЕНИЕ 10/10/2014: См. Обновление, чтобы узнать о возможном более эффективном способе исправления неустойчивых разрывов разделов на следующей странице, которые не удаляются. Спасибо CherryBerry!
Проблема: Word имеет дополнительную страницу в конце, которую вы не можете удалить, и когда вы включаете функцию «Показать / скрыть коды», после текста появляется «Разрыв раздела (следующая страница)». Фактически, каждый раз, когда вы удаляете разрыв раздела следующей страницы, текст перемещается на последнюю страницу.
Решение: Щелкните после разрыва раздела (т.е.е. на последней странице). Перейдите в меню Файл -> Параметры страницы… (в XP — в более поздних версиях перейдите к настройке страницы).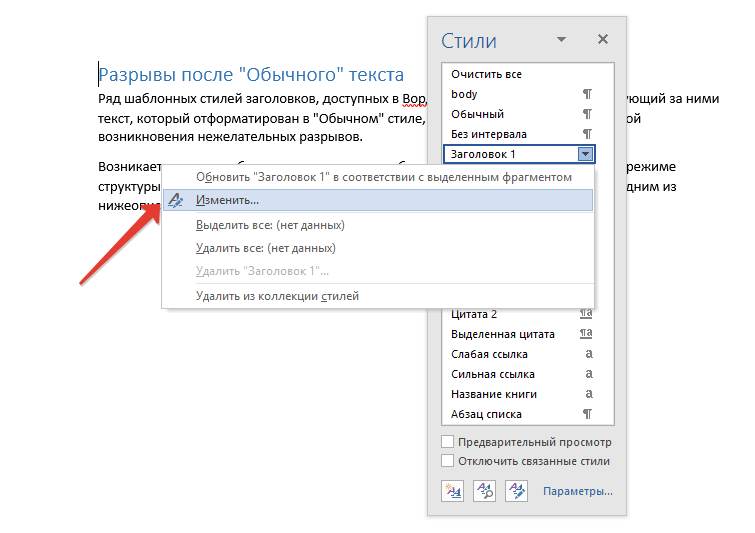 Щелкните вкладку макета во всплывающем окне. Измените начало раздела с «Новая страница» на «Непрерывно», используя стрелку раскрывающегося списка. Нажмите кнопку ОК. Уф! См. Рисунок справа
Щелкните вкладку макета во всплывающем окне. Измените начало раздела с «Новая страница» на «Непрерывно», используя стрелку раскрывающегося списка. Нажмите кнопку ОК. Уф! См. Рисунок справа
Что случилось: Понятия не имею. Но это позволяет вам изменить поведение разрыва раздела. Похоже, что Word настаивает на том, чтобы всегда возвращать любой разрыв раздела следующей страницы, если он удален.Однако, если вы измените поведение текущего перерыва, все в порядке.
Надеюсь, что это поможет.
– Бен
Источники: См. Комментарий Сюзанны С. Барнхилл о Wugnet
ОБНОВЛЕНИЕ 10.10.2014:
CherryBerry сделала отличный комментарий ниже, в котором исправлены некоторые из наиболее постоянных разрывов разделов на следующей странице:
«В правом нижнем углу окна рядом с ползунком размера должно быть 5 значков. Нажмите на ближайший к ползунку, когда вы наведете на него курсор, там должна быть надпись «Черновик», нажмите на этот значок. должен быть текст «:::::::::::::::::::::::: Разрыв раздела (следующая страница) :::::::::::::: ::::::::::::: ». Удалите их ».
должен быть текст «:::::::::::::::::::::::: Разрыв раздела (следующая страница) :::::::::::::: ::::::::::::: ». Удалите их ».
Я добавил изображение, чтобы показать кнопку черновика в правом нижнем углу окна.
Спасибо CherryBerry!
– Бен
Избавление от разрывов разделов, но не форматирование разделов (Microsoft Word)
Обратите внимание: Эта статья написана для пользователей следующих версий Microsoft Word: 97, 2000, 2002 и 2003.Если вы используете более позднюю версию (Word 2007 или новее), этот совет может вам не подойти . Чтобы ознакомиться с версией этого совета, написанного специально для более поздних версий Word, щелкните здесь: Избавление от разрывов разделов, но не форматирования разделов.
Word позволяет форматировать документы на трех общих уровнях: разделы, абзацы и символы. Из этих трех форматирование разделов часто является наиболее запутанным для понимания людьми форматированием. Другие проблемы WordTips подробно описывают, как можно вставлять разрывы разделов и применять форматирование разделов.
Из этих трех форматирование разделов часто является наиболее запутанным для понимания людьми форматированием. Другие проблемы WordTips подробно описывают, как можно вставлять разрывы разделов и применять форматирование разделов.
Если вы раньше работали с разделами, вы уже знаете, что если вы удалите разрыв раздела, текст перед разрывом будет принимать характеристики форматирования раздела после разрыва. Это может быть то, что вы хотите, но это также может быть проблемой, если вы хотите удалить последний разрыв раздела в документе и не хотите, чтобы предыдущий текст потерял форматирование раздела.
К сожалению, нет встроенного способа удалить разрывы разделов и сохранить форматирование, представленное этим разрывом. Однако есть обходной путь, который вы можете использовать:
- Поместите точку вставки в конец документа сразу после последнего разрыва раздела.
- Если разрыв раздела непосредственно перед точкой вставки является непрерывным разрывом раздела, нажмите Ctrl + Enter , чтобы вставить разрыв страницы.

- Выберите «Верхний и нижний колонтитулы» в меню «Просмотр».Word отображает диалоговое окно «Верхний и нижний колонтитулы».
- Убедитесь, что для верхнего и нижнего колонтитула выбран элемент управления «Как в предыдущем». Это гарантирует, что последний раздел документа будет иметь тот же верхний и нижний колонтитулы, что и раздел непосредственно перед ним.
- Закройте диалоговое окно «Верхний и нижний колонтитулы».
- Поместите точку вставки непосредственно перед последним разрывом раздела.
- Выберите «Параметры страницы» в меню «Файл». Word отображает диалоговое окно Параметры страницы.(См. Рисунок 1.)
- Сразу нажмите Введите или нажмите ОК.
- Поместите точку вставки сразу после последнего разрыва раздела.
- Нажмите F4 . Word применяет к последнему разделу форматирование параметров страницы, которое вы приняли на шаге 8 для предпоследнего раздела.

- Если нет различий в форматировании столбцов между двумя последними разделами, вы можете перейти к шагу 17.
- Поместите точку вставки непосредственно перед последним разрывом раздела.
- Выберите «Столбцы» в меню «Формат». Word отображает диалоговое окно «Столбцы». (См. Рисунок 2.)
- Сразу нажмите Введите или нажмите ОК.
- Поместите точку вставки сразу после последнего разрыва раздела.
- Нажмите F4 . Word применяет к последнему разделу форматирование столбца, которое вы приняли на шаге 14 для следующего за последним раздела.
- Выберите и удалите последний разрыв раздела.
- Выберите и удалите разрыв страницы, вставленный на шаге 2.
Рисунок 1. Диалоговое окно Параметры страницы.
Рисунок 2. Диалоговое окно «Столбцы».
Для получения дополнительной информации по этому и другим вопросам, связанным с разрывами разделов, посетите эту страницу на сайте Word MVP:
http://wordmvp.com/faqs/formatting/WorkWithSections.htm
WordTips — ваш источник экономичного обучения работе с Microsoft Word. (Microsoft Word — самая популярная программа для обработки текстов в мире.) Этот совет (1477) применим к Microsoft Word 97, 2000, 2002 и 2003. Вы можете найти версию этого совета для ленточного интерфейса Word (Word 2007 и более поздних версий) здесь: Избавление от разрывов разделов, но не разделов Форматирование .
Автор Биография
Аллен Вятт
Аллен Вятт — всемирно признанный автор, автор более чем 50 научно-популярных книг и многочисленных журнальных статей.Он является президентом Sharon Parq Associates, компании, предоставляющей компьютерные и издательские услуги. Узнать больше о Allen …
Переход с листа на лист с помощью клавиатуры
Ненавижу отрывать пальцы от клавиатуры? Вот как вы можете переходить с листа на лист, не касаясь мыши.
Отключение параметров вставки
Вставьте информацию в документ, и вы сразу увидите небольшой значок рядом с вставленной информацией.Этот значок …
Узнать большеУправление затенением поля
Если вы используете поля в своих документах, вы можете выделить их каким-либо образом, чтобы их было легче найти. Слово …
Узнать большеВставить разрывы страниц и удалить пробелы
Я должен начинать каждый новый раздел моего документа вверху страницы. Затем мне нужно удалить все разрывы разделов, которые создают большие пробелы в пустом пространстве.Если я уберу разрывы, это изменит форматирование заголовка категории. Как повторно применить стиль заголовка 2?
— Отправлено анонимом
ОТВЕТ: Есть два способа вставить разрывы страниц в Microsoft Word: вручную вставить разрыв страницы или изменить стиль, чтобы начать с новой страницы. Я покажу вам, как вставить разрыв страницы вручную, а затем покажу, как удалить пустое пространство, не нарушая макета.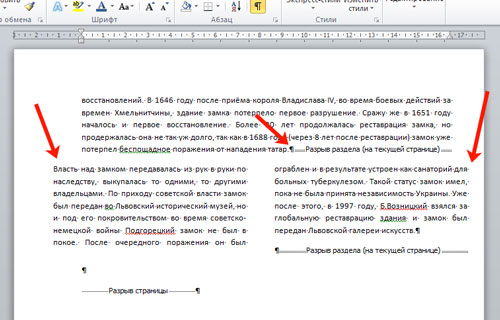
Вставка разрывов страниц
Чтобы вставить разрывы страниц, выполните следующие действия:
- Откройте документ, затем вставьте курсор в конец строки перед разделом, который вы хотите начать на новой странице.
- На ленте на вкладке Insert найдите группу Page .
- Щелкните Разрыв страницы .
- Повторите этот процесс для каждого раздела.
Когда вы закончите, вам может потребоваться дополнительная очистка вашего документа.
Удаление белого пространства
Как вы можете видеть в этом образце документа, есть большой кусок белого пространства, который необходимо удалить после создания новой страницы. Скорее всего, это вызвано неправильным использованием символов возврата каретки, табуляции и пробелов для форматирования документа.
Вам необходимо удалить разрывы, вызывающие проблемы с разметкой. Единственный способ удалить перерывы без случайного изменения форматирования — это увидеть, что вы делаете.
Нажмите Ctrl + * (Ctrl + Shift + 8). Это активирует переключатель Показать все.
Теперь мы видим, почему второй раздел расположен слишком далеко вниз по странице! Есть три дополнительных разрыва строки, разрыв раздела, две строки табуляции и множество пробелов, которые были вставлены с помощью клавиши пробела.
Это очень распространенное явление, поэтому полезно знать, как решить эту проблему.
Во-первых, взгляните на два заголовка. Вы видите синий символ абзаца после каждого? Здесь хранится информация о стиле для заголовка. Если вы вырежете и вставите текст, не забудьте сохранить информацию о стиле, иначе вы потеряете форматирование. Другими словами, перед вырезанием или копированием выделите всю строку, включая скрытый символ.
Теперь вы можете аккуратно удалить все лишние символы.Выделите их все, затем нажмите Удалить на клавиатуре.
Нажмите Ctrl + * , чтобы скрыть все.
Ваш документ должен выглядеть следующим образом:
Если вам нужно повторно применить заголовок 2, выполните следующие действия:
- Выделите текст заголовка или вставьте курсор в текст.
- На вкладке Домашняя страница в группе Стили щелкните Заголовок 2 .
- Нажмите Ctrl + S для сохранения.
Теперь у вас есть хороший чистый документ.
Комментарии
(Эти комментарии были из предыдущей системы комментирования. Если вы хотите добавить что-то в обсуждение, используйте поле для комментариев внизу страницы. Спасибо!)
Word 2007
автор: Aretha
Большое спасибо, что спасаете жизнь. Теперь я лучше понимаю текст.
Добро пожаловать!
автор: Sue
Рад, что это вам помогло.Удачи с вашим документом!
Белое пространство
автор: Linda
Я сделал, как вы предложили — никаких знаков форматирования нет. По-прежнему не удается избавиться от большого белого пространства под заголовком.
Не удается удалить пустое пространство — скрытая таблица или стиль?
автор: Sue
Линда: Похоже, у вас может быть скрытая таблица или стиль абзаца, который вызывает проблемы.
Если навести указатель мыши на текст заголовка, появится ли в левом верхнем углу небольшое поле со знаком плюс? Если да, щелкните по нему.Это выделит скрытую таблицу.
Самый простой способ работать со скрытой таблицей — показать границы. Вот как:
- При выделенной таблице щелкните правой кнопкой мыши.
- Выберите Borders and Shading из меню. Откроется диалоговое окно «Границы и заливка».
- На вкладке Границы выберите Все .
- Щелкните ОК .
Как только вы увидите границы таблицы, вы можете перетащить границу ячейки, чтобы уменьшить строку, которая вызывает пустое пространство под заголовком.Когда вы закончите, следуйте тем же инструкциям, что и выше, но на вкладке «Границы» выберите «Нет».
Если таблица не виновата, тогда пробел может быть установлен в настройках абзаца.
Вот как это исправить:
- Поместите курсор в заголовок.
- На вкладке «Главная» в группе «Абзац» щелкните маленькую стрелку в правом нижнем углу, чтобы открыть диалоговое окно «Абзац».
- На вкладке «Отступы и интервалы» в разделе «Интервал» измените значение параметра «После».
Если интервал «После» уже установлен на ноль или малое число и его изменение не устраняет пробелы, поместите курсор в следующее предложение и повторите инструкции. Только на этот раз измените интервал До.
Надеюсь, это поможет! Если нет, я могу устранить неполадки в самом документе. Используйте мою контактную форму, чтобы связаться со мной.
Дополнительный пробел под заголовком — Продолжение исправлений
Автор: Sue
Продолжая проблему Линды, есть проблема, которая может привести к появлению лишних пробелов между заголовком страницы и первой строкой текста в документе.Это связано с тем, как вы установили поля страницы и поля заголовка.
Например, если ваше верхнее поле установлено на 1,25 ″, а поле заголовка установлено на 0,25 ″, у вас будет почти дюйм пробела под заголовком.
Во-первых, проверьте, какое значение установлено для верхнего поля страницы. Затем проверьте поля заголовка. Для этого дважды щелкните внутри заголовка, чтобы активировать его, затем выполните следующие действия:
- На вкладке «Дизайн инструментов верхнего и нижнего колонтитула» найдите группу позиций .
- Измените заголовок с верхнего уровня .
- Щелкните Закрыть верхний и нижний колонтитулы .
Надеюсь, одно из этих исправлений сработает для вас!
большое белое пространство под заголовком
автор: Anonymous
У меня была эта проблема. Если дважды щелкнуть пустое пространство, откроется заголовок для редактирования. Но это только на некоторых страницах. Если вы потянете за маркер заголовка на левой линейке, чтобы уменьшить размер заголовка, нижняя часть заголовка отскакивает вниз до нижнего колонтитула, перекрывая основной текст.Это странно. Я думаю, это программная ошибка.
Пустое пространство под заголовком
Автор: Шарлотта
У меня точно такая же проблема — случайные пробелы под заголовком, разные на разных страницах, в одном и том же разделе — это сводит меня с ума! Никаких отметок, ничего, только толкает текст вниз и выглядит глупо.
Не знаю, что делать: o (
Случайное решение
от: Charlotte
Мне действительно удалось избавиться от своего, несколько случайным образом, удалив разрывы страниц и возврат каретки, которые появляются в конце абзаца / раздела, где выше появляется странное пустое пространство.Он просто вернулся туда, где должен быть — два инцидента. Надеюсь, это сработает и для кого-то другого, может быть? Шарлотта
Стиль, который начинается с новой страницы
Автор: Аноним
Одним из решений было изменение стиля для запуска на новой странице, но в статье не было инструкций по этому поводу.
Изменить стили для запуска на новой странице
Автор: Sue
Спасибо за внимание, Анон. Вот ссылка на эту страницу: Изменить стили для запуска на новой странице
В моих документах показаны все возвраты строк и пробелы между словами
Автор: Аноним
Как удалить эти символы при просмотре документа.У меня нет уверенности, что он будет отправлен в онлайн, не увидев этих персонажей.
Отключить метки форматирования
Автор: Sue
Привет, анон: Чтобы отключить метки форматирования, нажмите Ctrl + * (другими словами, нажмите Ctrl + Shift + 8 одновременно).
Исправлено огромное пространство в заголовке
Автор: Daniel
Хорошо, значит, у меня была та же проблема, когда после вставки разрыва страницы в заголовке без видимой причины оставалось огромное количество места без отметок или чего-либо еще.Итак, немного сойдя с ума, я нашел решение. Если вы перейдете к макету страницы> настройка страницы. На вкладке макета, где написано Page. Убедитесь, что он не находится ни в чем другом, кроме верхней. У меня он был в центре, поэтому каждый раз, когда я вставлял разрыв страницы, текст появлялся по центру. Так что измените эту опцию, и проблема решена.
Здравомыслие Сохранено с помощью «Исправлено огромное пространство в заголовке НОВИНКА: Даниэль»
Автор: Eliz
Даниил — гений. Это сводило меня с ума.Макет страницы, вертикальное выравнивание страницы устранило мою проблему. Ага!
Спасибо, Даниэль!
автор: Sue
Даниэль… спасибо за ваш вклад. Очевидно, что вы не единственный, кто столкнулся с проблемой вертикального выравнивания! Я всегда ценю, когда мои читатели добавляют свои советы и исправления. Спасибо!
У меня пропали разрывы страниц!
автор: Карен
По какой-то причине, когда я работаю над диссертацией, работая с Microsoft Office 2003 дома и 2007 в uni, я потерял все разрывы страниц, и моя работа выглядела как один сплошной лист бумаги.Что я могу сделать?
Скрытие или отображение пробелов между страницами
Автор: Sue
Привет, Карен! Убедитесь, что вы находитесь в режиме макета для печати, а не в режиме черновика. (Эти параметры находятся на вкладке «Просмотр».) В режиме макета печати между страницами должна быть тонкая серая линия. Наведите указатель мыши на него, пока не увидите значок с двумя стрелками, обращенными друг к другу. Как только вы увидите этот значок, дважды щелкните. Пустое пространство между страницами должно появиться снова. Это переключатель, вы можете повторить процесс, чтобы снова скрыть пустое пространство.
Как удалить все разрывы разделов в Word Lagu MP3 и MP4 Video
Хасил Диатас Адалах Хасил Pencarian Дари Анда «Как удалить все разрывы разделов в Word» MP3 и меню «Как удалить все разрывы разделов в Word». Джика Ини Куранг Кокок Силахкан Пилих Хасил Ян Ада Дибавах Ини. Usahakan kalian download sebagai review saja, belilah CD original atau kalian beli secara online seperti di iTunes Untuk mendukung semua artis agar terus berkarya.Джика Калиан Мау следовать за Акун Ресми Мерека Силахкан Чек Ди ссылка профиль Bagian Atas.
Учебники Дэвида 8 лет назад
Офис Мистик 5 лет назад
Call That Geek Videos 1 год назад
Питер Фицсимонс 8 лет назад
TechzClub — Технические новости и руководства! 2 месяца назад
.

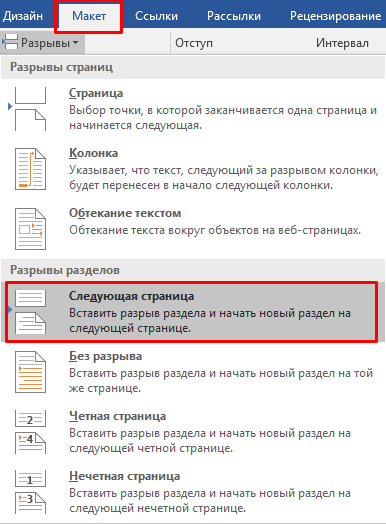

 Удалите разрывы страниц с помощью Delete
Удалите разрывы страниц с помощью Delete 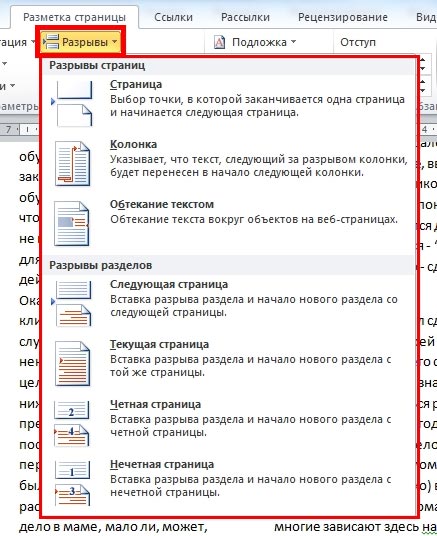
 Использование функции «Найти и заменить» для удаления разрыва страницы
Использование функции «Найти и заменить» для удаления разрыва страницы 
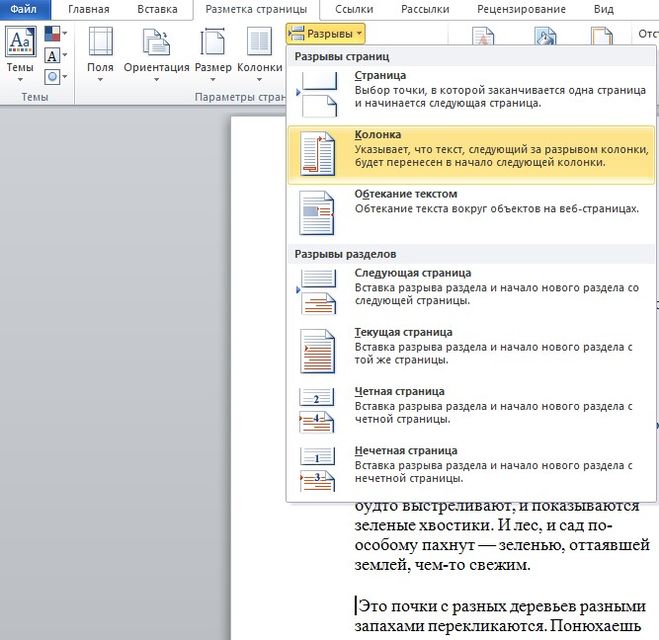
 «Сирота» — это первая строка внизу страницы. Отметьте этот параметр, и Word разместит не менее двух строк абзаца вверху или внизу страницы.
«Сирота» — это первая строка внизу страницы. Отметьте этот параметр, и Word разместит не менее двух строк абзаца вверху или внизу страницы.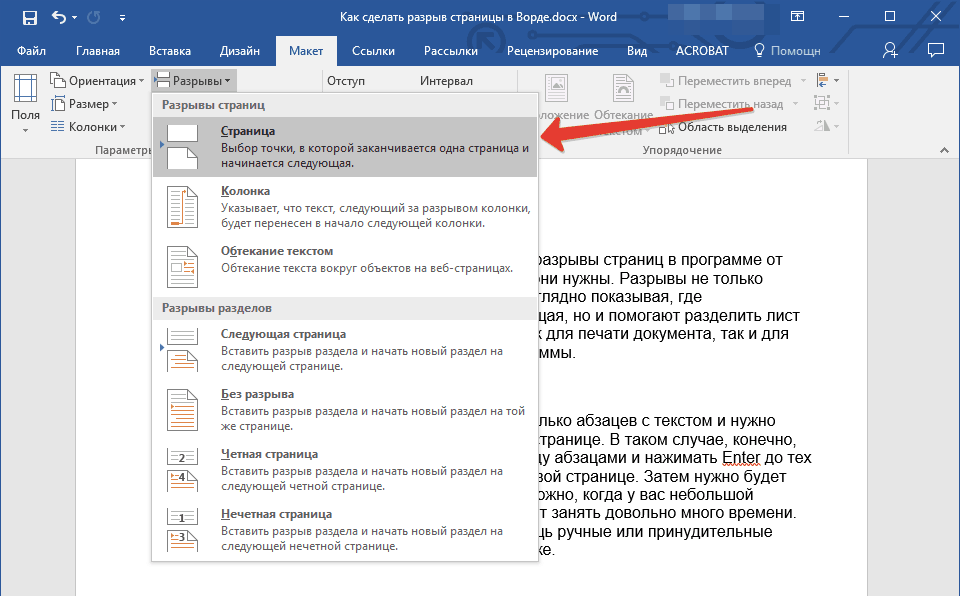
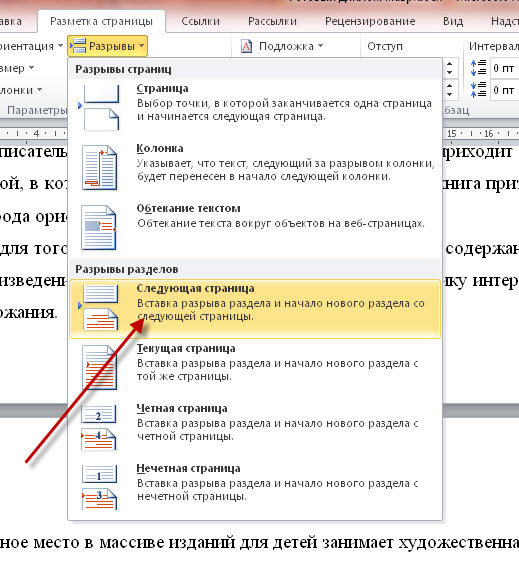
 com/faqs/formatting/WorkWithSections.htm
com/faqs/formatting/WorkWithSections.htm