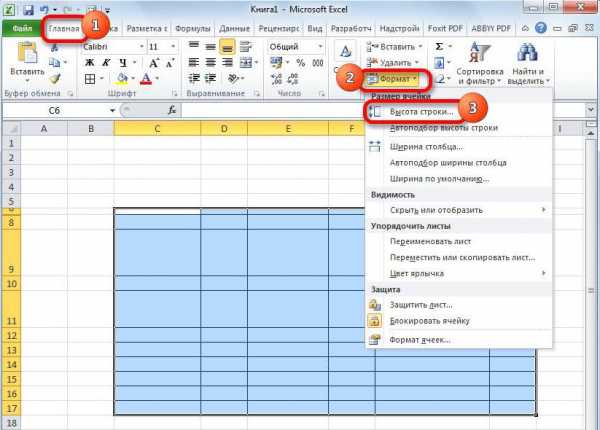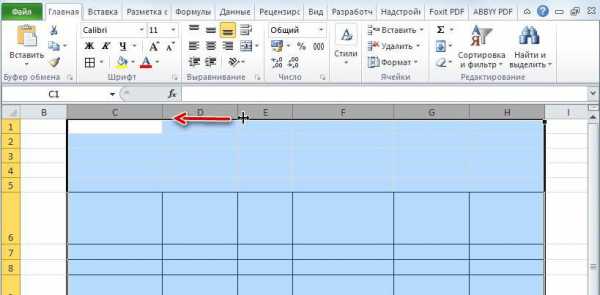Выравнивание в MS Excel — Вектор развития. Офисные системы для бизнеса
Выравнивание ячеек в MS Excel — простейший способ «причесать» таблицу, придав ей единообразный и профессиональный вид. Если вы работали с MS Word, то конечно должны знать про три «обычных» способа выравнивания текста: по левому и правому краю, а также по центру. Однако в MS Excel к этим трем вариантам горизонтального выравнивания, добавляется ещё несколько видов выравнивания вертикального. В этом уроке мы научимся пользоваться всеми ими.
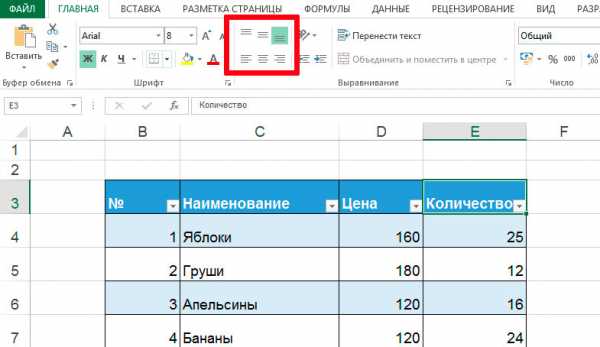
Инструменты выравнивания текста в ячейках MS Excel
Горизонтальное выравнивание в MS Excel
Если вы обратили внимание, по умолчанию excel-таблицы имеют довольно своеобразное выравнивание: «цифровые» столбцы выровнены по правому краю, а «текстовые» — по левому. Исправить эту ситуацию можно с помощью группы инструментов «Выравнивание», расположенной на вкладке «Главная».
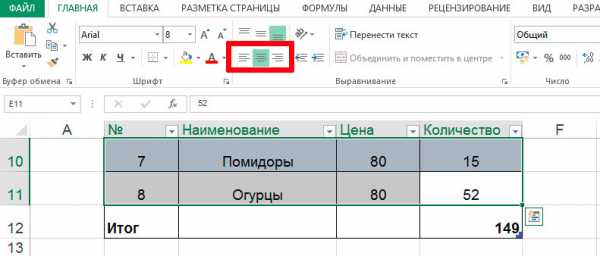
Выравнивание текста по горизонтали в MS Excel
Инструментов 6, но они разбиты на две группы: инструменты горизонтального и вертикального выравнивания. Привычны и знакомы нам «горизонтальные» инструменты:
- Выровнять по левому краю: весь текст прижимается к левой стороне ячейки
- Выровнять по центру: весь текст оказывается в центре ячейки, на равном расстоянии от обоих краев ячейки
- Выровнять по правому краю: весь текст прижимается к правой стороне ячейки
Вертикальное выравнивание в MS Excel
Так как кроме ширины, ячейки таблицы имеют ещё и высоту, логично было бы предположить, что кроме выравнивания по горизонтали, в MS Excel должны быть и инструменты для вертикального выравнивания. Они также находятся в группе «Выравнивание» на вкладке «Главная» и включают в себя три элемента:
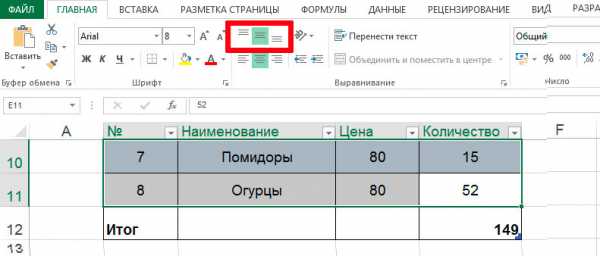
Выравнивание текста по вертикали в MS Excel
- Выровнять по верхнему краю: весь текст прижимается к верхней грани ячейки
- Выровнять по середине краю: весь текст оказывается в центре ячейки, на равном расстоянии от верхней и нижней грани
- Выровнять по нижнему краю: весь текст прижимается к нижней грани ячейки
Выравнивание с помощью формата ячеек
Обратите внимание: эффекты вертикального и горизонтального выравнивания о которых мы говорили выше, это не единственная возможность табличного редактора excel задать соответствующий стиль отображения информации в ячейках таблицы. «Расширенный» вариант элементов выравнивания доступен вам через контекстное меню вызываемое щелчком правой кнопки мыши на выделенных ячейках таблицы (пункт «Формат ячейки»).
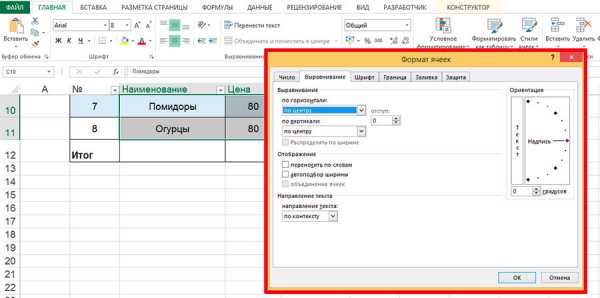
Выравнивание через формат ячеек в Excel
Его вызов выводит на экран окно «Формат ячеек» с активной вкладкой «Выравнивание», где вы можете вручную настроить те же самые параметры, речь о которых шла выше, и даже воспользоваться несколькими дополнительными возможностями.
К этим дополнительным возможностям относятся:
- Стиль выравнивания по горизонтали «По значению»: возвращает таблицу к варианту «по умолчанию», когда цифры выравниваются по правому, а текст, по левому краю ячеек.
- Стиль выравнивания по горизонтали (и по вертикали) «Распределенное»: растягивает текущее значение ячейки так, чтобы оно занимало все свободное пространство.
Пример распределенного выравнивания ячейки в MS Excel
- Стиль выравнивания по горизонтали «По заполнению»: размножает текущее значение ячейки до тех пор, пока не будет занято все свободное пространство ячейки (т.е. из «90» делает «90 90 90 90… и т.п.»).
bussoft.ru
Выравнивание текста в ячейках Excel
Microsoft Excel позволяет выравнивать текст в ячейках самыми различными способами. К каждой ячейке можно применить сразу два способа выравнивания – по ширине и по высоте. В данном уроке мы разберем, какие есть варианты выравнивания в Excel и как их применять.
По умолчанию любой текст, введенный на рабочий лист Excel, выравнивается по левому нижнему краю ячейки, а числа по правому нижнему краю. Изменение выравнивания текста позволяет выбрать, каким образом будет отображаться содержимое в ячейке, что позволит улучшить восприятие текста.
- Выровнять по левому краю: содержимое выравнивается по левому краю.
- Выровнять по центру: содержимое ячейки выравнивается по центру, т.е. располагается на равном расстоянии ее от левой и правой границ.
- Выровнять по правому краю: содержимое выравнивается по правой границе ячейки.
- Выровнять по верхнему краю: содержимое выравнивает по верхнему краю.
- Выровнять по середине: содержимое выравнивается по середине, т.е. на равном расстоянии от верхней и нижней границ ячейки.
- Выровнять по нижнему краю: содержимое выравнивается по нижней границе ячейки.
Как изменить выравнивание текста по горизонтали в Excel
В примере ниже мы изменим выравнивание нашего заголовка по ширине, чтобы выделить его на листе Excel и придать более законченный вид.
- Выделите ячейку, текст в которой необходимо изменить.
- Выберите одну из трех команд горизонтального выравнивания на вкладке Главная. Для нашего примера выберем команду Выровнять по центру.
- Текст будет выровнен по центру.
Как изменить выравнивание текста по вертикали в Excel
В данном примере мы изменим выравнивание нашего заголовка по высоте и расположим его посередине ячейки.
- Выделите ячейку, текст в которой необходимо изменить.
- Выберите одну из трех команд вертикального выравнивания на вкладке Главная. Для нашего примера выберем команду Выровнять по середине.
- Текст будет выровнен посередине.
В Microsoft Excel Вы можете применить как вертикальное, так и горизонтальное выравнивание к одной ячейке.
Оцените качество статьи. Нам важно ваше мнение:
office-guru.ru
Как сделать текст по ширине ячейки в excel?
Как и в любом визуальном редакторе данных от Microsoft в Excel можно и нужно выравнивать данные под нужные условия. В зависимости от ваших задач вы можете задать принудительное выравнивание или установить автоматические возможности выравнивания. Как правильно выровнять в Excel текст вы сможете про:
Общие понятия. Выровнять в Excel
Команды выравнивания доступны на ленте действий Главная — раздел Выравнивание
Или выбрав раздел Формат ячеек, горячая клавиша ctrl+1 (или кликнув правой кнопкой мыши и выбрав Формат ячеек)
Откроется окно, как на первой картинке, подробнее о доступных возможностях.
Выровнять в Excel. По центру, слева, справа
В разделе Выравнивание по горизонтали, чтобы текст начинался от правого или левого края, следует активировать команды соответственно «По правому краю» и «По левому краю». Если необходимо симметрично центрировать содержимое строк, то применяется кнопка «По центру».
Вы можете выбрать величину отступа текст. Выстраивая значения по левому краю, вы можете задать конкретную величину отступа от края (изначально она всегда равна 0). Каждая добавленная единица сдвигает текст на один шаг вправо. Ширина смещения ориентировочно равняется заглавной «Х»
С заполнением
Интересная опция. Выбрав «С заполнением» вы сможете дублировать прописанное в ячейках значение, чтобы столбец полностью был наполнен по ширине. Допустим, что вам необходимо заполнить всю ячейку значением 0. В случае изменения ширины ячейки количество нулей должно увеличится. Эта функция как раз для этого. Дело в том, что, как и прочие опции, формат «С заполнением» меняет сугубо внешнее отображение ячейки, а не сохраняемые данные внутри нее. Символы дублируются по всему диапазону без пробелов между областями.
Первый – Excel автоматом подгонит количество знаков ячейки, если вам важны настройки ширины столбца.
Второй – символы легко можно размножить в полях сразу целого ряда смежных ячеек.
На примере на картинке в ячейку введено только число 1. При использование данной функции получается такое отображение.
Формат по ширине
Подключив команду выравнивания «По ширине», вы добьетесь того, что надпись в выбранной ячейке не только уместится ровно по краям, но автоматически выровняется по левому, правому боку и в высоту.
По центру выделения
Подробно описано в отдельной статье. Отличная альтернатива объединению ячеек
Выравнивание по вертикали
Excel предлагает 4 вида вертикального форматирования значений: по верхней кромке, центру, нижнему краю, высоте.
Выравнивание по центру, нижнему и верхнему краю аналогичны таким же функциям для выравнивания по вертикали.
Команда «По высоте» — это аналог опции «По ширине», только здесь происходит выравнивание по верхним и нижним параметрам, а не с боку.
Вертикальное выравнивание, расположение текстаГалочка автоподбор ширины
Данное решение выручает тогда, когда нужно полностью уместить содержимое ячейки в определенном столбце. Команда чаще всего используется тогда, когда нет возможности настроить ширину столбца по содержимому, не испортив при этом соседние столбцы Или когда не подходят остальные виды выравнивания (вертикальное, наклонное, перенос слов). Символы в ячейке будут сжиматься или увеличиваться в зависимости от изменений размеров столбца.
Перенос слов
Заполняя ячейку слишком длинной текстовой строкой, вы обнаружите, что Excel выводит надпись за границу ячейки, если соседние поля не заполнены. Чтобы вернуть текст в нужные пределы, отметьте галочкой квадратик «Переносить по словам» из блока «Отображение». Далее редактор самостоятельно подберет нужную высоту для заполняемого сегмента таблицы, и текст будет разбит на строки, не нарушающие заданных границ.
Ориентация
Предназначение раздела – располагать содержимое элементов таблицы под нужным градусом: сверху вниз, под прямым углом, по часовой, против часовой стрелки. Если высота строчки при этом не обозначена пользователем, Excel подбирает и выставляет ее самостоятельно.
Поделитесь нашей статьей в ваших соцсетях:
(Visited 14 610 times, 16 visits today)

Довольно часто содержимое ячейки в таблице не умещается в границы, которые установлены по умолчанию. В этом случае актуальным становится вопрос их расширения для того, чтобы вся информация уместилась и была на виду у пользователя. Давайте выясним, какими способами можно выполнить данную процедуру в Экселе.
Процедура расширения
Существует несколько вариантов расширение ячеек. Одни из них предусматривают раздвигание границ пользователем вручную, а с помощью других можно настроить автоматическое выполнение данной процедуры в зависимости от длины содержимого.
Способ 1: простое перетаскивание границ
Самый простой и интуитивно понятный вариант увеличить размеры ячейки – это перетащить границы вручную. Это можно сделать на вертикальной и горизонтальной шкале координат строк и столбцов.
- Устанавливаем курсор на правую границу сектора на горизонтальной шкале координат той колонки, которую хотим расширить. При этом появляется крестик с двумя указателями, направленными в противоположные стороны. Зажимаем левую кнопку мыши и тащим границы вправо, то есть, подальше от центра расширяемой ячейки.
- При необходимости подобную процедуру можно проделать и со строками. Для этого нужно поставить курсор на нижнюю границу строки, которую собираетесь расширить. Аналогичным способом зажать левую кнопку мыши и тянуть границы вниз.

Внимание! Если на горизонтальной шкале координат вы установите курсор на левую границу расширяемого столбца, а на вертикальной – на верхнюю границу строки, выполнив процедуру по перетягиванию, то размеры целевых ячеек не увеличатся. Они просто сдвинутся в сторону за счет изменения величины других элементов листа.
Способ 2: расширение нескольких столбцов и строк
Существует также вариант расширить несколько столбцов или строк одновременно.
- Выделяем одновременно несколько секторов на горизонтальной и вертикальной шкале координат.
- Устанавливаем курсор на правую границу самой правой из ячеек (для горизонтальной шкалы) или на нижнюю границу самой нижней ячейки (для вертикальной шкалы). Зажимаем левую кнопку мыши и тянем появившуюся стрелочку соответственно вправо или вниз.
- Таким образом расширяется не только крайний диапазон, но и ячейки всей выделенной области.

Способ 3: ручной ввод размера через контекстное меню
Также можно произвести ручной ввод размера ячеек, измеряемый в числовых величинах. По умолчанию высота имеет размер 12,75 единиц, а ширина – 8,43 единицы. Увеличить высоту можно максимум до 409 пунктов, а ширину до 255.
- Для того чтобы изменить параметры ширины ячеек, выделяем нужный диапазон на горизонтальной шкале. Кликаем по нему правой кнопкой мыши. В появившемся контекстном меню выбираем пункт «Ширина столбца».
- Открывается небольшое окошко, в котором нужно установить желаемую ширину столбца в единицах. Вписываем с клавиатуры нужный размер и жмем на кнопку «ОК».
Аналогичным способом производится изменение высоты строк.
- Выделяем сектор или диапазон вертикальной шкалы координат. Кликаем по этому участку правой кнопкой мыши. В контекстном меню выбираем пункт «Высота строки…».
- Открывается окошко, в котором нужно вбить нужную высоту ячеек выбранного диапазона в единицах. Делаем это и жмем на кнопку «OK».
Указанные выше манипуляции позволяют увеличить ширину и высоту ячеек в единицах измерения.
Способ 4: ввод размера ячеек через кнопку на ленте
Кроме того, есть возможность установить указанный размер ячеек через кнопку на ленте.
- Выделяем на листе ячейки, размер которых нужно установить.
- Переходим во вкладку «Главная», если находимся в другой. Кликаем по кнопке «Формат», которая располагается на ленте в группе инструментов «Ячейки». Открывается список действий. Поочередно выбираем в нем пункты «Высота строки…» и «Ширина столбца…». После нажатия на каждый из этих пунктов будут открываться небольшие окошки, о которых шёл рассказ при описании предыдущего способа. В них нужно будет ввести желаемую ширину и высоту выделенного диапазона ячеек. Для того, чтобы ячейки увеличились, новая величина этих параметров должна быть больше, чем установленная ранее.

Способ 5: увеличение размера всех ячеек листа или книги
Существуют ситуации, когда нужно увеличить абсолютно все ячейки листа или даже книги. Разберемся, как это сделать.
- Для того, чтобы совершить данную операцию, следует, прежде всего, выделить нужные элементы. Для того, чтобы выделить все элементы листа, можно просто нажать сочетание клавиш на клавиатуре Ctrl+A. Существует и второй вариант выделения. Он предполагает нажатие на кнопку в виде прямоугольника, которая расположена между вертикальной и горизонтальной шкалой координат Excel.
- После того, как выделили любым из этих способов лист, жмем на уже знакомую нам кнопку «Формат» на ленте и производим дальнейшие действия точно так же, как описано в предыдущем способе с переходом по пунктам «Ширина столбца…» и «Высота строки…».

Аналогичные действия производим для увеличения размера ячеек всей книги. Только для выделения всех листов используем другой прием.
- Кликаем правой кнопкой мыши по ярлыку любого из листов, который расположен внизу окна сразу над шкалой состояния. В появившемся меню выбираем пункт «Выделить все листы».
- После того, как листы выделены, производим действия на ленте с использованием кнопки «Формат», которые были описаны в четвертом способе.
Урок: Как сделать ячейки одинакового размера в Excel
Способ 6: автоподбор ширины
Данный способ нельзя назвать полноценным увеличением размера ячеек, но, тем не менее, он тоже помогает полностью уместить текст в имеющиеся границы. При его помощи происходит автоматическое уменьшение символов текста настолько, чтобы он поместился в ячейку. Таким образом, можно сказать, что её размеры относительно текста увеличиваются.
- Выделяем диапазон, к которому желаем применить свойства автоподбора ширины. Кликаем по выделению правой кнопкой мыши. Открывается контекстное меню. Выбираем в нем пункт «Формат ячеек…».
- Открывается окно форматирования. Переходим во вкладку «Выравнивание». В блоке настроек «Отображение» устанавливаем галочку около параметра «Автоподбор ширины». Жмем на кнопку «OK» в нижней части окна.

После этих действий, какой бы длинной запись не была, но она будет умещаться в ячейку. Правда, нужно учесть, что если в элементе листа слишком много символов, и пользователь не будет расширять его одним из предыдущих способов, то эта запись может стать очень мелкой, вплоть до нечитаемой. Поэтому довольствоваться исключительно данным вариантом для того, чтобы уместить данные в границы, не во всех случаях приемлемо. Кроме того, следует сказать, что этот способ работает только с текстом, но не с числовыми значениями.

Как видим, существует целый ряд способов увеличить размеры, как отдельных ячеек, так и целых групп, вплоть до увеличения всех элементов листа или книги. Каждый пользователь может подобрать наиболее удобный для него вариант выполнения данной процедуры в конкретных условиях. Кроме того, есть дополнительный способ вместить содержимое в пределы ячейки с помощью автоподбора ширины. Правда, последний метод имеет целый ряд ограничений.
Мы рады, что смогли помочь Вам в решении проблемы.
Задайте свой вопрос в комментариях, подробно расписав суть проблемы. Наши специалисты постараются ответить максимально быстро.
Помогла ли вам эта статья?
Да Нет
word-office.ru
Три способа, как сделать ячейки в Excel одинакового размера
Табличный процессор Excel очень удобен для работы с различного рода данными. Правда, некоторые на первый взгляд простые вещи в нем выполнить довольно трудно — пользователь попросту не знает, как это сделать. В частности, это относится к выравниванию ячеек. В статье будет рассказано, как сделать ячейки одинакового размера в Excel тремя различными методами.
Метод первый: выравнивание выбранной области
Все способы выравнивания ячеек таблицы в Excel можно разбить на категории по потребностям пользователя. Начнем с самого часто используемого метода, который поможет выровнять ячейки в определенном диапазоне листа:
Выделите на листе таблицы область ячеек, которые нужно выровнять. Нажмите по выпадающему списку «Формат», который расположен во вкладке «Главная». В появившемся меню кликните по разделу «Высота строки». В открывшемся окошке введите значение высоты строки и нажмите «ОК». 
После этого все выделенные ячейки станут одинакового размера, который вы задали. Если же вам необходимо выровнять не только высоту строки, но и ширину столбца, тогда сделайте следующее:
Выделите нужную область ячеек. В выпадающем списке «Формат» выберите пункт «Ширина столбца». Введите нужное значение. Нажмите «ОК». Теперь у вас ячейки одинакового размера как по высоте, так и по ширине. А это означает, что вы освоили первый способ того, как сделать ячейки одинакового размера в Excel.
Метод второй: выравнивание всего листа
Второй способ используют в том случае, если необходимо задать размеры ячеек во всем листе, а не в определенном диапазоне. Инструкция по выполнению этой задачи практически идентична предыдущей:
Выделите всю таблицу. Для этого нажмите на квадрат, расположенный на пересечении нумерации строк и ряда столбцов, или используйте сочетание горячих клавиш Ctrl+A. На главной вкладке из выпадающего списка «Формат» выберите опцию «Высота строки» и укажите желаемое значение. Из того же списка выберите пункт «Ширина столбца» и введите нужное значение. Метод третий: перетягивание границ
Как быть, если вам нужно просто сделать размер строк или ширину столбцов одинаковыми, но нет нужды задавать им определенный размер? Нет смысла бродить по всем пунктам меню, можно просто задать размер вручную — на глаз.
Выделите диапазон строк или столбцов таблицы. Установите курсор на стыке двух столбцов или строк. Нажмите левую кнопку мыши и, удерживая ее, измените размер ширины или высоты. 
В момент выполнения этого действия вы можете заметить, что размер изменяется не только в выбранном столбце или строке, а во всем заранее выделенном диапазоне. Это третий способ, как сделать ячейки в «Эксель» одинакового размера.
Источник
ruud.ru
Выравнивание текста в ячейках Excel — MS Excel
По умолчанию текст набирается с выравниванием относительно левого поля. Как горизонтальное, так и вертикальное выравнивание текста, а также угол наклона текста можно задавать как до его ввода, так и после.
Как выравнить текст по горизонтали?
1 способ (основное выравнивание):
- В окне открытого листа выделите нужные ячейки и перейдите к вкладке «Главная».
- В группе «Выравнивание» щелкните по кнопке нужного горизонтального выравнивания (рис. 3.16):
- «По левому краю» – выравнивание текста по левой стороне ячейки;
- «По центру» – выравнивание текста по горизонтальному центру ячейки;
- «По правому краю» – выравнивание текста по правой стороне ячейки;
Рис. 3.16. Вкладка «Главная». Группа «Выравнивание»
2 способ (дополнительное выравнивание):- В окне открытого листа выделите нужные ячейки и перейдите к вкладке «Главная».
- В группе «Выравнивание» щелкните по кнопке «Формат ячеек» (или используйте сочетание клавиш Ctrl+Shift+F).
- В окне «Формат ячеек» на вкладке «Выравнивание» в группе «Выравнивание» раскройте список графы «По горизонтали» и выберите нужное значение.
- Закройте окно кнопкой «ОК».
Как выравнить текст по вертикали?
1 способ (основное выравнивание):
- В окне открытого листа выделите нужные ячейки и перейдите к вкладке «Главная».
- В группе «Выравнивание» щелкните по кнопке нужного вертикального выравнивания:
- «По верхнему краю» – выравнивание текста по верхней стороне ячейки;
- «По центру» – выравнивание текста по вертикальному центру ячейки;
- «По нижнему краю» – выравнивание текста по нижней стороне ячейки;
2 способ (дополнительное выравнивание):
- В окне открытого листа выделите нужные ячейки и перейдите к вкладке «Главная».
- В группе «Выравнивание» щелкните по кнопке «Формат ячеек» (или используйте сочетание клавиш Ctrl+Shift+F).
- В окне «Формат ячеек» на вкладке «Выравнивание» в группе «Выравнивание» раскройте список графы «По вертикали» и выберите нужное значение:
- «По верхнему краю»;
- «По центру»;
- «По нижнему краю»;
- «По высоте»;
- «Распределенный».
- Закройте окно кнопкой «ОК».
Как задать наклонный текст в ячейке?
1 способ:
- В окне открытого листа выделите нужные ячейки и перейдите к вкладке «Главная».
- В группе «Выравнивание» щелкните по кнопке «Ориентация».
- В списке команд выберите нужный тип наклона текста (рис. 3.17).

Рис. 3.17. Вкладка «Главная». Кнопка «Ориентация»
2 способ:
- В окне открытого листа выделите нужные ячейки и перейдите к вкладке «Главная».
- В группе «Выравнивание» щелкните по кнопке «Формат ячеек» (или используйте сочетание клавиш Ctrl+Shift+F).
- В окне «Формат ячеек» на вкладке «Выравнивание» в группе «Ориентация» наведите курсор мыши на красную метку и при нажатой левой кнопке мыши перетащите вверх или вниз, задавая нужный угол наклона текста.
ПримечаниеУгол наклона можно также задать счетчиком в графе «Градусов».
Как задать направление текста в ячейке?
- В окне открытого листа выделите нужные ячейки и перейдите к вкладке «Главная».
- В группе «Выравнивание» щелкните по кнопке «Формат ячеек» (или используйте сочетание клавиш Ctrl+Shift+F).
- В окне «Формат ячеек» на вкладке «Выравнивание» в группе «Направление текста» раскройте список и выберите нужное значение.
excel2010.ru
Три способа, как сделать ячейки в Excel одинакового размера
Табличный процессор Excel очень удобен для работы с различного рода данными. Правда, некоторые на первый взгляд простые вещи в нем выполнить довольно трудно — пользователь попросту не знает, как это сделать. В частности, это относится к выравниванию ячеек. В статье будет рассказано, как сделать ячейки одинакового размера в Excel тремя различными методами.
Метод первый: выравнивание выбранной области
Все способы выравнивания ячеек таблицы в Excel можно разбить на категории по потребностям пользователя. Начнем с самого часто используемого метода, который поможет выровнять ячейки в определенном диапазоне листа:
- Выделите на листе таблицы область ячеек, которые нужно выровнять.
- Нажмите по выпадающему списку «Формат», который расположен во вкладке «Главная».
- В появившемся меню кликните по разделу «Высота строки».
- В открывшемся окошке введите значение высоты строки и нажмите «ОК».

После этого все выделенные ячейки станут одинакового размера, который вы задали. Если же вам необходимо выровнять не только высоту строки, но и ширину столбца, тогда сделайте следующее:
- Выделите нужную область ячеек.
- В выпадающем списке «Формат» выберите пункт «Ширина столбца».
- Введите нужное значение.
- Нажмите «ОК».
Теперь у вас ячейки одинакового размера как по высоте, так и по ширине. А это означает, что вы освоили первый способ того, как сделать ячейки одинакового размера в Excel.
Метод второй: выравнивание всего листа
Второй способ используют в том случае, если необходимо задать размеры ячеек во всем листе, а не в определенном диапазоне. Инструкция по выполнению этой задачи практически идентична предыдущей:
- Выделите всю таблицу. Для этого нажмите на квадрат, расположенный на пересечении нумерации строк и ряда столбцов, или используйте сочетание горячих клавиш Ctrl+A.
- На главной вкладке из выпадающего списка «Формат» выберите опцию «Высота строки» и укажите желаемое значение.
- Из того же списка выберите пункт «Ширина столбца» и введите нужное значение.
Метод третий: перетягивание границ
Как быть, если вам нужно просто сделать размер строк или ширину столбцов одинаковыми, но нет нужды задавать им определенный размер? Нет смысла бродить по всем пунктам меню, можно просто задать размер вручную — на глаз.
- Выделите диапазон строк или столбцов таблицы.
- Установите курсор на стыке двух столбцов или строк.
- Нажмите левую кнопку мыши и, удерживая ее, измените размер ширины или высоты.

В момент выполнения этого действия вы можете заметить, что размер изменяется не только в выбранном столбце или строке, а во всем заранее выделенном диапазоне. Это третий способ, как сделать ячейки в «Эксель» одинакового размера.
fb.ru
Иллюстрированный самоучитель по Microsoft Excel 2003 › Улучшение внешнего вида таблицы › Как выравнивать содержимое ячеек [страница — 79] | Самоучители по офисным пакетам
Как выравнивать содержимое ячеек
По умолчанию Excel выравнивает числа по правому краю, включая и результаты расчетов по формулам, а текстовые данные – по левому. Подобная схема называется общим режимом выравнивания данных. Этот режим не всегда приемлем, в особенности, когда заголовки столбцов выровнены по левому краю, а числовые данные – по правому. К счастью, можно очень просто изменить выравнивание данных по отношению к границам ячеек. Как и при установке параметров шрифтов и форматов чисел, способ выравнивания задается не для отдельных данных, а для ячейки в целом. Даже после внесения изменений в содержимое ячеек выбранные режимы выравнивания данных продолжают действовать.
Совет
Чтобы возвратиться к режиму выравнивания, задаваемому по умолчанию (правое выравнивание для чисел, левое – для текста), во вкладке Выравнивание диалогового окна Формат ячеек установите режим Обычное. Выравнивание также можно отключить, «отжав» кнопку установленного перед этим типа выравнивания на панели инструментов. Чтобы отменить действие команды Объединить и поместить в центре, с помощью которой осуществляется объединение столбцов и центрирование общего для них заголовка, войдите во вкладку Выравнивание диалогового окна Формат ячеек и снимите флажок Объединение ячеек, а затем в разделе по горизонтали установите нужный тип выравнивания.
- Активизируйте ячейку или выделите группу ячеек, в которых необходимо изменить способ выравнивания.
- Для выравнивания содержимого выбранных ячеек по левым границам щелкните на кнопке По левому краю на панели инструментов Форматирование.
- Чтобы отцентрировать содержимое ячейки относительно ее границ, щелкните на кнопке По центру.
- Чтобы выровнять содержимое выделенных ячеек по правым границам, щелкните на кнопке По правому краю на панели инструментов Форматирование.
- Чтобы расположить заголовок по центру относительно нескольких столбцов, выделите его, а также столбцы, относительно которых необходимо отцентрировать данный заголовок. Затем щелкните на кнопке Объединить и поместить в центре на панели инструментов Форматирование.
- Чтобы установить дополнительные режимы выравнивания, в меню Формат выберите команду Ячейки и щелкните на вкладке Выравнивание открывшегося диалогового окна Формат ячеек. Находясь в этой вкладке, можно сжать текст, разместив его в пределах одной ячейки (для этого предназначен флажок Автоподбор ширины), выровнять текст по левому краю ячейки или изменить его ориентацию, как было описано ранее в этой главе в разделе «Как изменять параметры шрифтов».

- В результате установки флажка переносить по словам широкая текстовая строка распадется на несколько строк в пределах одной ячейки, но не будет «заползать» вправо на соседние ячейки. Вследствие этого может увеличиться высота строки. Затем в списке по горизонтали можно установить режим по ширине. Текст выровняется относительно правой и левой границ ячейки в результате увеличения расстояния между словами.
- Наконец, ячейки можно заполнить однотипными символами. Эта возможность используется для создания декоративных элементов, например, строк, состоящих из точек или знаков равенства. Для этого из списка по горизонтали выберите опцию с заполнением. Когда настройка режимов в диалоговом окне Формат ячеек будет завершена, щелкните на кнопке ОК.

Совет
Не забывайте выделять те ячейки, для которых хотите применить команду Объединить и поместить в центре. Если выделить только ту ячейку, которая содержит заголовок, то команда Объединить и поместить в центре будет работать точно так же, как и обычное выравнивание по центру.
Совет
Если вы собираетесь выровнять числа с десятичной запятой по левому краю, лучше ограничить количество десятичных знаков во всех ячейках столбца так, как это было описано в разделе «Как форматировать числа » этой главы. Столбец будет выглядеть на-много аккуратнее.
samoychiteli.ru
Команда «По высоте» — это аналог опции «По ширине», только здесь происходит выравнивание по верхним и нижним параметрам, а не с боку.
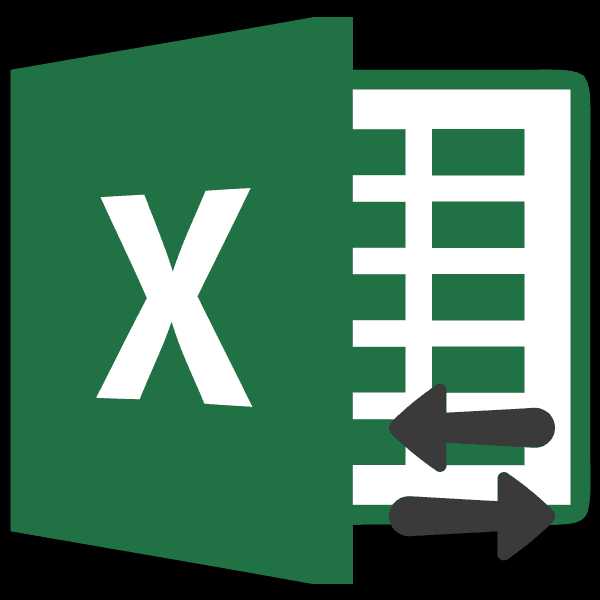
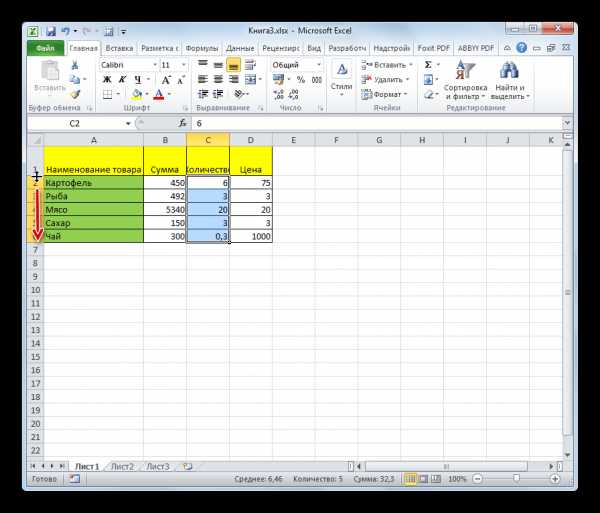
Внимание! Если на горизонтальной шкале координат вы установите курсор на левую границу расширяемого столбца, а на вертикальной – на верхнюю границу строки, выполнив процедуру по перетягиванию, то размеры целевых ячеек не увеличатся. Они просто сдвинутся в сторону за счет изменения величины других элементов листа.
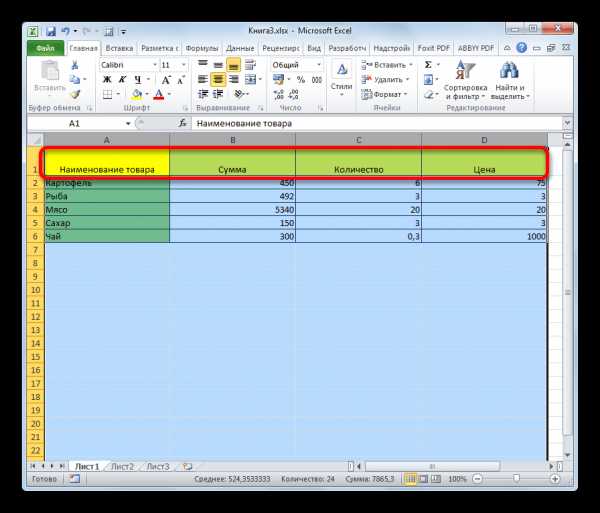
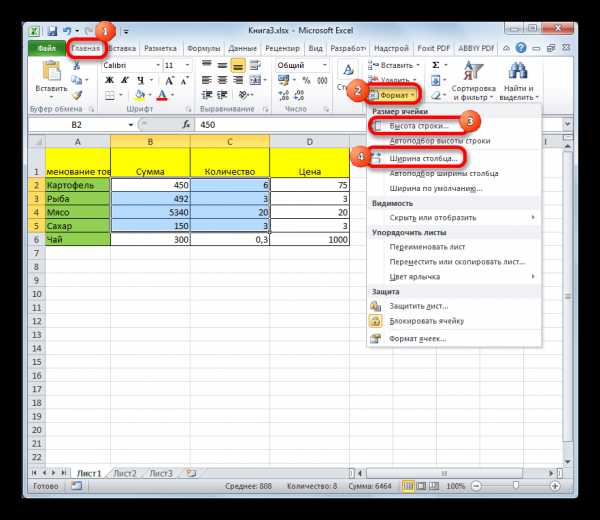
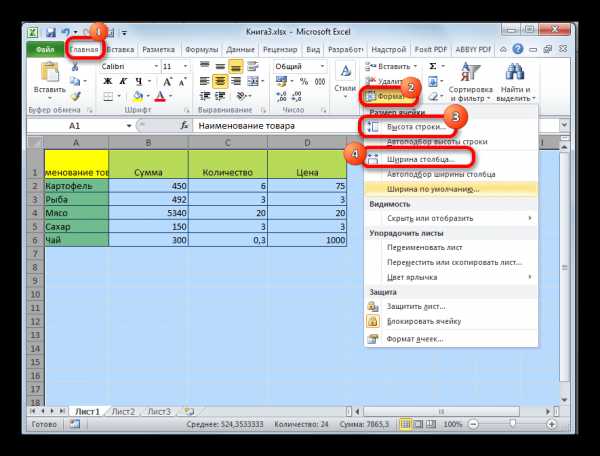
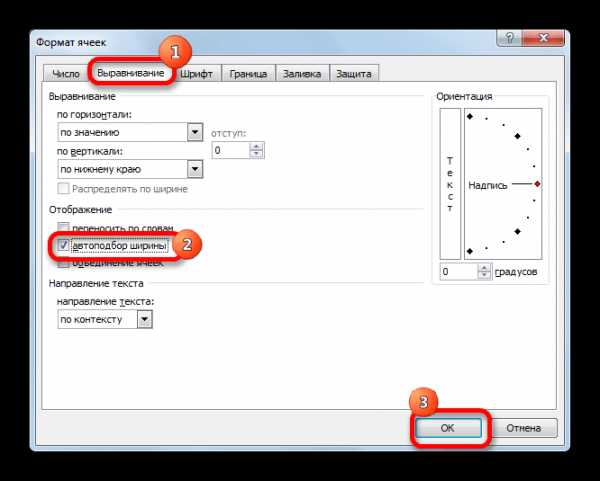
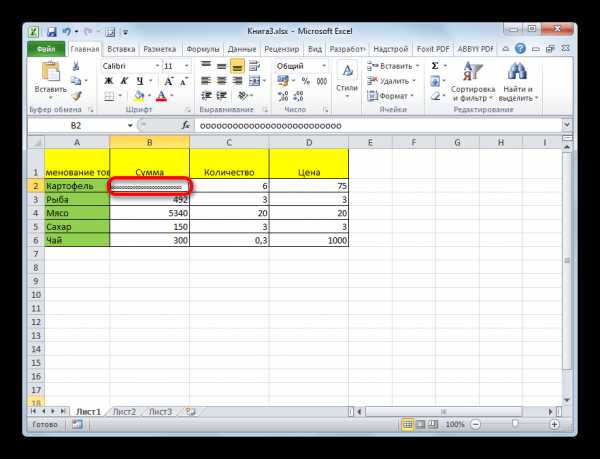
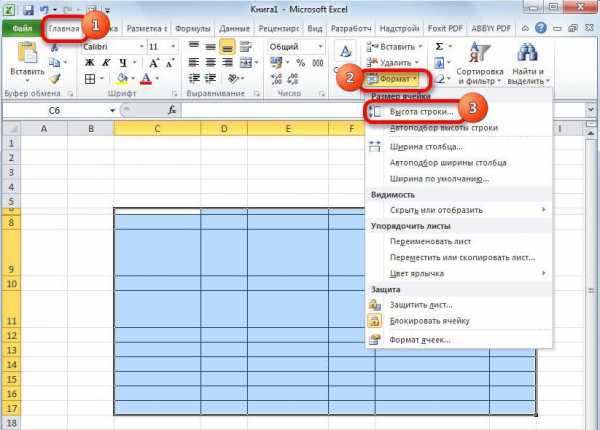
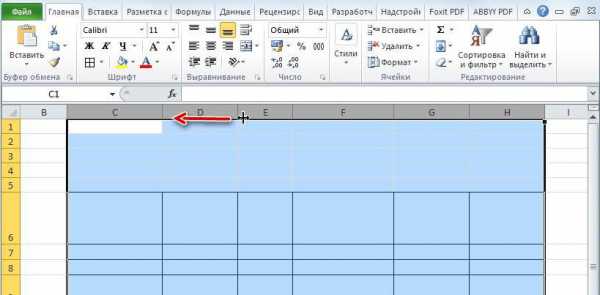
- «По левому краю» – выравнивание текста по левой стороне ячейки;
- «По центру» – выравнивание текста по горизонтальному центру ячейки;
- «По правому краю» – выравнивание текста по правой стороне ячейки;
- «По верхнему краю» – выравнивание текста по верхней стороне ячейки;
- «По центру» – выравнивание текста по вертикальному центру ячейки;
- «По нижнему краю» – выравнивание текста по нижней стороне ячейки;
- «По верхнему краю»;
- «По центру»;
- «По нижнему краю»;
- «По высоте»;
- «Распределенный».
Чтобы возвратиться к режиму выравнивания, задаваемому по умолчанию (правое выравнивание для чисел, левое – для текста), во вкладке Выравнивание диалогового окна Формат ячеек установите режим Обычное. Выравнивание также можно отключить, «отжав» кнопку установленного перед этим типа выравнивания на панели инструментов. Чтобы отменить действие команды Объединить и поместить в центре, с помощью которой осуществляется объединение столбцов и центрирование общего для них заголовка, войдите во вкладку Выравнивание диалогового окна Формат ячеек и снимите флажок Объединение ячеек, а затем в разделе по горизонтали установите нужный тип выравнивания.
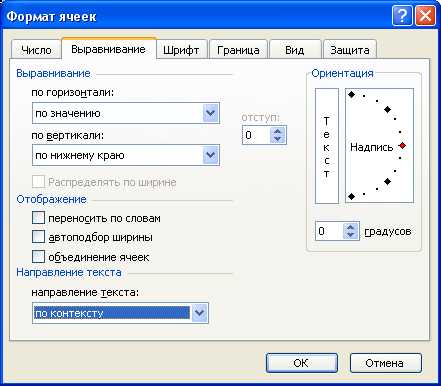

Не забывайте выделять те ячейки, для которых хотите применить команду Объединить и поместить в центре. Если выделить только ту ячейку, которая содержит заголовок, то команда Объединить и поместить в центре будет работать точно так же, как и обычное выравнивание по центру.
Если вы собираетесь выровнять числа с десятичной запятой по левому краю, лучше ограничить количество десятичных знаков во всех ячейках столбца так, как это было описано в разделе «Как форматировать числа » этой главы. Столбец будет выглядеть на-много аккуратнее.