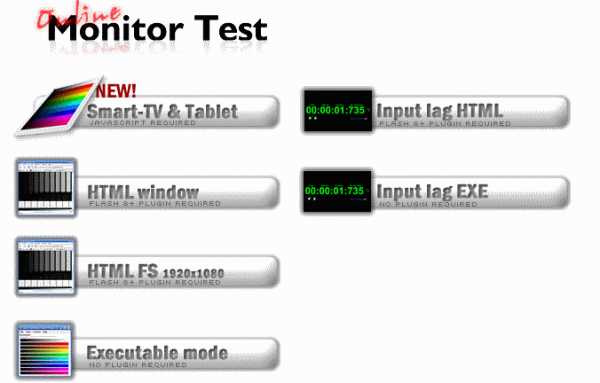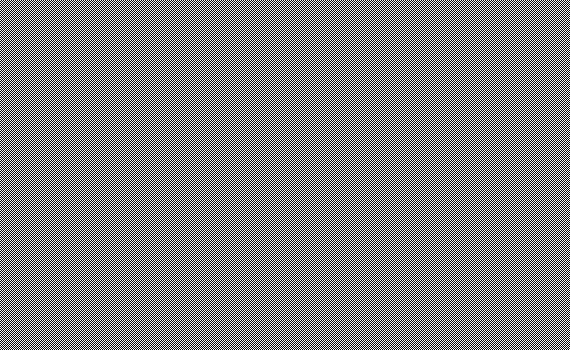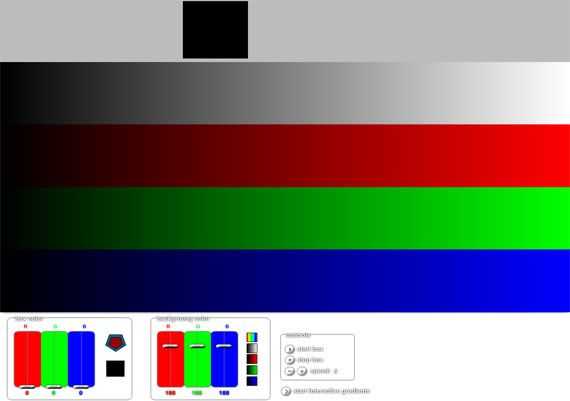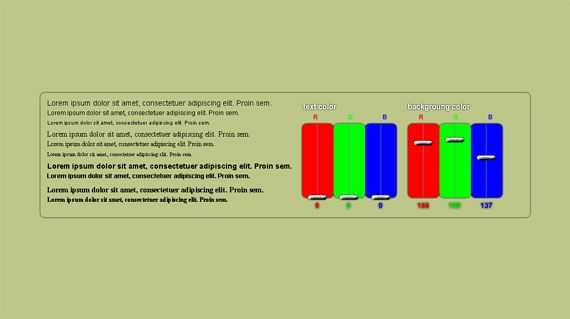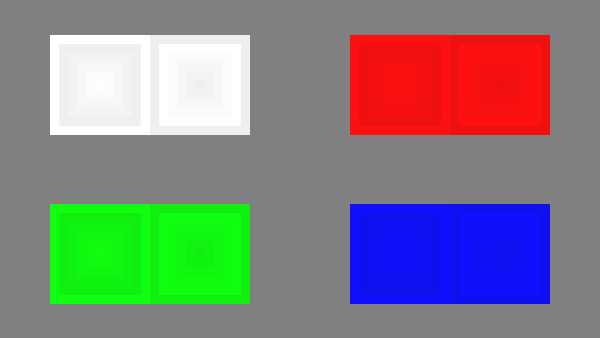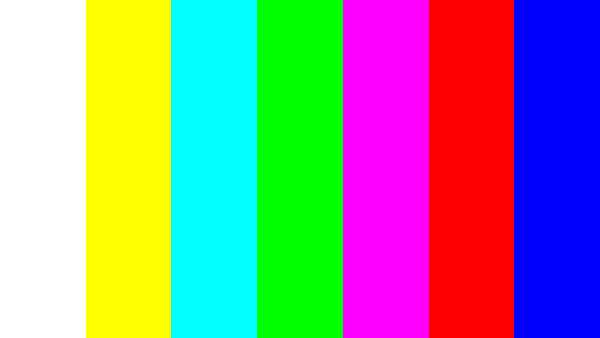Тест для проверки калибровки монитора
С помощью советов в этой статье вы сможете проверить свой монитор, и узнать нуждается ли он в калибровке. Просто посмотрите на картинки ниже и постарайтесь ответить на вопросы.
Если на какой либо вопрос вы ответите «Нет», в этом случае ваш монитор рекомендуется откалибровать. Если на все вопросы вы твердо ответили «Да», это означает, что с монитором все в порядке.
Если у вас остались сомнения или возникли сложности с проверкой, можете позвонить нам и мы подскажем, как проверить свой монитор.



Заказать калибровку сейчас

Следующие тесты нужно проводить на расстоянии от экрана 1-1,5 метра и слегка прищурив глаза.



Закажите калибровку монитора прямо сейчас
Последний тест можно сделать при небольшом расстоянии от монитора:

Поздравляем! Вы прошли все тесты по калибровке монитора. Если на какой-то из вопросов вы ответите «Нет» , значит ваш монитор рекомендуется откалибровать. Если на все вопросы вы твердо ответили «Да», значит скорее всего с монитором все в порядке. Если у вас остались сомнения или возникли сложности с проверкой, можете позвонить нам и мы подскажем, как проверить свой монитор.
Поделись полезной статьей с друзьямиkalibrovka-monitora.com
Проверьте ваш монитор
Проверьте ваш монитор
Точность отображения цветов на экране вашего монитора определяется качеством его настройки (калибровки). Для настройки монитора существуют специальные аппаратные и программные средства, кроме того, вы можете использовать органы настройки монитора. К сожалению, даже самые дорогие мониторы не всегда правильно отображают цвета без соответствующей настройки.
Наше предприятие использует все необходимые средства для подготовки изображений. Все устройства, (мониторы, цифровая камера, с помощью которой фотографируются изделия и модели, принтеры, сканеры) откалиброваны и имеют индивидуально построенные цветовые профили. Изображения изделий на экране монитора сравниваются с оригиналами при специальном освещении с цветовой температурой 6500K (источник света D65). Поэтому мы уверены в качестве наших изображений.
Предлагаем вам проверить ваш монитор с помощью простых тестовых изображений.
С помощью следующей картинки вы можете проверить, насколько хорошо откалиброван ваш монитор — выполнен ли баланс по серому и соответствует ли гамма значению 2.2. Не спешите огорчаться, идеальная картинка достижима лишь на откалиброванных апаратно мониторах.
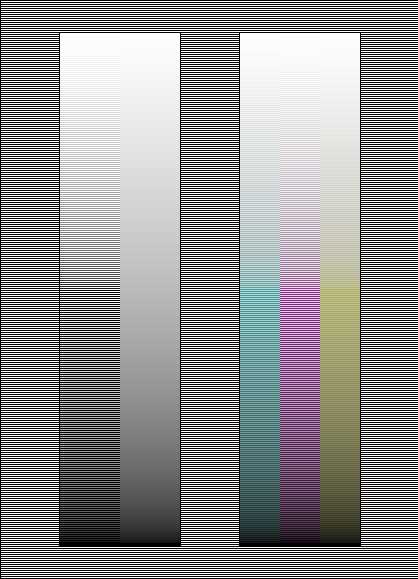
Посмотрите на картинку с некоторого расстояния, при котором не видны горизонтальные полосы в изображении. В левой и правой широких полосах при правильной калибровке монитора вы увидите сплошную серую заливку.
Вся картинка должна выглядеть нейтрально-серой, без каких-либо цветовых оттенков!.
Если в левой части картинки серая полоса распадается на 2 отдельных полоски, значит, гамма вашего монитора не соответствует значению 2.2 (изображение может оказаться более или менее контрастным).
Если в правой широкой полоске вы видите 2 или три отдельных полосы с разными цветовыми оттенками, значит, RGB-каналы вашей видеосистемы не откалиброваны и цвета вы увидите неточно.
Много вопросов возникает по цвету темных оттенков изделий. Плохо откалиброванный монитор имеет плохую контрастность в темных цветах, и часто оттенки неразличимы — все темные цвета превращаются в сплошной черный.
Ниже мы приводим цвета наших темных красок («грунтов» — ими обычно заполняется кайма и середина платка) и описание их цвета. Если вы не различаете цветовой оттенок на вашем мониторе, возможно, у вас выставлено в настройках малое значение контрастности и/или яркости.
Цвета грунтов слева направо: Темно-коричневый, вишня, темно-синий, темно-зеленый.
Обратите внимание, что на белом фоне эти же цвета хуже различимы — такова особенность зрения:
Дополнительно: проверьте, поддерживает ли ваш браузер управление цветомplatki.ru
Тест монитора онлайн
В некоторых случаях нам необходимо проверить монитор на работоспособность в режиме онлайн. Это может быть покупка устройства б/у или выявление причин неисправности. Несколько лет назад для этого необходимо было нести свой монитор в мастерскую, других вариантов не было. Сегодня вы можете самостоятельно протестировать монитор онлайн в браузере. Для этого нужно просто зайти на нужную страницу, выбрать вид проверки и активировать работу сервиса. В этой статье я расскажу о нескольких лучших сайтах, которые способны провести точную диагностику вашего монитора.
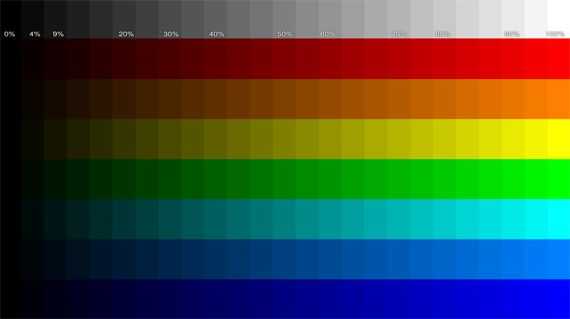
Сервисы для тестирования монитора
Содержание статьи:
Online Monitor Test — проверяем с помощью тестировшика
Сервис Online Monitor Test – это англоязычный онлайн тестировщик монитора, который имеет несколько вариантов проведения проверки.
- «HTML FS» — просмотр результатов теста в небольшом отдельном окне.
- «Executable Mode» — этот вариант предлагает скачать программу на ваш компьютер под управлением Windows для проведения теста монитора офлайн.
- «HTML Window» — активирование тестов в браузере.

Режимы проверки экрана в Online Monitor Test
Каждый из этих вариантов будет использовать один и тот же алгоритм проверки монитора, выбор любой из этих трех способов на конечный результат не влияет. Первым запустится автоматически тест на способность вашего монитора воспроизводить близкие по оттенкам цвета. Мониторы с качественным отображением оттенков способны различать между темными тонами разницу в два процента. Чтобы отобразились другие тесты на этом сервисе, передвиньте курсоры мыши в верхнюю часть экрана. Отобразится меню, где можно протестировать монитор разными способами.
- Определение качества цветопередачи в применении градиентов любого тона в девяти режимах.
- Homogenuity – тест битых пикселей, а также определение равномерности свечения ламп экрана.

Тест на битые пиксели
- Trailing – определение текущей реальной скорости отклика матрицы. Имеется шесть различных тестов.

Тест скорости отклика матрицы
- Text – тестирование текстовой информации на мониторе (читаемость, размытие). Есть возможность выбирать текст, подложки его расположения.

Тест отображения текста на мониторе
- Pixelmapping – тестирование разводов. Его еще называют муар.
Для тех, кто работает с несколькими мониторами одновременно будет полезен специальный тест «Input Lag Html», который отображает задержку вывода информации на другом мониторе.
Может быть полезно: Тест видеокарты онлайн.
Monteon — тестируем дисплей компьютера
При помощи теста Monteon вы можете протестировать не только монитор компьютера, но и мобильное устройство. Для этого вам нужно просто набрать в адресной строке адрес сайта Monteon.ru и запустить онлайн тест монитора. Этот сервис имеет большое преимущество в виде русскоязычного интерфейса. Если вам нужен определенный тест, например, на битые пиксели – просто запустите тест, нажав «Начать». Если необходимо подробное описание каждого теста, нажмите «Узнать больше о тестах».Главная страница сервиса Monteon
Тесты рекомендуется делать в помещении без солнечного света и с минимум освещения для лучшего восприятия событий на мониторе. Сервис вам предложит полноэкранный режим, перейдите на наго. Чтобы снизу экрана появилось меню управления тестами, пошевелите мышью. Меню тестов позволяет вам пролистывать ненужные тесты, переворачивать слайды (если это позволяет тест), выключить полноэкранный режим и вернуться в начальный экран. По краям монитора отображены стрелки перехода с одного теста в другой. Вы можете заменить стрелки, используемые мышью на стрелки клавиатуры. Действия их равнозначны. Также для теста рекомендуется отключить все программы, корректирующие работу цветопередачи на дисплея. Ими могут быть драйверы на видеокарту. Зайдите в настройки этой программы и деактивируйте на время проведения теста.
На сервисе Monteon доступны следующие тесты:
- «Формат 16:9» — специальный тест, проводимый для мониторов с соответствующим соотношением сторон. При запуске этого теста вы должны увидеть все геометрические фигуры, показанные на скриншоте.
Тесты широкоформатных мониторов 16:9
Фигуры должны быть правильной формы, без каких-либо искажений. Если имеются отклонения от нормы, значит у вашего монитора есть проблемы.
- «Зонная яркость» — отличный тест для проверки общей яркости и четкости монитора. Центральные окружности в этом тесте должны быть идеальными и гадкими. Далее с уменьшением они должны становиться менее гладкими и более четкими. По краям возможны появления окружностей, подобно центральным. Все окружности не должны быть овальными, если это так, значит имеются проблемы с отображением. Диагностируем зонную яркость монитора
- «Контрастность, яркость» — при проведении этого теста, вы должны видеть раздельные границы фигур. Если имеются слияние цветов в некоторых частях, то это признак неправильной работы монитора. На качественных мониторах прослеживаются равные степени яркости на различных уровнях представленных геометрических фигур и во всех цветах.

Тестируем контрастность и яркость дисплея
- «Цветопередача» — этот тест для тестирования настройки основных оттенков и цветов монитора. В современных LCD-мониторах подобных проблем практически не возникает. Тест используется обычно для проверки правильности отображения цвета. Если установлены программы фильтрации цветов, то с помощью их можно проверить передачу цветов монитором.

Диагностика цветопередачи монитора
- «Битые пиксели» — во многих современных мониторах применяется цветовая модель RGB (Red – красный, Green – зеленый, Blue – синий). Каждая элементарная точка (пиксель) имеет три канала. При смешивании этих трех цветов получаются цвета с одной интенсивностью. В тестах цветопередачи есть одноцветные экраны по шаблону. В них используется только один цветовой канал – каждый цвет по-отдельности.
Описана лишь часть тестов, которые доступны пользователям на данном сервисе. Для ознакомления с полным списком тестов, перейдите на сайт и откройте раздел «Узнать больше о тестах».
Смотрите также «Онлайн проверка микрофона на наушниках«.
Catlair — диагностика монитора в браузере
На web-странице https://catlair.ru/?body=TestMonitorWhite вы сможете выполнить тест вашего монитора, выбрав из списка подходящий. На сайте доступны:
- Первые 5 пиктограмм тестов позволяют определить битые пиксели на вашем дисплее при использовании 5 разных цветов: зеленый, красный, синий, черный, белый. Выберите один из вариантов и нажмите на клавиатуре клавишу F11, чтобы охватить все пиксели на мониторе. При этом нигде не должно быть других оттенков, только цвет, который вы выбрали.

Проверка на битые пиксели в сервисе catlair.ru
- «Шахматка» — каждый пиксель на мониторе заполняется последовательно черным и белым цветом. Таким образом тест показывает фазу и частоту синхронизации. Если монитор исправен и настроен, то не должен показывать никаких горизонтальных или вертикальных полос. Если при запуске этого теста вы наблюдаете небольшое «прыгание» изображения, значит имеются неполадки с монитором.
Тест монитора «Шахматка»
- При вертикальных или горизонтальных полосах экран не должен дергаться или плыть. Черно-белые полоски должны равномерно располагаться на мониторе. В противном случае ваш монитор неисправен.
Тестируем монитор на catlair
- В следующем тесте экран заполняется градациями белого и черного. Полосы должны четко различаться. Здесь необходимо настроить монитор таким образом, чтобы различать максимальное количество оттенков серого.
- Последний тест монитора онлайн заполняет экран цветовыми градациями. Разноцветные полосы должны быть четко различимы.
Тест цветов монитора
Никакого размытия или разводов. Здесь необходимо настроить цвета таким образом, чтобы как можно больше различать тонов во всех полосках.
Вконтакте
Google+
Одноклассники
sdelaicomp.ru
Тест монитора онлайн — проверка качества монитора
На днях вспомнил, как я пару лет назад покупал монитор в магазине. Я тогда прочитал кучу статей о том, как правильно выбрать монитор, как найти битые пиксели, какая цветопередача должна быть и пр. Большинство авторов статей советовали закачать к себе на флешку хорошие сочные фото, программу Nokia Monitor Test и с этим «набором джентльмена» отправляться за покупкой монитора…
Сейчас, вспоминая всё это, я подумал о том, можно ли упростить весь этот процесс подготовки и отправиться в магазин налегке, но при этом быть уверенным, что выберешь качественный монитор. И я нашел выход – онлайн сервис ONLINE MONITOR TEST.
Он предоставит Вам все необходимые тесты для проверки монитора перед покупкой. Теперь не надо ничего с собой тянуть в магазин – достаточно просто попросить продавца набрать в браузере адрес указанного сервиса, и Вы будете вооружены до зубов )).
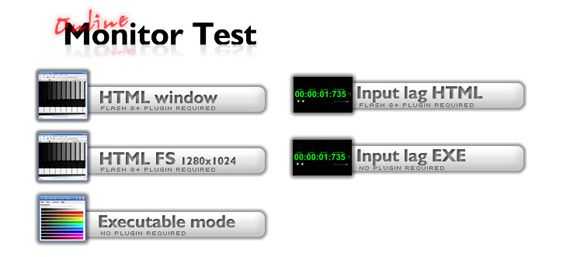
Расскажу о том, какие возможности для тестирования монитора предоставляет данный онлайн сервис. Вы можете выбрать три варианта работы:
- «Html Window» – запуск тестов во вкладке браузера
- «Html FS» — запуск тестов в отдельном окне браузера с разрешением 1280×1024 px
- «Executable Mode» — можно скачать тесты в виде приложения Windows и запустить их непосредственно с компьютера.
Все эти варианты абсолютно равнозначные, поэтому выбирайте, какой Вам больше подходит.
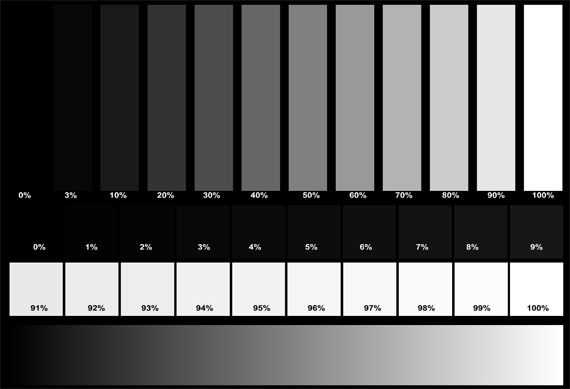
Проверка отображения оттенков серого
Сразу после запуска теста откроется страница с картинкой для проверки способности монитора отображать близкие оттенки. На качественных мониторах можно различить двухпроцентную разницу в темных тонах.
Чтобы перейти к другим режимам, необходимо передвинуть курсор к верхнему краю окна браузера.Откроется полупрозрачное меню, в котором станут доступны другие тесты монитора.
Color range
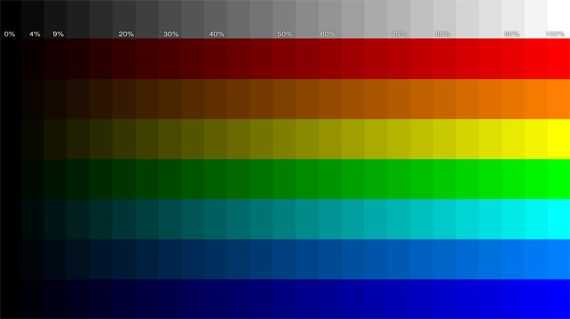
Оценка качества цветопередачи при отображении плавных градиентов различных тонов. Доступно 9 различных режимов.
Trailing
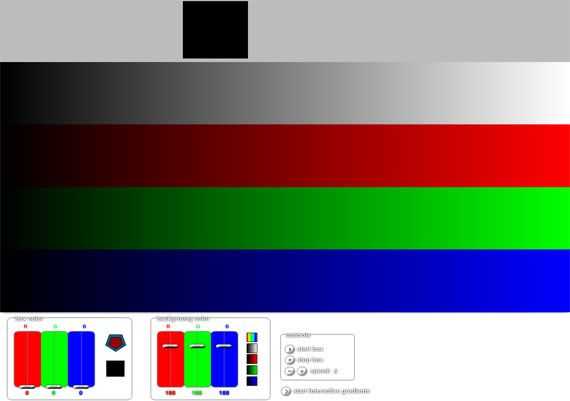
Тест реальной скорости отклика матрицы. Доступно 6 вариантов теста.
Homogenuity

Проверка равномерности подсветки ламп монитора и проверка битых пикселей. Можно заливать экран монитора пятью различными цветами.
1:1 pixelmapping
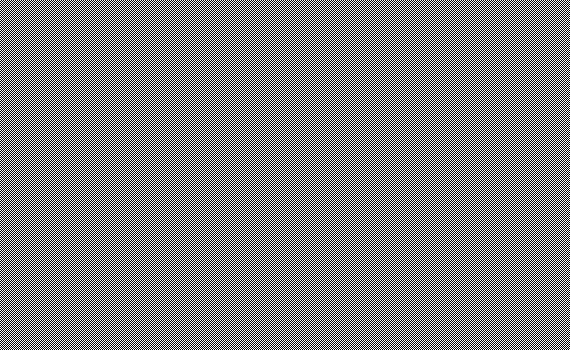
Тест на наличие разводов, так называемый муар.
Text
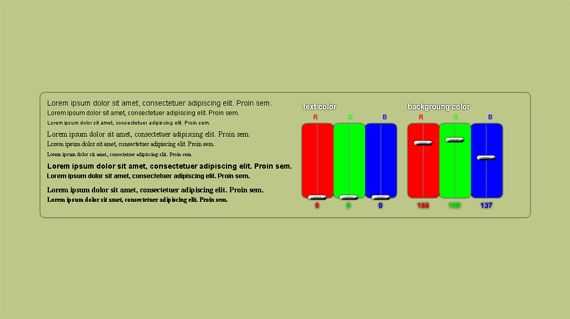
Проверка читаемости и размытия текста на мониторе. Можно выбирать как цвет самого текста, так и подложки, на которой он располагается.
Помимо всего прочего, Online Monitor Test будет полезен Вам, если Вы работаете сразу на нескольких мониторах. При помощи теста «Input Lag Html (Exe)» можно определить, есть ли задержка между ними в выводе подаваемого сигнала.
Друзья, надеюсь Вам понравился данный онлайн тест монитора. Когда Вы соберетесь отправиться в магазин за покупкой — не забудьте им воспользоваться, чтобы выбрать хороший качественный экземпляр.
webtous.ru
Тест для проверки цветового разрешения монитора или телевизора при подключении к компьютеру по цифровому видеоинтерфейсу
«Кто нам мешает, тот нам поможет»к/ф «Кавказская пленница»
Телевизор в качестве монитора?
В последние годы все более популярным становится использование телевизора в качестве домашнего компьютерного монитора.
И действительно — если еще несколько лет назад типичным для компьютерных мониторов Full HD разрешением (1920×1080) могли похвастаться лишь телевизоры с диагональю 40″ и более, слишком большие для настольного монитора, то сейчас нетрудно найти телевизор с Full HD разрешением и с вполне «мониторной» диагональю 32″ и меньше. Соответственно и размер пикселя при этом получается близким к «типовому» для настольных мониторов 0,28 мм ± 10% (ну, может быть чуть больше). А если кому-то такой пиксель покажется великоват, то с появлением доступных по цене бытовых телевизоров с разрешением 4k Ultra HD (3840×2160) размер пикселя вполне может конкурировать и с Retina.
К тому же широко распространенные в бытовых телевизорах IPS матрицы по компьютерным меркам считаются весьма «продвинутыми», и ими обычно оснащаются весьма дорогие «профессиональные» мониторы.
Казалось бы вот оно, идеальное решение для экономного домашнего пользователя — купить на грош пятаков небольшой (по телевизионным меркам) относительно недорогой 26″-37″ бытовой телевизор с Full HD или Ultra HD разрешением, и в результате получить «компьютерный монитор» с большим (по компьютерным меркам) «профессиональным» IPS дисплеем, который к тому же без дополнительных вложений может быть использован и по прямому «телевизионному» назначению (что для дома тоже немаловажно!).
Однако иной раз результатом такого приобретения становится полное разочарование: компьютерная картинка на экране телевизора оказывается намного хуже, чем на простеньком старом мониторе, вместо которого этот телевизор собственно и приобретался.
Причин этого может быть множество, начиная от несоответствия разрешения соединяющего компьютер с телевизором видеоинтерфейса разрешению телевизионной матрицы, способности телевизора выводить картинку «пиксель-в-пиксель», настроек видеокарты (в частности, Overscan), настроек самого телевизора (например, резкости), проблем с кабелем, и так далее.
В данной статье мы рассмотрим только одну из возможных причин, а именно способность видеоинтерфейса, которым подключен телевизор или монитор к компьютеру, передать полное цветовое разрешение 4:4:4.
Для начала собственно тест:
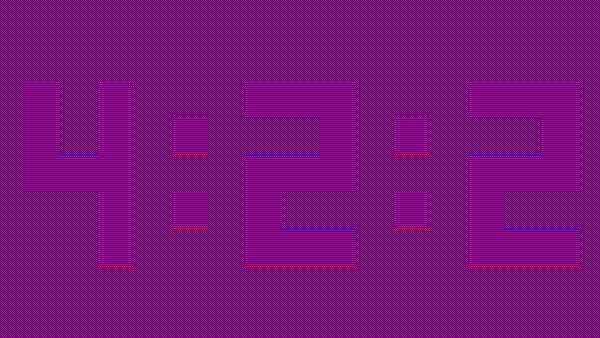
Если на экране Вам отчетливо видна появляющаяся надпись 4:4:4, и лишь слегка угадывается 4:2:2, то значит видеоинтерфейс компьютер-монитор передает полное цветовое разрешение, и на этом собственно можно закончить тест и чтение статьи.
Тем же, кому интересно, как действует этот тест, а также тем, кто видит 4:2:2 и не видит 4:4:4 (или видит примерно одинаково и 4:4:4, и 4:2:2), и при этом хочет попробовать исправить ситуацию добро пожаловать под кат
- ВАЖНО: Картинку нужно смотреть издали (c расстояния более диагонали), и ОБЯЗАТЕЛЬНО в НАТУРАЛЬНУЮ ВЕЛИЧИНУ, пиксель-в-пиксель (т.е. при суммарном 100% масштабе), поскольку увеличение или уменьшение картинки от реального размера дает неверный результат теста. Неважно, каким образом Вы этого добьетесь (с помощью браузера, вьювера или каким-то иным путем), важно, чтобы картинка выводилась на экран пиксель-в-пиксель!
- Интересно, что подобные проблемы могут наблюдаться не только у тех, кто пытается приспособить недорогой телевизор в качестве компьютерного монитора, но и у обладателей хороших, действительно профессиональных дорогих компьютерных мониторов, в т.ч. Ultra HD разрешения. Хотя в этом случае проблема конечно не в самом мониторе, а в видеокарте или ее драйверах.
Немного теории
Введем понятие Chroma subsampling (Цветовая субдискретизация) — технология кодирования изображений со снижением цветового разрешения, при которой частота выборки цветоразностных сигналов может быть меньше частоты выборки яркостного сигнала.
Технология опирается на особенность человеческого зрения, выраженную большей чувствительностью к перепадам яркости, чем цвета, и позволяет существенно снизить скорость цифрового потока видеоданных за счет определенного снижения цветового разрешения.
В данном случае нам важны Форматы субдискретизации 4:4:4 (т.е. без субдискретизации) и 4:2:2, используемые в рассматриваемых в рамках данной статьи цифровых компьютерных видеоинтерфейсах. Причем в силу некоторых особенностей если DVI всегда передает 4:4:4, то HDMI и DisplayPort способны передавать как 4:4:4, так и 4:2:2. При передаче видео это дает дополнительную гибкость настроек, и может расцениваться как преимущество, ну а при отображении статической «компьютерной» картинки при этом будут видны искажения, а это уже явный недостаток. Так что несмотря на общую схожесть цифровых видеоинтерфейсов DVI, HDMI и DisplayPort данная проблема может проявляться только на HDMI и DisplayPort и никогда не возникает на DVI.
Более подробно останавливаться на этом мы не будем, рассмотрим лишь картинку, показывающую, что происходит при отображении однопиксельной «шахматки» с различными сочетаниями цветов (в частном случае черно-белой) при разных видах субдискретизации:
Хорошо видно, что при всех видах субдискретизации кроме 4:4:4 цвета пикселей шахматки (кроме черно-белой) оказываются сильно искажены. На реальной компьютерной картинке это в частности приведет к возникновению утомляющих глаза ореолов вокруг букв и других контрастных элементов на цветном фоне, неустранимых настройками.
Ну а в худшем к тому же еще и теряется цветовое разрешение.
Именно это свойство мы и используем в нашем тесте.
«Кто нам мешает, тот нам поможет» (если и не решить проблему, то хотя бы выявить ее).
Итак,
От теории к практике
Фон тестовой картинки представляет собой сине-красную однопиксельную «шахматку» — одна точка синяя (0,0,255), соседняя точка красная (255,0,0) ну и так далее.
Поскольку человеческий глаз с достаточно большого расстояния не в состоянии их различить, он видит некий «суммарный» фиолетовый фон (смесь красного и синего).
Надпись 4:2:2 сделана из таких же красных (255,0,0) и синих (0,0,255) полосок шириной в один пиксель, и точно также «суммируется» глазом (ну, может быть кроме верхнего и нижнего края цифр, где могут проступать небольшие красные или синие артефакты).
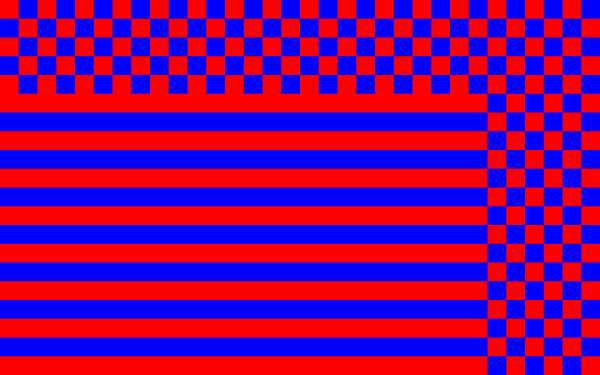
Надпись 4:4:4 сделана чистым фиолетовым тоном «половинного» уровня (128,0,128).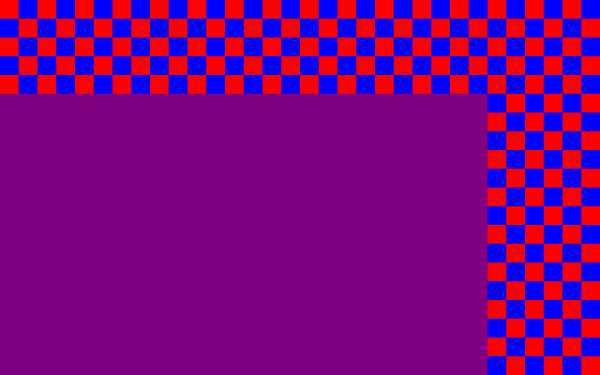
Поскольку гамма-кривая на правильно настроенном мониторе намного больше единицы, то «половинный» уровень оказывается заметно темнее «просуммированного» глазом фона «шахматного» красно-синего фона, и на мониторе с правильно настроенной гаммой при цветовом разрешении видеоинтерфейса 4:4:4 будет видна более темная надпись 4:4:4
А вот если режим видеоинтерфейса 4:2:2, то с отображением однопиксельной «шахматки» возникают проблемы.
Дело в том, что в режиме 4:2:2 для этих цветов получается половинное горизонтальное разрешение, поэтому соседние по горизонтали пиксели сливаются, причем естественно без учета настройки гаммы монитора. При этом получается «сдвоенный» по горизонтали фиолетовый пиксель 1×2 «половинного» уровня (128,0,128), т.е. сплошной фиолетовый фон.
Нетрудно убедиться, что это совпадает со сплошной заливкой в надписи 4:4:4, поэтому здесь она полностью сливается с фоном.
В надписи же 4:2:2 соседние по горизонтали пиксели одного тона — красные (255,0,0) в нечетных строках и синие (0,0,255) в четных, поэтому и «суммарный» пиксель 1×2 получается красным в четных строках и синим в нечетных.
Ну, а потом это также «суммируется» глазом, который видит светлую надпись 4:2:2 на ровном несколько более темном фиолетовом фоне.
Естественно могут быть и другие состояния, например если гамма монитора равна единице, то обе-две надписи будут не видны. Но такой монитор однозначно нуждается в настройке.
Какие-то артефакты могут возникать при отклонении настройки резкости, при неточной настройке контраста, ну и так далее.
Но все-таки при отсутствии тех или иных проблем должна четко читаться только надпись 4:4:4 и не читаться 4:2:2.
В принципе данный тест можно попробовать и при старом-добром аналоговом подключении, но в силу особенностей передачи аналогового сигнала из-за ограниченной полосы наверняка будут возникать те или иные искажения цветов красно-синей «шахматки», и поэтому даже в идеальном случае скорее всего будут видны обе надписи: и 4:4:4, и 4:2:2.
Довольно часто бывает, что обе надписи: и 4:4:4, и 4:2:2 отчетливо видны и при цифровом видеоинтерфейсе. Насколько это нормально, и о чем говорит такой результат?
О том, что в связке компьютер-монитор есть какие-то проблемы, напрямую не связанные с цветовым разрешением видеоинтерфейса.
Например, тестовая картинка в силу тех или иных причин (например, из-за настроек Вашего браузера или вьювера) масштабируется при отображении. Если же ее вывести гарантированно в натуральную величину, пиксель-в-пиксель (при суммарном 100% масштабе), то одна из надписей (4:4:4 или 4:2:2) исчезнет, а другая останется. Это очень важное требование при проведении теста, поэтому повторю еще раз:
- ВАЖНО: Картинку нужно смотреть издали (c расстояния более диагонали), и ОБЯЗАТЕЛЬНО в НАТУРАЛЬНУЮ ВЕЛИЧИНУ, пиксель-в-пиксель (т.е. при суммарном 100% масштабе), поскольку увеличение или уменьшение картинки от реального размера дает неверный результат теста. Неважно, каким образом Вы этого добьетесь (с помощью браузера, вьювера или каким-то иным путем), важно, чтобы картинка выводилась на экран пиксель-в-пиксель!
Ну а в худшем случае могут быть и более глубинные проблемы. Например, видеоинтерфейс честно передает Full HD картинку, соответствующую разрешению
Но если все же нам удалось добиться того, что результат теста однозначный, но не такой, какой нам хотелось бы увидеть: надпись 4:4:4 неразличима, а 4:2:2 видна во всей своей красе.
Что же делать в этом случае?
Для начала поискать в интернете, способен ли в принципе Ваш телевизор выводить картинку 4:4:4 при компьютерном подключении, если нет, то
Возможно, что при определенной доли везения с помощью
Итак,
удачи Вам в прохождении теста и настройке телевизора, чтобы его картинка не утомляла, а радовала Ваши глаза! 😎
habr.com
Тест монитора онлайн или как проверить состояние ЖК монитора
Мы немало времени проводим за персональным компьютером – учеба, работа или просто досуг. И, конечно, понимаем, что одним из основных устройств компьютера является монитор, который всегда включен и отображает нам все, что происходит в операционной системе: просматриваем веб-страницы, смотрим кино, изображения, программируем или просто печатаем документ. И со временем ухудшается качество изображения или вообще монитор выходит из строя. И с помощью теста монитора и проверки его состояния, некоторые неполадки можно предугадать и сделать оптимальные настройки, чтобы продлить работу своего монитора.
Сегодня хочу рассказать об онлайн сервисе Online monitor test, с помощью которого можно выполнить тест монитора онлайн и проверить состояние монитора в интернете и совершено бесплатно. Также у сервиса есть возможность:
- Проверить монитор на битые пиксели;
- Проверить лампы монитора;
- Цветопередачу;
- Тест скорости отклика матрицы;
- Проверить монитор на читаемость текста.
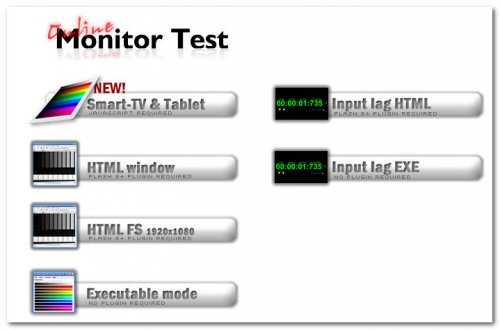
Сервис Online monitor test разделен на несколько модулей, с помощью которых можно провести тест монитора онлайн по различным критериям.
Тестируем монитор на битые пиксели, цветопередачу и качества изображения
Для начала тестирования монитора нужно нажать по ссылке HTML Window, после чего загрузиться страница онлайн теста. Также есть возможность открыть текст отдельным окном браузера разрешением 1920×1080, но можно отрегулировать индивидуально. Плюс можно скачать приложение тестирования монитора для Windows, которое нужно установить и после чего проверять состояние монитора без интернета. Тут выбор за вами, но я решил выбрать HTML Window.
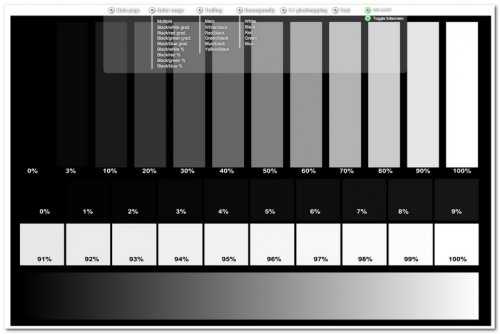
Страница теста монитора онлайн первоначально выглядит в черно-белых тонах. Тут можно проверить, как отображаются оттенки черно-белого цвета. Но это не конец возможностей онлайн сервиса Online monitor test. Если навести курсор компьютерной мыши в верхнюю часто окна, то появиться меню выбора модулей тестирования. Сейчас выбран Main page.
Цветопередача монитора
Для проверки цветопередачи монитора, нужно выбрать в меню пункт Color range. Плюс доступно 9 вариантом проверки цветов монитора. Выбираем и проверяем, как они отображаются.
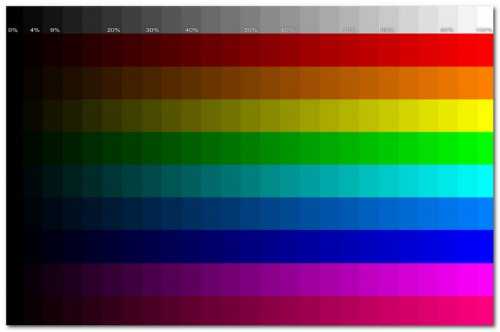
Тест скорости отклика матрицы ЖК монитора
Чтобы проверить скорости отклика матрицы ЖК монитора, нужно выбрать в меню пункт Trailing. В данном пункте доступны еще 6 подпунктов, первый main для проверки отклика матрицы под разными цветами, а остальные под определённые, например, черно-белый, красно-черный и другие.
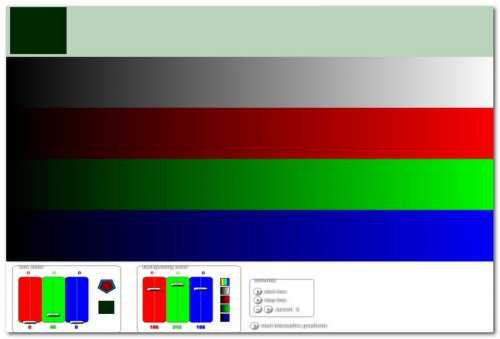
Чтобы начать проверку отклик матрицы монитора в панели Controls нужно нажать на кнопку Star Box, после чего слева на право, начнет передвигаться квадрат черного цвета. Чтобы его остановить нажимаем на кнопку Stop Box, а увеличить или уменьшить его скорость перемещения, соответственно нажимаем на +/- Speed. Цвет квадрата можно менять в панели Box Control. А цвет дорожки, по которой двигается квадрат Backgroung Box.
Проверить монитор на битые пиксели и подсветку ламп
Для проверки монитора на битые пиксели и подсветку ламп выбираем пункт Homogenuity. Здесь можно установить 5 цветов, с помощью которым можно проверить битые пиксели и лампы ЖК монитора, только предварительно нужно протереть экран монитора специальными чистящими салфетками, а то можно пятнышко перепутать с битым пикселем.
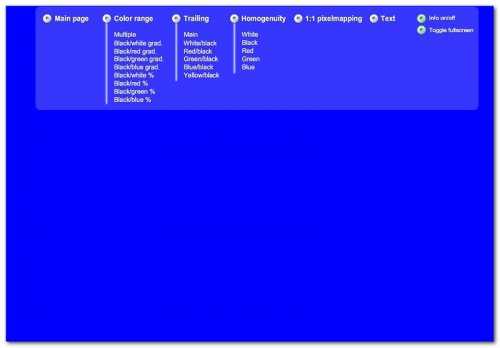
Совет: битые пиксели лучше искать на черном или белом фоне. На черном фоне сразу можно увидеть белые точки (пиксели) и соответственно на белом фоне – черные точки (пиксели).
Поиск битых пикселей 1:1 pixelmapping
Аналогичная функция поиска битых пикселей на ЖК мониторе компьютера. Выбрав пункт 1:1 pixelmapping можно увидеть муаровый узор, то есть наложение двух сетчатых рисунков, в данном случае черно-белых.
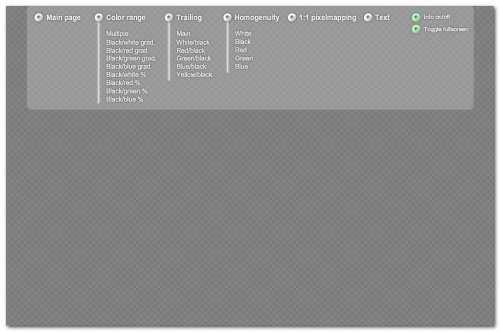
Проверить монитор на читаемость и размытость текста
Для того, чтобы проверить, как будет смотреться текст на вашем мониторе, в зависимости от его цвета и фона, выбираем в меню пункт Text. Тут можно изменять цвет текста и фон в панели справа.
Также появился новый модуль тестирования Smart-TV & Tablet — упрощенную онлайн версию сервиса тестирования для Смарт-телевизоры, смартфонов и планшетов.
Вот, таким образом, можно провести тест монитора онлайн, проверить его на битые пиксели и состояние лампы, протестировать цветопередачу и все это находится в одном сервисе Online monitor test. И не забывайте просто протирать свой монитор специальным чистящими салфетками.
Ссылка Online monitor test.
Интересное на сайте:
Добавить комментарий
lifevinet.ru
Лучшие программы для проверки и настройки монитора
В современном мире львиная доля профессий связана с работой за компьютером. При этом, независимо от того, длится нахождение перед экраном монитора пару-тройку часов или далеко превышает две трети суток, важно позаботиться о здоровье глаз посредством правильной настройки яркости и цветопередачи дисплея. То же самое касается и времяпровождения с целью развлечений. В профессиональной деятельности, связанной с обработкой цифровых изображений, весомую роль играет качество вывода на экран цветовой гаммы, оттенков, контраста, а заводские параметры не всегда соответствуют персональным требованиям пользователя.

ТОП программ для проверки и настройки монитора.
Здесь всё зависит не только от ресурсов устройства и использования его потенциала целиком и полностью, но и от индивидуального восприятия, которое варьирует, в том числе и от изменения внешних факторов, таких как освещение помещения, где ведётся работа, и среда распространения светового потока. С учётом условий работы, а также личных визуальных предпочтений, чувствительности к свету и выполняется настройка монитора.
Сделать времяпровождение за компьютером более комфортным можно и штатными средствами операционной системы, настройка параметров доступна из Панели управления. При этом если стоит цель приблизить условия к идеальным, максимально подстроив их под собственные требования, лучше применить специальный софт, предлагающий более широкий спектр возможностей, чем стандартные инструменты. При диагностике экранов программы помогают выявить несоответствия и подогнать параметры под оптимальные значения. Софт, позволяющий скорректировать работу дисплея, имеет различный функционал и может быть полезен каждому пользователю вне зависимости от того, с какой целью используется компьютер.
Лучшие программы для проверки и настройки монитора
Задача настройки дисплея стоит как сразу же после покупки устройства, так и по истечении определённого срока эксплуатации, поскольку со временем матрица изнашивается и уже не отображает цвета как прежде. Иногда в комплекте с монитором идёт свой софт с эталонными образцами, предназначенный для конкретной модели, но есть и универсальные средства. Протестировать дисплей и настроить его параметры исходя из результатов теста можно при помощи специальных онлайн-сервисов или программного обеспечения, требующего установки. Инструменты софта могут служить для проверки монитора на битые пиксели, а также включать их лечение в случае обнаружения. Диагностика, выполненная своевременно, позволит в дальнейшем избежать неприятных моментов, связанных с некорректной работой или полным выходом устройства из строя.
Ultra Mon
Многофункциональная программа для настройки монитора. Софт распространяется на коммерческой основе, но имеется пробный период. Опции Ultra Mon предполагают настройку и управление нескольких дисплеев в одночасье, можно создавать и перетягивать окна между устройствами, дублировать и перемещать рабочие столы, растягивать Панель задач на несколько мониторов, делать отдельные профили и пр. Несмотря на масштабы функционала, программа проста в освоении и не требует от пользователя специальных знаний. Поддерживается Windows 8 и выше, для ранних версий ОС необходима дополнительная настройка совместимости для 16-битных приложений.
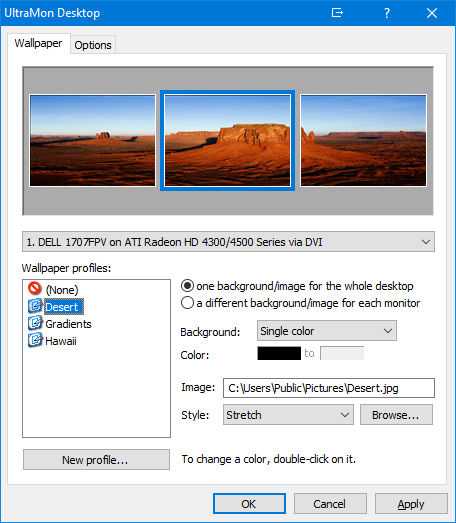
PassMark Monitor Test
Платная программа для проверки монитора и подбора оптимальных параметров. Позволяет протестировать производительность LCD дисплеев, CRT устройств (на основе электронно-лучевой трубки) при помощи набора тестов, включает возможность обнаружения битых пикселей. Программа имеет простой интерфейс, легка в управлении и работает на всех версиях ОС Windows с любой поддержкой разрешения и глубиной цвета видеокарты.
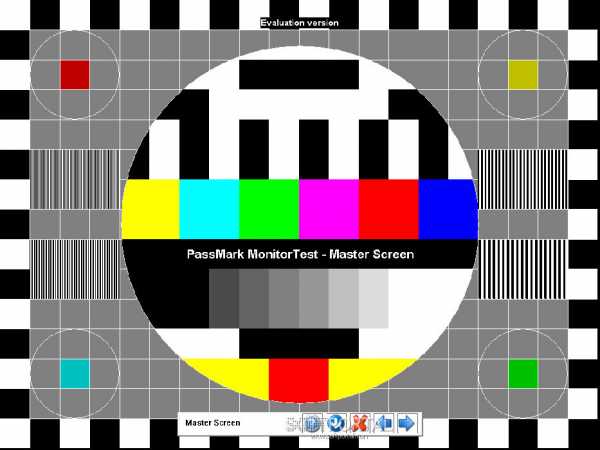
TFT Монитор Тест
Бесплатная программа для тестирования монитора от российского производителя с подробной справочной информацией. Продукт имеет достойный функционал, позволяя выполнить диагностику различных характеристик устройства. В числе возможностей проверка равномерности подсветки, разборчивости деталей изображения, линейности и дискретности матрицы, и пр. Есть также опция обнаружения залипших пикселей. Пользователю предоставляется выбор разрешения дисплея.
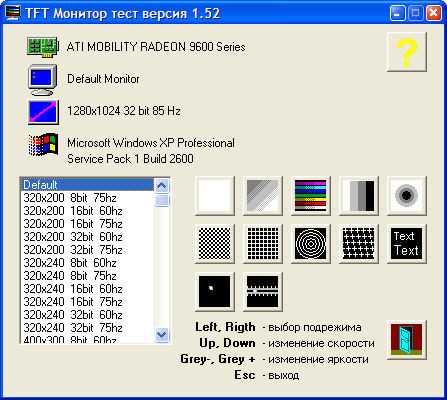
Nokia Monitor Test
Утилита для проверки монитора и настройки основных параметров от компании Nokia, не требующая установки и оснащённая подробной справочной информацией по работе с ПО. Хоть название и немного вводит в заблуждение, программный инструмент предполагает проверку качества компьютерных мониторов и видеокарт. Позволяет настроить контрастность, цветопередачу, геометрию и другие ключевые параметры. Утилита русифицирована и находится в свободном доступе.
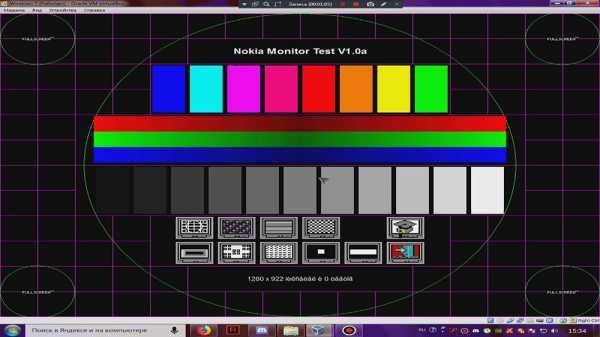
Power Strip
Программа для настройки параметров одного или нескольких мониторов одновременно отличается прекрасной функциональностью, поддерживает большое количество видеокарт независимо от производителя, в том числе уже вышедших «на пенсию». В сочетании с удобством и простотой интерфейса программа позволяет получить доступ к 500 параметрам настройки дисплея и видеокарты, имеется инструктаж по использованию всех возможностей ПО. Power Strip определяет все параметры экрана и обеспечивает коррекцию геометрии, может изменить производительность и тактовую частоту мерцания. Программа самостоятельно обновляется, поддерживает различные ОС. Из недостатков – существенная нагрузка на память и ресурсы ПК, софт платный.

Actual Multipal Monitors
Удобное в управлении многофункциональное средство для одновременной работы с несколькими мониторами. Возможности программного продукта предлагают эмуляцию на вторичных дисплеях Панели задач, кнопки Пуск и других привычных сервисов Windows. Поддерживается предварительный просмотр, клонирование окна Переключателя задач на все устройства, создание конфигураций в виде профилей Рабочего стола, доступно моментальная навигация между ними и много остальных опций. Софт платный.
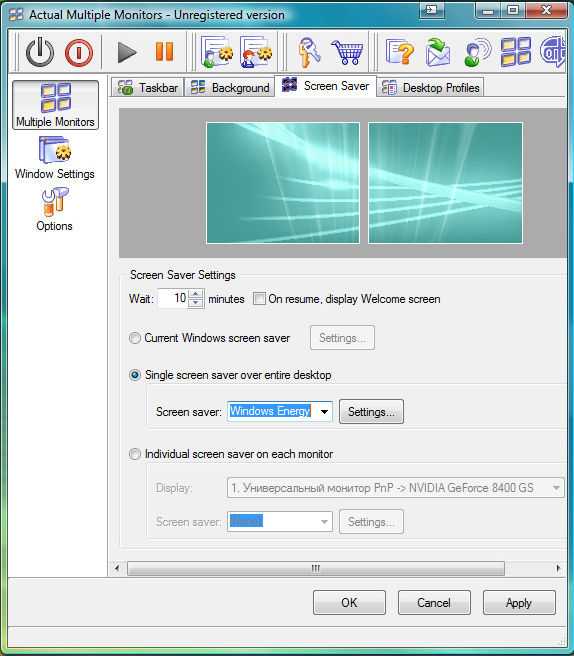
UD Pixel
Бесплатная программа для проверки и восстановления битых пикселей на LCD панелях. Интерфейс достаточно прост, поэтому разобраться с функциональностью UD Pixel не составит труда даже непродвинутому пользователю. Принцип работы софта заключается в высокоскоростной смене цветов «залипших» пикселей. Стопроцентной гарантии «воскрешения» программа не даёт (как и любая другая), но в большинстве случаев процедура проходит успешно. После тестирования и обнаружения битых пикселей на мониторе пользователь может выбрать скорость мерцания цветов и начать процесс восстановления, который к слову займёт немало времени. На работу устройства этот факт никак не повлияет, при этом с другими настройками придётся повременить.
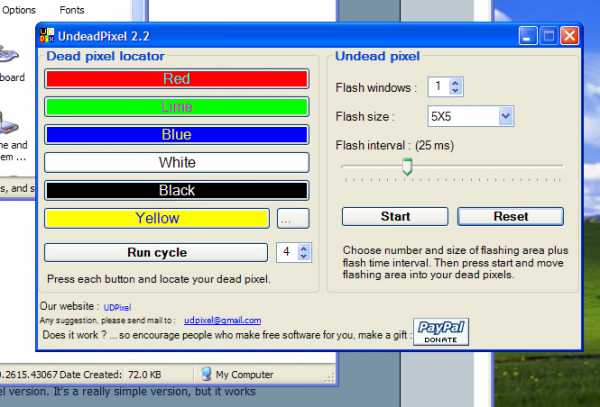
Innjured Pixels
Софт для проверки LCD телевизора или компьютерного монитора на битые пиксели, то есть те, что светятся одним и тем же цветом. ПО Innjured Pixels выполняет качественную диагностику, при этом, не требуя установки на ПК, распространяется бесплатно. Утилитой можно воспользоваться только с целью тестирования, реанимировать пиксели функционала она не позволяет. Положительный момент в том, что диагностировать устройство можно прямо в месте покупки перед приобретением.
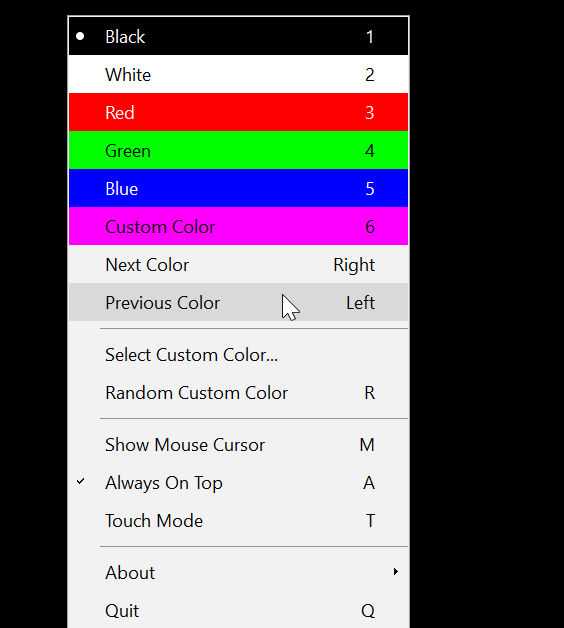
Is My LCD OK
Аналогично вышеописанной утилите данный инструмент позволяет выполнить процедуру проверки LED и LCD мониторов на битые пиксели, не предусматривая лечение. Is My LCD OK предлагает пользователю качественную диагностику с достойным набором тестов, софт полностью бесплатен, установка не требуется, а запуск возможен с любого съёмного накопителя.
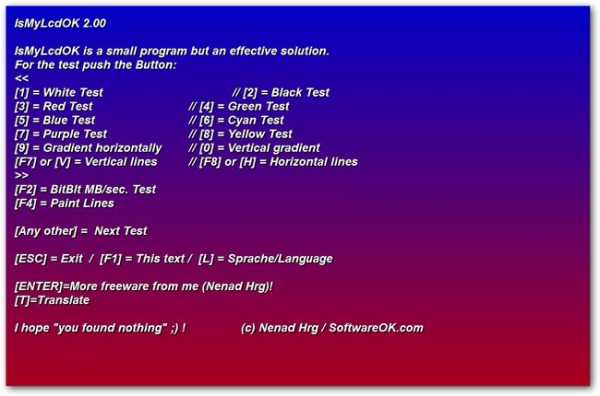
Dead Pixel Tester
Ещё одна программа, предоставляющая возможность обнаружения битых пикселей. Софт не требует установки, содержит достойный набор тестов для тщательной проверки. Интерфейс простой и понятный, несмотря на то, что на английском.
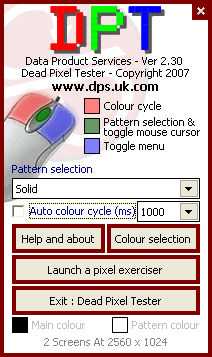
Поскольку человеческий глаз не сможет с точностью определить, насколько некорректно изображение дисплея в силу природных особенностей строения и способности к адаптации, целесообразно как при покупке нового монитора, так и в целях профилактики старого использовать специальное программное обеспечение, позволяющее вовремя выявить дефекты и избежать непредвиденных трат. Выбор подходящего софта — дело сугубо личное, всё зависит от требований к программе, необходимости выполнения тех или иных задач и удобства пользователя.
nastroyvse.ru