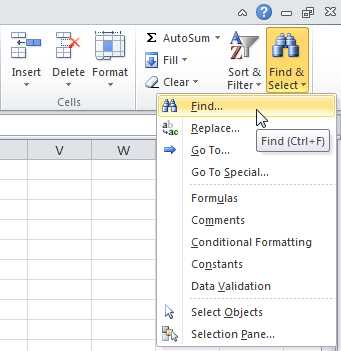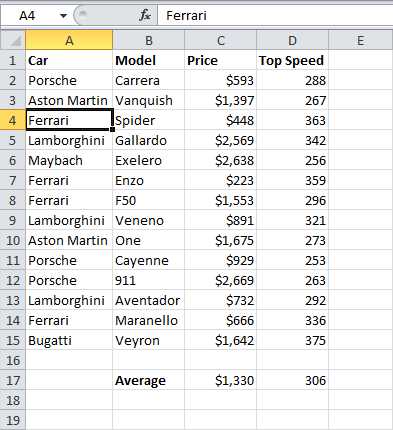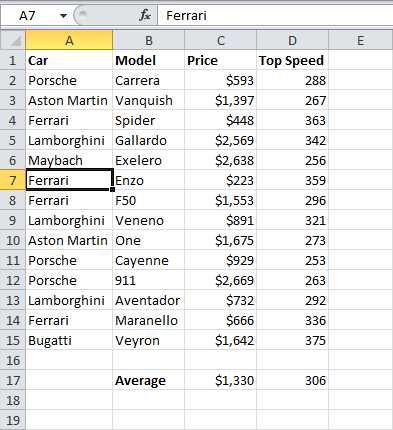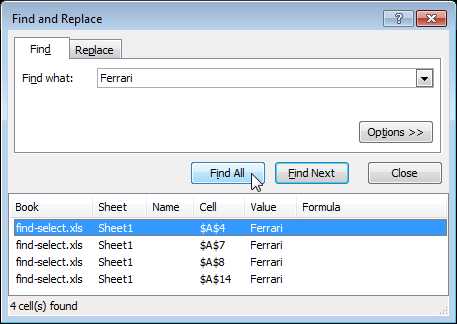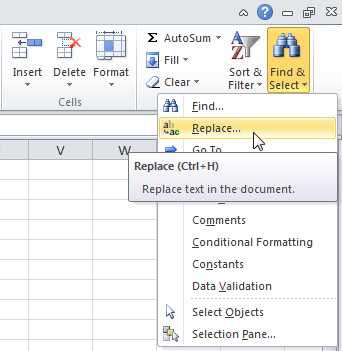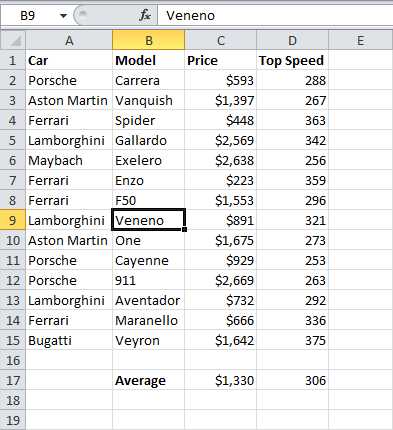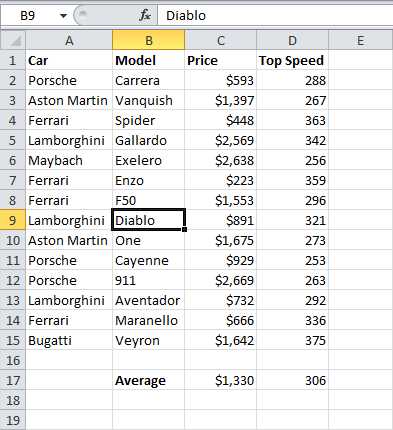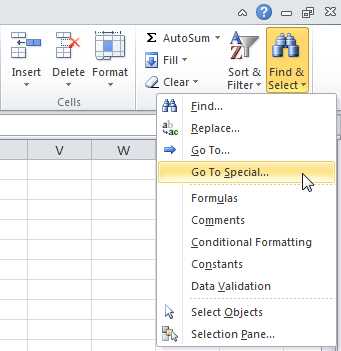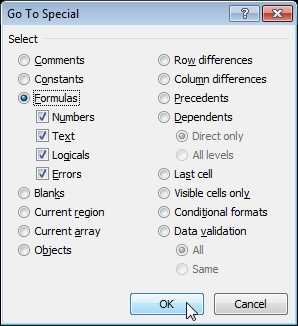Выделение строк и столбцов в таблице Excel
Примечание: Мы стараемся как можно оперативнее обеспечивать вас актуальными справочными материалами на вашем языке. Эта страница переведена автоматически, поэтому ее текст может содержать неточности и грамматические ошибки. Для нас важно, чтобы эта статья была вам полезна. Просим вас уделить пару секунд и сообщить, помогла ли она вам, с помощью кнопок внизу страницы. Для удобства также приводим ссылку на оригинал (на английском языке) .
Можно выбрать ячеек и диапазонов в таблице так же, как выбрать их на листе, но выбор строк и столбцов таблицы отличается от выбора листа строк и столбцов.
|
Чтобы выделить |
Выполните указанное действие |
|
Столбец таблицы с заголовком или без него |
Щелкните верхний край заголовка столбца или столбца в таблице. Чтобы указать, что выделение столбца по щелчку появится стрелка выделения для следующих.
Примечание: Щелкнуть верхний край один раз, выделяются данные в столбец; Дважды щелкнув его выделяется весь столбец таблицы. Можно также щелкнуть любую ячейку столбца и нажмите клавиши CTRL + ПРОБЕЛ или щелкните первую ячейку в столбце таблицы и нажмите клавиши CTRL + SHIFT + Стрелка вниз. Примечание: Один раз клавиши CTRL + ПРОБЕЛ выделяются данные в столбце; два раза клавиши CTRL + ПРОБЕЛ выделяет весь столбец таблицы. |
|
Строка таблицы |
Щелкните левой границы строки таблицы. Чтобы указать, что при щелчке выделяется строка появится стрелка выделения для следующих.
Щелкните первую ячейку в строке таблицы и нажмите клавиши CTRL + SHIFT + Стрелка вправо. |
|
Все строки и столбцы таблицы |
Щелкните в левом верхнем углу таблицы. Чтобы указать, что щелкнув выделяются данные в таблицу целиком появится стрелка выделения для следующих.
Щелкните левый верхний угол таблицы два раза, чтобы выделить таблицу целиком, включая заголовки таблицы. Можно также щелкните в любом месте таблицы и нажмите клавиши CTRL + A, чтобы выбрать таблицу данных в таблицу целиком, или нажмите кнопку большинство верхнюю левую ячейку в таблице и нажмите клавиши CTRL + SHIFT + END. Нажмите клавиши CTRL + A, два раза, чтобы выделить таблицу целиком, включая заголовки таблицы. |
Дополнительные сведения
Вы всегда можете задать вопрос специалисту Excel Tech Community, попросить помощи в сообществе Answers community, а также предложить новую функцию или улучшение на веб-сайте Excel User Voice.
См. также
Общие сведения о таблицах Excel
Видео. Создание и форматирование таблицы Excel
Данные итогов в таблице Excel
Форматирование таблицы Excel
Изменение размеров таблицы путем добавления или удаления строк и столбцов
Фильтрация данных в диапазоне или таблице
Преобразование таблицы в диапазон
Использование структурированных ссылок в таблицах Excel
Проблемы совместимости таблиц Excel
Экспорт таблицы Excel в SharePoint
support.office.com
Excel: как выделять ячейки в Excel — Алексей Лукин aka Arcon
Документ Excel это большая таблица, состоящая из множества ячеек, в которые можно вносить данные. Поэтому необходимо научиться работать с ними и в первую очередь научиться выделять ячейки в Excel, потому что без этого не обойтись.
Для выделения ячеек Excel существуют различные способы: и с помощью мышки, и с помощью горячих клавиш. Можно выделять как смежные ячейки, так и далекие друг от друга. Давайте рассмотрим эти способы.
Выделение одной ячейки
После того, как мы открываем документ Excel, сразу мы видим выделенной ячейку А1. Выделить любую другую ячейку можно, просто кликнув по ней мышкой. Для перемещения между ячейками также можно использовать клавиши стрелочек «Вверх», «Вниз», «Влево» и «Вправо» на клавиатуре. Клавиша Tab перемещает нас на следующую ячейку в строке. Shift+Tab на предыдущую ячейку в строке.
Интересный сочетания клавиш:
Ctrl+Home – выделит первую ячейку (А1)
Ctrl+End – выделит последнюю ячейку с данными на листе
Ctrl+стрелка вниз – выделит последнюю ячейку в столбце
Выделение диапазона ячеек
Для выделения диапазона ячеек существует много разных способов. Рассмотрим их.
Наиболее простой и всем известный способ — простое выделение мышью. Наводим курсор мыши на начальную ячейку, нажимаем левую кнопку мыши и не отпуская кнопки перемещаем курсор до конечной ячейки. Например, если такое проделать с дипазоном ячеек C3:F9, то изначально зажимаем кнопку мыши на ячейке C3, и перемещаем до ячейки F9 и только там отпускаем кнопку. При перемещении можно увидеть как следом за курсором увеличивается количество выделенных ячеек.
Следующий способ — с использованием клавиши Shift. Выделяем начальную ячейку, находим конечную ячейку, зажимаем клавишу Shift и кликаем по конечной ячейке. Выделение готово.
Если использовать стрелки перемещения между ячейками и при этом зажать клавишу Shift, то будет производиться выделение от начальной ячейки до текущей.
Весь столбец или вся строка
Для того чтобы выделить весь столбец или всю строку, необходимо нажать на заголовок столбца – «А, В, С…», или строки – «1, 2, 3…». При этом курсор примет вид черной стрелочки, указывающей либо вниз, либо вправо. Если нужно выделить несколько столбцов, нажимаем мышкой на первом и, не отпуская левой клавиши, выделяем нужное количество. Точно также поступаем со строками.
Как и в способе выше, можно совмещать с использованием клавиши Shift. Выделяем начальный столбец, зажимаем клавишу Shift и выделяем конечный столбец. В результате все столбцы от начального до конечного выделены.
Используем клавишу F8
Для выделения группы ячеек в Excel, можно воспользоваться клавишей F8. Выделим B2:D7. Кликаем мышкой по ячейке B2 и нажимаем клавишу F8. В строке состояния появится надпись «
Расширить выделенный фрагмент». Теперь кликаем мышкой по ячейке D7. Выделение готово. И до тех пор, пока мы не отключим этот режим, по какой бы ячейке мы не кликнули, выделенный диапазон будет постоянно меняться. Для отключения режима, необходимо снова нажате клавишу F8.Окно «Переход»
Для выделения большого диапазона ячеек удобно использовать возможности окна «Переход». Например, если мы хотим выделить диапазон ячеек А3:АC9. Нажимем комбинацию клавиш Ctrl+G или клавишу F5. Открывается окно «Переход». В поле «Ссылка» вводим нужный нам диапазон ячеек и нажимаем кнопку ОК. Ячейки выделены.
Поле «Имя»
Для выделения можно использовать поле «Имя». В него достаточно ввести нужный диапазон и нажать клавишу Enter. Ячейки тоже будут выделены.
Все ячейки
Чтобы выделить все ячейки в Excel, необходимо использовать комбинацию клавиш
Также выделить все ячейки можно, нажав на стрелочку в левом верхнем углу на пересечении названия строк и столбцов.
Интересный сочетания клавиш:
Ctrl+Shift+Home – выделяет диапазон от текущей ячейки до первой ячейки (А1)
Ctrl+Shift+End – выделяет диапазон от текущей ячейки до последней ячейки с данными на листе
Ctrl+Shift+стрелка вправо – выделяет диапазон от текущей ячейки до последней ячейки в строке
Ctrl+Shift+стрелка вниз – выделяет диапазон от текущей ячейки до последней ячейки в столбце
Несмежные ячейки
Если Вам нужно выделить несмежные ячейки в Excel, то есть те, которые расположены не рядом, то главным помощником в этом будет клавиша
Ctrl. Выделяем первую нужную ячейку или диапазон, затем зажмите клавишу «Ctrl» и продолжаем выделять нужные ячейки или диапазоны ячеек способами, описанными выше, кроме тех случаев, где используются всплывающие окна.Обратите внимание, что при выделении более одной ячейки, в поле «Имя» всегда написан адрес одной из ячеек (чаще всего верхней левой ячейки) и она закрашена в другой цвет. В этом случае, если начать вводить данные, они будут записаны именно в эту ячейку, указанную поле «Имя».
alexeyworld.com
InformatikUrok » Blog Archive » Как выделить ячейки в Excel
 Как выделить ячейки в Excel
Как выделить ячейки в Excel
На этом занятии мы рассмотрим, как выделить
Мы уже знаем, что документ Excel 2010 состоит из строк и столбцов, а на пересечении которых находятся ячейки. Именно в ячейках находятся данные, которые можно обработать в Excel. Но прежде чем что-то записать в ячейку, ее нужно выделить.
Что значит выделить ячейку? Это значит, что ячейка должна быть отмечена черной рамкой! Кстати, сразу же после открытия документа Excel, на листе выделена ячейка А1, а вот как выделить любую другую ячейку, мы рассмотрим ниже.
Чтобы выделить одну ячейку, есть несколько способов, например,
- можно самому найти ячейку на листе книги Excel 2010 и щелкнуть по ней ЛКМ. Вокруг ячейки появится черная рамка, ячейка станет активной и доступной для ввода информации. Обратите внимание, что выделив ячейку, ее адрес появится в Адресном окне строки формул (Как работать со строкой формул в Excel 2003, рассмотрели в теме «Простейшие вычисления в таблицах Excel»).
- можно выделить ячейку с конкретным адресом, для этого нужно адрес этой ячейки ввести в Адресное окно в строке формул.
Например, давайте (см. скриншот):

Кстати, чтобы теперь вернуться в начало листа, т.е. в ячейку А1, нажмите на клавиатуре комбинацию клавиш Ctrl+Home.
Давайте теперь рассмотрим, как выделить диапазон ячеек.
Диапазон ячеек – это группа ячеек, находящихся рядом друг с другом.
Зачем это нужно в Excel? Выделение диапазона ячеек часто используется при работе с таблицами:
Давайте рассмотрим выделение диапазона ячеек на конкретных примерах. Обратите внимание, что адрес диапазона ячеек задается так: записывается через двоеточие адрес верхнего левого угла диапазона и адрес нижнего правого угла диапазона. Кстати, одна ячейка – это тоже диапазон!
- Выделим диапазон ячеек A1:D3.
Установим курсор в ячейку А1 (выделим А1). Курсор примет вид белого крестика. Нажмем ЛКМ и протянем указатель вниз до ячейки D3, отпустим ЛКМ. Ячейка А1 будет не затемнена, в нее можно вводить информацию.

Кстати, можно выделить этот диапазон и другими способами:
- щёлкнуть ЛКМ по ячейке А1, нажать клавишу Shift, удерживать ее до щелчка ЛКМ по ячейке D3, потом отпустить две клавиши;
- в строку Адресное окно ввести A1:D3 диапазон ячеек.
Этими способами выделяются все диапазоны со смежными ячейками. Если ячейки не стоят рядом, то при выделении нужно использовать клавишу Ctrl. Рассмотрим это на примере ниже.
- Выделим диапазон ячеек B2:B5 и D1:D6.
Алгоритм выделения диапазона:
- Выделяем диапазон B2:B5 левой кнопкой мыши.
- Нажимаем и удерживаем Ctrl.
- Выделяем ЛКМ диапазон D1:D6
- Отпускаем ЛКМ и клавишу Ctrl.
Еще можно воспользоваться другим способом: в Адресное окно ввести B2:B5 ; D1:D6. Результат, представленный на рисунке, для Excel 2010:

Excel 2010 еще позволяет выделить ячейки, удовлетворяющие определённым критериям.
- Выделим в таблице ячейки с формулами, чтобы потом сделать их защищенными.
Как выделить ячейки с формулами? Вручную найти и выделить все ячейки. Этот способ подходит только для таблиц с небольшим количеством данных. Для больших таблиц лучше все-таки использовать автоматический способ выделения ячеек.
Итак, на вкладке Главная в группе «Редактирование» нажать на кнопку Найти и выделить – в раскрывшемся списке выбрать команду Выделение группы ячеек. В появившемся окошке выбрать радиоточку Формулы, нажать Ок. В результате во всей таблице будет выделен столбец с формулами.
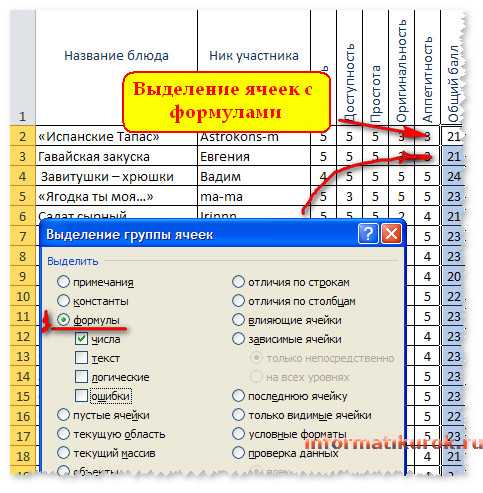
Контрольные вопросы:
- Что необходимо сделать перед тем, как работать с объектом?
- Как выделить одну ячейку?
- Как выделить смежный диапазон ячеек?
- Как выделить не смежный диапазон ячеек?
- Что будет, если в Адресное окно ввести К256?
- Что будет, если в Адресное поле ввести A1:D3?
- Когда при выделении диапазона используется Shift?
- Что будет, если в Адресное окно ввести B2:B5, D1:D6? Исправьте ошибку.
- Выделили блок ячеек от А13 до J5. Как записывается этот диапазон? Сколько ячеек выделено? Какая ячейка отличается цветом?
- Является ли одна ячейка диапазоном?
- Какой вид принимает указатель мыши при выделении?
- Как выделить все формулы на листе Excel?
informatikurok.ru
Как правильно выделять текст в таблицах Excel 2010
В ячейку Excel вы можете поместить текст. Текст можно отформатировать, то есть задать для него шрифт, стиль, разбить на абзацы, разукрасить… Конечно, в отличие от программы Word, Excel предназначена для расчетов и разукрашивание текста скорее побочная возможность программы. Но тем не менее возможности такие есть.
Причем вы можете форматировать не всю ячейку, а отдельные символы, слова и т. д. Для этого нужно щелкнуть на ячейке два раза (чтобы ячейка перешла в режим редактирования) и потом выделить необходимый кусочек текста. Итак, очень полезная информация о способах выделения текста.
- Выделение с помощью мышки. Подводим указатель мыши к началу нужного места, щелкаем левой кнопкой и, не отпуская ее, тащим выделение до конца строки, а потом вниз, до конца этого самого места. Текст будет выделяться голубым цветом. Отпустили кнопку — выделение закончилось. Если вы ошиблись, то щелкните кнопкой мышки еще раз или нажмите любую стрелочку управления курсором (←, →, ↑ или ↓): выделение пропадет и вы сможете попробовать снова. Чтобы выделить отдельное слово, щелкните левой кнопкой мышки на нем два раза.
- Выделение с помощью клавиш. Поставьте курсор в начало той части текста, которую вы хотите выделить, нажмите клавишу Shift, держите ее, а стрелочками управления курсором выделяйте текст. Если вы будете нажимать стрелочки ↑ и ↓, то выделение будет бежать по строкам, а если ← и →, то по буквам строки. Существует несколько сочетаний клавиш для выделения, если поставить курсор в середину строки:
- Shift+Home — выделение от курсора до начала строки;
- Shift+End — выделение от курсора до конца строки.
Что можно сделать с выделенным текстом? С него можно снять выделение. Для этого нужно щелкнуть кнопкой мышки на любом месте документа или нажать любую клавишу управления курсором. Но это, как вы догадываетесь, не все.
ladyoffice.ru
Выделение одного или нескольких листов
Примечание: Мы стараемся как можно оперативнее обеспечивать вас актуальными справочными материалами на вашем языке. Эта страница переведена автоматически, поэтому ее текст может содержать неточности и грамматические ошибки. Для нас важно, чтобы эта статья была вам полезна. Просим вас уделить пару секунд и сообщить, помогла ли она вам, с помощью кнопок внизу страницы. Для удобства также приводим ссылку на оригинал (на английском языке) .
Нажав кнопку вкладок листов в нижней части окна Excel, можно быстро выделить один или несколько листов. Для ввода или редактирования данных на нескольких листах одновременно, можно сгруппировать листов, выбрав несколько листов. Вы можете форматировать или распечатать несколько листов одновременно.
|
Чтобы выделить |
Выполните следующие действия |
|
Один лист |
Перейдите на вкладку лист, который вы хотите изменить.
Если вы не видите вкладку, которую вы хотите, нажмите кнопки прокрутки, чтобы найти на вкладке. |
|
Несколько смежных листов |
Щелкните ярлычок первого листа, а затем удерживая нажатой клавишу SHIFT, щелкните ярлычок последнего листа, который требуется выделить. |
|
Несколько несмежных листов |
Щелкните ярлычок первого листа, а затем удерживая нажатой клавишу CTRL, щелкните вкладки других листов, которые вы хотите выбрать. |
|
Все листы книги |
Щелкните правой кнопкой мыши ярлычок листа и выберите в контекстном меню (контекстное меню) команду Выделить все листы. |
Совет: После выбора нескольких листах [Группа] отображается в строке заголовка в верхней части листа. Чтобы отменить выделение нескольких листов в книге, щелкните лист или не выбрано. Если ни одна таблица не выбрано невидим, щелкните правой кнопкой мыши ярлычок выделенного листа и выберите в контекстном меню команду Разгруппировать листы.
Примечания
-
Данные, введите или измените в активный лист появятся на всех выбранных листов. Эти изменения может заменять данные на активный лист и, вероятно, случайно — от других выбранные листы.
-
Невозможно вставить данные, копировать или Вырезать в сгруппированных листы на другой лист, поскольку размер области копирования включает в себя все слои выбранные листы (которые отличается от области вставки на одном листе). Важно убедитесь, что выбрана только один лист, перед тем как копирование или перемещение данных на другой лист.
-
Если сохранить и закрыть книгу со сгруппированными листами, при последующем открытии файла выделенные листы останутся сгруппированными.
support.office.com
Выделение ячеек в MS Excel — MS Excel
Выделить ячейку и диапазон ячеек таблицы – это значит отметить их черной жирной рамкой табличного маркера. После этого вся введенная информация размещается именно в выделенной ячейке. Стоит отметить, что указанные способы выделения ячеек используют и другие программы для компьютера.
При открытии рабочей книги Excel всегда автоматически выделяется ячейка А1.
Как выделить ячейку?
1 способ:
Для выделения одной ячейки, необходимо в окне открытого листа щелкнуть по ней курсором-крестом, при этом ячейка отметится жирной рамкой табличного маркера, а ее адрес отобразится в адресном окошке на строке формул.
2 способ:
Если ячейка не находится в пределах видимости на открытом листе, то необходимо:
- В окне открытого листа щелкните курсором ввода текста в адресном окошке строки формул.
- Наберите нужный адрес ячейки, используя при этом только английские буквы и цифры без пробелов. Например, А10, Н58 и т.д.
- Закрепите введенный адрес щелчком по клавише Enter.
Как выделить первую или последнюю ячейку в столбце или строке?
- В окне открытого листа выделите любую ячейку нужного столбца или строки.
- Используйте сочетание клавиш:
- Ctrl + → – последняя ячейка строки;
- Ctrl + ← – первая ячейка строки;
- Ctrl + ↑ – первая ячейка столбца;
- Ctrl + ↓ – последняя ячейка столбца.
Как выделить первую или последнюю ячейку листа?
Первую ячейку – в окне открытого листа используйте сочетание клавиш Ctrl+Home.
Последнюю ячейку – в окне открытого листа используйте сочетание клавиш Ctrl+End.
Как выделить ячейку с определенными параметрами?
При работе с большим объемом разнообразных данных часто возникает необходимость разом выделить все ячейки, содержащие только определенные значения.

Рис. 2.94. Окно «Выделение группы ячеек»
excel2010.ru
Найти и выделить в Excel
Вы можете использовать инструмент Find and Replace (Найти и заменить) в Excel, чтобы быстро найти нужный текст и заменить его другим текстом. Также вы можете использовать команду Go To Special (Выделение группы ячеек), чтобы быстро выделить все ячейки с формулами, комментариями, условным форматированием, константами и т.д.
Найти
Чтобы быстро найти определенный текст, следуйте нашей инструкции:
- На вкладке Home (Главная) нажмите кнопку Find & Select (Найти и выделить) и выберите Find (Найти).

Появится диалоговое окно Find and Replace (Найти и заменить).
- Введите текст, который требуется найти, к примеру, «Ferrari».
- Нажмите кнопку Find Next (Найти далее).
Excel выделит первое вхождение.

- Нажмите кнопку Find Next (Найти далее) еще раз, чтобы выделить второе вхождение.

- Чтобы получить список всех вхождений, кликните по Find All (Найти все).

Заменить
Чтобы быстро найти определенный текст и заменить его другим текстом, выполните следующие действия:
- На вкладке Home (Главная) нажмите кнопку Find & Select (Найти и выделить) и выберите Replace (Заменить).

Появится одноимённое диалоговое окно с активной вкладкой Replace (Заменить).
- Введите текст, который хотите найти (например, «Veneno») и текст, на который его нужно заменить (например, «Diablo»).
- Кликните по Find Next (Найти далее).
Excel выделит первое вхождение. Ещё не было сделано ни одной замены.

- Нажмите кнопку Replace (Заменить), чтобы сделать одну замену.

Примечание: Используйте Replace All (Заменить все), чтобы заменить все вхождения.
Выделение группы ячеек
Вы можете воспользоваться инструментом Go To Special (Выделение группы ячеек), чтобы быстро выбрать все ячейки с формулами, комментарии, условным форматированием, константами и т.д. Например, чтобы выбрать все ячейки с формулами, сделайте следующее:
- Выделите одну ячейку.
- На вкладке Home (Главная) кликните по Find & Select (Найти и выделить) и выберите Go To Special (Выделение группы ячеек).

Примечание: Формулы, комментарии, условное форматирование, константы и проверка данных – все это можно найти с помощью команды Go To Special (Выделение группы ячеек).
- Поставьте галочку напротив Formulas (Формулы) и нажмите ОК.

Примечание: Вы можете искать ячейки с формулами, которые возвращают числа, текст, логические операторы (ИСТИНА и ЛОЖЬ) и ошибки. Также эти опции станут доступны, если вы отметите пункт Constants (Константы).
Excel выделит все ячейки с формулами:

Примечание: Если вы выделите одну ячейку, прежде чем нажать Find (Найти), Replace (Заменить) или Go To Special (Выделение группы ячеек), Excel будет просматривать весь лист. Для поиска в диапазоне ячеек, сначала выберите нужный диапазон.
Оцените качество статьи. Нам важно ваше мнение:
office-guru.ru
 Как выделить ячейки в Excel
Как выделить ячейки в Excel