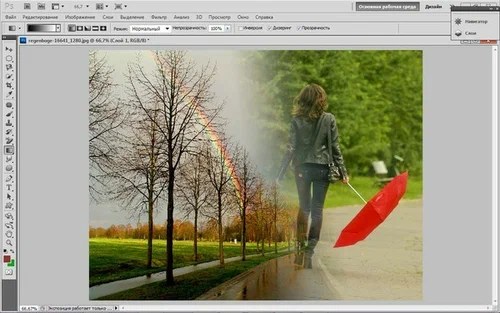Как соединить две фотографии в одну без фотошопа
Автор Руслан Ошаров На чтение 5 мин. Опубликовано
Приветствую, дорогие гости и читатели блога! Продолжаем нашу рубрику “Компьютер и интернет для чайников”. Перед нами задача: быстро соединить две разные фотографии, но при этом не скачивая сторонних приложений и не имея навыков работы в фоторедакторах.
Независимо от того, работаете ли вы на компьютере или используете этот аппарат для развлечения, в любом случае вам может понадобиться соединить две картинки в одну, чтобы решить какую-то свою задачу.
Например, вы сотрудничаете с сетевой компанией и используете БАДы, которые помогают вашему телу трансформироваться. В этом случае вы фотографируетесь до использования продукции, а через какое-то время – после её использования.
Затем возникает необходимость соединить две фотографии в одну и добавить текст, чтобы таким образом привлекать потенциальных партнёров и клиентов в бизнес. Вот тут и приходит на помощь стандартное приложение Paint, которое есть в каждой версии Windows, ну или по крайней мере в большинстве из них.
Вот тут и приходит на помощь стандартное приложение Paint, которое есть в каждой версии Windows, ну или по крайней мере в большинстве из них.
Как склеить два фото в стандартном приложении Paint
Возможно до этого момента вы даже не подозревали, что на вашем компьютере есть приложение, которое может справиться с задачей по соединению двух фотографий. Я тоже в своё время не сразу об этом узнал, а только спустя время, когда уже научился работать в сторонних программах.
Но перейдём к делу. Чтобы быстро найти приложение Paint на компьютере, нужно в левом нижнем углу открыть поиск. В зависимости от версии Windows, расположение поиска может отличаться. Я показываю на примере Windows 10.
Открываем поиск и пишем название программы. Компьютер выдаст вам нужный результат вверху. Нажимаете на значок и запускаете приложение.
Теперь нужно загрузить первую фотографию, чтобы её отредактировать. В левом верхнем углу программы нажимаем “Файл”, затем “Открыть”.
После чего откроется окно для выбора расположения фотографии. Находите нужное фото и просто нажимаете на него. Если фотография слишком большая, то можно уменьшить её масштаб справа внизу ползунком.
После того, как подогнали масштаб, нужно обрезать лишнее. Для этого переходим на верхнюю панель инструментов и нажимаем “Выделить”, а затем выбираем “Прямоугольная область”.
Появляется маркер выделения. Теперь нужно зажать левую кнопку мыши и не отпуская её, потянуть маркер сверху вниз и в сторону, таким образом выделить область, которую мы хотим оставить.
Затем вверху на панели нажимаем “Обрезать”.
Теперь у нас получилась обрезанная по краям фотография, которую нужно сохранить.
Переходим в уже знакомый нам “Файл”, выбираем “Сохранить как”, а затем выбираем нужный формат. Я обычно выбираю “Изображение в формате JPEG”.
Программа предложит выбор места для сохранения, а также можно задать название файла.
После того, как сохранили первую фотографию, прямо на ней нужно открыть вторую точно таким же образом “Файл”, “Открыть” и уменьшить масштаб при необходимости.
Затем, как и с первой фотографией делаем обрезку. “Выделить” – “Прямоугольная область” – “Обрезать”.
Теперь на подготовленной фотографии нужно создать место для второго фото. Для этого подводим курсор к правому краю фотографии и зажав левую кнопку мыши растягиваем полотно до примерно нужных размеров. Ничего страшного, если растянем больше, потом можно поправить.
Теперь в правую часть чистого полотна нужно поместить первую фотографию. Для этого переходим в левый верхний угол программы и нажимаем “Вставить”, а из выпадающего списка выбираем “Вставить из”.
Откроется окно выбора. Выбираем ранее сохранённое фото просто нажав на него мышкой.
Если вы соединяете фотографии разных форматов и размеров, то подогнать размер можно нажав вверху на “Изменить размер”, а затем подобрать масштаб в процентах или пикселях.
В данном случае первая обработанная фотография меньшего размера. Перетаскиваем её мышкой на правую сторону и подбираем размер.
Когда подогнали размер, выставляем второе фото ровно с первым и “задвигаем” оставшийся пустой холст справа таким же образом как выдвигали, то есть зажав маркер левой кнопкой мыши. Если вам больше ничего не требуется, то сохраняете фотографию точно так, как сохраняли первую.
Если же нужен текст на фотографии, то делаем следующее. Выдвигаем внизу полосу чистого полотна мышкой. Затем на панели вверху выбираем инструмент ТЕКСТ, кликнув по заглавной букве.
Затем кликаем левой кнопкой мыши на чистом полотне внизу. Открываются параметры текста, которые можно настроить. Выбираем размер, цвет шрифта, стиль, а затем пишем нужный текст. Чтобы уменьшить размер поля ввода, после того, как написали текст, просто регулируем его мышкой потянув за маркеры.
Чтобы передвинуть текст в нужное место, подводим курсор мышки к самому краю до появления курсора с четырьмя стрелками. Когда курсор появился, зажимаем левую кнопку и перемещаем текст.
Когда курсор появился, зажимаем левую кнопку и перемещаем текст.
Таким образом можно добавлять несколько полей с текстом и размещать их в нужных местах. Итогом работы может быть вот такая смонтированная из двух фотографий композиция.
На этом у меня всё. Надеюсь, статья “Как соединить две фотографии в одну без фотошопа” была вам полезна. Самая лучшая поддержка для меня — это ваша обратная связь. Успехов и процветания вам!
Объединнние нескольких фотографий в одну
Программа с помощью которой я объединяю фотографии называется «PAINT», она входит в стандартный пакет «Windows».
Я фотографии которые буду объединять заранее помещаю в одну папку, так удобно!
Правой кнопкой мыши кликаю по фотографии, открывается контекстное меню, нажимаем «ИЗМЕНИТЬ».
Вот фотография открылась в программе «PAINT».
Для удобства меняем масштаб, красненьким у меня обведено в правом нижнем углу.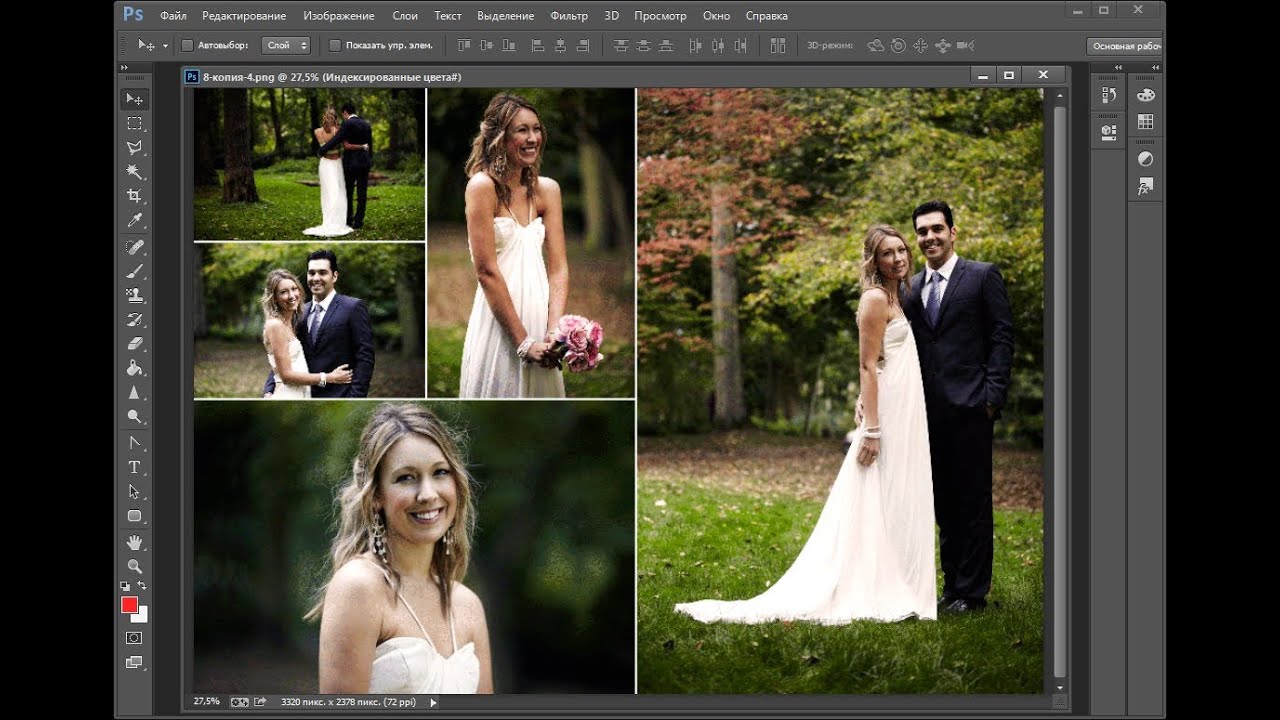
Дальше нужно растянуть белый листик, который лежит под фотографией, вправо и вниз. Думаю, все знают как растягивать.
Что получилось.
Для вставки следующей фотографии нажимаем: «БУФЕР ОБМЕНА» — «ВСТАВИТЬ» — «ВСТАВИТЬ ИЗ». Откроется папка из которой нужно выбрать фотографию. Выбрали…
Вторая фотография лежит на первой))) За уголочек растягиваю вторую фотографию, чтобы уравнять размер фотографий. И перемещаю на законное место.
Вот сюда!
Фотографии можно объединить сколько угодно! Можно поменять цвет пространства между фотографиями с белого на какой-нибудь другой. Для этого нажимаем: «ИНСТРУМЕНТЫ» — «ЗАЛИВКА ЦВЕТОМ» (ведерко изображено).
Потом можете выбрать желаемый цвет в разделе «ЦВЕТА». Перемещаем ведро на беленький фон между фотографиями и кликаем мышкой.
Я сереньким залила.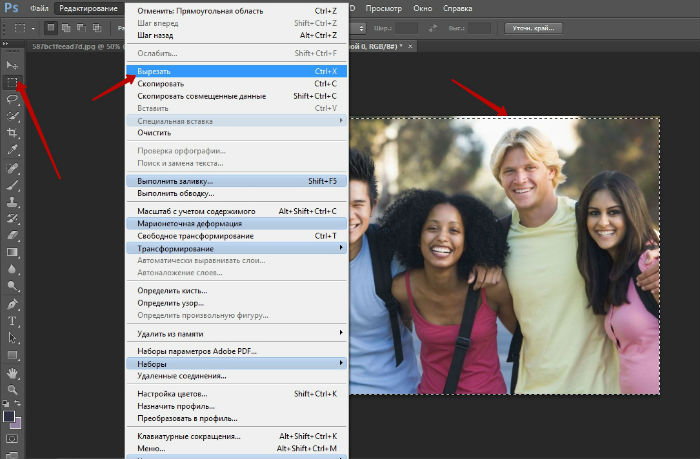
Дальше добавляю текст или нумерацию. Выбираем: «ИНСТРУМЕНТЫ» — «ТЕКСТ» (буковка «А») — кликаем на фотографии, на которой будем писать и пишем… Цвет, размер и т.д. шрифта можно поменять.
Вот я выделила зону для подписи.
Раз, номерок поставила!
Вот итог. Теперь нужно сохранить творение!
Тут все как обычно. Нажимаем «СОХРАНИТЬ КАК…»
В появившемся окне выбираем путь сохранения файла, ОБЯЗАТЕЛЬНО меняем название файла, а то потеряется исходник фотографии и СОХРАНЯЕМ.
Вот и все, файл готов!!!
Как соединить два фото в одно
Способ №2: простой фотомонтаж
Чтобы объединить две фотографии, можно воспользоваться инструментом «Фотомонтаж», в котором реализована самая простая работа со слоями и масками. Благодаря тонкой подстройке параметров можно создать на фоновом слое эффект старой бумаги, красиво обрезать края или придать объектам мистическое свечение.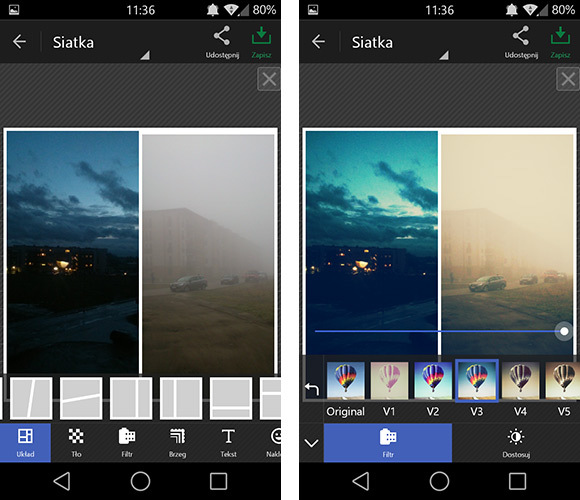 Наш фоторедактор обладает удобным поиском функций, и инструмент для объединения фото легко найти по запросу «Соединить» или «Фотомонтаж». Из краткой инструкции вы узнаете, как соединить два фото в одно с помощью нашей программы.
Наш фоторедактор обладает удобным поиском функций, и инструмент для объединения фото легко найти по запросу «Соединить» или «Фотомонтаж». Из краткой инструкции вы узнаете, как соединить два фото в одно с помощью нашей программы.
Добавляйте поверх фотографий новые элементы, например, мультяшных героев
Шаг 1. Устанавливаем программу
Для этого потребуется её загрузить. Установочный файл скачать можно тут. После установки потребуется пара фото, которые вы хотите обработать и немного времени. Рекомендуем сделать копии этих изображений на случай, если что-то пойдёт не так и случайно сохранится неудачный вариант корректировки.
Шаг 2. Выбираем способ добавления фото
Нажимаем кнопку «Открыть фотографию», чтобы выбрать нужное изображение. В качестве альтернативы можно ввести в строку поиска внизу списка «Соединить» или «Фотомонтаж» (без кавычек). Можно также использовать одну из картинок, которые недавно редактировались – они будут отображаться над поисковой строкой.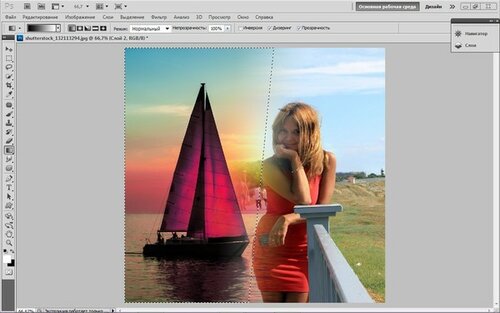
Запустите программы и в стартовом окне выберите нужный пункт
Шаг 3. Добавляем фото в программу
Выбираем фото, которое станет фоновым слоем. Можно выбрать только один вариант изображения. В этом режиме показываются основные характеристики картинки и в окне предпросмотра вы увидите, что на ней изображено. Это очень удобно, если у вас много фото и в папке настроено отображение мелких значков, таблицы или списка.
Укажите путь к снимку, который хотите отредактировать
Шаг 4. Переходим в режим «Фотомонтаж»
Если вы работали через кнопку «Открыть фотографию», то в программе отобразится выбранная вами картинка. Вы увидите основное меню программы, где можно подретушировать фото перед отправкой в «Фотомонтаж» или сразу перейти к этой опции. Если фотография загружалась после поиска по функциям напрямую в раздел фотомонтажа, изображение будет открыто в соответствующем режиме.
Активируйте функцию «Фотомонтаж»
Шаг 5. Работа со слоями
Работа со слоями
Чтобы выбрать второе фото, которое ляжет поверх фонового, нажмите кнопку «Добавить слой» и выберите один из вариантов в выпадающем меню. В каталогах украшений, фонов и текстур находятся базовые изображения, поставляемые вместе с программой. Для того, чтобы воспользоваться другой картинкой, нажмите на «Фотографию».
Добавьте второе изображение
Шаг 6. Выбираем и редактируем накладываемый кадр
Вот так выглядит интерфейс выбора второго фото. После выбора картинки, она будет сразу же помещена поверх фона в виде нового слоя. Её можно двигать левой кнопкой мышки, растягивать, наклонять под разными углами, задавать прозрачность. Слои, за исключением фонового, легко удаляются с помощью красной кнопки «Х». Кнопка в виде двух синих листов бумаги копирует слой. Каждый слой можно обрезать без вреда для всей картины. Можно сразу сохранить своё творение через кнопку «Сохранить в файл» — в левом нижнем углу.
При необходимости воспользуйтесь инструментом обрезки
Шаг 7. Сохранение результата
Сохранение результата
После нажатия кнопки «Применить» или «Сохранить в файл» в окне режима «Фотомонтаж» все внесённые изменения на фото будут сохранены, и откатить их уже не удастся. Поэтому не забывайте про запасные копии оригинальных картинок. В любом случае, программа выведет вас в своё основное окно, где можно будет отретушировать фото и сохранить его на память. Также можно попробовать поэкспериментировать и узнать, Как сделать из фото мультяшный рисунок с помощью настроек меню «Стилизация».
Сохраните получившуюся композицию в нужном вам формате
Как соединить две фотографии в одну онлайн
Склеивание двух или более фотографий в единое изображение – довольно востребованная функция, которая используется в фоторедакторах при обработке картинок. Соединить изображения можно в Фотошопе, однако данная программа довольно сложна для понимания, кроме того, она требовательна к ресурсам компьютера.
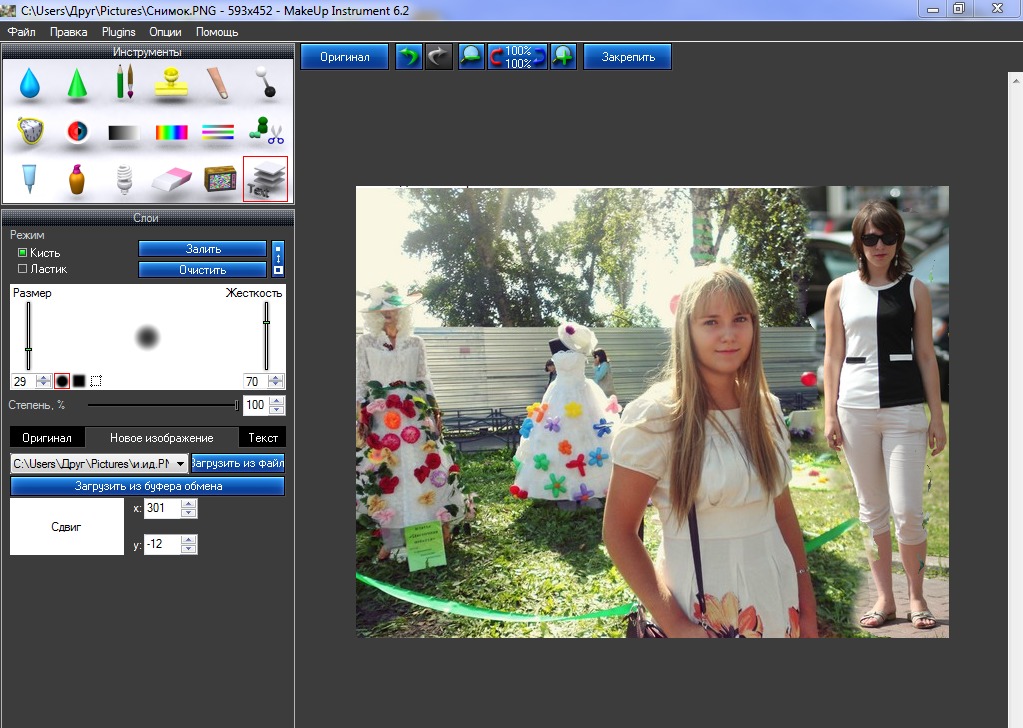
Сайты для склеивания фотографий
Сегодня мы расскажем о самых функциональных сайтах, которые помогут совместить две фотографии. Склейка пригодится в случаях, когда необходимо создать единое панорамное фото из нескольких картинок. Рассмотренные ресурсы полностью на русском языке, поэтому разобраться с ними смогут и рядовые пользователи.
Способ 1: IMGonline
Онлайн-редактор для работы с фото порадует пользователей своей простотой. Нужно лишь загрузить на сайт фотографии и указать параметры их совмещения. Наложение одной картинки на другую произойдет в автоматическом режиме, пользователю остается лишь скачать результат на компьютер.
Если необходимо объединить несколько фото, то первоначально склеиваем две картинки, потом к результату присоединяем третье фото и так далее.
Перейти на сайт IMGonline
- С помощью «Обзор» добавляем две фотографии на сайт.
- Выбираем, в какой плоскости будет произведено склеивание, выставляем параметры подгонки формата фото.

- Настраиваем поворот картинки, при необходимости вручную выставляем нужный размер для обеих фото.
- Выбираем настройки отображения и оптимизации размера изображения.
- Настраиваем расширение и прочие параметры для итоговой картинки.
- Для начала склеивания нажимаем на «ОК».
- Просматриваем результат либо сразу скачиваем его на ПК с помощью соответствующих ссылок.
На сайте много дополнительных инструментов, которые помогут получить в свое распоряжение желаемое изображение без необходимости устанавливать и разбираться в функционале Фотошопа. Главное достоинство ресурса – вся обработка происходит в автоматическом режиме без вмешательства пользователя, даже с настройками
Способ 2: Croper
Еще один ресурс, который поможет соединить одну картинку с другой всего за несколько щелчков мышью. К преимуществам ресурса можно отнести полностью русскоязычный интерфейс и наличие дополнительных функций, которые помогут провести постобработку после склеивания.
Сайт требует стабильного доступа в сеть, особенно если ведется работа с фото в высоком качестве.
Перейти на сайт Croper
- Нажимаем «Загрузить файлы» на главной странице сайта.
- Добавляем первое изображение через «Обзор», после чего нажимаем на «Загрузить».
- Загружаем второе фото. Для этого переходим в меню «Файлы», где выбираем «Загрузить с диска». Повторяем действия из п.2.
- Переходим в меню «Операции», щелкаем на «Редактировать» и нажимаем «Склеить несколько фото».
- Добавляем файлы, с которыми будем работать.
- Вводим дополнительные настройки, среди которых нормализация размера одного изображения относительно другого и параметры рамки.
- Выбираем, в какой плоскости будет произведено склеивание двух картинок.
- Процесс обработки фото начнется автоматически, результат появится в новом окне. Если итоговое фото полностью соответствует вашим потребностям, щелкаем на кнопку «Принять», для выбора других параметров нажимаем на «Отменить».

- Для сохранения результата заходим в меню «Файлы» и нажимаем на «Сохранить на диск».
Готовую фотографию можно не только сохранить на компьютер, но и загрузить ее в облачное хранилище. После этого доступ к картинке вы сможете получить абсолютно с любого устройства, которое имеет доступ в сеть.
Способ 3: Сreate Сollage
В отличие от предыдущих ресурсов, на сайте можно склеивать до 6 фотографий одновременно. Работает Сreate Сollage быстро и предлагает пользователям много интересных шаблонов для склеивания.
Главный недостаток – отсутствие расширенных функций. Если нужно будет дополнительно обработать фото после склеивания, придется загружать его на сторонний ресурс.
Перейти на сайт Сreate Сollage
- Выбираем шаблон, в соответствии с которым в дальнейшем будут склеиваться фотографии.
- Закачиваем картинки на сайт с помощью кнопки «Загрузить фото». Обратите внимание на то, что работать на ресурсе можно только с фото в форматах JPEG и JPG.

- Перетаскиваем изображения в область шаблона. Таким образом фотографии можно расположить на холсте в любом месте. Для того, чтобы изменить размер, достаточно перетащить картинку за уголок до нужного формата. Наилучший результат получается в случаях, когда оба файла занимают всю свободную область без пробелов.
- Нажимаем на «Создать коллаж» для сохранения результата.
- В открывшемся окне нажимаем на правую кнопку мыши, затем выбираем пункт «Сохранить изображение как».
Соединение фото занимает несколько секунд, время варьируется в зависимости от размера картинок, с которыми ведется работа.
Мы рассказали о наиболее удобных сайтах для соединения изображений. С каким ресурсом работать – зависит лишь от ваших пожеланий и предпочтений. Если необходимо просто соединить две и более картинки без последующей обработки, отличным выбором станет сайт Сreate Сollage.
Мы рады, что смогли помочь Вам в решении проблемы.Опишите, что у вас не получилось.
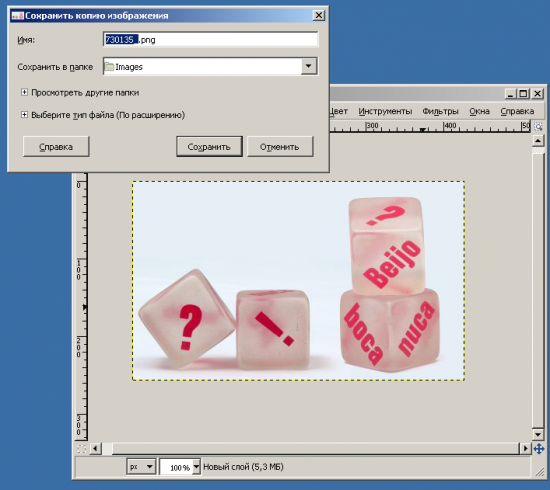 Наши специалисты постараются ответить максимально быстро.
Наши специалисты постараются ответить максимально быстро.Помогла ли вам эта статья?
ДА НЕТКак объединить несколько файлов JPG в один файл
В некоторых случаях может потребоваться собрать один JPEG-файл из нескольких картинок. Сегодня мы хотим представить наиболее удобные варианты объединения изображений в таком формате.
Методы объединения JPG
Рассматриваемую задачу можно решить двумя способами: использовать специальную утилиту или задействовать графический редактор. Каждый имеет свои достоинства и недостатки.
Способ 1: Join Multiple JPG Files Into One
Небольшая программа от разработчика Sobolsoft способна автоматизировать процесс создания единого JPEG-файла из группы изображений. Отличается простотой в использовании и возможностями дополнительной настройки.
Загрузить Join Multiple JPG Files Into One с официального сайта
- После запуска программы обратите внимание на левую часть окна, в которой расположены кнопки добавления файлов.
 Для того чтобы добавить картинки по одной, нажмите на кнопку «Add JPG File(s)». Чтобы загрузить их из папки, нажмите «Add All JPG File(s) In Folder».
Для того чтобы добавить картинки по одной, нажмите на кнопку «Add JPG File(s)». Чтобы загрузить их из папки, нажмите «Add All JPG File(s) In Folder». - Откроется окошко «Проводника». Перейдите в нем к каталогу с изображениями, которые хотите объединить. Для загрузки в программу выделите нужные файлы комбинацией клавиш Ctrl+ЛКМ и нажмите «Открыть».
Обратите внимание, что демонстрационная версия программы позволяет объединять за один раз только два файла, о чём предупреждает пользователя. Нажмите «Нет» для продолжения работы. - Порядок загруженных картинок можно менять кнопками справа от списка, подписанными как «Move Up» (поднимает выделенную позицию вверх) и «Move Down» (опускает выделенную позицию вниз).
- В блоке настроек «Join Images As…» можно настроить размер объединяемых изображений – оставить как есть или уменьшить.
Блок «Output JPG Quality Option» отвечает за качество выходного файла. Рекомендуем оставить значение по умолчанию, которая названа «Smart-Detect».
Рекомендуем оставить значение по умолчанию, которая названа «Smart-Detect».
В блоке «Picture Formation» нужно выбрать вертикальный или горизонтальный порядок установки файлов.
«Saves Result To This Folder» позволяет установить конечный каталог сохранения полученного изображения. - Для старта процесса объединения нажмите на кнопку «Start Joining».
По окончании непродолжительной процедуры программа выдаст сообщение, в котором нажмите «ОК» - В выбранном ранее каталоге появится результат, который назван joined.jpg.
Кроме ограничений пробной версии, недостатком Join Multiple JPG Files Into One является отсутствие русского языка.
Способ 2: Графический редактор
Альтернативный метод объединения JPG-файлов заключается в использовании графического редактора. Данный способ более трудоёмкий, однако позволяет добиться лучших результатов. Для этой цели подойдёт любой редактор – в качестве примера мы будем использовать Paint.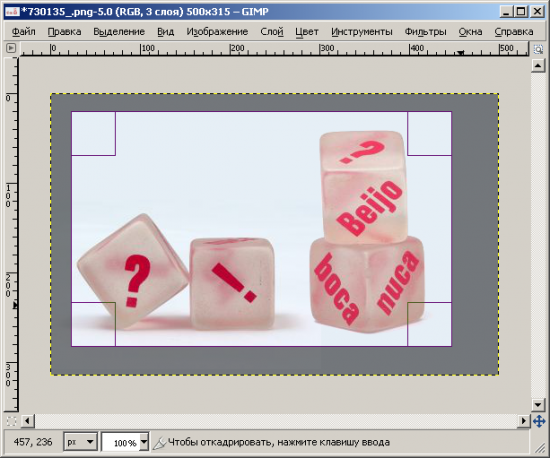 NET.
NET.
Скачать Paint.NET
- Перед запуском Пейнт.НЕТ найдите в «Проводнике» фотографии, которые хотите объединить в одну. Выделите первую, нажмите по ней правой кнопкой мыши и выберите «Свойства».
В «Свойствах» перейдите на вкладку «Подробно». Прокрутите список до блока «Изображение», в котором найдите пункты «Ширина» и «Высота». Запишите обозначенные там числа, поскольку они понадобятся нам далее. - Повторите действия из шага 1 для каждой из объединяемых фотографий.
- Запустите программу и воспользуйтесь пунктом меню «Изображение», в котором выберите «Размер полотна…».
- Откроется окошко изменения размеров холста создаваемого изображения. Дальнейшие действия зависят от того, как именно вы хотите объединить фотографии. Для варианта по горизонтали введите в поле «Ширина» сумму ширины всех фотографий, которые хотите объединить, для варианта по вертикали – сумму высоты в поле «Высота».
 После установки нужных значений нажмите «ОК» для подтверждения.
После установки нужных значений нажмите «ОК» для подтверждения. - Далее используйте пункт «Слои», в котором выберите «Импорт из файла…».
В «Проводнике» перейдите к папке с нужными изображениями, выделите первое и нажмите «Открыть». - По умолчанию картинка помещается в верхнем левом углу полотна. Для добавления следующей повторите процедуру из шага 3, после чего перетащите мышкой изображение-слой в предназначенное для него место на полотне. Повторяйте эти действия для каждого из последующих файлов.
Чтобы улучшить точность, можете включить отображение линеек в пунктах меню «Вид» — «Линейки». - Для сохранения полученного результата используйте меню «Файл», в котором выберите пункт «Сохранить как…».
В диалоговом окне файлового менеджера перейдите к каталогу, в котором хотите сохранить созданный файл. Далее воспользуйтесь списком «Тип файла», где выберите вариант «JPEG».
Затем задайте имя изображения и нажмите «Сохранить».
Если потребуется, настройте качество полученного JPG-файла, после нажмите «ОК».
Подтвердите объединение слоёв, нажав на вариант «Объединить все слои». - В выбранном каталоге появится результат вашей работы.
Редактор Paint.NET проще в освоении, чем Adobe Photoshop и GIMP, однако всё равно требует определённой сноровки.
Читайте также: Как пользоваться Paint.NET
Заключение
Подводя итоги, хотим отметить, что большинству пользователей подойдёт первый способ, поскольку ограничение на два файла можно обойти, используя в качестве исходников результаты предыдущих объединений или оплатив лицензию.
Мы рады, что смогли помочь Вам в решении проблемы.Опишите, что у вас не получилось. Наши специалисты постараются ответить максимально быстро.
Помогла ли вам эта статья?
ДА НЕТСовмещение фото на Android: обзор популярных фоторедакторов
В галерее наших смартфонов хранятся сотни фотографий, которые для нас ценны и значимы.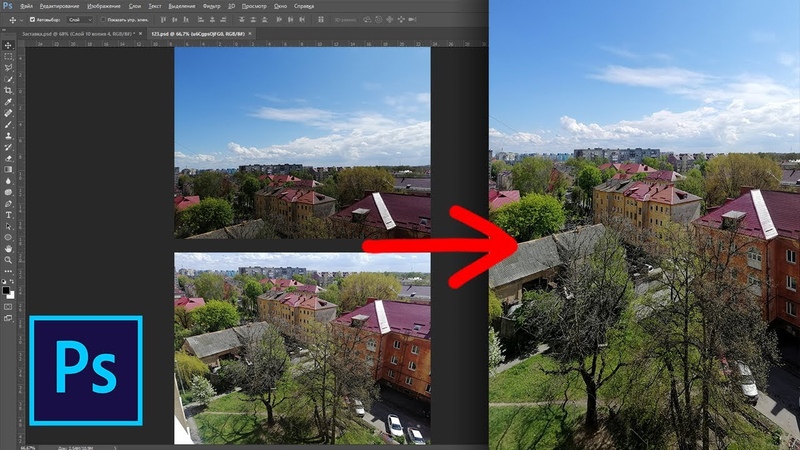 Эти изображения хранят самые трепетные и приятные воспоминания, рассказывать в соцсетях истории наших путешествий и приключений. Как же сделать из обычного снимка настоящее произведение искусства, которое точно оценят друзья и знакомые? Одним из самых действенных способов, безусловно, является редактирование и обработка, а популярным творческим приемом —совмещение фото на Android. В нашей статье мы расскажем о нескольких способах объединить два кадра в один.
Эти изображения хранят самые трепетные и приятные воспоминания, рассказывать в соцсетях истории наших путешествий и приключений. Как же сделать из обычного снимка настоящее произведение искусства, которое точно оценят друзья и знакомые? Одним из самых действенных способов, безусловно, является редактирование и обработка, а популярным творческим приемом —совмещение фото на Android. В нашей статье мы расскажем о нескольких способах объединить два кадра в один.
Photoshop — популярный редактор, незаменимый для работы фотографов и дизайнеров. Широкий функционал и наличие большого количества инструментов позволит превратить самый скучный снимок в яркое и красивое изображение. Здесь Вы сможете не только «поиграть» с контрастностью, экспозицией и цветностью, но и соединить две фотографии.
Для этого достаточно открыть в программе картинку, которая будет использована в качестве основы. Затем необходимо вставить вторую и снизить ее непрозрачность с помощью специального ползунка.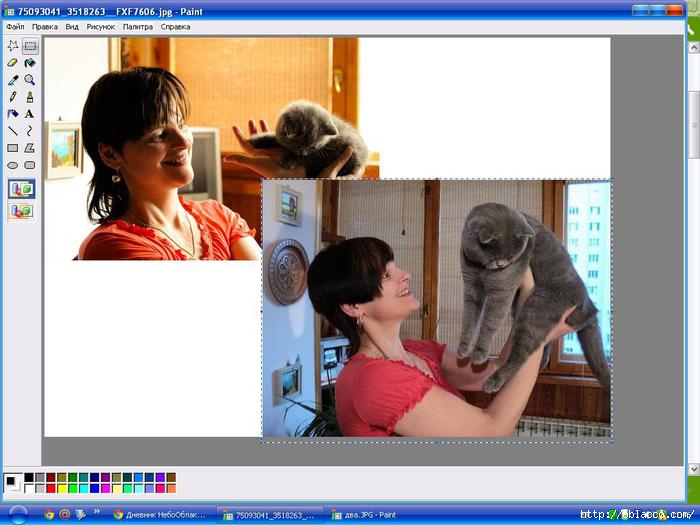 При необходимости можно изменить местоположение и размер второй картинки. В завершении останется только объединить слои и сохранить полученное изображение.
При необходимости можно изменить местоположение и размер второй картинки. В завершении останется только объединить слои и сохранить полученное изображение.
Если вы не обладаете навыками работы в фотошопе, то можно воспользоваться мобильными версиями программы, например Adobe Photoshop Touch. С помощью данного приложения вы сможете не только соединить фотографии в одну на андроид, но и придать им определенный стиль, используя крутые фильтры, эффекты и другие опции.
Pixlr — это довольно известное приложение для Android, позволяющее выполнить совмещение изображений. Кроме того, программа содержит целый раздел для создания коллажей. Вы с легкостью можете менять соотношение сторон, толщину и цвет рамок, скруглять углы и т.д.
Чтобы выполнить совмещение фото с разным фокусом на Android, достаточно воспользоваться функцией двойной экспозиции. Благодаря интуитивно понятному интерфейсу редактор одинаково прост в использовании как профессионалами, так и любителями.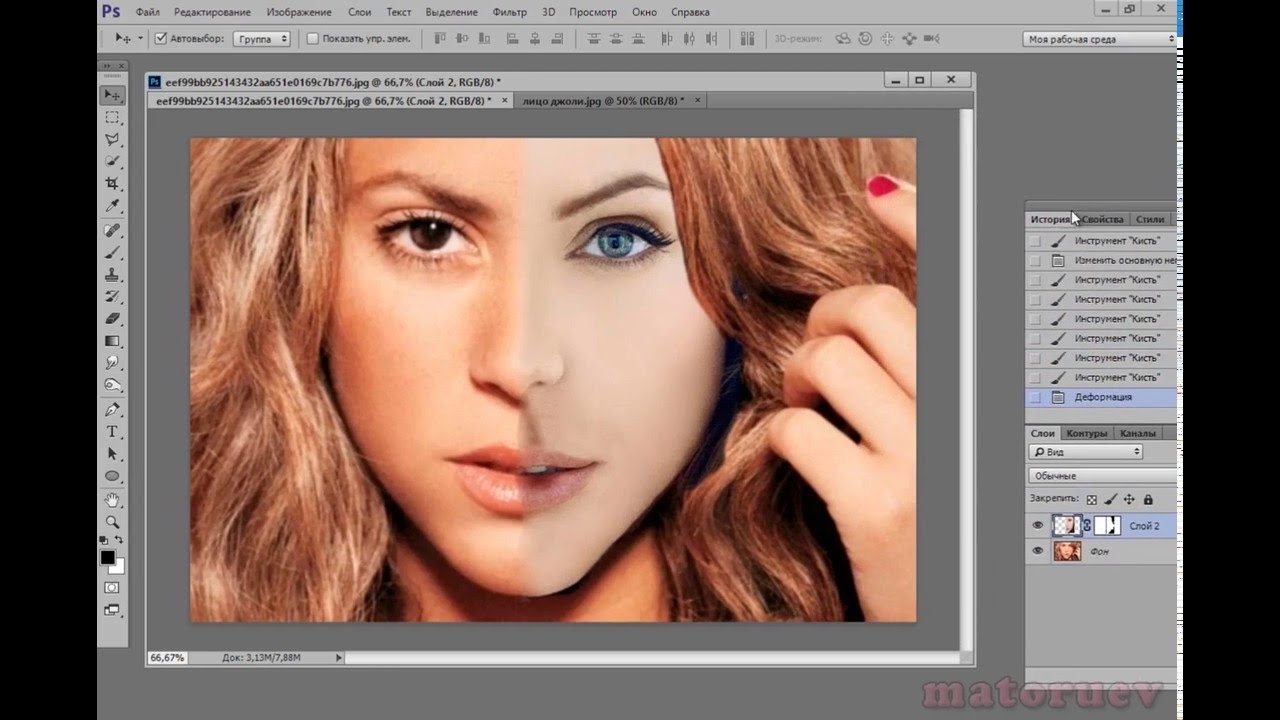
Полноценный фоторедактор PicsArt включает множество инструментов для обработки снимков, начиная от стандартных функций обрезки и коллекции стильных рамок и заканчивая шаблонами для оригинальных коллажей. Кроме того, в приложении для Android вы найдете набор интересных картинок для фона, с которыми можно совместить свое фото. Что для этого необходимо?
- Открыть программу и выбрать в галерее изображений подходящее;
- С помощью кнопки «Добавить фото» выбрать еще одно, которое будет наложено на первое;
- При наложении отредактировать масштаб, расположение и непрозрачность. Сделать это можно с помощью панели инструментов;
- Сохраняем изменения (Результат появится в вашем профиле PicsArt, но вы с легкостью сможете сохранить его в галерее смартфона).
Movavi Photo Editor — приложение для редактирования, способное превратить самый скучный снимок в оригинальное художественное изображение. С его помощью у вас не возникнет вопросов, как соединять фотографии в одну на андроид или удалить красные глаза.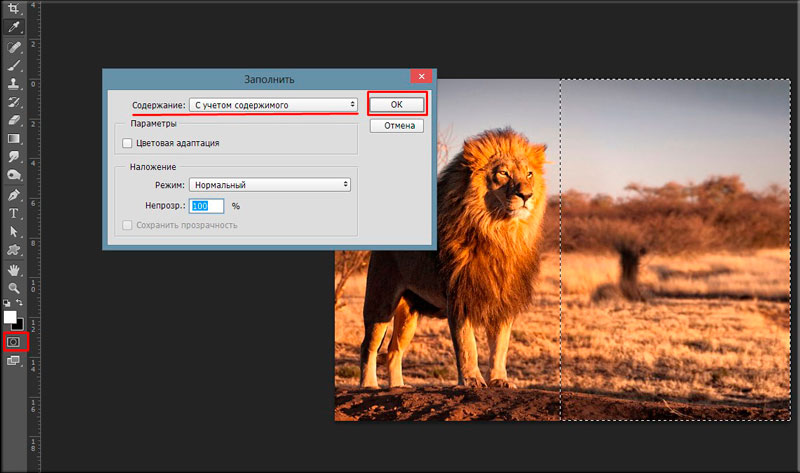
Принцип совмещения фото в Movavi схож с работой в других приложениях: выбираем фоновое изображение, вставляем второй снимок и с помощью специальных инструментов корректируем непрозрачность, размеры и расположение. Фоторедактор не занимает много места на Android и способен стать настоящим помощником при редактировании.
Все программы для совмещения фото с разным фокусом заслуживают внимания. Мы рекомендуем поэкспериментировать с разными вариантами и выбрать наиболее подходящее для вас решение.
В нашем блоге вы также можете узнать, как сделать красивое селфи и какие выбрать фильтры для Instagram.
Как разместить два изображения рядом
Узнайте, как быстро разместить две связанные фотографии рядом и объединить их в одно составное изображение с помощью Photoshop! Пошаговое руководство для Photoshop CC и CS6.
Автор Стив Паттерсон.
Фотографии, имеющие общий предмет или тему, часто могут улучшать друг друга при совместном отображении. В этом уроке я покажу вам самый быстрый и простой способ разместить два изображения рядом, используя несколько простых приемов.
В этом уроке я покажу вам самый быстрый и простой способ разместить два изображения рядом, используя несколько простых приемов.
Во-первых, вы узнаете, как мгновенно загрузить оба изображения в один и тот же документ Photoshop. Затем я покажу вам, как расширить холст и одновременно переместить изображения рядом. И, наконец, вы узнаете, как поменять местами изображения с одной стороны на другую всего за пару кликов!
Для достижения наилучших результатов вы захотите использовать фотографии в портретной (вертикальной) ориентации, чтобы составное изображение не было слишком широким. И вам нужно, чтобы оба изображения имели одинаковую ширину и высоту.Я не буду здесь рассказывать, как обрезать изображения, поэтому, если вам нужно обрезать и изменить их размер, обязательно сделайте это, прежде чем продолжить.
Приступим!
Загрузите это руководство в виде готового к печати PDF-файла!
Как разместить две фотографии рядом
Мы начнем с изучения того, как загружать изображения на слои в одном документе Photoshop.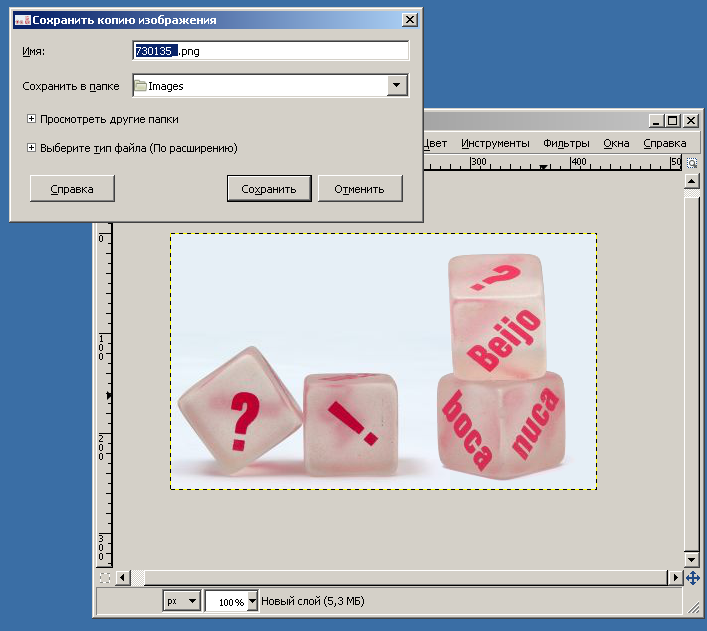 А затем я покажу вам, как разместить два изображения рядом друг с другом.
А затем я покажу вам, как разместить два изображения рядом друг с другом.
Я использую последнюю версию Photoshop CC, но вы также можете использовать CS6.
Шаг 1. Выберите команду «Загрузить файлы в стек».
Первое, что нам нужно сделать, это открыть изображения. По умолчанию Photoshop открывает изображения в своих отдельных документах. Но поскольку мы хотим отображать изображения рядом, нам нужно, чтобы они находились в том же документе .
Поэтому вместо того, чтобы использовать команду «Открыть», перейдите в меню File в строке меню, выберите Scripts , а затем выберите Load Files into Stack :
Идем в Файл> Сценарии> Загрузить файлы в стек.
Шаг 2: Выберите изображения
В диалоговом окне «Загрузка слоев» установите Использовать на Файлы , а затем нажмите Обзор :
Диалоговое окно «Загрузить слои».
Перейдите к фотографиям, которые хотите открыть. Щелкните первое изображение, затем нажмите и удерживайте клавишу Shift и щелкните второе изображение. При этом одновременно выбираются оба изображения. Затем нажмите Открыть :
Выбираем изображения и нажимаем «Открыть».
Шаг 3. Загрузите изображения в Photoshop
.И снова в диалоговом окне «Загрузить слои» появляются имена выбранных изображений.
Не устанавливайте два параметра внизу («Попытка автоматически выровнять исходные изображения» и «Создать смарт-объект после загрузки слоев»). Затем загрузите изображения в Photoshop, нажав OK :
Щелкните OK, чтобы загрузить изображения в Photoshop.
Photoshop загружает оба изображения в один документ. А на панели «Слои» каждая фотография отображается на отдельном слое.
Имена файлов (в моем случае «Portrait.jpg» и «Soccer.jpg») используются в качестве имен слоев:
Панель «Слои», отображающая каждое изображение на отдельном слое.
Просмотр двух изображений
Поскольку изображения накладываются друг на друга, одновременно отображается только одно изображение. По крайней мере, на данный момент.
Вот мое изображение на верхнем слое (фото матери и дочери из Adobe Stock):
Первое из двух изображений. Фото: Adobe Stock.
И если я отключу верхний слой, щелкнув его значок видимости:
Скрытие изображения на верхнем слое.
Мы видим изображение на нижнем слое (футбольное фото из Adobe Stock):
Второй образ.Фото: Adobe Stock.
Прежде чем мы продолжим, я снова включу верхний слой, еще раз щелкнув его значок видимости:
Повторное включение верхнего слоя.
Связанный: Узнайте все о слоях в Photoshop!
Шаг 4: Выберите инструмент «Перемещение»
Итак, теперь, когда оба изображения находятся в одном документе, как нам разместить их рядом?
Один из способов — добавить в документ больше пространства холста с помощью команды «Размер холста» Photoshop, а затем перетащить одно из изображений в новое пространство.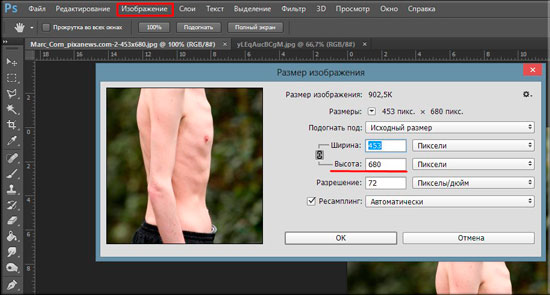
Но на самом деле мы можем сделать и то, и другое, переместив изображение на и , одновременно добавив больше места на холсте, используя простой трюк.
Сначала выберите Move Tool на панели инструментов:
Выбор инструмента «Перемещение».
Шаг 5. Убедитесь, что «Привязка» и «Привязка к границам документа» включены.
Чтобы использовать этот трюк, нам нужно, чтобы изображение привязалось к краю документа, когда мы его перетаскиваем. И для этого необходимо включить несколько опций.Они оба включены по умолчанию, но рекомендуется перепроверить.
Перейдите в меню View в строке меню и убедитесь, что Snap включен. Рядом с названием вы должны увидеть галочку:
Убедитесь, что Snap включен (отмечен).
Затем прямо под параметром «Привязать» выберите « Snap To » и на этот раз убедитесь, что установлен флажок « Document Bounds ».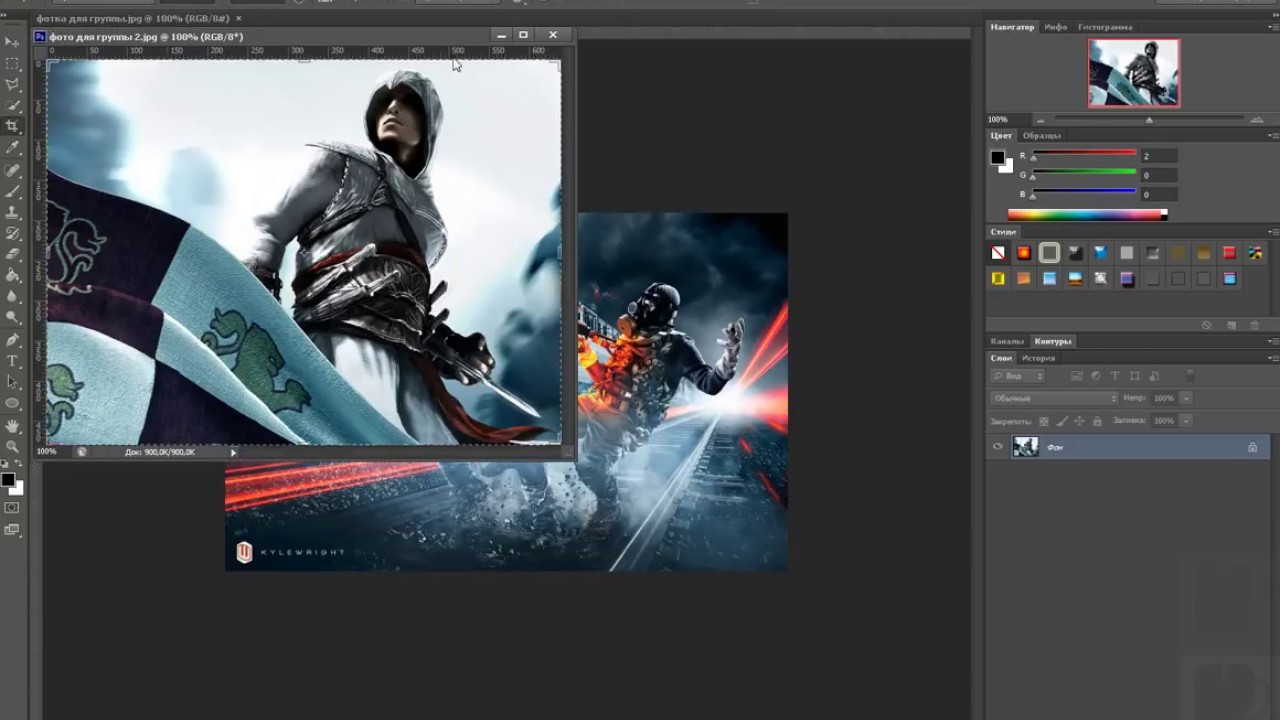 Не нажимайте ни на один из этих параметров, если рядом с ними уже есть галочка, иначе вы их отключите:
Не нажимайте ни на один из этих параметров, если рядом с ними уже есть галочка, иначе вы их отключите:
Убедитесь, что также стоит флажок «Привязать к границам документа».
Шаг 6: Выберите верхний слой
На панели «Слои» выберите изображение на верхнем слое:
Щелкните верхний слой, чтобы выбрать его.
Шаг 7. Перетащите изображение в сторону от другого изображения
Затем, выбрав инструмент «Перемещение», щелкните изображение в документе и начните перетаскивать его влево или вправо от изображения под ним. Тащу вправо. Нажмите и удерживайте клавишу Shift при перетаскивании, чтобы ограничить направление, в котором вы можете двигаться, что упрощает перетаскивание прямо.
Не беспокойтесь о том, что верхнее изображение исчезает, когда вы перетаскиваете его с холста. Мы вернем его через минуту:
Перетаскивание верхнего изображения вправо от нижнего изображения.
Привязка изображения к краю документа
Как только вы подойдете достаточно близко к краю документа, ваше изображение внезапно перекроет край.
Когда это произойдет, отпустите кнопку мыши, а затем отпустите клавишу Shift (именно в таком порядке). Верхнее изображение теперь скрыто и находится сбоку от холста:
Верхнее изображение скрыто сбоку.
Шаг 8: Выберите «Показать все»
Чтобы снова отобразить оба изображения, перейдите в меню Изображение в строке меню и выберите Показать все :
Переход к изображению> Показать все.
Photoshop мгновенно изменяет размер холста, чтобы он соответствовал обоим изображениям. Вот так фотографии теперь отображаются рядом:
Результат после выбора «Показать все».
Загрузите это руководство в виде готового к печати PDF-файла!
Как поменять местами изображения
И вот насколько просто разместить два изображения рядом с Photoshop!
Но что, если вы думаете, что изображения будут выглядеть лучше, если их поменять местами, чтобы фотография слева была перемещена вправо, а фотография справа была слева? Вот быстрый способ их поменять местами.
Шаг 1. Выберите инструмент «Перемещение»
Во-первых, убедитесь, что инструмент Move Tool все еще выбран на панели инструментов:
Убедитесь, что инструмент «Перемещение» активен.
Шаг 2. Выберите весь холст
Мы не собираемся использовать сам инструмент «Перемещение», но он должен быть активным, чтобы мы могли получить доступ к параметрам выравнивания слоев Photoshop. Мы собираемся поменять местами изображения, совместив их края с краями холста.
Для этого нам нужно выделить весь холст, поэтому перейдите в меню Select в строке меню и выберите All .По краям документа появится выделенная рамка:
Выбираю> Все.
Шаг 3. Выберите верхнее изображение
На панели «Слои» щелкните верхнее изображение, чтобы выбрать его:
Выбор верхнего слоя.
Шаг 4. Щелкните значок «Выровнять левый край» или «Выровнять правый край».
Затем на панели параметров щелкните значок Выровнять по левому краю или Выровнять правый край , в зависимости от того, в каком направлении нужно переместить изображение.![]()
В моем случае я хочу переместить изображение с правой стороны на левую, поэтому я нажимаю значок «Выровнять левые края»:
Щелкнув значок «Выровнять левые края» на панели параметров.
И Photoshop мгновенно привязывает левый край изображения к левому краю холста:
Результат после перемещения верхнего изображения справа налево.
Шаг 5: Выберите нижнее изображение
Чтобы переместить нижнее изображение на другую сторону и заполнить пустое пространство, выберите нижний слой на панели «Слои»:
Щелкните нижний слой, чтобы выбрать его.
Шаг 6. Щелкните значок напротив «Выровнять края»
Поскольку я хочу переместить нижнее изображение вправо, на этот раз я щелкну значок Align Right Edges на панели параметров:
Щелкните значок «Выровнять правые края».
И Photoshop мгновенно выравнивает правый край изображения по правому краю холста. Чтобы отменить выбор холста, перейдите в меню Select и выберите Deselect или нажмите Ctrl + D (Win) / Command + D (Mac) на клавиатуре:
Результат после перемещения нижнего изображения слева направо.
И вот оно! Вот как загрузить два изображения в один и тот же документ, разместить изображения рядом, а затем поменять местами изображения в Photoshop!
Посетите наш раздел «Основы Photoshop», чтобы узнать больше о Photoshop, или раздел «Фотоэффекты», чтобы узнать о других способах развлечься со своими фотографиями! И не забывайте, что все наши руководства теперь доступны для загрузки в формате PDF!
Объедините свои мобильные скриншоты в единую фотографию
Это приложение для Android и iOS помогает сделать несколько снимков экрана и объединить их в одно изображение.
Что вы скажете приложению, которое может легко объединить несколько разных изображений в одно, но более длинное изображение? Те, кто часто делает больше одного снимка экрана при публикации чего-либо на своем мобильном устройстве, вероятно, думают: «Да, пожалуйста!»
Прошивай! [Неработающий URL-адрес удален] — это приложение для Android и iOS, которое помогает вам делать несколько снимков экрана и преобразовывать их в одно изображение. Как мы узнаем ниже, он также делает еще несколько полезных вещей.
Как мы узнаем ниже, он также делает еще несколько полезных вещей.
Как объединить множество скриншотов в один
Размер экрана iPhone X составляет около 5.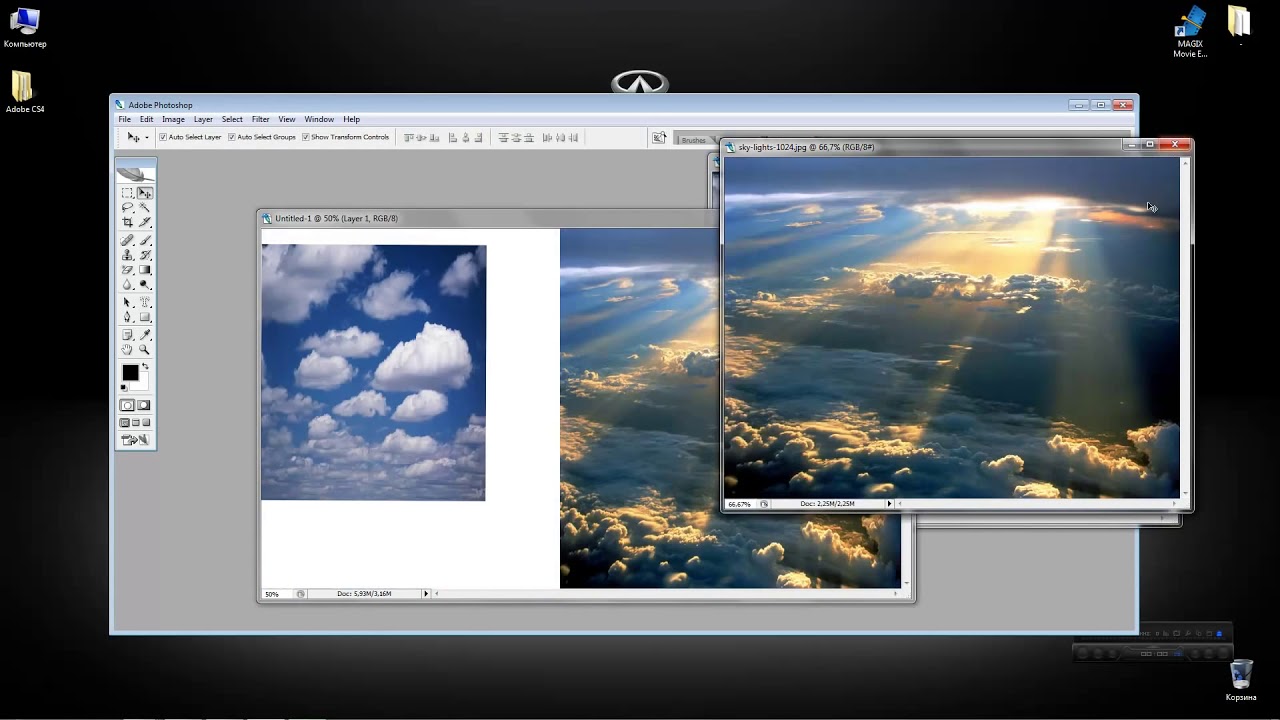 65 дюймов. Этого достаточно, чтобы уместить пару пузырей сообщений из WhatsApp или одно письмо. Если вам нужно поймать весь разговор, вам нужно сделать несколько снимков экрана, а затем объединить их или поделиться ими один за другим.
65 дюймов. Этого достаточно, чтобы уместить пару пузырей сообщений из WhatsApp или одно письмо. Если вам нужно поймать весь разговор, вам нужно сделать несколько снимков экрана, а затем объединить их или поделиться ими один за другим.
Прошивай! экономит время, аккуратно объединяя все скриншоты в одно длинное изображение. Это особенно полезно для записи длинных разговоров и последующего обмена ими для записи:
- Сделайте несколько снимков экрана своего текстового сообщения.

- Выберите изображения. Обрежьте их и объедините в одно бесшовное изображение.
- Отредактируйте любую личную информацию, которую вы не хотите отображать и передавать.
- Поделитесь с миром, используя различные варианты.
Две дополнительные функции расширяют возможности приложения:
- Вы можете использовать стили рукописного ввода произвольной формы или с вертикальной блокировкой, чтобы отредактировать любое конфиденциальное содержимое изображения (например, адрес электронной почты или номер телефона).
- Вы можете загрузить свое изображение прямо на частный URL на imgur.com.
Процесс сшивания не является рутинным. Просто потратьте несколько секунд на обрезку снимков экрана, если это необходимо, и организуйте их перетаскиванием в нужной последовательности. Нажмите Подтвердите , и все готово. Объединенное единое изображение автоматически сохраняется в вашей фотогалерее.
Скачать: Прошивай! для iOS (бесплатные покупки в приложении)
Используете ли вы какой-либо другой альтернативный инструмент для сшивания изображений? Для чего вы его используете каждый день?
Кредит изображения: hurricanehank / Depositphotos
20 основных приложений для Android TV, которые стоит установить как можно скорееТолько что купили устройство Android TV? Вот обязательные приложения для Android TV, которые нужно установить на свое устройство уже сегодня!
Об авторе Сайкат Басу (Опубликовано 1539 статей)Сайкат Басу — заместитель редактора по Интернету, Windows и производительности.После того, как он избавился от грязи MBA и десятилетней маркетинговой карьеры, он теперь увлечен тем, что помогает другим улучшить свои навыки рассказывания историй. Он следит за пропавшей оксфордской запятой и ненавидит плохие скриншоты. Но идеи фотографии, фотошопа и производительности успокаивают его душу.
Ещё от Saikat BasuПодпишитесь на нашу рассылку новостей
Подпишитесь на нашу рассылку, чтобы получать технические советы, обзоры, бесплатные электронные книги и эксклюзивные предложения!
Еще один шаг…!
Подтвердите свой адрес электронной почты в только что отправленном вам электронном письме.
Как объединить несколько снимков экрана в одно изображение на iPhone
iOS 11 принесла несколько приятных улучшений в скриншоты, но одной функции, которую мы не получили, была возможность делать скриншоты с прокруткой или интегрированный способ их сшивания. Давайте посмотрим, как это сделать проще всего.
Tailor можно бесплатно загрузить из App Store и работает как с iPhone, так и с iPad. Он также оптимизирован для iPhone X и упрощает объединение нескольких снимков экрана в одно изображение.Возьмите приложение и следуйте инструкциям по созданию
Как объединить несколько скриншотов на iPhone
- Делайте последовательные снимки экрана контента, который вы хотите захватить, оставляя перекрытие между каждой частью экрана
- Открытый портной
- Приложение автоматически распознает, проанализирует и склеит ваши последние последовательные скриншоты
- Нажмите кнопку отправки (), чтобы сохранить изображение или поделиться с другими
При первом запуске Tailor вам потребуется одобрить приложение для доступа к своим фотографиям.
После открытия он автоматически подберет самые последние снимки экрана, доступные для сшивания.
При захвате снимков экрана обязательно оставляйте небольшое перекрытие между содержимым экрана, которое вы просматриваете и снимаете.
Tailor очень быстро комбинирует изображения и, по моему опыту, очень точный.
Проведите пальцем справа налево, чтобы увидеть различные коллекции снимков экрана, найденных Tailor.Tailor сообщит вам, если между скриншотами недостаточно перекрытия для их объединения.
Tailor бесплатен, но включает рекламу и небольшой водяной знак в нижней части сшитых изображений. Для тех, кто заинтересован, вы можете отключить рекламу и удалить водяной знак при разовой покупке на сумму 2,99 доллара.
Чтобы узнать о других способах максимально эффективного использования устройств Apple, ознакомьтесь с нашим практическим руководством, а также в этих статьях:
Посетите 9to5Mac на YouTube, чтобы узнать больше новостей Apple:
FTC: Мы используем автоматические партнерские ссылки для получения дохода. Подробнее.
Посетите 9to5Mac на YouTube, чтобы узнать больше новостей Apple:
Как объединить множество изображений в один PDF
Печать в PDF — это широко доступный вариант в наши дни, который стал еще проще благодаря поддержке ОС на большинстве платформ и даже на мобильных устройствах. Так что, хотя создание PDF-файла из документа Word или создание комбинации документов довольно просто, что, если у вас есть группа отсканированных страниц в формате JPG, которые вы хотите объединить в один PDF-файл, чтобы поделиться с кем-то другим?
Выполнить это будет немного проще, если вы используете Windows 10, потому что Microsoft добавила эту возможность в качестве встроенной функции в свою последнюю операционную систему.Однако мы также будем рекомендовать некоторые сторонние инструменты, которые могут выполнять работу в более старых версиях Windows. Наряду с тем, что это быстрый способ поделиться кучей изображений в удобном формате, эта функция имеет решающее значение для объединения сканированных документов или слайдов в один файл.
Кстати, собственное приложение Microsoft Office Lens, которое бесплатно доступно для Android и iOS, по сути превращает ваш смартфон в портативный сканер, который может захватывать документы, визитные карточки, квитанции, доски и т. Д.Мы оставили хорошее впечатление после того, как недавно использовали приложение для отправки кучи подписанных документов, после чего мы использовали интегрированную функцию Window 10, чтобы объединить их все.
Объединение множества изображений в один PDF-файл в Windows 10
Вместо того, чтобы утомлять вас изображениями наших документов (что является наиболее распространенным вариантом использования здесь), мы будем выбирать несколько из наших любимых изображений из TechSpot за эти годы (три из которых редактор TS Шон Найт взял сам) .
Для тех, кому интересно, изображения взяты из прошлогодних рекомендаций по обоям и руководства Шона по созданию великолепных фотографий фейерверков.
Процесс, который мы пройдем, будет работать с любым совместимым форматом изображений, опять же, включая отсканированные изображения, слайды и так далее. Перед тем, как продолжить, убедитесь, что ваши изображения названы в том порядке, в котором вы хотите, чтобы они отображались в PDF.
Если вы не работаете со сканированием, возможно, вам придется переименовать некоторые файлы (добавив 1, 2, 3 и т. Д.до начала имен файлов кажется самым быстрым способом). Если это облегчит вашу работу, вот совет из нашего списка компьютерных хитростей, которые должен знать каждый:
Последовательное переименование файлов в Windows
Вам не нужно загружать какие-либо программы для выполнения пакетного переименования файла. Вместо этого вы можете выбрать все файлы, которые хотите изменить, щелкнуть правой кнопкой мыши первый файл в списке, выбрать переименовать (или использовать F2) и ввести имя.Это автоматически изменит все остальные файлы с таким же корневым именем с суффиксом: (1), (2) и так далее.
Предполагая, что файлы расположены в желаемом порядке, вы можете выбрать их все, щелкнуть правой кнопкой мыши по первому и выбрать Печать из контекстного меню, чтобы отобразить запрос, который позволит вам начать объединение изображений в PDF.
Для справки, с настройками по умолчанию, которые мы использовали (включая «Подогнать изображение к кадру»), некоторые изображения потеряли немного качества, но разрешение осталось достаточным для полноэкранного просмотра, и это, вероятно, не будет проблемой, если вы работают с документами вместо картинок.
Объединение множества изображений в один PDF-файл в Windows 8, 7 и более ранних версиях
Если вы попытаетесь выполнить этот процесс в Windows 8 или более ранней версии без установки стороннего инструмента, сама Windows предоставит возможность сохранения только в виде документа XPS или OpenXPS, но не PDF. В этом случае мы включили список пяти лучших создателей PDF-файлов из раздела загрузки, первые два из которых, похоже, единодушно одобрены.
PDFCreator | doPDF | PDF24 Creator | pdfFactory | Принтер Bullzip PDF
Работа с любой из этих утилит должна быть простой, особенно если вы случайно прочитали раздел Windows 10, но мы еще раз резюмируем процесс.
Сначала загрузите и установите одну из этих программ, чтобы добавить драйвер печати PDF в Windows (обратите внимание … мы тестировали PDFCreator в Windows 8 и 10, хотя мы будем придерживаться встроенной функции последнего, если нет особой причины не делать этого):
Убедитесь, что ваши изображения находятся в одной папке и что файлы имеют имена в том порядке, в котором они должны отображаться в PDF. Выберите все файлы, щелкните правой кнопкой мыши первый и нажмите Print , после чего откроется окно с параметрами, включая раскрывающийся список устройств печати, где вы должны найти недавно установленный инструмент PDF.После этого вы можете распечатать PDF-файл.
Кроме того, вы можете запустить PDFCreator и следовать его графическому интерфейсу.
Следует отметить, что мы не могли отличить качество изображения в собственном варианте печати PDF в Windows 10 и в файле, созданном PDFCreator с его высочайшим качеством изображения.
Во всяком случае, интегрированный инструмент в целом работал лучше. Это было немного быстрее при создании файла, его выходной файл был намного меньше (10 МБ против 60 МБ), и он имел правильную ориентацию изображения по умолчанию (на выходе PDFCreator наши альбомные изображения были в портретной ориентации).Конечно, это можно исправить одним или двумя щелчками мыши, но, похоже, это стоит отметить, поскольку большинство людей, скорее всего, нажмут, не меняя никаких настроек.
Другие полезные технические советы
[Учебное пособие] Как объединить видео с YouTube в одно
Эльва | 18 янв.2019 16:38После загрузки видеофайлов на YouTube можно будет объединить два или более видео YouTube в одно с помощью встроенного видеоредактора YouTube. Но этот сервис закрыт в сентябре 2017 года, это означает, что вы можете объединить несколько видео в одно перед загрузкой на YouTube.А встроенный редактор видео YouTube предоставляет пользователям только простые функции обрезки и размытия.
Тогда как объединить два видео YouTube вместе?
Что ж, эта статья покажет вам самый простой способ объединить или объединить видео YouTube с помощью профессионального программного обеспечения для редактирования видео — Filmora Video Editor.
Эта программа не только позволяет импортировать видео с YouTube для слияния, но также позволяет объединять фотографии, аудио и видео вместе.И вы также можете использовать его встроенные переходы, наложения, фильтры и т. Д., Чтобы настроить свое видео и, наконец, напрямую загрузить его на YouTube, как вам нравится.
См. Также : 8 проверенных способов объединения видеофайлов
Звучит здорово? Давайте кратко рассмотрим этот мощный комбайнер видео YouTube:
Ключевые особенности лучшего слияния видео YouTube:
- Объедините два или более видео YouTube вместе одним простым щелчком мыши или объедините видео в разных форматах и загрузите их на YouTube напрямую;
- Подобранные вручную фильтры, наложения, анимационная графика, заголовки, вступление / кредит для улучшения качества видео по своему усмотрению;
- Специальные эффекты, такие как зеленый экран, разделенный экран, закрытие лица и т. Д.также доступны;
- Экспортируйте видео в нескольких форматах или напрямую оптимизируйте видео для YouTube, Vimeo и т. Д.
Как объединить видео с YouTube в одно с помощью лучшего слияния видео с YouTube?
Шаг 1. Импорт видео
Импортируйте видео с YouTube в эту программу, щелкнув значок «Импортировать файлы мультимедиа сюда». Если вы хотите объединить фотографии или аудио, просто загрузите их в медиатеку за один раз.
Шаг 2. Объедините видео с YouTube
Добавьте файлы на шкалу времени и сделайте так, чтобы файлы видео или изображений размещались соответствующим образом. Здесь вы можете перетаскивать видеоклип для регулировки порядка. Или вы можете настроить видеофайлы следующим образом:
— Разбивать большие видео файлы на части
— Поверните видео на любой угол
— Наложение изображений или видеороликов на видео
Шаг 3. Добавьте переходы к видео на YouTube
Теперь вы можете добавлять анимированные переходы между двумя видео YouTube, чтобы переход от одного к другому был более естественным.
Шаг 4. Экспорт объединенного видео YouTube
Нажмите кнопку «Экспорт», и вы мгновенно объедините несколько видеороликов YouTube в одно. Кроме того, вы можете сохранять их в любом видеоформате по своему усмотрению.
Вывод
Выше представлен самый простой способ объединить видео с YouTube в одно с помощью Filmora Video Editor. Вы поняли?
На самом деле Filmora Video Editor предоставляет пользователям 3 различных способа объединения видео YouTube. Вы можете щелкнуть здесь, чтобы узнать о более систематическом введении этого программного обеспечения для объединения видео YouTube.
Или вы можете напрямую щелкнуть значок ниже, чтобы испытать этот расширенный инструмент самостоятельно.
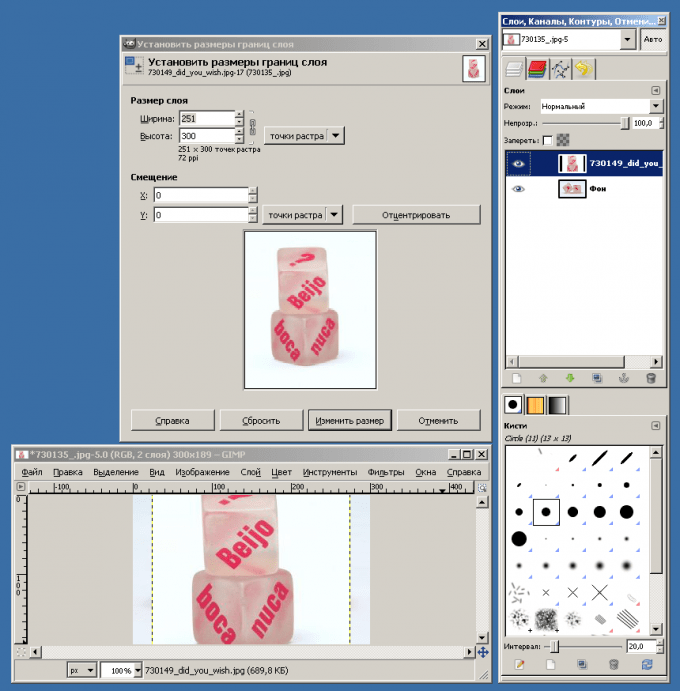 Работа со слоями
Работа со слоями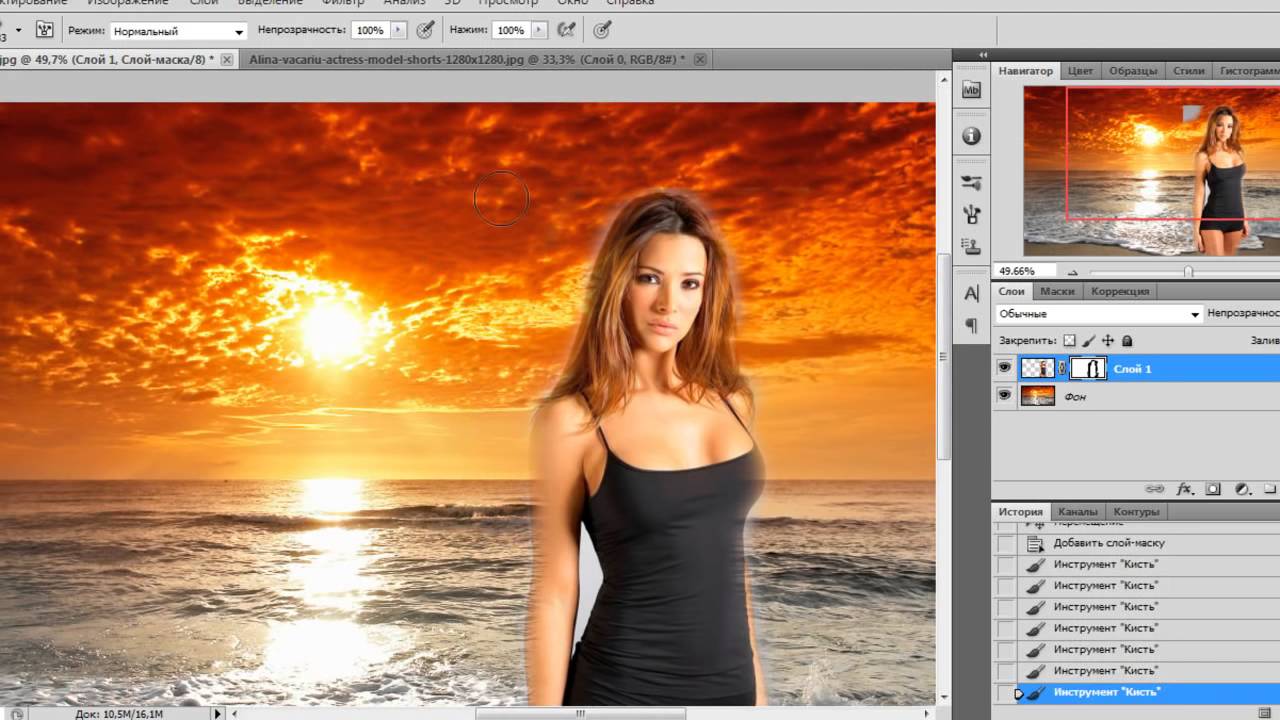 Сохранение результата
Сохранение результата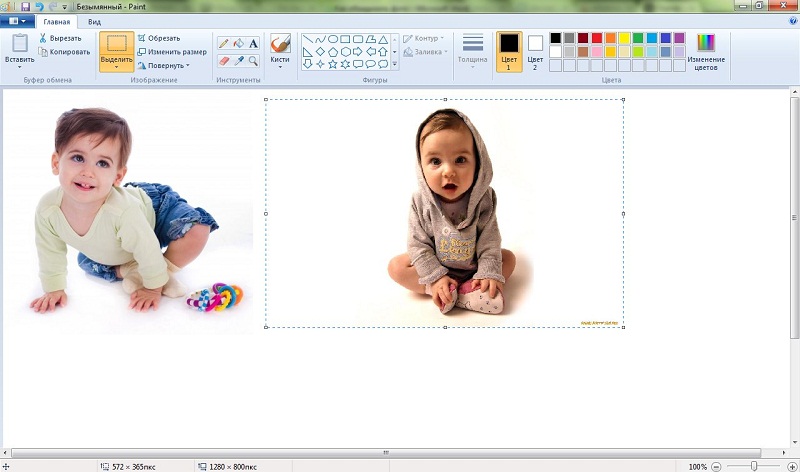


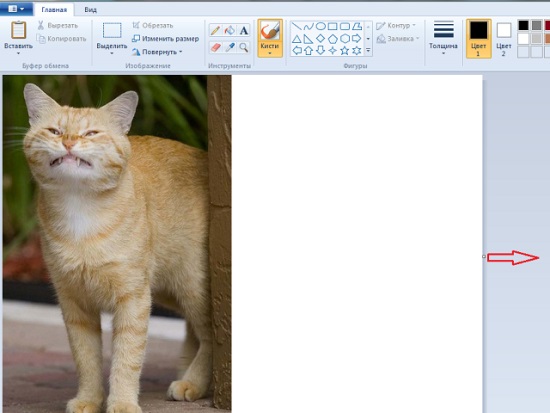 Для того чтобы добавить картинки по одной, нажмите на кнопку «Add JPG File(s)». Чтобы загрузить их из папки, нажмите «Add All JPG File(s) In Folder».
Для того чтобы добавить картинки по одной, нажмите на кнопку «Add JPG File(s)». Чтобы загрузить их из папки, нажмите «Add All JPG File(s) In Folder». Рекомендуем оставить значение по умолчанию, которая названа «Smart-Detect».
Рекомендуем оставить значение по умолчанию, которая названа «Smart-Detect». После установки нужных значений нажмите «ОК» для подтверждения.
После установки нужных значений нажмите «ОК» для подтверждения.