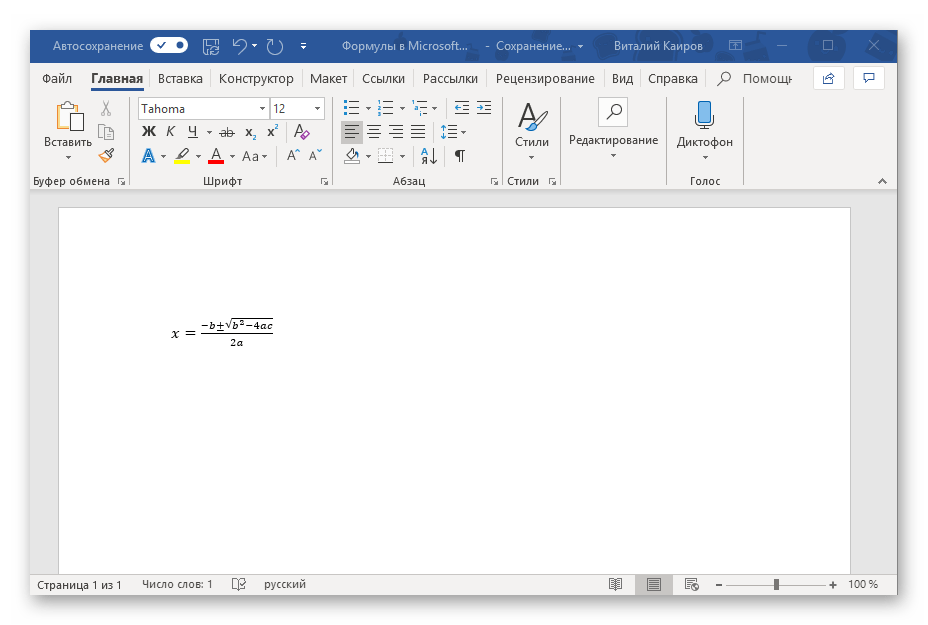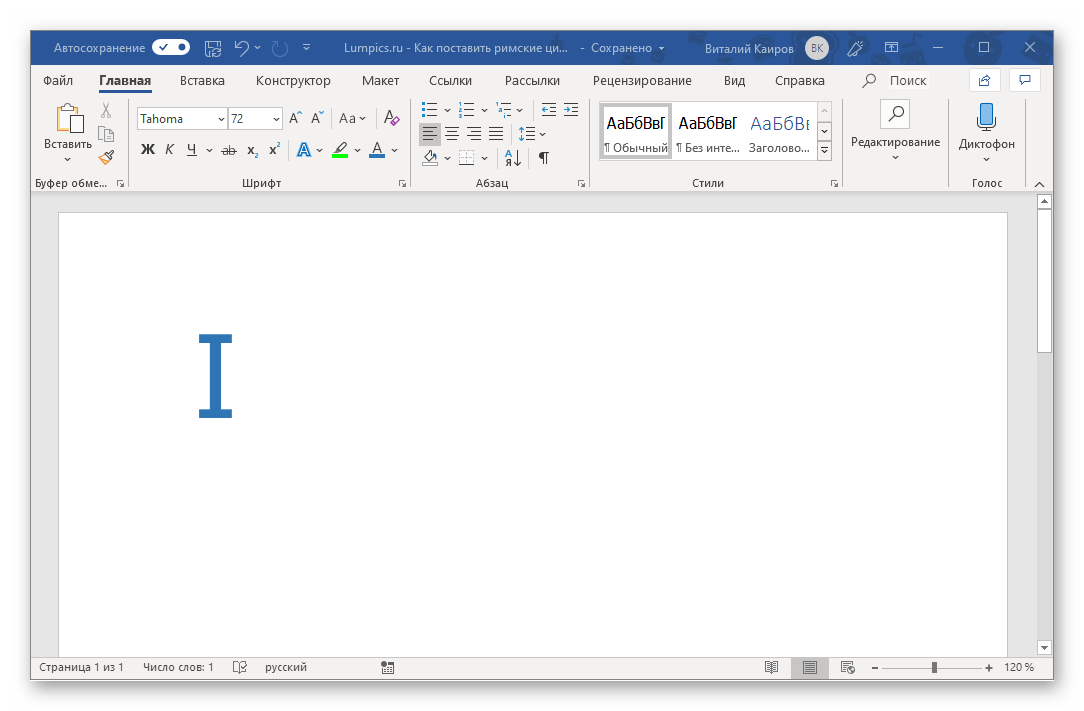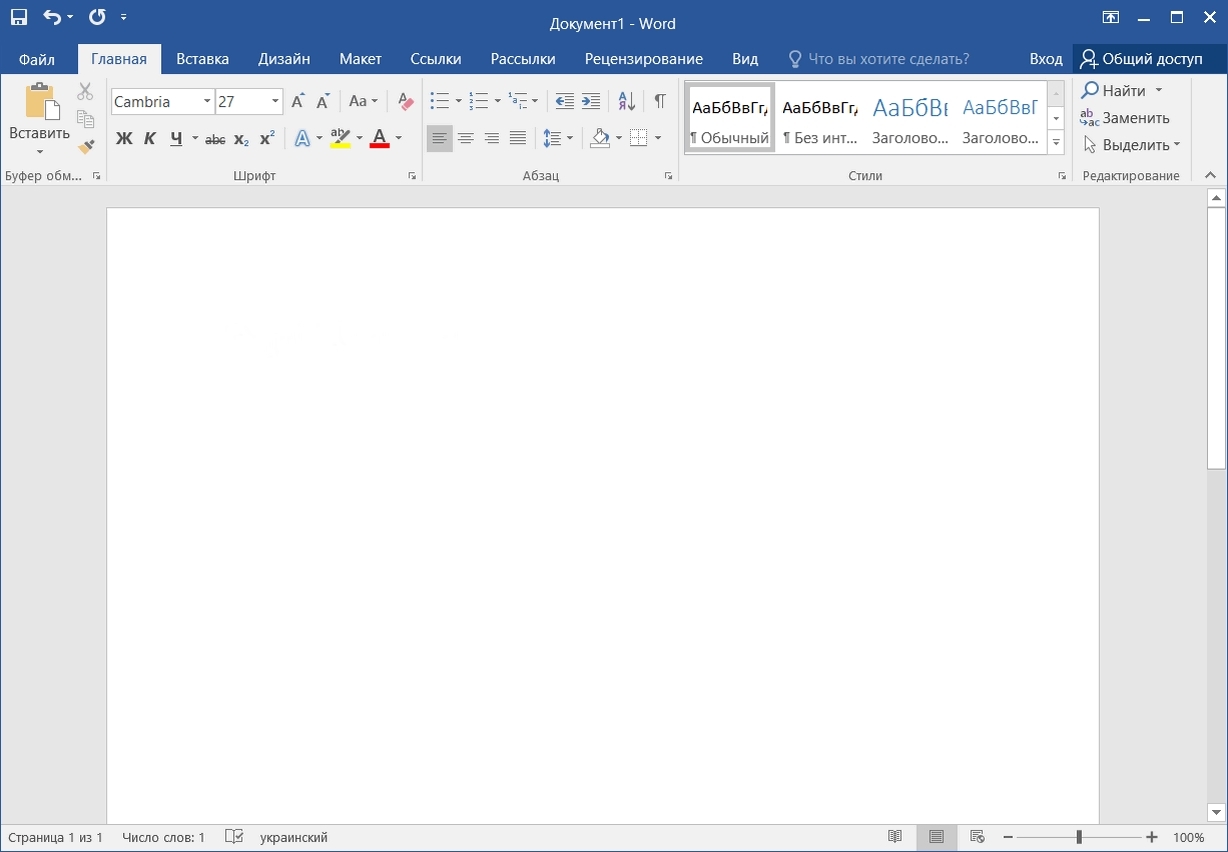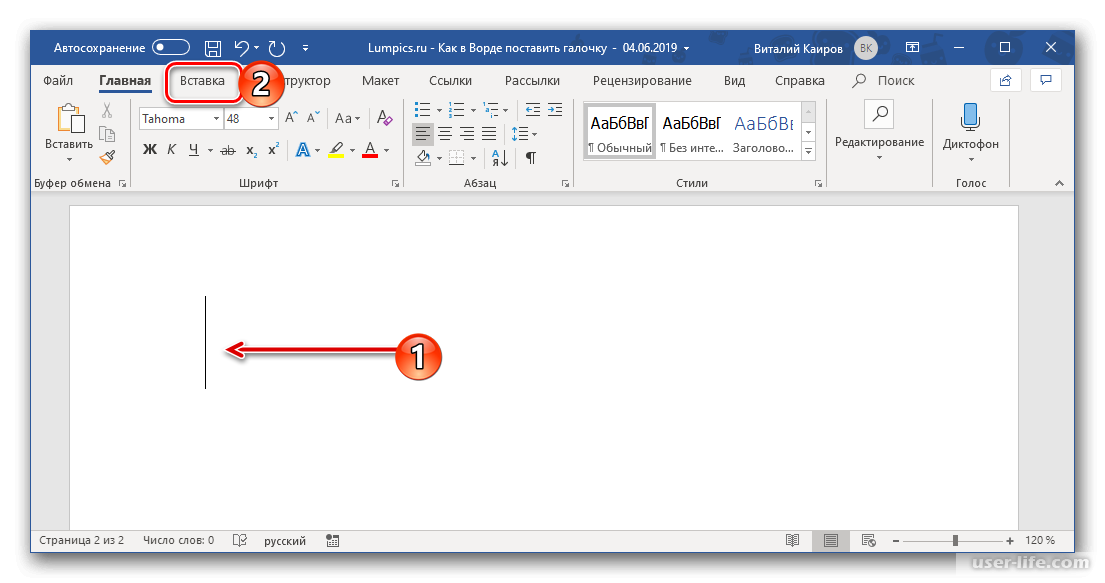Где в ворде вкладка сервис
В предыдущих версиях Microsoft Office предпочтительные параметры представления, отображения и правки можно было задавать в диалоговом окне Параметры (меню Сервис, команда Параметры). Команда Параметры меню Сервис была перемещена в представление Microsoft Office Backstage.
Чтобы найти параметры таких функций, как проверка орфографии или сохранение файлов, откройте вкладку Файл и выберите раздел Параметры.
Практически во всех программах присутствует специальная панель меню. В ней имеется раздел «Сервис». При помощи данного раздела пользователь имеет возможность настроить интерфейс программы «под себя». В большинстве программ данное меню находится в основном окне программы, но встречаются приложения, в которых изначально такое меню скрыто. В данной статье мы рассмотрим основные варианты доступа в различных программах к меню настроек.
Инструкция
- В стандартном приложении «Проводник» основные настройки вида всегда расположены в верхней части открытого окна.

Панель меню
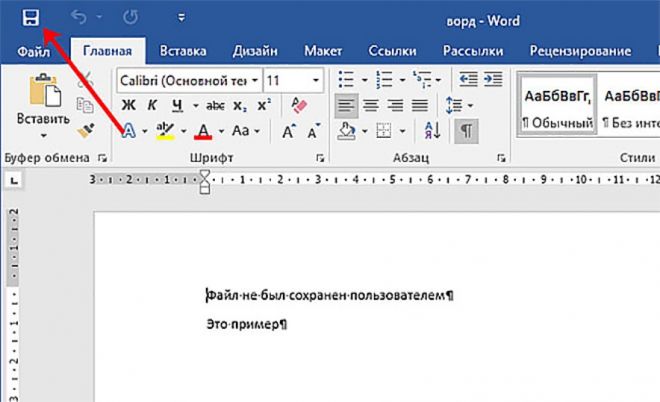 Также, можете просто нажать на клавиатуре кнопку F11 или комбинацию клавиш Alt+Enter. После выхода из этого режима перейдите к действиям, описанным в предыдущем пункте.
Также, можете просто нажать на клавиатуре кнопку F11 или комбинацию клавиш Alt+Enter. После выхода из этого режима перейдите к действиям, описанным в предыдущем пункте.Обязательно посетите наш интернет-магазин, в котором вы найдете большой выбор лицензионных программ по самым низким ценам! Перейти в каталог программ ->
Видео: Как вызвать «Строка меню»
youtube.com/embed/j7r7ziV-Ebo?feature=oembed»/>
Как отыскать меню сервис?
Панель меню предусматривается многими приложениями. Нередко в нее входит пункт «Сервис», который может помочь пользователю установить удобные для него настройки работы с программой, в частности, ее вид. Чаще всего панель меню видно сразу, однако случается и так, что она является скрытой.
Стандартные папки, сохраненные на компьютере, характерны тем, что панель меню в них вместе с пунктом «Сервис» не исчезает. Нам можно включить либо выключить адресную строку, стандартные кнопки для работы с папкой, при этом местоположение самой панели меню останется прежним – вверху окна.
Браузеры же могут иметь скрытую панель меню, следовательно, отыскать меню «Сервис» порой не получается с первого раза. Для отображения панели с пунктами «Файл», «Правка», «Сервис» (который иногда называется «Инструменты»), нужно проделать ряд действий.
Для начала запустим браузер стандартным способом и подведем указатель мыши к верхней части окна. Кликнем по панели правой кнопкой мышки, после чего установим в меню маркер рядом с пунктом «Панель меню» (для чего кликнем по нему левой кнопкой мышки). При отображении панели меню мы увидим на ней и пункт «Сервис».
Кликнем по панели правой кнопкой мышки, после чего установим в меню маркер рядом с пунктом «Панель меню» (для чего кликнем по нему левой кнопкой мышки). При отображении панели меню мы увидим на ней и пункт «Сервис».
Если мы не можем найти панель, и браузером отображается лишь выбранная нами интернет-страница, отключим полноэкранный режим. Это можно осуществить несколькими способами. Если в режиме полного экрана панель скрыта за пределами экрана, то подведем указатель мыши к верхнему краю экрана и дождемся, пока она опустится.
После этого кликнем по панели правой кнопкой мышки и выберем в меню «Выйти из полноэкранного режима». Если такая команда отсутствует, нажмем клавишу F11, либо сочетание клавиш «Alt» и «Enter». Когда панель будет видимой, выполним действия, которые описаны в третьем шаге данной инструкции.
Определенные программы сделаны таким образом, что меню в них можно вызвать при помощи специальной клавиши. Как правило, этой клавишей является «Esc». Нажав на нее, мы получим доступ к расширенным функциям и параметрам программы.
Большинство приложений, предусматривающих меню, подразумевает поиск пункта «Сервис» аналогичным способом, потому что интерфейс разных программ устроен подобным образом для того, чтобы пользователи не должны были переучиваться для работы с каждой новой программой.
Новые возможности Word 2019 для Windows — Word
Word 2019 предлагает новые способы работы с документами, такие как улучшенные возможности цифрового пера, навигация по страницам в виде книги, средства обучения и перевод. Ниже приведены основные отличия от Word 2016.
Просмотреть изменения других пользователей в режиме реального времени
При совместной работе над документом вы увидите, что другой пользователь работает вместе с вами. Вы также увидите изменения, внесенные другим пользователем.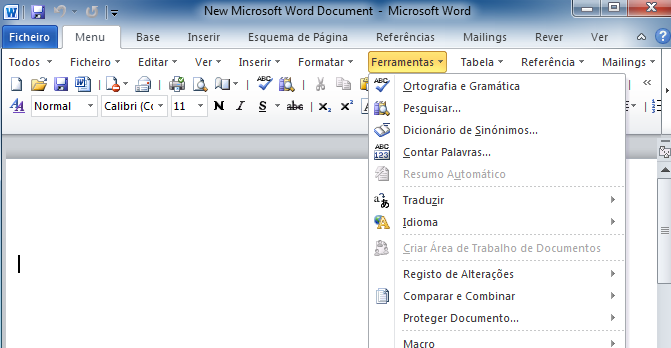
Подробнее
Инструменты для упрощения чтения и более естественного написания
Если вы используете устройство с поддержкой пера, воспользуйтесь усовершенствованными возможностями рисования и рукописного ввода. Если цифры — то, чем вы занимаетесь, вы будете рады узнать, что Word теперь поддерживает синтаксис LaTeX.
Устранение языкового барьера
Переводите слова, фразы и предложения на другой язык с помощью Microsoft Translator. Вы найдете эту возможность на вкладке ленты Рецензирование.
Вы найдете эту возможность на вкладке ленты Рецензирование.
ПОДРОБНЕЕ
Улучшите процесс чтения
Вашим глазам нужен отдых. Настройте интервалы, ширину колонок и цвет страницы. Или прослушайте, как Word озвучивает ваш документ, выделяя текст по мере чтения.
ПОДРОБНЕЕ
Рисование и ввод текста с помощью цифрового пера
Настраиваемые переносные наборы перьев (и карандашей!) позволяют писать в документе естественным образом. Выделяйте нужные сведения, рисуйте, преобразуйте рукописные фрагменты в фигуры или выполняйте математические операции.
ПОДРОБНЕЕ
Теперь Word поддерживает синтаксис LaTeX для создания и изменения математических уравнений.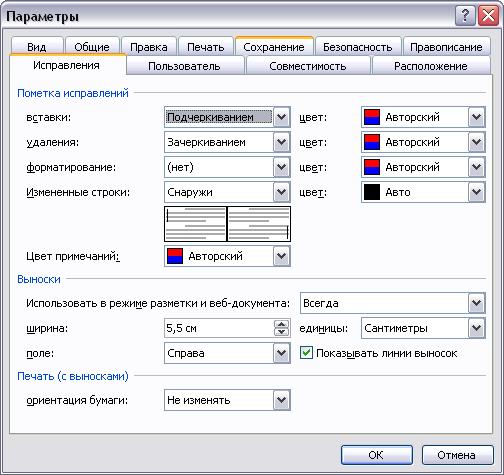 Пишите уравнения, выбрав формат LaTeX на вкладке «Уравнения».
Пишите уравнения, выбрав формат LaTeX на вкладке «Уравнения».
ПОДРОБНЕЕ
Визуальное оформление контента
Библиотека значков и коллекция трехмерных изображений предоставляет большие возможности для визуального оформления ваших документов.
Добавление значков и SVG
Добавляйте значки и другую масштабируемую векторную графику (SVG) в документы. Выбирайте их цвет, применяйте эффекты и изменяйте их в соответствии со своими потребностями.
ПОДРОБНЕЕ
Просмотр со всех сторон с помощью трехмерных изображений
Легко вставляйте трехмерные модели в документ, а затем поворачивайте их на 360 градусов.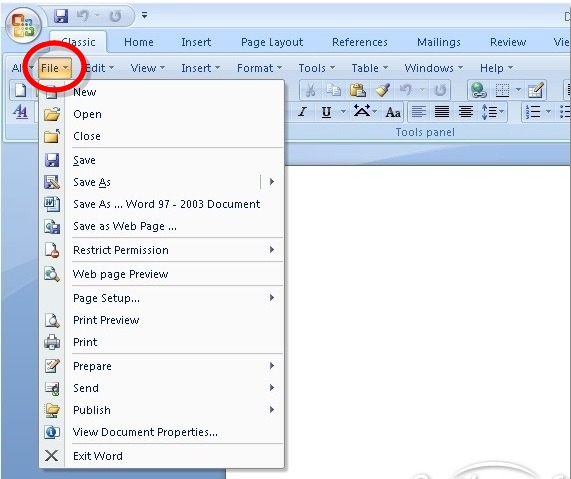 Читатели тоже смогут их поворачивать.
Читатели тоже смогут их поворачивать.
ПОДРОБНЕЕ
Улучшения Специальных возможностей
Убедитесь, что ваши документы доступны людям с любыми способностями, и увеличьте свою производительность с помощью следующих инструментов.
В Проверке доступности обновлена поддержка международных стандартов и улучшены рекомендации, чтобы сделать ваши документы более удобными для людей с ограниченными возможностями. Применяйте рекомендации одним щелчком мыши прямо в панели.
ПОДРОБНЕЕ
Звуковая информация
Звуковые эффекты повышают эффективность работы с Microsoft Office за счет использования аудиоподсказок.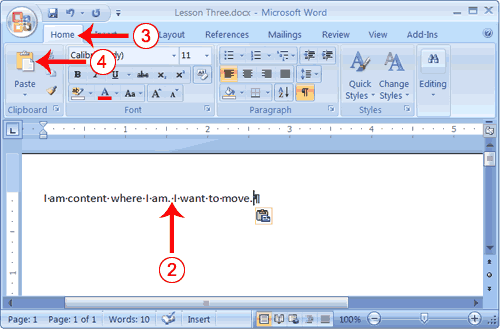 Включите аудиоподсказки, которые будут помогать вам во время работы. Чтобы их найти, выберите Параметры > Специальные возможности. Надстройки не требуются.
Включите аудиоподсказки, которые будут помогать вам во время работы. Чтобы их найти, выберите Параметры > Специальные возможности. Надстройки не требуются.
ПОДРОБНЕЕ
Стало проще находить и управлять документами
Word 2019 позволяет просматривать документы в виде книги, а также упрощает поиск документов, которые вы получили как вложения электронной почты.
Постраничный просмотр в режиме side by side
Вместо постоянной прокрутки пролистывайте страницы, как книгу книгу с помощью вида side by side. На сенсор
Режим правки в ворде — Простая инструкция
Знаете ли вы, что Microsoft Word имеет встроенные инструменты для отслеживания ваших изменений, правок и комментариев во время просмотра документа? Если вы хотите вернуть отредактированный документ кому-то с выделенными изменениями, чтобы они могли принять или отклонить, предложенные изменения, отслеживать изменения, которые сделали для вас.
Включить режим отслеживания изменений
Чтобы использовать отслеживание изменений, все, что вам нужно сделать, это включить режим рецензирования при открытии документа Word и перед началом редактирования.
- Перейти к «Рецензированию» на ленте.
- В середине группы «Запись исправлений» нажмите кнопку «Исправления» после этого все изменения будут записываться.
Теперь, если вы внесете какие-либо изменения в документ, такие как удаление, вставка и форматирование, они будут записаны.
Как сделать комментарий в ворде
Хотя комментарии не являются частью отслеживания изменений, они необходимы для проверки документов, поэтому мы также упомянем их здесь.
Чтобы оставить комментарий в документе:
- Наведите курсор на место, где вы хотите оставить комментарий, или выделите текст, который вы комментируете.
- Перейти к Рецензированию на ленте.

- В группе «Примечания» нажмите «Создать примечание» .
Показать изменения в ворде
Иногда вам может потребоваться просмотреть только определенные типы правок. Например, возможно, вы внесли много изменений в форматирование, например, выделение текста полужирным шрифтом, но вам действительно нужно видеть только вставки и удаления. Есть способы уменьшить количество разметки, которую вы видите!
ДИСПЛЕЙ ДЛЯ ОБЗОРА
Отобразить для проверки — это опция, которая позволяет вам видеть простую разметку, всю разметку, отсутствие разметки или оригинал.
- Исправления: сворачивает разметку и показывает изменения, интегрированные в текст. Единственным признаком того, что строка была изменена, является красная полоса слева от затронутых линий.
- Все исправления: показывает всю разметку, включая всплывающие подсказки для форматирования изменений.
- Без исправлений: показывает изменения, интегрированные в текст, без указания того, где эти изменения были сделаны.
 Эта и простая разметка хороши, если вы хотите переключиться на «чистую» версию измененного документа и прочитать его без отвлечения разметки.
Эта и простая разметка хороши, если вы хотите переключиться на «чистую» версию измененного документа и прочитать его без отвлечения разметки.
- Исходный документ: показывает исходный текст до того, как была сделана какая-либо разметка. Это отличный способ переключения между отредактированной и неотредактированной версиями документа, чтобы увидеть, чем они отличаются.
ПОКАЗАТЬ РАЗМЕТКУ
Существует вторая опция для настройки того, какие типы правок вы видите для разметки. Скажем, например, что вас не волнует изменение форматирования, но вы хотите видеть вставки, удаления и комментарии.
Когда вы нажимаете на опцию «Показать исправления», в раскрывающемся списке можно включить или отключить разметку для:
- Примечания
- Рукописные примечания (изменения, сделанные с помощью параметров рисования в Word, например, на планшете)
- Добавление и удаления
- Форматирование
Где находится команда «Перейти к» в Word 2007, 2010, 2013, 2016, 2019 и 365
Где находится команда Go To в Microsoft Word 2007, 2010, 2013, 2016, 2019 и 365
Быстрое применение команды «Перейти» знакомым способом с классическим меню для Office
Не привыкаете к новому интерфейсу ленты? Вам не хватает старых представлений Office 2003 с полезными раскрывающимися меню и панелями инструментов? Классическое меню для Office может вам в этом помочь. Классическое меню для Office — отличная надстройка, позволяющая перенести старые меню и панели инструментов в новый интерфейс ленты. Та же процедура, что и в Microsoft Word 2003 для доступа к функции «Перейти»:
Классическое меню для Office — отличная надстройка, позволяющая перенести старые меню и панели инструментов в новый интерфейс ленты. Та же процедура, что и в Microsoft Word 2003 для доступа к функции «Перейти»:
- Щелкните вкладку «Меню»;
- Щелкните «Изменить»;
- Наведите указатель мыши на команду «Найти»;
- Тогда вы получите пункт «Перейти к…». См. Снимок экрана (Рисунок 1):
Рисунок 1: Команда «Перейти к» в классическом меню
Нажмите, чтобы получить дополнительную информацию и бесплатно загрузить Классическое меню для пакетов и программ Office 2007/2010/2013/2016/2019.
Ищу команду «Перейти к» на ленте без классического меню для Office
Если на вашем компьютере не установлено классическое меню для Office, вы можете получить доступ к кнопке «Перейти», выполнив следующие действия:
- Щелкните вкладку «Главная»;
- Перейти в группу редактирования;
- Щелкните стрелку рядом с кнопкой «Найти»;
- В раскрывающемся списке вы увидите команду «Перейти…».
 См. Снимок экрана (рисунок 2).
См. Снимок экрана (рисунок 2).
Рисунок 2: Команда Перейти на ленте
Нажмите, чтобы получить дополнительную информацию и бесплатно загрузить Классическое меню для пакетов и программ Office 2007/2010/2013/2016/2019.
Другие статьи по теме
Что такое классическое меню для офиса
Программное обеспечение Classic Menu for Office предназначено для людей, привыкших к старому интерфейсу Microsoft Office 2003, XP (2002) и 2000.Он возвращает классические меню и панели инструментов в Microsoft Office (включая Word) 2007, 2010, 2013, 2016, 2019 и 365. Классический вид помогает пользователям беспрепятственно перейти на последнюю версию Office и работать с Office 2007/2010. / 2013/2016, как если бы это был Office 2003 (и 2002, 2000).
Снимок экрана классического меню для Word
- Все новые функции и команды Office 2007, 2010, 2013, 2016, 2019 и 365 были добавлены в меню и панели инструментов;
- Без какого-либо обучения или руководств после обновления пользователи могут сразу же работать с Office 2007/2010/2013/2016;
- Легко найти любые элементы команд, которые вы хотите обработать;
- Легко показать или скрыть классические меню, панели инструментов и вкладки ленты;
- Простота установки и использования.
 Поддерживает все языки. Бесплатная загрузка!
Поддерживает все языки. Бесплатная загрузка!
Классическое меню для офисаВключает классическое меню для Word , Excel, PowerPoint, OneNote, Outlook, Publisher, Access, InfoPath, Visio и Project 2010, 2013, 2016, 2019 и 365. | ||
Классическое меню для Office 2007Включает классическое меню для Word, , Excel, PowerPoint, Access и Outlook 2007. |
Главная> Документы> Word> Где изменить регистр в Word 2007, 2010, 2013, 2016, 2019 и 365Где находится случай изменения в Microsoft Word 2007, 2010, 2013, 2016, 2019 и 365 При форматировании статьи иногда необходимо изменить регистр шрифта, чтобы выделить текст или предложения. Используйте знакомый стиль Word 2003 при работе с Word 2007, 2010, 2013, 2016, 2019 и 365, если у вас установлено классическое меню для Word.Метод A: Возьмем, к примеру, Microsoft Word 2010, также как и Word 2007/2013. Установив классическое меню для Word 2007/2010/2013/2016/2019, вы можете щелкнуть вкладку Меню , чтобы вернуться к интерфейсу в классическом стиле.
Метод B:
Если у вас не установлено классическое меню для Word 2007/2010/2013/2016/2019, вы можете…
Дополнительные советыЧто такое классическое меню для офиса Программное обеспечение Classic Menu for Office предназначено для людей, привыкших к старому интерфейсу Microsoft Office 2003, XP (2002) и 2000. Снимок экрана классического меню для Word
|
Где находится кнопка сортировки в Microsoft Word 2007, 2010, 2013, 2016, 2019 и 365
Где находится кнопка сортировки в Microsoft Word 2007, 2010, 2013, 2016, 2019 и 365
Предположим, у вас есть список имен, с которыми нужно работать, и они перечислены без логического порядка. Считаете ли вы целесообразным отсортировать их от А до Я в алфавитном порядке? Microsoft Word 2007/2010/2013/2016/2019 позволяет легко реализовать эту функцию одним или двумя щелчками мыши. Вот два способа сортировки текста в Microsoft Word 2007, 2010, 2013, 2016, 2019 и 365: быстрый и простой.
Вот два способа сортировки текста в Microsoft Word 2007, 2010, 2013, 2016, 2019 и 365: быстрый и простой.
Если у вас установлено классическое меню для Word.
Возьмем, к примеру, Microsoft Word 2010, также как и Word 2007/2013. Установив классическое меню для Word 2007/2010/2013/2016/2019, вы можете щелкнуть вкладку Меню , чтобы вернуться к интерфейсу в классическом стиле.
- Нажмите Меню вкладка
- Перейти к Таблица меню
- Нажмите Сортировать в раскрывающемся меню
Если у вас не установлено классическое меню для Word
- Нажмите Главная вкладка
- Перейти к Параграф группа
- Щелкните Сортировка , которая находится в правом верхнем углу группы
Дополнительные советы
Что такое классическое меню для офиса
Программное обеспечение Classic Menu for Office предназначено для людей, привыкших к старому интерфейсу Microsoft Office 2003, XP (2002) и 2000.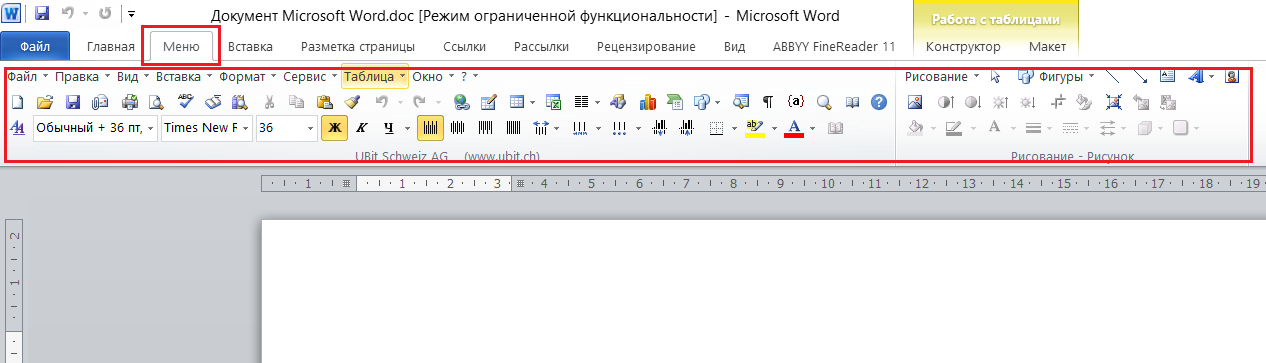 Он возвращает классические меню и панели инструментов в Microsoft Office (включая Word) 2007, 2010, 2013, 2016, 2019 и 365. Классический вид помогает пользователям беспрепятственно перейти на последнюю версию Office и работать с Office 2007/2010. / 2013/2016, как если бы это был Office 2003 (и 2002, 2000).
Он возвращает классические меню и панели инструментов в Microsoft Office (включая Word) 2007, 2010, 2013, 2016, 2019 и 365. Классический вид помогает пользователям беспрепятственно перейти на последнюю версию Office и работать с Office 2007/2010. / 2013/2016, как если бы это был Office 2003 (и 2002, 2000).
Снимок экрана классического меню для Word
- Все новые функции и команды Office 2007, 2010, 2013, 2016, 2019 и 365 были добавлены в меню и панели инструментов;
- Без какого-либо обучения или руководств после обновления пользователи могут сразу же работать с Office 2007/2010/2013/2016;
- Легко найти любые элементы команд, которые вы хотите обработать;
- Легко показать или скрыть классические меню, панели инструментов и вкладки ленты;
- Простота установки и использования.Поддерживает все языки. Бесплатная загрузка!
Классическое меню для офиса Включает классическое меню для Word , Excel, PowerPoint, OneNote, Outlook, Publisher, Access, InfoPath, Visio и Project 2010, 2013, 2016, 2019 и 365. | ||
Классическое меню для Office 2007Включает классическое меню для Word, , Excel, PowerPoint, Access и Outlook 2007. |
Word (Общие) — Word
Показать мини-панель инструментов при выделении Выберите этот параметр, чтобы отображать мини-панель инструментов при выделении текста. Мини-панель инструментов обеспечивает быстрый доступ к инструментам форматирования.
Включить предварительный просмотр в реальном времени Выберите этот параметр, чтобы предварительно просмотреть эффекты изменений форматирования в документе.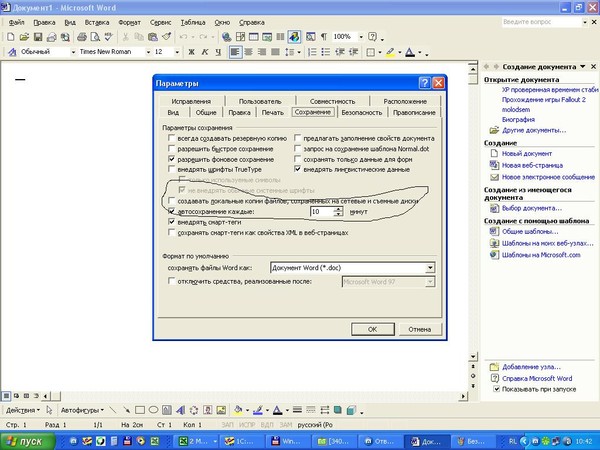
Показать вкладку разработчика на ленте Выберите этот параметр, чтобы отобразить вкладку Developer на ленте в программах системы Microsoft Office 2007. Лента — это компонент пользовательского интерфейса Microsoft Office Fluent. Вкладка Developer включает инструменты создания макросов и форм, а также функции, связанные с XML. Снимите этот флажок, чтобы скрыть вкладку Developer .
Всегда используйте ClearType Выбран по умолчанию, этот параметр включает ClearType, чтобы текст было легче читать. Если вы измените этот параметр, необходимо перезапустить Microsoft Office Word, чтобы параметр вступил в силу.
Примечания:
Этот параметр применяется ко всем программам Office.

На компьютерах под управлением Microsoft Windows XP включение этого параметра отменяет настройку ClearType в Windows. Этот параметр недоступен на компьютерах под управлением Windows Vista.
Открытие вложений электронной почты в полноэкранном режиме чтения Выбран по умолчанию, этот параметр отображает документы в полноэкранном режиме чтения, когда они открываются из вложений электронной почты.Снимите этот флажок, чтобы открывать вложения электронной почты в режиме макета печати.
Цветовая схема Выберите вариант из списка, чтобы изменить цветовую схему программ.
Стиль всплывающей подсказки Выберите стиль из списка, чтобы управлять отображением названий кнопок и дополнительной полезной информации.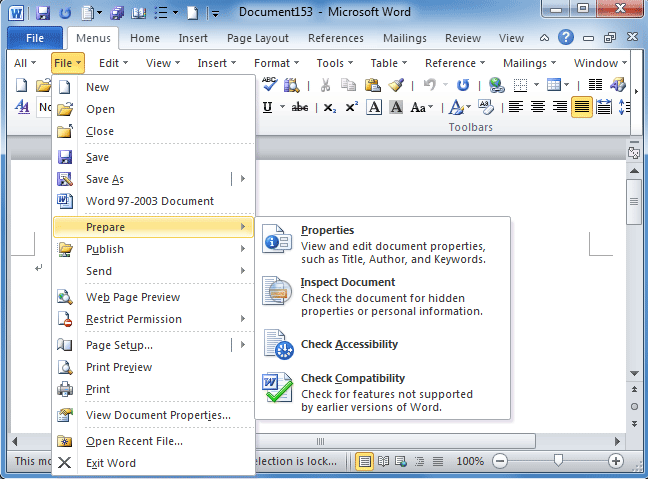 Выберите Показать описания функций в всплывающих подсказках для имен и полезной информации, выберите Не показывать описания функций в всплывающих подсказках только для названий кнопок или выберите Не показывать всплывающие подсказки ни для одного из них.
Выберите Показать описания функций в всплывающих подсказках для имен и полезной информации, выберите Не показывать описания функций в всплывающих подсказках только для названий кнопок или выберите Не показывать всплывающие подсказки ни для одного из них.
Использование области навигации в Word
Чтобы открыть панель навигации, нажмите Ctrl + F или щелкните Вид > Область навигации .
Просмотр по заголовкам
Если вы применили стили заголовков к заголовкам в основной части документа, эти заголовки появятся на панели навигации. В области навигации не отображаются заголовки, которые находятся в таблицах, текстовых полях, а также в верхних или нижних колонтитулах.
На панели навигации щелкните вкладку Заголовки .

Чтобы перейти к заголовку в документе, щелкните этот заголовок в области навигации.
Совет: Чтобы показать или скрыть подзаголовки под заголовком, щелкните стрелку рядом с заголовком.
Если вы прокручиваете документ, Word выделяет заголовок в области навигации, чтобы показать вам, где вы находитесь. Чтобы вернуться наверх, нажмите Перейти к началу .
Просмотр по странице
Щелкните Страницы . Затем щелкните эскиз, чтобы перейти на эту страницу.
Когда вы прокручиваете документ, Word выделяет страницу, на которой вы находитесь, в области навигации, чтобы показать вам, где вы находитесь.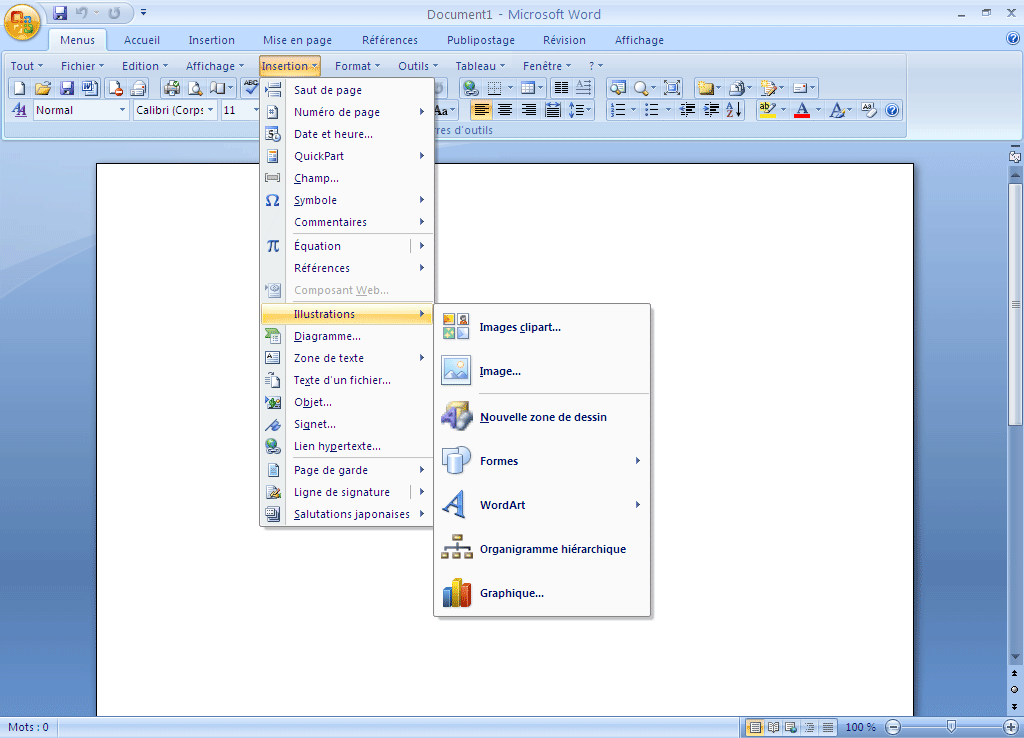
Искать в документе
В поле поиска в верхней части области навигации введите текст, который вы хотите найти.
Щелкните результат, чтобы увидеть его в документе, или просмотрите все результаты, нажимая стрелки вверх и вниз.
Реорганизуйте документ
Вы можете перемещать части документа, перемещая их в области навигации.Вы также можете изменить уровень заголовков, и вы можете добавить новые заголовки.
- org/ListItem»>
Выполните одно из следующих действий:
Чтобы переместить часть документа, щелкните заголовок и перетащите его в новое место.
Чтобы изменить уровень заголовка или добавить заголовок, щелкните заголовок правой кнопкой мыши и выберите нужное действие.
Примечание: Если документ содержит защищенные области, возможно, вы не сможете перетащить раздел за пределы последней защищенной области.
На панели навигации щелкните вкладку Заголовки .
Поддержка Office 2010 закончилась 13 октября 2020 г.
Выполните обновление до Microsoft 365, чтобы работать в любом месте с любого устройства и продолжать получать поддержку.
Чтобы открыть панель навигации, нажмите Ctrl + F или щелкните Вид > Область навигации .
Просмотр по заголовкам
Если вы применили стили заголовков к заголовкам в основной части документа, эти заголовки появятся на панели навигации. В области навигации не отображаются заголовки, которые находятся в таблицах, текстовых полях, а также в верхних или нижних колонтитулах.
В области навигации щелкните значок Просмотрите заголовки в своем документе вкладку .
org/ListItem»>
Чтобы перейти к заголовку в документе, щелкните этот заголовок в области навигации.
Совет: Чтобы показать или скрыть подзаголовки под заголовком, щелкните стрелку рядом с заголовком.
Если вы прокручиваете документ, Word выделяет заголовок в области навигации, чтобы показать вам, где вы находитесь.
Просмотр по странице
Щелкните значок Просмотрите страницы документа на вкладке . Затем щелкните эскиз, чтобы перейти на эту страницу.
Когда вы прокручиваете документ, Word выделяет страницу, на которой вы находитесь, в области навигации, чтобы показать вам, где вы находитесь.
Искать в документе
- org/ListItem»>
Щелкните результат, чтобы увидеть его в документе, или просмотрите все результаты, щелкнув стрелки Следующий результат поиска и Предыдущий результат поиска .
В поле поиска в верхней части области навигации введите текст, который вы хотите найти.
Реорганизуйте документ
Вы можете перемещать части документа, перемещая их в области навигации. Вы также можете изменить уровень заголовков, и вы можете добавить новые заголовки.
В области навигации щелкните значок Просмотрите заголовки в своем документе вкладку .

Выполните одно из следующих действий:
Чтобы переместить часть документа, щелкните заголовок и перетащите его в новое место.
Чтобы изменить заголовок на более высокий или более низкий уровень, щелкните заголовок правой кнопкой мыши и выберите Повысить уровень или Понизить уровень .
Чтобы добавить заголовок, щелкните Новый заголовок перед или Новый заголовок после .
Примечание: Если документ содержит защищенные области, возможно, вы не сможете перетащить раздел за пределы последней защищенной области.

Область навигации в Word 2007 называется картой документа .
Чтобы открыть карту документа, щелкните Просмотр > Карта документа .
Просмотр по заголовкам
Если вы применили стили заголовков к заголовкам в основной части документа, эти заголовки появятся на карте документа. На схеме документа не отображаются заголовки в таблицах, текстовых полях, верхних или нижних колонтитулах.
Совет: Чтобы отобразить или скрыть подзаголовки под заголовком, щелкните знак плюс или минус рядом с заголовком.
Если вы прокручиваете документ, Word выделяет заголовок на схеме документа, чтобы показать вам, где вы находитесь.
Просмотр по странице
Щелкните стрелку рядом с Схема документа , а затем щелкните Миниатюры .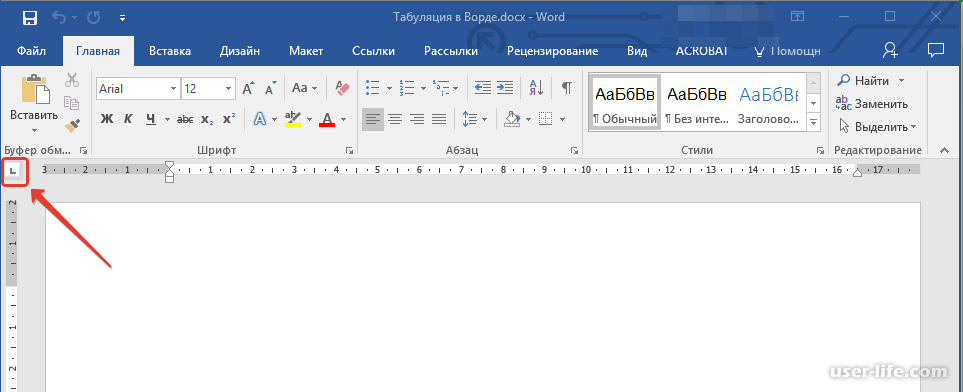 Затем щелкните эскиз, чтобы перейти на эту страницу.
Затем щелкните эскиз, чтобы перейти на эту страницу.
Когда вы прокручиваете документ, Word выделяет страницу, на которой вы находитесь, на карте документа, чтобы показать вам, где вы находитесь.
Отслеживание изменений в Word — служба поддержки Office
Когда включены отслеживаемые изменения, Word отмечает любые изменения, внесенные любыми авторами документа. Это полезно, когда вы сотрудничаете с другими авторами, потому что вы можете видеть, какие авторы внесли конкретное изменение.
Turn Track Changes на
Word показывает изменения в документе, отображая строку на полях. Если вы переключитесь в режим просмотра All Markup , вы увидите изменения в строке и всплывающих подсказках.
Каждый раз, когда кто-то добавляет комментарий, он появляется во всплывающем окне.
Показать изменения в строке
Чтобы увидеть изменения в строке, а не в выносках, выполните следующие действия:
На вкладке Review выберите Markup Options
Укажите на Выноски и выберите Показать все версии встроенными .
Следите за изменениями на
Чтобы другие пользователи не могли отключить отслеживание изменений, заблокируйте отслеживание изменений паролем.
Важно: Обязательно запомните пароль, чтобы вы могли отключить отслеживание изменений, когда будете готовы принять или отклонить изменения.
Заблокировать отслеживание изменений паролем
В меню Инструменты выберите Защитить документ .
В разделе Защита выберите Защитить документ для , а затем выберите Отслеживаемые изменения
В поле Пароль введите пароль и выберите OK .
Введите пароль еще раз и выберите OK .
Пока отслеживаемые изменения заблокированы, вы не можете отключить отслеживание изменений, а также не можете принять или отклонить изменения.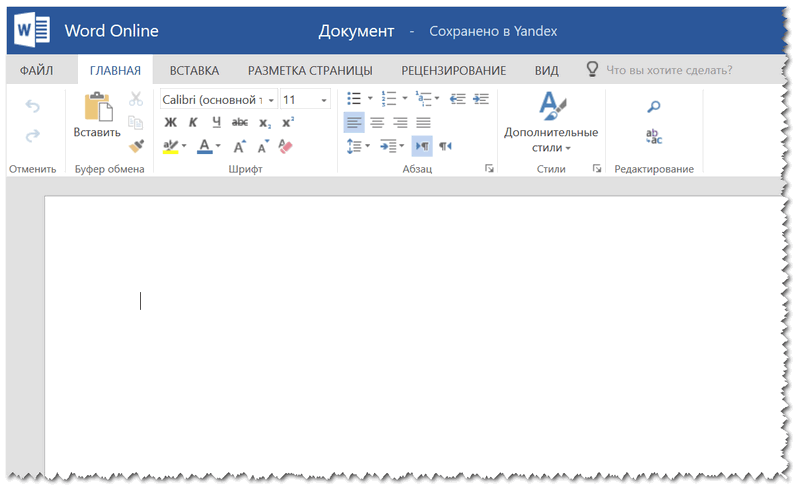
Разблокировать отслеживание изменений
В меню Инструменты выберите Защитить документ .
В разделе Защита снимите флажок Защитить документ для .
Введите свой пароль и выберите ОК .
Отслеживание изменений будет продолжено, но вы сможете принимать и отклонять изменения.
Отключить отслеживание изменений
Word перестает размечать новые изменения, но все изменения, которые уже были отслежены, по-прежнему будут в документе.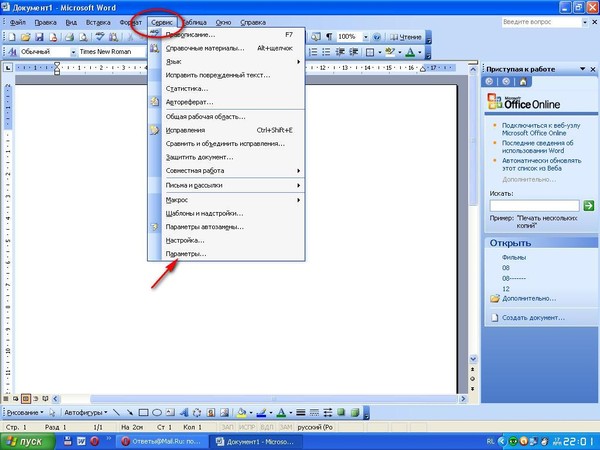 Для получения дополнительной информации см. Удаление отслеживаемых изменений и комментариев.
Для получения дополнительной информации см. Удаление отслеживаемых изменений и комментариев.
Включение и отключение отслеживаемых изменений
Когда включены отслеживаемые изменения, Word отмечает любые изменения, внесенные любыми авторами документа. Это полезно, когда вы сотрудничаете с другими авторами, потому что вы можете видеть, какие авторы внесли конкретное изменение.
Откройте документ, который вы хотите отредактировать.
На вкладке Review в разделе Tracking выберите переключатель Track Changes , чтобы включить отслеживание изменений.
Советы:
Изменения каждого рецензента отображаются разным цветом.
 Если рецензентов больше восьми, Word повторно использует цвета.
Если рецензентов больше восьми, Word повторно использует цвета.Чтобы назначить определенный цвет вашим собственным отслеживаемым изменениям, в меню Word выберите Preferences , а затем в Output and Sharing выберите Track Changes .В полях Color выберите нужный цвет.
Имя рецензента, дата и время внесения изменения, а также вид внесенного изменения (например, «Удалено») также отображаются в всплывающих подсказках для каждого изменения. Если вы не показываете всплывающие подсказки разметки, эта информация появляется при наведении курсора на изменение.
Выделение изменений Параметры в меню Инструменты > Отслеживание изменений (Выделение изменений на экране, Выделение изменений в печатном документе) и параметры во всплывающем меню вкладки Обзор (Окончательное отображение разметки, Окончательное, Оригинал с разметкой, оригинал) не сохраняются.
 Если вы не хотите, чтобы отслеживаемые изменения отображались при повторном открытии документа, вам необходимо принять или отклонить изменения. Если вы хотите записать изменения, сохраните копию документа, прежде чем принимать или отклонять изменения.
Если вы не хотите, чтобы отслеживаемые изменения отображались при повторном открытии документа, вам необходимо принять или отклонить изменения. Если вы хотите записать изменения, сохраните копию документа, прежде чем принимать или отклонять изменения.
Показать отслеживаемые изменения или комментарии по типу или по рецензенту
Вы можете отображать или скрывать комментарии, форматирование, вставки и удаления документа или просматривать комментарии только для выбранных вами рецензентов.
На вкладке Review перейдите к Tracking ,
В раскрывающемся списке Показать разметку выберите нужный вариант.
Совет: Чтобы отобразить затененный фон позади области, где отслеживаемые изменения или комментарии появляются в правом поле, во всплывающем меню Показать разметку выберите Выделить область разметки .
 Эта заштрихованная область также печатается вместе с вашим документом, чтобы помочь отделить текст документа от отслеживаемых изменений или комментариев.
Эта заштрихованная область также печатается вместе с вашим документом, чтобы помочь отделить текст документа от отслеживаемых изменений или комментариев.
Отключить отслеживание изменений в всплывающих подсказках
По умолчанию вставки, удаления, комментарии, имя рецензента и отметка времени отображаются в выносках, которые появляются на полях документа. Вы можете изменить свои настройки, чтобы отображать отслеживаемые изменения в теле документа.
Перейдите к Review > Tracking , во всплывающем меню Show Markup выберите Preferences .
org/ListItem»>
Выполните одно из следующих действий:
К | Сделать это |
|---|---|
Показывать отслеживаемые изменения в теле документа, а не в всплывающих подсказках | Снимите флажок Использовать всплывающие подсказки для отображения изменений . |
Скрыть имя рецензента, а также дату и время в выносках | Снимите флажок Включить рецензента, отметку времени и кнопки действий . |
Примечание. При выключенных всплывающих подсказках текст комментария заключен в скобки, выделен цветом и обозначен инициалами рецензента.Комментарии появляются в небольшом всплывающем окне, когда вы наводите указатель на закомментированный текст, за исключением случаев, когда документ находится в режиме макета публикации.
Изменить форматирование отслеживаемых изменений
Вы можете настроить отображение и работу отметки редакции в Word.
На вкладке Обзор перейдите к Отслеживание .
В раскрывающемся списке Показать разметку выберите Настройки .

Выберите нужные параметры. В следующей таблице перечислены некоторые часто используемые параметры форматирования.
К | Сделать это |
|---|---|
Изменить цвет и другое форматирование, которое Word использует для определения изменений | В разделе Разметка выберите нужные параметры форматирования во всплывающих меню.. |
Изменить внешний вид измененных линий | В разделе Разметка , во всплывающих меню Измененные строки и Цвета выберите нужные параметры. |
Отслеживание перемещаемого текста | В раскрывающихся меню перемещений выберите Отслеживание перемещений , а затем во всплывающих меню перемещено из , перемещено в и Цвет выберите нужные параметры. |
Изменить цвет, который Word использует для обозначения изменений, внесенных в ячейки таблицы | Под Выделение ячеек таблицы , на Вставленных ячеек , Удаленных ячеек , Объединенных ячеек и Разделение ячеек во всплывающих меню выберите нужные параметры. |
Просмотрите отслеживаемые изменения и комментарии
Вы можете просмотреть и принять или отклонить каждое отслеживаемое изменение по порядку, принять или отклонить все изменения одновременно, удалить все комментарии за один раз или просмотреть элементы, созданные определенным рецензентом.
Если отметки редакции не отображаются в документе, в меню Инструменты наведите указатель на Отслеживание изменений , выберите Выделить изменения , а затем установите флажок Выделить изменения на экране .
Выполните одно из следующих действий:
К | Сделайте это на вкладке «Обзор» | Тогда сделайте это |
|---|---|---|
Проверить следующее изменение | Менее Изменения , выберите Далее | Выбрать Принять или Отклонить . |
Проверить предыдущее изменение | Менее Изменений , выберите Предыдущее | Выбрать Принять или Отклонить . |
Одновременно принять все изменения | В разделе Изменения щелкните стрелку рядом с Принять | Выберите Принять все изменения в документе . |
Одновременно отклонить все изменения | В разделе Изменения щелкните стрелку рядом с Отклонить | Выберите Отклонить все изменения в документе . |
Удалить все комментарии за один раз | В разделе комментариев щелкните стрелку рядом с Удалить | Выберите Удалить все комментарии в документе . |
Проверять элементы, созданные конкретным рецензентом | В разделе Отслеживание выберите Показать разметку | Укажите на Рецензентов , а затем снимите все флажки, кроме отметки рядом с именем рецензента, изменения которого вы хотите просмотреть. Чтобы установить или снять флажки для всех рецензентов в списке, выберите Все рецензенты . |
Примечание. Когда вы наводите указатель на отслеживаемое изменение, появляется всплывающая подсказка, в которой отображается имя автора, дата и время изменения, а также вид внесенного изменения.
Распечатать отслеживаемые изменения
Отслеживаемые изменения могут быть полезны для включения в печатную версию документа.
Откройте документ, содержащий отслеживаемые изменения, которые вы хотите распечатать.
В меню Файл выберите Печать .
org/ListItem»>Во всплывающем меню Что для печати выберите Документ с разметкой .
Во всплывающем меню Copies & Pages выберите Microsoft Word .
Совет: Если вы не видите всплывающее меню Копии и страницы , выберите синюю направленную вниз стрелку справа от всплывающего меню Принтер .
Включить отслеживание изменений
Вы можете настроить Word для Интернета на отслеживание изменений для всех пользователей, которые совместно работают над документом, или на отслеживание только ваших изменений.
- org/ListItem»>
В раскрывающемся списке Track Changes выполните одно из следующих действий:
Чтобы отслеживать только те изменения, которые вы вносите в документ, выберите Just Mine .
Чтобы отслеживать изменения в документе, внесенные всеми пользователями, выберите Для всех .
На вкладке Обзор перейдите к Отслеживание .
Отключить отслеживание изменений
На вкладке Обзор перейдите к Отслеживание .

В раскрывающемся списке Track Changes выберите Off .
Просмотреть, принять или отклонить изменения
Вы можете просмотреть каждое отслеживаемое изменение последовательно и решить, принять это изменение или отклонить.
Щелкните или коснитесь начала документа.
На вкладке Обзор перейдите к Отслеживание .
org/ListItem»>Повторяйте, пока не просмотрите все изменения в документе.
Выбрать Принять или Отклонить . Когда вы принимаете или отклоняете изменения, Word переходит к следующему изменению.
Совет: Чтобы просмотреть изменения в документе, не принимая и не отклоняя их, выберите Следующий или Предыдущий .
Принять или отклонить одно изменение
Вместо того, чтобы продвигаться по очереди, вы можете принять или отклонить отдельное изменение. Когда вы принимаете или отклоняете изменение, Word не перейдет к следующему изменению в документе.
Включение и отключение отслеживания изменений (Word для iPad)
Коснитесь вкладки Просмотр .
Коснитесь элемента управления рядом с Отслеживать изменения , чтобы включить или отключить отслеживание изменений.
Показать или скрыть разметку (Word для iPad)
На вкладке Просмотр коснитесь значка Показать для просмотра .
В списке Дисплей для просмотра выберите нужный вариант:
Вся разметка (встроенная) показывает окончательный документ с отслеженными изменениями, видимыми встроенными
Без разметки показывает окончательный документ без отслеживаемых изменений
Исходный показывает исходный документ без отслеживаемых изменений
Показать отслеживаемые изменения по типу (Word для iPad)
На вкладке Просмотр коснитесь значка Показать для просмотра .
В списке Показать для просмотра коснитесь Показать разметку .
В списке Показать разметку выберите нужный вариант:
Чернила показывает или скрывает любые отметки, нанесенные цифровыми чернилами на документе.
Вставки и удаления показывает или скрывает вставленный или удаленный текст.

Форматирование показывает или скрывает изменения форматирования.
Показать исправления в позициях показывает изменения в позициях справа.
Показывать только форматирование в выносках показывает только изменения форматирования в выносках, а остальные изменения сохраняет как встроенное отслеживание.
Показать изменения, отслеживаемые рецензентом (Word для iPad)
Если у документа несколько рецензентов, Word по умолчанию отобразит все изменения.Однако вы можете выбрать отображение только изменений, внесенных определенными зрителями.
На вкладке Просмотр коснитесь значка Показать для просмотра .
В списке Показать для просмотра коснитесь Показать разметку .
В списке Показать разметку коснитесь Рецензенты .
В списке Другие авторы коснитесь имен рецензентов, чьи изменения вы хотите просмотреть, или коснитесь Все рецензенты .
Принять изменения (Word для iPad)
Дважды нажмите на изменение в документе, чтобы выделить его.
На вкладке Просмотр коснитесь значка Принять .
Выполните одно из следующих действий:
Нажмите Принять и перейти к следующему , чтобы принять изменение и перейти к следующему изменению в документе.
Нажмите Принять удаление , Принять вставку или Принять изменение , чтобы принять выбранное изменение, идентифицированное контекстно по типу, и не переходить к следующему изменению в документе.

Нажмите Принять все показанные , чтобы принять все видимые изменения, но не скрытые. Например, если вы просматриваете только изменения, внесенные определенным рецензентом, нажатие Принять все показанные принимает только изменения, сделанные этим рецензентом.
Нажмите Принять все , чтобы принять все изменения в документе.
Нажмите Принять все и прекратить отслеживание , чтобы принять все изменения в документе и отключить отслеживание изменений.
Чтобы перейти к другому изменению, не принимая и не отклоняя его, нажмите значок Предыдущий или Следующий .
Отклонить изменения (Word для iPad)
Дважды нажмите на изменение в документе, чтобы выделить его.
На вкладке Просмотр коснитесь значка Отклонить .
Выполните одно из следующих действий:
Нажмите Отклонить и перейти к следующему , чтобы отклонить изменение и перейти к следующему изменению в документе.
Нажмите Отклонить удаление , Отклонить вставку или Отклонить изменение , чтобы отклонить выбранное изменение, определяемое контекстно по типу, и не переходить к следующему изменению в документе.
Нажмите Отклонить все показанные , чтобы отклонить все видимые изменения, но не скрытые. Например, если вы просматриваете только изменения, внесенные определенным рецензентом, нажатие Отклонить все показанные отклоняет только изменения, внесенные этим рецензентом.
Нажмите Отклонить все , чтобы отклонить все изменения в документе.
Нажмите Отклонить все и прекратить отслеживание , чтобы отклонить все изменения в документе и отключить отслеживание изменений.
Чтобы перейти к другому изменению, не принимая и не отклоняя его, нажмите значок Предыдущий или Следующий .
Удаление комментариев (Word для iPad)
Дважды коснитесь комментария в документе, чтобы выделить его.
Коснитесь вкладки Просмотр .
Коснитесь значка Удалить , чтобы удалить комментарий, или нажмите и удерживайте значок Удалить , пока не появится список Удалить , а затем выполните одно из следующих действий:
Чтобы перейти к другому комментарию, не удаляя его, нажмите значок Предыдущий или Следующий .
Включение и отключение отслеживания изменений (Word для iPhone)
Коснитесь значка пера вверху, чтобы открыть ленту.
Коснитесь вкладки Просмотр .
Коснитесь элемента управления рядом с Отслеживать изменения , чтобы включить или отключить отслеживание изменений.
Показать или скрыть разметку (Word для iPhone)
На вкладке Просмотр коснитесь Показать для просмотра .
Выберите нужный вариант:
Вся разметка (встроенная) показывает окончательный документ с отслеженными изменениями, видимыми встроенными
Без разметки показывает окончательный документ без отслеживаемых изменений
Исходный показывает исходный документ без отслеживаемых изменений
Показать отслеживаемые изменения по типу (Word для iPhone)
На вкладке Просмотр коснитесь Показать для просмотра .
Нажмите Показать разметку .
В списке Показать разметку выберите нужный вариант:
Чернила показывает или скрывает любые отметки, нанесенные цифровыми чернилами на документе.
Вставки и удаления показывает или скрывает вставленный или удаленный текст.
Форматирование показывает или скрывает изменения форматирования.
Показать изменения, отслеживаемые рецензентом (Word для iPhone)
Если у документа несколько рецензентов, Word по умолчанию отобразит все изменения. Однако вы можете выбрать отображение только изменений, внесенных определенными зрителями.
На вкладке Просмотр коснитесь Показать для просмотра .
Нажмите Показать разметку .
Tap Рецензенты .
В списке Другие авторы коснитесь имен рецензентов, чьи изменения вы хотите просмотреть, или коснитесь Все рецензенты .
Принять изменения (Word для iPhone)
Дважды нажмите на изменение в документе, чтобы выделить его.
На вкладке Просмотр коснитесь Принять .
Выполните одно из следующих действий:
Нажмите Принять и перейти к следующему , чтобы принять изменение и перейти к следующему изменению в документе.
Нажмите Принять удаление , Принять вставку или Принять изменение , чтобы принять выбранное изменение, идентифицированное контекстно по типу, и не переходить к следующему изменению в документе.
Нажмите Принять все показанные , чтобы принять все видимые изменения, но не скрытые.Например, если вы просматриваете только изменения, внесенные определенным рецензентом, нажатие Принять все показанные принимает только изменения, сделанные этим рецензентом.
Нажмите Принять все , чтобы принять все изменения в документе.
Нажмите Принять все и прекратить отслеживание , чтобы принять все изменения в документе и отключить отслеживание изменений.
Отклонить изменения (Word для iPhone)
Дважды нажмите на изменение в документе, чтобы выделить его.
На вкладке Просмотр коснитесь Отклонить .
Выполните одно из следующих действий:
Нажмите Отклонить и перейти к следующему , чтобы отклонить изменение и перейти к следующему изменению в документе.
Нажмите Отклонить удаление , Отклонить вставку или Отклонить изменение , чтобы отклонить выбранное изменение, определяемое контекстно по типу, и не переходить к следующему изменению в документе.
Нажмите Отклонить все показанные , чтобы отклонить все видимые изменения, но не скрытые.Например, если вы просматриваете только изменения, внесенные определенным рецензентом, нажатие Отклонить все показанные отклоняет только изменения, внесенные этим рецензентом.
Нажмите Отклонить все , чтобы отклонить все изменения в документе.
Нажмите Отклонить все и прекратить отслеживание , чтобы отклонить все изменения в документе и отключить отслеживание изменений.
Удалить комментарии (Word для iPhone)
Дважды коснитесь комментария в документе, чтобы выделить его.
На вкладке Review коснитесь Удалить , и затем выполните одно из следующих действий:
Чтобы перейти к другому комментарию, не удаляя его, нажмите значок Предыдущий или Следующий .
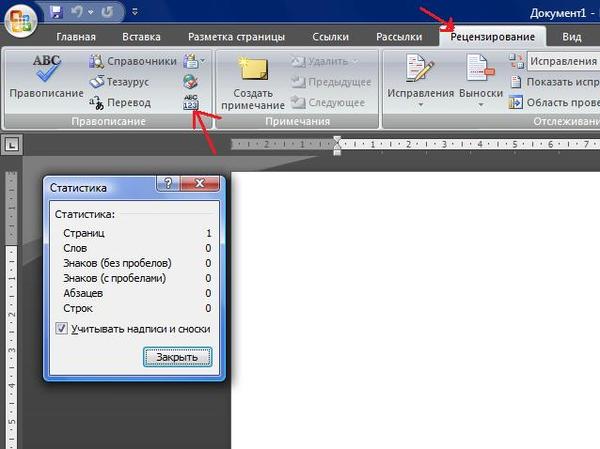

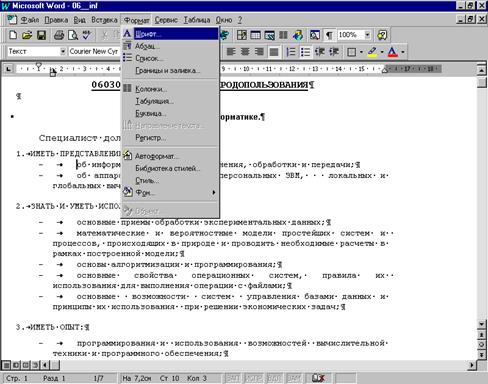 Эта и простая разметка хороши, если вы хотите переключиться на «чистую» версию измененного документа и прочитать его без отвлечения разметки.
Эта и простая разметка хороши, если вы хотите переключиться на «чистую» версию измененного документа и прочитать его без отвлечения разметки. См. Снимок экрана (рисунок 2).
См. Снимок экрана (рисунок 2). Поддерживает все языки. Бесплатная загрузка!
Поддерживает все языки. Бесплатная загрузка! На самом деле утомительно набирать текст, регистр букв которого вы хотите изменить, один за другим, и вам не нужно делать это вручную. В Word была разработана опция изменения регистра, которая может использоваться для изменения регистра прописных, строчных или предложений всего несколькими щелчками мыши. Где найти их в Word 2007/2010/2013/2016/2019, остается вопросом, для людей, которые привыкли к интерфейсу Word 2003 / XP (2002) / 2000, может быть трудно найти эту функцию вначале.
На самом деле утомительно набирать текст, регистр букв которого вы хотите изменить, один за другим, и вам не нужно делать это вручную. В Word была разработана опция изменения регистра, которая может использоваться для изменения регистра прописных, строчных или предложений всего несколькими щелчками мыши. Где найти их в Word 2007/2010/2013/2016/2019, остается вопросом, для людей, которые привыкли к интерфейсу Word 2003 / XP (2002) / 2000, может быть трудно найти эту функцию вначале.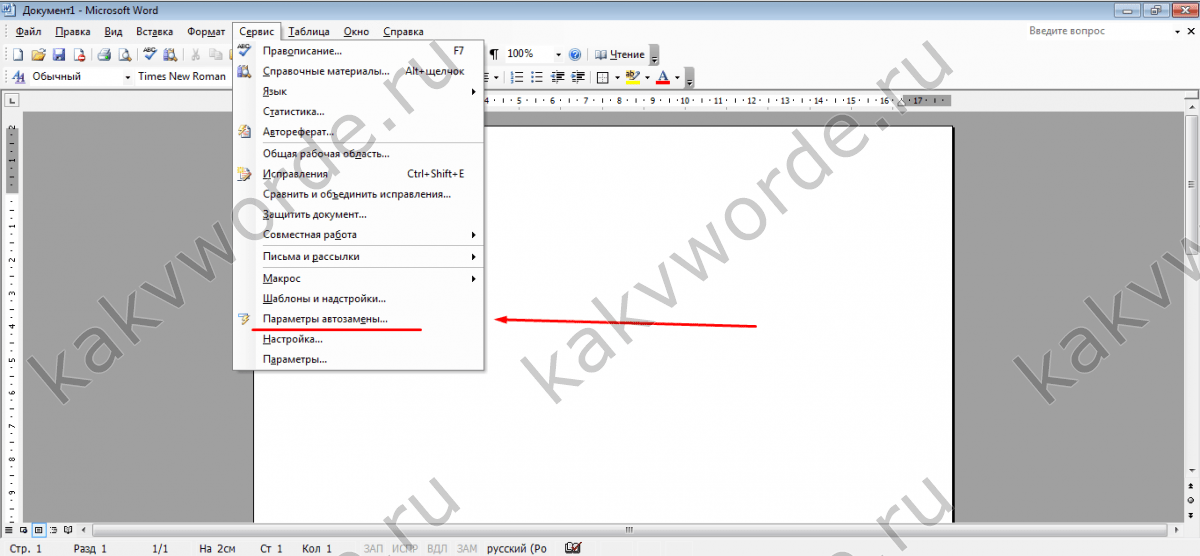
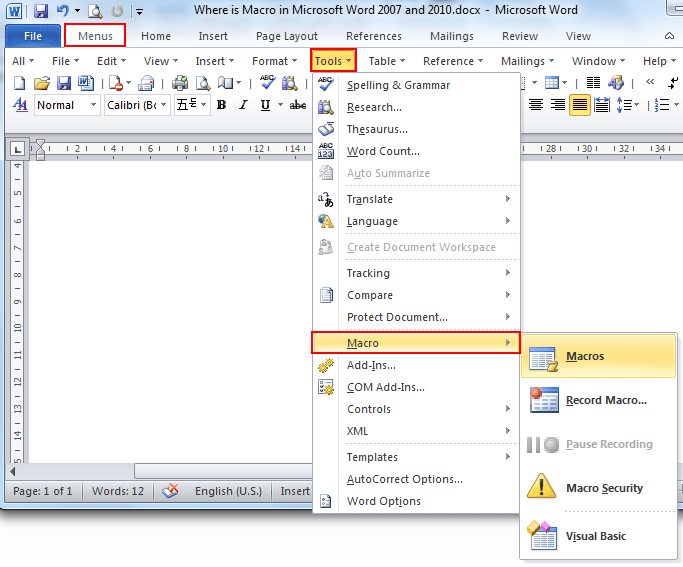
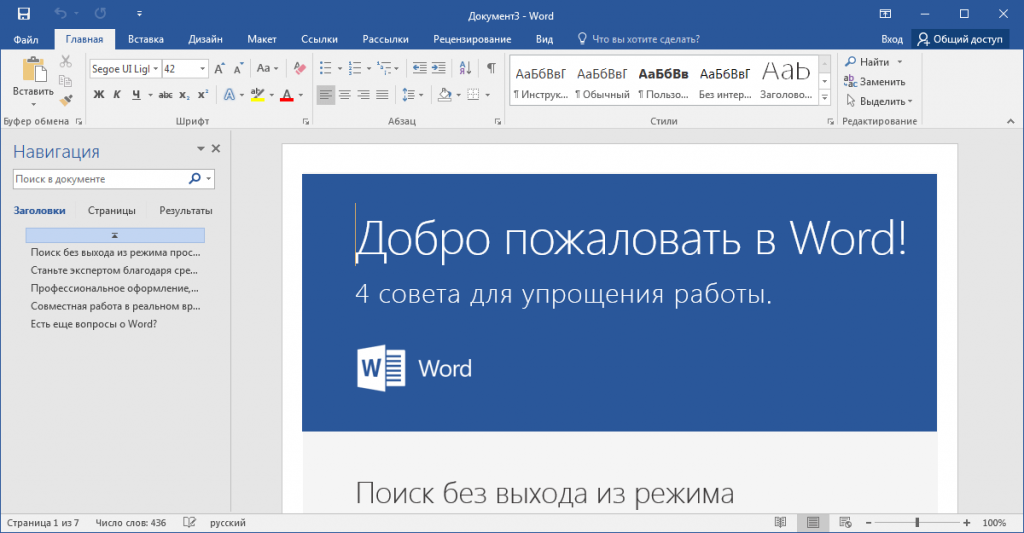
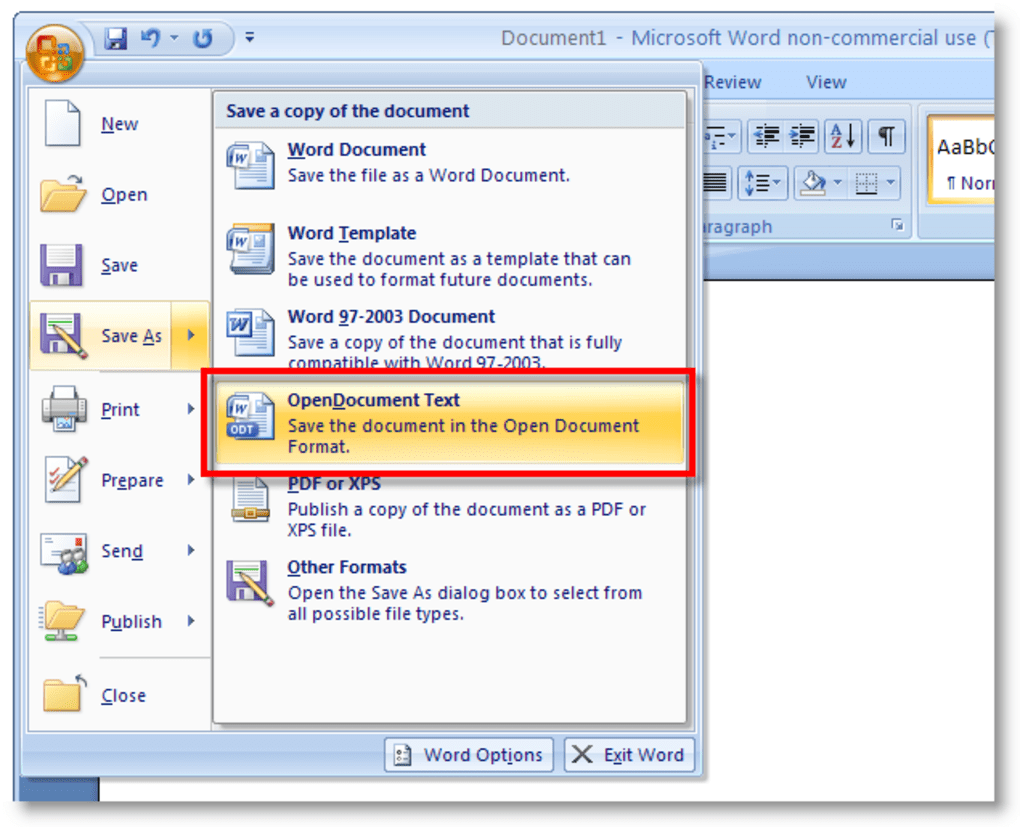


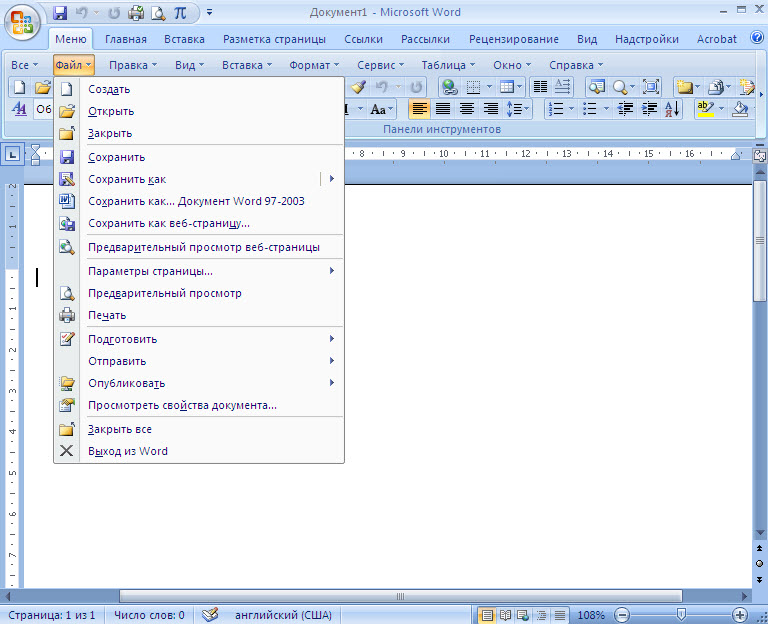

 Если рецензентов больше восьми, Word повторно использует цвета.
Если рецензентов больше восьми, Word повторно использует цвета.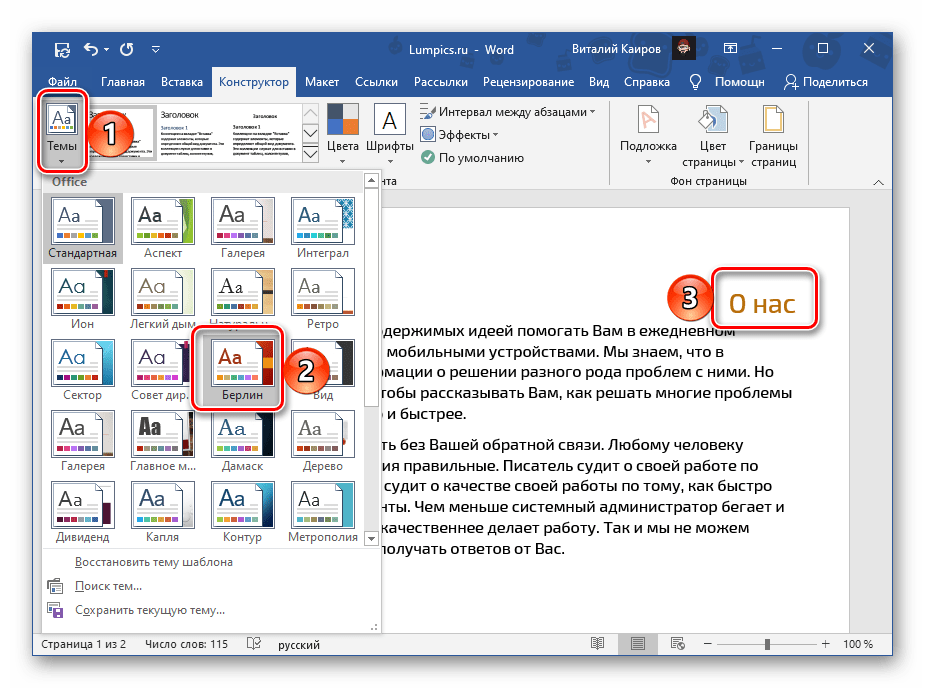 Если вы не хотите, чтобы отслеживаемые изменения отображались при повторном открытии документа, вам необходимо принять или отклонить изменения. Если вы хотите записать изменения, сохраните копию документа, прежде чем принимать или отклонять изменения.
Если вы не хотите, чтобы отслеживаемые изменения отображались при повторном открытии документа, вам необходимо принять или отклонить изменения. Если вы хотите записать изменения, сохраните копию документа, прежде чем принимать или отклонять изменения.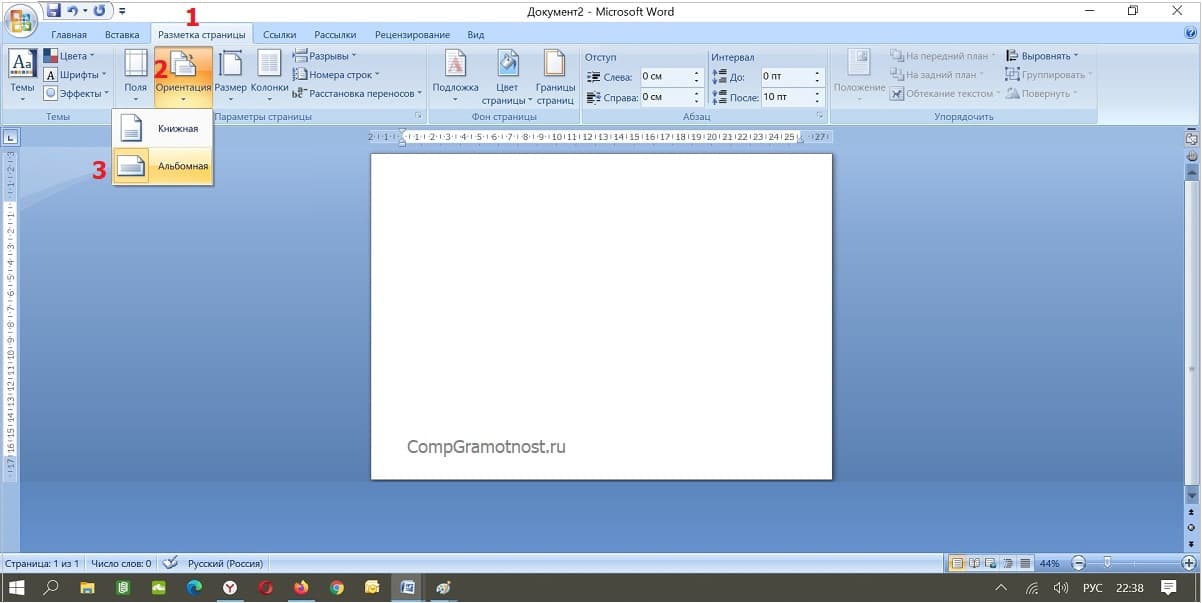 Эта заштрихованная область также печатается вместе с вашим документом, чтобы помочь отделить текст документа от отслеживаемых изменений или комментариев.
Эта заштрихованная область также печатается вместе с вашим документом, чтобы помочь отделить текст документа от отслеживаемых изменений или комментариев.