Выделение столбцов на листе Excel — MS Excel
Для того чтобы выделить определенное количество столбцов на листе Excel, необходимо проделать следующие операции.
Как выделить столбец?
1 способ: в окне открытого листа щелкните по имени столбца один раз левой кнопкой мыши курсором-стрелкой.
2 способ: в окне открытого листа установите маркер выделения на нужный столбец (в любую его ячейку) и используйте сочетание клавиш Ctrl+Space (клавиша пробела).
3 способ: в окне открытого листа установите маркер выделения в первую ячейку нужного столбца и используйте сочетание клавиш Ctrl+Shift+Стрелка вниз.
Если в столбце находятся данные, то первое использование сочетания клавиш Ctrl+Shift+Стрелка вправо позволяет выделить только область с данными, а повторный щелчок – уже весь столбец.
Как выделить несколько столбцов подряд?
1 способ: в окне открытого листа протащите по именам нужных столбцов курсорстрелку при нажатой левой кнопке мыши.
3 способ:
- В окне открытого листа щелкните курсором ввода текста в адресном окошке строки формул.
- Наберите диапазон столбцов – сперва имя первого столбца, потом двоеточие, затем номер последнего нужного столбца. На пример: K:N или G:L.
- Закрепите ввод нажатием на клавишу Enter.
Как выделить несколько столбцов не подряд?
В окне открытого листа щелкните по именам нужных столбцов курсором-стрелкой при нажатой клавише Ctrl.
Как выделить строки и столбцы одновременно?
В окне открытого листа щелкните по названиям столбцов и но мерам строк при нажатой клавише Ctrl в любой очередности.
excel2010.ru
Выделение ячеек, диапазонов, строк и столбцов
ЧТОБЫ ВЫДЕЛИТЬ | ВЫПОЛНИТЕ СЛЕДУЮЩЕЕ |
|---|---|
Одну ячейку | Щелкните ячейку или перейдите в нее с помощью клавиш со стрелками. |
Диапазон ячеек | Выберите первую ячейку диапазона, а затем, удерживая кнопку мыши, перетащите указатель до последней ячейки диапазона, либо выберите первую ячейку и, удерживая клавишу SHIFT, щелкните последнюю ячейку. Также можно, выбрав первую ячейку диапазона, нажать F8, чтобы увеличить область выделения с помощью клавиш со стрелками. Чтобы остановить выделение, повторно нажмите клавишу F8. |
Большой диапазон ячеек | Щелкните первую ячейку диапазона, а затем, удерживая клавишу SHIFT, щелкните последнюю ячейку диапазона. Чтобы добраться до этой ячейки, воспользуйтесь прокруткой. |
Все ячейки листа | Нажмите кнопку Выделить все. Чтобы выделить все ячейки листа, можно также нажать сочетание клавиш CTRL+A. ПРИМЕЧАНИЕ. Если лист содержит данные, CTRL+A выделяет текущую область. Повторное нажатие сочетания клавиш CTRL+A позволяет выделить все ячейки листа. |
Несмежные ячейки или диапазоны ячеек | Выделите первую ячейку или диапазон ячеек и, удерживая клавишу CTRL, выделите остальные ячейки или диапазоны. Также можно, выбрав первую ячейку или диапазон ячеек, нажать сочетание клавиш SHIFT+F8, чтобы добавить другую несмежную ячейку или диапазон ячеек к области выделения. Чтобы остановить выделение, повторно нажмите сочетание клавиш SHIFT+F8. ПРИМЕЧАНИЕ. Невозможно исключить отдельные ячейки или диапазоны ячеек из области выделения несмежных ячеек; можно лишь отменить все выделение целиком. |
Всю строку или весь столбец | Щелкните заголовок строки или столбца. 1 — Заголовок строки 2 -Заголовок столбца Строку или столбец можно выделить, выбрав первую ячейку строки или столбца и нажав затем сочетание клавиш CTRL+SHIFT+КЛАВИША СО СТРЕЛКОЙ (СТРЕЛКА ВПРАВО или СТРЕЛКА ВЛЕВО позволяет выделить всю строку, СТРЕЛКА ВВЕРХ или СТРЕЛКА ВНИЗ позволяет выделить весь столбец). ПРИМЕЧАНИЕ. Если строка или столбец содержат данные, CTRL+SHIFT+КЛАВИША СО СТРЕЛКОЙ выделяет текущую область данных столбца или строки. Повторное нажатие сочетания клавиш CTRL+SHIFT+КЛАВИША СО СТРЕЛКОЙ позволяет выделить все ячейки столбца или строки. |
Смежные строки или столбцы | Протащите указатель мыши по заголовкам строк или столбцов. Также можно выделить первую строку или первый столбец, а затем, удерживая нажатой клавишу SHIFT, выделить последнюю строку или последний столбец. |
Щелкните заголовок первой строки или первого столбца в области выделения; затем нажмите клавишу CTRL и, удерживая ее, последовательно выберите заголовки других столбцов или строк, которые необходимо добавить к области выделения. | |
Первую или последнюю ячейку в строке или столбце | Щелкните ячейку в строке или столбце, а затем нажмите сочетание клавиш CTRL+КЛАВИША СО СТРЕЛКОЙ (СТРЕЛКА ВПРАВО или СТРЕЛКА ВЛЕВО позволяет перейти к последней или к первой ячейке строки соответственно, а СТРЕЛКА ВВЕРХ или СТРЕЛКА ВНИЗ позволяет перейти к первой или к последней ячейке столбца). |
Первую или последнюю ячейку листа или всей электронной таблицы Microsoft Office Excel | Чтобы выделить первую ячейку листа или всей электронной таблицы Excel, которая содержит данные или форматирование, нажмите сочетание клавиш CTRL+HOME. Чтобы выделить последнюю ячейку листа или всей электронной таблицы Excel, которая содержит данные или форматирование, нажмите сочетание клавиш CTRL+END. |
Все ячейки до последней использованной ячейки листа (в нижнем правом углу) | Щелкните первую ячейку, а затем нажмите сочетание клавиш CTRL+SHIFT+END, чтобы расширить область выделения до последней использованной ячейки листа (в нижнем правом углу). |
Все ячейки до первой ячейки листа | Щелкните первую ячейку, а затем нажмите сочетание клавиш CTRL+SHIFT+HOME, чтобы расширить область выделения до первой ячейки листа. |
Большее или меньшее количество ячеек по сравнению с текущим выделенным диапазоном | Удерживая нажатой клавишу SHIFT, щелкните последнюю ячейку, которую необходимо включить в новый диапазон. Прямоугольная область между активной ячейкой и указанной ячейкой образует новый диапазон. |
Как выделить цветом столбец в Excel

В сегодняшних Excel файлах дубликаты встречаются повсеместно. К примеру, когда вы создаете составную таблицу из других таблиц, вы можете обнаружить в ней повторяющиеся значения, или в файле с общим доступом внесли одинаковые данные два разных пользователя, что привело к задвоению и т.д. Дубликаты могут возникнуть в одном столбце, в нескольких столбцах или даже во всем листе. В Microsoft Excel реализовано несколько инструментов поиска, выделения и, при необходимости, удаления повторяющихся значений. Ниже описаны основные методики определения дубликатов в Excel.
1. Удаление повторяющихся значений в Excel (2007+)
Предположим, у вас имеется таблица, состоящая из трех столбцов, в которой присутствуют одинаковые записи и вам необходимо избавится от них. Выделяем область таблицы, в которой хотите удалить повторяющиеся значения. Вы можете выделить один или несколько столбцов, или всю таблицу целиком. Переходим по вкладке
Данные в группу Работа с данными, щелкаем по кнопке Удалить дубликаты.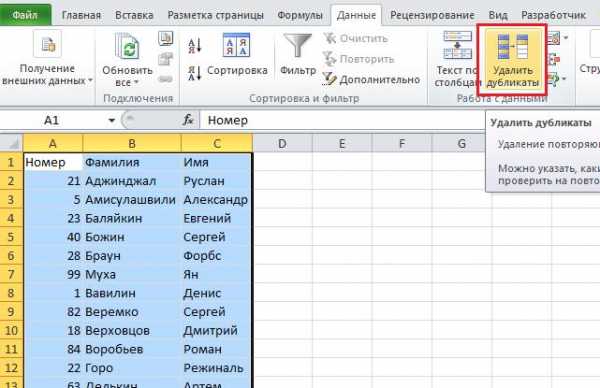
Если в каждом столбце таблицы имеется заголовок, установить маркер Мои данные содержат заголовки. Также проставляем маркеры напротив тех столбцов, в которых требуется произвести поиск дубликатов.
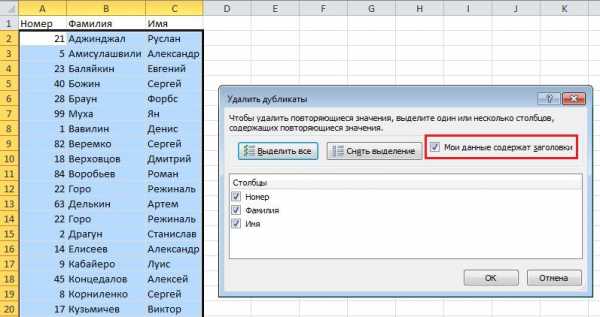
Щелкаем ОК, диалоговое окно будет закрыто и строки, содержащие дубликаты будут удалены.
Данная функция предназначена для удаления записей, которые полностью дублируют строки в таблице. Если вы выделили не все столбцы для определения дубликатов, строки с повторяющимися значениями также будут удалены.
2. Использование расширенного фильтра для удаления дубликатов
Выберите любую ячейку в таблице, перейдите по вкладке Данные в группу Сортировка и фильтр, щелкните по кнопке Дополнительно.

В появившемся диалоговом окне Расширенный фильтр, необходимо установить переключатель в положение скопировать результат в другое место, в поле Исходный диапазон указать диапазон, в котором находится таблица, в поле Поместить результат в диапазон указать верхнюю левую ячейку будущей отфильтрованной таблицы и установить маркер Только уникальные значения. Щелкаем ОК.
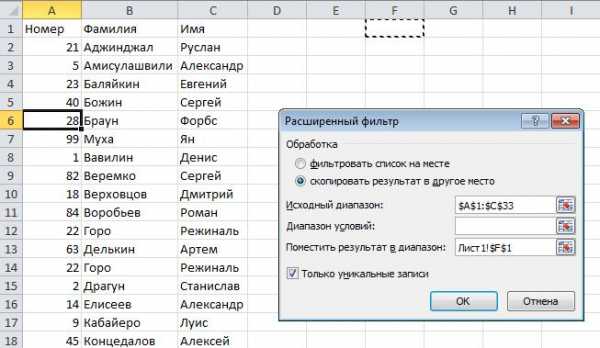
На месте, указанном для размещения результатов работы расширенного фильтра, будет создана еще одна таблица, но уже с отфильтрованными, по уникальным значениям, данными.
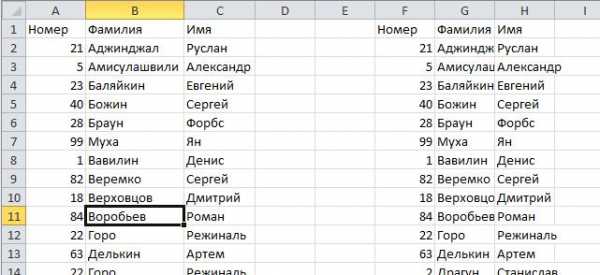
3. Выделение повторяющихся значений с помощью условного форматирования в Excel (2007+)
Выделяем таблицу, в которой необходимо обнаружить повторяющиеся значения. Переходим по вкладке Главная в группу Стили, выбираем Условное форматирование -> Правила выделения ячеек -> Повторяющиеся значения.
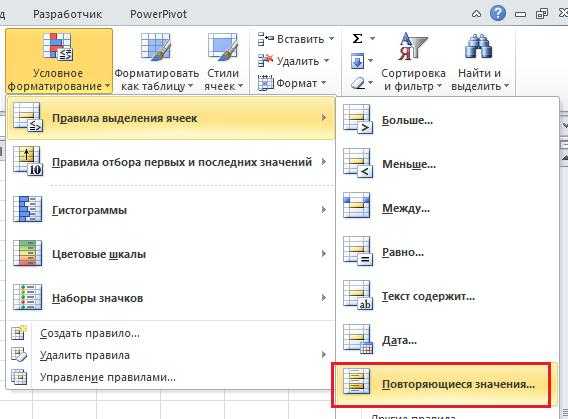
В появившемся диалоговом окне Повторяющиеся значения, необходимо выбрать формат выделения дубликатов. У меня по умолчанию установлено светло-красная заливка и темно-красный цвет текста. Обратите внимание, в данном случае Excel будет сравнивать на уникальность не всю строку таблицы, а лишь ячейку столбца, поэтому если у вас имеются повторяющиеся значения только в одном столбце, Excel отформатирует их тоже. На примере вы можете увидеть, как Excel залил некоторые ячейки третьего столбца с именами, хотя вся строка данной ячейки таблицы уникальна.
4. Использование сводных таблиц для определения повторяющихся значений
Воспользуемся уже знакомой нам таблицей с тремя столбцами и добавим четвертый, под названием Счетчик, и заполним его единицами (1). Выделяем всю таблицу и переходим по вкладке Вставка в группу Таблицы, щелкаем по кнопке Сводная таблица.
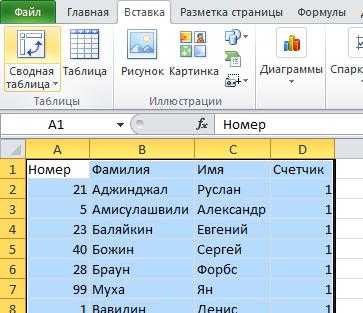
Создаем сводную таблицу. В поле Название строк помещаем три первых столбца, в поле Значения помещаем столбец со счетчиком. В созданной сводной таблице, записи со значением больше единицы будут дубликатами, само значение будет означать количество повторяющихся значений. Для большей наглядности, можно отсортировать таблицу по столбцу Счетчик, чтобы сгруппировать дубликаты.
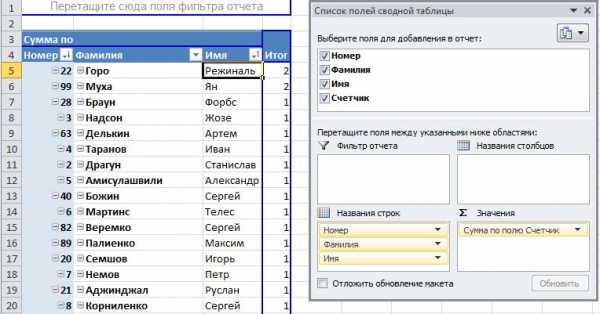
Вам также могут быть интересны следующие статьи
officeassist.ru
как выделить столбцы в excel с заданным шагом
Как выделить столбцы в Excel с заданным шагом? Надстройка для Excel позволяет выделять столбцы и их фрагменты…
Для выделения строк в Excel совсем не обязательно кликать по номерам этих строк, можно сделать это при помощи…
Microsoft Excel для начинающих выделение столбца выделение строки выделение таблицы выделение не рядом стоящих…
Для выделения строк в Excel совсем не обязательно кликать по номерам этих строк, можно сделать это при помощи…
Как выделить ячейки в Excel с помощью мышки знают наверно все, а вот как выделить диапазон ячеек в Excel или как…
Способы выделения ячеек и диапазонов на листе MS Excel 2016.
Надо вставить несколько срок или столбцов, научим.
Выделение ячеек в excel происходит либо при помощи мыши, либо при помощи сочетания клавиш Ctrl+Shift+ стрелка вправ…
ВЕСЬ ДЕКАБРЬ! СКИДКА 40% на ПОЛНЫЙ КУРС EXCEL — https://goo.gl/23Ls2b 5 Наиболее актуальных и полезных трюков в программе…
Описание.
Для выделения всего столбца с данными в Excel зажмите клавиши Ctrl, Shift + клавиша стрелочки (вниз), это удобно,…
Адрес страницы в Facebook — https://www.fb.com/excel.lessons : Дорогие друзья, приглашаем Вас на онлайн-курсы Продвинутого Excel….
Узнайте о маленьких хитростях Excel, и он станет вашим незаменимым помощником в работе. Подписывайтесь на…
Чтобы выделить 1 столбец, достаточно щелкнуть по его буквенному заголовку. Для выделения нескольких смежны…
Очень многие используют в работе группировку строк и столбцов. Это наглядно и удобно. А даже если Вы ее не…
Надстройка для Excel позволяет вставить пустые строки по условию, вставить пустые строки с заданным шагом,…
Для выделения первой (последней) ячейки в таблице Excel зажмите Ctrl и нажмите клавишу со стрелкой в нужном напр…
Уроки для новичков.Как разделить слова по буквам в таблице Эксель.
Различные способы выделения ячеек в Эксель.
Выделение всех пустых ячеек диапазона.
Применение условного форматирования для визуального выделения ячеек книги эксель, которые отвечают опред…
Сегодня мы будем группировать строки или столбцы в Excel. Открываем Excel, мы подготовили пример. У нас есть три…
В этом уроке вы узнаете, что такое условное форматирование и как создать свое правило по 2 условиям. Подпиши…
Как и при работе с обычным текстом, перед применением какой-либо операции к группе строк/столбцов/ячеек…
Как вариант.
Курс по Microsoft Excel 2016: http://pcsecrets.ru/course_excel2016 Если в таблице с данными есть столбцы, содержащие информацию о…
Удаление строк и столбцов из таблицы.
Как выделить строки в Excel по условию? Как выделить строки, содержащие заданный текст? Надстройка для Excel…
Быстрое включение и выключение перекрестного выделения ячеек для наглядности работы с данными Надстройка…
Для того, чтобы закрепить строку/область/ячейку Перейдите на вкладку ВИД. Выберите пункт меню «Закрепить…
Надстройка для Excel позволяет находить и выделять ячейки с заданным значением по различным условиям http://macros-…
Как быстро скрыть столбцы. Группирование в MS Excel ————————————————————————————————————…
shiginima launcher 1.8.9 criar ts free como deixar o lol em modo janela chave ativacao euro truck simulator 2 baixar kogama launcher hard reset positivo one xgamer modz euro truck simulator 2 crackeado 2016 aurora 0.7b como tirar xerox na impressora hp deskjet 2050
debojj.net
Выделение диапазона ячеек в Excel
Диапазоны в Excel раньше назывался блоками. Диапазон – это выделенная прямоугольная область прилегающих ячеек. Данное определение понятия легче воспринять на практических примерах.
В формулах диапазон записывается адресами двух ячеек, которые разделенные двоеточием. Верхняя левая и правая нижняя ячейка, которая входит в состав диапазона, например A1:B3.
Обратите внимание! Ячейка, от которой начинается выделение диапазона, остается активной. Это значит, что при выделенном диапазоне данные из клавиатуры будут введены в его первую ячейку. Она отличается от других ячеек цветом фона.
К диапазонам относятся:
- Несколько ячеек выделенных блоком (=B5:D8).
- Одна ячейка (=A2:A2).
- Целая строка (=18:18) или несколько строк (=18:22).
- Целый столбец (=F:F) или несколько столбцов (=F:K).
- Несколько несмежных диапазонов (=N5:P8;E18:h35;I5:L22).
- Целый лист (=1:1048576).
Все выше перечисленные виды блоков являются диапазонами.
Работа с выделенным диапазоном ячеек MS Excel
Выделение диапазонов – это одна из основных операций при работе с Excel. Диапазоны используют:
- при заполнении данных;
- при форматировании;
- при очистке и удалении ячеек;
- при создании графиков и диаграмм и т.п.
Способы выделения диапазонов:
- Чтобы выделить диапазон, например A1:B3, нужно навести курсор мышки на ячейку A1 и удерживая левую клавишу мышки провести курсор на ячейку B3. Казалось бы, нет ничего проще и этого достаточно для практических знаний. Но попробуйте таким способом выделить блок B3:D12345.
- Теперь щелкните по ячейке A1, после чего нажмите и удерживайте на клавиатуре SHIFT, а потом щелкните по ячейке B3. Таким образом, выделился блок A1:B3. Данную операцию выделения условно можно записать: A1 потом SHIFT+B3.
- Диапазоны можно выделять и стрелками клавиатуры. Щелкните по ячейке D3, а теперь удерживая SHIFT, нажмите клавишу «стрелка вправо» три раза пока курсор не переместится на ячейку G3. У нас выделилась небольшая строка. Теперь все еще не отпуская SHIFT, нажмите клавишу «стрелка вниз» четыре раза, пока курсор не перейдет на G7. Таким образом, мы выделили блок диапазона D3:G7.
- Как выделить несмежный диапазон ячеек в Excel? Выделите мышкой блок B3:D8. Нажмите клавишу F8 чтобы включить специальный режим. В строке состояния появится сообщение: «Расширить выделенный фрагмент». И теперь выделите мышкой блок F2:K5. Как видите, в данном режиме мы имеем возможность выделять стразу несколько диапазонов. Чтобы вернутся в обычный режим работы, повторно нажмите F8.
- Как выделить большой диапазон ячеек в Excel? Клавиша F5 или CTRL+G. В появившемся окне, в поле «Ссылка» введите адрес: B3:D12345 (или b3:d12345) и нажмите ОК. Таким образом, вы без труда захватили огромный диапазон, всего за пару кликов.
- В поле «Имя» (которое расположено слева от строки формул) задайте диапазон ячеек: B3:D12345 (или b3:d12345) и нажмите «Enter».
Способ 5 и 6 – это самое быстрое решение для выделения больших диапазонов. Небольшие диапазоны в пределах одного экрана лучше выделять мышкой.
Выделение диапазонов целых столбцов или строк
Чтобы выделить диапазон нескольких столбцов нужно подвести курсор мышки на заголовок первого столбца и удерживая левую клавишу протянуть его до заголовка последнего столбца. В процессе мы наблюдаем подсказку Excel: количество выделенных столбцов.
Выделение строк выполняется аналогичным способом только курсор мышки с нажатой левой клавишей нужно вести вдоль нумерации строк (по вертикали).
Выделение диапазона целого листа
Для выделения диапазона целого листа следует сделать щелчок левой кнопкой мышки по верхнему левому уголку листа, где пересекаются заголовки строк и столбцов. Или нажать комбинацию горячих клавиш CTRL+A.
Выделение несмежного диапазона
Несмежные диапазоны складываются из нескольких других диапазонов.
Чтобы их выделять просто удерживайте нажатие клавиши CTRL, а дальше как при обычном выделении. Также в данной ситуации особенно полезным будет режим после нажатия клавиши F8: «Расширить выделенный фрагмент».
exceltable.com
Основы Excel — выделение строк, столбцов и диапазона ячеек
Прежде чем приступить к оформлению нашей таблицы, рассмотрим такую важную операцию как выделение фрагмента таблицы (диапазона ячеек). Выделяя фрагмент, мы указываем объект, над которым Excel предстоит выполнить последующие действия (например, изменить шрифт, формат и т.д.).Выделение диапазона ячеек
Для выделения диапазона ячеек щелкните мышкой по левой верхней ячейке диапазона и, не отпуская ее, протащите черную зону выделения в нижнюю правую ячейку . Можно начинать выделение диапазона снизу и справа. Белая ячейка в выделенном блоке ячеек указывает текущую ячейку.
С клавиатуры диапазон ячеек выделяется точно так же как в редакторе Word:
- либо с помощью комбинации клавиш: [Shift] + клавиши передвижения курсора;
- либо с помощью клавиши [F8], включающей режим выделения (при этом в строке состояния появляются буквы ВДЛ).
В Excel с помощью мышки можно выделить сразу несколько диапазонов ячеек . Для этого нажмите клавишу [Ctrl] и, не отпуская ее, выделите нужные блоки.
Выделение строк и столбцов
Строка выделяется щелчком мышки по номеру нужной строки. Для того чтобы выделить несколько строк, протащите мышиный курсор по их номерам.
Точно так же выделяются столбцы, только щелкаем мышкой или тянем указатель по заголовкам столбцов.
Для выделения несмежных строк и столбцов воспользуйтесь клавишей [Ctrl] (как при выделении нескольких диапазонов).
Строки и столбцы можно выделять и с помощью клавиатуры:
установите курсор в строку или столбец, который необходимо выделить;
нажмите [Shift] + [Пробел] для выделения строки, или [Ctrl] + [Пробел] для выделения столбца.
Для выделения нескольких строк с помощью клавиатуры нажмите [Shift] + [Пробел] , затем, не отпуская клавишу [Shift], клавишей передвижения курсора [↓] выделите нужное количество строк.
Столбцы выделяются несколько иначе:
сначала нажмите [Ctrl] + [Пробел],
затем нажмите клавишу [Shift] и, не отпуская ее, клавишами передвижения курсора [→] или [←] выделите нужные столбцы.
Понравился пост? Подпишись на обновления блога по RSS, Email или twitter!wordpressinside.ru
Выделить столбец в Excel горячие клавиши
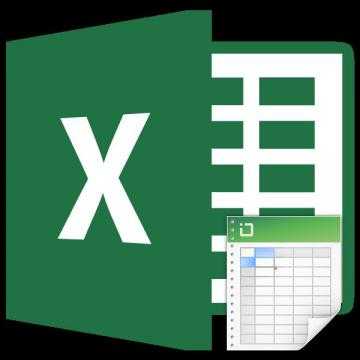
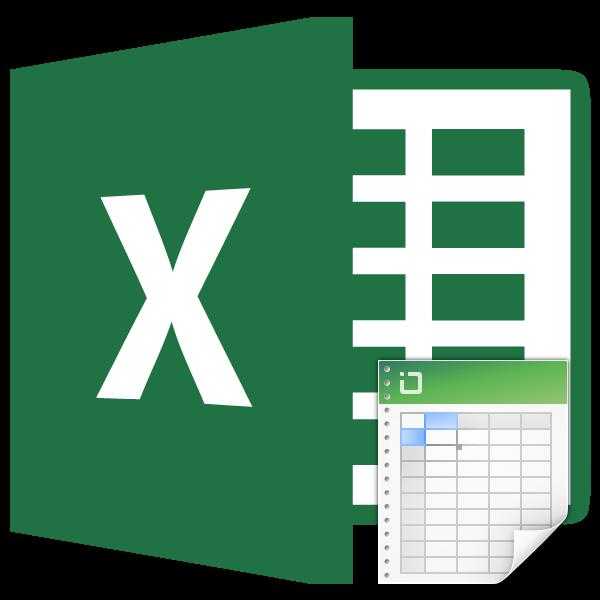
Для того, чтобы производить различные действия с содержимым ячеек Excel, их нужно сначала выделить. Для этих целей в программе имеется несколько инструментов. Прежде всего, такое разнообразие связано с тем, что существует необходимость выделения различных групп ячеек (диапазонов, строк, столбцов), а также потребность отметить элементы, которые соответствуют определенному условию. Давайте выясним, как произвести данную процедуру различными способами.
Содержание
Процесс выделения
В процессе выделения можно использовать как мышь, так и клавиатуру. Существуют также способы, где эти устройства ввода комбинируются друг с другом.
Способ 1: отдельная ячейка
Для того, чтобы выделить отдельную ячейку достаточно навести на неё курсор и кликнуть левой кнопкой мыши. Также такое выделение можно провести, используя кнопки на клавиатуре кнопки навигации «Вниз», «Вверх», «Вправо», «Влево».
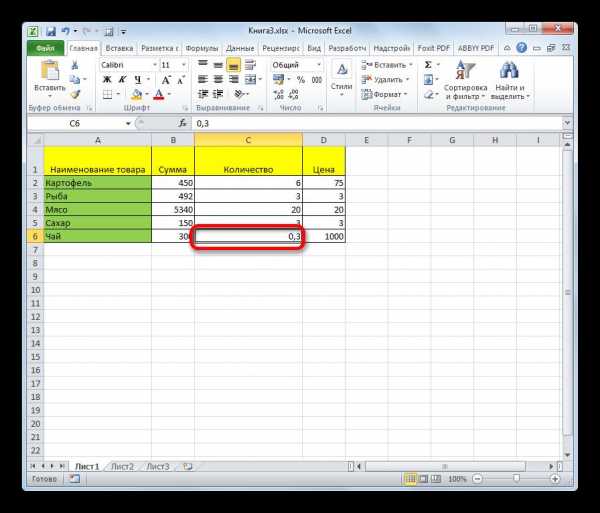
Способ 2: выделение столбца
Для того, чтобы отметить столбец в таблице, нужно зажать левую кнопку мыши и провести от самой верхней ячейки колонки к нижней, где кнопку следует отпустить.
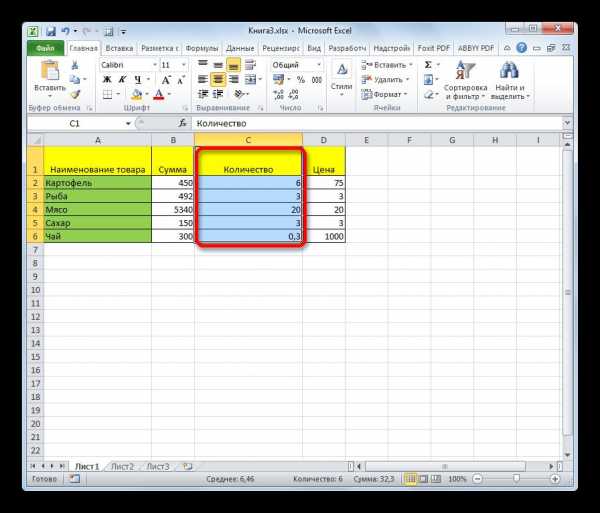
Есть и другой вариант решения данной задачи. Зажимаем кнопку Shift на клавиатуре и кликаем по верхней ячейке столбца. Затем, не отпуская кнопку кликаем по нижней. Можно производить действия и в обратном порядке.
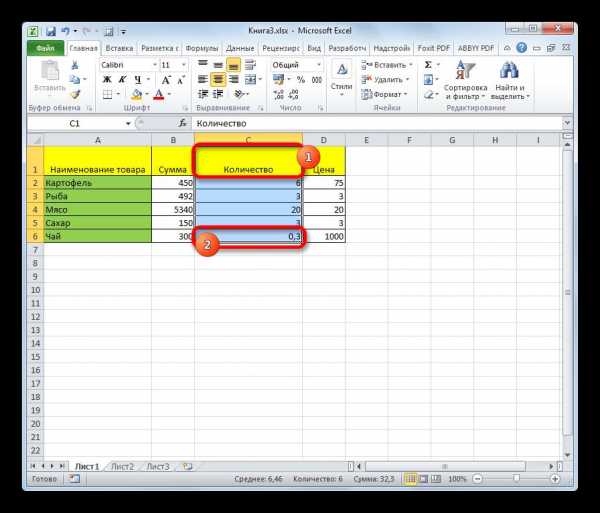
Кроме того, для выделения столбцов в таблицах можно воспользоваться следующим алгоритмом. Выделяем первую ячейку колонки, отпускаем мышку и жмем на комбинацию клавиш Ctrl + Shift + стрелка вниз. При этом выделится весь столбец до последнего элемента, в котором содержаться данные. Важным условием для выполнения данной процедуры является отсутствие пустых ячеек в данной колонке таблицы. В обратном случае, будет отмечена только область до первого пустого элемента.
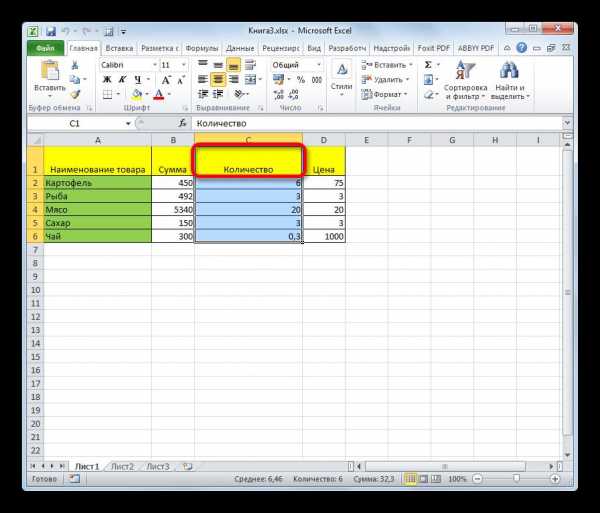
Если нужно выделить не просто колонку таблицы, а весь столбец листа, то в этом случае нужно просто кликнуть левой кнопкой мыши по соответствующему сектору горизонтальной панели координат, где буквами латинского алфавита помечены наименования столбцов.
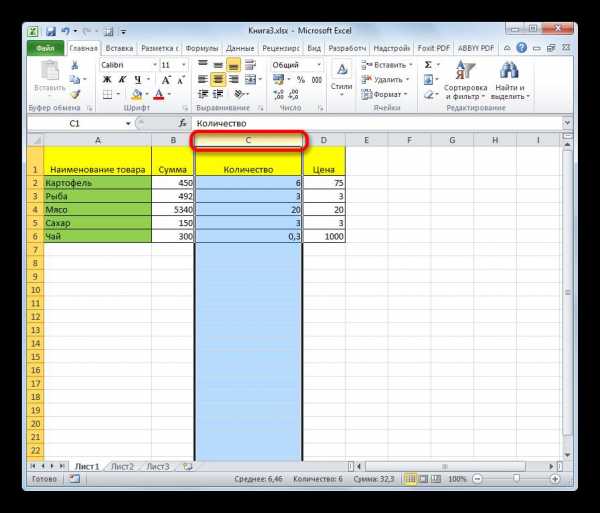
Если нужно выделить несколько столбцов листа, то проводим мышкой с зажатой левой кнопкой по соответствующим секторам панели координат.
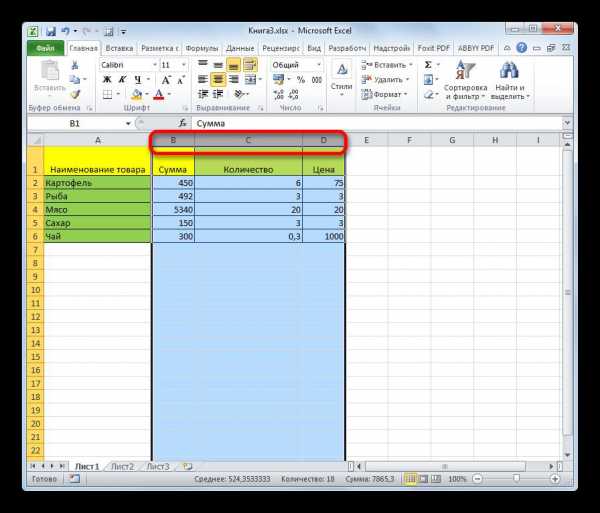
Есть и альтернативное решение. Зажимаем кнопку Shift и отмечаем первый столбец в выделяемой последовательности. Затем, не отпуская кнопку, кликаем по последнему сектору панели координат в последовательности колонок.
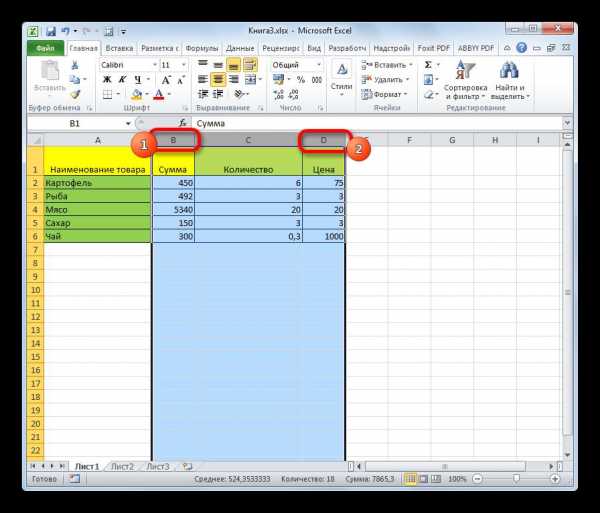
Если нужно выделить разрозненные колонки листа, то тогда зажимаем кнопку Ctrl и, не отпуская её, кликаем по сектору на горизонтальной панели координат каждого столбца, который нужно пометить.
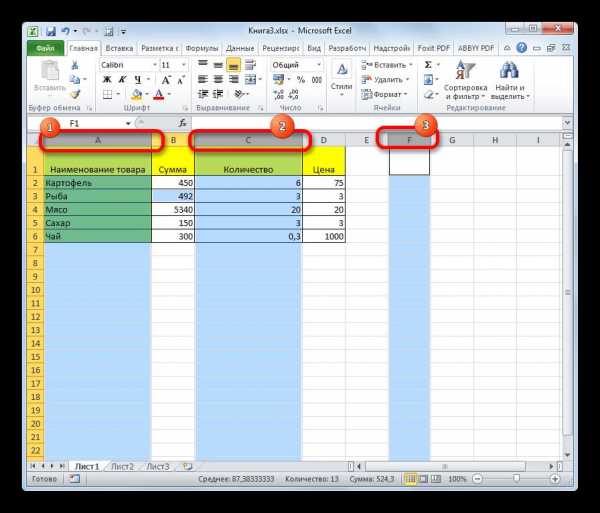
Способ 3: выделение строки
По аналогичному принципу выделяются и строки в Экселе.
Для выделения одной строки в таблице просто проводим по ней курсором с зажатой кнопкой мышки.
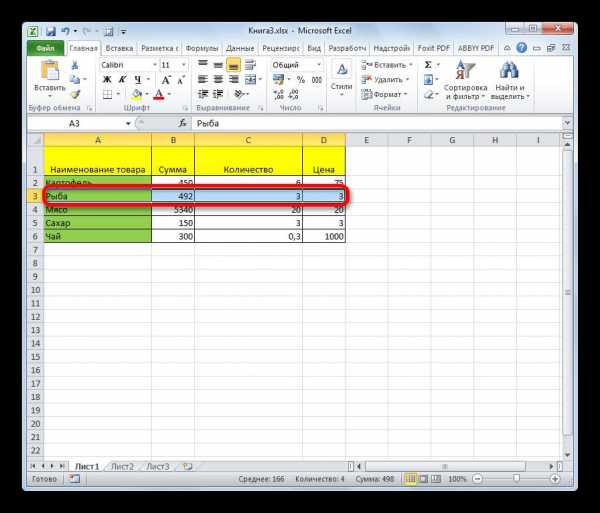
Если таблица большая, то проще зажать кнопку Shift и последовательно кликнуть по первой и последней ячейке строки.
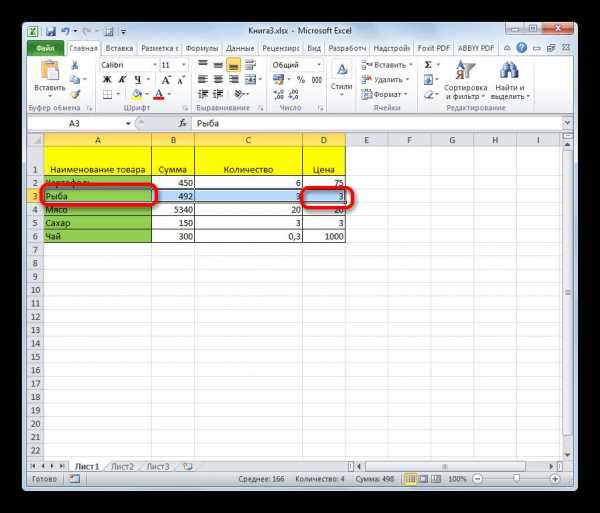
Также строки в таблицах можно отметить подобным образом, что и столбцы. Кликаем по первому элементу в столбце, а затем набираем сочетание клавиш Ctrl + Shift + стрелка вправо. Строка выделится до конца таблицы. Но опять же, обязательным условием в данном случае является наличие данных во всех ячейках строчки.
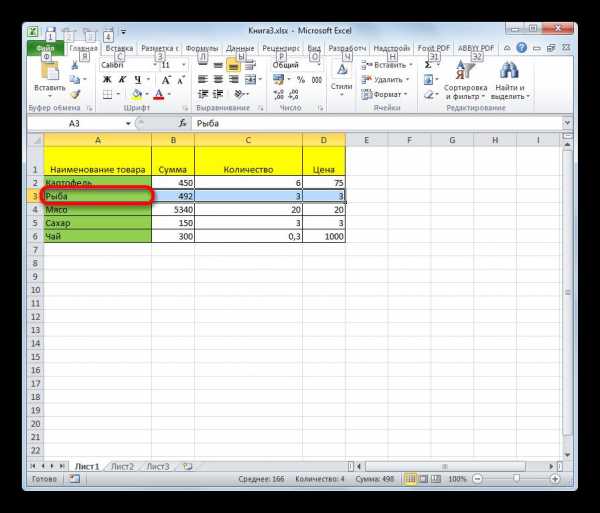
Для выделения всей строки листа делаем клик по соответствующему сектору вертикальной панели координат, где отображается нумерация.
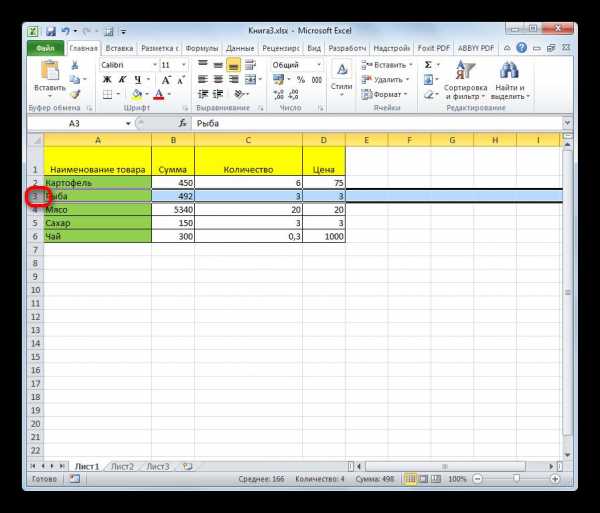
Если нужно выделить подобным образом несколько соседних строк, то проводим мышкой с зажатой левой кнопкой по соответствующей группе секторов панели координат.
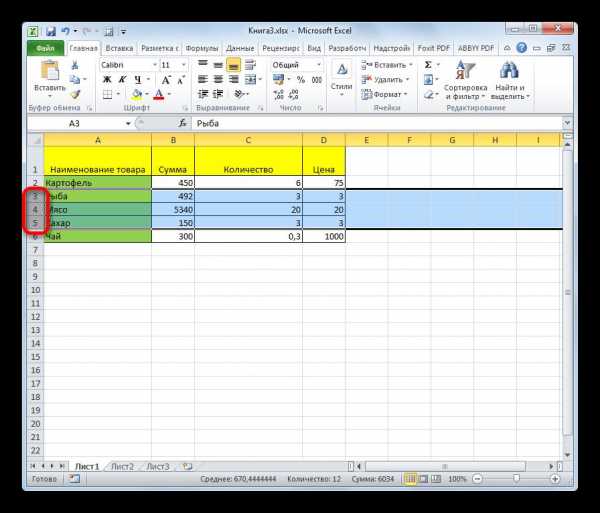
Также можно зажать кнопку Shift и произвести клик по первому и последнему сектору на панели координат того диапазона строк, который следует выделить.
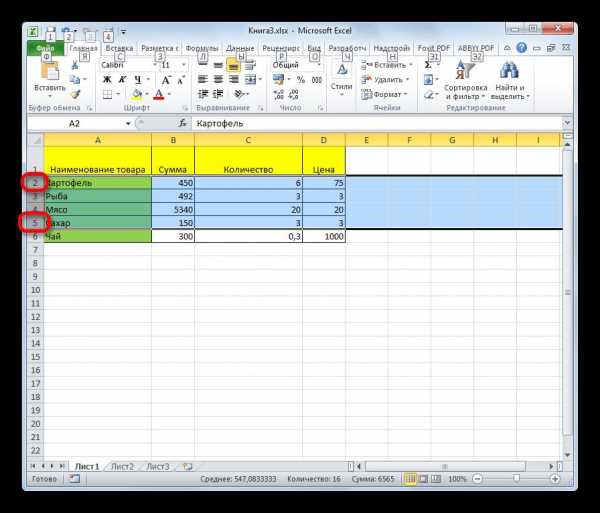
Если нужно провести выделение разрозненных строк, то клик по каждому из секторов на вертикальной панели координат делаем с зажатой кнопкой Ctrl.
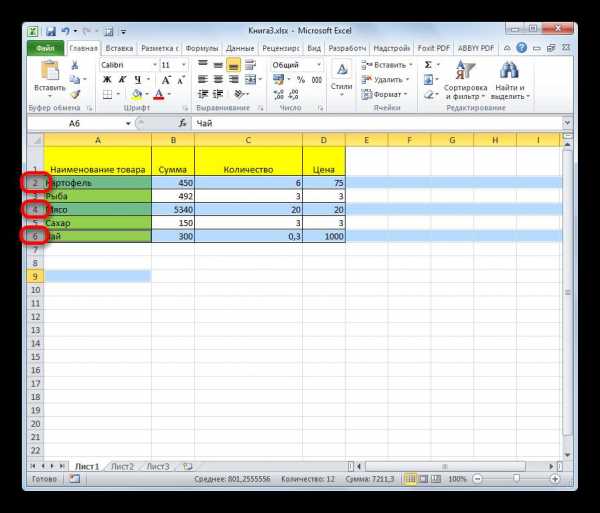
Способ 4: выделение всего листа
Существует два варианта этой процедуры для всего листа. Первый из них заключается в том, чтобы кликнуть по прямоугольной кнопке, расположенной на пересечении вертикальных и горизонтальных координат. После этого действия будут выделены абсолютно все ячейки на листе.
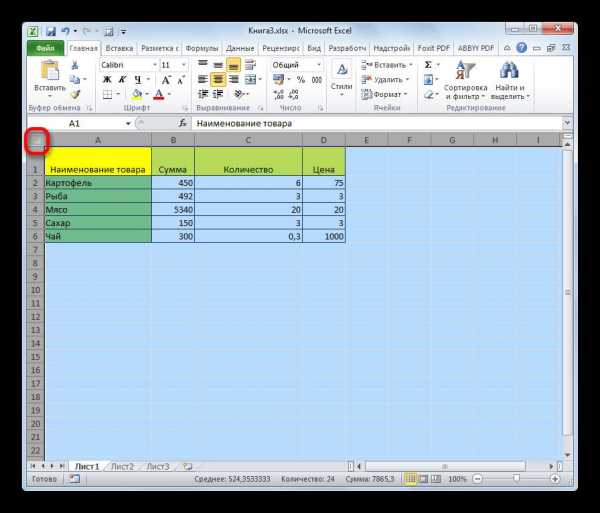
К этому же результату приведет нажатие комбинации клавиш Ctrl+A. Правда, если в это время курсор находится в диапазоне неразрывных данных, например, в таблице, то первоначально будет выделена только эта область. Лишь после повторного нажатия комбинации удастся выделить весь лист.
Способ 5: выделение диапазона
Теперь выясним, как выделить отдельные диапазоны ячеек на листе. Для того чтобы это сделать достаточно обвести курсором с зажатой левой кнопкой мыши определенную область на листе.
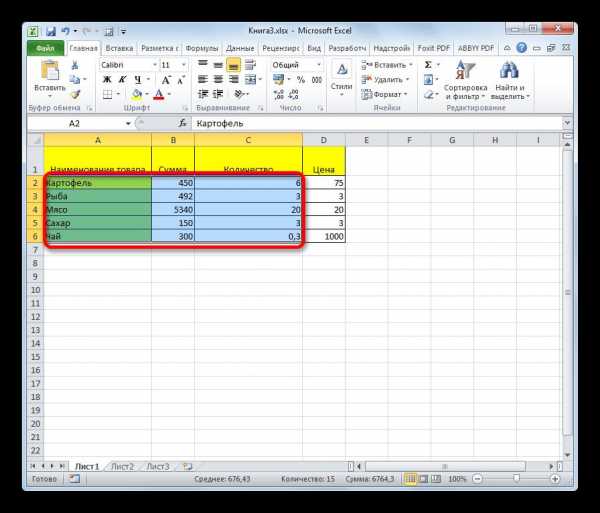
Диапазон можно выделить, зажав кнопку Shift на клавиатуре и последовательно кликнуть по верхней левой и нижней правой ячейке выделяемой области. Либо выполнив операцию в обратном порядке: кликнуть по нижней левой и верхней правой ячейке массива. Диапазон, находящийся между этими элементами, будет выделен.
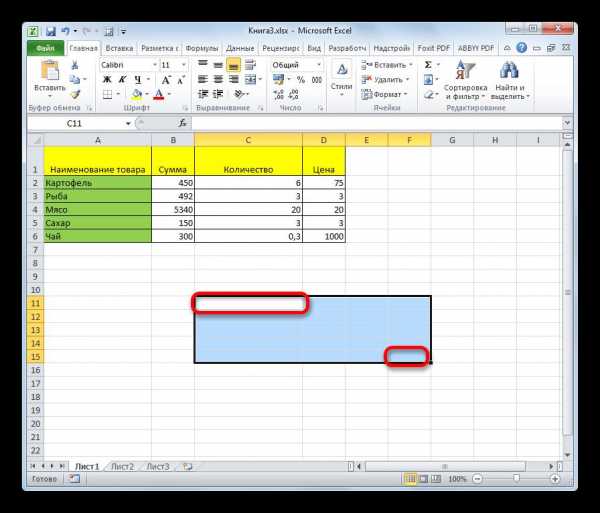
Также существует возможность выделения разрозненных ячеек или диапазонов. Для этого, любым из вышеперечисленных способов нужно выделять в отдельности каждую область, которую пользователь хочет обозначить, но при этом обязательно должна быть зажата кнопка Ctrl.
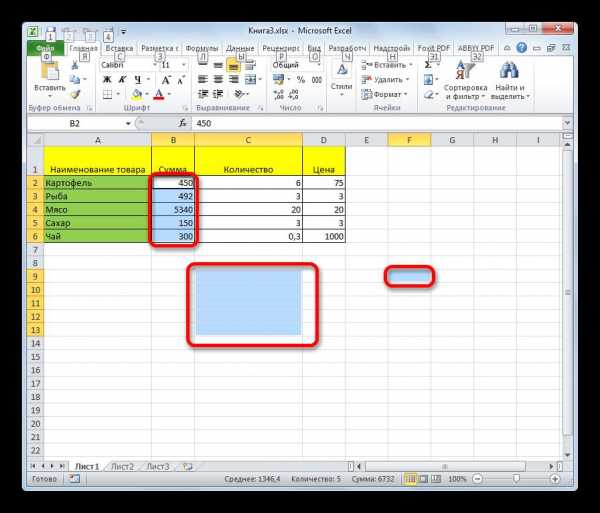
Способ 6: применение горячих клавиш
Можно производить выделение отдельных областей с помощью горячих клавиш:
- Ctrl+Home — выделение первой ячейки с данными;
- Ctrl+End — выделение последней ячейки с данными;
- Ctrl + Shift + End — выделение ячеек вниз до последней используемой;
- Ctrl + Shift + Home — выделение ячеек вверх до начала листа.
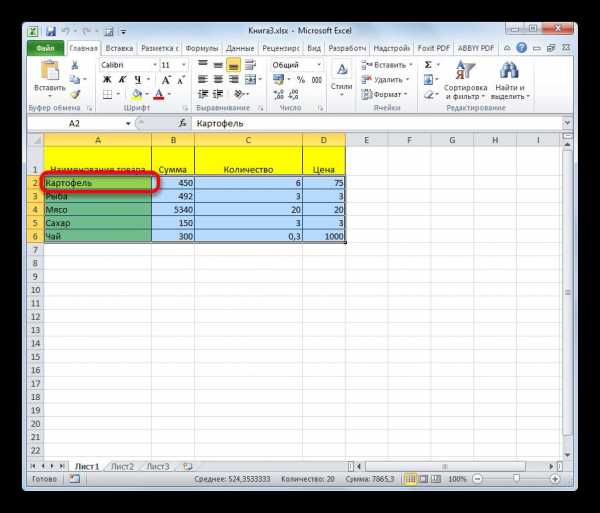
Данные варианты помогут значительно сэкономить время на выполнении операций.
Урок: Горячие клавиши в Экселе
Как видим, существует большое количество вариантов выделения ячеек и их различных групп с помощью клавиатуры или мышки, а также используя комбинацию этих двух устройств. Каждый пользователь может подобрать более удобный лично для себя стиль выделения в конкретной ситуации, ведь выделение одной или нескольких ячеек удобнее выполнять одним способом, а выделение целой строки или всего листа — другим.
officeassist.ru