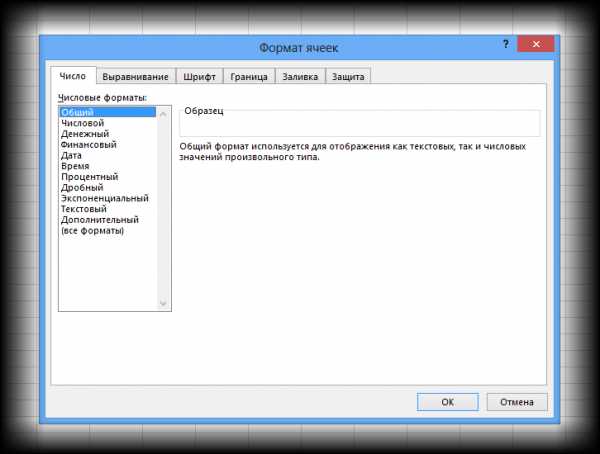Форматирование ячеек электронных таблиц Excel 2007
2.2.3. Форматирование ячеек и применение стилей
Форматирование ячеек
Форматирование ячеек электронных таблиц является необходимым условием работы с данными в Excel 2007. Форматирование ячеек осуществляется с помощью раскрывающегося списка «Числовой формат» или окна диалога «Формат ячеек». Это окно имеет шесть вкладок: Число, Выравнивание, Шрифт, Граница, Заливка, Защита (рисунок 1). Окно диалога открывается при щелчке левой кнопкой мыши на стрелке группы «Число» на вкладке «Главная».
Рис. 1
На вкладке «Число» окна «Формат ячеек» можно назначать числовые форматы ячейкам электронных таблиц. Причем форматы ячейкам электронных таблиц можно назначать как до ввода данных, так и после их ввода в ячейки. К числовым форматам относятся: Общий, Числовой, Денежный, Финансовый и т.д. (рис. 1).
Обычно данные вводятся в ячейки электронных таблиц Excel 2007 в одном из числовых форматов. Если данные введены без учета формата ячейки, то им по умолчанию Excel 2007 присваивает формат — Общий. Следует отметить, что можно форматировать одну ячейку или несколько ячеек одновременно.
Для форматирования ячейки (ячеек) надо ее (их) выделить, затем открыть окно диалога «Формат ячеек» или раскрывающийся список «Числовой формат» в группе «Число» на вкладке «Главная» и назначить необходимый числовой формат.
К форматированию ячеек относятся и такие операции как объединение ячеек, выравнивание и направление текста в ячейках, перенос по словам и т.д. Эти операции можно выполнить в окне диалога «Формат ячеек» на вкладке «Выравнивание» (рис. 1) или в группе «Выравнивание» на вкладке «Главная» (ris. 2).
Ris. 2
Форматирование шрифта можно осуществлять в окне диалога «Формат ячеек» с помощью инструментов на вкладке «Шрифт» или в группе «Шрифт» на вкладке «Главная». Необходимо отметить, что шрифт и другие параметры Excel 2007, действующие в режиме по умолчанию, можно изменить в окне диалога «Параметры Excel». Это окно можно открыть, выполнив команду Кнопка «Office»/»Параметры Excel» (ris. 3)
Ris. 3
Границы, заливку и защиту ячеек можно отформатировать на соответствующих вкладках окна диалога «Формат ячеек».
Кроме того, в Excel 2007 имеется инструмент «Формат» в группе «Ячейки» на вкладке «Главная». Этот интрумент применяется для изменения (форматирования) высоты строки или ширины столбца, защиты или скрытия ячеек, строк, столбцов, листов, упорядочения листов (ris. 4).
Ris. 4
Применение стилей
Набор атрибутов форматирования ячеек, сохраненный под уникальным именем, называется стилем. Стили ячеек можно создавать и применять к ячейкам. Инструменты стилей ячеек помещены в группу «Стили» на вкладке «Главная» (рисунок. 5).
Ris. 5
Рис. 6
Быстрое форматирование диапазона ячеек и преобразование его в таблицу с помощью выбора определенного стиля можно осуществить инструментами «Форматировать как таблицу» из группы «Стили» на вкладке «Главная» (рисунок 7)
Рис. 7
Быстрое форматирование ячейки с помощью выбора одного из определенных стилей осуществляется инструментами «Стили ячеек» из группы «Стили» на вкладке «Главная» (рис. 8).
Рис. 8
Кроме того, для изменения внешнего вида рабочей книги в Excel 2007 применяется инструмент «Тема». В Excel 2007 имеется набор встроенных тем, которые открываются на вкладке «Разметка страницы» в группе «Темы» (рисунок 9).
Рис. 9
Далее …>>> Тема: 2.2.4. Использование формул, функций и диаграмм в Microsoft
www.lessons-tva.info
Форматирование ячеек в Excel — Microsoft Excel для начинающих
Те, кто работает в продажах, в маркетинге или в любом другом направлении, которое использует
После сбора, систематизации и обработки данных нередко возникает необходимость продемонстрировать их. Таблицы отлично справляются
Уроки MS Excel
Условное форматирование в Excel позволяет выделять ячейки различными цветами в зависимости от их содержимого.
Если в Excel необходимо отобразить только записи, удовлетворяющие определённому критерию, то используйте фильтр. Для
Уроки MS Excel
В Excel можно сортировать данные по одному или нескольким столбцам. Сортировка может быть выполнена
Уроки MS Excel
Эта статья поможет разобраться, как работают формулы массива в Excel. Помещённая в одну ячейку
office-guru.ru
Форматирование ячеек в программе Эксель.
Что подразумевается под форматированием ячеек?
Это прежде всего придание определенного вида ячейкам и желаемого формата отображения ячеек.
Какие критерии ячеек можно отформатировать и как это сделать в программе Excel?
Первый критерий — границы ячейки.
Границы можно отформатировав открыв меню быстрого доступа на вкладке главная и выбрав пиктограмму «Границы». Нажав на эту пиктограмму можно придать ячейкам границы.
Еще один способ нажать на ячейку правой кнопкой мыши и выбрать в меню строку «формат ячеек» >> «Границы» . В этом разделе можно выбирать толщину границ, а также выполнить перечеркивание ячеек при необходимости.
Второй критерий работа с форматом текста в ячейках.
Текст и символы в ячейках можно отформатировать на главной вкладке панели быстрого доступа при помощи пиктограмм в меню «Шрифт». В этом меню можно выбрать тип и размер шрифта, выбрать цвет шрифта, толщину шрифта, выделение символов и заливку ячеек цветом. Можно выбрать курсив или подчеркивание текста. Аналогичные действия производятся при вызове правой кнопкой меню и выборе строчки формат ячеек.
Третий критерий работа с выравниванием текста.
Выровнять текст по правому краю, левому краю или центру можно при помощи опций в разделе «Выравнивание» панели быстрого доступа. Можно выровнять текст в ячейках по нижнему или верхнему краю ячейки, произвести объединение ячеек или перенос текста по словам. При переносе текста по словам высота ячейки подбирается по объему текста в ней.
Внимание: При объединении ячеек, итоговой ячейке присваивается значение крайней правой верхней ячейки.
Подробное видео по форматированию текста ниже:
ruexcel.ru
MS Excel 2007: Автозаполнение ячеек. Форматирование ячеек
Автозаполнение ячеек
- Автоматическое повторение элементов, уже введенных в столбец
- Заполнение данными с помощью маркера заполнения
- Заполнение активной ячейки содержимым смежной ячейки
- Заполнение ячеек последовательностью чисел, дат или элементов встроенных списков
- Пользовательский список автозаполнения
Форматирование ячеек
- Выбор формата отображения значения в ячейке
- Выравнивание данных
- Установка параметров шрифта
- Обрамление выделенного диапазона и заливка
Задания для самостоятельной работы
Автозаполнение ячеек
Автоматическое повторение элементов, уже введенных в столбец
Если несколько первых символов, введенных в ячейку, совпадают с символами, которые уже имеются в этом столбце, то MS Excel автоматически подставляет недостающую часть символов. Автоматическое завершение выполняется только тогда, когда запись состоит из текста или текста и чисел. Эта функция не используется для записей, полностью состоящих из чисел, дат или времени. Данная команда позволяет быстро редактировать и заполнять таблицу.
Если необходимо чтобы запись полностью совпадала, то, как только она появилась в ячейке, нужно нажать клавишу Enter. Если запись нужна не полностью, то дойдя до нужного символа нажать клавишу Backspace (рис. 3.1).
Рис. 3.1. Автоматическое завершение
Заполнение данными с помощью маркера заполнения
Для заполнения ячеек данными MS Excel может автоматически продолжать ряд чисел, комбинаций чисел и текста, дат и времени по заданному образцу. Для быстрого заполнения ячеек данными нужно выделить диапазон ячеек и переместить маркер заполнения нужную сторону (т.е. заполняется строка или столбец).
После перемещения маркера заполнения отображается кнопка Параметры автозаполнения в виде квадратика, с помощью которой можно выбрать параметры заполнения выделенного диапазона ячеек. Так, для заполнения только форматов ячеек (установленное начертания, тип, размер, цвет шрифта) необходимо выбрать вариант
Заполнить только форматы (Рис. 3.3.а), для заполнения только содержимого ячейки — вариант Заполнить только значения (Рис. 3.3.б), для копирования данного диапазона – Копировать ячейки (Рис. 3.3.в).а) б) в)
Рис. 3.3 Выбор команд с помощью маркера заполнения
Заполнение активной ячейки содержимым смежной ячейки
Для заполнения смежных ячеек необходимо выделить пустые ячейки, захватывая в выделении и ячейку с данными, снизу, справа, сверху или слева от ячейки, которая содержит данные для заполнения. На вкладке Главная в группе Редактирование выбрать команду Заполнить, а затем в открывшемся списке команду Вниз, Вправо, Вверх или Влево (рис. 3.4).
Примечание. Для быстрого заполнения ячейки данными из ячейки, которая находится сверху или слева, можно воспользоваться комбинациями клавиш
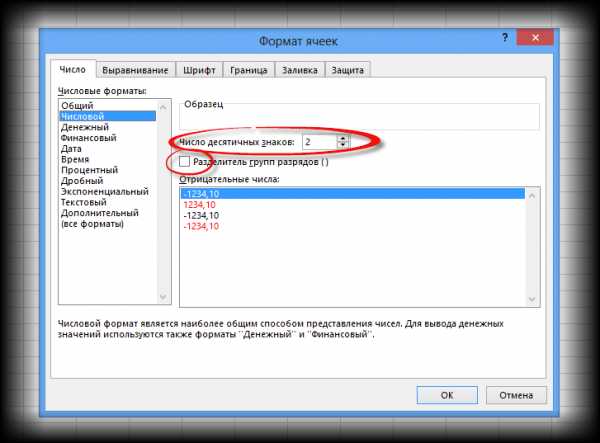
Рис. 3.4. Команда Заполнить
Заполнение ячеек последовательностью чисел, дат или элементов встроенных списков
С помощью маркера заполнения можно быстро заполнить диапазон ячеек последовательностью чисел, дат или элементов встроенных списков, таких как дни недели, месяцы или годы. Для этого необходимо выполнить следующие шаги:
- ввести начальное значение в ячейку
- ввести значения в следующие ячейки, чтобы задать образец заполнения
- выделить заполненные ячейки
Например, если требуется задать последовательность 1, 2, 3, 4, 5…, в первые две ячейки нужно ввести значения 1 и 2. Если необходима последовательность 2, 4, 6, 8… – последовательность 2 и 4. Если необходима последовательность 2, 2, 2, 2…, то вторую ячейку можно оставить пустой.
— перетащить маркер заполнения по диапазону (до нужной ячейки), который нужно заполнить.
Примечание. Для заполнения в порядке возрастания необходимо перетащить маркер вниз или вправо. Для заполнения в порядке убывания – вверх или влево.
Если начальным значением является дата, например, «янв.13», то для получения ряда, состоящего из названия месяцев в том же формате, нужно выбрать команду Прогрессия из меню Заполнить группы Редактирование вкладки Главная (рис. 3.5.) и в появившемся диалоговом окне поставить в поле Единицы переключатель напротив значения месяц.
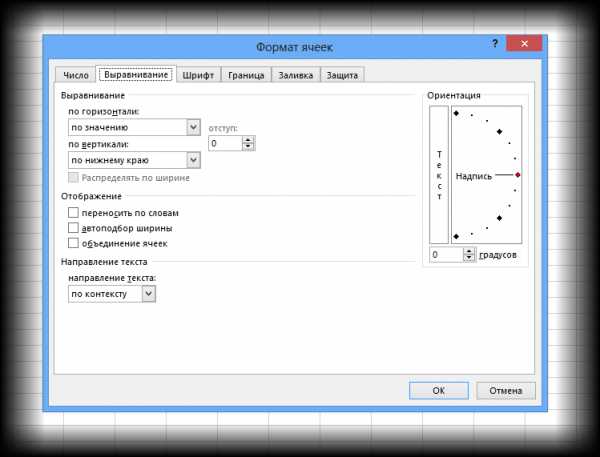
Рис. 3.5.Диалоговое окно Прогрессия
Пользовательский список автозаполнения
Чтобы упростить ввод определенных последовательностей данных можно создать пользовательские списки автозаполнения. Такой список создается на основе уже имеющегося на листе списка или вводится вручную.
Примечание. Пользовательский список может состоять только из текста или текста в сочетании с числами. Для того чтобы создать пользовательский список, состоящий только из чисел, сначала необходимо создать список чисел в текстовом формате.
Чтобы создать список из существующего необходимо выделить на листе диапазон ячеек, которые требуется включить в список автозаполнения. Нажать кнопку MS Office и выбрать команду Параметры Excel. В появившемся диалоговом окне выбрать группу Основные, а в ней в области Основные параметры работы с Excel нажать кнопку Изменить списки.
В диалогом окне Списки (рис. 3.6) нажать кнопку Импорт (в данном поле указываются адреса ячеек, которые включены в список). Элементы списка автоматически добавятся в виде нового списка. По завершению нажмите кнопку Ок.
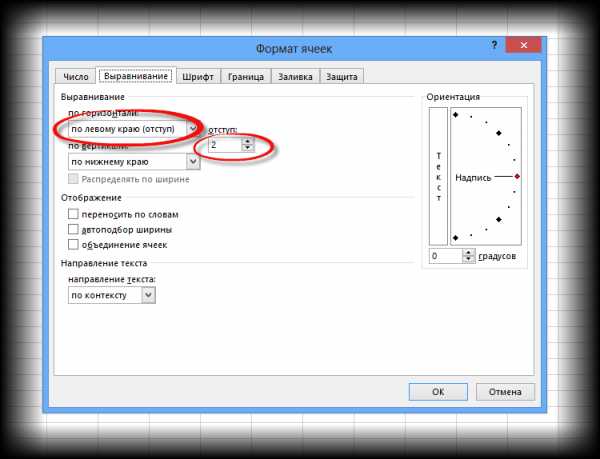
Рис. 3.6. Диалоговое окно Списки
Чтобы создать новый список, так же его можно ввести в поле Элементы списка диалогового она Списки. Каждый элемент отделяется друг от друга нажатием на клавишу Enter. Затем нажать на кнопку Добавить и он отразиться в виде списка в поле Списки.
Для удаления списка нужно его выделить в диалоговом окне Списки и нажать кнопку Удалить. Подтвердить удаление и нажать кнопку Ок.
Форматирование ячеек
Для форматирования ячеек: выбор формата данных в ячейке, размещение текста в ячейке, установки типа, размера, цвета шрифта, оформление границ ячейки или таблицы, команда заливки – используются команды вкладки Главная групп Шрифт, Выравнивание, Число или диалоговое окно Формат ячеек.
Выбор формата отображения значения в ячейке
В предыдущей лекции рассматривался вопрос о типах данных: текст, число, формула. С помощью Числовых форматов можно указывать какие значения принимают данные в ячейке, например, денежный формат (2,00р. или $ 2,00), дата (15.07.13 или 15 июля 2013 г.), процентный (20,00%) и другие. Также для каждого формата устанавливаются свои параметры Для этого можно вызвать на экран диалоговое окно Формат ячеек (рис. 3.7) или воспользоваться командами группы Число вкладки Главная (рис. 3.8).
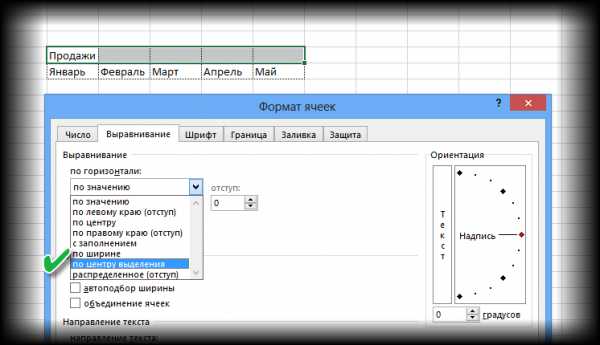
Рис. 3.7. Диалоговое окно Формат ячеек: Число
Рис. 3.8. Команды группы Число вкладки Главная
Помимо команд, относящихся к формату данных, в данной группе можно установить формат с разделителями (разделение разрядности, например, 2 000), увеличить / уменьшить разрядность (количество знаков после запятой, например, 2,35346 – при уменьшении разрядности до одного знака получится 2,4).
Выравнивание данных
Для выравнивания данных можно использовать команды групп
nagel-heart.ru
Нестандартное условное форматирование по значению ячейки в Excel
Условное форматирование позволяет экспонировать данные, которые соответствуют определенным условиям.
В Excel существует два вида условного форматирования:
- Присвоение формата ячейкам с помощью нестандартного форматирования.
- Задание условного формата с помощью специальных инструментов на вкладке «Файл»-«Стили»-«Условное форматирование».
Рассмотрим оба эти метода в деле и проанализируем, насколько или чем они отличаются.
Все кто связан с торговлей или предоставлением платных услуг используют таблицы Excel подобные как на рисунке ниже. Ведь каждый хочет знать, заработал или потерял после совершения сделки купли/продажи. Обычно формируется отчет, в котором следует найти наименее прибыльные или убыточные операции. Рационально выделить ячейки значения, которых соответствуют определенным условиям.
Для решения данной задачи выделим ячейки со значениями в колонке C и присвоим им условный формат так, чтобы выделить значения которые меньше чем 2. Где в Excel условное форматирование:
- Выделяем диапазон C2:C5 и выбираем инструмент: «Файл»-«Стили»-«Условное форматирование».
- В появившемся выпадающем списке выбираем опцию: «Правила выделения ячеек»-«Меньше».
- В диалоговом окне «меньше» указываем в поле значение 2, а напротив него выбираем из выпадающего списка желаемый формат. Жмем ОК.
«Светло-красная заливка и темно-красный текст» — это формат выделения значений, который предложен по умолчанию. Но из списка можно выбрать другие или решится на последний пункт: «Пользовательский формат». Сразу же появится знакомое нам окно из предыдущих уроков: «Формат ячеек». В нем вы можете задать свой стиль оформления ячейки, который будет отображаться только лишь при соблюдении условия.
Если отчет должен увеличиться, то можно выделить больше ячеек для присвоения условного форматирования. Но целый столбец форматировать условным форматированием не рекомендуется, чтобы не нагружать систему лишними процессами.
Правила условного форматирования в Excel
Теперь будем форматировать с условиями нестандартным способом. Сделаем так, чтобы при определенном условии значение получало не только оформление, но и подпись. Для этого снова выделяем диапазон C2:C5 и вызываем окно «Формат ячеек».
Переходим на вкладку «Число» выбираем опцию «(все форматы)» и в поле «Тип:» указываем следующее значение: 0;[Красный]»убыток»-0.
Значение формата состоит из двух секций разделенных точкой с запятой. Сначала идет 0 и в этой левой секции можно задавать форматы для чисел равно или больше нуля. Правая секция служит для оформления отрицательных числовых значений.
Пользовательские форматы позволяют использовать от 1-ой до 4-х таких секций:
- В одной секции форматируются все числа.
- Две секции оформляют числа больше и меньше чем 0.
- Три секции разделяют форматы на: I)>0; II)
- Если секций аж 4, тогда последняя определяет стиль отображения текста.
По синтаксису код цвета должен быть первым элементом в любой из секций. Всего по умолчанию доступно 8 цветов:
[Черный] [Белый] [Желтый] [Красный] [Фиолетовый] [Синий] [Голубой] [Зеленый]
Условное форматирование цветом в Excel
Для продвинутых пользователей доступен код [ЦВЕТn] где n – это число 1-56. Например [ЦВЕТ50] – это бирюзовый.
Таблица цветов Excel с кодами:
Теперь в нашем отчете о доходах скроем нулевые значения. Для этого зададим тот же формат, только в конце точка с запятой: 0;[Красный]»убыток»-0; — в конце (;) для открытия третей пустой секции.
Если секция пуста, значит, не отображает значений. То есть таким образом можно оставить и вторую или первую секцию, чтобы скрыть числа больше или меньше чем 0.
Используем больше цветов в нестандартном форматировании. Условия следующие:
- числа >100 в синем цвете;
- числа
- все остальные – в красном.
В опции (все форматы) пишем следующее значение:
[Зеленый] [100]0;[Красный]0
Как видно на рисунке нестандартное условное форматирование так же обладает широкой функциональностью.
Как упоминалось выше, секция должна начинаться с кода цвета (если нужно задать цвет), а после указываем условие:
- в квадратных скобках, а после способ отображения числа;
- число 0 значит отображение числа стандартным способом.
Для освоения информации по нестандартному форматированию рассмотрим еще, чем отличается использование символов # и 0.
Заполните новый лист как показано на рисунке:
Во всех ячейках каждой колонки используйте нестандартный формат со значением первой строки.
Мы видим, что символ 0 отображает значение в ячейках как число, а если целых чисел недостаточно отображается просто 0.
Если же мы используем символ #, то при отсутствии целых чисел ничего не отображается.
Символ пробела служит как разделитель на тысячи.
Задача следующая. Нужно отобразить значения нестандартным способом:
- числа должны отображаться в формате «Общий»;
- нули будут скрыты;
- текст должен отображаться красным цветом.
Решение: 0; 0;;[Красный]@
Примечание: символ @ — значит отображение любого текста, то есть сам текст указывать не обязательно.
Как видите здесь 4 секции. Третья пустая значит, нули будут скрыты. А если в ячейку будет введен текст, за него отвечает четвертая секция.
exceltable.com
Форматирование ячейки в Excel | EDUGET
Порой таблица Excel нужна для каких-то простых утилитарных нужд, и весь заложенный в программе функционал скорее пугает, чем радует. Когда внезапно числа меняются на дату, количество пончиков на валюту или программа округляет число до целого, тем самым сбивая расчеты – неопытный пользователь встает в тупик и не понимает, откуда выскочил этот джокер.
В Excel все основные действия происходят в ячейках, и главное – знать, как их форматировать (на начальном этапе), а затем – как связывать друг с другом при помощи формул и функций. Для тех, кто хочет разобраться во второй по популярности после MS Word офисной программе, на EDUGET есть специальные курсы «Таблицы MS Excel»: как с консультацией преподавателя, и курс для тех, кто уже хорошо знаком с программой, – «Функции и формулы MS Excel».
Самое заметное отличие таблиц Excel от таблиц Word – другое форматирование ячеек. Команду «Форматирование ячеек» можно найти в контекстном меню выделенной ячейки или диапазона, а также в ветке программного меню «Формат».
Общее форматирование ячеек
Команду «Формат ячеек» можно найти в контекстном меню выделенной ячейки или диапазона, а также в ветке программного меню «Формат». По сравнению с командой «Редактирование», «Форматирование» позволяет изменить внешний вид объекта (ячейки), не затрагивая его информационного наполнения (данных).
Диалоговое окно «Формат», отвечающее за форматирование ячеек, содержит шесть подокон (вкладок), доступ к которым возможен через ярлыки. Вкладки форматирования такие: «Число», «Выравнивание», «Шрифт», «Обводные линии», «Заливка» и «Защита». Напоминаем, что популярная опция «Переносить по словам» в Excel прячется именно во вкладке «Выравнивание».
Форматирование чисел в ячейках
Числовой формат отвечает за способ отображения числа на экране. Обычно невзирая на выбранный формат программа Excel сохраняет число с точностью до 15 значимых разрядов, остальные превращаются в нули.
Независимо от выбранного формата число сохраняется с точностью до 15 значимых разрядов, последние разряды превращаются в нули. Для очень малых и больших числовых значений используется экспоненциальная форма отображения, то есть перед символом Е стоит число от 1 до 10, положительная или отрицательная форма числа 10. Число 0,00000000068 при недостаточной ширине столбца будет отображаться как 6,8Е-10, то есть 6,8 умножится на 10 в степени -10, число 4,5х10?? соответственно будет выглядеть как 4,5Е+13.
Обычно Excel самостоятельно выбирает формат вводимых данных. Однако программе нужно помочь, чтобы информация в ячейке отвечала ожиданиям автора. Для этого необходимо задать формат данных. Отображение даты настраивается так: в диалоговом окне «Формат ячеек» (Format Cells) в списке «Числовые форматы» (Category) нужно выбрать «Даты» (Date).
Описание числовых форматов Excel
Числовой формат | Описание | Пример |
| Основной формат числовых данных по умолчанию. Чаще всего числовые данные подаются к ячейке так, как их ввели или как настроено для вычисления. Недостаточная ширина ячейки для всего числа приводит к округлению числа в числовом формате или к использованию экспоненциального формата. | 123 |
| Формат считается самым распространенным способом презентации чисел. Для использования числового формата надо в поле «Число десятичных знаков» (Decimal places) ввести число, обозначающее количество цифр после запятой справа. |
|
Денежный (Currency) | Семейный бюджет и любую бухгалтерию поможет вести денежный формат. Вывод денежных значений отличается тем, что для удобства использования данные выравниваются по десятичной точке и каждые три разряда отделяются друг от друга. Формат позволяет задавать точность представления числа (количество десятичных знаков) и символ валюты. |
|
Финансовый (Accounting) | Помогает выравнивать денежные величины в таблице по разделителю целой и дробной части. |
|
| Оптимальный формат для отображения числа в сотых долях единицы со знаком % (процент) и с учетом установленного количества десятичных знаков. Обычно числа больше 1 в этом формате по умолчанию вводятся как проценты; тогда как числа, меньше 1, требуют умножения на 100 для превращения в проценты. Введение чисел 10 или 0,1 приводит к отображению в ячейке 10%. Пример процентного формата на числе 0,1234 приведен в правом столбце таблицы. |
|
Дробь (Fraction) | Презентация числа в виде обычной дроби. | 3/10 |
Экспоненциальный (Scientific) | Нужен для отображения очень больших или очень маленьких чисел. | 2.3Е+07 |
Дата (Date) | Существует несколько форматов даты. В качестве разделителя может выступать дефис или точка, например, 29.Фев или 05.08.16. Отсчет дат Excel начинает с 1 января 1900 года. Дата обозначает количество дней, прошедших от начала Excel до указанной даты. |
|
| Excel поддерживает несколько форматов даты, из них наиболее распространена 12-часовая система. По умолчанию программа сохраняет время в виде простой дроби, где доля суток отсчитывается от 0 часов. |
|
Текстовый (Text) | Очень нужный формат, позволяющий обойти принудительное форматирование. В этом формате и тексты, и числа отображаются так, как они были обозначены в исходном тексте независимо от содержания. | |
Дополнительный (Special) | Формат создан для отображения почтовых индексов, номеров телефонов, табельных номеров. |
|
Все форматы (Custom) | Формат настраивается пользователем собственноручно. |
При цитировании материалов раздела «Блог» на www.eduget.com активная ссылка на сам материал или на страницу www.eduget.com – обязательна. Любое использование материалов раздела «Статьи» на www.eduget.com (материала целиком) возможно исключительно по предварительному письменному разрешению правообладателя. Благодарим за сотрудничество!
www.eduget.com
Форматирование ячеек в Excel 2010
Не форматированные электронные таблицы могут быть тяжело читаемыми. Форматированный текст и ячейки могут привлечь внимание к определенным частям электронной таблицы, сделав их визуально более заметными и более легкими для понимания.
В Excel существует много инструментов для форматирования текста и ячейки. В этом уроке вы узнаете, как изменить цвет и стиль текста и ячеек, выровнять текст и задать особенный формат для чисел и дат.
Форматирование текста
Многие команды для форматирования текста можно найти в группах Шрифт, Выравнивание, Число, которые находятся на ленте. Команды группы Шрифт позволяют вам менять стиль, размер и цвет текста. Вы также можете использовать их для добавления границ и заполнения ячеек цветом. Команды группы Выравнивание позволяют задать отображение текста в ячейке как по вертикали, так и по горизонтали. Команды группы Число позволяют менять способ отображения чисел и дат.
Чтобы изменить шрифт:
- Выделите нужные ячейки.
- Кликните по стрелке выпадающего меню команды шрифт на вкладке Главная. Появится выпадающее меню.
- Наводите курсор мыши на разные шрифты. В выделенных ячейках будет интерактивно меняться шрифт текста.
- Выберите нужный шрифт.
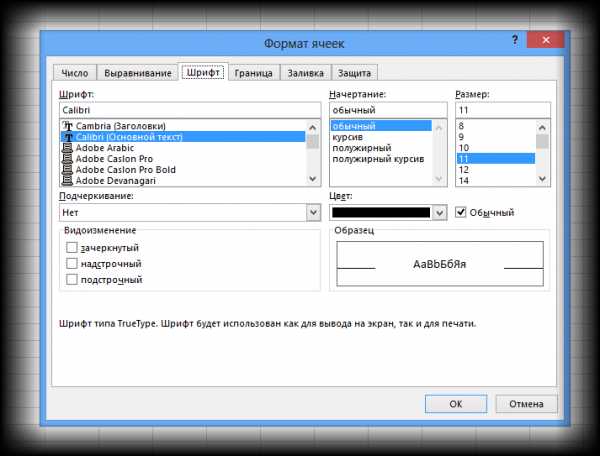
Чтобы изменить размер шрифта:
- Выделите нужные ячейки.
- Кликните по стрелке выпадающего меню команды размер шрифта на вкладке Главная. Появится выпадающее меню.
- Наводите курсор мыши на разные размеры шрифта. В выделенных ячейках будет интерактивно меняться размером шрифта.
- Выберите нужный размер шрифта.
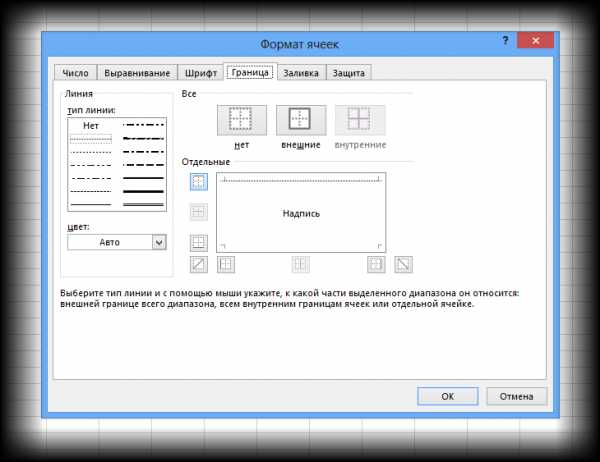
Также вы можете использовать команды Увеличить размер и Уменьшить размер для изменения размера шрифта.
Чтобы использовать команды жирный шрифт, курсив, подчеркивание:
- Выделите нужные ячейки.
- Кликните по команде жирный (Ж), курсив (К) или подчеркнутый (Ч) в группе шрифт на вкладке Главная.
Чтобы добавить границы:
- Выделите нужные ячейки.
- Кликните по стрелке выпадающего меню команды границы на вкладке главная. Появится выпадающее меню.
- Выберите нужный стиль границ.
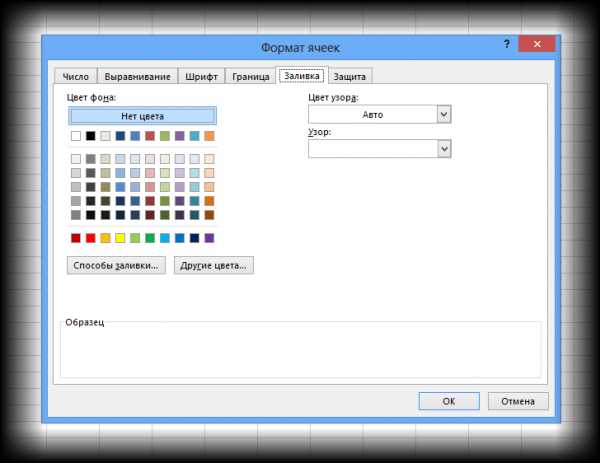
Вы можете рисовать границы и менять стили и цвета линий с помощью инструментов рисования границ в нижней части выпадающего меню.
Чтобы изменить цвет шрифта:
- Выделите нужные ячейки.
- Кликните на стрелке выпадающего меню рядом с командой Цвет текста на вкладке Главная. Появится меню Цвет текста.
- Наводите курсор мыши на разные цвета. На листе будет интерактивно меняться цвет текста выделенных ячеек.
- Выберите нужный цвет.
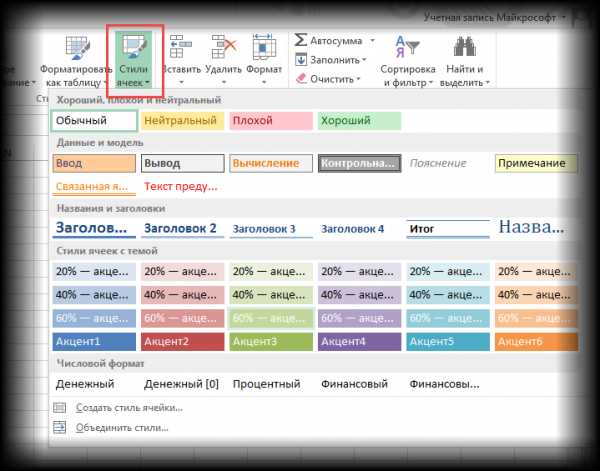
Выбор цветов не ограничивается выпадающим меню. Выберите Другие цвета внизу списка, чтобы получить доступ к расширенному выбору Цвета.
Чтобы добавить цвет заливки:
- Выделите нужные ячейки.
- Кликните на стрелке выпадающего меню рядом с командой Цвет заливки на вкладке Главная. Появится меню Цвет.
- Наводите курсор мыши на разные цвета. На листе будет интерактивно меняться цвет заливки выделенных ячеек.
- Выберите нужный цвет.

Чтобы изменить выравнивание текста по горизонтали:
- Выделите нужные ячейки.
- Выберите одну из опций выравнивания по горизонтали на вкладке Главная.
- Выровнять текст по левому краю: Выравнивает текст по левому краю ячейки.
- Выровнять по центру: Выравнивает текст по центру ячейки.
- Выровнять текст по правому краю: Выравнивает текст по правому краю ячейки.

Чтобы изменить выравнивание текста по вертикали:
- Выделите нужные ячейки.
- Выберите одну из опций выравнивания по вертикали на вкладке Главная.
- По верхнему краю: Выравнивает текст по верхнему краю ячейки.
- Выровнять по середине: Выравнивает текст по центру ячейки между верхним и нижним краем.
- По нижнему краю: Выравнивает текст по нижнему краю ячейки.

По умолчанию, числа выравниваются по правому и нижнему краям ячейки, а слова и буквы – по левому и нижнему.
Форматирование чисел и дат
Одна из самых полезных функций Excel – это возможность форматировать числа и даты разными способами. Например, вам может понадобиться отобразить числа с десятичным разделителем, символом валюты или процента и т.д.
Чтобы задать формат чисел и дат:
- Выделите нужные ячейки.
- Кликните на стрелке выпадающего меню рядом с командой Числовой формат на вкладке Главная.

- Выберите нужный формат. Для некоторых форматов, вы затем можете использовать команды Увеличить разрядность и Уменьшить разрядность (находятся ниже), чтобы изменить количество отображаемых знаков после запятой.
Числовые Форматы

- Общий – это формат любой ячейки по умолчанию. Когда вы вводите в ячейку число, Excel предложит наиболее подходящий по его мнению формат числа. Например, если вы введете «1-5», то в ячейке отобразится число в формате Краткий формат даты, «1/5/2010».
- Числовой форматирует числа в вид с десятичными разрядами. Например, если вы введете в ячейку «4», то в ячейке отобразится число «4.00».
- Денежный форматирует числа в вид с отображением символа валюты. Например, если вы введете в ячейку «4», то в ячейке число отобразится в виде «».
- Финансовый форматирует числа в вид сходный с Денежным форматом, но дополнительно выравнивает символы валют и десятичные разряды в столбцах. Этот формат сделает легче чтение длинных финансовых списков.
- Краткий формат даты форматирует числа в вид M/Д/ГГГГ. Например, запись Август 8, 2010 будет представлена как «8/8/2010».
- Длинный формат даты форматирует числа в вид День недели, Месяц ДД, ГГГГ. Например, «Понедельник, Август 01, 2010».
- Время форматирует числа в вид ЧЧ/MM/СС и подпись AM или PM. Например, «10:25:00 AM».
- Процентный форматирует числа в вид с десятичными разрядами и знаком процента. Например, если вы введете в ячейку «0.75», то в ней отобразится «75.00%».
- Дробный форматирует числа в вид дробей с косой чертой. Например, если введете в ячейку «1/4», то в ячейке отобразится «1/4». Если вы введете в ячейку с форматом Общий «1/4», то в ячейке отобразится «4-Jan».
- Экспоненциальный форматирует числа в экспоненциальную запись. Например, если введете в ячейку «140000», то в ячейке отобразится «1.40E+05». Заметим: по умолчанию Excel будет использовать экспоненциальный формат для ячейки, если в нее записано очень большое целое число. Если вы не хотите такого формата, то используйте Числовой формат.
- Текстовый форматирует числа как текст, то есть в ячейке все будет отображено именно так, как вы это ввели. Excel по умолчанию использует этот формат для ячеек, содержащих и числа и текст.
- Вы с легкостью можете настроить любой формат с помощью пункта Другие числовые форматы. Например, вы можете изменить знак доллара США на символ другой валюты, указать отображение запятых в числах, изменить количество отображаемых десятичных разрядов и т.д.
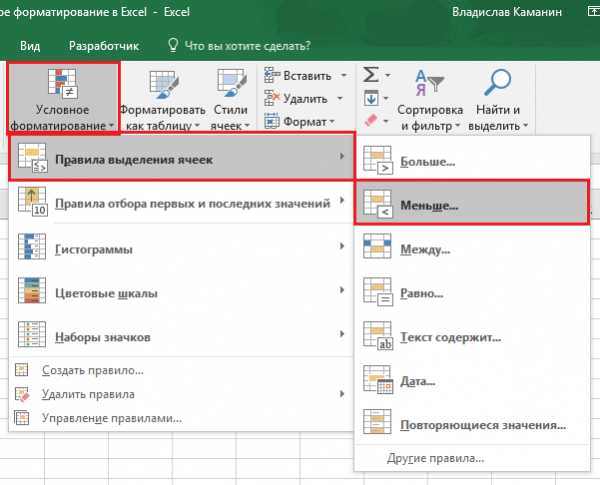
composs.ru