Уроки Word
Уроки WordСоветы и секреты новичкам в It технологиях
Секреты офисных приложений
Хотите освоить пакет MS Office для учебы или работы? Узнавайте приемы работы с основными офисными программами Word, Excel, PowerPoint, Access и другими приложениями
Начните сейчасСекреты веб и сайтостроения
Познакомьтесь с популярными CMS WordpPess, Joomla, и сделайте свой сайт, освойте HTML и основы веб разработки, Bootstrap, и многое другое, Вы сможете узнать в этом разделе
Узнать сейчасСекреты программирования
Полезные книги
Узнавайте дополнительную информацию, по тематике сайта, в разделе с полезными книгами
Начать сейчасПолезные советы новичкам
В этом разделе собраны, простые и необходимые советы при работе с ПК: работа с социальными сетями, интернет магазинами, азы видеоблогерства в YouTube
Узнать сейчасСмотрите бесплатные видео уроки
На канале YouTube «Компьютерапия — советы и секреты новичкам в IT» собрана коллекция видео уроков по тематике сайта, подпишитесь на канал, чтобы не пропускать выход новых видео
Смотреть сейчасCookies make it easier for us to provide you with our services. With the usage of our services you permit us to use cookies.
maxfad.ru
Вводный урок Word 2013 — пошаговое руководство для новичиков
Здравствуйте, в данной статье начинается первая серия уроков по Microsoft Word 2013. Если вы хотите узнать о том как работать с данным офисным приложением.
Советую вам читать все статьи по этой теме до конца!
Возможно у вас сразу возникнет вопрос, зачем корпорации Microsoft выпустила новую версию Office, программы прекрасно работали и раньше, ответ довольно-таки простой, для удобства пользования.
Содержание:
Конечно вы можете работать любым удобным для вас способом, но наиболее часто используемые команды находятся прямо на странице.
Во первых, есть контекстное меню, так называемая мини-панель инструментов, которая отображается, когда вы наводите указатель мыши на выделенный фрагмент
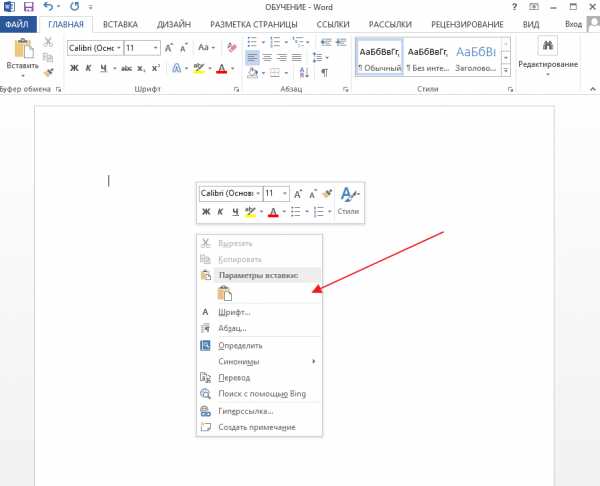
Теперь давайте подробно разберем команды на ленте:
Если вы хотите задать межстрочный интервал, достаточно просто кликнуть по нужной кнопке, и выставить нужное вам значение, но не забудьте при этом выделить сам текст
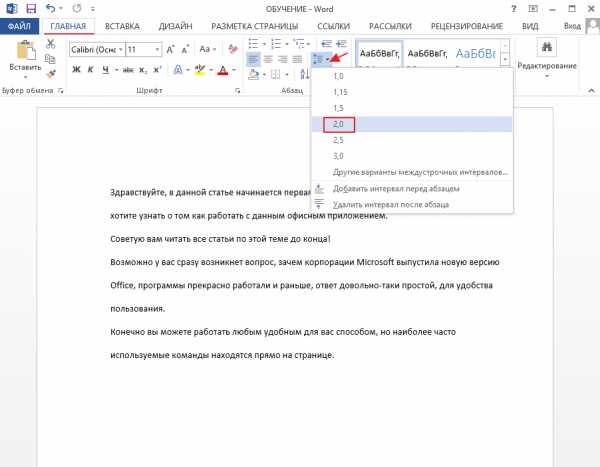
Так же вы уже наверно знаете о том что можно менять редактировать текст, путем выделения его форматы: Полужирный, Курсив и Подчеркнутый

Вкладка «Вставка» содержит все команды, необходимые для вставки в документ элементов, таких как: «WordArt, Рисунки и Титульная страница»
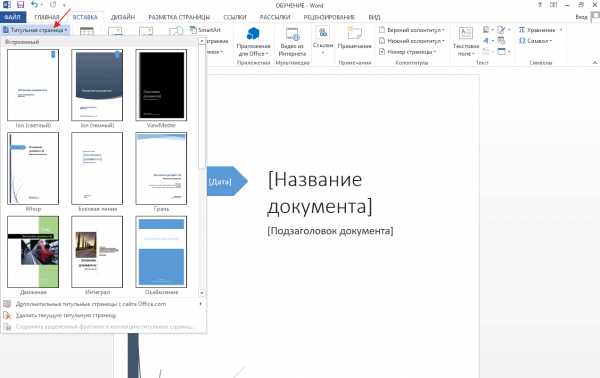

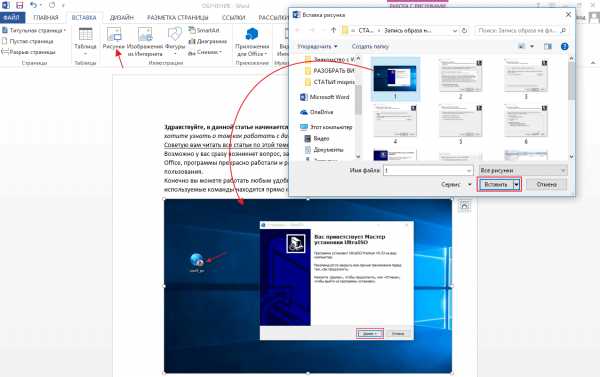
Сейчас мы вставим таблицу, для итого нажмите кнопку «Таблица» и выберете подходящие для вас параметры, после этого на ленте появляются разделы «Конструктор» и «Макет»
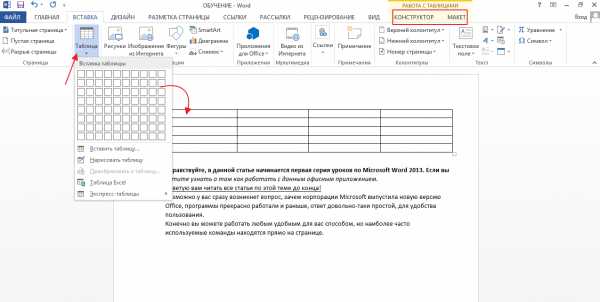
В Макете вы можете: добавить или удалить строки, преобразовать таблицу в текст и т.д
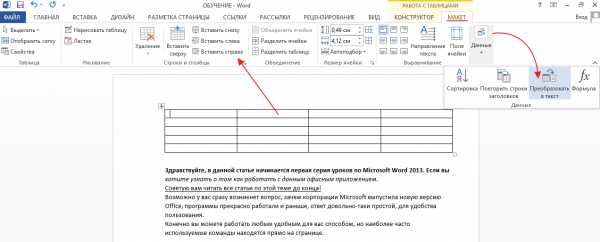
В Конструкторе меняем внешний вид таблицы, но если кликнуть за пределы таблицы данные вкладки исчезнут, если же снова кликнуть по таблице то вы вновь сможете работать с макетом и конструктором

Вкладка Дизайн содержит команды для изменения общего вида документа, с помощью тем вы сможете быстро предать вашему документу профессиональный вид, отформатировав шрифты и цвета одним щелчком мыши.
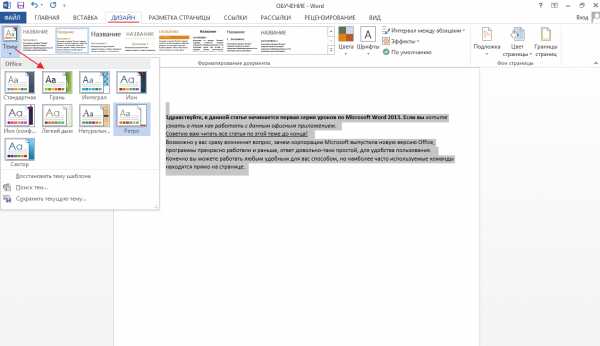
Вкладка Разметка страницы предназначена для изменения параметров страницы, таких как: Поля, Ориентация, Размер и Колонки.
Здесь мы можете так же добавить или удалить интервалы между абзацев
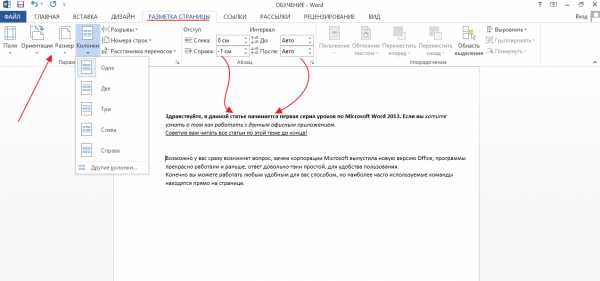
Вкладка Ссылки содержит команды для добавление: Названий, Сносок и Оглавлений!
Давайте добавим Оглавление на пустую страницу, для этого жмем Оглавление и выбираем понравившийся пункт, Word 2013 автоматически создает оглавления на основе ваших стилей заголовков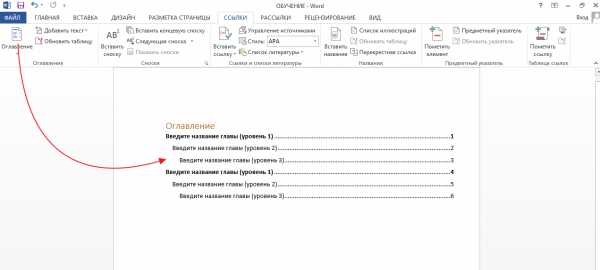
Вкладка Рассылки содержит все необходимые команды для работы с конвертами с слиянием почты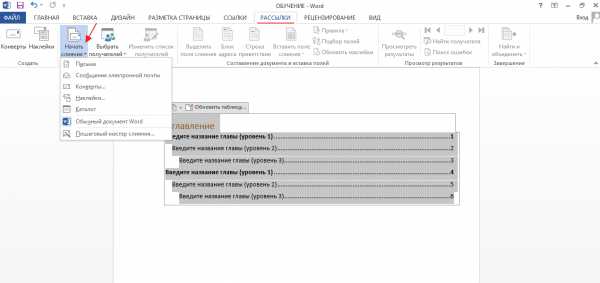
На вкладке Рецензирование доступны средства проверки орфографии и просмотра статистики. Вы так же сможете отслеживать изменения и добавлять свои примечания
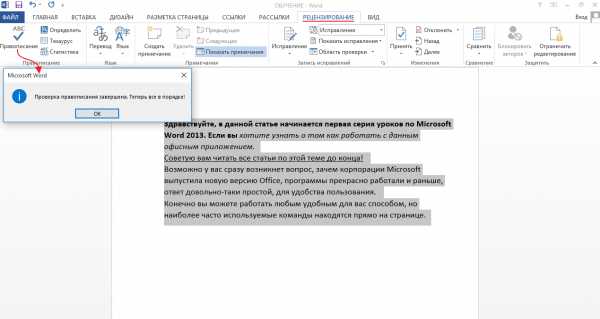
Наконец вкладка Вид, предназначена для выбора режима просмотра документа Word
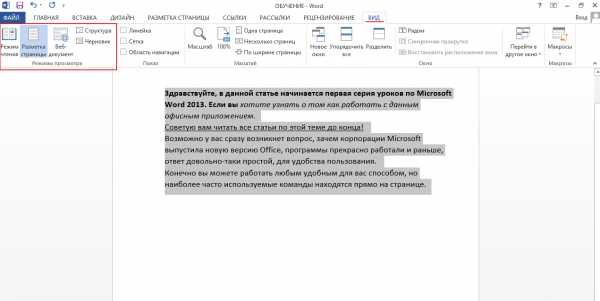
Применение форматирования
Форматирование – это применение к документу визуальных эффектов, которые облегчают его чтение и делает его более привлекательным, начнем с того что сделаем заголовок более заметным для этого «Выделите заголовок» затем щелкните выделенный фрагмент правой кнопкой мыши, появится мини-панель инструментов, сделаем текст «Полужирным» и увеличим шрифт как показано на рисунке ниже: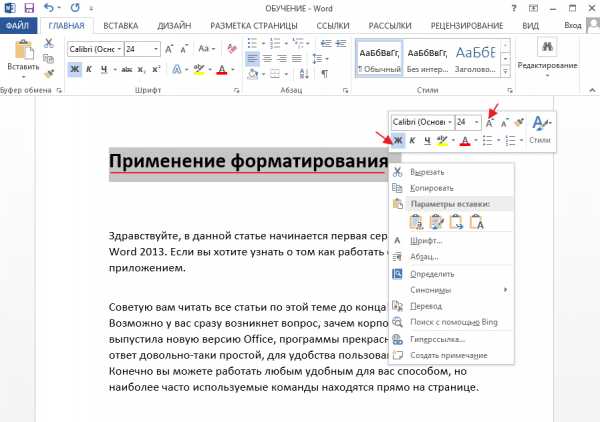
Проще всего отформатировать текст – это применить к нему стиль, наведите указатель мыши на один из вариантов, что бы предварительно просмотреть результат.
Этот способ лучше других, так как вы сможете применить его ко всему документу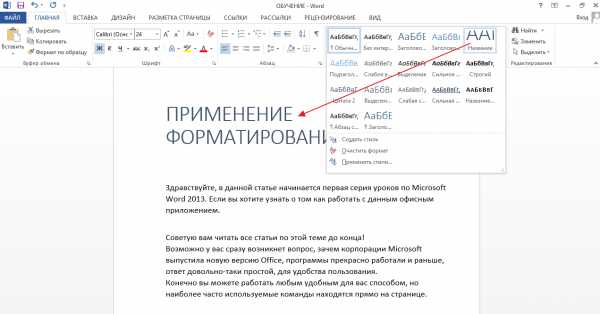
Давайте пронумеруем абзацы, для этого выделите текст и выберете параметр с названием «Нумерация» если хотите отключить нумерацию кликните поэтому же параметру еще раз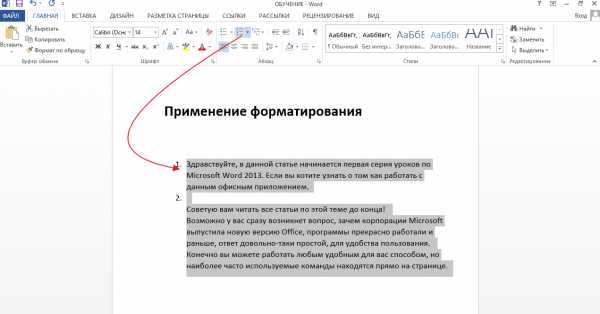
Если мы выделить текст по определенному типу выравниванию, то достаточно нажать на абзац 3 раза, после чего выбрать нужное выравнивание: По левому краю, Правому краю, Середине либо По ширине
Еще один важный момент, так называемый межстрочный интервал, позволяет настроить интервал между строками, в качестве примера выберем «1,5»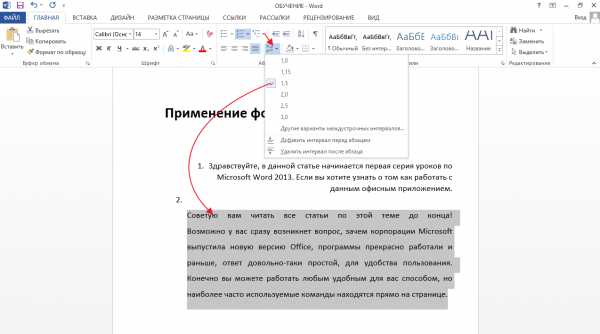
Вставка элементов
Давайте сделаем наш документ интереснее, добавив в него несколько элементов, для этого мы воспользуемся командами «Вставки» например добавим рисунок с помощью раздела «Рисунки» нажимаем на него, выбираем изображение и жмем «Вставить»
Word пытается передвинуть текст так, что бы рисунок поместился на странице, но бывает такое что нас не устраивает размер, что бы изменить размер пользуемся маркерами которые расположены по краям рисунка
Теперь определяем, как текст будет располагаться относительно рисунка, для этого нажмите правой кнопкой мыши по рисунку – наведите курсор на раздел «Обтекание текстом» и выберете нужную настройку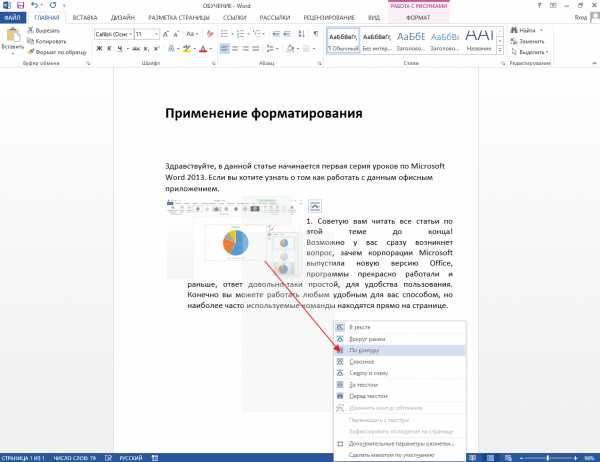
Обратите внимание когда рисунок выделен на ленте появилась вкладка «
Например вы можете открыть коллекцию стилей рисунка и выбрать рамку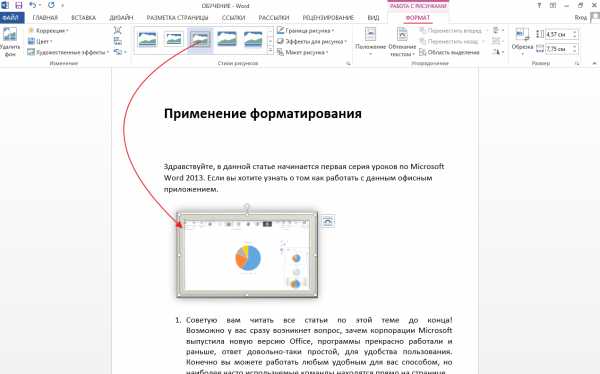
Следующим этапом добавляем нижние и верхние «Колонтитулы» для этого перейдем в раздел «Вставка» выбираем команду «Верхний колонтитул» и щелкаем понравившийся вариант, я выбрал «Окаймление»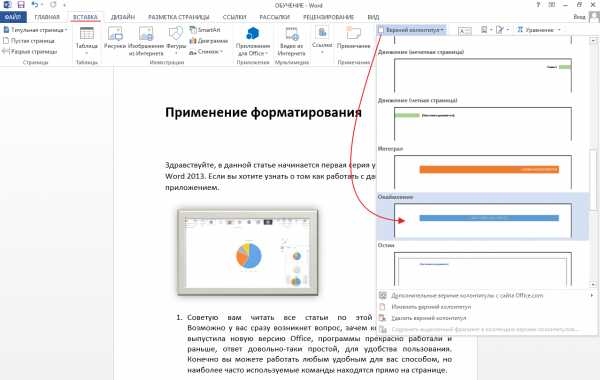
Заменяем текст в колонтитуле названием документа
Когда выделен верхний колонтитул, то доступна вкладка «Конструктор» здесь мы можем изменить дизайн.
Допустим на главной странице колонтитул нам не нужен, поэтому в конструкторе делаем следующее:
Ставим галочку «Особый колонтитул для первой страницы»
после чего нажимаем «Закрыть окно колонтитулов«Как мы можем заметить верхний колонтитул появился на второй странице, если хотите завершить работу с колонтитулами просто 2 раза щелкните в области документа.
Таким же способом вы можете вставить «Нижний колонтитул» в ваш документ
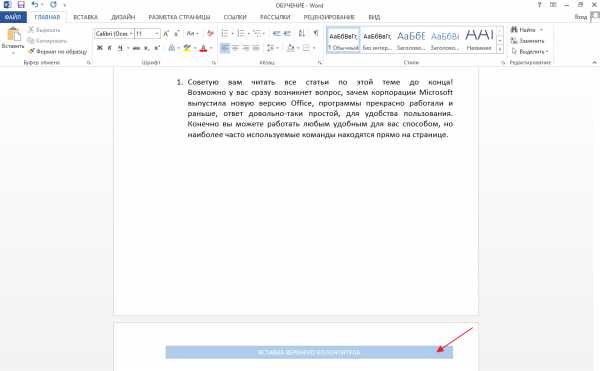
На этом я заканчиваю свой первый вводный урок по работе с Word 2013, если у вас возникли вопросы походу прочтения пишите мне в комментарии и не забываем подписываться на рассылку!
mixprise.ru
Набор текста в текстовом редакторе Word 2000
Запуск текстового редактора Word
Как запускать Word, я думаю вы знаете. Самый длинный путь — это нажать кнопку Пуск, затем Все программы, находите папку Microsoft Office, в ней находите Microsoft Office Word и нажимаете на ту ссылку.
Лучше, конечно, сделать ярлык на рабочем столе (смотри как вывести значки (иконки) на рабочий стол), а еще лучше — поместить этот ярлык на панель быстрого запуска. Как это сделать — смотри, как добавить значки на панель быстрого запуска в разделе уроки по Windows.
Набор текста в программе Word
Набор текста — это самое нудное и трудоемкое занятие при работе на компьютере. Отформатировать набранный текст: выровнять его по краям, выделить заголовки, изменить цвет, размер шрифта и т.д. вам поможет любой знаток компьютера. А вот набирать текст, во всяком случае бесплатно, желающих будет мало.
Так что, придется Вам свои мемуары самим набирать, чтобы не тратить всю пенсию на машинистку! Но, ведь, это и не сложно!
Итак, начинаем набор. Используем обе руки. Стучать по клавишам нужно начинать, хотя бы двумя пальцами разных рук. А то привыкните одним пальцем — так потом попробуй переучись!
Текст начнет вводиться с того места, где Вы расположили мигающий текстовый курсор. Попробуйте набрать первое предложение. Сначала будете долго искать каждую букву, потом — всё быстрее и быстрее.
 Левая часть клавиатуры.
Левая часть клавиатуры.
 Правая часть клавиатуры (без цифровой клавиатуры)
Правая часть клавиатуры (без цифровой клавиатуры)
Как написать заглавную букву?
Нажимаете клавишу Shift 1. (Иногда, на клавиатуре нет слова Shift, а есть только стрелка вверх). При нажатой клавише Shift буквы будут заглавными. Кстати, вы заметили, что клавиш Shift — две? Если вы, как и большинство людей, правша, то будете нажимать, чаще, левую клавишу Shift.
Вы хотите целый абзац написать заглавными буквами?
При этом, не хотите всё время держать клавишу Shift? Не проблема! Нажмите
клавишу Caps Lock 2 И ВЕСЬ ТЕКСТ, ДАЛЕЕ, БУДЕТ ПЕЧАТАТЬСЯ ЗАГЛАВНЫМИ БУКВАМИ. КОГДА В ЭТОМ ОТПАДЕТ НЕОБХОДИМОСТЬ, НЕ ЗАБУДЬТЕ ЕЩЕ РАЗ НАЖАТЬ КЛАВИШУ CAPS LOCK, чтобы,
вновь, текст печатался строчными буквами.
Как удалить буквы и слова, написанные по ошибке?
— Есть 2 клавиши, с помощью которых вы удалите любые ошибки. Клавиша Backspace 3, стирает буквы левее курсора (вместо надписи Backspace на клавише может быть только стрелка влево). А, клавиша Del (Delete)4 удаляет буквы правее курсора. Щелкните мышкой посередине текста, чтобы там замигал курсор. Теперь, нажимая вышеуказанные клавиши,
потренируйтесь в удалении знаков, слева и справа от курсора.
Что делать, если нечаянно, удалил несколько абзацев, или страниц?
— Пока вы не закрыли Word, потерю можно восстановить, без труда. Для этого, вверху, на панели инструментов, находите вот такую стрелку (обведена красным карандашом):
. Нажимая эту стрелку, вы будете двигаться в обратную сторону и, на каком-то шаге, вернется удаленный текст.
Как начать новый абзац?
В конце строки, Word сам делает перенос курсора на следующую строку. Однако, если вы хотите, не только перейти на другую строку, но, и начать новый абзац, тогда нажимаете клавишу Enter 5.
Где найти точку и запятую?
Точка находится на клавише 6. Там же находится и запятая, только в верхнем регистре. Сначала нужно нажать клавишу Shift, а потом клавишу 6, чтобы поставить запятую в документ.
Популярные знаки препинания:
Восклицательный знак: Shift+1 (нажимаете Shift, потом цифру 1)
Кавычки: Shift+2
Двоеточие: Shift+6
Точка с запятой: Shift+4
Вопросительный знак: Shift+7
Чтобы лучше запомнить, какие знаки, над какой цифрой находятся, нажмите клавишу Shift, а потом по очереди нажимайте клавиши от 1 до 0, и вы сами увидите, где, какие знаки «прячутся». Потренируйтесь!
Если вы хотите напечатать знак, которого нет на клавиатуре (π, γ, √, ∞, €, ® и т.п.), открываете меню Вставка и выбираете Символ. Перед вами откроется
окно, в котором выбираете необходимые символы.
Теперь потренируйтесь в наборе текста, наберите хотя бы страницу, сохраните ее и не забудьте, где! На следующем уроке будем красиво форматировать ваш текст.
Перейти на страницу:
2.Форматирование текста в текстовом редакторе Microsoft Word.
3.Сохранение документа в Microsoft Word
4. Создание таблицы в Word
www.pc-pensioneru.ru
Урок «Текстовый редактор Word» — информатика, уроки
Тема: «Текстовый процессор Microsoft Word».
Цели урока:
помочь учащимся получить представление об офисном пакете Microsoft Office, познакомиться с программой Word, научить основным операциям работы в Word.
воспитание информационной культуры учащихся, внимательности, аккуратности, дисциплинированности, усидчивости.
развитие познавательных интересов, навыков работы на компьютере, самоконтроля, умения конспектировать.
Оборудование:
доска, компьютер, компьютерная презентация.
План урока:
Орг. момент.
Проверка знаний.
Теоретическая часть.
Практическая часть.
Д/з
Вопросы учеников.
Итог урока.
Ход урока:
I. Орг. момент.
Приветствие, проверка присутствующих. Объяснение хода урока.
II. Проверка знаний.
Для того чтобы проверить, как вы усвоили темы предыдущих уроков, предлагаю вам пройти небольшой тест и оценить свои знания. Учащиеся проходят тест.
III. Теоретическая часть.
Пакет Microsoft Office завоевал репутацию универсального и очень эффективного комплекта приложений для подготовки документов, обработки деловой информации и организации коллективной работы в офисе. Приложения Microsoft Office настолько очень связаны между собой.
Наиболее популярные программы из пакета Microsoft Office:
Microsoft Office Word – текстовый процессор;
Microsoft Office Excel – программа управления электронными таблицами;
Microsoft Office Access – система управления базами данных;
Microsoft Office Outlook – настольная информационная система;
Microsoft Office PowerPoint – программа для создания и проведения электронных презентаций;
Microsoft Office Publisher – программа подготовки публикаций;
Microsoft Office FrontPage – программа для создания web-страниц и web-узлов.
Приложения пакета Office разработаны в соответствии со стандартом, определяющим интерфейс всех программ, работающих в сред Windows, и имеют много общего. Таким образом, даже начинающий пользователь, изучив интерфейс одного из приложений пакета, сможет быстро освоить приемы работы с любым другим приложением. Это означает, что если вы знакомы с окном Word, вам нетрудно будет работать и с окном Excel.
На ближайших нескольких уроках мы с вами будем учится обрабатывать текстовую информацию с помощью программы Microsoft Office Word .
Microsoft Word – один из лучших текстовых редакторов. Он позволяет создавать и редактировать документы, добавлять в них таблицы и рисунки, изменять оформление абзацев и начертание шрифта, готовить документ к печати. Дополнительные модули Word позволяют выполнять такие операции, как проверка орфографии и грамматики, формирование оглавлений и указателей, слияние с базой данных.
Текстовый редактор – этот термин прочно закрепился за Word, но он уже безнадежно устарел, так как Word – это не просто текстовый редактор, а нечто большее, именно поэтому в литературе его все чаще называют текстовым процессором, так как он позволяет не просто набрать текст, но и оформить его по своему вкусу – вставить картинки и графики, таблицы, звуки и даже видео. Word поможет составить обычное письмо, сложный документ, яркую поздравительную открытку. В Word можно полностью подготовить к печати журнал, газету, книгу, изготовить web-страничку Интернет.
Все текстовые документы, созданные в Word, хранятся на диске в виде файлов с расширением «.doc» и в окне Проводника представлены значком в виде листа бумаги с синей буквой W.
Запустить программу можно либо с помощью ярлыка с синей буквой W, либо через главное меню: Пуск→Все программы→ Microsoft Office → Microsoft Office Word .
В верхней части окна расположена строка заголовка. Она содержит имя программы и имя открытого документа. Если документы не присвоено имя, в строке заголовка появляется имя по умолчанию, снабженное порядковым номером, например, Документ1. В левой части строки заголовка находится кнопка вызова системного меню, на которой изображен значок приложения, а в правой части расположены три кнопки – свернуть; свернуть в окно/развернуть; закрыть. Вместо того чтобы использовать среднюю кнопку можно дважды щелкнуть на стоке заголовка.
Под строкой заголовка по умолчанию расположена строка меню, которая содержит имена меню, то есть имена групп команд, объеденных по функциональному признаку. Строку меню можно перемещать с помощью мыши. Справа на строке меню находится кнопка закрытия окна документа.
Количество команд в меню и состав меню приложений в процессе работы постоянном меняется. При открытии меню в нем отображаются только основные команды, а так же те которые вы используете чаще других. Для того развернуть меню и получить доступ ко всем командам следует выполнить щелчок на двойной стрелке в нижней части меню.
Имена некоторых команд заканчиваются многоточием. После активации такой команды открывается диалоговое окно, где задаются ее параметры. Все установки в окне будет действительны только в том случае, если вы закроете его с помощью кнопки OK или клавиши [Enter].
Под строкой меню расположены панели инструментов, содержащие кнопки со значками. С каждой кнопкой связана определенная команда, а значок на ней передает суть команды. Большинство кнопок дублируют часто используемые команды, доступные в меню. Вызвать команду с помощью кнопки панели инструментов гораздо удобнее, чем выбрать ее в меню. Кроме кнопок панели могут содержать поле со списком. Значения в таких полях можно либо выбрать с помощью мыши, либо вводить с клавиатуры.
Наиболее часто используемыми панелями инструментов являются Стандартная и Форматирование.
Названия многих кнопок панелей инструментов Стандартная в приложениях Microsoft Office совпадают, и все они выполняют идентичные функции. Это кнопки, предназначенные для работы с файлами и буфером обмена, для отмены и восстановления отмененных ранее команд, обращения к справочной системе…
Кроме Стандартной и панели Форматирования в приложениях имеются и другие панели инструментов. Панели расположенные на экране можно перемещать, позиционировать по вертикали или горизонтали, увеличивать или уменьшать. Для того чтобы включить панель инструментов выберете Вид→ Панель инструментов→Необходимая панель.
Рабочая область занимает большую часть окна приложения. В Word эта область предназначена для ввода и форматирования текстов, вставки иллюстраций.
В нижней части окна приложения находится строка состояния. В ней отображается информация о режимах работы приложения и о выполняемых им действиях.
Открыв документ любого приложения Office, вы видите мигающий курсор. Курсор ввода представляет собой вертикальную черту, указывающую место, куда будет помещен вводимый символ.
Справа и слева от рабочей области располагаются полосы прокрутки позволяющие перемещаться по тексту.
В зависимости от структуры документа и степени его готовности (черновик, текст для печати или только для чтения) Word предлагает несколько режимов просмотра документов. Переключать режимы можно либо с помощь меню Вид, либо с помощью кнопок выбора режимов в левой части горизонтальной полосы прокрутки.
Обычный режим. Этот режим лучше использовать для ввода, редактирования или форматирования текста, отображаемого в виде непрерывной вертикальной полосы.
Режим веб-документа. В данном режиме Word отображает документ в таком виде, каком он будет открыт браузером. Предназначен для формирования web-страниц
Режим разметки страницы. Этот режим позволяет работать с документом, который выглядит так, как после печати.
Режим структуры. Режим предназначен для работы со структурой документа и его содержанием. Он используется, когда необходимо создать предварительную структуру или просмотреть имеющуюся.
Режим чтения. Данные режим удобно использовать когда вы собираетесь читать текст, а не редактировать документ.
Масштаб документа можно увеличить, чтобы получить подробное изображение, или уменьшить, чтобы увидеть большую часть страницы или даже несколько страниц сразу в уменьшенном виде. Для этого либо выберите команду Вид→Масштаб, либо на Стандартной панели кнопку Масштаб и установите нужный. Также изменять масштаб можно, вращая колесико мышки, удерживая клавишу [Ctrl].
Создание нового документа в Word. Для открытия нового документа предназначена команда Файл→Создать, кнопка Создать Стандартной панели, ссылка Новый документ области задач Создание документа, а так же комбинация клавиш [Ctrl]+[N]. По умолчанию новому документу присваивается имя, которое сохраняется до тех пор, пока при записи на диск не будет назначено другие имя файла. Так же при создании документов можно использовать уже готовые шаблоны.
В процессе работы все изменения хранятся в оперативной памяти компьютера. Чтобы их зафиксировать, следует сохранить документ на диске.
Открытие документа. Чтобы открыть документ Word, нужно выполнить команду Файл→Открыть или кнопку Открыть на Стандартной панели (или комбинация клавиш [Ctrl]+[O]). В результате появится диалоговое окно. Чтобы открыть документа сначала необходимо открыть его папку и выбрать в списке имя документа, а затем щелкнуть на кнопке Открыть или дважды щелкнуть на имени файла.
Для того чтобы открыть документ, с которым пользовать работал в последнее время, найдите его в списке нижней части меню Файл. В настройках программы можно изменить количество документов отображаемых в этом списке (Сервис→Параметры).
Сохранение документа. Завершив работу над документом его надо сохранить. Для этого необходимо либо выбрать команду Файл→Сохранить как…, либо воспользоваться кнопкой Открыть на Стандартной панели, либо комбинацией клавиш [Ctrl]+[S]. В появившемся окне необходимо указать папку для хранения документа и его имя.
При выборе команды Файл→Сохранить можно быстро сохранить документ под тем именем под которым он уже сохранен на диске. Если же надо исходный документ оставить без изменения, то для сохранения документа под другим именем следует выбрать Файл→Сохранить как…
При первом открытии или сохранении документа текущей в окне Открытие документа или Сохранение документа является папка Мои документы. Вы можете указать любое другое место. Преимущество использования папки Мои документы в том, что доступ к ней осуществляется намного проще – это и кнопки в окнах Открытия и Сохранения документа, и папка Мои документы на Рабочем столе.
Вопросы:
Какое назначение программы Microsoft Office Word?
Как запустить программу?
Назовите основные элементы интерфейса программы.
Почему некоторые слова Word подчеркивает либо красной, либо зеленой волнистой линией?
III. Практическая часть.
Теперь потренируемся работать с программой Microsoft Office Word.
Запустите Word и откройте файл C:/Наш урок/ Практика.doc. Найдите те элементы интерфейса, о которых мы только что говорили. Попробуйте менять вид отображения документа. Измените масштаб. Сохраните документ под другим именем в свою папку.
Создайте новый документ. И наберите предложенный текст.
После выполнения этого задания напишите небольшую заметку о школьной жизни и сохраните в свою папку.
Учащиеся выполняют задание.
IV. Д/з
Знать, что такое Microsoft Word и его назначение, уметь работать с текстом, используя эту программу. Дополнительное задание: найдите информацию об альтернативных офисных пакетах.
V. Вопросы учеников.
Ответы на вопросы учащихся.
VI. Итог урока.
Подведение итога урока. Выставление оценок.
kopilkaurokov.ru