Обучение работе в excel
 Доброго времени суток, дорогой читатель моего сайта. Давно я не писал новых статей, и вот все же решился. Тема «Обучение работе в excel» достаточно сложная для освоения, но полезная, если вы имеете дело с большим количеством цифр. Что я и покажу в данной статье.
Доброго времени суток, дорогой читатель моего сайта. Давно я не писал новых статей, и вот все же решился. Тема «Обучение работе в excel» достаточно сложная для освоения, но полезная, если вы имеете дело с большим количеством цифр. Что я и покажу в данной статье.
Этот урок будет посвящен основному назначению электронных таблиц. И я по возможности буду Вам рассказывать, как сделать таблицу с расчетами и плюс к этой таблице построить график. Надеюсь, статья будет полезна и интересна.
Содержание:
1. Основные элементы управления таблицами.
2. Построение таблицы.
3. Редактирование таблицы и заполнение данными.
4. Использование формул в excel.
5. Как сделать график в excel.
6. Общее оформление документа.
7. Делаем выводы.
Основные элементы управления таблицами.
В прошлом уроке мы изучили структуру листа электронных таблиц. Теперь попробуем применить некоторые элементы управления на практике.
Пишем заголовок таблицы.
Здесь есть три варианта. Первый вариант без объединения ячеек. Второй вариант с применением инструмента объединения ячеек. И третий вариант заключается во вставки элемента фигуры, в которую вставляем текст заголовка.
Так как нам нужно научиться профессионально и качественно работать в Excelпро первый вариант забываем навсегда. Почему? Это не правильно, не профессионально и при дальнейшей работе может возникнуть множество проблем при редактировании и отображении.
Лично я пользуюсь вторым или третьим вариантом. В идеале если вы научитесь использовать элементы фигур и вставлять в них текст. То навсегда забудете о проблеме размещения текста и его дальнейшего редактирования и корректировки.
Рассмотри, как это делается:
1. Выделяем правой кнопкой мыши область ячеек, которые нам нужно объединить. Для этого ставим курсор мыши в первую ячейку области и удерживая левую клавишу мыши ведем в конечную ячейку области.
2. В панели инструментов – вкладка Главная – блок Выравнивание – инструмент Объединение ячеек. Выбираем нужный нам параметр и кликаем по нему.
Смотрим рисунок:
3. Кликаем по объединённой ячейки два раза левой клавишей мыши и вводим текст заголовка. Его так же можно редактировать, менять размер, стиль шрифта и выравнивание в ячейки.
Построение таблицы.
Переходим к следующему элементу, построение таблицы. Используем прием выделения ячеек, выделяем нужную нам область и задаем границы таблицы. Для начала нарисуйте схематически на листе бумаги или в голове (если можете представить визуально) структуру таблицы. Количество столбцов и строк. А затем уже приступайте к выделению области. Так будет проще.
Смотрим рисунок: 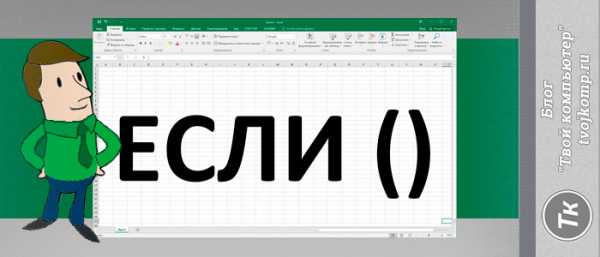
Вкладка Главная – блок Шрифт – инструмент Границы. Выбираем нужный вариант выделения границ. В моем случае – Все границы.
Так же вы можете задать толщину линии выделения границ, цвет линий, стиль линий. Эти элементы придают более изящный, а иногда и понятно читаемую форму таблицы. Об этом подробнее поговорим позже в главе «Оформление документа».
Редактирование таблицы и заполнение данными.
А теперь самый ответственный момент, который нужно запомнить. Редактирование таблиц осуществляется следующим образом.
1) выделяем нужную область. Для этого сначала определяемся, что будет находиться в ячейках. Это может быть цифры, которые обозначают денежный эквивалент, проценты, измерительные величины или проста цифры.
2) Кликаем на выделенной области правой кнопкой мыши и в контекстном меню выбираем пункт «Формат ячеек…»
3) Определившись с цифровым значением, выбираем нужный нам формат отображения.
Смотрим рисунок: 
4) Настраиваем автоматическое выравнивание содержимого ячеек. Здесь оптимально выбрать: переносить по словам или автоподбор ширины.
Смотрим рисунок: 
Это важный момент, который поможет Вам наблюдать в ячейках числа как числа, а денежный эквивалент как денежный эквивалент.
Использование формул в excel.
Переходим к основной части, которая рассмотрим весь потенциал электронных таблиц.
Начнем с функции автоматической нумерации ячеек. Ставим цифру «1» в первую ячейку, цифру «2» во вторую ячейку. Выделяем эти две ячейки. В правом нижнем углу границы выделенной области кликаем на маленький черный квадрат. Удерживая левую клавишу мыши, тянем в сторону нумерации, тем самым продолжаем выделять столбец или строку. В нужной ячейки останавливаемся и отпускаем клавишу мыши.
Смотрим рисунок: 
Данная функция позволяет применить распространения и копирование на выделенные ячейки.
Формула сложения, вычитания, умножения, деления.
Для того что бы произвести любое вычисление необходимо в ячейки ввести значение «=». Далее курсором мыши кликаем на ячейку с первым показателем, ставим знак вычисления и кликаем на второй показатель, и в завершении вычисления нажимаем на клавишу Enter.
Смотрим рисунок:
Функция «СУММ» необходима для суммирования множество ячеек. Вид формулы следующий: =СУММ(диапазон суммы)
Смотрим рисунок:
Ставим курсор в скобки и курсором выделяем суммируемую область.
Вот основные формулы, которые чаще всего встречаются в работе с электронными таблицами. А теперь задание: Вам необходимо, используя данные формулы, сделать следующею таблицу.
Смотрим рисунок:
У кого не получиться пишите в комментарии, я помогу!
Как сделать график в excel.
Творческий момент в этом уроке, наступил! Что такое диаграмма? Это графическое, визуальное отображение данных в виде двух шкал показателей и результата.
Для построения диаграммы нам потребуется таблица, в которой есть хотя бы два показателя.
Смотрим пример: 
И смотрим возможности форматирования диаграммы
1) Конструктор 
2) Макет 
3) Формат 
В этих трех вкладках Вы найдете все, что необходимо для качественного оформления диаграммы. Например, название осей, заголовок диаграммы, внешний вид.
Готовы выполнить задание?
К таблице, которую Вы выполнили в предыдущем задании нужно построить диаграмму.
У Вас может быть свой вариант! В конце статьи я покажу свой.
Общее оформление документа.
Оформление электронных таблиц, так же как и любого текстового документа необходимо для придания стиля. Стиль в свою очередь может быть деловым, черновик, презентация, обучающим, молодежным.
В этот раздел можно включить следующие моменты:
— выделение цветом.
— использование различных шрифтов.
— расположение объектов в документе.
— оформление диаграмм и других объектов.
Все эти пункты в первую очередь направлены на то что бы любой человек смог легко разобраться во всех значениях и показателях. А так же красивый или строгий внешний вид документа, в зависимости от назначения, должен подчеркивать Вашу компетентность и профессионализм.
Смотрим на мой вариант оформления: 
Конечно не самый оригинальный и лучший, но подчеркивающий все, что можно применить к оформлению.
Делаем выводы.
Материал в статье можно сказать ОГРОМНЫЙ. Но в то же время я постарался осветить все моменты, которые раскрывают потенциал и назначение электронных таблиц. Я дал основные инструменты для полноценного использования электронных таблиц по назначению.
На первый взгляд кажется, очень заумно и непреодолимо. Но это не так! Заделайте подобную таблицу и график из расчета ваших денежных затрат в месяц или неделю. Или, например, проведите расчет ваших поездок на автомобиле. Тем самым вы получите инструмент статистики и аналитики.
Буду рад, если вы пару раз стукните по социальным кнопкам и оставите комментарии к моему нелегкому труду.
До встречи в следующих статьях!
osnov-computer.ru
описание программы, рекомендации и отзывы
Любой человек, использующий в повседневной работе компьютере, так или иначе сталкивался с офисным приложением Excel, входящим в стандартный пакет Microsoft Office. Оно имеется в любой версии пакета. И достаточно часто, начиная знакомство с программой, многие юзеры задаются вопросом о том, как научиться работать в Excel самостоятельно?
Что представляет собой программа Excel?
Для начала определимся, что же такое Excel, и для чего нужно это приложение. Вероятно, многие слышали о том, что программа представляет собой табличный редактор, однако принципы его функционирования в корне отличаются от тех же таблиц, создаваемых в Word.

Если в Word таблица выступает скорее элементом, в котором отображается текстовая или графическая информация, то лист с таблицей Excel – это, по сути, унифицированная математическая машина, которая способна производить самые различные вычисления на основе задаваемых типов данных и формул, по которым будет производиться та или иная математическая или алгебраическая операция.
Как научиться работать в Excel самостоятельно и можно ли это сделать?
Как говорила героиня фильма «Служебный роман», можно и зайца научить курить. В принципе, нет ничего невозможного. Попробуем разобраться в элементарных принципах функционирования приложения и остановимся на понимании его основных возможностей.
Конечно, отзывы людей, разбирающихся в специфике приложения, говорят о том, что можно, допустим, скачать какой-нибудь самоучитель работы в Excel, однако, как показывает практика и особенно комментарии начинающих юзеров, такие материалы очень часто представлены в слишком заумном виде, а разобраться бывает достаточно сложно.
Думается, самым лучшим вариантом обучения станет изучение основных возможностей программы, а потом их применение, так сказать, «методом научного тыка». Само собой разумеется, сначала нужно рассмотреть основные функциональные элементы Microsoft Excel (уроки по программе свидетельствуют именно об этом), чтобы составить для себя полную картину принципов работы.
Основные элементы, на которые следует обратить внимание
Самое первое, на что обращает внимание пользователь при запуске приложения, это лист в виде таблицы, в которой располагаются ячейки, нумерованные разным способом, в зависимости от версии самого приложения. В ранних версиях столбцы обозначались литерами, а строки цифрами и числами. В других релизах вся маркировка представлена исключительно в цифровом виде.
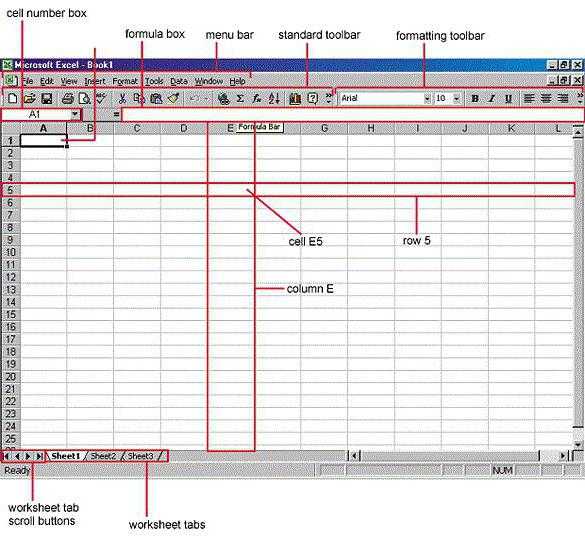
Для чего это нужно? Да, только для того, чтобы всегда можно было определить номер ячейки для задания определенной операции вычисления по типу того, как задаются координаты в двумерной системе для точки. Позднее будет понятно, как с ними работать.
Еще одна важная составляющая – строка формул – специальное поле, слева имеющее значок «fx». Именно здесь задаются все операции. При этом сами математические действия обозначаются точно так же, как это принято в международной классификации (знак равенства «=», умножение «*» деление «/» и т.д.). Тригонометрические величины также соответствуют международным обозначениям (sin, cos, tg и т.д.). Но это самое простое. Операции посложнее придется осваивать именно с помощью справочной системы или конкретных примеров, поскольку некоторые формулы могут выглядеть достаточно специфично (экспоненциальные, логарифмические, тензорные, матричные и т.п.).
Сверху, как и в других офисных программах расположена главная панель и основные разделы меню с основными пунктами операций и кнопками быстрого доступа к той или иной функции.
Типы данных и простейшие операции с ними
Рассмотрение вопроса о том, как работать в Excel-программе, невозможно без ключевого понимания типов данных, вводимых в ячейках таблицы. Сразу отметим, что после прописывания какой-то информации можно нажать кнопку ввода, клавишу Esc или просто переместить прямоугольник из искомой ячейки в другую – данные сохранятся. Редактирование ячейки вызывается двойным кликом или нажатием клавиши F2, а по завершении ввода данных сохранение происходить исключительно при нажатии клавиши Enter.
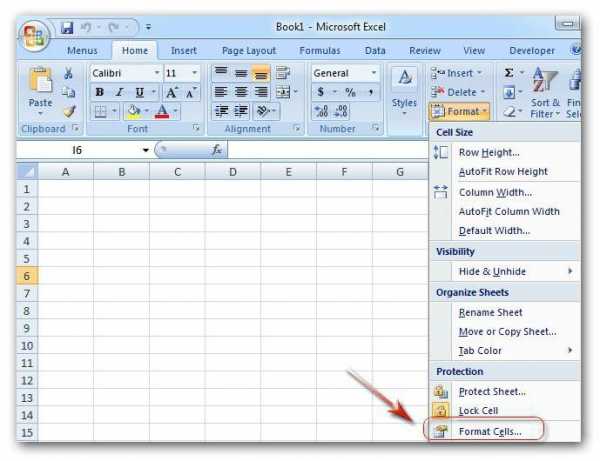
Теперь несколько слов о том, что можно вводить в каждую ячейку. Меню формата вызывается правым кликом на активной ячейке. Слева имеется специальный столбец с указанием типа данных (общий, числовой, текстовый, процентный, дата и т.д.). Если выбирается общий формат, программа, грубо говоря, сама определяет, на что именно похоже введенное значение (например, если ввести 01/01/16, будет распознана дата 1 января 2016 года).
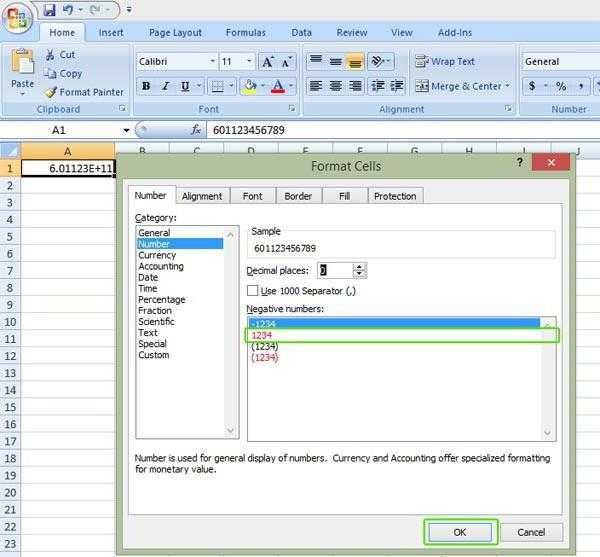
При вводе числа можно использовать и указание количества знаков после запятой (по умолчанию отображается один символ, хотя при вводе двух программа просто округляет видимое значение, хотя истинное не меняется).
При использовании, скажем, текстового типа данных, что бы пользователь ни ввел, оно будет отображено именно в виде того, что набрано на клавиатуре, без изменений.
Вот что интересно: если навести курсор на выделенную ячейку, в правом нижнем углу появится крестик, потянув за который при зажатой левой кнопке мыши, можно скопировать данные в следующие за искомой ячейки по порядку. Но данные изменятся. Если взять тот же пример с датой, следующим значением будет указано 2 января и т.д. Такое копирование бывает полезно при задании одинаковой формулы для разных ячеек (иногда даже с перекрестными вычислениями).
Если говорить о формулах, для простейших операций можно использовать двойной подход. Например, для суммы ячеек A1 и B1, которая должна быть вычислена в ячейке C1, нужно поместить прямоугольник именно в поле C1 и задать вычисление по формуле «=A1+B1». Можно поступить иначе, задав равенство «=СУММ(A1:B1)» (такой метод больше применяется для больших промежутков между ячейками, хотя можно использовать и функцию автоматического суммирования, равно как и английскую версию команды суммы SUM).
Программа Excel: как работать с листами Excel
При работе с листами можно производить множество действий: добавлять листы, изменять их название, удалять ненужные и т.д. Но самое главное состоит в том, что любые ячейки, находящиеся на разных листах, могут быть взаимосвязаны определенными формулами (особенно когда вводятся большие массивы информации разного типа).
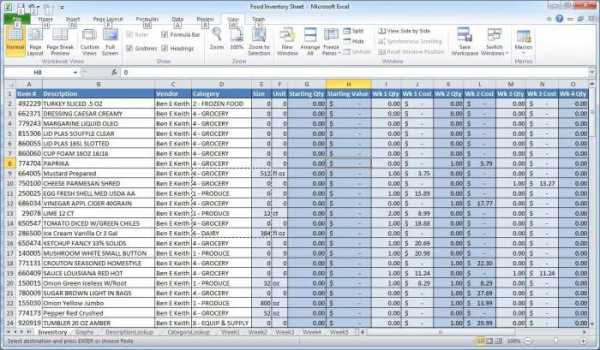
Как научиться работать в Excel самостоятельно в плане использования перекрестных ссылок и вычислений? Здесь не все так просто. Как показывают отзывы пользователей, в свое время осваивавших этот табличный редактор, без посторонней помощи сделать это будет достаточно затруднительно. Нужно почитать хотя бы справочную систему самой программы. Простейшим способом является ввод в той же формуле ячеек путем их выделения (сделать это можно и на одном листе, и на разных. Опять же, если вводить сумму нескольких полей, можно прописать «=СУММ», а затем просто поочередно при зажатой клавише Ctrl выделять нужные ячейки. Но это самый примитивный пример.
Дополнительные возможности
Зато в программе можно не только создавать таблицы с различными типами данных. На их основе за пару секунд можно строить всевозможные графики и диаграммы задавая для автоматического построения либо выделенный диапазон ячеек, либо указывать его в ручном режиме при входе в соответствующее меню.
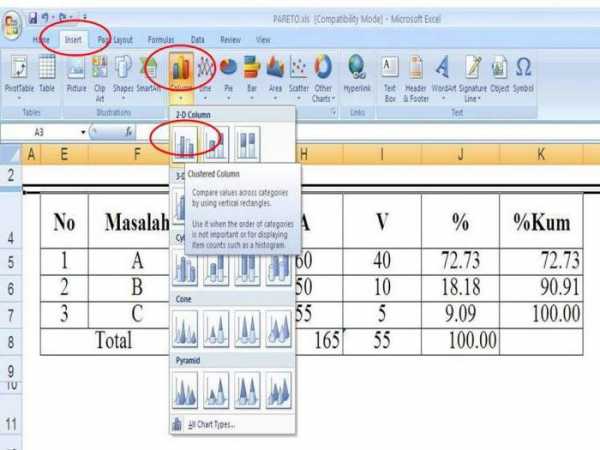
Кроме того, в программе имеется возможность использования специальных надстроек, исполняемых скриптов на основе Visual Basic. Можно вставлять любые объекты в виде графики, видео, аудио или чего-то еще. В общем, возможностей хватает. И здесь затронута всего лишь малая толика всего того, на что способна эта уникальная программа.
Да что говорить, она при правильном подходе может вычислять матрицы, решать всевозможные уравнения любой сложности, находить экстремумы функций, создавать базы данных и связывать их с другими приложениями вроде Microsoft Access и многое другое – всего просто не перечислишь.
Итог
Теперь, наверное, уже понятно, что вопрос о том, как научиться работать в Excel самостоятельно, не так-то и прост для рассмотрения. Конечно, если освоить базовые принципы работы в редакторе, задавать простейшие операции труда не составит. Отзывы пользователей свидетельствую о том, что научиться этому можно максимум за неделю. Но если потребуется использование более сложных вычислений, а тем более, работа с привязкой к базам данных, как бы кто этого ни хотел, без специальной литературы или курсов здесь просто не обойтись. Более того, весьма вероятно, придется подтянуть даже свои знания по алгебре и геометрии из школьного курса. Без этого о полноценном использовании табличного редактора можно даже не мечтать.
fb.ru
Самоучитель Excel 2010 (часть 1) (онлайн обучение)
Похожие публикации
Компьютерные уроки
Из восьмой части обучающих видео по работе с популярной версией известного табличного редактора Excel 2010, входящий в пакет офисных программ
Компьютерные уроки
Это предпоследняя девятая часть обучающих видео по работе с популярной программой для редактирования электронных таблиц MS Excel 2010, которая была
Компьютерные уроки
Перед вами заключительная десятая часть онлайн самоучителя, из которого вы научитесь работать с электронными таблицами в популярной программе Excel
Компьютерные уроки
Из второй части видео самоучителя по работе с новой версией программы для редактирования электронных таблиц Excel 2010, из пакета офисных программ MS
Компьютерные уроки
Это третья часть обучающих видео из которых вы научитесь работать с новой версией популярного табличного редактора Excel 2010, который входит в пакет
Компьютерные уроки
В четвертой части уроков, по изучению основ работы с новой версией многофункционального табличного редактора Microsoft Office Excel 2010, вы
Компьютерные уроки
Перед вами пятая часть обучающих уроков по работе с популярным редактором электронных таблиц Office Excel 2010, созданный корпорацией Microsoft. Из
Компьютерные уроки
Перед вами шестая часть отличных обучающих видео по работе с популярным табличным редактором Excel 2010, который входит в состав пакета офисных
Компьютерные уроки
Это седьмая часть онлайн самоучителя, из которого вы научитесь работать с популярным табличным редактором Excel версии 2010, который входит в пакет
otveklik.com