Блог ВИКТОРА ШТОНДА ©: Будет издана книга «Office 2019 для чайников», Уоллес Вонг, бумага офсетная-белая, мягкий переплет, ~450 стр., ISBN 978-5-907114-53-1, «ДИАЛЕКТИКА», 2019
Будет издана книга «Office 2019 для чайников», Уоллес Вонг, бумага офсетная-белая, мягкий переплет, ~450 стр., ISBN 978-5-907114-53-1, «ДИАЛЕКТИКА», 2019Книга «Office 2019 для чайников» поможет вам освоить самые последние версии офисных приложений пакета Microsoft Office 2019, включая Word, Excel, PowerPoint, Access и Outlook
Вы быстро научитесь создавать текстовые документы, электронные таблицы, презентации и базы данных. Книга «Office 2019 для чайников» будет Вам надежным помощником не только для начинающих пользователей Microsoft Office 2019, но и всех тех, кто знаком только со старыми версиями офисного пакета
Основные темы книги «Office 2019 для чайников»:
— ввод и форматирование текста;
— создание электронных таблиц и диаграмм;
— применение формул в электронных таблицах;
— звуковое сопровождение презентаций;
— разработка баз данных;
— создание рабочих расписаний и управление повседневными задачами
Оригинал книги: «Office 2019 For Dummies», Wallace Wang, 432 pages, ISBN 978-1-119-51398-8, October 2018
(книга есть на складе в DiaMail Украина)
(заказать-купить книгу «Office 2019 для чайников» в интернет-магазине diamail.com.ua)
(книга сдаётся в типографию)
На русском языке книга выйдет в январе 2019 года в издательстве «ДИАЛЕКТИКА» и будет издана ограниченным тиражом| Office 2016 для чайников Уоллес Вонг |
С помощью книги «Office 2016 для чайников» Вы можете легко освоить офисные приложения и Ваша производительность возрастет на порядок. Это дружественное руководство содержит советы и подсказки, которые помогут вам при работе с любой программой пакета Microsoft Office 2016
Вы научитесь легко и быстро создавать документы в Word, электронные таблицы в Excel и красочные презентации в PowerPoint, а также управлять электронной почтой в Outlook и разрабатывать профессиональные базы данных в Access
Основные темы книги «Office 2016 для чайников»: ввод, обработка и сохранение данных; работа с ленточным интерфейсом; применение шаблонов и графических изображений в документах
Оригинал книги: «Office 2016 For Dummies», Wallace Wang, 480 pages, ISBN 978-1-119-07737-4, November 2016
(книгу можно заказать в Библио-Глобус)
(заказать-купить книгу «Office 2016 для чайников» в интернет-магазине biblio-globus.ru)
(книгу можно заказать в КОМБУКе — самая низкая цена в России!)
(заказать-купить книгу «Office 2016 для чайников» в интернет-магазине ComBook.ru)
(книга есть на складе в ОЗОНе)
(заказать-купить книгу «Office 2016 для чайников
(книга есть на складе в DiaMail Украина)
(заказать-купить книгу «Office 2016 для чайников» в интернет-магазине diamail.com.ua)
Читайте отдельное сообщение о книге Уоллеса Вонга «Office 2016 для чайников» в моем блоге
_____________________________________
РЕКОМЕНДУЮ ОБРАТИТЬ ВНИМАНИЕ на КНИГИ
_____________________________________
| Microsoft Office 2013 для чайников Уоллес Вонг |
С помощью книги «Microsoft Office 2013 для чайников» Вы можете легко освоить офисные приложения и Ваша производительность возрастет на порядок. Это дружественное руководство содержит советы и подсказки, которые помогут вам при работе с любой программой пакета Microsoft Office 2013. Вы научитесь легко и быстро создавать документы в Word, электронные таблицы в Excel и красочные презентации в PowerPoint, а также управлять электронной почтой в Outlook и разрабатывать профессиональные базы данных в Access
Основные темы книги «Microsoft Office 2013 для чайников»: ввод, обработка и сохранение данных; работа с ленточным интерфейсом; применение шаблонов и графических изображений в документах Word; создание великолепных презентаций; анализ и обработка данных в Excel; создание контактов и планирование встреч; повышение производительности работы с Office 2013; настройка интерфейса Office 2013
Оригинал книги: «Office 2013 For Dummies», Wallace Wang, 432 pages, ISBN 978-1-118-49715-9, March 2013
ЗДЕСЬ — читайте об АВТОРЕ книги «Microsoft Office 2013 для чайников»
ЗДЕСЬ — читайте ВВЕДЕНИЕ книги «Microsoft Office 2013 для чайников»
ЗДЕСЬ — читайте СОДЕРЖАНИЕ книги «Microsoft Office 2013 для чайников»
ЗДЕСЬ — читайте 7 главу «Верстка документов» из книги «Microsoft Office 2013 для чайников»
(книга есть на складе в КОМБУКе — самая низкая цена в России!)
(заказать-купить книгу «Microsoft Office 2013 для чайников» в интернет-магазине ComBook.ru)
(книга есть на складе в ОЗОНе)
(заказать-купить книгу «Microsoft Office 2013 для чайников
(заказать книгу в DiaMail Украина)
(заказать-купить книгу «Microsoft Office 2013 для чайников» в интернет-магазине diamail.com.ua)
Читайте отдельное сообщение в моем блоге о книге «Microsoft Office 2013 для чайников»
_________________________________________________________________________________
| Excel 2013 для чайников Грег Харвей |
С помощью книги «Microsoft Excel 2013 для чайников» Вы быстро и легко разберетесь, как создавать и редактировать рабочие листы, форматировать ячейки, использовать формулы, добавлять гиперссылки, сохранять рабочие листы в виде веб-страниц и выполнять множество других полезных операций в новейшей версии программы электронных таблиц — Microsoft Office Excel 2013
Основные темы книги «Microsoft Excel 2013 для чайников»: использование мгновенного заполнения для копирования элементов; инструменты быстрого анализа; установка приложений Office 2013; предварительный просмотр форматов рекомендуемых диаграмм; использование рекомендуемых сводных таблиц; загрузка и форматирование изображений на рабочем листе; получение внешних данных для электронных таблиц; анализ данных
Оригинал книги: «Excel 2013 For Dummies», Greg Harvey, 408 pages, ISBN: 978-1-118-51012-4, January
ЗДЕСЬ — читайте об АВТОРЕ книги «Microsoft Excel 2013 для чайников»
ЗДЕСЬ — читайте ВВЕДЕНИЕ книги «Microsoft Excel 2013 для чайников»
ЗДЕСЬ — читайте СОДЕРЖАНИЕ книги «Microsoft Excel 2013 для чайников»
ЗДЕСЬ — читайте 13 главу «Десять советов новичкам» из книги «Excel 2013 для чайников»
(книга есть на складе в КОМБУКе — самая низкая цена в России!)
(заказать-купить книгу «Microsoft Excel 2013 для чайников» в интернет-магазине ComBook.ru)
(книга есть на складе в ОЗОНе)
(заказать-купить книгу «Microsoft Excel 2013 для чайников» в интернет-магазине ozon.ru)
(книга есть на складе в DiaMail Украина)
(заказать-купить книгу «Excel 2013 для чайников» в интернет-магазине
Читайте отдельное сообщение о книге «Microsoft Excel 2013 для чайников» в моем блоге
_________________________________________________________________________________
| Статистика для чайников Дебора Рамси |
Цель книги «Статистика для чайников» заключается в том, чтобы научить вас понимать и критически оценивать невероятное количество статистической информации, с которой вам приходится сталкиваться ежедневно (диаграммы, графики, таблицы, а также газетные заголовки, посвященные результатам последних опросов, экспериментов или других научных исследований). Благодаря книге «
Оригинал книги: «Statistics For Dummies», Deborah Rumsey, 384 pages, ISBN 9780764554230
ЗДЕСЬ — читайте об АВТОРЕ книги «Статистика для чайников»
ЗДЕСЬ — читайте ВВЕДЕНИЕ книги «Статистика для чайников»
ЗДЕСЬ — читайте СОДЕРЖАНИЕ книги «Статистика для чайников»
ЗДЕСЬ — читайте 6 главу «Каковы шансы? Правила вероятности» из книги «Статистика для чайников»
(книга есть на складе в КОМБУКе — самая низкая цена в России!)
(заказать-купить книгу «Статистика для чайников» в интернет-магазине ComBook.ru)
(книга есть на складе в ОЗОНе)
(заказать-купить книгу «Статистика для чайников» в интернет-магазине ozon.ru)
(книга есть на складе в DiaMail Украина)
(заказать-купить книгу «Статистика для чайников» в интернет-магазине diamail.com.ua)
Читайте отдельное сообщение о книге в моем блоге
_________________________________________________________________________________
| Windows 10 для чайников Энди Ратбон |
Укомплектованная набором полнофункциональных инструментов управления современными устройствами, в том числе сенсорными, Windows 10 совмещает в себе все лучшее из предыдущих версий операционной системы
Независимо от того, получили вы Windows 10 предустановленной на новом устройстве или обновили старую операционную систему, книга «Windows 10 для чайников» содержит ответы на большинство вопросов, которые неизбежно возникнут у вас при работе за компьютером
Воспользовавшись приведенными в книге «Windows 10 для чайников» советами, вы сможете легко выполнять в Windows 10 самые разные задачи, начиная с просмотра содержимого дисков, настройки рабочего стола и меню Пуск и заканчивая редактированием файлов и запуском офисных приложений
Перу Энди Ратбона принадлежат все издания книги «Windows для чайников», которые были переведены на десятки языков мира. Книга «Windows 10 для чайников» содержит простые и понятные советы от Энди, которые помогли миллионам пользователей во всем мире установить и успешно освоить Windows на своем компьютере
Оригинал книги: «Windows 10 For Dummies», Andy Rathbone, 432 pages, ISBN 9781119049364, 2015
(книгу можно заказать в КОМБУКе — самая низкая цена в России)
(заказать-купить книгу «Windows 10 для чайников» в интернет-магазине ComBook.ru)
(книгу можно заказать в Ozon.ru)
(заказать-купить книгу по «Windows 10 для чайников» в онлайн-мегамаркете Ozon.ru)
(книгу можно заказать в DiaMail Украина)
(заказать-купить книгу «Windows 10 для чайников» в интернет-магазине diamail.com.ua)
___________________________________________________
СЛЕДИТЕ ЗА ИЗМЕНЕНИЯМИ В ЭТОМ СООБЩЕНИИ —
последнее обновление — 28 ноября 2018 года
___________________________________________________
| Виктор Штонда, издатель Viktor Shtonda, publisher |
P.S. Только Ваша активная позиция в столь непростое время будет способствовать появлению новых и нужных Вам книг. А также, способствовать повышению качества книг, издаваемых издательской группой «ДИАЛЕКТИКА—ВИЛЬЯМС»
___________________________________________________
Ваши комментарии перед публикацией я просматриваю. Поэтому, я оставляю за собой право публиковать или нет комментарии с подписью Анонимный
shtonda.blogspot.com
Статистический анализ с Excel для чайников — манекены 2019 — No-dummy.com
Джозефом Шмуллером
R предоставляет широкий спектр функций, которые помогут вам в вашей работе — от простой статистики до сложных анализов. В этом чит-лист перечисляется выбор для вас.
Статистические функции Base R
Ниже приведен список статистических функций, которые входят в стандартную установку R. Вы найдете много других в пакетах R.
Центральная Тенденция и Изменчивость| Функция | Что она вычисляет |
| mean (x) | Среднее число в векторе x. |
| медиана (x) | Медиана чисел в векторе x |
| var (x) | Оценочная дисперсия популяции, из которой выбраны числа в векторе x |
| sd (x) > Оценочное стандартное отклонение популяции, из которой выбраны числа в векторе x | scale (x) |
| Стандартные баллы (z-баллы) для чисел в векторе x |
| Что она вычисляет | sort (x) | |
| Число в векторе x в порядке возрастания | sort (x) [n] | |
| rank (x) | Ранги чисел (в порядке возрастания) в векторе x | |
| rank (-x) | Ранги чисел (в порядке убывания ) в векторе x | |
| rank (x, link. method = «average») | Ранги чисел (в порядке возрастания) в векторе x с привязанными числами, учитывая среднее значение рангов, которые достигли бы связи | |
| rank (x, связей. Method = «min») | ||
| Ранги чисел (в порядке возрастания) в векторе x с привязанными числами, заданными максимумом рангов, которые были бы достигнуты связями | |
| quantile (x) | ||
| th | , 25 th , 50 th , 75 th и 100 > th процентили (т. е. квартили ) чисел в векторе x. (Это не опечатка: quantile (x) возвращает квартили из x.) t-tests Функция Что она вычисляет |
| Двусторонний t-тест, что среднее из чисел в векторе x отличается от n. | т. test (x, mu = n, alternative = «больше») |
| Односторонний t-тест, что среднее из чисел в векторе x больше n. | т. test (x, mu = n, alternative = «less») |
| Односторонний t-тест, что среднее из чисел в векторе x меньше n. | т. test (x, y, mu = 0, var равно = TRUE, alternative = «two. sided») |
| Двусторонний t-тест, что среднее из чисел в векторе x отличается от среднего числа в векторе y. Отклонения в двух векторах считаются равными. | т. test (x, y, mu = 0, alternative = «two. sided», парный = TRUE) |
| Двухсторонний t-тест, что среднее из чисел в векторе x отличается от среднего числа в векторе у.Эти векторы представляют собой сопоставленные образцы. | Анализ дисперсии (ANOVA) |
| Функция | Что он вычисляет |
| Однофакторный ANOVA, с числами в векторе y в качестве зависимой переменной и элементы вектора x в качестве уровней независимой переменной. Данные находятся в кадре данных d. | aov (y ~ x + Error (w / x), data = d) |
| Повторяющиеся измерения ANOVA, с числами в векторе y в качестве зависимой переменной и элементами в векторе x в качестве уровней независимой переменной , Ошибка (w / x) указывает, что каждый элемент в векторе w испытывает все уровни x (i. E., X — повторная мера). Данные находятся в кадре данных d. | aov (y ~ x * z, data = d) |
| Двухфакторный ANOVA с числами в векторе y в качестве зависимой переменной и элементами векторов x и z в качестве уровней двух независимых переменных. Данные находятся в кадре данных d. | aov (y ~ x * z + Ошибка (w / z), data = d) |
| Смешанный ANOVA, с числами в векторе z в качестве зависимой переменной и элементами векторов x и y в качестве уровней две независимые переменные. Ошибка (w / z) |
ru.no-dummy.com
Excel для чайников: spetsialny
Если вы никогда раньше не использовали табличный процессор для создания документов, советуем прочитать наше руководство Эксель (Excel) для чайников.
После этого вы сможете создать свой первый табличный лист с таблицами, графиками, математическими формулами и форматированием.
Подробная информация о базовых функциях и возможностях табличного процессора MS Excel. Описание основных элементов документа и инструкция для работы с ними в нашем материале.
Работа с ячейками. Заполнение и форматирование
Прежде чем приступать к конкретным действиям, необходимо разобраться с базовым элементом любого документа в Excel. Файл Эксель состоит из одного или нескольких листов, разграфленных на мелкие ячейки.
Ячейка – это базовый компонент любого экселевского отчета, таблицы или графика. В каждой клеточке содержится один блок информации. Это может быть число, дата, денежная сумма, единица измерения или другой формат данных.
Чтобы заполнить ячейку, достаточно просто кликнуть по ней указателем и ввести нужную информацию. Чтобы отредактировать ранее заполненную ячейку, нажмите на неё двойным кликом мышки.

Рис. 1 – пример заполнения ячеек
Каждая клеточка на листе имеет свой уникальный адрес. Таким образом, с ней можно проводить расчеты или другие операции. При нажатии на ячейку в верхней части окна появится поле с ее адресом, названием и формулой (если клеточка учуствует в каких-либо расчетах).
Выберем ячейку «Доля акций». Адрес её расположения – А3. Эта информация указана в открывшейся панели свойств. Также мы можем увидеть содержимое. Формул у этой клетки нет, поэтому они не показываются.
Больше свойств ячейки и функций, которые можно задействовать по отношению к ней, доступны в контекстном меню. Кликните на клеточку правой клавишей манипулятора. Откроется меню, с помощью которого можно отформатировать ячейку, провести анализ содержимого, присвоить другое значение и прочие действия.
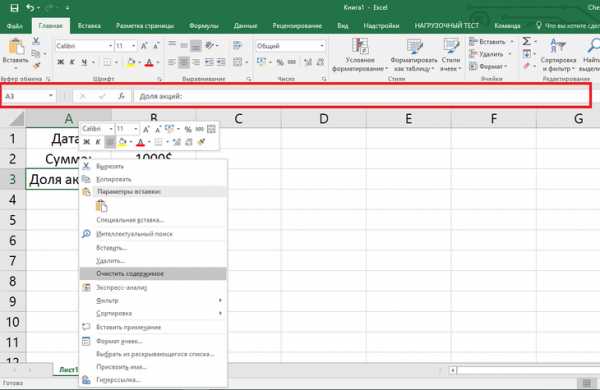
Рис. 2 – контекстное меню ячейки и ее основные свойства
Сортировка данных
Часто пользователи сталкиваются с задачей сортировки данных на листе в Эксель. Эта функция помогает быстро выбрать и просмотреть только нужные данные из всей таблицы.
Перед вами уже заполненная таблица (как её создать разберемся дальше в статье). Представьте, что вам нужно отсортировать данные за январь по возрастанию. Как бы вы это сделали? Банальное перепечатывание таблицы – это лишняя работа, к тому же, если она объемная, делать этого никто не будет.
Для сортировки в Excel есть специально отведенная функция. От пользователя требуется только:
Выделить таблицу или блок информации;
Открыть кладку «Данные»;
Кликнуть на иконку «Сортировка»;
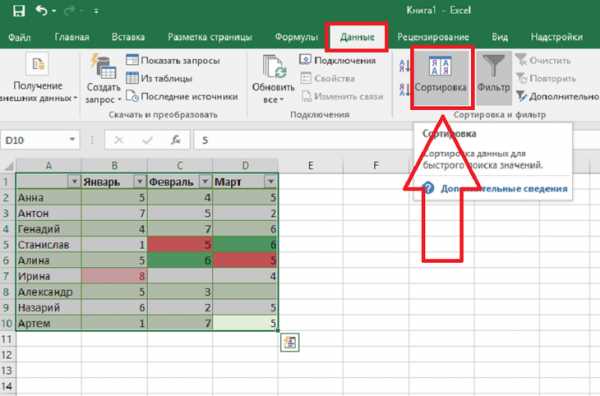
Рис. 3 – вкладка «Данные»
В открывшемся окошке выберите колонку таблицы, над которой будем проводить действия (Январь).
Далее тип сортировки (мы выполняем группировку по значению) и, наконец, порядок – по возрастанию.
Подтвердите действие, нажав на «ОК».
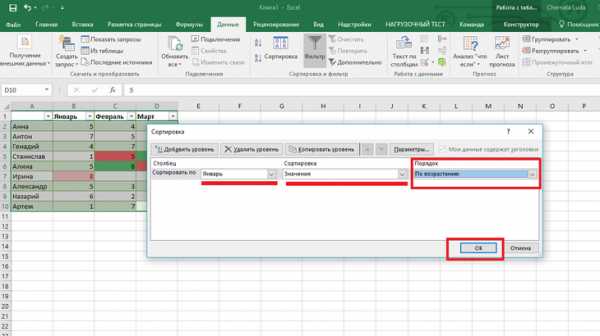
Рис. 4 – настройка параметров сортировки
Произойдет автоматическая сортировка данных:

Рис. 5 – результат сортировки цифр в столбце «Январь»
Аналогичным образом можно проводить сортировку по цвету, шрифту и другим параметрам.
Математические расчеты
Главное преимущество Excel – возможность автоматического проведения расчетов в процессе заполнения таблицы. К примеру, у нас есть две ячейки со значениями 2 и 17. Как в третью ячейку вписать их результат, не делая расчеты самостоятельно?
Для этого, вам необходимо кликнуть на третью ячейку, в которую будет вписан конечный результат вычислений. Затем нажмите на значок функции f(x), как показано на рисунке ниже. В открывшемся окошке выберите действие, которое хотите применить. СУММ – это сумма, СРЗНАЧ – среднее значение и так далее. Полный список функций и их наименований в редакторе Excel можно найти на официальном сайте компании Microsoft.
Нам нужно найти сумму двух ячеек, поэтому нажимаем на «СУММ».

Рис. 6 – выбор функции «СУММ»
В окне аргументов функции есть два поля: «Число 1» и «Число 2». Выберите первое поле и кликните мышкой на ячейку с цифрой «2». Её адрес запишется в строку аргумента. Кликните на «Число 2» и нажмите на ячейку с цифрой «17». Затем подтвердите действие и закройте окно. Если необходимо выполнить математические действия с тремя или большим количеством клеточек, просто продолжайте вводить значения аргументов в поля «Число 3», «Число 4» и так далее.
Если в дальнейшем значение суммируемых ячеек будет изменяться, их сумма будет обновляться автоматически.
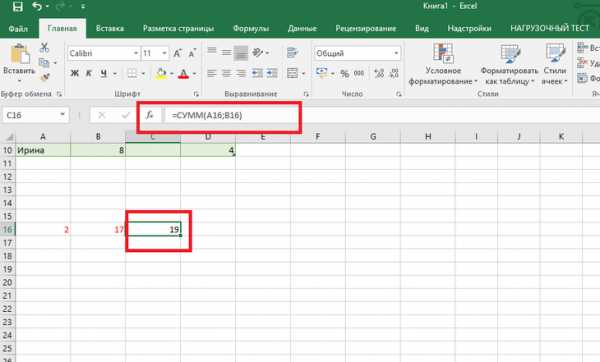
Рис. 7 – результат выполнения подсчетов
Создание таблиц
В экселевских таблицах можно хранить любые данные. С помощью функции быстрой настройки и форматирования, в редакторе очень просто организовать систему контроля личного бюджета, список расходов, цифровые данные для отчетности и прочее.
Таблицы в Excel имеют преимущество перед аналогичной опцией в Word и других офисных программах. Здесь у вас есть возможность создать таблицу любой размерности. Данные заполняются легко. Присутствует панель функций для редактирования содержимого. К тому же, готовую таблицу можно интегрировать в файл docx с помощью обычной функции копирование-вставка.
Чтобы создать таблицу, следуйте инструкции:
- Откройте вкладку «Вставка». В левой части панели опций выберите пункт «Таблица». Если вам необходимо провести сведение каких-либо данных, выбирайте пункт «Сводная таблица»;
- С помощью мышки выделите место на листе, которое будет отведено для таблицы. А также вы можете ввести расположение данных в окно создания элемента;
- Нажмите ОК, чтобы подтвердить действие.

Рис. 8 – создание стандартной таблицы
Чтобы отформатировать внешний вид получившейся таблички, откройте содержимое конструктора и в поле «Стиль» кликните на понравившийся шаблон. При желании, можно создать собственный вид с другой цветовой гаммой и выделением ячеек.
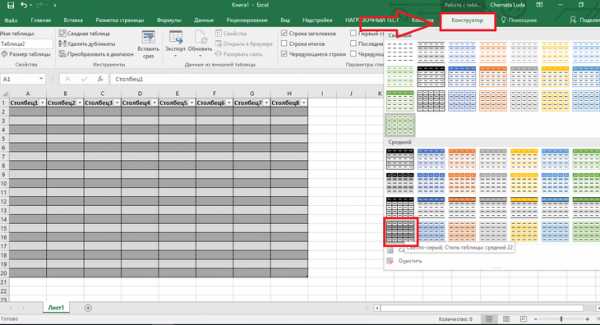
Рис. 9 – форматирование таблицы
Результат заполнения таблицы данными:
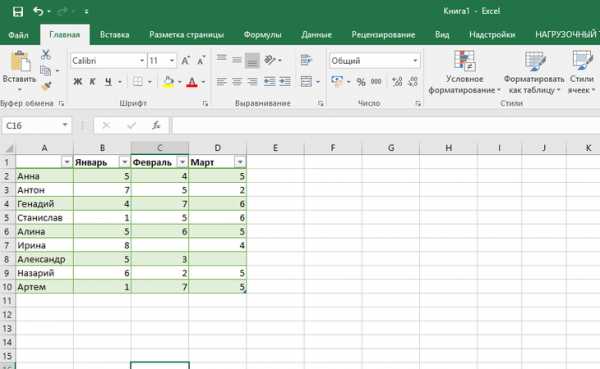
Рис. 10 – заполненная таблица
Для каждой ячейки таблицы также можно настроить тип данных, форматирование и режим отображения информации. Окно конструктора вмещает в себя все необходимые опции для дальнейшей конфигурации таблички, исходя из ваших требований.
Добавление графиков/диаграмм
Для построения диаграммы или графика требуется наличие уже готовой таблички, ведь графические данные будут основываться именно на информации, взятой из отдельных строк или ячеек.
Чтобы создать диаграмму/график, нужно:
- Полностью выделить таблицу. Если графический элемент нужно создать только для отображения данных определенных ячеек, выделите только их;
- Откройте вкладку вставки;
- В поле рекомендуемых диаграмм выберите иконку, которая, по вашему мнению, наилучшим образом визуально опишет табличную информацию. В нашем случае, это объемная круговая диаграмма. Поднесите к иконке указатель и выберите внешний вид элемента;
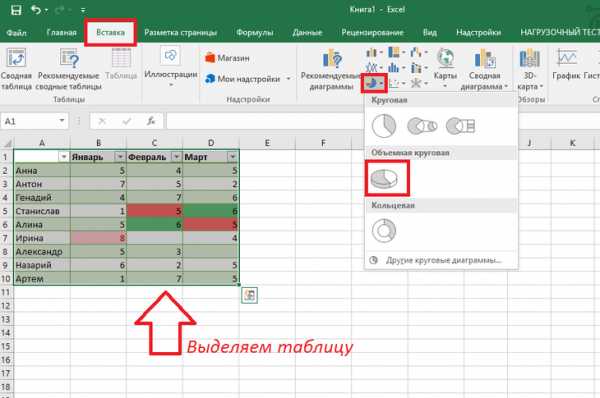
Рис. 11 – выбор типа используемой диаграммы
Кликните на необходимую форму. На листе автоматически отобразится уже заполненная диаграмма:
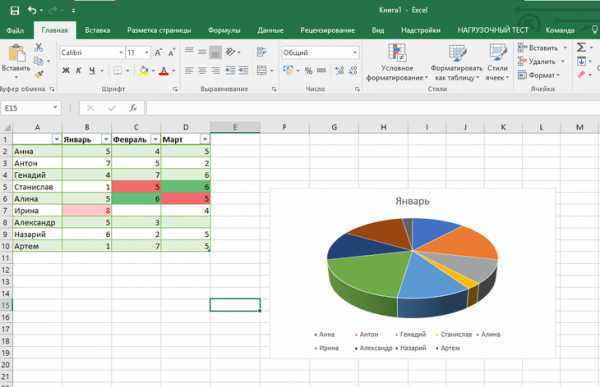
Рис. 12 – результат добавление диаграммы
Если нужно изменить внешний вид получившейся визуализации, просто кликните по ней два раза. Произойдёт автоматическое перенаправление в окно конструктора. С его помощью можно применить другой стиль к диаграмме, изменить её тип, цветовую гамму, формат отображения данных, добавить новые элементы и провести их настройку.
Аналогичным образом можно создать точечные графики, линейные диаграммы и схемы зависимости элементов таблицы. Все полученные графические элементы также можно добавить в текстовые документы Ворд.
В табличном редакторе Excel присутствует множество других функций, однако, для начальной работы будет достаточно и приемов, которые описаны в этой статье. В процессе создания документа многие пользователи самостоятельно осваивают более расширенные опции. Это происходит благодаря удобному и понятному интерфейсу последних версий программы.
Тематические видеоролики:
Интерфейс программы
Microsoft Excel для Начинающих #1
Вводим данные
Microsoft Excel для Начинающих #2
Работаем с ячейками
Microsoft Excel для Начинающих #3
источник
spetsialny.livejournal.com
Excel 2016 для чайников – CoderProg
Грег Харвей — Excel 2016 для чайников
Русский | 2016 | ISBN: 5845920775 | 400 Pages | True PDF | 30 MB
Хотите быстро освоить Excel и сразу же приступить к созданию электронных таблиц? Прочитайте полностью обновленное руководство по Excel 2016, и вы научитесь применять эту программу для решения множества задач, связанных с обработкой больших таблиц данных. Создавайте, редактируйте и печатайте рабочие листы, выбирайте различные представления данных, создавайте формулы и диаграммы и выполняйте множество других операций с электронными таблицами.
Начните с освоения интерфейса Excel 2016. Если вы еще не имели дела с электронными таблицами, то начните со знакомства с лентой, панелью быстрого доступа, строкой формул и другими компонентами окна Excel.
Создавайте красиво отформатированные рабочие листы. Освойте способы редактирования рабочих листов, позволяющие быстро и безболезненно вносить серьезные правки и создавать максимально наглядные электронные таблицы.
Отслеживайте данные в рабочих книгах и листах. Ознакомьтесь с методиками отслеживания данных, находящихся на отдельных листах и в других рабочих книгах.
Выполняйте анализ данных. Научитесь создавать таблицы данных с одной и двумя переменными, подбирать параметры и создавать различные сценарии с помощью диспетчера сценариев.
Создавайте сводные таблицы и диаграммы. Начните работать со сводными таблицами и диаграммами, позволяющими подытоживать и фильтровать колоссальные объемы данных.
Основные темы книги:
- Добавление, редактирование и удаление информации в электронных таблицах
- Обработка данных, находящихся в рабочих книгах и листах
- Обмен данными между листами разных книг
- Использование таблиц данных для отслеживания и упорядочения информации
- Работа с надстройками Excel и Office
- Создание сводных таблиц и диаграмм в Excel
coderprog.com
Работа с таблицами в excel для чайников
В состав офисного пакета Microsoft Office входит табличный процессор Excel. Особенностью электронной таблицы Excel является автоматический расчет данных по заранее подготовленным формулам. Электронные таблицы предназначены в основном для работы с числовыми данными, но в них можно обрабатывать и текстовые значения.
Знакомство с электронными таблицами
Каждая клетка электронной таблицы называется ячейкой. У которой есть собственное обозначение – имя. Как правило, имя ячейки задается по имени столбца и номеру строки на пересечении которых она расположена. Например, G5,E8.
Основными типами данных для обработки в электронных таблицах, которые можно обрабатывать и записывать в ячейки таблиц, являются – числа, текст и формулы.
Числа могут принимать целые и дробные значения.
Текстом считается любая последовательность символов, включая цифры.
Формулой является запись, начинающаяся со знака «=»(равно), содержащая адреса ячеек, знаки арифметических операций, числа и функции.
Документ созданный в Excel называется книгой и может содержать несколько листов, ярлыки которых расположены внизу окна. При сохранении книги в Excel, все листы также будут сохранены в едином файле.
Внешний вид интерфейса Excel 2016
Внешний вид интерфейса во всех приложениях, входящих в состав пакета Microsoft Office практически не отличается, поэтому, освоив одно из них, вы легко будете ориентироваться и в Excel.
Познакомимся с интерфейсом программы. На рисунке ниже верхняя часть окна блок №1 (выделен красным цветом) содержит слева кнопки панели быстрого доступа, по середине располагается название текущего файла Книга1, справа, на рисунке не показано, стандартные кнопки управления окнами.
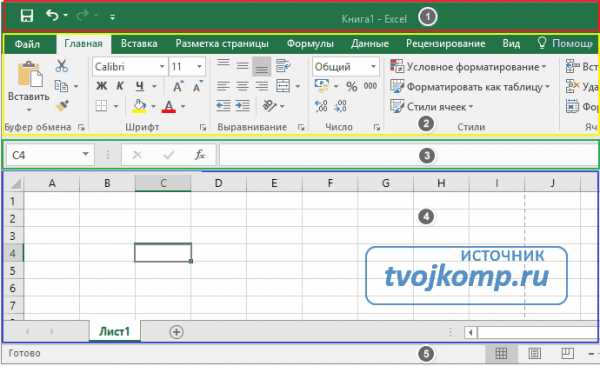 Внешний вид интерфейса Excel 2016
Внешний вид интерфейса Excel 2016Блок №2 (выделен жёлтым цветом) содержит ленту вкладок с инструментами.
Блок №3 (выделен зелёным цветом) слева содержит поле, в котором отображается имя (адрес) активной ячейки. Далее идут три кнопки режима редактирования формулы:
- крестик – отказ от ввода в текущую ячейку – удаление ее содержимого;
- галочка – завершение редактирования содержимого ячейки;
- Fx – вызов мастера функций для заполнения ячейки встроенными функциями табличного процессора.
Третье поле (длинное) служит для отображения содержимого активной ячейки или расчетной формулы.
В активной ячейке автоматически отображается результат расчета по формуле, поэтому содержимое формулы будет видно в блоке №3. Там же можно отредактировать формулу.
Блок №4 (выделен фиолетовым цветом) содержит рабочую область (таблицу). Столбцы таблицы обозначают латинскими буквами в алфавитном порядке. Строки нумеруются арабскими цифрами по возрастанию. Внизу рабочей области отображаются ярлыки листов, которые можно добавлять кнопкой «плюс».
Блок №5 содержит строку состояния, в правой части которой расположены кнопки управления режимами отображения таблиц: обычный, разметка страницы, страничный и масштаб содержимого листа.
Видео:Сложение чисел в Excel
Как создать формулу в Excel
Разберем пример простых вычислений в электронной таблице. Смоделируем формирование чека кассового аппарата в магазине.
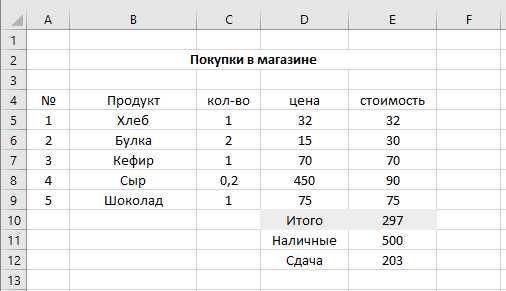 Формирование чека стоимости покупок
Формирование чека стоимости покупокНа рисунке выше видно количество покупок, наименование продуктов, их количество, цену за единицу и стоимость каждого продукта. Все вычисления проводятся по формулам в столбце Е, кроме ячейки E1. Разберём, что это за формулы и как по ним происходит расчет.
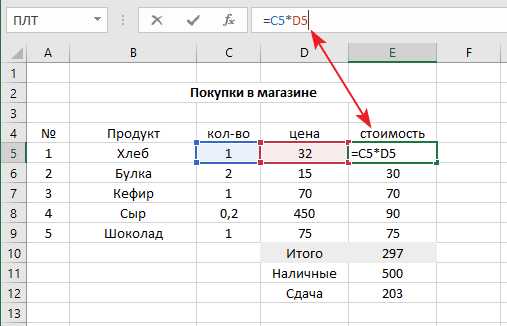 Вычисление стоимости товара в Excel
Вычисление стоимости товара в ExcelВ ячейке E5 задана формула =C5*D5, которая перемножает количество единиц товара и цену за единицу продукта. Для остальных четырех строк будут подобные формулы, только в них поменяется та часть адреса ячейки, которая отвечает за номер строки. Например, шоколад находится в девятой строке таблицы и формула для расчета стоимости в ячейке E9, соответственно примет вид =C9*D9. Формулы можно вводить для каждой строки вручную, но можно провести копирование формулы из ячейки E5 вниз до E9(включительно).
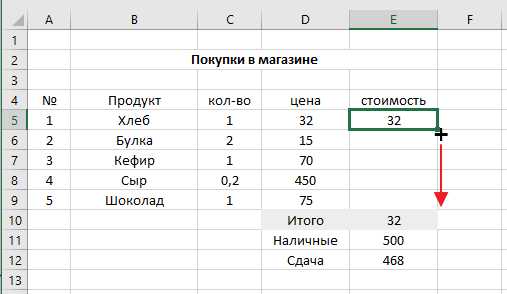 Копирование формулы в Excel
Копирование формулы в ExcelКопирование. Завершите редактирование текущей формулы нажатием кнопки Enter на клавиатуре. Кликните ячейку содержащую формулу. Наведите указатель мыши в правый нижний угол выделенной ячейки. Как только указатель превратиться в черный плюсик, зажмите левую кнопку мыши и, не отпуская её, перетащите рамку вниз на ячейку E9. Формула будет вставлена в указанные ячейки и в них автоматически отобразится результат вычислений.
При копировании адреса ячеек в формулах изменятся в соответствии с номерами строк, в которых они будут находиться. Такое изменение адресов называется принципом относительной адресации.
Для расчета итоговой стоимости, необходимо суммировать содержимое ячеек диапазона E5:E9. Для этого в ячейку E10 запишем формулу =E5+E6+E7+E8+E9.
Для вычисления сдачи в ячейку E12 записываем формулу =E11-E10. В ячейку E11 вписываем число наличных денег.
Вычислительная таблица готова. Теперь при изменении количества и цены товара, их стоимость будет пересчитываться автоматически.
Расчет коммунальных услуг: электричество, газ, вода
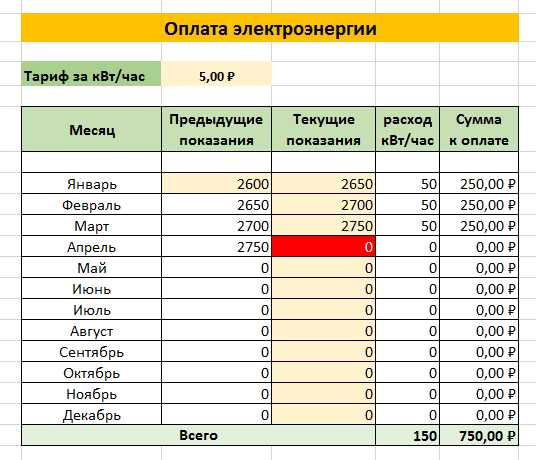
Для ведения расходов по оплате коммунальных услуг можно создать подобную таблицу. Если вам интересно, как сделать такую электронную таблицу, напишите свое мнение в комментариях. Хотите посмотреть файл прямо сейчас? Откройте социальный замок ниже и получите ссылку для скачивания.
Дополнительная информация:
Дорогой читатель! Вы посмотрели статью до конца. Получили вы ответ на свой вопрос? Напишите в комментариях пару слов.Если ответа не нашли, укажите что искали.
Рекомендовано Вам:
tvojkomp.ru
работа с таблицами, графиками…: yurayakunin
Если вы никогда раньше не использовали табличный процессор для создания документов, советуем прочитать наше руководство Эксель (Excel) для чайников.
После этого вы сможете создать свой первый табличный лист с таблицами, графиками, математическими формулами и форматированием.
Подробная информация о базовых функциях и возможностях табличного процессора MS Excel. Описание основных элементов документа и инструкция для работы с ними в нашем материале.
Работа с ячейками. Заполнение и форматирование
Прежде чем приступать к конкретным действиям, необходимо разобраться с базовым элементом любого документа в Excel. Файл Эксель состоит из одного или нескольких листов, разграфленных на мелкие ячейки.
Ячейка – это базовый компонент любого экселевского отчета, таблицы или графика. В каждой клеточке содержится один блок информации. Это может быть число, дата, денежная сумма, единица измерения или другой формат данных.
Чтобы заполнить ячейку, достаточно просто кликнуть по ней указателем и ввести нужную информацию. Чтобы отредактировать ранее заполненную ячейку, нажмите на неё двойным кликом мышки.

Рис. 1 – пример заполнения ячеек
Каждая клеточка на листе имеет свой уникальный адрес. Таким образом, с ней можно проводить расчеты или другие операции. При нажатии на ячейку в верхней части окна появится поле с ее адресом, названием и формулой (если клеточка учуствует в каких-либо расчетах).
Выберем ячейку «Доля акций». Адрес её расположения – А3. Эта информация указана в открывшейся панели свойств. Также мы можем увидеть содержимое. Формул у этой клетки нет, поэтому они не показываются.
Больше свойств ячейки и функций, которые можно задействовать по отношению к ней, доступны в контекстном меню. Кликните на клеточку правой клавишей манипулятора. Откроется меню, с помощью которого можно отформатировать ячейку, провести анализ содержимого, присвоить другое значение и прочие действия.
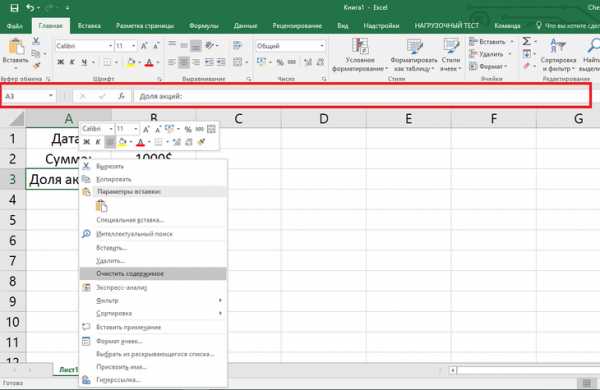
Рис. 2 – контекстное меню ячейки и ее основные свойства
Сортировка данных
Часто пользователи сталкиваются с задачей сортировки данных на листе в Эксель. Эта функция помогает быстро выбрать и просмотреть только нужные данные из всей таблицы.
Перед вами уже заполненная таблица (как её создать разберемся дальше в статье). Представьте, что вам нужно отсортировать данные за январь по возрастанию. Как бы вы это сделали? Банальное перепечатывание таблицы – это лишняя работа, к тому же, если она объемная, делать этого никто не будет.
Для сортировки в Excel есть специально отведенная функция. От пользователя требуется только:
Выделить таблицу или блок информации;
Открыть кладку «Данные»;
Кликнуть на иконку «Сортировка»;
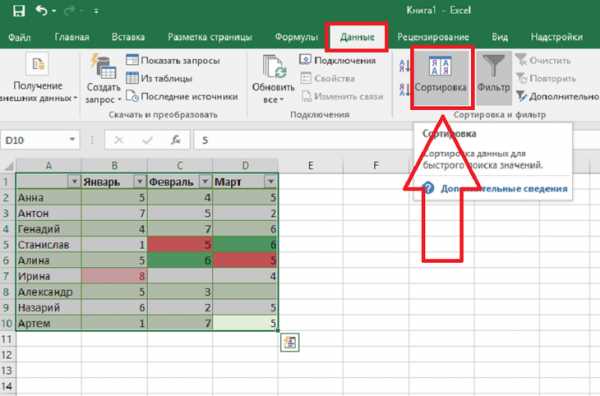
Рис. 3 – вкладка «Данные»
В открывшемся окошке выберите колонку таблицы, над которой будем проводить действия (Январь).
Далее тип сортировки (мы выполняем группировку по значению) и, наконец, порядок – по возрастанию.
Подтвердите действие, нажав на «ОК».
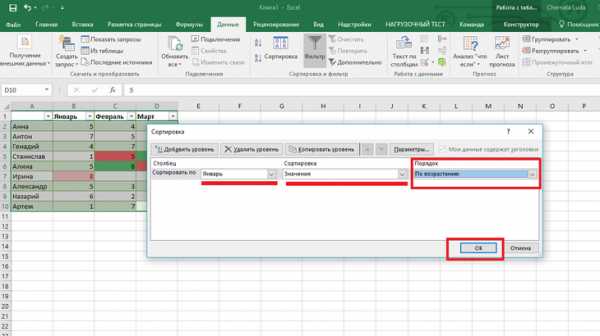
Рис. 4 – настройка параметров сортировки
Произойдет автоматическая сортировка данных:

Рис. 5 – результат сортировки цифр в столбце «Январь»
Аналогичным образом можно проводить сортировку по цвету, шрифту и другим параметрам.
Математические расчеты
Главное преимущество Excel – возможность автоматического проведения расчетов в процессе заполнения таблицы. К примеру, у нас есть две ячейки со значениями 2 и 17. Как в третью ячейку вписать их результат, не делая расчеты самостоятельно?
Для этого, вам необходимо кликнуть на третью ячейку, в которую будет вписан конечный результат вычислений. Затем нажмите на значок функции f(x), как показано на рисунке ниже. В открывшемся окошке выберите действие, которое хотите применить. СУММ – это сумма, СРЗНАЧ – среднее значение и так далее. Полный список функций и их наименований в редакторе Excel можно найти на официальном сайте компании Microsoft.
Нам нужно найти сумму двух ячеек, поэтому нажимаем на «СУММ».

Рис. 6 – выбор функции «СУММ»
В окне аргументов функции есть два поля: «Число 1» и «Число 2». Выберите первое поле и кликните мышкой на ячейку с цифрой «2». Её адрес запишется в строку аргумента. Кликните на «Число 2» и нажмите на ячейку с цифрой «17». Затем подтвердите действие и закройте окно. Если необходимо выполнить математические действия с тремя или большим количеством клеточек, просто продолжайте вводить значения аргументов в поля «Число 3», «Число 4» и так далее.
Если в дальнейшем значение суммируемых ячеек будет изменяться, их сумма будет обновляться автоматически.
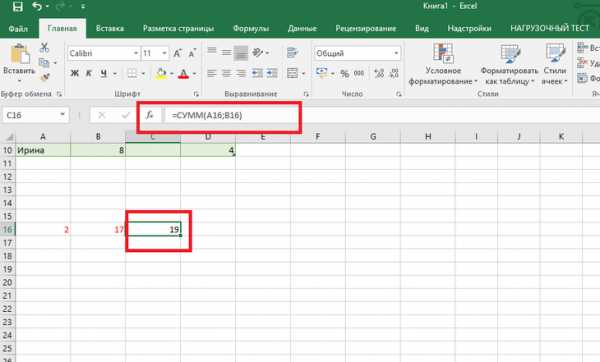
Рис. 7 – результат выполнения подсчетов
Создание таблиц
В экселевских таблицах можно хранить любые данные. С помощью функции быстрой настройки и форматирования, в редакторе очень просто организовать систему контроля личного бюджета, список расходов, цифровые данные для отчетности и прочее.
Таблицы в Excel имеют преимущество перед аналогичной опцией в Word и других офисных программах. Здесь у вас есть возможность создать таблицу любой размерности. Данные заполняются легко. Присутствует панель функций для редактирования содержимого. К тому же, готовую таблицу можно интегрировать в файл docx с помощью обычной функции копирование-вставка.
Чтобы создать таблицу, следуйте инструкции:
- Откройте вкладку «Вставка». В левой части панели опций выберите пункт «Таблица». Если вам необходимо провести сведение каких-либо данных, выбирайте пункт «Сводная таблица»;
- С помощью мышки выделите место на листе, которое будет отведено для таблицы. А также вы можете ввести расположение данных в окно создания элемента;
- Нажмите ОК, чтобы подтвердить действие.

Рис. 8 – создание стандартной таблицы
Чтобы отформатировать внешний вид получившейся таблички, откройте содержимое конструктора и в поле «Стиль» кликните на понравившийся шаблон. При желании, можно создать собственный вид с другой цветовой гаммой и выделением ячеек.
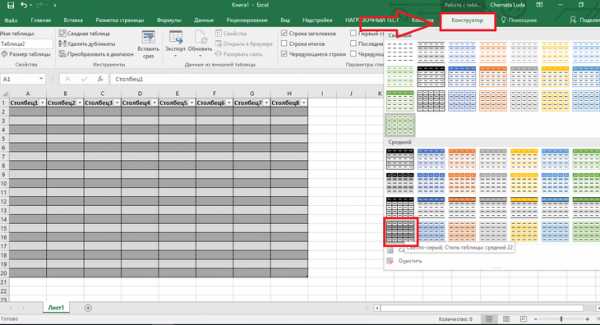
Рис. 9 – форматирование таблицы
Результат заполнения таблицы данными:
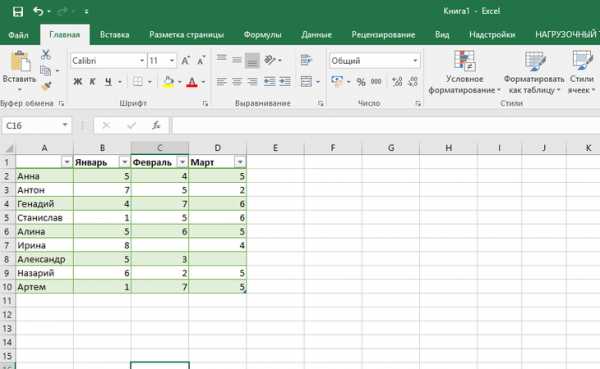
Рис. 10 – заполненная таблица
Для каждой ячейки таблицы также можно настроить тип данных, форматирование и режим отображения информации. Окно конструктора вмещает в себя все необходимые опции для дальнейшей конфигурации таблички, исходя из ваших требований.
Добавление графиков/диаграмм
Для построения диаграммы или графика требуется наличие уже готовой таблички, ведь графические данные будут основываться именно на информации, взятой из отдельных строк или ячеек.
Чтобы создать диаграмму/график, нужно:
- Полностью выделить таблицу. Если графический элемент нужно создать только для отображения данных определенных ячеек, выделите только их;
- Откройте вкладку вставки;
- В поле рекомендуемых диаграмм выберите иконку, которая, по вашему мнению, наилучшим образом визуально опишет табличную информацию. В нашем случае, это объемная круговая диаграмма. Поднесите к иконке указатель и выберите внешний вид элемента;
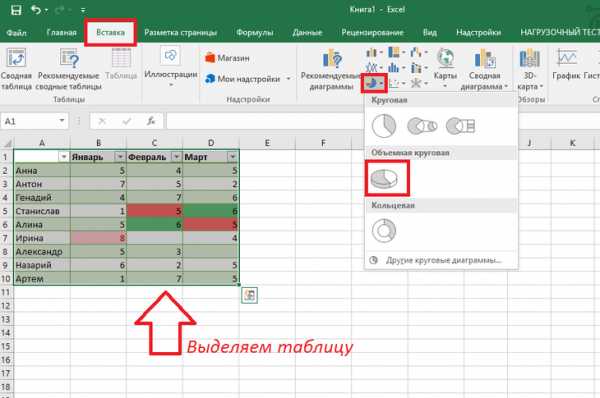
Рис. 11 – выбор типа используемой диаграммы
Кликните на необходимую форму. На листе автоматически отобразится уже заполненная диаграмма:
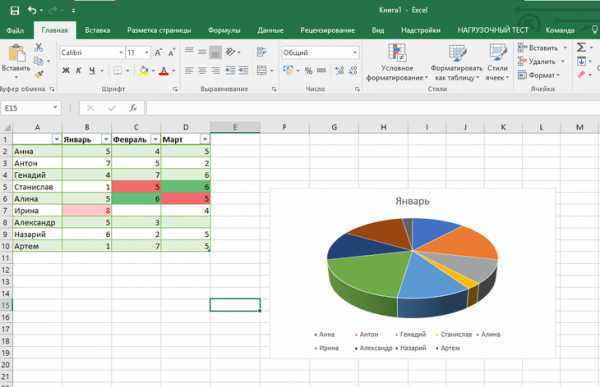
Рис. 12 – результат добавление диаграммы
Если нужно изменить внешний вид получившейся визуализации, просто кликните по ней два раза. Произойдёт автоматическое перенаправление в окно конструктора. С его помощью можно применить другой стиль к диаграмме, изменить её тип, цветовую гамму, формат отображения данных, добавить новые элементы и провести их настройку.
Аналогичным образом можно создать точечные графики, линейные диаграммы и схемы зависимости элементов таблицы. Все полученные графические элементы также можно добавить в текстовые документы Ворд.
В табличном редакторе Excel присутствует множество других функций, однако, для начальной работы будет достаточно и приемов, которые описаны в этой статье. В процессе создания документа многие пользователи самостоятельно осваивают более расширенные опции. Это происходит благодаря удобному и понятному интерфейсу последних версий программы.
Тематические видеоролики:
Интерфейс программы
Microsoft Excel для Начинающих #1
Вводим данные
Microsoft Excel для Начинающих #2
Работаем с ячейками
Microsoft Excel для Начинающих #3
источник
yurayakunin.livejournal.com
Как создать таблицу в экселе — обзор 3+ способов [2018]

Microsoft Excel — самая простая и удобная программа для составления таблиц, ведения расчетов, последующего форматирования, написания отчетов с большим количеством различных формул.
Разобраться в ней совсем не сложно — нужно запастись терпением, вниманием, потренироваться на практике и пользоваться с удовольствием.
Выясняем, как создать таблицу в экселе пошагово.
Содержание:
- Как создать таблицу в экселе — 3+ пошаговых способа
- Как создать таблицу с формулами
- Различие разных версий программы Excel
- ТОП горячих клавиш для работы в экселе

Как создать таблицу в экселе — 3+ пошаговых инструкции
Приложение Microsoft Excel очень удобно и позволяет создавать таблицы сразу несколькими способами — вручную, в автоматическом режиме, делать сводные, выбирать из уже существующих шаблонов.
Рассмотрим каждый из них:
Таблицы в ручном режиме
Ручной способ № 1
Первое, что вы видите, открывая эксель, — множество ячеек одинакового размера.
Не стоит сразу впадать в панику от обилия прямоугольников, цифр, букв и надписей.
На самом деле, элементарная таблица создается в 2 клика.
Шаг 1: выделите при помощи мышки необходимое количество ячеек, равное длине и высоте вашей будущей таблицы.
 Шаг 1
Шаг 1
Шаг 2: перейдите во вкладку с названием «Главная», выберите иконку «Границы», перейдите в пункт «Все границы». Профит. Можете заполнять.
 Шаг 2
Шаг 2
 Элементарная таблица готова
Элементарная таблица готова
Ручной способ №2
Шаг 1: нажмите иконку «Границы» и выберите пункт меню «Нарисовать сетку».
 Шаг 1
Шаг 1
Шаг 2: после этого у вас изменится вид курсора. Сделайте клик левой кнопкой мыши и перетащите указатель в необходимое место.
Верхний угол слева — начальное положение. Правый угол внизу — конечное. Чтобы создать таблицу, уберите палец с левой кнопки мыши.
 Шаг 2
Шаг 2
Как создать обычную таблицу в экселе в автоматическом режиме
Шаг 1: откройте вкладку «Вставка». Выберите в меню раздел «Таблицы» и перейдите в последний пункт.
 Шаг 1
Шаг 1
Шаг 2: на экране монитора появится окно, в котором вам будет необходимо указать границы. Выберите любую область и координаты появятся автоматически.
 Шаг 2
Шаг 2
Шаг 4: после того, как вы отпустите курсор мыши, окно примет первоначальный вид. Нажмите кнопку «ок».
 Шаг 3
Шаг 3
Шаг 4: в итоге вы получите красивую таблицу с ячейками двух цветов.
Чтобы изменить название столбца, просто кликните по нему мышкой либо введите курсор в поле для формул и напишите текст. После чего вносите данные и работайте с удовольствием.
 Шаг 4
Шаг 4
Совет: в дальнейшем для создания таблицы в таком режиме можно использовать сочетание горячих клавиш Ctrl+T.
Как создать сводную таблицу в экселе пошагово с формулами
Подобная таблица необходима для обобщения информации и ее анализа.
Как создать ее пошагово:
Шаг 1: делаем и заполняем базовую форму одним из описанных выше способов.
 Шаг 1
Шаг 1
Шаг 2: открываем меню «Вставка» и выбираем нужный нам вариант «Сводная таблица».
 Шаг 2
Шаг 2
Шаг 3: в новом появившемся окне выбираем первую строку, затем выделяем мышкой всю таблицу — ее диапазон автоматически отобразится в строке активного меню. Нажимаем кнопку «ок».
 Шаг 3
Шаг 3
Шаг 4: на этом этапе сбоку появится панель необходимых настроек. Вам нужно переместить поля в категории.
Столбцы — это месяцы, строки — назначение затрат, значения — сумма денег.
 Шаг 4
Шаг 4
Шаг 5: чтобы осуществить перенос, кликаем левой кнопкой мыши на любое поле и, не отпуская пальца, перетаскиваем курсор в необходимое место.
Когда иконка курсора изменит внешний вид, отпускаем палец.
 Шаг 5
Шаг 5
В итоге получается таблица автоматических подсчетов. Для удобства анализа информации в ней вы можете выделять отдельные части — подсчет данных происходит автоматически в ячейках «Общий итог».
Как создать в экселе таблицу — рекомендуемые сводные таблицы
Если самому разобраться со значениями, количеством строк и столбцов таблицы сложно, разработчики экселя создали несколько шаблонов для анализа данных. Работают они предельно просто.
Выделяем интересующую нас информацию. Следуем команде меню «Вставка» — «Таблицы» — «Рекомендуемые сводные таблицы».
 Создание сводной таблицы
Создание сводной таблицы
В итоге программное обеспечение само анализирует содержимое и предлагает несколько подходящих вариантов.
Выберите вручную нужное вам значение и нажмите «ок», после чего решение будет создано автоматически.
Кроме того, обратите внимание: в момент, когда вы открываете приложение в компьютере, Eхcel сразу предлагает вам несколько базовых опций и таблиц, создать которые можно при помощи одного клика.
Вот, какие возможности находятся в вашем распоряжении:
- Открыть последние таблицы, с которыми вы работали
- Создать новую книгу — так в программе называется рабочая панель для создания таблиц
- Ознакомиться с подробной информацией о всех возможностях программы — с этого и стоит начать работу
- Выбрать один из уже имеющихся шаблонов по умолчанию
- Войти при помощи своей учетной записи
- Продолжить поиск шаблонов в сети Интернет, если ни один из существующих вариантов не пришелся по вкусу
 Внимательно изучите все опции программы
Внимательно изучите все опции программы
Как создать таблицу, которая сама считает, в экселе пошагово
Самым популярным приложением для подсчета и анализа данных эксель стал именно благодаря возможности проводить автоматические расчеты.
По сути, вся программа и построена на применении различных математических формул — их огромный спектр вы можете посмотреть во вкладке меню «Формулы».
Мы же покажем на простом примере, как создать таблицу в экселе с формулами для чайников.
Совет: всю полезную информацию о работе с формулами желательно изучить до применения программы на практике, а также ознакомиться с описанием хотя бы основных функций.
Пример: представим, что вам нужно произвести умножение в ячейках.
Шаг 1: в качестве примера возьмем элементарную таблицу.
 Шаг 1
Шаг 1
Шаг 2: переведите в состояние активности ячейку, в которой нужно вывести конечный результат.
Введите в нее команду =B2*C2, где В и С — номера столбцов, 2 — строки, затем нажмите клавишу Enter.
 Шаг 2
Шаг 2
Шаг 3: курсор мыши наведите на правый нижний угол этой ячейки до тех пор, пока не изменится его внешний вид.
Зажмите пальцем левый клик мыши и потяните вниз до последней строки. При помощи этого способа автоподстановки формула окажется во всех ячейках.
Таким образом, значение общей стоимости будет зависеть от стоимости одного кило и количества продукции.
 Шаг 3
Шаг 3
Можно также использовать для подсчетов уже готовые автосуммы.
На указанном примере сначала выделяем необходимые нам значения и ищем во вкладке «Главная» пункт меню «Автосуммы».
В результате появится общая сумма всех необходимых чисел.
Совет: при необходимости любую таблицу можно экспортировать в Word. Для этого выделите вручную все столбцы и ячейки, затем воспользуйтесь сочетанием клавиш Ctrl+C для копирования и Ctrl+V для вставки данных в новый документ.
Различие разных версий программы Excel
Многих интересует вопрос, как создать таблицу в экселе 2003.
Сразу скажем, что программное обеспечение стоит регулярно обновлять, т. к. версия 2003 года в 2018 как минимум морально устарела и в ней отсутствует огромное количество важных функций.
Так, например, «Формулы» в меню раньше назывались «Функциями» — элементарное расхождение в названиях может сбить новичка с толку при работе, да и самих формул было в разы меньше.
На некоторых предприятиях по-прежнему используют устаревшее обеспечение, однако, собираясь установить себе эксель образца 2003 года, обратите внимание, что его поддержка прекращена, поэтому не забывайте регулярно обновлять софт.
 Не забудьте о горячих клавишах
Не забудьте о горячих клавишах
ТОП горячих клавиш для работы в экселе
- Закрытие книги — CTRL+W
- Открытие книги — CTRL+O
- Переход на вкладку «Главная» — ALT+Я
- Сохранение книги — CTRL+S
- Копирование — CTRL+C
- Вставка — CTRL+V
- Отмена операции — CTRL+Z
- Удаление содержимого ячеек — DELETE
- Выбор цвета заливки — ALT+Я, Р, 1
- Вырезание — CTRL+X
- Переход на вкладку «Вставка» — ALT+С
- Полужирный шрифт — CTRL+B
- Выравнивание содержимого ячеек по центру — ALT+Я, Е, 1
- Переход на вкладку «Разметка страницы» — ALT+З
- Переход на вкладку «Данные» — ALT+Ё
- Переход на вкладку «Вид» — ALT+W
- Открытие контекстного меню — SHIFT+F10 или клавиша вызова контекстного меню
- Добавление границ — ALT+Я, Г, Г
- Удаление столбца — ALT+Я,0, 2, О
- Переход на вкладку «Формула» — ALT+Л
- Скрытие выделенных строк — CTRL+9
- Скрытие выделенных столбцов — CTRL+0
 Чтобы не рисковать потерей данных, используйте «Google Таблицы»
Чтобы не рисковать потерей данных, используйте «Google Таблицы»
Как видите, работать в Excel довольно легко, к тому же это удобно и значительно упрощает ведение рабочего процесса.
Программа обладает массой возможностей для создания красивого внешнего вида таблиц.
Не забудьте также о приложении «Google Таблицы», позволяющем работать в режиме реального времени, делиться данными с коллегами, редактировать и хранить, не опасаясь сбоя в системе.
Как создать в экселе таблицу по приходу, расходу и остатку вы узнаете в пошаговой видео инструкции ниже:
life-reactor.com
Совет: в дальнейшем для создания таблицы в таком режиме можно использовать сочетание горячих клавиш Ctrl+T.
Совет: всю полезную информацию о работе с формулами желательно изучить до применения программы на практике, а также ознакомиться с описанием хотя бы основных функций.
Совет: при необходимости любую таблицу можно экспортировать в Word. Для этого выделите вручную все столбцы и ячейки, затем воспользуйтесь сочетанием клавиш Ctrl+C для копирования и Ctrl+V для вставки данных в новый документ.

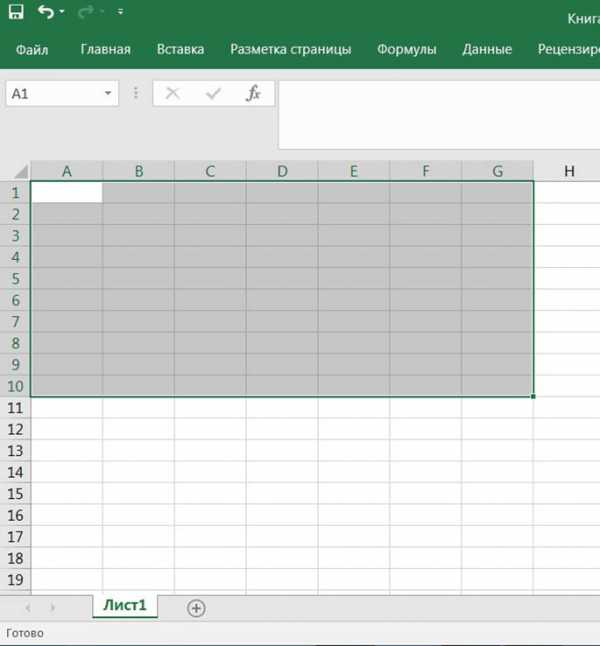 Шаг 1
Шаг 1 Шаг 2
Шаг 2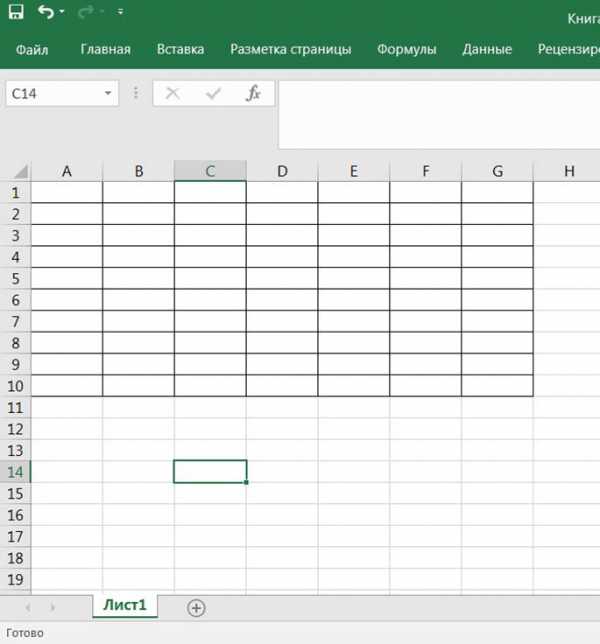 Элементарная таблица готова
Элементарная таблица готова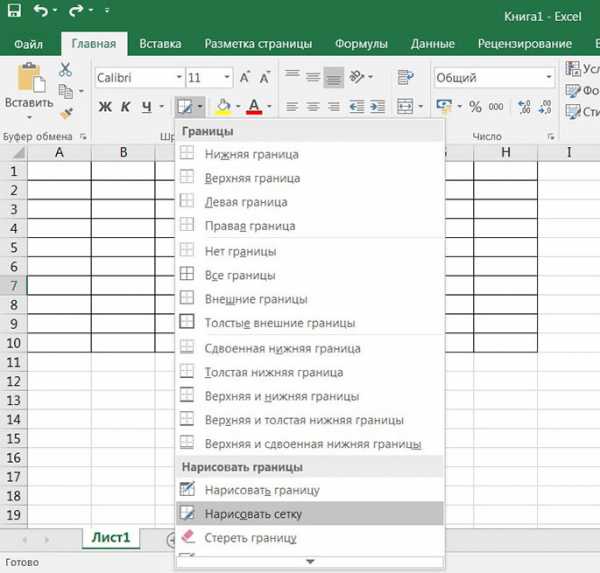 Шаг 1
Шаг 1 Шаг 2
Шаг 2 Шаг 1
Шаг 1 Шаг 2
Шаг 2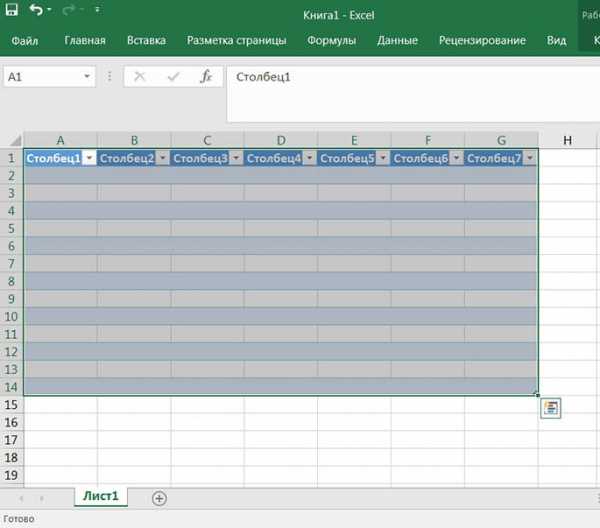 Шаг 3
Шаг 3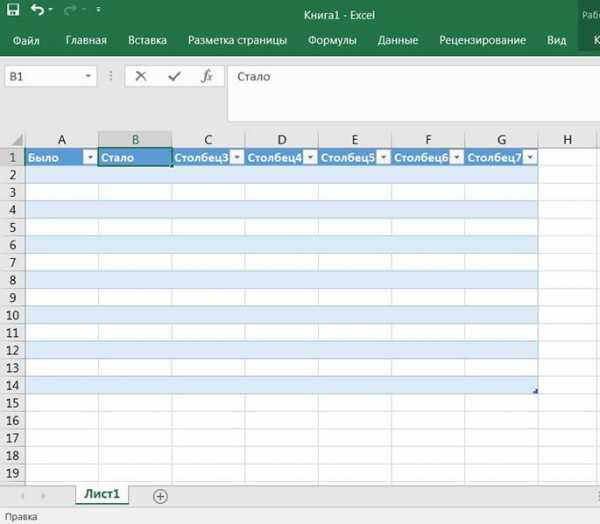 Шаг 4
Шаг 4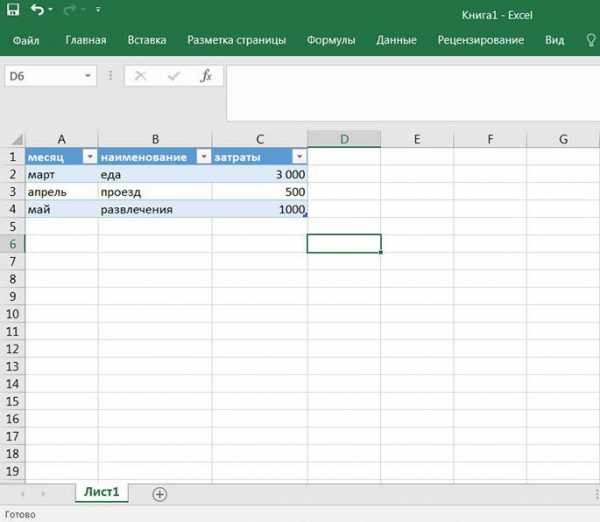 Шаг 1
Шаг 1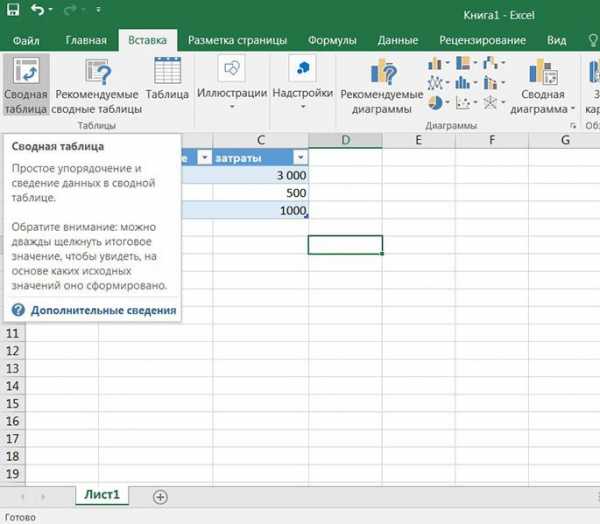 Шаг 2
Шаг 2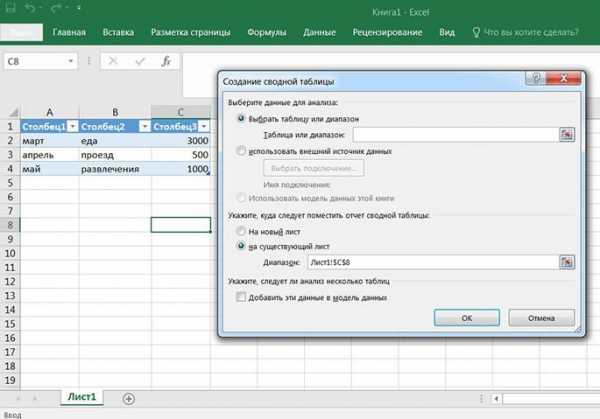 Шаг 3
Шаг 3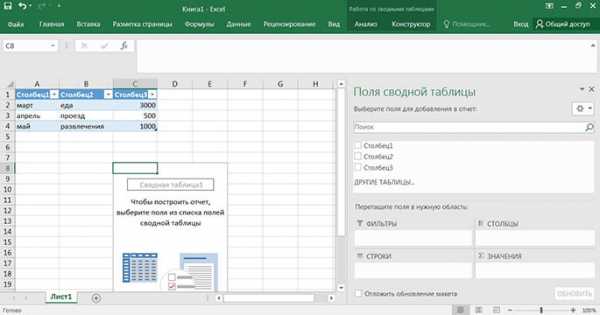 Шаг 4
Шаг 4 Шаг 5
Шаг 5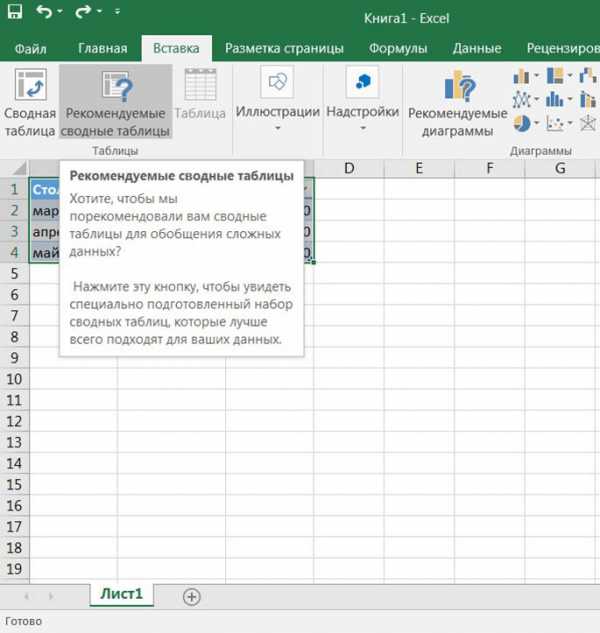 Создание сводной таблицы
Создание сводной таблицы Внимательно изучите все опции программы
Внимательно изучите все опции программы Шаг 1
Шаг 1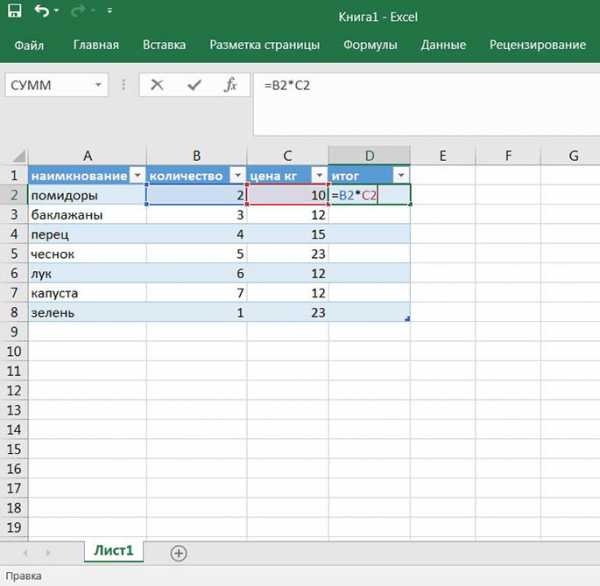 Шаг 2
Шаг 2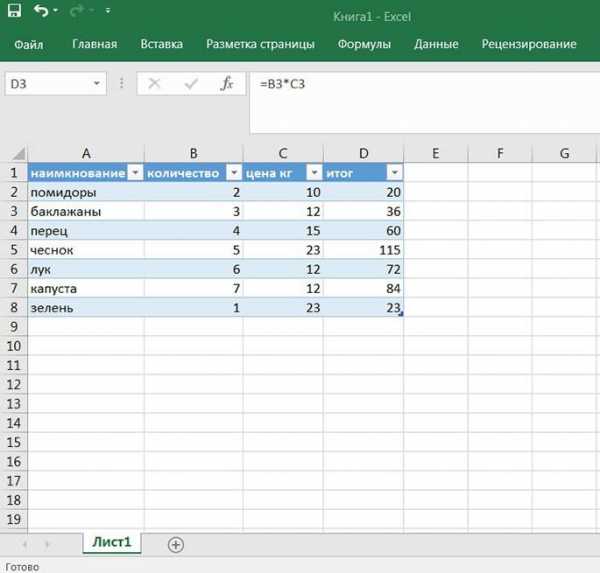 Шаг 3
Шаг 3 Не забудьте о горячих клавишах
Не забудьте о горячих клавишах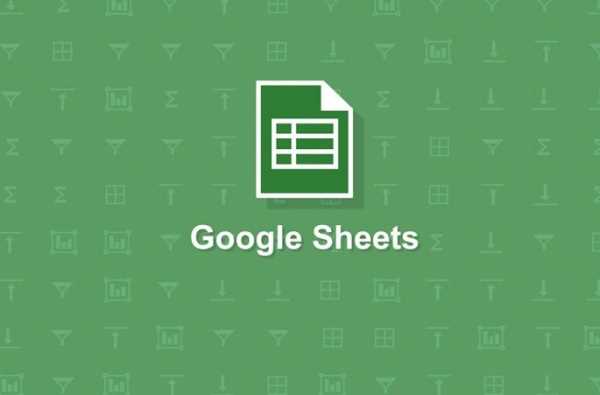 Чтобы не рисковать потерей данных, используйте «Google Таблицы»
Чтобы не рисковать потерей данных, используйте «Google Таблицы»