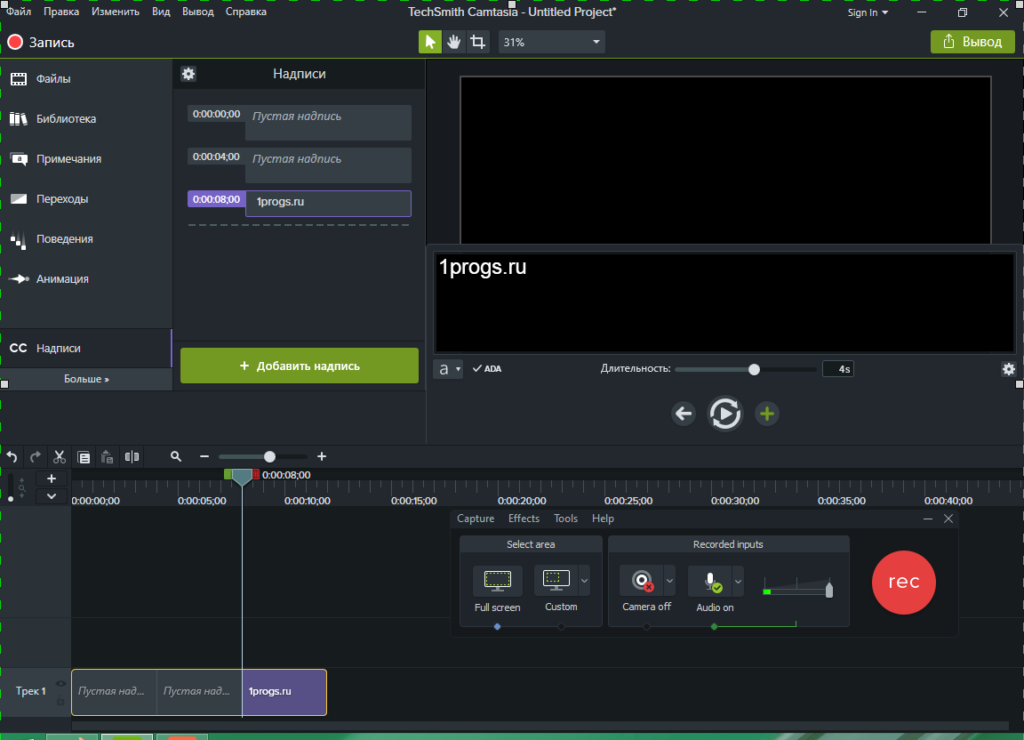уроки на русском языке бесплатно
Здравствуйте, уважаемые читатели! Расскажу, как работать в программе Камтазия студио 9 (Camtasia studio 9) с интерфейсом управления на русском языке, что очень упрощает процесс обучения видеомонтажу и основам создания видео для различных целей.
Видеоредактор Камтазия 9 занимает одно из первых мест в популярности программ с русским интерфейсом и позволяет создавать фильмы мало чем отличающиеся по качеству, от фильмов созданных с помощью дорогих профессиональных видеоредакторов.
Несколько видеоуроков с дублированием текстовым описанием, позволит полностью раскрыть все функциональные возможности видеоредактора для новичка. В этой статье будут описаны основные функции панели управления, копирование и перенос файлов в создаваемый проект, пример нарезки, вставки переходов и т. д.
2 Заключение
Как работать в Camtasia studio 9
Работа в программе Camtasia studio 9, при первом открытии видеоредактора после установки, начинается с окна приветствия, которое можно отключить при последующих запусках, убрав “галочку” в нижнем левом углу.
В окне можно открыть новый проект, включить приложение для видеозаписи экрана монитора и продолжить работу над сохраненным ранее в формате программы проектом.
На мой взгляд, закрывать это окно не стоит – экономится время на поиске папки (папок) в которой сохранен проект.
Рекомендую запустить функцию “начать запись с экрана” [1] и закрепить иконку запуска приложения на панели задач [2].
Это позволит получить моментальный доступ к функции записи с экрана, без потери времени на загрузку программы видеоредактора Камтазия 9.
После завершения записи с экрана, видеоредактор с записанным изображением открывается автоматически.
Открытое окно нового проекта условно можно разделить на три части: основные функции видеоредактора, холст видео (экран) и шкала времени с дорожками.
- А Основные функции видеоредактора.
- В Холст видео.
- С Шкала времени с дорожками.
Основные функции видеоредактора
Меню основных функций программы Камтазия находится в левой части окна редактора.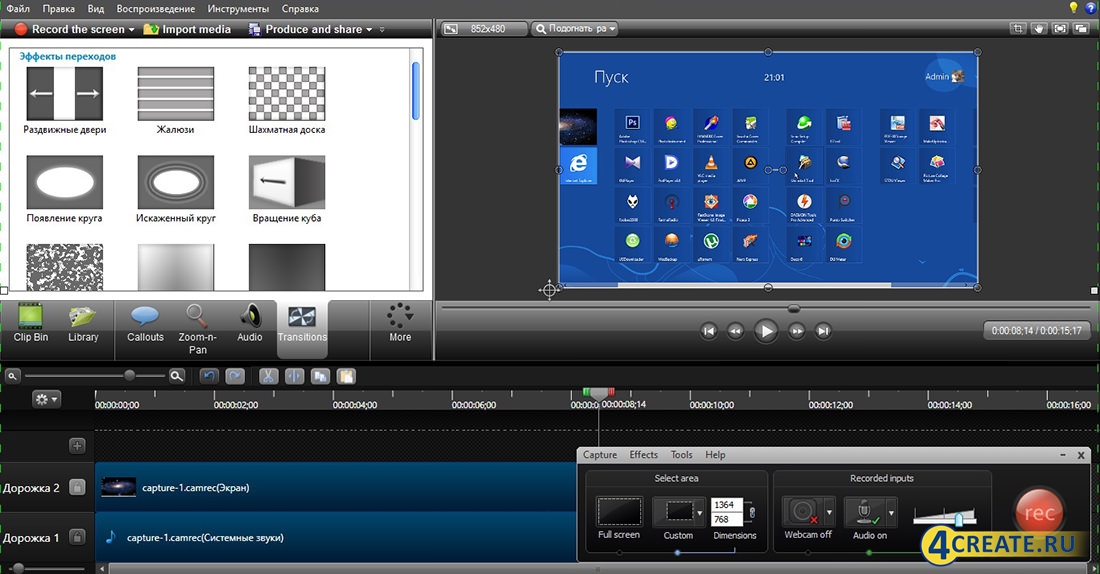 В меню функций видеоредактора (панель А) входят:
В меню функций видеоредактора (панель А) входят:
- Файлы – хранилище фото, видео, и аудио записей, используемых в текущем проекте.
- Библиотека – хранилище активов для использования в любом проекте.
- Примечания – добавление текстов, стрелок, фигур и бликов для улучшения создаваемого проекта.
- Переходы – добавление переходов в начало, в конец или между видео (кодеками) для сглаживания потока или индикации хода времени.
- Поведение – оживление текстов и видео с помощью анимационных заготовок. Комбинация заготовок для получения уникальных эффектов.
- Анимация – использование анимации для уменьшения, увеличения или перемещения объектов. Добавление эффектов движения для вращения, наклона, масштабирования и т. д.
- Эффекты указателя – улучшение видимости указателя мыши в записях с экрана эффектами подсветки, освещения, увеличения или звукового щелчка.
- Речевое сопровождение – запись голоса во время воспроизведения шкалы времени.
- Звуковые эффекты – улучшение качества звука.
 Можно изменить уровень громкости, удалить фоновый шум или изменить скорость клипа.
Можно изменить уровень громкости, удалить фоновый шум или изменить скорость клипа. - Надписи – создание ADA совместимых надписей. Можно импортировать SAMI или STR или экспортировать субтитры. Параметры включают ручную или автоматическую синхронизацию текста или транскрипцию речи в текст.
- Визуальные эффекты – добавление эффектов таких как удаление цвета (зеленый экран), тонирование, коррекция цвета, тень, обводка и скорость клипа.
- Интерактивность – добавление интерактивных викторин и опросов.
При выборе необходимой функции, открывается список возможных действий, которые можно применить для редактирования видеозаписи.
При наведении курсора мыши на необходимый виджет – появляется всплывающее окно с подсказкой.
На холсте видео производится основная работа с кодеками, которые помещаются на разные дорожки шкалы времени. В меню холста видео (панель В) входят функции:
- Редактирование – в этом режиме происходит перемещение, изменение размеров и вращения видеозаписи.

- Обрезка – в этом режиме можно обрезать нежелательные области видеозаписи.
- Параметры области просмотра – регулировка уровня масштабирования области просмотра.
На шкале времени задается то количество дорожек, которое необходимо для создания фильма. Наиболее часто используемые функции управления на шкале времени:
- Вырезать – перемещение выделенного фрагмента в буфер обмена.
- Разделить – разделение выбранного файла (кодака) в точке указателя воспроизведения.
- Поиск – перенос изображения на шкале времени в область видимости.
- Масштаб – регулировка масштаба шкалы времени.
Остальные функции управления будут рассмотрены в процессе изучения программы видеоредактора Camtasia studio 9 в последующих статьях.
Копирование и перенос файлов
Копирование и перенос файлов с разных носителей, при работе в программе видеоредактора Camtasia studio 9, возможен несколькими методами:
Вариант А
- Открыть корзину файлов.

- Кликнуть по знаку “+“.
- Из списка выбрать “Импортировать файлы”.
- В открывшемся окне выделить необходимый файл.
- Подтвердить выбор “Открыть”.
Вариант В
- Открыть корзину файлов.
- Кликнуть ПРАВОЙ кнопкой мыши по панели корзины.
- В открывшемся выпадающем списке выбрать “Импортировать файлы”.
- В открывшемся окне двойным щелчком ЛЕВОЙ кнопкой мыши по необходимому кодеку, перемещаем его в корзину.
Перенос файлов на шкалу времени
Для того, чтобы начать редактирование записей, их необходимо перенести на шкалу времени. Переместить кодеки на шкалу времени можно двумя способами:
Способ А
- Кликнуть по необходимому файлу ПРАВОЙ кнопкой мыши.
- Выбрать из выпадающего списка “Добавить на шкалу времени”.
- Кодак установится на шкалу времени в начало установки курсора шкалы.
Способ В
Удерживая необходимый кодек левой кнопкой мыши, перетащить его в нужное место шкалы времени на необходимую дорожку.
Обрезка видео
При редактировании записи ненужные фрагменты надо удалить. Удалить или вырезать ненужный участок можно двумя способами:
Способ А
- Установить курсор шкалы времени на место разделения.
- Удерживая левой кнопкой мыши зеленый сегмент курсора, выделить вырезаемый участок.
- Используя инструмент “ножницы”, вырезать выделенный участок.
Способ В
- Выделить левой кнопкой мыши необходимый видеофайл (будет подсвечен желтой окантовкой).
- Установить курсор шкалы времени на место разделения.
- Используя инструмент “Разделение” – разделить видео/аудио.
- Кликнув ПРАВОЙ кнопкой мыши по удаляемому участку и из открывшегося списка операций выбираем “удалить” или “вырезать”.
При выборе “удалить” – восстановить файл будет невозможно. При выборе “вырезать” – файл остается в буфере памяти программы и его можно будет восстановить. Для настройки времени показа слайда, надо изменить длину кодака на дорожке времени.
Вставка переходов в видео
Для сглаживания границы при просмотре между разными фрагментами видеозаписи, необходимо вставлять переходы.
В программе видеоредактора Камтазия студио 9 предлагается большое количество переходов с разными эффектами, при открытии вкладки “Переходы” [1] и наведении курсора мыши на переход, демонстрируется анимация эффекта перехода.
Удерживая левой кнопкой мыши выбранный переход [2], перетаскиваем его в нужный участок соединения кодаков [3]. Перемещенный переход, при его выборе на видеозаписи, будет подсвечиваться желтым цветом.
Удерживая левой кнопкой мыши границу перехода [4], можно регулировать время его действия при проигрывании видеозаписи. Кликнув ПРАВОЙ кнопкой мыши по выделенному переходу и выбрав функцию, его можно удалить.
Есть возможность одновременно применить один переход сразу ко всем границам заранее выделенных видео файлов. Как работать в программе видеоредактора Камтазия студио 9 показано на видео.
youtube.com/embed/t02X7G7b2Ck» title=»YouTube video player» frameborder=»0″ allow=»accelerometer; autoplay; clipboard-write; encrypted-media; gyroscope; picture-in-picture» allowfullscreen=»»>Заключение
В этой статье описаны первые, основные операции для создания фильмов в Camtasia studio 9. Функции программы Камтазия студио 9 разнообразны и многочисленны и в одной статье трудно все сразу описать.
В следующих статьях будет рассказано, как работать в Camtasia studio 9, улучшая создаваемый фильм эффектами, использованием текста, добавлением аудиофайлов и много других полезных функций видеоредактора.
Постепенно, шаг за шагом, от простого к более сложному, в рубрике “Компьютерная грамотность” познакомитесь со всеми секретами работы в видеоредакторе Камтазия студио 9. Подписывайтесь на рассылку новых статей чтобы ничего не пропустить.
С уважением, Олег!
Camtasia… Как много в этом слове!
Презентация? Конечно, PowerPoint! А
если нужно сделать снимок с экрана,
да не просто картинку, а видео? Да,
тут PowerPoint бессилен. И именно здесь
на помощь приходит Camtasia Studio от TechSmith
Corporation.
И именно здесь
на помощь приходит Camtasia Studio от TechSmith
Corporation.
Хоть «Камтазия» и довольно большой программный продукт, но скачать из Интернета его всё равно можно. Сайт компании-производителя располагается по адресу www.techsmith.com. Там же можно найти и подробное описание программы. Но оно будет на английском, в то время как сейчас у вас есть возможность прочитать о Camtasia Studio на русском языке.
Итак, что же такое Camtasia Studio? Это комплексное средство для создания видеопрезентаций с показом действий на экране компьютера. С помощью этого программного продукта можно очень удобно снимать всё, что происходит у вас на экране, а после обращаться с этим как с обыкновенными видеороликами во встроенном в программу редакторе. После такую презентацию можно перевести во многие популярные форматы, включая Adobe Flash, и демонстрировать в Интернете или же на разных конференциях и семинарах.
Думаю, особенно оценят
возможности Camtasia Studio преподаватели
различных учебных курсов по разным
программным продуктам, поскольку с
помощью этого средства можно очень
легко приготовить наглядные
электронные пособия для слушателей
этих самых курсов, которые будут
помогать им гораздо эффективнее,
чем традиционные печатные учебники
с картинками.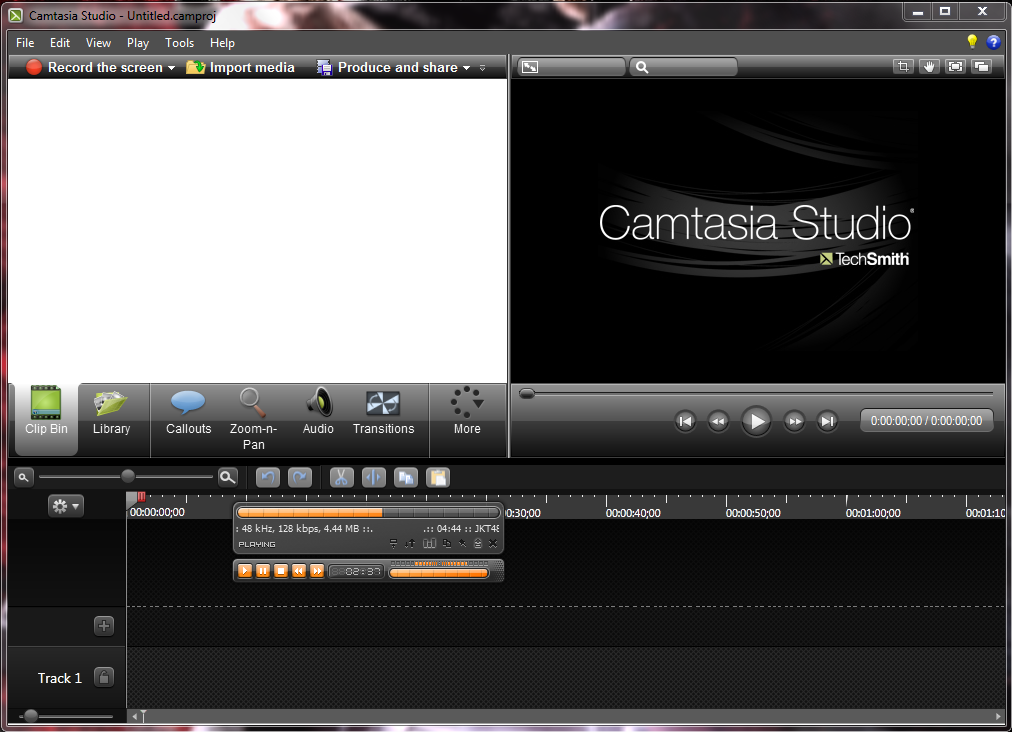
Рассказав в общих чертах о возможностях Camtasia Studio, я перейду сейчас к более подробному их описанию. И начну, пожалуй, именно с того, с чего начинается процесс подготовки презентации в «Камтазии» — с записи видеоролика с экрана компьютера.
При записи видео в Camtasia Studio
возможна работа в нескольких
режимах: можно делать запись всего
экрана, можно выделенного региона
или же одного какого-то окна.
Параллельно с видео может
записываться и аудио. При этом на
выходе, в аудиопотоке, получаемом
параллельно с потоком видео, будет
всё то же, что звучало у вас во время
записи в наушниках или колонках.
Новейшая на момент написания этого
обзора версия Camtasia Studio, под номером
4.0, позволяет вести запись только
аудиоданных и одновременно
осуществлять их подкастинг, т.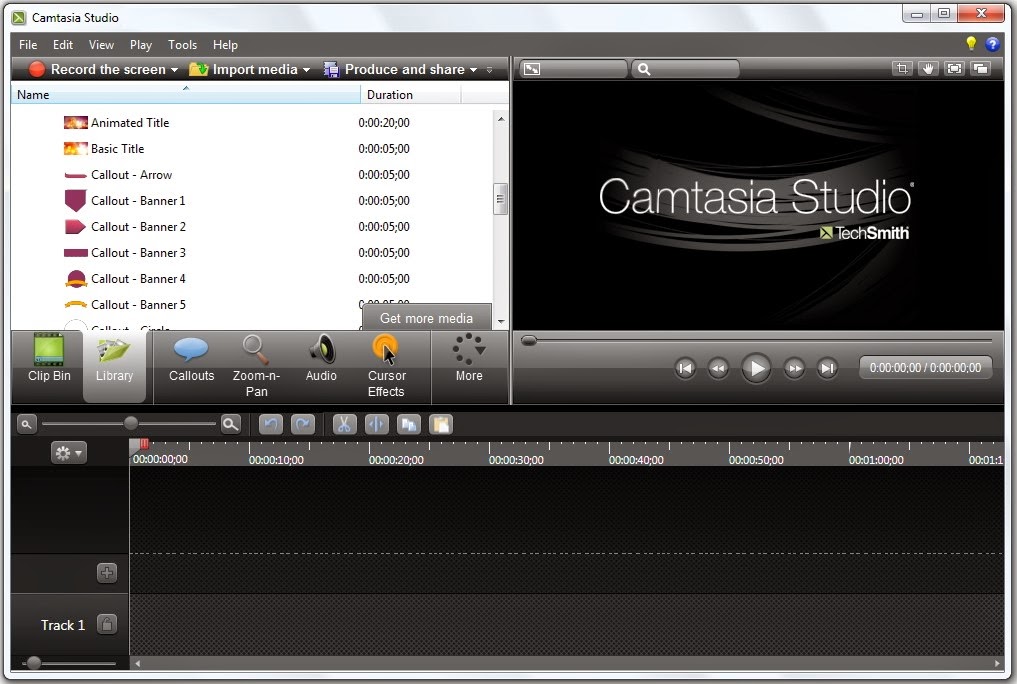
Для пользователей Microsoft PowerPoint разработчики из TechSmith предусмотрели возможность простой записи презентаций с помощью специальной панели Camtasia Studio, интегрирующейся в программу. С её помощью презентацию со всеми эффектами, с соответствующим временем демонстрации каждого слайда, которое задал пользователь, легко перевести в формат видеоролика, а потом уже работать с ней соответствующим образом.
Программа может захватывать поток видео и аудио с web-камеры и синхронизировать его с потоком видео, получаемым с экрана компьютера. Как и в случае со звуком, новая версия позволяет обойтись одной web-камерой, и точно так же позволяет передавать видео с неё через Интернет. При этом есть редакция Camtasia Studio, которая продаётся вместе с web-камерой и микрофоном. Если соберётесь купить, то имейте в виду.
В учебных материалах и в
презентациях ограничиться одной
демонстрацией процесса работы
пользователя с программой можно
только в очень редких случаях. Поэтому в Camtasia Studio присутствует то,
что разработчики этого
программного продукта назвали
«эффектами». На самом деле это
набор средств, позволяющих делать
полезные штуки вроде подписей,
обведения мест, на которых нужно
заострить внимание пользователя,
кружочком, увеличения или
уменьшения некоторых областей
экрана или окна, подсветки
выделенного региона. Благодаря
таким нехитрым средствам
презентацию можно сделать гораздо
более интересной, а, кроме того,
внимание пользователей
заостряется именно на тех моментах,
на которых нужно автору
презентации.
Поэтому в Camtasia Studio присутствует то,
что разработчики этого
программного продукта назвали
«эффектами». На самом деле это
набор средств, позволяющих делать
полезные штуки вроде подписей,
обведения мест, на которых нужно
заострить внимание пользователя,
кружочком, увеличения или
уменьшения некоторых областей
экрана или окна, подсветки
выделенного региона. Благодаря
таким нехитрым средствам
презентацию можно сделать гораздо
более интересной, а, кроме того,
внимание пользователей
заостряется именно на тех моментах,
на которых нужно автору
презентации.
Но вот презентация записана. Что с
ней делать дальше? Да практически
всё, что душе угодно! В Camtasia Studio
присутствует полноценный
видеоредактор, который умеет
вырезать и вставлять куски,
присоединять аудиотреки к видео — в
общем, монтировать. При этом можно
использовать два аудиотрека (или
даже больше) для одного видеотрека —
например, такое может оказаться
полезным, когда звуковое
сопровождение может быть на разных
языках. Все видео- и аудиотреки
могут быть синхронизированы, и
каждый из них можно редактировать
отдельно от остальных. В видеоряд
можно вставлять титры и картинки,
которые способны оживить
презентацию. Также они вполне могут
служить для выделения логических
частей в видеоряде.
В видеоряд
можно вставлять титры и картинки,
которые способны оживить
презентацию. Также они вполне могут
служить для выделения логических
частей в видеоряде.
Однако презентации, создаваемые с
помощью Camtasia Studio, — это больше, чем
простые видеоролики. Благодаря
интерактивным возможностям
«Камтазии» можно организовать
взаимодействие пользователя и
презентации. Первым средством для
этого, как я уже говорил, являются
«эффекты». Но на них свет
клином не сходится. В программе
можно создавать специальные
«горячие точки» (hotspots), по
которым пользователь может
кликнуть. При таком клике
презентация переходит на заданный
кадр или открывает заданную
web-страницу. Как отмечают
разработчики, в отличие от
подавляющего большинства других
средств создания интерактивных
презентаций, Camtasia Studio позволяет
создавать hotspot’ы безо всякого
программирования. Но на них
интерактивные возможности
«Камтазии» не заканчиваются. В
презентации можно также включать
опросы или викторины, предлагая
пользователю различные варианты
ответов, из которых он должен
выбрать что-то правильное. Впрочем,
можно создавать и «открытые»
вопросы, когда ответ нужно вводить
целиком с клавиатуры. Ответы могут
быть посланы на заданный e-mail.
Впрочем,
можно создавать и «открытые»
вопросы, когда ответ нужно вводить
целиком с клавиатуры. Ответы могут
быть посланы на заданный e-mail.
Обработанную с помощью встроенного видео- и аудиоредакторов презентацию нужно экспортировать в какой-нибудь доступный пользователю формат. То есть, в такой, который он сможет легко просмотреть на своём собственном компьютере. С этой задачей Camtasia Studio также справляется на пятёрку (по пятибалльной системе). В качестве выходных форматов доступны iPod video (MPEG4), Adobe Flash (SWF and FLV), AVI, WMV, QuickTime (MOV), RealMedia (RM), анимированный GIF. Можно также сделать исполняемый файл, т.е. объединить проигрыватель и презентацию в одно целое, что удобно для одноразового показа в «полевых» условиях — то есть, на конференциях, например. При экспорте можно контролировать качество получаемого видеоролика, изменять битрейт, размеры картинки, глубину цвета и многое другое.
Для публикации презентаций в
Интернете существует специальный
мастер («визард»), который
позволяет выбрать наиболее
подходящий для этого дела формат и
подскажет, какие для него подойдут
настройки. При этом имеется
возможность сравнить размеры
ролика-презентации для различных
форматов с различной степенью
компрессии. Что касается
размещения в Интернете, то лично
мне кажется, что для этого наиболее
оптимально использовать формат Adobe
Flash (SWF или FLV), поскольку он не
слишком велик по размерам, и у
большинства пользователей (у
подавляющего большинства, я бы
сказал) не возникнет проблем с его
проигрыванием. Кроме того, в пользу
этого формата говорит также и то,
что в Camtasia Studio имеется несколько
вариантов индикаторов загрузки
ролика. В то время как для других
форматов сделать такой индикатор
попросту невозможно.
При этом имеется
возможность сравнить размеры
ролика-презентации для различных
форматов с различной степенью
компрессии. Что касается
размещения в Интернете, то лично
мне кажется, что для этого наиболее
оптимально использовать формат Adobe
Flash (SWF или FLV), поскольку он не
слишком велик по размерам, и у
большинства пользователей (у
подавляющего большинства, я бы
сказал) не возникнет проблем с его
проигрыванием. Кроме того, в пользу
этого формата говорит также и то,
что в Camtasia Studio имеется несколько
вариантов индикаторов загрузки
ролика. В то время как для других
форматов сделать такой индикатор
попросту невозможно.
Возможности «Камтазии»
позволяют пользователям создавать
интерактивные меню для
презентаций. Это особенно удобно,
если презентация довольно
значительного размера, и при этом,
например, распространяется на
компакт-дисках. Для создания меню в
пакете имеется специально
предназначенный для этого
инструмент, имеющий название Camtasia
MenuMaker. В нём можно воспользоваться
одним из нескольких шаблонов или же
создать собственную «менюшку»
с нуля.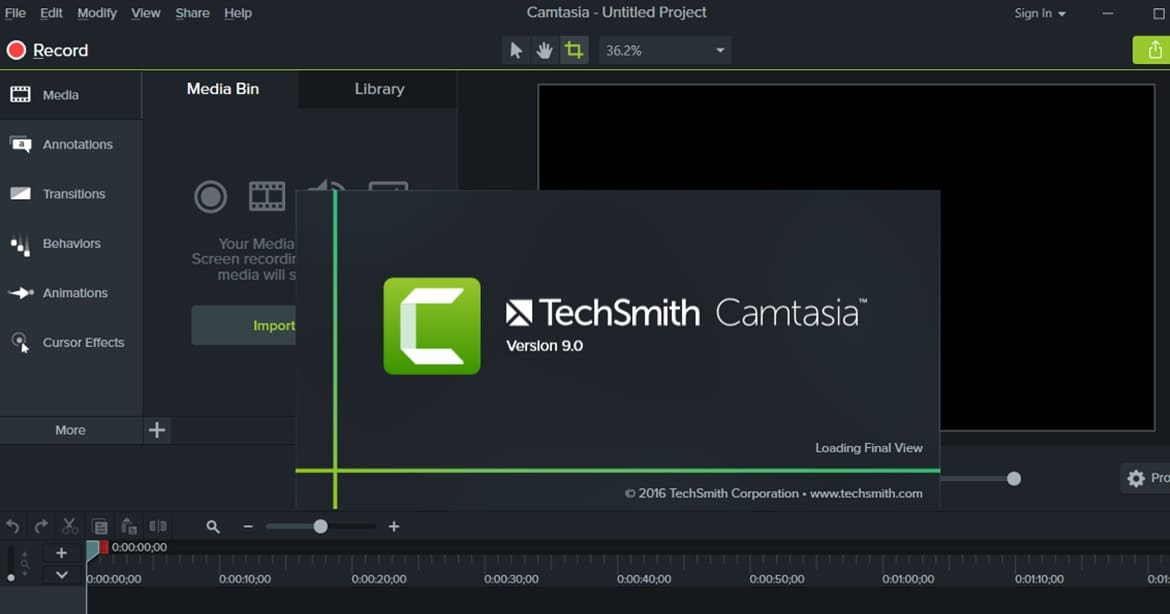 Для тех же целей (создание
меню) служит и инструмент Camtasia Theater,
который имеет более простой
интерфейс, плюс несколько
отличается от первого средства
видом получающихся меню.
Для тех же целей (создание
меню) служит и инструмент Camtasia Theater,
который имеет более простой
интерфейс, плюс несколько
отличается от первого средства
видом получающихся меню.
Среди других инструментов,
встречающихся в программе, стоит
упомянуть звуковой редактор и
плеер. Первый очень прост и в плане
возможностей, и в плане
использования. Хотя, в общем-то,
вторая простота логически вытекает
из первой. Из доступных
возможностей — вырезание/вставка
звуковых фрагментов, запись звука,
микширование, а также эффекты «Fade
In» и «Fade Out» (плавное
повышение или понижение уровня
громкости звука). Впрочем, стоит
отметить, что для
непрофессиональной работы со
звуком более серьёзные возможности
вряд ли так уж сильно нужны. Плеер,
который зачем-то присовокупили к
другим частям «Камтазии»,
играет видеофайлы и тоже имеет
простой, как пять копеек, интерфейс
и соответствующие возможности. Но,
к счастью, как видите, основные
программы пакета куда лучше, мощнее
и функциональнее, чем
дополнительные утилиты, что, в
общем-то, и правильно, и логично.
Что ж, пожалуй, на этом можно и завершить рассказ о Camtasia Studio. Как видите, в качестве средства создания интерактивных презентаций, особенно тех, которые представляют пользователю возможности какого-либо программного продукта, этот пакет подходит самым лучшим образом. Так что не забывайте о нём, если возникнет нужда сделать такую презентацию.
Вадим СТАНКЕВИЧ
Что лучше Camtasia или Adobe Captivate?
Образование, пожалуй, самое важное в нашем обществе, без него нам не хватило бы базовых инструментов для понимания мира, в котором мы живем. Интернет сделал информацию легко доступной, но такие программы, как Camtasia и Adobe Captivate, позволяют нам делиться своими навыками и знаниями с людьми по всему миру. Обе эти замечательные компьютерные программы являются почти идеальным средством для создания онлайн-курсов обучения или учебных пособий, которые проливают свет на различные темы, от приготовления вкусной еды до обучения редактированию видео.
Естественно возникает вопрос, какой софт лучше? Мы сравнили эти два пакета программного обеспечения на основе их функций и возможностей, чтобы найти ответ на этот вопрос.
Camtasia против Captivate: плюсы и минусы
| Камтазия | Увлечь | |
|---|---|---|
| Плюсы | Отличные возможности редактирования | Бесплатная библиотека персонажей и шаблонов |
| Camtasia может записывать что угодно | Программное моделирование | |
| Обмен видео онлайн прямо из программы | Преобразование текста в речь | |
| Минусы | Обновления нужно платить | Не прост в использовании |
| Курсы без шаблонов | Дорогой | |
| Без геодезических инструментов | Нет видеоредактора |
Camtasia VS Adobe Captivate: в чем разница?
youtube.com/embed/0mZu2QRG7g8″ frameborder=»0″ allow=»autoplay; encrypted-media» allowfullscreen=»allowfullscreen»>1. Различные целевые аудитории и функции
Обе эти программы позволяют пользователям создавать материалы для электронного обучения, но между ними есть существенные различия. Adobe Captivate — это быстродействующее программное обеспечение, которое лучше всего подходит для создания программных симуляций и демонстраций, скринкастов или преобразования презентаций Microsoft PowerPoint в форматы HTML 5 и Adobe Flash. Это функционально разработанное программное обеспечение позволяет своим пользователям создавать идеальные программные симуляции с помощью параметров захвата экрана, которые генерируют адаптивный контент наилучшего качества, которое в настоящее время можно себе представить. Кроме того, функция Fluid Boxes, позволяющая добавлять идеально выровненные объекты в интерактивные презентации, доступна во всех адаптивных тематических проектах.
Функция Adobe Captivate Draft позволяет авторам превращать свои идеи в подробные раскадровки, которыми можно делиться в облаке, чтобы сэкономить время и повысить производительность вашей команды. Adobe Captivate оснащен интеграцией Adobe Typekit, которая позволяет создавать облачные шрифты Typekit, которые вы можете использовать в каждой из своих презентаций или курсов электронного обучения. Параметр «Отзывчивые ползунки» позволяет настроить размер ваших ползунков от минимального размера ширины 320p до ширины 1280p и высоты от 100p до 5000p.
Параметр Responsive Motion Effects позволяет авторам создавать переходы между объектами без предварительного программирования. Это означает, что вы можете добавлять эффекты к отдельным и группам объектов и управлять их траекториями, применяя один визуальный эффект. Чтобы сделать работу еще лучше, Adobe Captivate 2017 предлагает новую функцию автоматического перехода с немобильных на мобильные устройства, которая позволяет пользователям преобразовывать презентации и курсы только для настольных компьютеров в полностью настраиваемые объекты.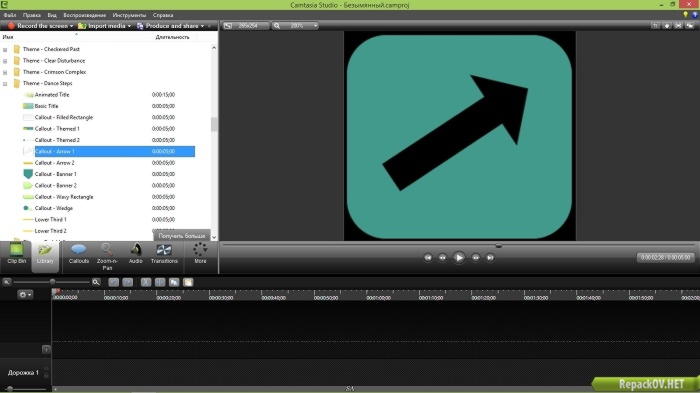 Функция преобразования текста в речь — это идеальный инструмент для обновления текста в ваших видеоуроках с помощью возможности программного обеспечения для озвучивания. Adobe Captivate также предоставляет возможность публиковать ваши курсы электронного обучения в виде приложения с помощью функции публикации собственного приложения.
Функция преобразования текста в речь — это идеальный инструмент для обновления текста в ваших видеоуроках с помощью возможности программного обеспечения для озвучивания. Adobe Captivate также предоставляет возможность публиковать ваши курсы электронного обучения в виде приложения с помощью функции публикации собственного приложения.
Несмотря на то, что Camtasia 9 предоставляет своим пользователям меньше возможностей для электронного обучения, она по-прежнему имеет некоторые привлекательные инструменты для захвата экрана и редактирования видео . Интерфейс программного обеспечения разработан таким образом, чтобы максимально упростить использование Camtasia 9. Функции захвата экрана включают параметр «Картинка в картинке» и позволяют вручную настраивать все параметры звука и видео. Авторы учебных пособий и курсов электронного обучения могут использовать внешний микрофон и камеры для повышения качества видео.
Авторы учебных пособий и курсов электронного обучения могут использовать внешний микрофон и камеры для повышения качества видео.
После завершения сеанса записи вы можете отредактировать отснятый материал в видеоредакторе Camtasia, чего Adobe Captivate не предоставляет. Мощные инструменты редактирования, предоставляемые видеоредактором Camtasia, позволяют вырезать и вставлять видеоклипы, добавлять великолепные переходы к вашим видео или добавлять подписи и всевозможные другие аннотации. Визуальные эффекты, такие как Colorize или Color Adjustment, позволяют пользователям выполнять основные действия по цветокоррекции и цветокоррекции. Программное обеспечение TechSmith предлагает большое количество анимаций, которые позволяют вам наклонять видеоэкран влево или вправо или использовать функцию Smart Focus.
Опция голосового комментария предназначена для того, чтобы авторы могли записывать свой голос после завершения сеанса видеозаписи, и, как и Adobe Captivate, Camtasia 9 предлагает функцию преобразования текста в речь, которая упрощает создание подписей.
2. Цена
Если вы хотите купить полную лицензию Captivate 9, вы потратите около 1100 долларов США, хорошо, что вы также можете перейти на годовой план, который стоит 29,99 долларов США в месяц. В то время как для Camtasia цена полной лицензии очень доступна — 249 долларов США..00, если вы хотите выполнить обновление в будущем, вам, возможно, придется заплатить за обновление.
3. Системные требования
| Captivate 9 | Камтазия |
|---|---|
| Процессор 1 ГГц или выше | ЦП 2,0 ГГц с двухъядерным процессором минимум |
| Windows 7 SP 1, Windows 8.1 или Windows 10 | Windows 7 с пакетом обновления 1, Windows 8.1 или Windows 10 |
| Поддерживаются как 32-разрядные, так и 64-разрядные операционные системы Windows | Поддерживает только 64-разрядные версии |
| Минимум 4 ГБ оперативной памяти | Не менее 4 ГБ ОЗУ |
| 5 ГБ места на жестком диске для установки | 2 ГБ места на жестком диске для установки |
Что выбрать: Camtasia или Captivate?
Нет никаких сомнений в том, что обе эти программы предоставляют мощные инструменты электронного обучения, которые идеально подходят для создания образовательного онлайн-контента.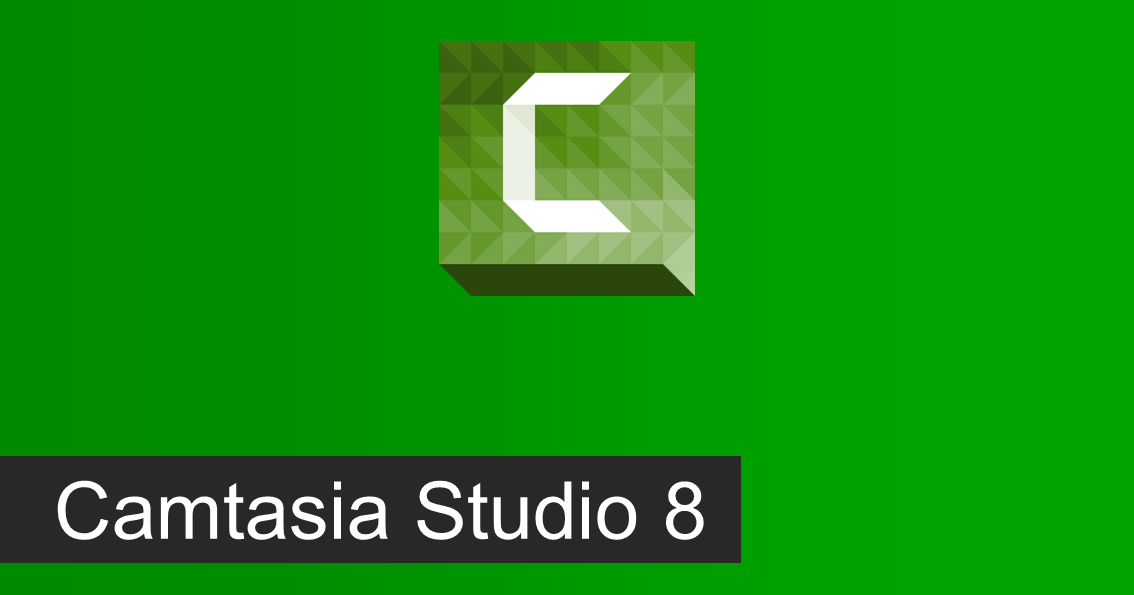 Adobe Captivate предлагает множество мощных и удивительных функций, но он не позволяет вам редактировать видео, которые вы создаете, с опцией захвата экрана. Для видеоклипов, созданных с помощью Adobe Captivate, требуется программное обеспечение для редактирования, такое как Adobe Premier, чтобы удалить все ошибки, которые могут возникнуть во время сеанса записи. Цена версии программного обеспечения Student&Teacher составляет 350 долларов США, а полная лицензия на использование программы стоит 1,09 долларов США.9.
Adobe Captivate предлагает множество мощных и удивительных функций, но он не позволяет вам редактировать видео, которые вы создаете, с опцией захвата экрана. Для видеоклипов, созданных с помощью Adobe Captivate, требуется программное обеспечение для редактирования, такое как Adobe Premier, чтобы удалить все ошибки, которые могут возникнуть во время сеанса записи. Цена версии программного обеспечения Student&Teacher составляет 350 долларов США, а полная лицензия на использование программы стоит 1,09 долларов США.9.
С другой стороны, Camtasia 9 продается по цене 249 000 долларов США, что делает его более доступным, но программное обеспечение TechSmith предлагает меньше возможностей для создания контента для электронного обучения. Camtasia 9 — это, прежде всего, инструмент для записи экрана и редактирования видео, поэтому, если вам нужна программа, которая может делать и то, и другое, это правильный выбор для вас. Однако, если вам нужно профессиональное программное обеспечение для создания онлайн-курсов и учебных пособий, Adobe Captivate — лучший выбор, который вы можете сделать. Просто имейте в виду, что Captivate 2017 не прост в использовании и ни в коем случае не предназначен для пользователей начального уровня.
Просто имейте в виду, что Captivate 2017 не прост в использовании и ни в коем случае не предназначен для пользователей начального уровня.
Альтернатива Camtasia и Adobe Captivate
DemoCreator может не предлагать столько возможностей, как Camtasia или Adobe Captivate, но это, безусловно, отличная альтернатива для всех пользователей, которые не хотят использовать громоздкое и дорогое программное обеспечение. Wondershare DemoCreator — это мощный инструмент для захвата экрана, который позволяет вручную настраивать все параметры видео и звука, а также редактировать созданные видео в видеоредакторе программного обеспечения. Вы можете создавать видео в формате PIP, изменив несколько простых настроек и экспортировав содержимое электронного обучения в файлы форматов MP4, MOV или GIF. DemoCreator — более доступный вариант, чем Camtasia 9.или Adobe Captivate, который позволяет создавать высококачественные записи экрана.
Попробуйте сейчас — это бесплатно!
Безопасная загрузка
Попробуйте прямо сейчас — это бесплатно!
Безопасная загрузка
Лучшие бесплатные альтернативы Camtasia
DemoAir — это простая в использовании программа для записи экрана и веб-камеры для создания видеосообщения для лучшего общения.
Добавить в Chrome
Camtasia — это широко используемая и высоко оцененная программа, которую можно использовать для скринкастинга и редактирования видео . Он существует уже почти пятнадцать лет и имеет миллионы пользователей по всему миру. Camtasia доступна для платформ Mac и Windows. Однако он несовместим с Linux. Тем не менее, на рынке доступно множество альтернатив Camtasia Studio Linux, как мы узнаем в последней части этой статьи. А пока давайте взглянем на некоторые из его основных функций.
Особенности:
-
Он может одновременно записывать вашу веб-камеру и экран.
-
Благодаря своим многочисленным функциям он известен созданием учебных пособий, обучающих видеороликов и т. д.
-
Для вашего удобства имеется меню аннотаций.
-
Вы можете добавить различные эффекты, чтобы сделать ваше видео интересным, веселым и увлекательным.

-
Также доступны функции масштабирования и панорамирования камеры, и их чертовски легко включить.
-
Вы можете выбрать различные размеры холста в зависимости от предполагаемого использования видео.
-
Также доступно множество эффектов курсора. Они пригодятся, чтобы сделать ваш курсор более заметным, особенно во время скринкастов.
-
смены сцен делают просмотр еще более приятным. Существуют сотни переходов сцен, разделенных на восемь категорий, которые вы можете выбрать.
-
Вы также можете выбрать частоту кадров от 25 до 60 кадров в секунду.
-
Несколько форматов файлов доступны для совместного использования.
Давайте рассмотрим плюсы и минусы студийного программного обеспечения Camtasia.
Pros
Простой в использовании и понятный интерфейс.
Множество функций, таких как аннотации, эффекты курсора, анимация, переходы, визуальные эффекты, создание GIF и т. д.
д.
Импорт всех медиафайлов также прост и удобен.
Запись экрана и веб-камеры.
Доступны подробные обучающие видеоролики.
Минусы
Доступен только в течение 30-дневного пробного периода. После этого вам придется покупать его по высокой цене.
Даже периодические обновления платные.
Мгновенный обмен здесь проблематичен.
Недоступно для операционной системы Linux.
Бесплатные альтернативы Camtasia:
Существует множество бесплатных альтернатив Camtasia. Давайте рассмотрим некоторые из них и сравним их возможности и функциональность с Camtasia.
DemoAir:
-
Это бесплатная программа для записи экрана и веб-камеры, доступная как расширение для Chrome.
-
Он прост в использовании и предлагает приличное количество опций для редактирования записанного материала.
-
Записями можно мгновенно поделиться, и в этом отношении не требуется никакой дополнительной аутентификации.

DemoAir по сравнению с Camtasia:
Интерфейс DemoAir прост в использовании, и разработчики разработали его с учетом потребностей неспециалистов. Camtasia имеет более сложный интерфейс, но его все равно не так сложно понять и понять. Как расширение Chrome, Wondershare DemoAir поддерживает операционные системы Windows и Mac и совместим с предыдущими версиями этих операционных систем. С другой стороны, Camtasia является нововведением последних дней и совместима только с Windows 10 и более поздними версиями. Camtasia также требует более надежной и сложной аппаратной конфигурации для работы, в то время как DemoAir может работать на большинстве аппаратных конфигураций. DemoAir также требует меньше памяти для работы по сравнению с Camtasia.
ОБС:
-
OBS расшифровывается как Open Broadcaster Software. я
-
t — бесплатная программа, довольно популярная среди видеооператоров по всему миру.
-
Он имеет множество функций для настройки параметров звука и видео, редактирования видео и прямой трансляции.

-
Однако для привыкания к нему требуется некоторое время, и новичкам может быть сложно понять его интерфейс.
OBS против Camtasia:
Основное различие между ними заключается в том, что OBS является бесплатным и открытым программным обеспечением, в то время как Camtasia бесплатна в течение ограниченного периода времени только после того, как вы должны заплатить за ее услуги. Для записи и редактирования экрана Camtasia также предлагает лучшие настройки и параметры, чем OBS, который больше подходит для записи потокового вещания.
Запись:
-
Это еще один бесплатный онлайн-инструмент, который вы можете использовать для записи вашего экрана, веб-камеры, прямой трансляции.
-
Это простой инструмент, не требующий каких-либо технических навыков для понимания и работы.
-
Он также имеет параметры редактирования видео и поддерживает импорт аудио- и видеофайлов во всех основных форматах файлов.

 Можно изменить уровень громкости, удалить фоновый шум или изменить скорость клипа.
Можно изменить уровень громкости, удалить фоновый шум или изменить скорость клипа.