Как посчитать проценты в Excel шаг за шагом
Шаг за шагом научитесь вычислять проценты в Excel с помощью этого краткого руководства.
Excel является союзником при расчете процентов.
присоединиться к разговору
Excel — очень полный инструмент, который позволяет вам легко работать с процентами в электронных таблицах. Его потенциал огромен, потому что он помогает вам получить процент от общей суммы, найти процентное изменение между двумя числами или добавить процент к сумме. В этой статье мы покажем вам, как рассчитать проценты в Excel с помощью простых формул и практических примеров. Мы также покажем вам, как правильно форматировать ячейки, содержащие проценты.
Кстати, если вы пользователь Google Sheets, не заходите. То, что мы вам здесь расскажем, также отлично работает в программе электронных таблиц Google, к которой вы можете получить доступ из браузера с учетной записью Gmail.
Вычислить процент шаг за шагом в Excel
Вычислить процент в Excel очень просто. Для этого вам необходимо следующее:
Для этого вам необходимо следующее:
- Ячейка с начальным значением.
- Ячейка с процентом, который вы хотите рассчитать.
- Ячейка с формулой для автоматического получения процента.
Первый шаг — добавить значение, из которого вы хотите извлечь процент. Рядом с ним введите процент, который вы хотите рассчитать. Ваша электронная таблица должна выглядеть так, как показано на следующем рисунке.
Введите значения, необходимые для расчета процента
Теперь выберите ячейку, в которую вы ввели процент. В нашем случае это ячейка B1. Далее нажмите на значок процента, который вы увидите в разделе Числово вкладке Start. Если вы не видите эту кнопку, возможно, вам нужно немного увеличить окно.
Сообщите Excel, что значение, которое вы поместили во вторую ячейку, представляет собой процент
Теперь ячейка, содержащая процент, уже имеет правильный формат. В следующей ячейке (или где хотите) введите следующую формулу:
Формула для расчета процента между двумя ячейками
Ячейки, которые вы вводите в формулу, должны совпадать с теми, в которые вы вводили данные. Когда все готово, нажмите Enter. В ячейке, где вы ввели формулу, процент теперь рассчитывается автоматически. В этом случае результатом является тот, который получается при вычислении 21% от 50.
Когда все готово, нажмите Enter. В ячейке, где вы ввели формулу, процент теперь рассчитывается автоматически. В этом случае результатом является тот, который получается при вычислении 21% от 50.
Кроме того, вы также можете рассчитать процент по следующей формуле:
Альтернативный метод расчета процента с меньшим количеством ячеек
С помощью этой операции вы избавляетесь от необходимости иметь дополнительную ячейку для указания процента. Выбирайте тот или иной метод в зависимости от ваших потребностей. Первый полезен, когда нужно часто менять проценты. Изменяя значение процентной ячейки, вычисление обновляется.
Наоборот, второй практичный при расчете процента наиболее компактным способом можно в таблице.
Добавьте процент к общему количеству
Добавление расчета процента также очень просто. Это позволяет, например, добавить НДС к промежуточному итогу в счете Excel. Продолжая два примера, упомянутых выше, вот формула, которую вы должны применить:
Добавление процентного результата операции очень полезно в счетах.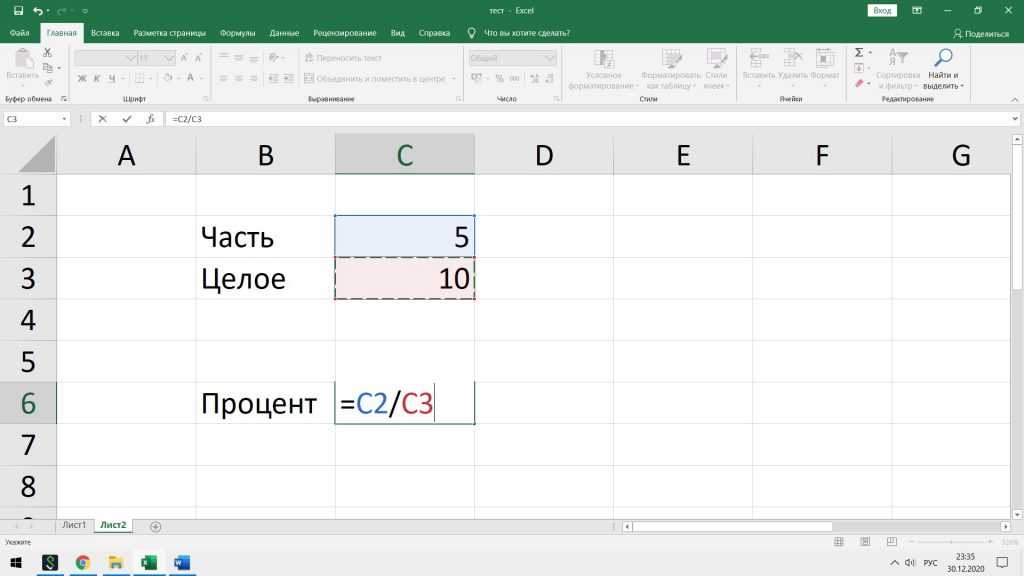
Не забудьте заменить ссылки на ячейки своими собственными, чтобы они соответствовали месту, занимаемому данными в электронной таблице. Делая это, все расчеты связаны друг с другом. Если вы измените начальное число, Excel пересчитает результат применения процента, и сумма результата с начальным числом будет обновлена. И то же самое произойдет, если вы измените процент.
Найдите процентное соотношение между двумя значениями
Остановимся на последнем вопросе, связанном с проценты в excel. Мы имеем в виду вычисление процентного отношения одного значения к другому. Например, представьте, что у вас есть 50 евро. Из этой суммы вы берете 8 евро, чтобы купить что-то в магазине. Какой процент денег вы потратили? Вот что поможет вам выяснить Excel.
Прежде всего, он устанавливает два значения в двух добавленных ячейках. Дайте ему наиболее удобный формат. Поскольку в приведенном нами примере речь идет о деньгах, мы будем использовать формат валюты. Ваша таблица должна выглядеть так:
Ваша таблица должна выглядеть так:
Установите основные значения, которые вы будете использовать для расчетов: общее количество евро, которое у вас есть, и те, которые вы взяли, чтобы что-то купить.
Итак, нажмите на ячейку, где вы хотите, чтобы отображался процент. Введите в него следующую формулу:
Формула для вычисления процента между двумя числами
Чтобы он работал, нужно сделать так, чтобы в разделении между скобками первый фактор — это деньги, которые вы взяли. Второй должен соответствовать ячейке, где представлена общая сумма денег, то есть 50 евро.
Как и в предыдущем случае, в данном конкретном случае также возможны две формулы. Альтернатива такова:
Тем не менее, преимущество Excel заключается в том, что он может манипулировать данными и автоматически рассчитывать результаты. По этой причине мы предлагаем вам использовать ссылки на ячейки, что позволит вам изменить исходные значения и получить соответствующие расчеты за несколько секунд.
присоединиться к разговору
Проценты в Excel | Блог Виктора Князева
Проценты в Excel
Говоря об эксель, нельзя не рассказать как вычислять проценты в Excel, т.к. это часто используемая операция и ее автоматическое исполнение просто необходимо для обработки наших данных.
Сегодня мы разберемся как определить, какой процент одно число составляет от другого, как прибавить определенный процент к числу и как его соответственно вычесть, используя возможности эксель.
Это мы будем делать двумя способами и Вы определите, какой из них Вам наиболее удобен.
Узнайте как профессионально использовать свой компьютер
В прошлых статьях мы рассмотрели эксель для начинающих, познакомившись с самой программой, узнали как проводить формат ячеек, использовать основные формулы эксель, а так же, как объединять ячейки.
— Процент от числа
— Как прибавить процент к числу
— Как вычесть процент из числа
Начнем с самой простой операции, узнаем как вычислить, какой процент составляет одно число от другого.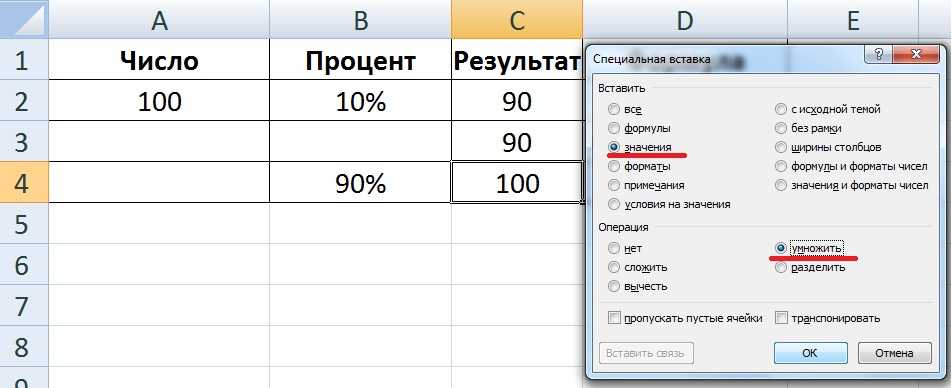
Возьмем число 1500 и узнаем сколько процентов от него составляет число 300
Для 1 способа воспользуемся школьными знаниями и составим пропорцию:
1500 — 100%
300 — Х
Соответственно наш Х =300*100/1500
Эту формулу мы и применим в данном случае для этого вычисления , при это все ячейки находятся в общем формате представления чисел
Процент в Excel рис 1
2 способ нахождения процента от числа:
Возьмем те же числа 1500 и 300 и в ячейке, где будет наш результат меняем формат представления на %, при этом там автоматически будет происходить умножение на 100
Нам нужно будет написать формулу = 300/1500
Процент в Excel рис 2
Так же вычисляется и процент от любого числа:
Число 1500 — нужно узнать сколько будет от него 20%
1 способ: Формула будет следующая: 1500*20/100
Процент в Excel рис 3
2 способ: делаем форматирование ячейки, где будут находиться проценты в этом формате и тогда формула будет уже проще: 1500*20
Процент в Excel рис 4
Как прибавить процент к числу
По аналогии будет два способа, только формула немного другая, из двух действий/
Нужно прибавить к числу 1500 например 20% , для этого сначала вычисляем эти 20% от числа, а затем их к нему прибавляем: 1500*20/100 и затем этот результат прибавить к 1500.
Процент в Excel рис 5
Вторым способом, представляем ячейку с процентами в виде % отражения (форматирование — Число -%) и тогда формула имеет следующий вид
Процент в Excel рис 6
Как вычесть процент из числа
по сути измениться только знак с плюса на минус и мы будем иметь следующую формулу:
= =A2-(A2/100*B2) и результат 1200.
Процент в Excel рис 7
Второй способ так же аналогичен предыдущему при сложении, но тоже со знаком минус.
И так, сегодня Вы научились вычислять проценты Excel и теперь всегда сможете этосделать, если что-то забылось, обращайтесь к этой статье.
Подробнее смотрите в видео:
Узнайте как профессионально использовать свой компьютер
Для тех, кто желает и готов изучить свой компьютер более детально и использовать его для решения других своих задач — мой видео курс «Как стать уверенным пользователем компьютера за 3 недели»
С уважением, Виктор Князев
3 распространенных метода расчета процентов Microsoft Excel
3 распространенных метода расчета процентов Microsoft Excel | Блог CashifyЕсли вы проводите много времени в Microsoft Excel, вы тратите много времени на работу с числами. Кроме того, если вы много работаете с числами, естественно, вам также потребуется много использовать проценты и расчеты. Вычисление процентов необходимо во многих ситуациях, таких как подсчет оценок, деление суммы…2023-02-15 20:26:592023-02-15 20:26:593 распространенных метода расчета процента /How-To-Calculate-Percentage-In-Microsoft-Excel_-Easy-To-follow-Guide.jpg1230900
Кроме того, если вы много работаете с числами, естественно, вам также потребуется много использовать проценты и расчеты. Вычисление процентов необходимо во многих ситуациях, таких как подсчет оценок, деление суммы…2023-02-15 20:26:592023-02-15 20:26:593 распространенных метода расчета процента /How-To-Calculate-Percentage-In-Microsoft-Excel_-Easy-To-follow-Guide.jpg1230900Выбрать город
Продать телефон
Продать гаджеты
Купить телефон
Найти новый гаджет
9 30 4
0004 Cashify StoreВыберите свое местоположение
Определить мое местоположение
Выберите ваше местоположение
Популярные городаПосмотреть все города 03
Определить мое местоположение
Посмотреть все города
Поделиться:
Microsoft Excel — удобный инструмент для ввода нескольких записей. Теперь мы изучим некоторые стандартные методы расчета процентов в Excel.
Теперь мы изучим некоторые стандартные методы расчета процентов в Excel.
…Подробнее…Читать меньше
Автор: Sandip Chakraborty —
Обновлено: 15 февраля 2023 г., 20:26 IST
Советы и рекомендации
Написать комментарий!
Поделиться:
Содержание
Если вы проводите много времени в Microsoft Excel, вы тратите много времени на работу с числами. Кроме того, если вы много работаете с числами, естественно, вам также потребуется много использовать проценты и расчеты. Расчет процентов необходим во многих ситуациях, таких как расчет оценок, деление суммы цифр, подоходный налог, процентные ставки и многие другие подобные случаи. Процент рассчитывается всякий раз, когда нужное число делится на сто. Другими словами, разделите числитель на знаменатель и умножьте результат на 100, что и называется процентом. Но то, как мы вычисляем этот процент в Microsoft Excel, является сложной частью.
Итак, в этой статье мы рассмотрим, как можно легко вычислить проценты в Excel. Этот пост познакомит вас с некоторыми простыми методами расчета и отображения процентов в Excel. И вам это очень понравится, так как им очень легко следовать. Начнем.
Читайте также: Как восстановить поврежденный файл Excel? Подробное руководство
Простая формула для расчета процентов в Excel
Хотя в Excel нет основной формулы расчета процентов, вы можете использовать пользовательскую формулу для умножения количества на процент. Например, если вы имеете в виду конкретное число и хотите вычислить 20 % от этого числа, вам следует ввести 20 % в другую ячейку. Ниже мы поговорим о шагах по выполнению этой команды.
- Введите любое случайное число в первую ячейку листа Excel.
- Во второй ячейке или столбце или там, где написано B , введите процент, который вы хотите вычислить из этого числа. В данном случае мы вводим 20%.
- Выберите пустую ячейку для отображения ответа.
 Чтобы начать создание формулы, введите знак равенства (=), а затем открытую скобку.
Чтобы начать создание формулы, введите знак равенства (=), а затем открытую скобку. - Введите номер ячейки, где ваш номер и введите * после входа в ячейку. Например, мы бы набрали A1* , для этого инцидента.
- Теперь снова выберите процентную ячейку и закройте скобку.
- Вуаля! Желаемый результат или точный процент от этого числа будут отображаться в новой ячейке.
Таким образом, с помощью этой формулы вы можете легко вычислить процент любого числа в определенной ячейке книги или листа Excel.
Читайте также: Как удалить страницу в Microsoft Word
Вычислить процентное соотношение нескольких ячеек в Excel
С помощью нескольких дополнительных шагов вы можете легко вычислить процентное соотношение нескольких ячеек в столбце по той же формуле процентного содержания. Этот метод будет следовать формуле, упомянутой ранее, но мы изменим некоторые вещи, чтобы показать вам процентное соотношение нескольких ячеек.
- Выберите или введите несколько чисел в один столбец книги Excel.

- Теперь выберите следующий столбец и щелкните правой кнопкой мыши любую пустую ячейку. Затем выберите Формат ячеек .
- После этого выберите «Проценты» и нажмите «ОК».
- Теперь выберите процентное значение. Например, мы вводим 20%.
- После ввода процентного числа перетащите первую ячейку столбца со значком + до конца чисел в первом столбце. Или вы решите перетащить его в точку, где вы хотите такой же расчет.
- Щелкните правой кнопкой мыши следующую ячейку столбца C и выберите «Формат ячеек». Затем выберите Номер , а затем ОК.
- Теперь в столбце C введите (A1*B1) . Ваша расчетная сумма теперь будет автоматически отражаться в этой ячейке.
- После этого перетащите плюс (+) вниз по оставшимся ячейкам в столбце C. Процентная формула будет автоматически скопирована в другие ячейки.
И проценты всех чисел в первом столбце будут рассчитаны автоматически с помощью этого метода.
Автоматический расчет процентов в Excel
В Microsoft Excel также имеется ряд встроенных возможностей и функций, которые можно использовать для выполнения математических операций. Одной из таких функций в Excel является формула калькулятора процентов. Например, нам может понадобиться вычислить процентную долю многих учащихся в классе от полученных ими оценок. Затем вы можете получить их общий процент оценок, следуя определенной формуле.
- Сначала в строку столбцов добавьте формулу сложения оценок всех учащихся. Вот в этом примере мы добавим эффекты всех учащихся по трем предметам.
- Вы можете использовать формулу, чтобы сложить все необходимые ячейки. Например, мы выберем = (E7+F7+G7) и введем это в ячейку H7 . Перетащите одну и ту же формулу для всех строк.
- Как известно, процент полученных оценок делится на общее количество оценок, умноженное на 100. Итак, здесь мы введем = (H7/I7) в колонке J7.

- После этого вы получите сумму деления. Чтобы просмотреть это в процентах, выберите ячейку, а затем выберите Процент из вариантов выше.
- Перетащите ячейку во все строки, чтобы применить одну и ту же формулу ко всем ячейкам полученного столбца.
Таким образом, с помощью этого метода вы можете легко автоматически вычислить процентное соотношение нескольких ячеек на листе книги Excel.
Читайте также: Как удалить дубликаты в Microsoft Excel?
Заключение
Это руководство по вычислению процентных формул в Excel. В этом посте мы рассмотрели три распространенных способа расчета процентов в Excel. Так обычно рассчитываются проценты в школе и в повседневной жизни. Однако вычисление процентов в Microsoft Excel значительно проще, поскольку Excel выполняет несколько процессов автоматически и в фоновом режиме.
Обладая этой информацией, вы должны уметь работать с расчетами процентных изменений. Для расчета процентного изменения требуется как минимум два числа.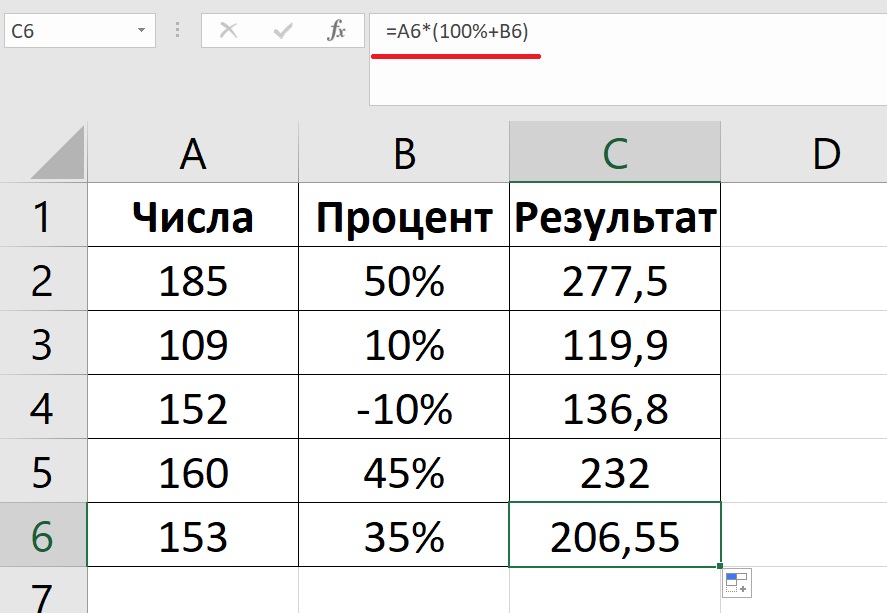 Процентное изменение может быть как положительным, так и отрицательным. Если значение процентного снижения отрицательное, процентное значение увеличилось, а не уменьшилось. Мы надеемся, что вы будете внимательно следовать всем инструкциям.
Процентное изменение может быть как положительным, так и отрицательным. Если значение процентного снижения отрицательное, процентное значение увеличилось, а не уменьшилось. Мы надеемся, что вы будете внимательно следовать всем инструкциям.
Cashify поможет вам продать старый мобильный телефон и старый ноутбук. Если вы хотите получить лучшее предложение для своего продукта, Cashify — это то, что вам нужно.
https://s3b.cashify.in/gpro/uploads/2022/07/22083422/Resize.jpgIndian/author/sandipc
Сандип Чакраборти
Писатель, умеющий обращаться с новейшими гаджетами и смартфонами. Он любит играть в футбол и возиться со своей PlayStation 5, всегда стремится совершенствоваться и помогать миру становиться лучше.
Назад
5 лучших способов скрыть приложения на Apple iPhone
Попробуйте эти методы, чтобы отменить свои заказы в приложении и на сайте Amazon Инстаграм 2023
Лучшие приложения для загрузки барабанов позволяют загружать барабаны в один миг. Instagram, безусловно, является одной из лучших платформ для обмена фотографиями и видео. А с добавлением барабанов платформа социальных сетей стала еще более увлекательной и захватывающей. Ролики, по сути, представляют собой короткие ролики со звуком и эффектом. Их короткая длина составляет…
Instagram, безусловно, является одной из лучших платформ для обмена фотографиями и видео. А с добавлением барабанов платформа социальных сетей стала еще более увлекательной и захватывающей. Ролики, по сути, представляют собой короткие ролики со звуком и эффектом. Их короткая длина составляет…
14 марта 2023 г.
Жизнь в хаосе с iPhone 14 Pro
С тех пор, как мы начали использовать Apple iPhone 14 Pro, мы столкнулись с различными проблемами, большинство из которых связано с iOS 16. Несколько проблем, которые мы сталкивались с уведомлениями, Always-on-display, временем автономной работы и обоями. Пока эти проблемы не будут официально устранены, нам придется с ними жить. Мы попытались решить некоторые из…
31 октября 2022
OnePlus 9Альтернативы RT для покупки в Индии по цене менее 45 000 рупий
OnePlus 9RT, обновление T, было выпущено в прошлом году, хотя оно доступно только в чувствительных к цене регионах, таких как Китай и Индия.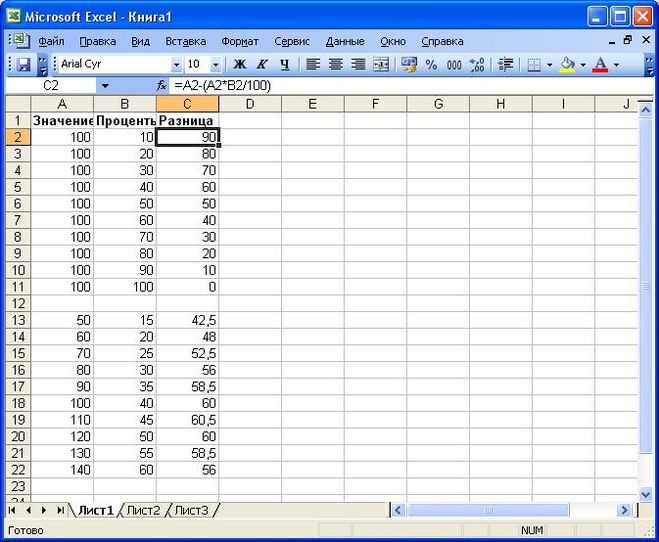 Кроме того, OnePlus 9RT имеет превосходные камеры, в том числе 50-мегапиксельный основной датчик, чуть более заметный дисплей, премиальный дизайн, хорошую батарею/зарядку и более эффективный процессор Snapdragon 888. В целом, этот смартфон выглядит…
Кроме того, OnePlus 9RT имеет превосходные камеры, в том числе 50-мегапиксельный основной датчик, чуть более заметный дисплей, премиальный дизайн, хорошую батарею/зарядку и более эффективный процессор Snapdragon 888. В целом, этот смартфон выглядит…
28 октября 2022
Сравнение камер iPhone 14 Pro, iPhone 13 Pro и iPhone 12 Pro
Мы обсудим общую настройку камеры и качество iPhone 14 Pro, iPhone 13 Pro и iPhone 12 Pro в этой статье. Все эти телефоны оснащены тройной камерой. Однако вы можете найти некоторые значительные обновления в iPhone 14 Pro. Давайте узнаем подробности о качестве камеры…
7 октября 2022 г.
Сравнение Moto Edge 30 Pro и iQOO 9T: какой купить?
2022 год известен как год запуска многих флагманских смартфонов. Однако между телефонами в ценовом сегменте 50 000 рупий существует вполне приличная конкуренция, да и вариантов слишком много.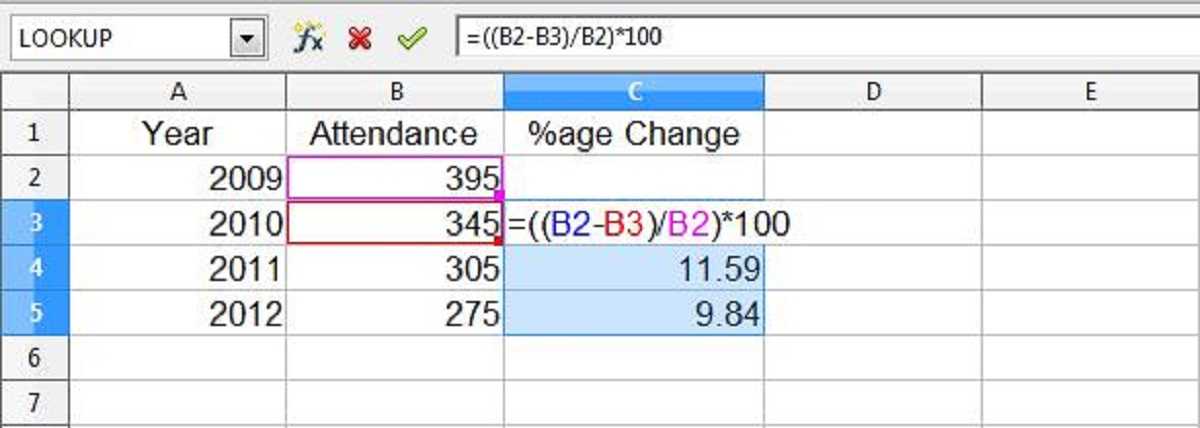 Здесь, в этой статье, мы сравним Moto Edge 30 Pro и IQOO…
Здесь, в этой статье, мы сравним Moto Edge 30 Pro и IQOO…
6 октября 2022
Последние обзоры
Просмотреть все
Обзор Samsung Galaxy M14 5G — высокая производительность, низкая цена
203st Apr 203Обзор Vivo T2 5G — хороший выбор Менее 20 тыс.? Обзор Realme Narzo N55.
12 апреля 2023
Обзор iQOO Z7 5G – лучший телефон до 20 000?
7 апреля 2023 г.
Обзор Samsung Galaxy F14 — телефон 5G с надежным резервным аккумулятором 092
Fire-Bolt Quantum Обзор – Самые премиальные часы до 5000
30 марта 2023 г.
Обзор Boult Audio Rover – Лучшие умные часы до 3000?
26 марта 2023
Обзор Samsung Galaxy A54 — смартфон премиум-класса среднего класса
25 марта 2023 г.

Vivo V27 Review – The Camera Expert
23 марта 2023 г. видеть и взаимодействовать с данными в дисциплине аналитики данных.
- Проценты также можно просто вычислить в Microsoft Excel.
- Итак, теперь мы рассмотрим некоторые методы расчета процента одной или нескольких ячеек в Microsoft Excel.
Выберите услугу
Лучшие планы пополнения счета
Лучшие планы предоплаченного пополнения Airtel до рупий. 300
Лучшие тарифные планы, предложения и пакеты Sun Direct для онлайн-пополнения DTH 2023
10 Лучшие планы пополнения с предоплатой Vi
Самые дешевые пакеты пополнения Jio с предоплатой на апрель 2023 г.
Все тарифные планы Airtel DTH на апрель 2023 г. 003
Мобильные телефоны Vivo с аккумулятором 4000 мАч Прайс-лист
Vivo выпустила одни из лучших телефонов 2022 года с отличными характеристиками и функциями.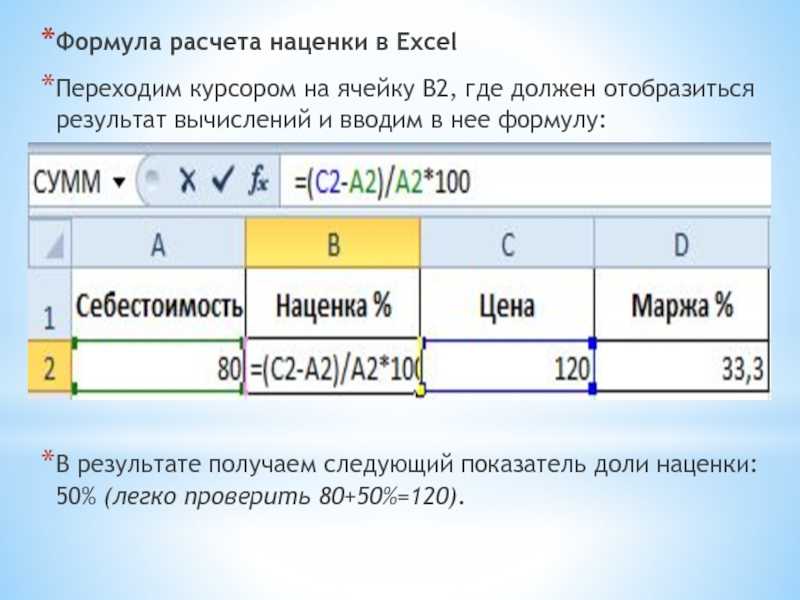 Одной из таких важных характеристик для пользователя смартфона является размер батареи его смартфона. Некоторые люди меняют свои смартфоны только потому, что ищут телефон с большей батареей. Мы составили список…
Одной из таких важных характеристик для пользователя смартфона является размер батареи его смартфона. Некоторые люди меняют свои смартфоны только потому, что ищут телефон с большей батареей. Мы составили список…
Наш выбор
Просмотреть всеВпереди свадьба? Проконсультируйтесь с 5 лучшими приложениями для планирования свадьбы для Apt Management
25 апреля 2023
200 игровых имен для мальчиков и девочек, которые вы должны использовать прямо сейчас!
25 апреля 2023
Купить подержанный Motorola Moto Edge 20 Fusion на Cashify!
25 апреля 2023 г.
Скидки на подержанный Motorola Moto Edge 20 Pro
25 апреля 2023 г. Последние новости Просмотреть все
Устройства Apple, на которых лыжники случайно звонят в службу 911 из-за функции обнаружения сбоев0003
25 апреля 2023
Запуск Vivo Y78+ с впечатляющими характеристиками и 50-мегапиксельной камерой Утечки OnePlus Nord N30 5G: игра — Меняющийся дизайн, который вам нужно увидеть
24 апреля 2023
Приготовьтесь к утечкам Apple iPhone 15 Ultra: огромное обновление сенсора камеры!
24 апреля 2023
Аккумулятор Samsung Galaxy S24 увеличен с помощью EV Tech
24 апреля 2023
Обновление MIUI 14 серии Redmi Note 12 с подвохом я 11 Pro+ тизер Подсказки в специальном лунном режиме
23 апреля 2023 года
Вычислить процент истинного (или ложного) в диапазоне
# 1 Опубликовано в microsoft. |
Вычислить процент истинного (или ложного) в диапазоне Привет, у меня есть столбец со значениями «true» или «false». Ответить с цитатой |
# 2 |
Да, вы можете использовать функцию СЧЁТЕСЛИ в Excel для вычисления процента «истинных» значений в диапазоне.
Затем вы можете скопировать и вставить эту формулу для автоматического обновляйте процент «истинных» значений каждый день, когда вы обновляете значения «истина/ложь» за предыдущий день. __________________ Ответить с цитатой |
# 3 |
Ответ: вычислить процент истинного (или ложного) в диапазоне Да, вы можете использовать функцию СЧЁТЕСЛИ в Excel для вычисления процента «истинных» значений в диапазоне. Вот шаги для этого:
Используя эти формулы, вы можете рассчитать процент «истинных» значений в диапазоне, исключить выходные и автоматически обновлять процентное значение каждый день при обновлении «истинных» или «ложных» значений за предыдущий день. __________________ Ответить с цитатой |
# 4 Опубликовано в microsoft.public.excel.misc |
Вычислить процент истинного (или ложного) в диапазоне =СУММПРОИЗВ(--(A1:A100=ИСТИНА))/СЧЁТ(A1:A100) "Грэм" написал в сообщении Привет, у меня есть столбец значений, либо «истина», либо «ложь». Строки являются текущими датами. Я хочу рассчитать% «Истинного» от указанной строки (предыдущая дата) до даты «Вчера». 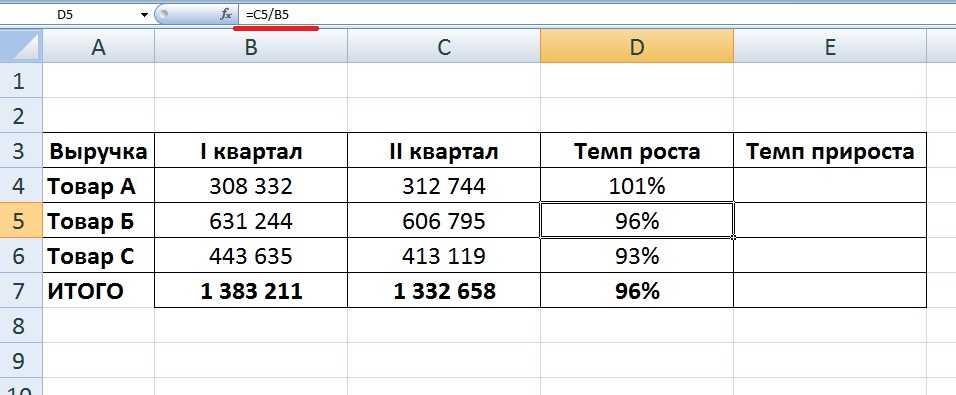 (Суббота и воскресенье исключаются из числа (Суббота и воскресенье исключаются из числа !) Могу ли я использовать одну из стандартных функций для автоматического вычисления % "истина", автоматически обновляемого каждый день, когда я обновляю значение Истина/Ложь для предыдущего дня? Будем признательны за любые подсказки. Ответить с цитатой |
№ 5 Опубликовано в microsoft.public.excel.misc |
В , Бернар Льенгме Это, конечно, работает нормально, но мне кажется, что это перебор Как насчет просто: =СЧЁТЕСЛИ(A1:A100;"Истина")/СЧЁТЕСЛИ(A1:A100) -- Ответить с цитатой |
# 6 Опубликовано в microsoft.public.excel.misc |
Вычислить процент истинного (или ложного) в диапазоне Дорогой Бернард, Большое спасибо за вашу помощь! "Бернар Льенгме" написал: «Грэм» написал в сообщении Ответить с цитатой |
№ 7 Опубликовано в microsoft.public.excel.misc |
Вычислить процент истинного (или ложного) в диапазоне Почему в вашей формуле ДА, а не ИСТИНА? Если в ячейках указано «Да», то оно должно быть в кавычках: =СУММПРОИЗВ(--(R35:R55="Да")/(СЧЁТ(R35:R55)) ИЛИ см. =СЧЁТЕСЛИ(R33:R55;"Да")/СЧЕТЧ(R35:R55) "Грэм" написал: "Бернар Льенгме" написал: "Грэм" написал в сообщении Ответить с цитатой |
# 8 Опубликовано в microsoft.public.excel.misc |
Вычислить процент истинного (или ложного) в диапазоне Может быть: =СУММПРОИЗВ(R35:R55="Да")/(СЧЁТ(R35:R55)) Грэм написал: Дорогой Бернард, Большое спасибо за вашу помощь! "Бернар Льенгме" написал: «Грэм» написал в сообщении -- Дэйв Петерсон Ответить с цитатой |
# 9 Опубликовано в microsoft.public.excel.misc |
Вычислить процент истинного (или ложного) в диапазоне Спасибо всем за вашу помощь, теперь я получил его для работы в определенном диапазоне. =СЧЁТЕСЛИ(R36:R56,"Да")/СЧЁТЕ(R36:R56)*100 Большое спасибо "Toppers" написал: Если в ячейках указано «Да», то оно должно быть заключено в кавычки: =СУММПРОИЗВ(--(R35:R55="Да")/(СЧЕТЧИК(R35:R55)) ИЛИ см. альтернативный ответ: =СЧЁТЕСЛИ(R33:R55,"Да")/СЧЁТЕСЛИ(R35:R55) "Грэм" написал: "Бернар Льенгме" написал: «Грэм» написал в сообщении Ответить с цитатой |
Опубликовано в microsoft.public.excel.misc |
Вычислить процент истинного (или ложного) в диапазоне Сделайте диапазон динамическим диапазоном. Если вы не знакомы с динамическими диапазонами, взгляните на него. Теперь я получил его для работы в определенном диапазоне. =СЧЁТЕСЛИ(R36:R56,"Да")/СЧЁТЕСЛИ(R36:R56)*100 Большое спасибо "Toppers" написал: Если в ячейках указано «Да», то оно должно быть в кавычках: =СУММПРОИЗВ(--(R35:R55="Да")/(СЧЁТЕС(R35:R55)) ИЛИ см. альтернативный ответ: =СЧЁТЕСЛИ(R33:R55,"Да")/СЧЁТЕСЛИ(R35:R55) "Грэм" написал: "Бернар Льенгме" написал: =СУММПРОИЗВ(--(A1:A100=ИСТИНА))/СЧЁТ(A1:A100) «Грэм» написал в сообщении Ответить с цитатой |
Опубликовано в microsoft.public.excel.misc |
Вычислить процент истинного (или ложного) в диапазоне Еще раз спасибо. "Топперс" писал(а): Если вы не знакомы с динамическими диапазонами, взгляните на него http://www.contextures.com/xlNames01.html#Dynamic "Грэм" написал: =СЧЁТЕСЛИ(R36:R56,"Да")/СЧЁТЕСЛИ(R36:R56)*100 Большое спасибо "Toppers" написал: Если в ячейках указано «Да», то оно должно быть заключено в кавычки: =СУММПРОИЗВ(--(R35:R55="Да")/(СЧЕТЧИК(R35:R55)) ИЛИ см. |
 Чтобы начать создание формулы, введите знак равенства (=), а затем открытую скобку.
Чтобы начать создание формулы, введите знак равенства (=), а затем открытую скобку.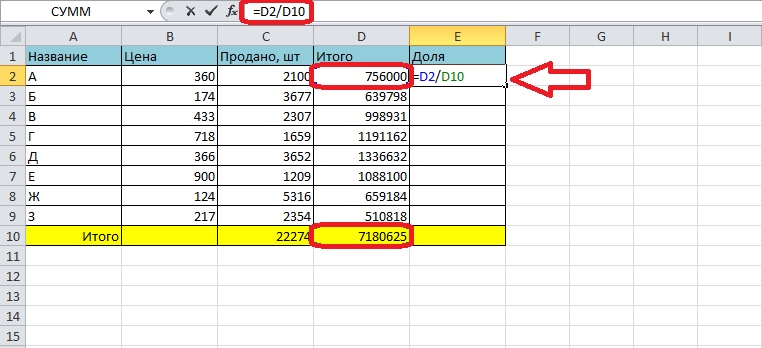
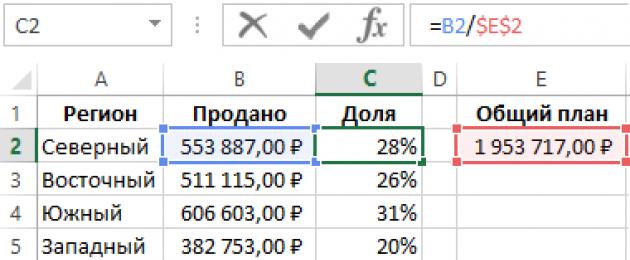

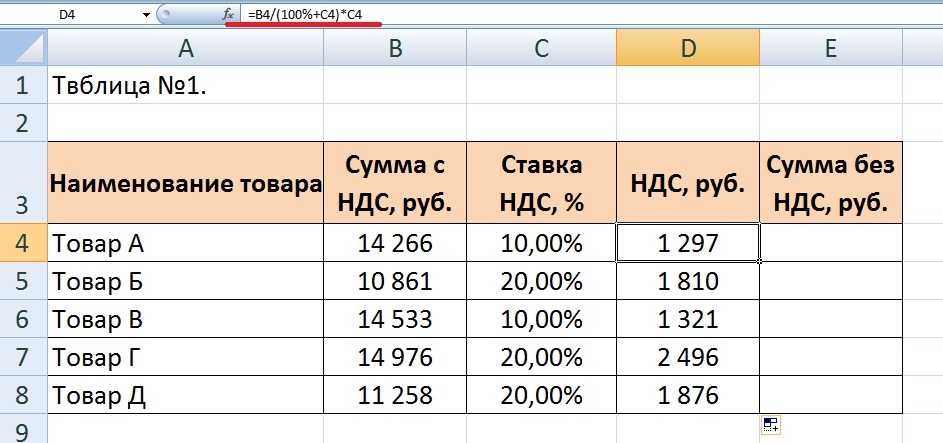 public.excel.misc
public.excel.misc Вот шаги для этого:
Вот шаги для этого: 
 Формула для этого будет:
Формула для этого будет:
 д., формулы
д., формулы  stfx.ca/people/ bliengme
stfx.ca/people/ bliengme 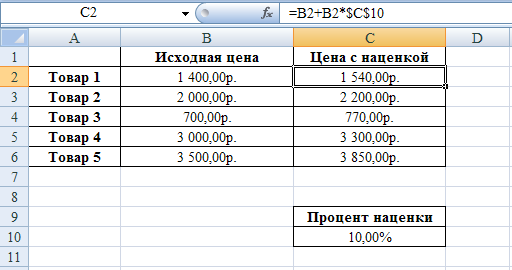 альтернативу ответ:
альтернативу ответ: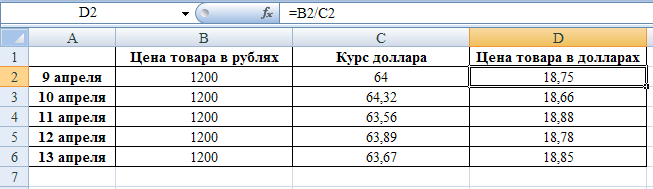
 ..
.. 
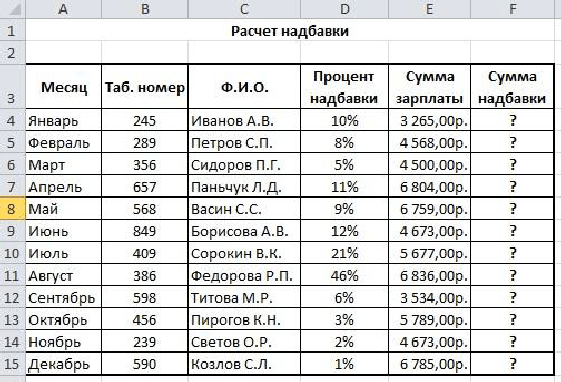 stfx.ca/people /bliengme
stfx.ca/people /bliengme 
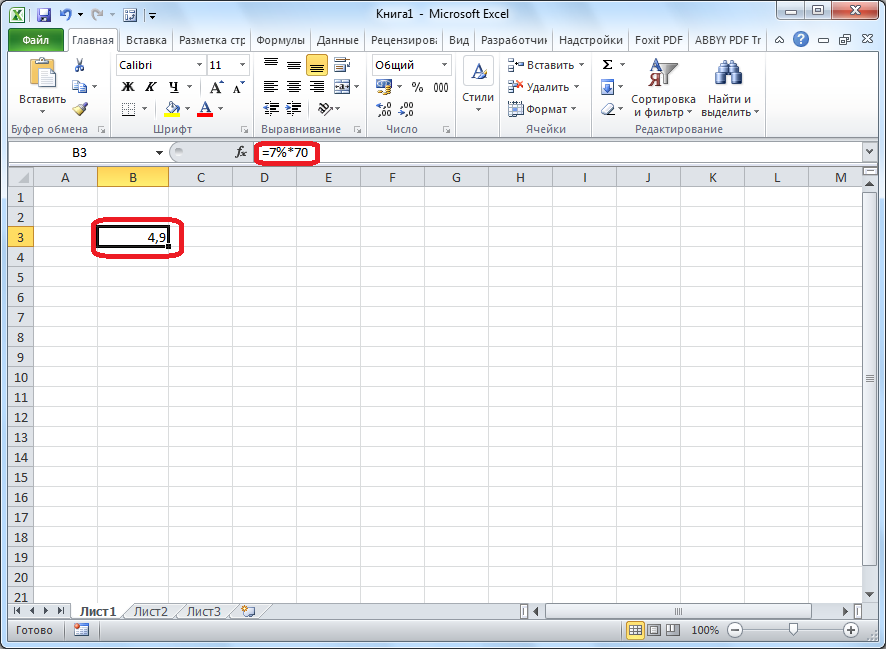 stfx.ca/people/ блиенме
stfx.ca/people/ блиенме  Нет, я раньше не сталкивался с динамическими диапазонами, попробую
Нет, я раньше не сталкивался с динамическими диапазонами, попробую 