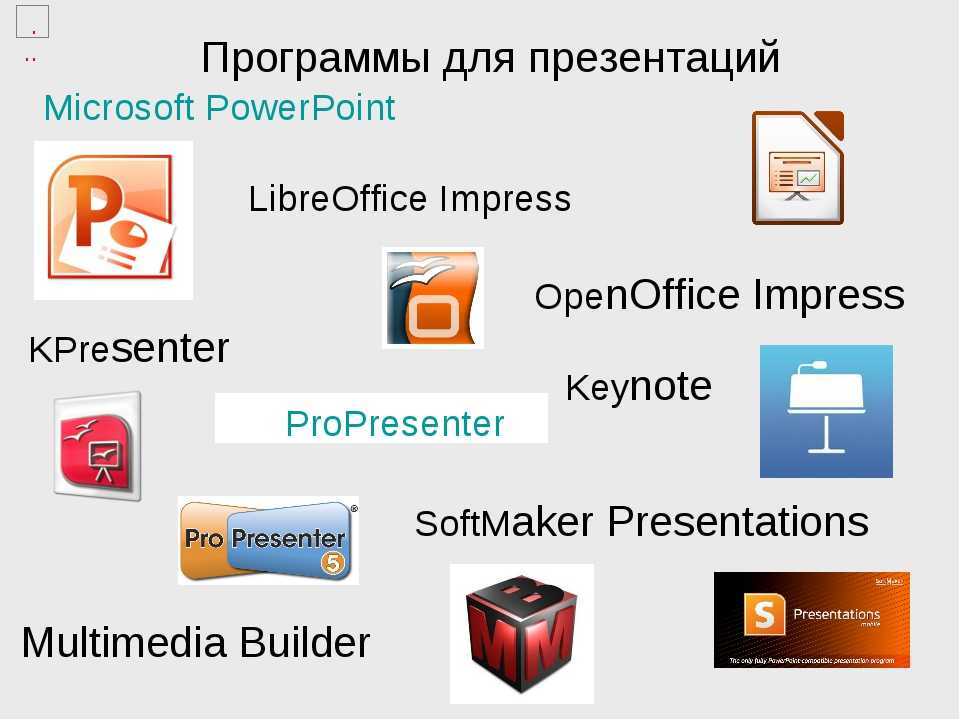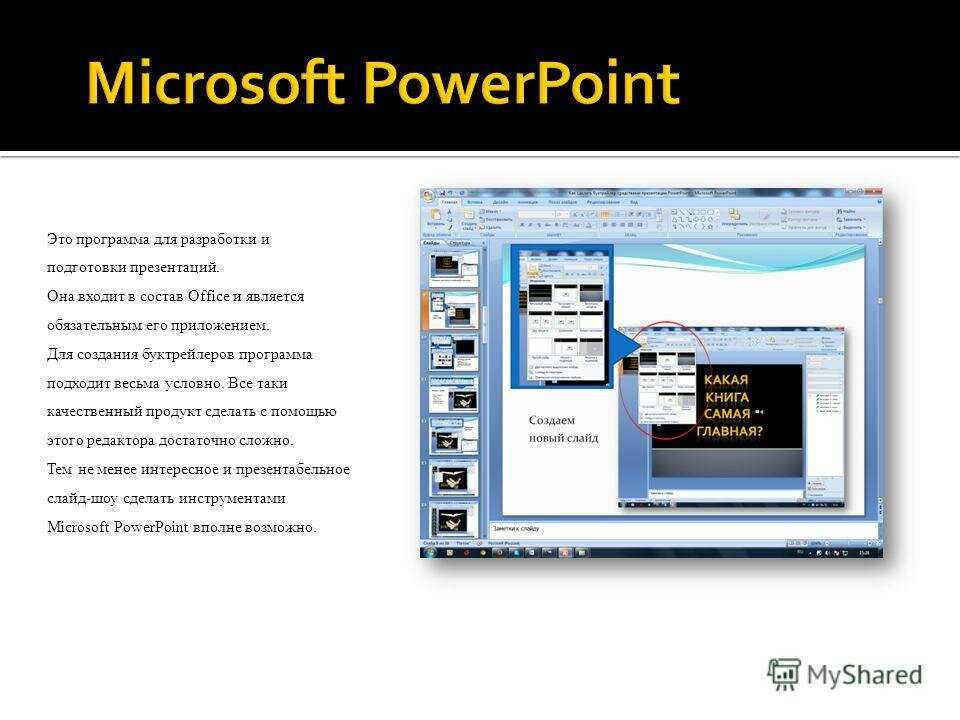9 советов и подсказок по работе в PowerPoint, которые помогут вам стать лучшим докладчиком – Webinar Best Practices
Создаете свою первую презентацию в PowerPoint? Уже много лет работаете с PowerPoint, но никогда не были довольны своими слайд-шоу? Как бы там ни было, вы наверняка ищете какие-либо советы и подсказки по работе в PowerPoint.
Не волнуйтесь, мы обо всем позаботились!
В этой статье мы поделимся девятью полезными советами, которым вы можете следовать при работе в PowerPoint, чтобы сделать свои презентации более увлекательными и успешными. Звучит заманчиво? Тогда давайте приступим!
Table of Contents
1. Осознайте свои цели
Зачем вы создаете презентацию? Хотите донести важную информацию до коллег? Планируете использовать ее при продаже?
Зная, чего вы хотите добиться своей презентацией, можете быть уверенными, что ее содержание и дизайн будут направлены на достижение этой конкретной цели.
Например, если вы создаете внутреннюю презентацию для обмена информацией с руководителями компании, вам, возможно, не придется прилагать столько усилий к ее оформлению. Почему? Потому что в этом случае нет необходимости привлекать зрителей с помощью ярких визуальных эффектов. Важно, чтобы они просто понимали информацию, которую вы хотите до них донести.
Почему? Потому что в этом случае нет необходимости привлекать зрителей с помощью ярких визуальных эффектов. Важно, чтобы они просто понимали информацию, которую вы хотите до них донести.
Так что, перед тем, как приступить к созданию презентации, спросите себя, зачем вы ее создаете. Пусть ваш ответ задаст тон вашей работе в PowerPoint.
2. Узнайте свою аудиторию
Уже знаете, чего хотите добиться своей презентацией? Отлично, тогда самое время сосредоточиться на своей аудитории, которой вы будете ее представлять. Кто эти люди?
Найдите время, чтобы узнать людей, которые будут смотреть вашу презентацию. Так вы сможете подстроить ее под них и использовать в PowerPoint приемы, которые придутся им по душе.
Давайте вернемся к предыдущему примеру и представим, что вы создаете внутреннюю презентацию для руководства компании. У этих людей уже есть глубокое понимание продукции, которую вы продаете. Соответственно, вам, вероятно, не потребуется создавать в PowerPoint слайды, объясняющие особенности продукции, как если бы вы проводили продающую презентацию для потенциальных клиентов.
Это действительно важно! Один из лучших способов улучшить свои презентационные навыки – узнать свою уникальную аудиторию и подстроить свою презентацию под нее.
3. Не усложняйте
Вам, возможно, захочется всячески приукрасить свою презентацию, но это, как правило, ошибка. Вместо этого старайтесь по возможности упростить процесс и избегать осложнений.
Как это выглядит на практике? Вот несколько идей:
Используйте маркированные списки: Никто не хочет читать кучу текста, особенно в презентации PowerPoint. Разбейте информацию на удобные для восприятия фрагменты с помощью маркированных пунктов.
Добавьте больше слайдов: Если вам нужно передать много информации, увеличьте количество слайдов. Таким образом, ваши слайды не будут слишком перегружены информацией.
Подберите качественные визуальные средства: Изображения и видео идеально подходят для презентаций PowerPoint, поскольку они быстро передают информацию.
 Подробнее о визуальном оформлении мы поговорим чуть позже. А пока просто имейте в виду, что они могут помочь вам легко упростить презентацию.
Подробнее о визуальном оформлении мы поговорим чуть позже. А пока просто имейте в виду, что они могут помочь вам легко упростить презентацию.
Приемы и советы по работе в PowerPoint не всегда должны быть мудреными. Порой лучшее решение – это упростить свою презентацию. Научитесь делать это, и ваши навыки по созданию презентаций обязательно улучшатся!
4. Выходите за рамки стоковых шаблонов
Нет ничего плохого в шаблонах в PowerPoint – они просто заезженные. Именно поэтому мы предлагаем не ограничиваться стандартными шаблонами, а создавать для своих презентаций индивидуальные слайды.
Не будем скрывать, что, чтобы добиться успехов в этом деле, нужно иметь наметанный глаз. Не помешает также и многолетний опыт. Но если это не ваш случай, не беспокойтесь. Вы можете легко повысить качество своих презентаций, загрузив премиум-шаблоны с сайта 24slides.com.
Вне зависимости от того, создаете ли вы собственные слайды с нуля или загружаете премиум-шаблоны от такой компании, как 24Slides, позаботьтесь о том, чтобы ваши презентации не выглядели как у всех.
5. Отдавайте предпочтение визуальному оформлению
Помните, мы обещали поговорить о визуальных средствах в PowerPoint? Пришло время обсудить это!
Визуальное оформление позволить вам более эффективно передавать информацию. Более того, это делает вашу презентацию более увлекательной. В самом деле, кто бы хотел смотреть на пустые белые слайды? К счастью, существует множество визуальных средств, которые вы можете использовать для своей следующей презентации:
Изображения и видео: Самый простой способ добавить визуальные средства в презентацию PowerPoint – добавить неподвижные изображения. Но если вы хотите блеснуть, добавьте в презентацию слайд-шоу видео! На сайте Coverr.co вы найдете уйму стоковых видеоматериалов, которые можно использовать бесплатно.
Диаграммы и графики: Презентация содержит много данных? Подумайте о включении нескольких графиков и диаграмм, чтобы аудитории было удобнее усваивать информацию.
Фигуры и значки: Наконец, используйте PowerPoint Shapes для добавления фигур и значков в презентацию.
 Нет нужных визуальных средств в базе PowerPoint? Создавайте свои собственные, превращая готовые формы в индивидуальные творения. Это вовсе не сложно!
Нет нужных визуальных средств в базе PowerPoint? Создавайте свои собственные, превращая готовые формы в индивидуальные творения. Это вовсе не сложно!
Из всех советов и рекомендаций по созданию презентаций PowerPoint этот – один из самых важных. Зачастую разница между убойной и занудной презентациями заключается в качественном визуальном оформлении. Усердно работайте над визуальным оформлением, и качество ваших презентаций резко возрастет.
6. Подбирайте правильные цвета и шрифты
Изображения, видео и диаграммы важны, но это не единственные имеющиеся элементы дизайна. Обратите внимание на цвета и шрифты, которые используете.
Выбирая цвет, отдавайте предпочтение оттенкам, которые соответствуют эмоциональному тону презентации. Так, например, делясь радостными и захватывающими новостями, используйте яркие цвета, такие как красный и оранжевый. Создавая презентацию об аспектах, которые требуют улучшения, выберите голубые и фиолетовые оттенки, которые, как известно, помогают людям успокоиться и расслабиться, а это именно те эмоции, которые вы хотите вызвать, сообщая не самые приятные новости.
А что со шрифтами? Опять же, подбирайте их в соответствии со своей презентацией.
Например, в слайд-шоу на маркетинговую тему можно использовать более вычурные шрифты, чем в продающей презентации. Почему? Дело в том, что маркетинг в целом считается более креативной областью, чем продажи, соответственно, причудливые шрифты более приемлемы для маркетологов, чем для специалистов по продажам.
Так или иначе, самое главное убедиться, что ваши шрифты читаемы! Если их тяжело разобрать, то каков смысл их применять?
7. Улучшайте свои презентации с помощью аудио
А вы знали, что в презентации PowerPoint можно добавлять звук?
Только представьте себе, насколько более привлекательны продающие презентации, в которые включены реальные интервью с клиентами, или же какое впечатление производит маркетинговое слайд-шоу, на заднем плане которого звучит саундтрек к вашему любимому боевику.
Аудио способно придать вашей презентации PowerPoint особое звучание, привлечь внимание аудитории и сделать ваше слайд-шоу запоминающимся. Вот почему это один из наших любимых советов по работе в PowerPoint. Попробуйте сами!
Вот почему это один из наших любимых советов по работе в PowerPoint. Попробуйте сами!
8. Будьте осторожнее с переходами
Переходы между слайдами могут оживить вашу презентацию PowerPoint, но они также могут сделать ее крайне топорной, поэтому стоит быть особенно осторожными.
PowerPoint предлагает множество различных переходов, начиная с простых появлений и заканчивая эффектами ряби и воронки. Добавить их очень легко. Нужно просто:
- Выбрав слайд, перейти во вкладку «Переходы».
- Выбрать нужный переход из выпадающего меню.
- Нажать «Параметры эффекта», чтобы отредактировать переход.
- Кликнуть «Предварительный просмотр», чтобы увидеть переход в действии.
Наш совет: выбирайте не более трех типов переходов для каждой презентации. Это придаст вашему слайд-шоу последовательность. И вовсе необязательно добавлять переход к каждому слайду, используйте их экономно, чтобы не утомлять аудиторию.
9. Репетируйте свою презентацию
И последнее, но, конечно, не менее важное: отрепетируйте свою презентацию перед тем, как представить!
Казалось бы, это вполне очевидно, однако очень многие люди забывают об этом шаге, что в итоге плохо сказывается на их результативности. Не допускайте, чтобы такое случилось с вами. Найдите время для практики – лучше всего перед зеркалом или, еще лучше, перед камерой. Так вы сможете увидеть себя и проанализировать свои выступления.
Не допускайте, чтобы такое случилось с вами. Найдите время для практики – лучше всего перед зеркалом или, еще лучше, перед камерой. Так вы сможете увидеть себя и проанализировать свои выступления.
Может быть, окажется, что вы слишком часто говорите «эм» или, возможно, на протяжении всей презентации делаете отвлекающие движения пальцами У всех нас бывают странные повадки во время публичных выступлений. Записывая себя, вы сможете их уловить и поработать над этим.
Заключительные размышления
В интернете есть множество подсказок и советов по работе в PowerPoint. Девять из перечисленных выше — наши фавориты, потому что они просты в применении и способны полностью преобразить ваши слайд-шоу. Советуем вам опробовать их как можно скорее!
Вам нужно провести презентацию PowerPoint для удаленной аудитории? Используйте ClickMeeting! Наше решение для видеоконференций пришлось по вкусу десяткам тысяч счастливых клиентов в 125+ странах мира и обладает всеми необходимыми функциями.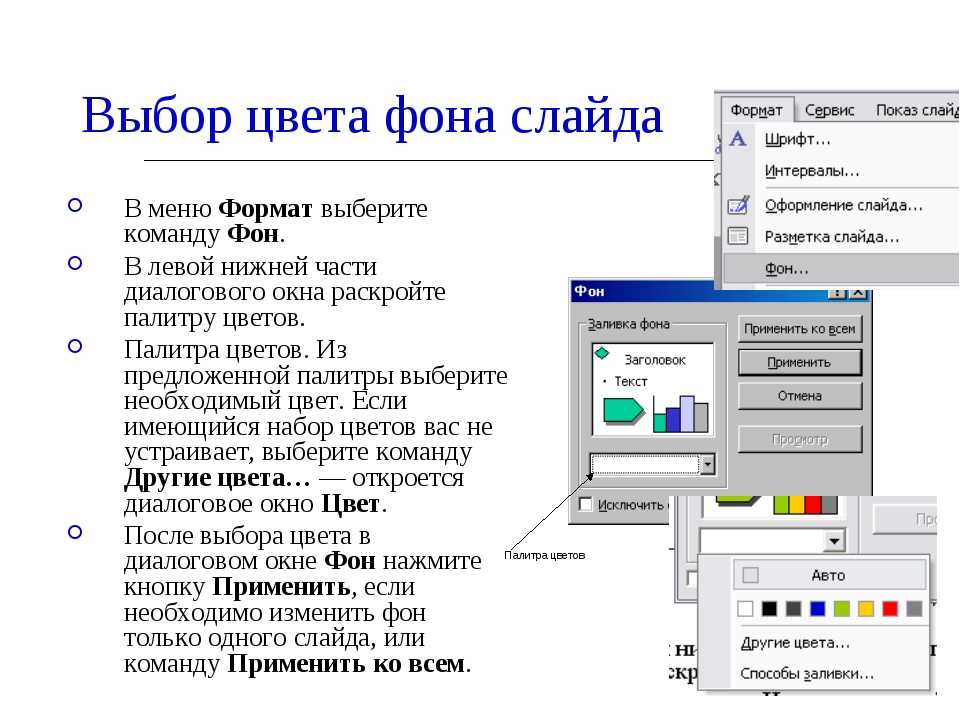
Но самое приятно то, что в течение 30 дней вы можете пользоваться ClickMeeting совершенно бесплатно. Начните работу с бесплатной версией и получите доступ ко всем возможностям нашей платформы без необходимости вводить данные кредитной карты.
Изучение основ работы с think-cell
В этой главе представлены базовые концепции работы со всеми элементами think-cell.
- 3.1
- Панель инструментов и меню «Элементы»
- 3.2
- Вставка элементов
- 3.3
- Поворот и переворот элементов
- 3.4
- Изменение размера элементов
- 3.5
- Выбор элементов и компонентов
- 3.6
- Группировка
- 3.7
- Форматирование и стили
3.
 1 Панель инструментов и меню «Элементы»
1 Панель инструментов и меню «Элементы»После установки think-cell на вкладке Вставка ленты в PowerPoint вы увидите следующую группу:
Далее мы будем называть эту группу ленты панелью инструментов think-cell. С помощью панели инструментов think-cell вы можете использовать большинство функций think-cell.
Примечание. Мы также будем называть термином кнопка «Элементы» кнопку Элементы в PowerPoint и кнопку Диаграммы в Excel.
Если нажать кнопку Элементы, символы в первых двух строках будут представлять шаблоны для потоков процессов (см. Последовательность операций процесса), несколько полезных объектов-рисунков (см. Средства презентации) и слайды списка операций (см. Список операций), а другие строки будут представлять типы диаграмм (см. Введение в создание диаграмм).
Доступны следующие элементы:
| Значок | Название элемента | Раздел руководства |
|---|---|---|
| Гистограмма или линейчатая диаграмма | Гистограмма и гистограмма с накоплением | |
| 100 % гистограмма или линейчатая диаграмма | 100%–диаграмма | |
| Гистограмма с группировкой или линейчатая диаграмма | Диаграмма с группировкой | |
| Каскадная линейчатая диаграмма по возрастанию | Каскадная диаграмма | |
| Каскадная линейчатая диаграмма по убыванию | Каскадная диаграмма | |
| Диаграмма Mekko с единицами | Диаграмма Mekko | |
| Диаграмма Mekko с осью % | Диаграмма Mekko с осью % | |
| Диаграмма с областями | Диаграмма с областями | |
| Диаграмма с областями с процентной осью | 100%-диаграмма с областями | |
| График | График | |
| Смешанная диаграмма | Смешанная диаграмма | |
| Круговая диаграмма | Круговая и кольцевая диаграммы | |
| Точечная диаграмма | Точечная диаграмма | |
| Пузырьковая диаграмма | Пузырьковая диаграмма | |
| Временная шкала проекта или диаграмма Ганта | Диаграмма Ганта (временная шкала) | |
| Оглавление | Вставка оглавления | |
| Глава | Вставка главы | |
| Разделенный список операций | Несколько списков операций в одной презентации | |
| Текстовое поле | Текстовые поля | |
| Пятиугольник/шеврон | Последовательность операций процесса | |
| Закругленный прямоугольник | Cкругленный прямоугольник | |
| Круг Харви | Флажок и круг Харви | |
| Флажок | Флажок и круг Харви |
Кроме того, существуют универсальные соединители для связывания элементов (дополнительные сведения см.
И, наконец, меню Инструменты предоставляет другие полезные инструменты (см. раздел Средства презентации) для упрощения работы с PowerPoint.
3.2 Вставка элементов
Вставка элементов в презентацию выполняется так же, как вставка фигуры PowerPoint. Чтобы создать элемент на слайде, откройте панель инструментов think-cell и нажмите кнопку Элементы. Затем выберите необходимый элемент. Вы можете заметить небольшие метки стрелок вокруг некоторых элементов. Если навести указатель мыши на эти метки, вы сможете выбрать повернутые и перевернутые версии этих элементов.
Если вы случайно выбрали какой-то элемент, вы всегда можете выполнить следующие действия.
- Нажмите клавишу Esc, чтобы отменить операцию вставки.
- Снова нажмите кнопку Элементы, чтобы выбрать другой элемент.
После выбора элемента вокруг указателя мыши появится прямоугольник, который обозначает место вставки элемента на слайде. При размещении элемента на слайде у вас есть два варианта.
При размещении элемента на слайде у вас есть два варианта.
- Нажмите левой кнопкой мыши один раз, чтобы разместить элемент с шириной и высотой по умолчанию.
- Удерживайте левую кнопку мыши и перетащите указатель, чтобы создать элемент другого размера. Ширина некоторых элементов при вставке зафиксирована. В этом случае изменить можно только высоту. Вы в любом случае можете изменить размер элемента в любое время.
При вставке или изменении размера элемента можно заметить, что он прикрепляется к определенным местоположениям.
Привязка используется в следующих целях.
- Привязки позволяет быстро и легко выравнивать объекты. Выделение границы другого объекта на слайде указывает на то, что перемещаемый элемент выровнен с этим объектом.
- При изменении размера некоторые элементы автоматически прикрепляются, и для них устанавливается предопределенный размер. Для гистограммы, например, предпочитаемая ширина зависит от числа столбцов.
 Если вы вручную изменили размер элемента, вы легко можете восстановить ширину по умолчанию. Она будет прикреплена, если вы подойдете достаточно близко к значению по умолчанию во время изменения ширины с помощью мыши.
Если вы вручную изменили размер элемента, вы легко можете восстановить ширину по умолчанию. Она будет прикреплена, если вы подойдете достаточно близко к значению по умолчанию во время изменения ширины с помощью мыши.
Как и в PowerPoint, вы можете удерживать клавишу Alt для перемещения указателя мыши без привязки.
3.3 Поворот и переворот элементов
В меню Элементы небольшие метки стрелок вокруг пятиугольника/шеврона и символы диаграммы с накоплением, с группировкой, 100-процентной диаграммы, графика, каскадной диаграммы и диаграммы Mekko позволяют вставить перевернутую (и, если доступно, развернутую) версию этих элементов.
Большинство элементов также можно повернуть после вставки с помощью маркера поворота. Просто выберите элемент и перетащите маркер поворота в нужную позицию. Нажмите на маркер поворота левой кнопкой мыши и, удерживая кнопку, перетащите маркер в одну из четырех позиций, выделенных красным, а затем отпустите кнопку.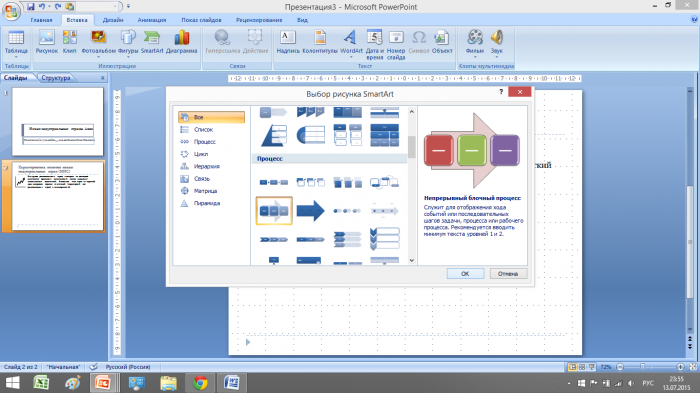
3.4 Изменение размера элементов
После выбора элемента маркеры изменения размера отображаются в его углах и в центре линий границ. Чтобы изменить размер элемента, перетащите один из этих маркеров.
Вы также можете установить для двух или более элементов одинаковую ширину или высоту. Это также работает, если добавить фигуры PowerPoint в ваше выделение. Сначала выберите все объекты, для которых требуется установить одинаковую ширину или высоту (см. раздел Множественный выбор). Затем выберите параметр Одинаковая высота или Одинаковая ширина в контекстном меню элемента, включенного в выделение. Для всех объектов будет установлена одинаковая высота или ширина.
В качестве высоты или ширины всех элементов устанавливается максимальное значение высоты или ширины отдельных элементов.
3.5 Выбор элементов и компонентов
Элементы think-cell часто содержат отдельные доступные для выбора части, которые мы называем компонентами
. Например, элемент диаграммы состоит из сегментов, соответствующих значениям в таблице, и также может содержать метки, оси, стрелки разницы, соединители и т. д.
д.Вы можете определить компонент по оранжевой рамке, которая отображается при наведении указателя мыши на него. Если нажать на компонент, рамка станет синей, обозначая текущий выбранный компонент. Кроме того, может появиться перемещаемая панель инструментов. Она содержит набор элементов управления свойствами, с помощью которых можно изменить внешний вид компонента. Рекомендуется изучить вставленный элемент, чтобы ознакомиться с его компонентами и их свойствами.
Если нажать на компонент правой кнопкой мыши, появится контекстное меню. Оно используется для добавления дополнительных компонентов в элемент и для удаления видимых компонентов.
Кнопки, функции которых недоступны для текущего выделения, неактивны. Чтобы открыть контекстное меню всего элемента, нажмите правой кнопкой мыши на фон элемента.
Компоненты всегда принадлежат соответствующим элементам и сами могут содержать другие компоненты. Например, вертикальная ось графика — это компонент самой диаграммы, а деления оси — это компоненты оси. Поэтому контекстное меню диаграммы используется для включения и выключения вертикальной оси, а контекстное меню оси — для отображения и скрытия делений.
Поэтому контекстное меню диаграммы используется для включения и выключения вертикальной оси, а контекстное меню оси — для отображения и скрытия делений.
Удалить компонент можно несколькими способами.
- Щелкните компонент левой кнопкой мыши, чтобы выбрать его, и нажмите клавишу Delete или ← на клавиатуре.
- Нажмите на компонент правой кнопкой мыши, чтобы открыть контекстное меню think-cell. Нажмите кнопку Удалить, чтобы удалить компонент из элемента.
- Откройте контекстное меню think-cell, которое вы использовали, чтобы добавить компонент. Нажмите ту же кнопку снова, чтобы удалить компонент.
Примечание. Таким способом нельзя удалить сегменты данных из элемента диаграммы. Все показанные сегменты данных контролируются внутренней таблицей. Если удалить ячейку из внутренней таблицы, соответствующий сегмент данных будет удален из элемента диаграммы.
Примечание. Кнопки, которые контролируют отображение компонента, например меток ряда, меняют свое состояние соответствующим образом. Например, если вы выбрали параметр Добавить метку ряда, чтобы добавить метки ряда в элемент диаграммы, заголовок кнопки изменится на Удалить метку ряда. Далее в большинстве случаев показано состояние кнопки только для добавления компонента.
Подробные сведения о всех доступных компонентах приведены в следующих главах, посвященных соответствующим элементам.
3.5.1 Множественный выбор
Вы можете быстро выбрать диапазон компонентов, которые связаны друг с другом. Такую процедуру называют логическим множественным выбором. Она работает так же, как в проводнике Microsoft Windows. Выберите первый компонент в диапазоне, щелкнув него левой кнопкой мыши, и затем, удерживая кнопку Shift, щелкните последний компонент в диапазоне. При перемещении указателя мыши с удерживанием клавиши Shift диапазон компонентов, который будет выбран, выделяется оранжевым цветом.
Чтобы добавить отдельные компоненты в выделенный фрагмент или удалить их из выделения, удерживайте кнопку Ctrl при выборе. Опять же, множественный выбор в проводнике Microsoft Windows работает точно так же.
Вы также можете использовать клавиатуру для выбора всего диапазона. Выберите компонент, щелкнув его левой кнопкой мыши, и нажмите Ctrl+A. Все компоненты, которые будут включены в диапазон вместе с выбранным компонентом, также будут выделены.
Логический множественный выбор также полезен, если вам необходимо раскрасить весь ряд данных в элементе диаграммы или изменить форматирование диапазона меток. Вы также можете использовать множественный выбор, чтобы вставить текст в несколько меток одновременно (см. раздел Вставка текста в несколько меток).
3.5.2 Навигация с использованием клавиатуры
Во многих случаях вам не требуется мышь, чтобы выбрать другие объекты на слайде. Вместо этого вы можете удерживать клавишу Alt и использовать клавиши со стрелкой ←, →, ↑ и ↓, чтобы выбрать другой объект.
- Когда выбрана фигура PowerPoint или элемент think-cell, Alt с клавишами курсора позволяет выбрать следующую фигуру по направлению стрелки.
- Если выбран компонент элемента, Alt с клавишами курсора позволяет выбрать следующий компонент такого же типа в элементе.
Однако вы можете переместить фокус только на компоненты одного элемента. Используйте мышь еще раз, чтобы выбрать компонент другого элемента.
3.5.3 Сдвиг
При изменении слайда в увеличенном представлении (например, с масштабом 400 %) часто бывает сложно переместить ползунок и найти область для работы. Если установлена надстройка think-cell, вы можете использовать среднюю кнопку мыши для сдвига слайда. Просто наведите указатель мыши на слайд, нажмите на среднюю кнопку мыши и переместите слайд в нужное положение.
Если мышь оснащена колесиком вместо средней кнопки, вы можете добиться такого же результата, нажав колесико, не поворачивая его.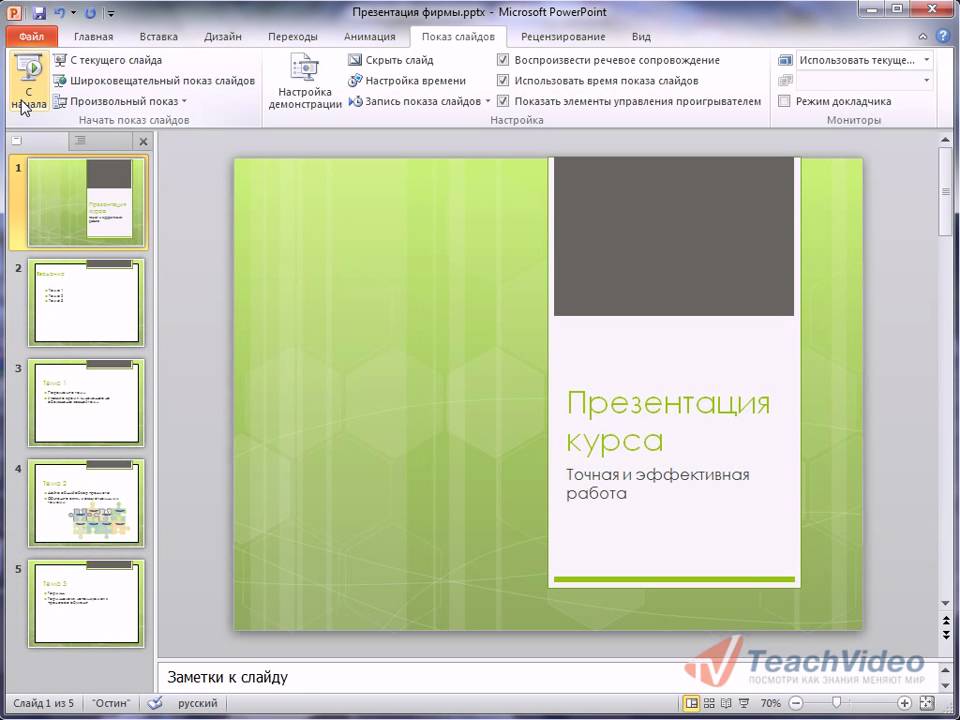
Примечание. Вероятно, вы знаете, что PowerPoint позволяет увеличить и уменьшить размер, используя колесико мыши и удерживая клавишу Ctrl. Вместе с функцией сдвига think-cell вы сможете легко использовать масштабируемые представления для создания слайдов.
3.6 Группировка
Элементы think-cell можно сгруппировать так, чтобы их можно было перемещать вместе и одновременно изменять размер всех элементов, как в случае с обычными фигурами PowerPoint. Для группировки некоторых элементов think-cell выберите несколько из них и нажмите Ctrl+G или щелкните Домашняя страница → Документ → Организовать → Сгруппировать.
На то, что элементы принадлежат к одной группе, указывает тонкая оранжевая линия вокруг них всех дополнительно к толстой линии предпросмотра при наведении на любой из них курсора, или тонкий синий контур дополнительно к толстому синему контуру вокруг выбранного элемента группы.
Для удаления группы выберите любой ее элемент и нажмите Shift+Ctrl+G или щелкните Домашняя страница → Документ → Организовать → Разгруппировать.
При выборе от двух элементов определенных групп и их группировке будет создана новая группа, содержащая все элементы, принадлежащие к любой из изначальных групп. think-cell запоминает изначальную группировку, так что при удалении новой большой группы изначальные меньшие по размеру группы восстановятся.
3.7 Форматирование и стили
Если нажать на элемент или компонент, чтобы выбрать его, появится перемещаемая панель инструментов. Она содержит элементы управления свойствами, позволяющие изменить внешний компонента. На перемещаемой панели инструментов отображаются только элементы управления, которые применимы к выбранному компоненту.
В этой главе описываются несколько общих типов элементов управления. В следующих главах представлены подробные сведения обо всех элементах управления свойствами перемещаемой панели инструментов в контексте конкретных типов элементов и компонентов.
3.7.1 Цвет и заливка
Управление цветом применяется к компонентам с цветом заливки, к линиям, в том числе к контурам, стрелкам и соединителям (см. Стрелки и значения), и к цвету шрифта (см. также Цвет шрифта).
Стрелки и значения), и к цвету шрифта (см. также Цвет шрифта).
Для цветов заливки этот список содержит пункт Как ячейка Excel, если вы включили параметр Использовать функцию «Заполнять сверху» Excel в элементе управления цветовой схемой (см. раздел Цветовая схема). Чтобы сбросить цвет заливки сегмента, который вы установили вручную, выберите параметр Как ячейка Excel, чтобы использовать форматирование ячейки Excel.
Если вам необходимы другие цвета, недоступные в элементе управления, выберите параметр Другое в раскрывающемся списке. Затем перед вами появится палитра, где вы можете выбрать любой понравившийся вам цвет. Выбранный цвет будет немедленно применен к выбранному элементу на слайде, так что вы сможете легко оценить результат, не закрывая диалоговое окно.
Оттенки расположены горизонтально. Положение по вертикали в верхней панели показывает, насколько приглушен цвет (фактически, сколько дополнительного цвета примешано к нему), начиная с серого внизу и заканчивая чистыми цветами вверху. Нижняя панель располагается вокруг средней оси с самыми яркими цветами, которые осветляются белым цветом по направлению вверх и затеняются черным цветом по направлению вниз.
Нижняя панель располагается вокруг средней оси с самыми яркими цветами, которые осветляются белым цветом по направлению вверх и затеняются черным цветом по направлению вниз.
Примечание. Если оттенок серого выбран путем перемещения маркера в верхней панели в самый низ, добавление белого или черного цветов может дать только другие оттенки серого, поэтому в нижней панели будут отображаться только оттенки серого. Аналогично, когда маркер в нижней панели находится в одном из двух крайних положений — чисто черный или чисто белый — в верхней панели будет отображаться только черный или только белый цвет, поскольку черный и белый цвета не могут быть приглушены. Если оба эти параметра совпадают (т. е. чисто белый или чисто черный цвет выбран «как оттенки серого»), то хроматические цвета могут быть вообще не видны. Просто уберите маркер от крайних вертикальных точек на любой из панелей, чтобы увидеть их снова.
Вы можете выбрать RGB-цвет, заданный в шестнадцатеричном (#82a617) или десятичном (rgb(130, 166, 23) или R119 G119 B119) формате, введя его в поле внизу справа.
Выпадающее меню вверху слева позволяет легко переключиться на выбор цвета других компонентов выбранного элемента. Вы также можете легко переключиться на выбор дополнительного цвета для другого элемента think-cell, выбрав его на слайде.
think-cell добавляет последние использованные дополнительные цвета в палитру для быстрого доступа. В списке последних использованных цветов отображается разделяющая линия. Цвета над разделителем сохранены в презентации, поэтому они будут доступны вашим коллегам при редактировании презентации. Цвета под разделителем доступны только на вашем компьютере, потому что вы использовали их в другой презентации. Оба раздела могут содержать до 8 цветов. При использовании 9-го дополнительного цвета, первый цвет удаляется из списка.
Вам следует использовать свойство цвета при выделении определенных сегментов или рядов на диаграмме. Если вам необходимо раскрасить всю диаграмму, используйте свойство цветовой схемы.
3.7.2 Цветовая схема
Элемент управления цветовой схемой применяет согласованные цвета ко всем сегментам диаграммы: первый ряд использует первый цвет схемы, второй ряд использует второй цвет и т. д. Цвета автоматически обновляются при добавлении или удалении ряда. Дополнительные сведения см. в разделе Изменение цветов и шрифтов по умолчанию.
д. Цвета автоматически обновляются при добавлении или удалении ряда. Дополнительные сведения см. в разделе Изменение цветов и шрифтов по умолчанию.
Если установить флажок Использовать функцию «Заполнять сверху» Excel, think-cell применяет к диаграмме в PowerPoint цвет из параметров форматирования Excel. Это в особенности удобно, если вам необходимо контролировать цвета диаграммы во всем источнике данных Excel при наличии связанной диаграммы. Например, условное форматирование позволяет выделить положительные значения зеленым цветом, а красные значения — красным.
Если вы включили параметр Использовать функцию «Заполнять сверху» Excel и для ячейки, соответствующей сегменту данных, не задан цвет заливки в параметрах форматирования ячейки Excel, применяется соответствующий цвет из текущей цветовой схемы, то есть цвет заливки Excel применяется поверх цветовой схемы.
Примечание. Использование форматирования ячейки Excel для установки цвета заливки сегмента недоступно, если вы используете правила условного форматирования в Excel, которые содержат функции или ссылки на другие ячейки.
3.7.3 Сортировка сегментов
Элемент управления сортировкой сегментов применяет определенный порядок к сегментам диаграммы. Параметр по умолчанию Сегменты по порядку листа сортирует сегменты так же, как они упорядочены в таблице. Если выбрать параметр Сегменты в обратном порядке листа, последний ряд в таблице будет показан в верхней части диаграммы, а первый — в нижней ее части.
think-cell также может сортировать сегменты по категории на основе их значения. Сегменты по убыванию — этот параметр позволяет сортировать все категории таким образом, чтобы крупнейший сегмент каждой категории находился на базовой линии, а другие сегменты были упорядочены по убыванию. Параметр Сегменты по возрастанию позволяет отобразить сегмент с наименьшим числовым значением на базовой линии. После сортировки сегменты одного ряда данных с одним цветом будут размещены в разных позициях в различных категориях.
3.7.4 Сортировка категорий
Элемент управления сортировкой категорий применяет определенный порядок к категориям диаграммы. Параметр по умолчанию Категории по порядку листа сортирует категории так же, как они упорядочены в таблице. Параметр Категории по убыванию экстента Y отображает первой категорию с наибольшей суммой значений, а затем сортирует данные по убыванию. Категории по возрастанию экстента Y отображает первой категорию с наименьшей суммой значений, а затем сортирует данные по возрастанию.
Параметр по умолчанию Категории по порядку листа сортирует категории так же, как они упорядочены в таблице. Параметр Категории по убыванию экстента Y отображает первой категорию с наибольшей суммой значений, а затем сортирует данные по убыванию. Категории по возрастанию экстента Y отображает первой категорию с наименьшей суммой значений, а затем сортирует данные по возрастанию.
3.7.5 Тип диаграммы
Элемент управления типом диаграммы меняет тип диаграммы для отображения одинаковых данных. Вы можете переключаться между диаграммой с накоплением, с группировкой, с областями и графиком. Чтобы переключиться на диаграмму 100 %, выберите тип оси % (см. раздел Изменение типа оси значений).
3.7.6 Тип линии
Элемент управления типом линии применяется к контурам сегментов гистограммы, линейчатой диаграммы и круговой диаграммы, базовым элементам, главам списка операций, линиям графиков, базовой линии диаграммы и линиям значений (см. раздел Линия значений). Вы также можете изменить внешний вид соединителя, используя элемент управления типом линии.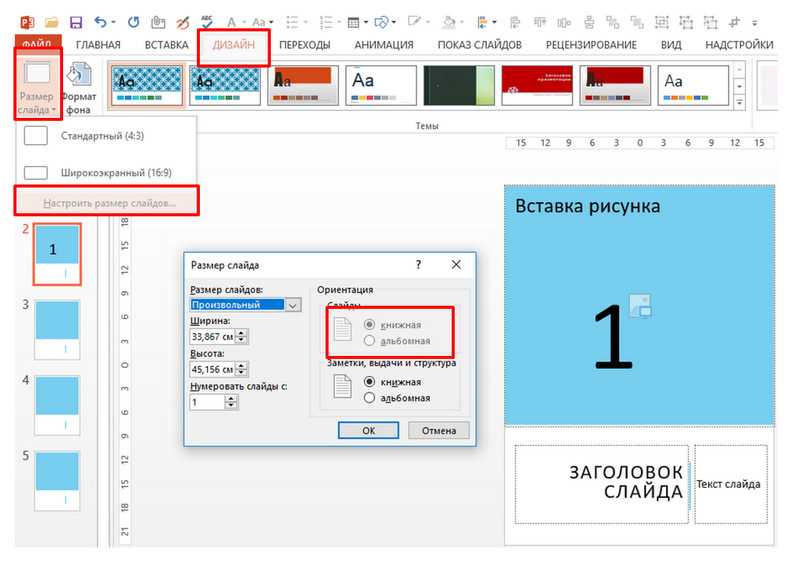 Кроме того, с помощью элемента управления типом линии можно указать контур области графика на всех диаграммах.
Кроме того, с помощью элемента управления типом линии можно указать контур области графика на всех диаграммах.
3.7.7 Цвета структуры
Вы можете изменить цвет контура с помощью этого элемента управления. Он применяется к сегментам гистограммы, линейчатой диаграммы и круговой диаграммы, а также к базовым элементам и главам списка операций.
3.7.8 Схема линии
Элемент управления схемой линии определяет внешний вид линий на графах. Поддерживаемые схемы линий применяют согласованные типы и цвета ко всем линиям на диаграмме. Вы также можете выбрать схемы линий, которые выделяют точки данных вместе с линиями с маркерами.
3.7.9 Форма маркера
Элемент управления формой маркера можно использовать для добавления или изменения маркеров для точек данных на графиках и точечных диаграммах. Обратите внимание, что элемент управления схемой маркером следует использовать вместо фигур маркера для добавления согласованных маркеров ко всем точкам данных на точечной диаграмме.
3.7.10 Схема маркера
Элемент управления схемой маркеров применяет согласованные маркеры ко всем точкам данных на точечной диаграмме. Маркеры автоматически обновляются при добавлении и удалении точек данных, групп и рядов. Элемент управления схемой маркеров следует использовать вместо элемента управления фигурами маркеров при добавлении согласованных маркеров на всю точечную диаграмму.
3.7.11 Изменение цветов и шрифтов по умолчанию
think-cell может использовать цвета схемы PowerPoint для многих элементов и компонентов (например, осей, текста, стрелок и т. д.). Эти цвета, а также определения шрифтов всегда соответствуют цветам и шрифтам файла презентации по умолчанию. Если значения по умолчанию выбраны правильно, think-cell будет использовать их, если вы решите изменить цветовую схему.
Чтобы изменить параметры шрифта по умолчанию, просто измените образец слайдов презентации.
- Выберите Вид на ленте.
- В группе Режимы образцов нажмите Образец слайдов.

- Выберите образец слайдов на левой панели, в которой отображаются образец слайдов и различные макеты с отступом. Обратите внимание, что при открытии представления образца слайдов выбирается тип макета текущего слайда, поэтому вам необходимо прокрутить экран вверх и выбрать образец слайдов без отступа.
- Измените шрифты заполнителя основного текста в соответствии с корпоративным дизайном.
Чтобы изменить параметры цвета по умолчанию, просто измените цветовую схему презентации: перейдите в параметры цветовой схемы и выберите цвета в соответствии с корпоративным дизайном.
Для Office 2010:
- На ленте перейдите в Конструктор.
- В группе Темы нажмите Цвета.
- В раскрывающемся списке выберите Создать Новый Тема Цвета…
Для Office 2013 и более поздних версий:
- На ленте перейдите в Конструктор.

- В группе Варианты нажмите кнопку со стрелкой вниз в нижней правой части.
- В раскрывающемся списке выберите Цвета, а затем Настроить цвета…
В общем случае рекомендуются сохранить стандартные цвета в файле шаблона PowerPoint (*.potx) и строить все новые презентации на этом шаблоне. См. соответствующую процедуру в справке PowerPoint.
Если вы не можете изменить шаблон, как указано здесь, можно также указать цвета шрифта по умолчанию в стиле think-cell, как описано в разделе Настройка think-cell. Конкретные настройки цветов шрифта описаны в разделе Настройка свойств текста. Предпочтительно регулировать настройки шрифта по умолчанию в шаблоне PowerPoint, и стиль think-cell следует использовать с этой целью в последнюю очередь.
PowerPoint: основы работы со слайдами
Урок 5: основы работы со слайдами
/en/powerpoint/saving-presentations/content/
Введение
Каждая презентация PowerPoint состоит из серии слайдов . Чтобы приступить к созданию слайд-шоу, вам необходимо знать основы работы со слайдами. Вам нужно будет чувствовать себя комфортно с такими задачами, как вставка нового слайда, изменение макета слайда, упорядочивание существующих слайдов, изменение вида слайда и добавление примечаний к слайду.
Чтобы приступить к созданию слайд-шоу, вам необходимо знать основы работы со слайдами. Вам нужно будет чувствовать себя комфортно с такими задачами, как вставка нового слайда, изменение макета слайда, упорядочивание существующих слайдов, изменение вида слайда и добавление примечаний к слайду.
Дополнительно: загрузите нашу практическую презентацию.
Посмотрите видео ниже, чтобы узнать больше об основах создания слайдов в PowerPoint.
Понимание слайдов и макетов слайдов
Когда вы вставляете новый слайд , он обычно содержит заполнителей , чтобы показать вам, где будет размещено содержимое. Слайды имеют различные макеты для заполнителей, в зависимости от типа информации, которую вы хотите включить.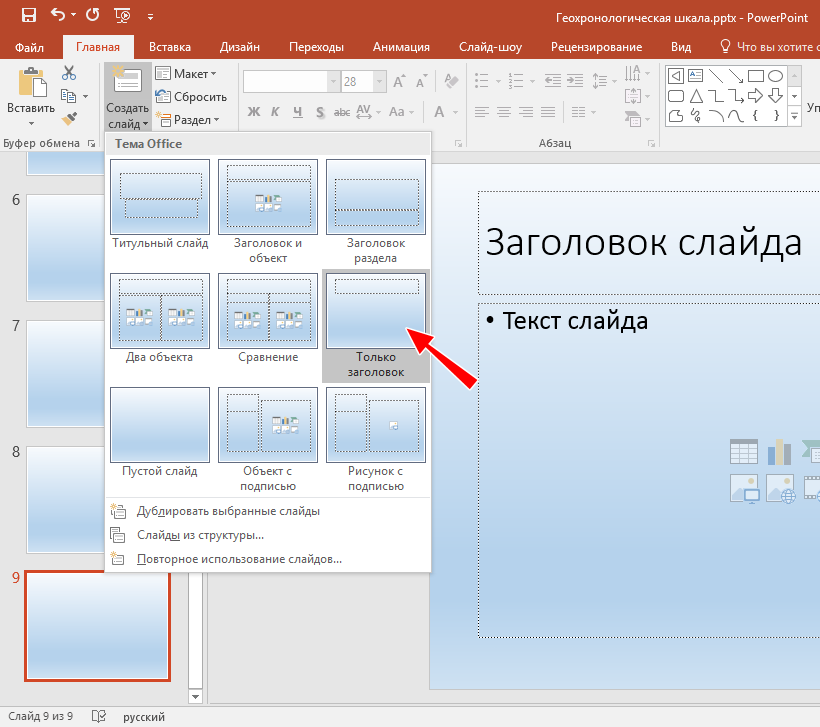 Всякий раз, когда вы создаете новый слайд, вам нужно будет выбрать макет слайда, который соответствует вашему содержанию.
Всякий раз, когда вы создаете новый слайд, вам нужно будет выбрать макет слайда, который соответствует вашему содержанию.
Заполнители могут содержать различные типы контента, включая текст, изображения и видео. Многие заполнители имеют значков эскизов , по которым можно щелкнуть, чтобы добавить определенные типы контента. В приведенном ниже примере на слайде есть заполнители для заголовка и содержания .
Чтобы вставить новый слайд:
Всякий раз, когда вы начинаете новую презентацию, она будет содержать один слайд с макетом Title Slide . Вы можете вставить столько слайдов, сколько вам нужно, из различных макетов.
- На вкладке Home нажмите нижнюю половину команды New Slide .
- Выберите нужный макет слайда из появившегося меню.
- Появится новый слайд.
 Щелкните любой заполнитель и начните печатать, чтобы добавить текст. Вы также можете щелкнуть значок , чтобы добавить другие типы содержимого, например изображение или диаграмму .
Щелкните любой заполнитель и начните печатать, чтобы добавить текст. Вы также можете щелкнуть значок , чтобы добавить другие типы содержимого, например изображение или диаграмму .
Чтобы изменить макет существующего слайда, нажмите значок Команда Layout , затем выберите нужный макет.
Чтобы быстро добавить слайд, который использует тот же макет, что и выбранный слайд, щелкните верхнюю половину команды Новый слайд .
Систематизация слайдов
Презентации PowerPoint могут содержать столько слайдов, сколько вам нужно. Панель навигации по слайдам в левой части экрана позволяет легко упорядочивать слайды. Оттуда вы можете дублировать , изменить порядок и удалить слайдов в презентации.
Работа со слайдами
- Дублирование слайдов : Если вы хотите быстро скопировать и вставить слайд, вы можете продублировать его.
 Чтобы дублировать слайды, выберите слайд, который вы хотите дублировать , щелкните правой кнопкой мыши и выберите Дублировать слайд в появившемся меню. Вы также можете дублировать несколько слайдов одновременно, сначала выбрав их.
Чтобы дублировать слайды, выберите слайд, который вы хотите дублировать , щелкните правой кнопкой мыши и выберите Дублировать слайд в появившемся меню. Вы также можете дублировать несколько слайдов одновременно, сначала выбрав их. - Переместить слайды : Легко изменить порядок ваших слайдов. Просто щелкните и перетащите нужный слайд на панели навигации по слайдам в нужное место.
- Удалить слайды : Если вы хотите удалить слайд из презентации, вы можете удалить его. Просто выберите слайд, который хотите удалить, затем нажмите клавишу Delete или Backspace на клавиатуре.
Для копирования и вставки слайдов:
Если вы хотите создать несколько слайдов с одинаковым макетом, вам может быть проще скопировать и вставить уже созданный вами слайд, чем начинать с пустого слайда.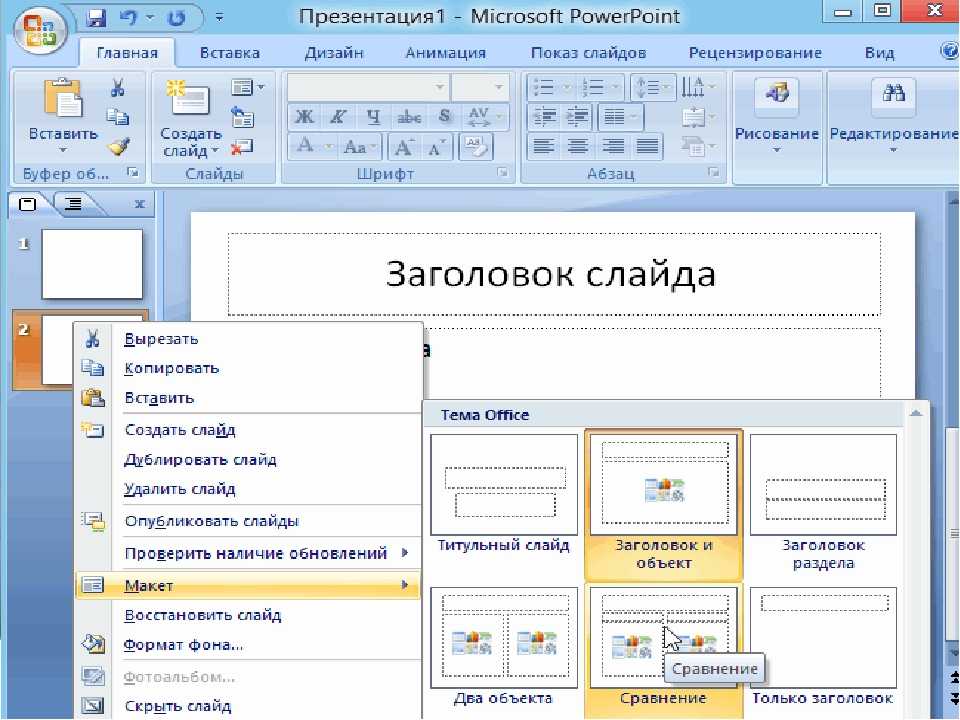
- Выберите слайд , который вы хотите скопировать, на панели навигации по слайдам, затем нажмите команду Копировать на вкладке Главная . Вы также можете нажать Ctrl+C на клавиатуре.
- В области навигации по слайдам щелкните сразу под слайдом (или между двумя слайдами), чтобы выбрать место вставки. А появится горизонтальная точка вставки .
- Щелкните команду Вставить на вкладке Главная . Вы также можете нажать Ctrl+V на клавиатуре.
- Слайд появится в выбранном месте.
Настройка макетов слайдов
Иногда вы можете обнаружить, что макет слайда не совсем соответствует вашим потребностям. Например, в макете может быть слишком много или слишком мало заполнителей. Вы также можете изменить расположение заполнителей на слайде. К счастью, PowerPoint позволяет легко настраивать макеты слайдов по мере необходимости.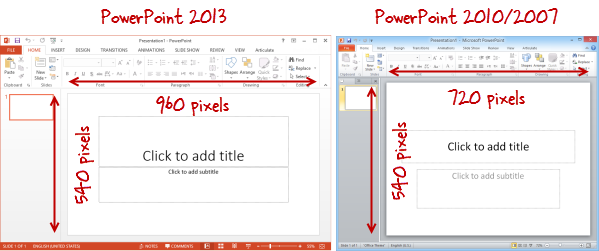
Настройка заполнителей
- Чтобы выбрать заполнитель : Наведите указатель мыши на край заполнителя и щелкните (может потребоваться сначала щелкнуть текст в заполнителе, чтобы увидеть границу). Выбранный заполнитель будет иметь сплошную линию вместо пунктирной линии.
- Чтобы переместить заполнитель : Выберите заполнитель, затем щелкните и перетащите его в нужное место.
- Чтобы изменить размер заполнителя : Выберите заполнитель, размер которого вы хотите изменить. Появятся маркеры размера . Нажмите и перетащите маркеры размера , пока заполнитель не станет нужного размера. Вы можете использовать угловые маркеры изменения размера, чтобы изменить высоту заполнителя и ширину одновременно.
- Чтобы удалить заполнитель : Выберите заполнитель, который хотите удалить, затем нажмите клавишу Delete или Backspace на клавиатуре.

Чтобы добавить текстовое поле:
Текст можно вставить в оба заполнители и текстовые поля . Вставка текстовых полей позволяет добавлять в макет слайда. В отличие от заполнителей, текстовые поля всегда остаются на одном месте, даже если вы меняете тему.
- На вкладке Вставка выберите команду Текст Поле .
- Нажмите и перетащите, чтобы нарисовать текстовое поле на слайде.
- Появится текстовое поле. Чтобы добавить текст, просто щелкните текстовое поле и начните печатать.
Использование пустых слайдов
Если вы хотите еще больше контролировать свой контент, вы можете использовать пустой слайд , который не содержит заполнителей. Пустые слайды можно настроить, добавив собственные текстовые поля, изображения, диаграммы и многое другое.
- Чтобы вставить пустой слайд, щелкните нижнюю половину команды New Slide , затем выберите Blank в появившемся меню.

Хотя пустые слайды обеспечивают большую гибкость, имейте в виду, что вы не сможете воспользоваться предварительно разработанными макетами, включенными в каждую тему.
Чтобы воспроизвести презентацию:
После того, как вы расположили слайды, вы можете воспроизвести презентацию. Так вы представите свое слайд-шоу аудитории.
- Щелкните команду Начать с начала на панели быстрого доступа, чтобы просмотреть презентацию.
- Презентация появится в полноэкранном режиме.
- Вы можете перейти к следующему слайду, щелкнув мышью или нажав клавишу пробела на клавиатуре. Вы также можете использовать клавиши со стрелками на клавиатуре для перемещения вперед или назад по презентации.
- Нажмите клавишу Esc , чтобы выйти из режима презентации.
Вы также можете нажать клавишу F5 в верхней части клавиатуры, чтобы начать презентацию.
Настройка слайдов
Чтобы изменить размер слайда:
По умолчанию все слайды в PowerPoint 2013 используют 16 — by-9 — или широкоэкранный — соотношение сторон. Возможно, вы знаете, что широкоэкранные телевизоры также используют соотношение сторон 16 на 9. Широкоэкранные слайды лучше всего смотрятся на широкоэкранных мониторах и проекторах. Однако, если вам нужно, чтобы ваша презентация уместилась на экране 4 на 3 , можно легко изменить размер слайда.
- Чтобы изменить размер слайда, выберите вкладку Дизайн , затем нажмите команду Размер слайда . Выберите нужный размер слайда в появившемся меню или нажмите Пользовательский размер слайда для получения дополнительных параметров.
Чтобы отформатировать фон слайда:
По умолчанию все слайды в вашей презентации используют белый фон . Стиль фона для некоторых или всех слайдов легко изменить. Фон может иметь сплошную заливку , градиент , узор или рисунок заливку.
Стиль фона для некоторых или всех слайдов легко изменить. Фон может иметь сплошную заливку , градиент , узор или рисунок заливку.
- Выберите вкладку Дизайн , затем нажмите Формат Фон 9Команда 0010.
- Панель Format Background появится справа. Выберите нужные параметры заполнения. В нашем примере мы будем использовать заливку Solid с цветом светлое золото .
- Стиль фона выбранного слайда будет обновлен.
- При желании можно нажать Применить ко всем , чтобы применить одинаковый стиль фона ко всем слайдам презентации.
Чтобы применить тему:
Тема предопределенных комбинаций цветов, шрифтов и эффектов, которые могут быстро изменить внешний вид всего слайд-шоу. В разных темах также используются разные макеты слайдов , которые могут изменить расположение существующих заполнителей. Мы поговорим о темах позже в нашем уроке «Применение тем».
Мы поговорим о темах позже в нашем уроке «Применение тем».
- Выберите вкладку Design на ленте, затем щелкните стрелку раскрывающегося списка More , чтобы просмотреть все доступные темы.
- Выберите нужная тема .
- Тема будет применена ко всей вашей презентации .
Попробуйте применить к презентации несколько тем. Некоторые темы будут работать лучше, чем другие, в зависимости от вашего контента.
Вызов!
- Откройте презентацию нашей практики.
- Изменить тему презентации.
- Удалить слайд 7. Этот слайд должен быть пустым.
- Добавить новый слайд с помощью Заголовок и содержание макет в конце презентации.
- В заполнителе Заголовок введите Дата события принятия .
- Выберите заполнитель Content и удалите его.

- Вставьте в текстовое поле и введите 17 июля 2017 г. внутри него.
- Измените размер слайда на Стандартный (4:3) . Появится диалоговое окно с вопросом, хотите ли вы максимизировать или обеспечить соответствие. Выберите Обеспечьте посадку .
- Когда вы закончите, ваша презентация должна выглядеть примерно так:
Предыдущая: Сохранение презентаций
Далее:Основы работы с текстом
/en/powerpoint/text-basics/content/
7 причин, по которым вам следует прекратить использование PowerPoint
Вернуться к блогуОпубликовано Speach
В качестве инструмента для презентаций PowerPoint можно считать классикой. В компаниях по всему миру PowerPoint используется профессионалами всех уровней для передачи важной информации с помощью простой слайдовой презентации. Фактически, существует более 500 миллионов пользователей PowerPoint и 30 миллионов презентаций PowerPoint, создаваемых каждый день по всему миру. Однако то, что он обычный и «классический», не делает его лучшим.
В компаниях по всему миру PowerPoint используется профессионалами всех уровней для передачи важной информации с помощью простой слайдовой презентации. Фактически, существует более 500 миллионов пользователей PowerPoint и 30 миллионов презентаций PowerPoint, создаваемых каждый день по всему миру. Однако то, что он обычный и «классический», не делает его лучшим.
Простота и удобство использования сделали PowerPoint инструментом, который может использовать каждый, но именно эта простота в конечном итоге вредит ему как инструменту для презентаций. PowerPoint оставался простым во всех своих итерациях, обновлениях и обновлениях, но он не может дать людям то, что им нужно для эффективного и действенного представления информации аудитории. Особенно сейчас, в эпоху цифрового рабочего места, PowerPoint отстал и кажется устаревшим.
Если вы не уверены, что PowerPoint не так хорош в качестве инструмента для презентаций, как вы думаете, вот 7 основных причин, по которым вам следует прекратить его использовать и вместо этого найти другой инструмент для презентаций.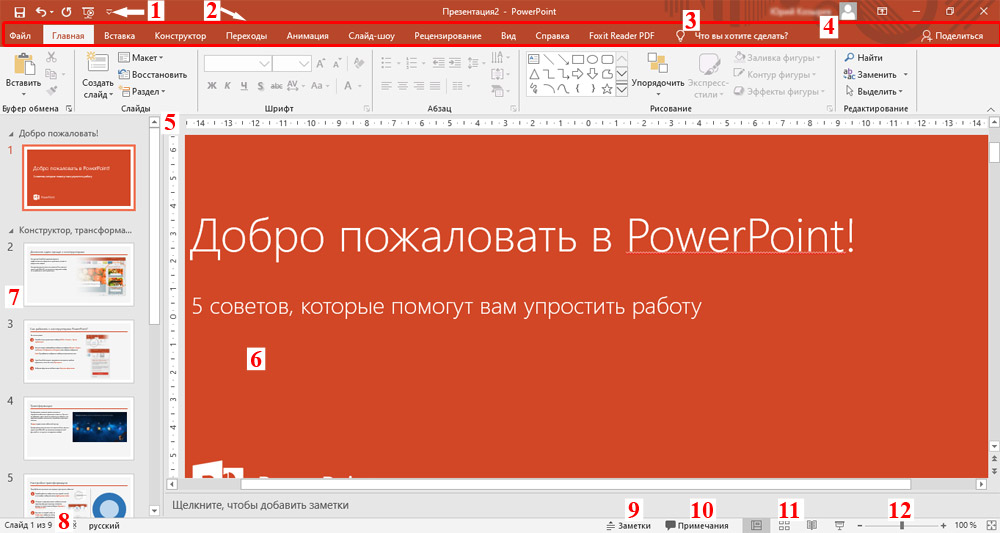
1️. Это не интерактивно
Сегодня большинство людей предпочитают получать ежедневную дозу информации через социальные сети, входя в систему через смартфон и просматривая свою ленту, чтобы увидеть последние популярные новости. По оценкам, в Facebook, Twitter, Instagram, YouTube и всех других социальных сетях насчитывается более 3 миллиардов пользователей социальных сетей по всему миру. Но что такого в социальных сетях, что делает их нашим любимым информационным ресурсом? Дело в том, что он интерактивный. Возможность для людей комментировать, лайкать, делиться и многое другое дает власть в руки аудитории, что позволяет им быть более вовлеченными в информацию, которую они видят.
Теперь, поместите те же самые 3 миллиарда пользователей социальных сетей в комнату и дайте им презентацию в PowerPoint, велика вероятность, что они не будут заинтересованы и не заинтересованы. Их способность вовлекаться в содержание невозможна с PowerPoint, поэтому они отключаются от него или переключают свое внимание на что-то другое, потому что презентация PowerPoint направлена в одну сторону — к аудитории. Нет сотрудничества, нет активного участия, нет выхода для аудитории, чтобы поделиться своими мыслями, и просто нет причин для реального взаимодействия со слайдами. Без этой интерактивности аудитория просто не подключается и никогда не вовлекается, а информация в презентации никогда не запоминается.
Нет сотрудничества, нет активного участия, нет выхода для аудитории, чтобы поделиться своими мыслями, и просто нет причин для реального взаимодействия со слайдами. Без этой интерактивности аудитория просто не подключается и никогда не вовлекается, а информация в презентации никогда не запоминается.
Пока докладчики могут пытаться добавлять интерактивные элементы в свои презентации, PowerPoint затрудняет их выполнение. Например, наличие раздела вопросов и ответов в вашей колоде требует, чтобы вы остановили поток своей презентации и призвали свою аудиторию, чтобы они поделились своими ответами по одному. Это ограничивает количество участников, которое вы получаете, в зависимости от того, сколько времени вы можете потратить на этот раздел, а это означает, что вы будете вовлекать только небольшой процент своей аудитории, которая действительно сможет ответить. Если вы не хотите ограничивать интерактивность своей презентации, вы можете выбрать цифровую презентацию с функцией вопросов и ответов, чтобы получить ответы от ваших зрителей, в дополнение к другим интерактивным функциям, таким как викторины или комментарии.
2️. Создание колод занимает слишком много времени
Всякий раз, когда вы работаете с чем-то очень визуальным, дизайн играет очень важную роль, поэтому есть люди, чья карьера связана только с графическим дизайном. Как скажет вам любой графический дизайнер, такие вещи, как шрифт текста, размеры изображений, цвета и даже пустое пространство, могут создать или разрушить часть визуального контента, такого как слайд PowerPoint. Проблема здесь в том, что когда вы работаете с PowerPoint и у вас нет никаких знаний о графическом дизайне, эффективность вашей презентации может резко упасть. Неправильное размещение текста, отвлекающий шрифт или резкие переходы от слайда к слайду могут довольно быстро отвлечь вашу презентацию от аудитории. Что еще хуже, разные аудитории могут по-разному реагировать на дизайн слайдов, что еще больше усложняет создание эффективной презентации с помощью PowerPoint.
Помимо чрезмерного количества времени, затрачиваемого на дизайн слайдов, пользователи также сталкиваются с проблемой времени, просто создавая все необходимые слайды. Для средней презентации у пользователя будет 1 слайд на каждые 2 минуты презентации. Возьмем в качестве примера часовое обучение для новой группы сотрудников компании. Эта часовая учебная презентация будет состоять из 30 слайдов, на создание которых докладчику может уйти несколько часов. Кроме того, если создателю необходимо обновить все слайды в презентации, ему может потребоваться просмотреть каждый слайд один за другим, чтобы внести эти изменения. Сравните это со съемкой быстрого интерактивного видео продолжительностью от 5 до 10 минут, которое также имеет возможности управления версиями, поэтому создатель может просто обновить различные компоненты своей презентации всего за несколько быстрых шагов, и вы обнаружите, что тратите драгоценное время на выбор PowerPoint.
Для средней презентации у пользователя будет 1 слайд на каждые 2 минуты презентации. Возьмем в качестве примера часовое обучение для новой группы сотрудников компании. Эта часовая учебная презентация будет состоять из 30 слайдов, на создание которых докладчику может уйти несколько часов. Кроме того, если создателю необходимо обновить все слайды в презентации, ему может потребоваться просмотреть каждый слайд один за другим, чтобы внести эти изменения. Сравните это со съемкой быстрого интерактивного видео продолжительностью от 5 до 10 минут, которое также имеет возможности управления версиями, поэтому создатель может просто обновить различные компоненты своей презентации всего за несколько быстрых шагов, и вы обнаружите, что тратите драгоценное время на выбор PowerPoint.
3️. Это рассеивает внимание и затрудняет обучение
Во время презентации PowerPoint аудитория имеет два источника информации, которые постоянно соперничают за их внимание. Они могут либо сосредоточиться на речи докладчика и усвоить информацию, которую слышат, либо сосредоточиться на PowerPoint и усвоить то, что видят. Если докладчик просто читает слайды, такое разделение не будет проблемой, но в то же время сделает присутствие докладчика практически бессмысленным.
Если докладчик просто читает слайды, такое разделение не будет проблемой, но в то же время сделает присутствие докладчика практически бессмысленным.
Наоборот, если докладчик предлагает больше информации, чем представлено на слайде, или слайд содержит визуальные эффекты, предназначенные для дополнения выступающего, перед аудиторией теперь стоит трудная задача разделить свое внимание, чтобы приспособиться к обоим источникам информации. Не имея возможности сосредоточиться на одном источнике, они с меньшей вероятностью сохранят информацию, которая им представлена. Хуже того, те зрители, которые предпочли сосредоточиться либо на выступающем, либо на PowerPoint, могут упустить много важной информации.
4️. Это мешает выступающим
Хотя PowerPoint широко считается визуальным инструментом, который может улучшить презентации, он чаще служит опорой для выступающих. Для тех, кто не обладает самыми отточенными навыками презентации, им легко просто читать слайды или слишком сильно опираться на PowerPoint, чтобы передать информацию.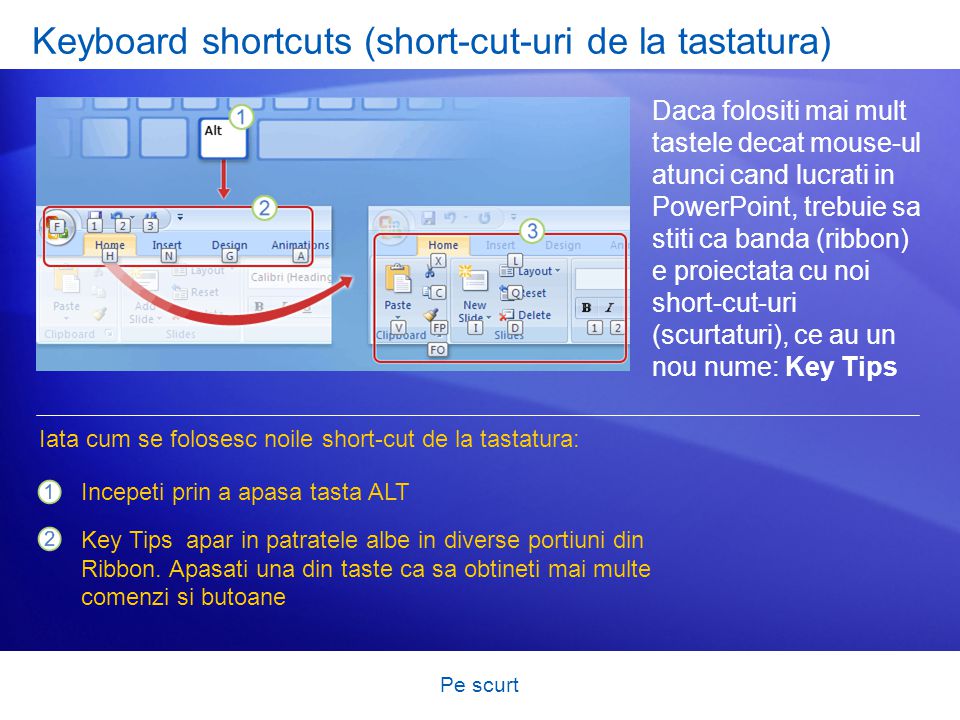 Если у кого-то появится эта привычка, от нее может быть трудно избавиться, а также это помешает им когда-либо улучшить свои собственные навыки презентации.
Если у кого-то появится эта привычка, от нее может быть трудно избавиться, а также это помешает им когда-либо улучшить свои собственные навыки презентации.
PowerPoint также ограничивает стиль выступающего, поскольку презентации PowerPoint в основном линейны, переходя от одного слайда к другому. Это исключает более динамичные подходы к презентации, поскольку они могут прервать презентацию PowerPoint и нарушить вовлечение аудитории. Например, если докладчик хочет показать демонстрацию во время своей презентации, у него нет возможности плавно перейти к ней после перехода из формата слайдов. Та же идея применима к ситуации, когда член аудитории задает вопрос о какой-то информации о прошлых слайдах, так как выступающему нужно будет прокрутить слайды назад к информации и вопросу, а затем вернуться к тому месту, где они были.
Чтобы противодействовать линейному ограничению, компании переходят к более повествовательной структуре, поскольку наш мозг естественным образом запрограммирован на обработку, понимание и участие в истории.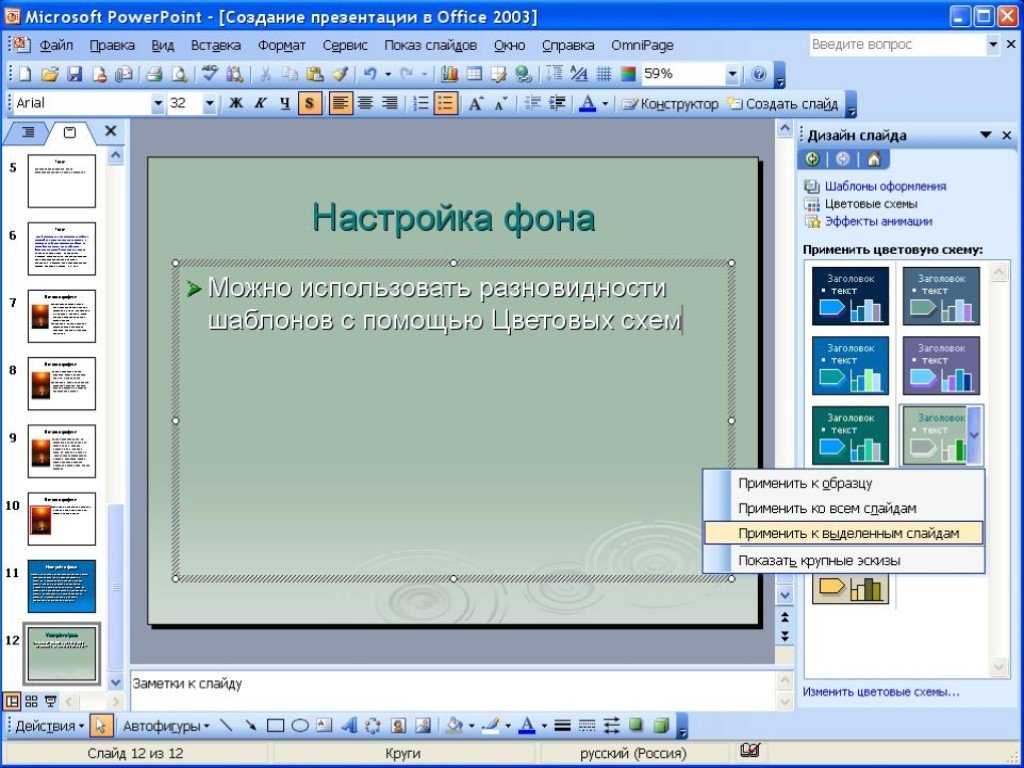 По той же причине основатель и генеральный директор Amazon Джефф Безос запретил использование PowerPoint на корпоративных собраниях. Вместо этого его команды тратят первые 30 минут встречи на чтение многостраничной заметки с описательной структурой, чтобы улучшить обучение и взаимодействие со всеми участниками.
По той же причине основатель и генеральный директор Amazon Джефф Безос запретил использование PowerPoint на корпоративных собраниях. Вместо этого его команды тратят первые 30 минут встречи на чтение многостраничной заметки с описательной структурой, чтобы улучшить обучение и взаимодействие со всеми участниками.
В ситуациях, когда в создании презентации участвуют несколько человек, они также могут столкнуться с некоторыми препятствиями, так как PowerPoint ограничивает возможность совместной работы товарищей по команде. Хотя слайды PowerPoint можно совместно использовать и редактировать одновременно, важные компоненты эффективного и действенного сотрудничества не принимаются во внимание, такие как управление задачами с назначенными обязанностями и уведомлениями, беспрепятственный доступ на любом устройстве, функциональные возможности рабочего процесса утверждения или интеграция в существующую коммуникацию и совместную работу. структура в компании. Без этих функций пользователи PowerPoint предоставлены сами себе и находят другие способы совместной работы, что занимает больше времени и снижает общую производительность команды.
5️. Отсутствие аналитики
Создать идеальную презентацию можно, но крайне редко и очень трудно. Вот почему так важно иметь готовые решения, которые обеспечат выступающего обратной связью и данными, чтобы саму презентацию можно было обновлять и улучшать в будущем. К сожалению, PowerPoint предоставляет аналитическую панель, не оставляя докладчику никакой информации, с которой он мог бы работать, если только он не свяжется с аудиторией напрямую. Это делает улучшение презентации, не говоря уже об оценке ее эффективности, крайне сложным.
Даже такая простая вещь, как система оценок и комментариев, может предоставить докладчикам бесценную информацию, которая в конечном итоге может изменить презентации к лучшему. Представьте, что вы можете получить немедленные ответы от вашей аудитории, оценив, насколько информативной или интересной была ваша презентация. Вы даже можете провести быстрый опрос, чтобы узнать, считает ли ваша аудитория необходимость самой презентации, что может быть полезно для устранения недостатков в таких вещах, как корпоративные программы обучения. Комментарии позволяют вам получить еще больше информации от ваших зрителей, подсказывая вам, что им не понравилось в презентации, почему и как вы можете улучшить свою презентацию.
Комментарии позволяют вам получить еще больше информации от ваших зрителей, подсказывая вам, что им не понравилось в презентации, почему и как вы можете улучшить свою презентацию.
7️. Существуют лучшие решения
Из 500 миллионов пользователей PowerPoint в мире более 120 миллионов используют PowerPoint для создания презентаций в бизнес-среде, а это означает, что весьма вероятно, что вы в настоящее время используете и будете использовать PowerPoint для собственной работы. Тем не менее, вы должны знать, что PowerPoint — не единственный выбор для презентаций, поскольку есть доступные решения, которые лучше подходят как вам, так и вашей аудитории, о которых вам следует знать.
Существуют методы создания более привлекательных презентаций, которые проще, чем составление стопки слайдов, и оснащены всеми инструментами, которые настроят вас на успех, от безопасности и аналитики до совместной работы и управления контентом.
Хотя PowerPoint может показаться простым и быстрым решением, к которому вы можете обратиться, когда вам нужно провести презентацию, вам не нужно далеко ходить, чтобы найти что-то намного лучше. SpeachMe позволяет быстро создавать краткие интерактивные презентации, оптимизированные для максимального воздействия, с использованием видео, снятого на смартфон, планшет или веб-камеру, в сочетании с существующими медиафайлами и документами. Также могут быть включены гиперссылки, снимки экрана и изображения. Выступления состоят из 60% видео и 40% мультимедийных материалов и могут быть разделены на главы. Их легко передать и защитить.
SpeachMe позволяет быстро создавать краткие интерактивные презентации, оптимизированные для максимального воздействия, с использованием видео, снятого на смартфон, планшет или веб-камеру, в сочетании с существующими медиафайлами и документами. Также могут быть включены гиперссылки, снимки экрана и изображения. Выступления состоят из 60% видео и 40% мультимедийных материалов и могут быть разделены на главы. Их легко передать и защитить.
Отказавшись от PowerPoint и используя решение для интерактивной видеопрезентации, вы защищаете себя и качество своих презентаций от ухудшения или стагнации. Вместо этого вы увидите все новые возможности, которые станут доступны вам с другими решениями для презентаций, беря все, что вы делали с PowerPoint, и делая его еще лучше.
Speech — это видеоплатформа, которая позволяет легко создавать и делиться четкими, наглядными и пошаговыми объяснениями всего за несколько кликов. Этот короткий формат, разделенный на главы, сочетает в себе видео, слайды, документы и текст.
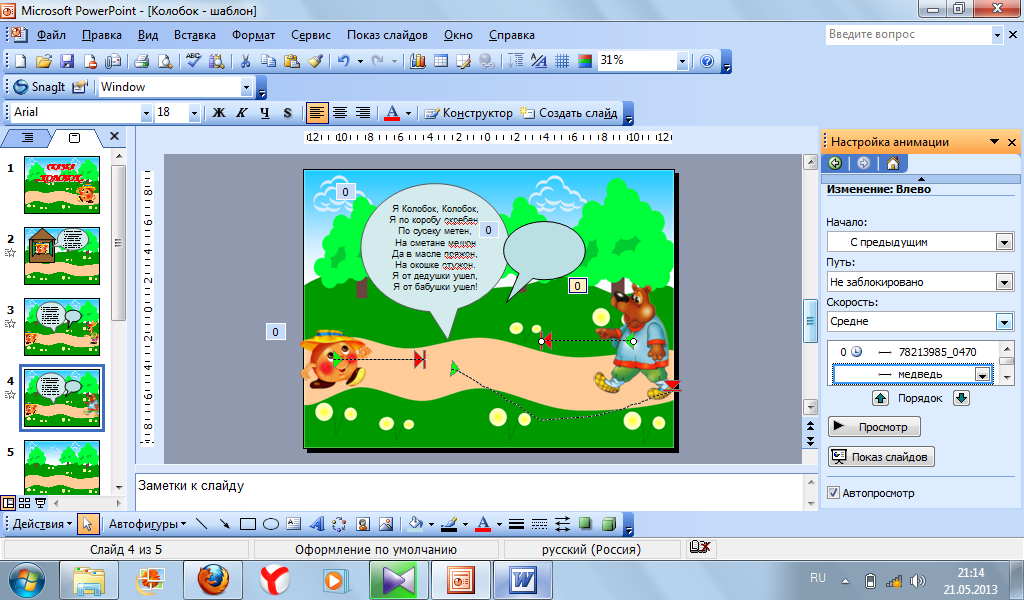 Подробнее о визуальном оформлении мы поговорим чуть позже. А пока просто имейте в виду, что они могут помочь вам легко упростить презентацию.
Подробнее о визуальном оформлении мы поговорим чуть позже. А пока просто имейте в виду, что они могут помочь вам легко упростить презентацию. Нет нужных визуальных средств в базе PowerPoint? Создавайте свои собственные, превращая готовые формы в индивидуальные творения. Это вовсе не сложно!
Нет нужных визуальных средств в базе PowerPoint? Создавайте свои собственные, превращая готовые формы в индивидуальные творения. Это вовсе не сложно! Если вы вручную изменили размер элемента, вы легко можете восстановить ширину по умолчанию. Она будет прикреплена, если вы подойдете достаточно близко к значению по умолчанию во время изменения ширины с помощью мыши.
Если вы вручную изменили размер элемента, вы легко можете восстановить ширину по умолчанию. Она будет прикреплена, если вы подойдете достаточно близко к значению по умолчанию во время изменения ширины с помощью мыши.

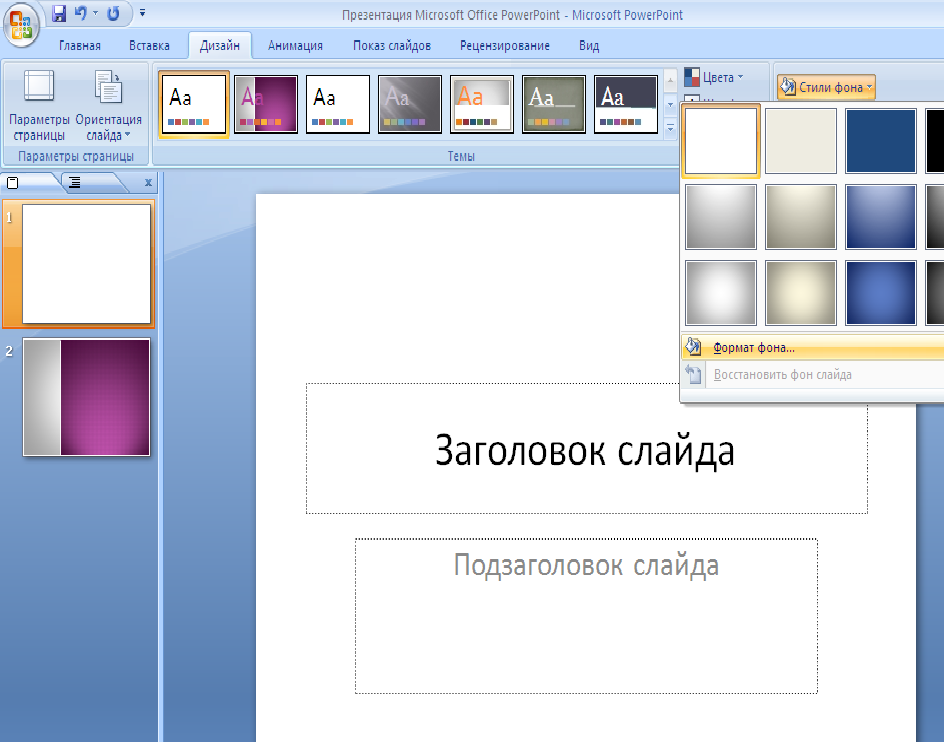 Щелкните любой заполнитель и начните печатать, чтобы добавить текст. Вы также можете щелкнуть значок , чтобы добавить другие типы содержимого, например изображение или диаграмму .
Щелкните любой заполнитель и начните печатать, чтобы добавить текст. Вы также можете щелкнуть значок , чтобы добавить другие типы содержимого, например изображение или диаграмму .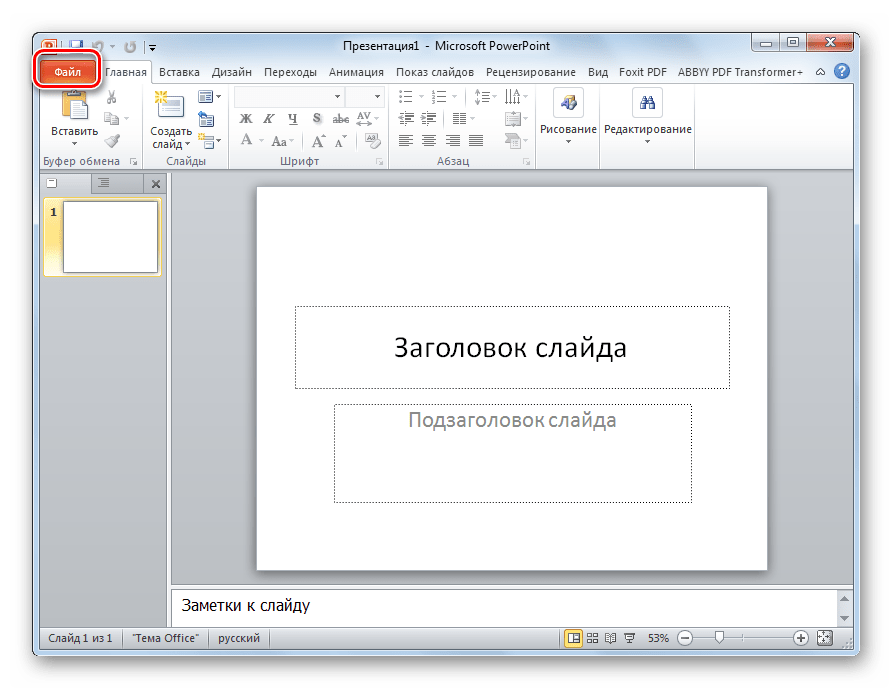 Чтобы дублировать слайды, выберите слайд, который вы хотите дублировать , щелкните правой кнопкой мыши и выберите Дублировать слайд в появившемся меню. Вы также можете дублировать несколько слайдов одновременно, сначала выбрав их.
Чтобы дублировать слайды, выберите слайд, который вы хотите дублировать , щелкните правой кнопкой мыши и выберите Дублировать слайд в появившемся меню. Вы также можете дублировать несколько слайдов одновременно, сначала выбрав их.