Выполнение печати в Excel. Виды печати, выбор принтера и бумаги.
Ориентацией называется направление, в котором лист выводится на печатной странице. Ориентация бывает книжной и альбомной. Команда Файл – параметры страницы – вкл. Страница позволяет установить следующие параметры: ориентация, масштаб (для печати), размер бумаги, качество печати.
Настройка полей страницы.
Вкладка Поля окна диалога Параметры страницы позволяет задавать величину полей в книге. Для центровки листа между полями следует установить флажки Горизонтально или Вертикально.
Вставка верхних и нижних колонтитулов.
Команда Файл / Параметры страницы/ вкладка Колонтитулы предназначена для добавления к листам во время печати верхних и нижних колонтитулов. В них обычно содержится информация о документе: имя листа и книги, время и дата создания или текущий номер страницы.
1. Выполнить команду Файл / Параметры страницы /вкладка
Колонтитулы.
Выполнить команду Файл / Параметры страницы /вкладка
Колонтитулы.
2. По умолчанию верхний колонтитул состоит из имени текущего листа. Чтобы его заменить следует щелкнуть на раскрывающемся списке Верхний колонтитул.
3. Чтобы изменить нижний колонтитул следует щелкнуть на раскрывающемся списке Нижний колонтитул.
4. Нажать кнопку Ok. При печати колонтитулы появляются на всех страницах.
Для удаления колонтитулов нужно в каждом из списков выбрать значение Нет-
Для создания собственных колонтитулов следует нажать кнопку Создать верхний колонтитул. Откроется окно диалога Верхний колонтитул. в котором можно задать три части верхнего колонтитула: левую, центральную и правую. Тоже относится и к нижнему колонтитулу. Для заполнения частей нужно следовать инструкциям данного окна диалога.
Вывод сетки и прочих вспомогательных элементов.
С
помощью команды Файл – Параметры
страницы – вкл.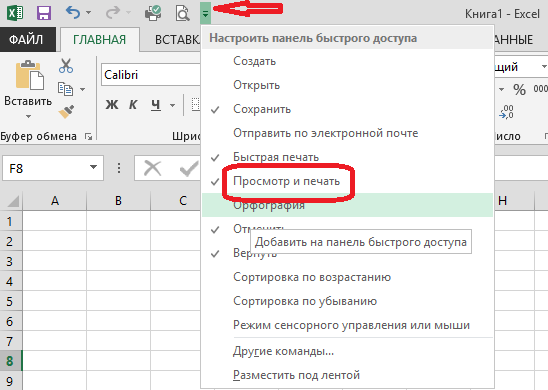
Примечания создаются командой Вставка – Примечания, а способ их распечатки задается в окне диалога Примечания в группе Печать. По умолчанию примечания не печатаются.
Для того, чтобы убрать линии сетки с экрана, следует выполнить команду Сервис – Параметры – вкл. Вид – снять флажок Сетка.
Для того, чтобы заголовки столбцов и\или строк повторялись на каждой странице многостраничной распечатки следует выполнить команду Файл – Параметры страницы – вкл. Лист – одна из кнопок в группе Печать на каждой странице.
Выбор принтера.
Файл – Параметры страницы – вкл. Страница — кн.Печать. Из списка выбрать нужный принтер или факс.
Команда
Файл – параметры страницы – вкл. Страница
позволяет выбрать нужный тип бумаги и
качество печати.
Страница
позволяет выбрать нужный тип бумаги и
качество печати.
Вставка верхних и нижних колонтитулов. Команда Файл / Параметры страницы/ вкладка Колонтитулы предназначена для добавления к листам во время печати верхних и нижних колонтитулов. В них обычно содержится информация о документе: имя листа и книги, время и дата создания или текущий номер страницы.
1. Выполнить команду Файл / Параметры страницы /вкладка Колонтитулы. Можно выполнить команду Вид / Колонтитулы.
2. По умолчанию верхний колонтитул состоит из имени текущего листа. Чтобы его заменить следует щелкнуть на раскрывающемся списке Верхний колонтитул.
3. Чтобы изменить нижний колонтитул следует щелкнуть на раскрывающемся списке Нижний колонтитул.
4. Нажать кнопку Ok. При печати колонтитулы появляются на всех страницах.
Для удаления колонтитулов нужно в каждом из списков выбрать значение Нет-
Для
создания собственных колонтитулов
следует нажать кнопку Создать
верхний колонтитул. Откроется окно диалога Верхний колонтитул. в котором можно задать три части верхнего
колонтитула: левую, центральную и правую.
Тоже относится и к нижнему колонтитулу.
Для заполнения частей нужно следовать
инструкциям данного окна диалога.
Откроется окно диалога Верхний колонтитул. в котором можно задать три части верхнего
колонтитула: левую, центральную и правую.
Тоже относится и к нижнему колонтитулу.
Для заполнения частей нужно следовать
инструкциям данного окна диалога.
Параметры страницы в excel. Excel — подготовка к печати и варианты печати документа. Область печати и сквозные строки-столбцы
Если Вас не устраивают ориентация страницы или размеры полей, заданные по умолчанию в Excel, Вы всегда можете их изменить. Microsoft Excel позволят задать как книжную, так и альбомную ориентацию, а также настроить размеры полей в соответствии с Вашими пожеланиями. Как сделать это, мы разберем в данном уроке.
Многие команды, используемые в Excel для подготовки книги к печати и экспорту в формат PDF, можно найти на вкладке Разметка страницы . Эти команды позволяют управлять отображением Ваших данных при печати, включая ориентацию страницы и размеры полей. Такие команды как Печатать заголовки и Разрывы , позволяют сделать Вашу книгу более читаемой.
Режим разметки
Прежде чем вносить изменения в разметку, Вы можете посмотреть книгу в режиме Разметка страницы , чтобы наглядно представить, как будет выглядеть результат.
Excel располагает двумя вариантами ориентации страницы: Альбомная и Книжная . При альбомной ориентации, страница располагается горизонтально, а при книжной – вертикально. Книжный вариант полезно применять для листов с большим количеством строк, в то время как альбомный лучше использовать для листов с большим количеством столбцов. Касаемо примера ниже, то здесь больше подходит книжная ориентация, поскольку лист включает больше строк, чем столбцов.
Как изменить ориентацию страницы в Excel
Форматирование полей
Поле – это пространство между содержимым и краем печатного листа. По умолчанию размеры полей в каждой рабочей книге Excel равны предустановленному значению Обычные . Иногда может понадобиться настроить размеры полей таким образом, чтобы данные располагались как можно более комфортно.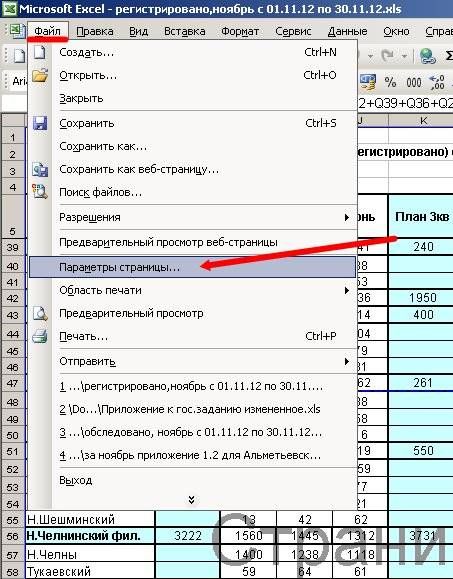 Excel включает в себя несколько предустановленных вариантов размеров полей.
Excel включает в себя несколько предустановленных вариантов размеров полей.
Настраиваемые поля
Excel также позволяет устанавливать пользовательские значения размеров полей.
Зачастую конечной целью работы над документом Excel является его распечатка. Но, к сожалению, не каждый пользователь знает, как выполнить данную процедуру, особенно если нужно вывести на печать не все содержимое книги, а только определенные страницы. Давайте разберемся, как производить распечатку документа в программе Excel.
Прежде, чем приступать к распечатке любого документа, следует убедиться, что принтер правильно подключен к вашему компьютеру и произведена необходимая его настройка в операционной системе Windows. Кроме того, наименование устройства, на котором вы планируете производить печать должно отображаться через интерфейс Эксель. Для того, чтобы убедиться в правильности подключения и настройки, перейдите во вкладку «Файл» . Далее переместитесь в раздел «Печать» . В центральной части открывшегося окна в блоке «Принтер» должно отображаться наименование того устройства, на котором вы планируете распечатывать документы.
В центральной части открывшегося окна в блоке «Принтер» должно отображаться наименование того устройства, на котором вы планируете распечатывать документы.
Но даже, если устройство правильно отображается, это ещё не гарантирует, что оно подключено. Данный факт означает только то, что оно правильно настроено в программе. Поэтому перед выполнением распечатки убедитесь, что принтер включен в сеть и подсоединен к компьютеру посредством кабеля или беспроводных сетей.
Способ 1: печать всего документа
После того, как подключение проверено, можно приступать к распечатке содержимого файла Excel. Проще всего распечатать документ целиком. С этого мы и начнем.
- Переходим во вкладку «Файл» .
- Далее перемещаемся в раздел «Печать» , нажав на соответствующий пункт в левом меню открывшегося окна.
- Запускается окно распечатки. Далее переходим к выбору устройства. В поле «Принтер» должно отображаться наименование именно того устройства, на котором вы планируете производить печать.
 Если там отображается наименование другого принтера, нужно кликнуть по нему и из выпадающего списка выбрать удовлетворяющий вас вариант.
Если там отображается наименование другого принтера, нужно кликнуть по нему и из выпадающего списка выбрать удовлетворяющий вас вариант. - После этого перемещаемся к блоку настроек, расположенному ниже. Так как нам нужно распечатать все содержимое файла, кликаем по первому полю и выбираем из открывшегося списка пункт «Напечатать всю книгу» .
- В следующем поле можно выбрать, какой именно тип распечатки производить:
- Односторонняя печать ;
- Двусторонняя с переворотом относительно длинного края ;
- Двусторонняя с переворотом относительно короткого края .
Тут уже нужно производить выбор в соответствии с конкретными целями, но по умолчанию установлен первый вариант.
- В следующем пункте предстоит выбрать, разбирать нам по копиям печатаемый материал или нет. В первом случае, если вы распечатаете несколько копий одного и того же документа, сразу на печать пойдут все листы по порядку: первой копии, затем второй и т.
 д. Во втором случае принтер распечатает сразу все экземпляры первого листа всех копий, потом второй и т.д. Этот параметр особенно пригодится в том случае, если пользователь печатает много копий документа, и значительно облегчит сортировку его элементов. Если же вы распечатываете одну копию, то данная настройка абсолютно неважна для пользователя.
д. Во втором случае принтер распечатает сразу все экземпляры первого листа всех копий, потом второй и т.д. Этот параметр особенно пригодится в том случае, если пользователь печатает много копий документа, и значительно облегчит сортировку его элементов. Если же вы распечатываете одну копию, то данная настройка абсолютно неважна для пользователя. - Очень важной настройкой является «Ориентация» . В этом поле определяется, в какой ориентации будет производиться печать: в книжной или в альбомной. В первом случае высота листа больше её ширины. При альбомной ориентации ширина листа больше высоты.
- В следующем поле определяется размер печатаемого листа. Выбор данного критерия, в первую очередь, зависит от размера бумаги и от возможностей принтера. В большинстве случаев используют формат A4 . Он и выставлен в настройках по умолчанию. Но иногда приходится использовать и другие доступные размеры.
- В следующем поле можно установить размер полей.
 По умолчанию применяется значение «Обычные поля» . При этом виде настроек размер верхнего и нижнего полей составляет 1,91 см , правого и левого – 1,78 см . Кроме того, существует возможность установки следующих видов размеров полей:
По умолчанию применяется значение «Обычные поля» . При этом виде настроек размер верхнего и нижнего полей составляет 1,91 см , правого и левого – 1,78 см . Кроме того, существует возможность установки следующих видов размеров полей:- Широкие ;
- Узкие ;
- Последнее пользовательское значение .
Также, размер поля можно задать вручную, как это сделать мы поговорим ниже.
- В следующем поле настраивается масштабирование листа. Возможны такие варианты выбора этого параметра:
- Текущий (распечатка листов с фактическим размером) – по умолчанию;
- Вписать лист на одну страницу ;
- Вписать все столбцы на одну страницу ;
- Вписать все строки на одну страницу .
- Кроме того, если вы хотите установить масштаб вручную, задав конкретную величину, а, не пользуясь вышеуказанными установками, то можно перейти по пункту «Параметры настраиваемого масштабирования» .

Как альтернативный вариант можно нажать на надпись «Параметры страницы» , которая размещена в самом низу в конце перечня полей настроек.
- При любом из вышеуказанных действий происходит переход в окно, именуемом «Параметры страницы» . Если в вышеуказанных настройках можно было производить выбор между предустановленными вариантами настроек, то тут пользователь имеет возможность сам настроить отображение документа, как он захочет.
В первой вкладке данного окна, которая называется «Страница» можно настроить масштаб, указав его точную величину в процентах, ориентацию (книжная или альбомная), размер бумаги и качество печати (по умолчанию 600 точек на дюйм).
- Во вкладке «Поля» производится точная настройка величины полей. Помните, мы об этой возможности говорили чуть выше. Тут можно задать точные, выраженные в абсолютных величинах, параметры каждого поля. Кроме того, тут же можно установить горизонтальное или вертикальное центрирование.

- Во вкладке «Колонтитулы» можно создать колонтитулы и настроить их расположение.
- Во вкладке «Лист» можно настроить отображение сквозных строк, то есть, таких строк, которые будут распечатываться на каждом листе в определенном месте. Кроме того, тут же можно настроить последовательность вывода листов на принтер. Имеется также возможность вывести на печать саму сетку листа, которая по умолчанию не распечатывается, заголовки строк и столбцов, и некоторые другие элементы.
- После того, как в окне «Параметры страницы» завершены все настройки, не забываем нажать на кнопку «OK» в его нижней части для того, чтобы сохранить их для распечатки.
- Возвращаемся в раздел «Печать» вкладки «Файл» . В правой части открывшегося окна расположена область предпросмотра. В ней отображается та часть документа, которая выводится на принтер. По умолчанию, если вы не производили никаких дополнительных изменений в настройках, на печать должно выводиться все содержимое файла, а значит, в области предпросмотра должен отображаться весь документ.
 Чтобы убедиться в этом, можно прокрутить полосу прокрутки.
Чтобы убедиться в этом, можно прокрутить полосу прокрутки. - После того, как те настройки, которые вы считаете нужным установить, указаны, жмем на кнопку «Печать» , расположенную в одноименном разделе вкладки «Файл» .
- После этого все содержимое файла будет распечатано на принтере.
Существует и альтернативный вариант настроек печати. Его можно осуществить, перейдя во вкладку «Разметка страницы» . Элементы управления отображением печати размещены в блоке инструментов «Параметры страницы» . Как видим, они практически те же, что и во вкладке «Файл» и управляются по таким же принципам.
Для перехода в окно «Параметры страницы» нужно нажать на пиктограмму в виде косой стрелки в нижнем правом углу одноименного блока.
После этого будет запущено уже знакомое нам окно параметров, в котором можно производить действия по вышеуказанному алгоритму.
Способ 2: распечатка диапазона указанных страниц
Выше мы рассмотрели, как настроить печать книги в целом, а теперь давайте рассмотрим, как это сделать для отдельных элементов, если мы не хотим печатать весь документ.
Способ 3: печать отдельных страниц
Но что делать, если нужно распечатать не один диапазон, а несколько диапазонов страниц или несколько отдельных листов? Если в Ворде листы и диапазоны можно задать через запятую, то в Экселе такого варианта не существует. Но все-таки выход из данной ситуации есть, и он заключается в инструменте, который называется «Область печати» .
Кстати, этим же способом с помощью установки области выделения можно производить печать не только отдельных листов, но и отдельных диапазонов ячеек или таблиц внутри листа. Принцип выделения при этом остается тем же, что и в описанной выше ситуации.
Как видим, для того, чтобы настроить печать нужных элементов в Экселе в том виде, в котором вы того желаете, нужно немного повозиться. Полбеды, если нужно распечатать весь документ, но если требуется произвести печать отдельных его элементов (диапазонов, листов и т.д.), то начинаются трудности. Впрочем, если вы знакомы с правилами распечатки документов в этом табличном процессоре, то сможете с успехом решить поставленную задачу. Ну, а о способах решения, в частности при помощи установки области печати, как раз и рассказывает данная статья.
Ну, а о способах решения, в частности при помощи установки области печати, как раз и рассказывает данная статья.
Наверняка, вы сталкивались с ситуацией, когда отправленный на печать документ, распечатывался не в том виде, который ожидали: либо таблица расползлась на несколько листов, либо, наоборот, широкие границы стали причиной печати таблицы, которую невозможно прочитать. Сегодня мы рассмотрим вопросы, касающиеся настройки области печати и отображение только той части таблицы, которую мы хотим увидеть на листе.
Настройки печати
Чтобы открыть настройки печати в Excel, перейдите во вкладку Файл, в левой панели выберите пункт Печать. Слева вы увидите окно с основными настройками и предварительным просмотром документа, который будет отправлен на принтер.
Чтобы распечатать документ, нажмите кнопку Печать.
Что печатать?
Давайте теперь разберемся с настройками, которые позволяют указать программе, что печатать. Первая опция настроек позволяет сделать выбор из трех пунктов: Напечатать активные листы, Напечатать всю книгу и Напечатать выделенный фрагмент.
Обратите внимание, чтобы распечатать несколько листов рабочей книги, выделите необходимые листы, удерживая клавишу Ctrl, выберите пункт Напечатать активные листы и щелкните кнопку Печать.
При выборе пункта Напечатать выделенный фрагмент , Excel распечатает те ячейки, которые были выделены на момент печати.
Односторонняя / двухсторонняя печать
Некоторые принтеры поддерживают возможность двухсторонней печати, установки которой можно также указать в настройках Excel.
После нескольких экспериментов со своим принтером относительно переворота по длинному краю или короткому, никакой разницы я не увидел, поэтому сделал вывод, что данный выбор на результат выдачи моего принтера не влияет. Рекомендую поэкспериментировать вам со своими принтерами и посмотреть, что получается.
Разобрать по копиям
В Excelприсутствует настройка, позволяющая разобрать / не разбирать по копиям документы при печати нескольких копий одного документа.
В первом случае копии документов будут напечатаны последовательно. Сначала будут распечатаны все страницы первой копии, затем второй, третей и т.д. Во втором, сначала будут напечатаны все копии первой страницы, затем второй, третей и т.д.
Ориентация документа
Вы можете переключаться между книжной ориентацией (больше строк, но меньше столбцов вместится на лист) и альбомной ориентацией (больше столбцов, но меньше строк).
Поля печати
Чтобы настроить поля печати, можно воспользоваться одним из двух способов:
1. Выбрать один из предустановленных размеров полей из списка
2. Вручную настроить поля. Для этого, щелкните в нижнем правом углу окна предварительного просмотра иконку Показать поля. После того, как Excelотобразит поля, перетащите их, как вам необходимо.
Масштабирование
Масштабирование позволяет настраивать размер печатаемых объектов, таким образом, чтобы максимально эффективно использовать пространство листа. Если вы хотите, чтобы вся информация рабочего листа уместилась на одном бумажном листе, выберите Вписать лист на одну страницу. Таким образом, Excelподгонит размер таблицы так, чтобы все строки и столбцы уместились в один лист.
Если вы хотите, чтобы вся информация рабочего листа уместилась на одном бумажном листе, выберите Вписать лист на одну страницу. Таким образом, Excelподгонит размер таблицы так, чтобы все строки и столбцы уместились в один лист.
Частностью данной опции является возможность вписать все столбцы или строки на одну страницу. В этом случае Excelбудет преобразовывать размер таблицы таким образом, чтобы вместить распечатываемую область по ширине или высоте на одной странице.
Обратите внимание, что вы можете вручную настроить параметры масштабирования. Для этого щелкните по вкладке Параметры настраиваемого масштабирования. В появившемся диалоговом окне Параметры страницы во вкладке Страница -> Масштаб, вы можете указать процент масштаба, либо количество страниц для размещения распечатки в ширину или высоту.
Печать примечаний в Excel
Чтобы распечатать примечания, в окне настроек печати, выберите вкладку Параметры страницы. В появившемся диалоговом окне перейдите во вкладку Лист –> Печать. Напротив поля Примечания выберите одну из трех опций возможности вывода на печать примечаний Excel.
Напротив поля Примечания выберите одну из трех опций возможности вывода на печать примечаний Excel.
Итог
Сегодня мы рассмотрели основные настройки печати в Ecxel, изучив которые вы сможете делать распечатки максимально эффективно использующие, площадь печатного листа и при этом не теряющие читабельность.
Нередко случается так , что , отправляя документ формата Excel на печать , мы получаем на выходе неожиданный результат : либо таблица не вмещается в длину , либо в ширину разъезжается на несколько листов . Давайте разберемся , как правильно настроить печать листа Excel и как распечатывать только необходимую часть таблицы . Не забываем и про — вызов меню Печать листа Excel.
Параметры
печати
регулируются
при
помощи
функции
меню
«Файл
» — левая верхняя круглая кнопка. Находим
слева
пункт
«Печать
». В
левой
части
откроется
окно
, где
будут
отображены
основные
варианты
настройки
и
вид
документа
, в
котором
он
будет
отправлен
на
распечатывание
.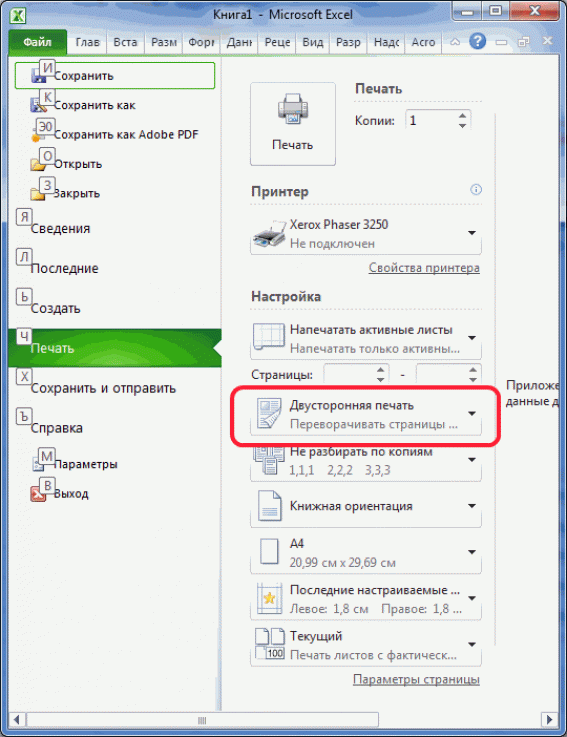 Для
того
, чтобы
отправить
документ
на
принтер
, нажимаем
«Печать
».
Для
того
, чтобы
отправить
документ
на
принтер
, нажимаем
«Печать
».
выбрать область печати
Чтобы
указать
программе
, какую
часть
документа
мы
хотим
получить
в
распечатанном
виде
, рассмотрим
первичные
настройки печати
. Здесь три
варианта
:
— распечатать
всю
книгу
;
— распечатать
активные/выделенные
листы
;
— распечатать
выделенный
фрагмент/диапазон.
Если необходимо отправить на печать определенные листы Excel , кликаем мышкой по каждому нужному листу , одновременно зажимая Ctrl (так выбираем группу листо) , затем находим в меню «Напечатать активные листы » и нажимаем на кнопку «Печать ». Группу листов между двумя листам можно выделить зажав Shift.
Для распечатки определенного фрагмента листа выделяем нужные ячейки и выбираем в меню «Вывести на печать выделенный диапазон».
Как настроить ориентацию документа (альбомный или книжный формат)
В
Excel
можно
выбирать
между
книжной
и
альбомной
ориентацией
в
зависимости
от
того
, сколько
строк
и
столбцов
мы
планируем
поместить
на
листе
.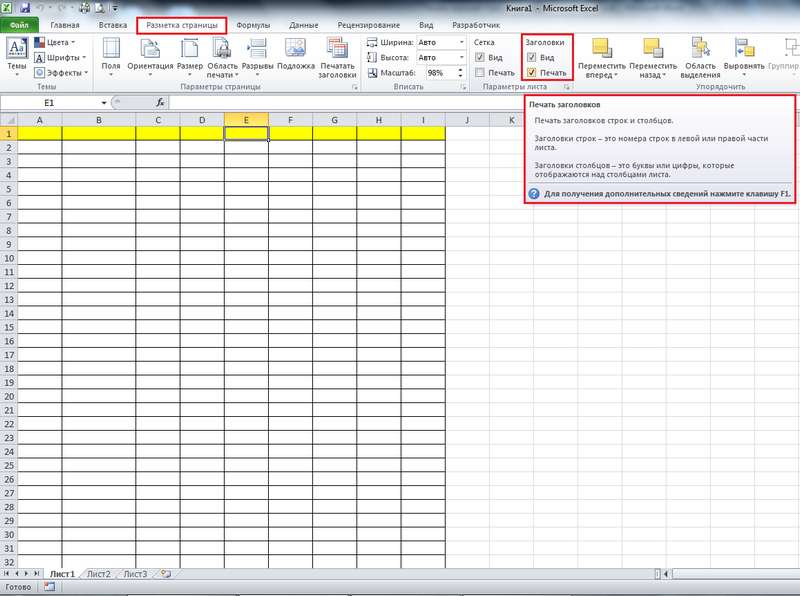 При
большом
количестве
строк
больше
подойдет
книжный
вариант
, а
если
нужно
вместить
много
столбцов
, выбираем
альбомный
формат
.
При
большом
количестве
строк
больше
подойдет
книжный
вариант
, а
если
нужно
вместить
много
столбцов
, выбираем
альбомный
формат
.
Заходим на ленте Разметка страницы — раздел Параметры страницы — Ориентация
Как правильно настроить поля печати
Существует
два
варианта настройки
полей
печати
:
— подобрать подходящий
размер
из
предложенных
вариантов
;
— произвести
настройку
вручную
, щелкнув
мышкой
по
клавише
«Показать
поля
», расположенной
внизу
окна
предварительного
просмотра
с
правой
стороны
; затем
разместить
появившиеся
поля
в
нужном
порядке
.
Печать листа Excel. Как установить масштаб?
С
помощью
масштабирования
можно
регулировать
размер
документа
для
оптимального
использования
печатного
пространства
. Если
мы
хотим
вместить
все
данные
рабочей
области
на
одной
бумажной
странице
, нужно
выбрать
вкладку
«Вписать
лист
на
одну
страницу
». Тогда
и
строки
, и
столбцы
таблицы
будут
помещены
на
одной
странице
. С
помощью
данной
опции
можно
также
размещать
на
одном
печатном
листе
все
строки
либо
все
столбцы
документа
, чтобы
поместить
его
в
удобном
для
пользователя
виде
.
С
помощью
данной
опции
можно
также
размещать
на
одном
печатном
листе
все
строки
либо
все
столбцы
документа
, чтобы
поместить
его
в
удобном
для
пользователя
виде
.
Масштаб можно устанавливать вручную . Это делается с помощью пункта «Параметры настраиваемого масштабирования ». Когда появится диалоговое окно с параметрами , выбираем во вкладке «Страница » опцию «Масштаб », где можно установить масштаб в процентах или число страниц по горизонтали и по вертикали , на которые нужно разместить все элементы печатаемой области .
Как распечатать примечания
Если возникает необходимость распечатать примечания , в настройках печати выбираем иконку «Параметры страницы ». Затем в окне находим вкладку «Лист », где выбираем «Печать ». Рядом с полем «Примечания » выйдет список из трех вариантов распечатки примечаний . Выбираем нужный и печатаем . Подробнее .
Поделитесь нашей статьей в ваших соцсетях:
Эта статья содержит некоторые базовые сведения о печати.
Отображение кнопки Быстрая печать
Нет, ваши глаза вас не обманывают. Это правда, что Excel по умолчанию не выводит кнопку печати на ленте. «Обычный» способ печати документа предполагает выбор команды Файл Печать Печать . Но если вам хочется запускать печать одним щелчком кнопкой мыши, внесите изменения в панель быстрого доступа.
- Щелкните на указывающей вниз стрелке справа от панели быстрого доступа.
- Выберите пункт Быстрая печать .
После этого на панели быстрого доступа появится новый значок. Щелкните на нем, и Excel распечатает все содержимое активного листа. Однако иногда хочется иметь больше возможностей управления теми документами, которые вы отправляете на печать.
Настройка общих параметров страницы
Нажатие кнопки Быстрая печать (или выбор команды Файл Печать Печать ) может дать вполне приемлемые результаты во многих случаях, но все же небольшая настройка параметров печати поможет улучшить ваши бумажные отчеты.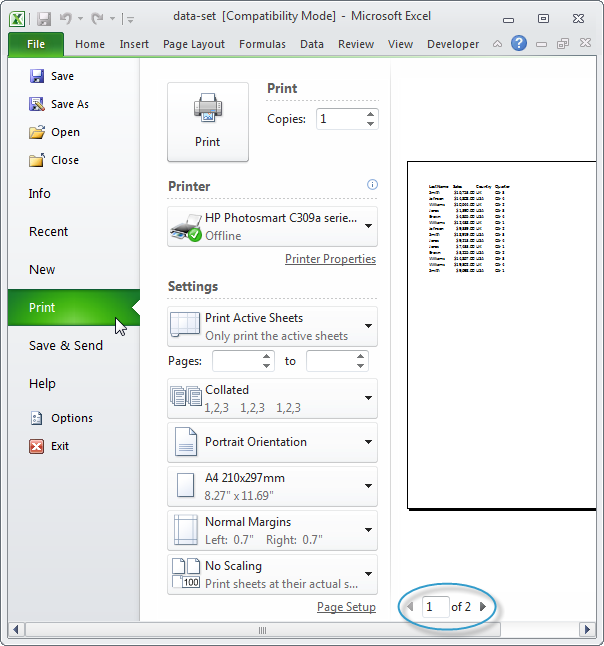 Вы можете настроить параметры печати в трех местах:
Вы можете настроить параметры печати в трех местах:
- на экране печати в представлении Backstage , отображаемом при выборе команды Файл Печать ;
- на вкладке Разметка страницы ленты;
- в диалоговом окне Параметры страницы , которое открывается при нажатии кнопки со стрелкой в правом нижнем углу группы Разметка страницы Параметры страницы на ленте.
В таблице ниже приведена информация о настройках печати, которые вы можете указать в трех вышеупомянутых местах.
Места, где можно изменять параметры печати
| Настройка | Экран печати в представлении Backstage | Вкладка Разметка на ленте | Окно Параметры страницы |
|---|---|---|---|
| Количество копий | X | ||
| Какой принтер использовать | X | ||
| Определение области печати листа | X | X | |
| Одно- или двухсторонняя печать | X | ||
| Разобрать (не разбирать) по копиям | X | ||
| Ориентация | X | X | X |
| Размер бумаги | X | X | X |
| Регулировка полей | X | X | X |
| Указывать ручные разрывы страниц | X | ||
| Указывать повторяющиеся строки и/или столбцы | X | ||
| Установить масштабирование печати | X | X | |
| Печатать или скрыть сетку | X | X | |
| Печатать или скрыть заголовки строк и столбцов | X | X | |
| Определение первой страницы | X | ||
| Центрирование данных на странице | X | ||
| Определение заголовка, колонтитула и параметров | X | ||
| Как печатать примечания к ячейкам | X | ||
| Определение порядка следования страниц | X | ||
| Черно-белая печать | X | ||
| Как печатать ячейки с ошибками | X | ||
| Запуск диалогового окна для настройки параметров принтера | X | X |
После изучения таблицы вам может показаться, что печать более сложна в применении, чем есть на самом деле. Помните ключевое правило: если вы не можете найти, где изменить какую-нибудь настройку, она, скорее всего, будет доступна в окне Параметры страницы .
Помните ключевое правило: если вы не можете найти, где изменить какую-нибудь настройку, она, скорее всего, будет доступна в окне Параметры страницы .
Как исправить слишком маленькую печать в таблицах Excel и Google
Просмотреть все статьи с инструкциями
В этом учебном пособии показано, как устранить проблему с печатью слишком маленького размера в Excel и Google Таблицах.
Масштаб в режиме предварительного просмотра перед печатью
Если текст на вашем рабочем листе печатается слишком мелко, возможно, ваш рабочий лист был масштабирован для размещения на определенном количестве страниц. Это означает, что Excel автоматически уменьшает размер шрифта текста в режимах предварительного просмотра и печати, чтобы содержимое уместилось на необходимом количестве страниц.
- На ленте выберите Файл > Печать (или нажмите CTRL + P на клавиатуре).

- Проверьте настройки , чтобы узнать, установлен ли параметр Fit Sheet on One Page в качестве параметра печати.
- Щелкните раскрывающийся список и выберите Без масштабирования , чтобы сбросить размер отпечатка.
Масштаб в параметрах страницы
- На ленте выберите Макет страницы > Параметры страницы и нажмите в правом нижнем углу группы.
- На вкладке страницы проверьте масштабирование. Как вы можете видеть в приведенном ниже примере, для него установлено значение Подгонка под ширину 1 страницы и высоту 1 страницы .
- Вы можете настроить Fit на , щелкнув маленькую стрелку справа от поля высоты страницы, чтобы увеличить количество страниц для печати и, таким образом, увеличить размер печати.

- Кроме того, вы можете щелкнуть переключатель Adjust to и отрегулировать % до нормального размера по своему вкусу.
Изменить размер шрифта
Вы можете обнаружить, что размер шрифта на листе Excel слишком мал для печати.
- На экране Excel сначала проверьте, не увеличен ли масштаб более чем на 100%, и проверьте размер шрифта.
- При увеличении выше 100 % у вас будет иллюзия, что шрифт больше, чем он есть на самом деле. Измените настройку масштабирования на 100 %, сдвинув маленький черный ползунок влево, пока процент масштабирования не достигнет 100 %.
- Обратите внимание, что ваш шрифт, вероятно, выглядит очень маленьким!
- Увеличьте размер шрифта, щелкнув большее значение A справа от поля размера шрифта или в раскрывающемся списке размера шрифта выберите больший размер шрифта.
 Вы также можете изменить размер шрифта с помощью клавиатуры.
Вы также можете изменить размер шрифта с помощью клавиатуры.
- Нажмите Предварительный просмотр печати , чтобы увидеть изменения.
Слишком маленькая печать в Google Sheets
В Google Sheets могут возникать те же проблемы с печатью, что и в Excel.
- В режиме предварительного просмотра на листе Google убедитесь, что масштаб не установлен на «9».0020 Подходит для… ».
- Если установлено, например, По высоте , выберите другой вариант в раскрывающемся списке Масштаб (например, Нормальный (101 %) ).
- Затем проверьте, не слишком ли мал размер шрифта. Чтобы исправить это, выберите данные, а затем выберите нужный шрифт в раскрывающемся списке размера шрифта на панели инструментов .
Как печатать линии сетки в Excel? 2 простых примера
Home > Microsoft Excel > Как печатать линии сетки в Excel?
Примечание.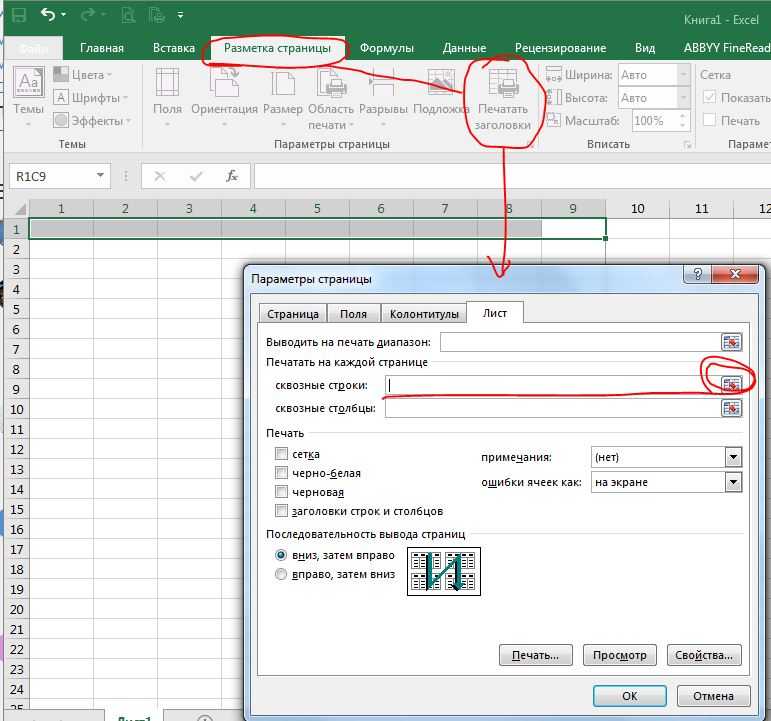 Это руководство по печати линий сетки в Excel подходит для всех версий Excel, включая Office 365.
Это руководство по печати линий сетки в Excel подходит для всех версий Excel, включая Office 365.
Линии сетки — это бледные серые линии, которые видны вокруг ячеек листа Excel. Эти линии сетки определяют столбцы, строки и границы ячеек в Excel. Они помогают визуально различать ячейки и лучше читать данные.
Когда вы печатаете электронную таблицу Excel, эти линии сетки обычно отбрасываются, по-видимому, для экономии чернил или сокращения времени печати. Но в некоторых случаях вы можете захотеть сохранить их в печатном виде. Хорошим примером являются финансовые отчеты, где распечатка линий сетки помогает лучше понять данные.
Аналогично, в некоторых случаях рекомендуется отключить линии сетки или отредактировать их, чтобы лучше видеть определенные элементы. Например, если вы создаете информационную панель, очень желательно отключить линии сетки для контраста изображений или диаграмм.
В этом руководстве я покажу вам, как печатать линии сетки в Excel, а также как удалять линии сетки в Excel.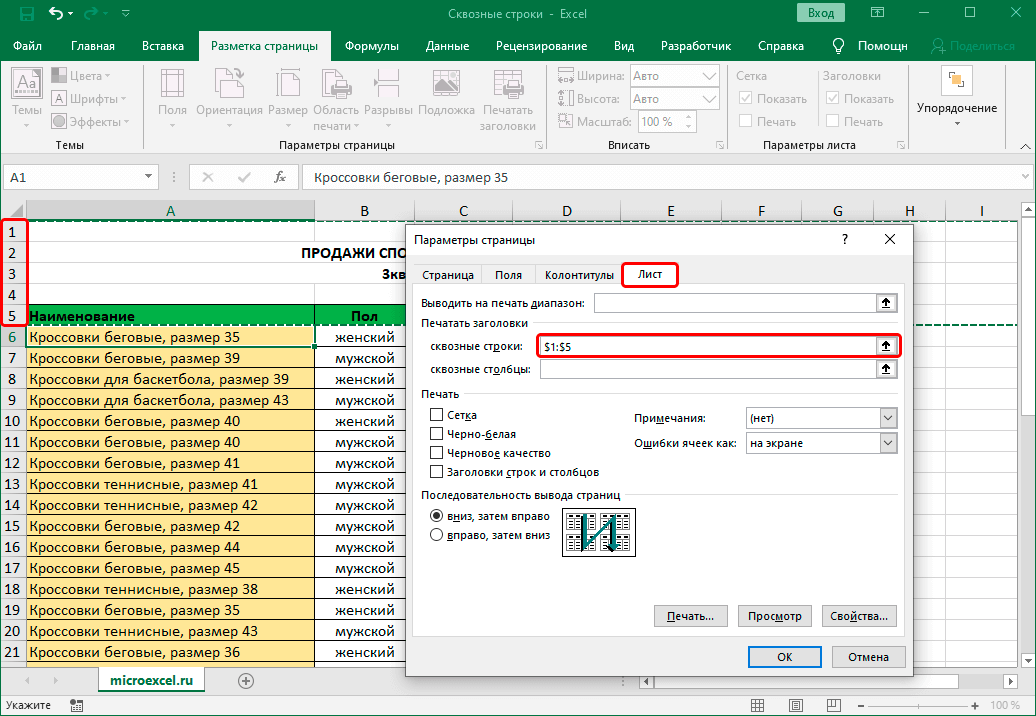
Вы узнаете:
- Границы и линии сетки в Excel
- Как изменить цвет линий сетки в Excel?
- Как печатать линии сетки в Excel?
- Как удалить линии сетки в Excel?
Связанные:
6 простых способов зачеркивания в Excel
Как удалить именованный диапазон в Excel? 3 простых метода
Как включить темный режим Excel? 3 простых шага
Границы и линии сетки в Excel
Линии сетки и границы часто путают и используют как синонимы. Однако есть существенная разница, которую вы должны знать при использовании этих функций. Границы можно применять к любой конкретной области рабочего листа, тогда как линии сетки фиксируются для всего рабочего листа.
Границы и линии сетки в Excel Кроме того, вы можете редактировать границы ячеек, изменяя цвет, ширину или стиль, и распечатывать их. С другой стороны, линии сетки по умолчанию обычно не редактируются и не печатаются.
Как изменить цвет линий сетки в Excel?
Прежде чем мы рассмотрим, как печатать линии сетки в Excel, давайте сначала посмотрим, как изменить их цвет.
Вы можете легко изменить цвет линии сетки в Excel, выполнив следующие действия.
- Открыть Файл > Опции .
- Выберите Расширенный параметр на левой панели диалогового окна Excel.
- Прокрутите вниз и найдите Параметры отображения для этого раздела Рабочего листа .
- Выберите цвет в палитре Цвет линии сетки в нижней части раздела и нажмите OK.
Это изменит цвет линии сетки для текущего рабочего листа.
Цветные линии сетки в Excel Если вы хотите отредактировать цвета линий сетки всех рабочих листов одновременно, сгруппируйте их перед применением изменений цвета.
После редактирования цвета разгруппируйте листы, щелкнув правой кнопкой мыши на вкладке и выбрав Разгруппировать из опции.
Имейте в виду, что эти изменения не изменят цвет линий сетки Excel по умолчанию. Если вы вставляете новый рабочий лист, он будет того же светло-серого цвета.
Читайте также:
Как использовать поиск цели в Excel? (3 простых примера)
Как вставить несколько строк в Excel? 4 лучших метода
Как автоматически подогнать ячейки Excel? 3 лучших метода
Как печатать линии сетки в Excel?
По умолчанию линии сетки в Excel обычно не печатаются. Однако, если вы действительно хотите распечатать линии сетки, на самом деле есть способ сделать это. Давайте посмотрим, как:
- Перейдите на вкладку Page Layout .
- Перейдите к Линии сетки в группе Параметры листа .
- Установите флажок Print в сетке.

Теперь распечатайте, как обычно, с помощью параметра «Печать» или сочетания клавиш Ctrl+P . Все линии сетки будут напечатаны в печатной копии электронной таблицы.
Как удалить линии сетки в Excel?
По умолчанию линии сетки всегда видны во всей книге.
Вы можете удалить линии сетки с листа Excel, выполнив следующие действия:
- Перейдите на вкладку Макет страницы .
- Перейдите к разделу Gridlines в группе Sheet option .
- Снимите флажок View в разделе Gridlines.
Вы также можете удалить линии сетки с помощью сочетания клавиш ALT + P + VG .
Помните, что удаление линий сетки зависит от каждой страницы. Это означает, что если вы удалите линии сетки с одного рабочего листа, они все равно будут видны на других листах.
Это означает, что если вы удалите линии сетки с одного рабочего листа, они все равно будут видны на других листах.
Вы также можете скрыть линии сетки, используя функцию цвета заливки на вкладке Главная . Просто залейте любой подходящий фоновый цвет на весь лист. Это сделает все линии сетки на листах невидимыми. Обратите внимание, что это не деактивирует линии сетки.
Удалить линии сетки с помощью цвета заливкиРекомендуемая литература:
Как сделать диаграмму Парето на информационной панели Excel? 4 простых шага
Как сделать панель инструментов Excel в виде диаграммы Санки? Пошаговое руководство
Как использовать формулу КПЕР Excel: 2 простых примера
Часто задаваемые вопросы
Как удалить линии сетки со всех листов?
Вы можете отключить линии сетки из нескольких листов, сгруппировав их все сразу. Вот как:
Выберите любой лист и удерживайте Клавиша управления , нажимая на остальные вкладки.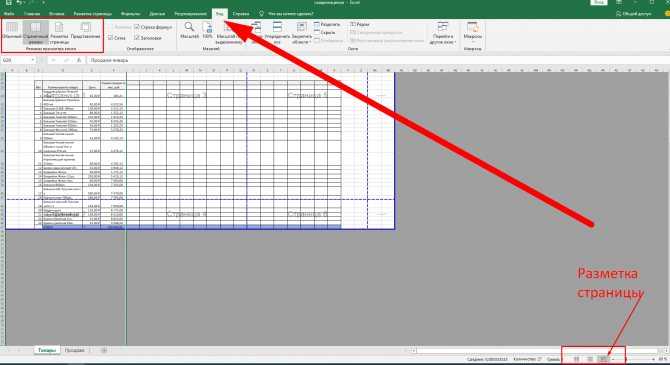 Это сгруппирует все выбранные листы вместе.
Это сгруппирует все выбранные листы вместе.
Снимите флажок Просмотр линий сетки на вкладке Макет страницы .
Это приведет к удалению линий сетки из всей книги.
После удаления линий сетки не забудьте разгруппировать листы. Для этого щелкните правой кнопкой мыши любую из вкладок и выберите Разгруппировать из опции. Если вы забудете их разгруппировать, любые изменения, сделанные на одном листе, отразятся на всех остальных листах группы.
Можно ли отображать линии сетки в определенной области рабочего листа?
Линии сетки не могут отображаться для определенной области на листе. Вы должны либо сделать его видимым для всего листа, либо скрыть его для всего листа.
Но вы можете заменить его рамками, чтобы создать эффект линий сетки.
Границы, с другой стороны, имеют множество параметров редактирования и могут напоминать реальный вид линий сетки.
Давайте подведем итоги
Это все, ребята.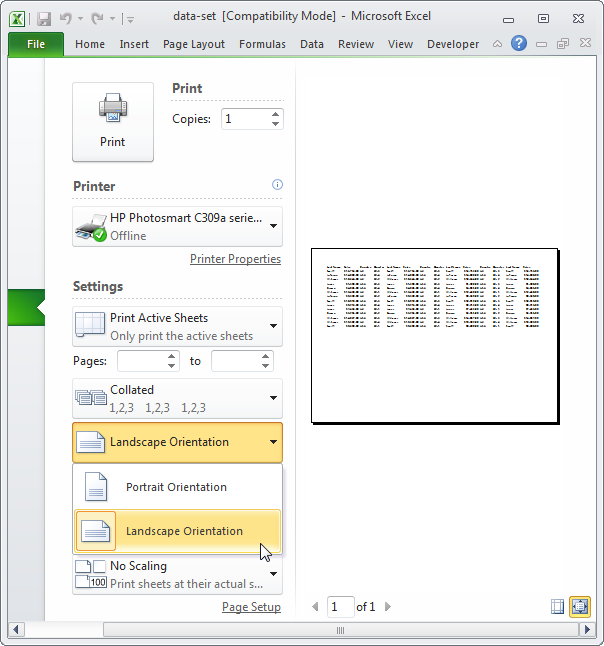
 Если там отображается наименование другого принтера, нужно кликнуть по нему и из выпадающего списка выбрать удовлетворяющий вас вариант.
Если там отображается наименование другого принтера, нужно кликнуть по нему и из выпадающего списка выбрать удовлетворяющий вас вариант.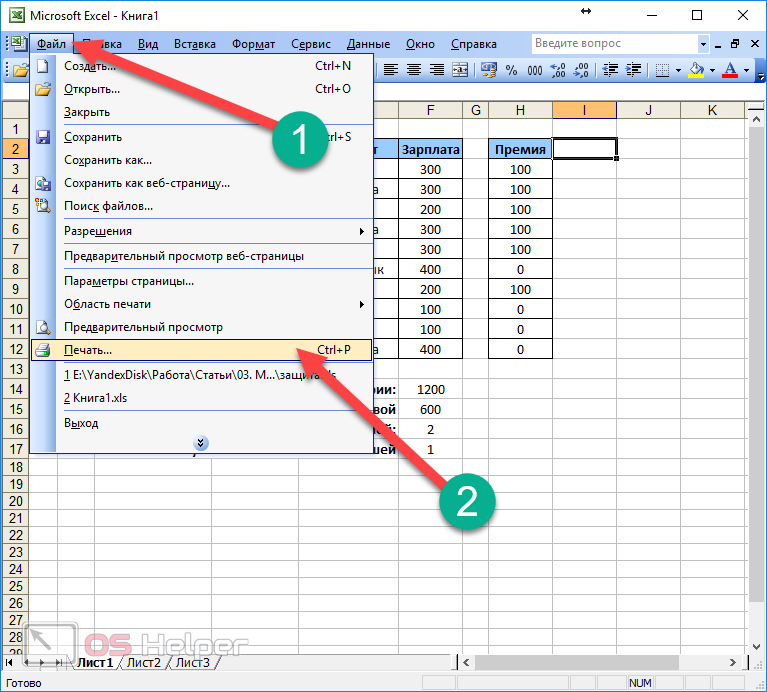 д. Во втором случае принтер распечатает сразу все экземпляры первого листа всех копий, потом второй и т.д. Этот параметр особенно пригодится в том случае, если пользователь печатает много копий документа, и значительно облегчит сортировку его элементов. Если же вы распечатываете одну копию, то данная настройка абсолютно неважна для пользователя.
д. Во втором случае принтер распечатает сразу все экземпляры первого листа всех копий, потом второй и т.д. Этот параметр особенно пригодится в том случае, если пользователь печатает много копий документа, и значительно облегчит сортировку его элементов. Если же вы распечатываете одну копию, то данная настройка абсолютно неважна для пользователя. По умолчанию применяется значение «Обычные поля» . При этом виде настроек размер верхнего и нижнего полей составляет 1,91 см , правого и левого – 1,78 см . Кроме того, существует возможность установки следующих видов размеров полей:
По умолчанию применяется значение «Обычные поля» . При этом виде настроек размер верхнего и нижнего полей составляет 1,91 см , правого и левого – 1,78 см . Кроме того, существует возможность установки следующих видов размеров полей:
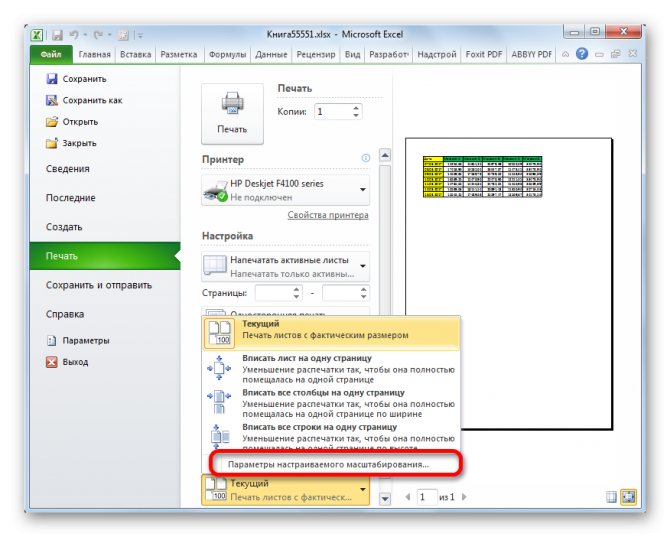
 Чтобы убедиться в этом, можно прокрутить полосу прокрутки.
Чтобы убедиться в этом, можно прокрутить полосу прокрутки.
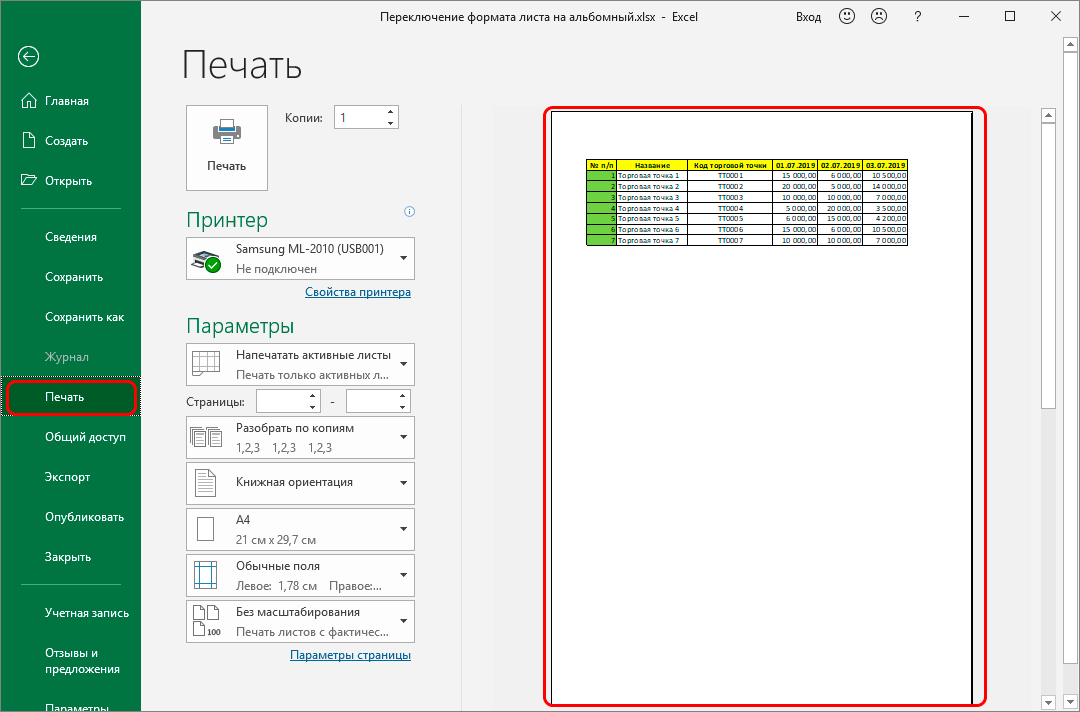
 Вы также можете изменить размер шрифта с помощью клавиатуры.
Вы также можете изменить размер шрифта с помощью клавиатуры.