Восстановление более ранней версии файла Word
Word для Microsoft 365 Word 2021 Word 2019 Word 2016 Еще…Меньше
Если функция автовосстановления включена, вы можете автоматически сохранять версии файла во время работы с ним. Восстановление файла зависит от времени его сохранения.
Если файл сохранен
-
Откройте файл, с которым вы работали.
-
Выберите Файл > Сведения.
-
В области Управление документамивыберите файл с меткой (при закрытии без сохранения).

-
На панели в верхней части файла выберите восстановить, чтобы переписать сохраненные ранее версии.
Совет: Чтобы сравнить версии, выберите Compare (Сравнить) вместо Restore (Восстановить).
Если файл не сохранен
-
Перейдите в >файл >Управление документами > Восстановить несмесяные документы.
org/ListItem»>
-
На панели в верхней части файла выберите Сохранить как, чтобы сохранить файл.
Выберите файл и выберите открыть .
Просмотр предыдущих версий файлов Office
Просмотр истории версий элемента или файла в списке или библиотеке SharePoint
Работа с версиями в списке или библиотеке SharePoint
Приложению Word не удается открыть этот файл, так как он превышает 512 мегабайт. — Office
Twitter LinkedIn Facebook Адрес электронной почты
- Статья
- Чтение занимает 2 мин
-
- Применяется к:
- Word 2019, Word 2016, Word 2013, Word 2010
Симптомы
При попытке открыть файл Word возникает ошибка:
Приложению Word не удается открыть этот файл, так как он превышает 512 мегабайт.
Причина
Это максимальный размер файла, который word может открыть.
Примечание.
Максимальный размер файла ограничен 32 МБ только для общего текста документа и не включает графику независимо от способа вставки графического изображения (ссылка на файл, сохранение с документом или стиль упаковки) в документ. Таким образом, если файл содержит графику, максимальный размер файла может быть больше 32 МБ.
Решение
Существует обходное решение для устранения этой проблемы.
Инструкции по решению:
Переименуйте файл Word в ZIP-файл (.docx на .zip).
Откройте проводник Windows, найдите и откройте сохраненный сжатый файл с расширением .zip файла.
Примечание.
Чтобы можно было изменить расширение docx на zip, необходимо настроить параметры проводника Для отображения расширений.
Выберите папку word, а затем откройте папку мультимедиа, чтобы отобразить графику.
Удалите (или переместите в новую папку) некоторые графические элементы, чтобы уменьшить размер файла.

Переименуйте файл обратно в docx и откройте его с помощью Word. Если Word отображает некоторые ошибки, так как не может найти некоторые файлы, нажмите кнопку «Да», чтобы восстановить содержимое.
Для удаленных (или перемещенных изображений) будут использоваться заполнители.
Щелкните правой кнопкой мыши заполнитель изображения, выберите пункт «Изменить рисунок» и перейдите в папки, в которых сохранены рисунки, чтобы выбрать рисунки.
Щелкните стрелку рядом с кнопкой «Вставить» и выберите «Ссылка на файл».
Сохраните документ.
Дополнительные сведения о других ограничениях операционной системы Word для Windows см. в разделе об ограничениях и спецификациях параметров операционной системы в Word.
2 метода очистки последних документов в Office Word 2019/2016
Как очистить историю последних файлов с домашней страницы Office Word? Word отслеживает документы, которые вы недавно открывали.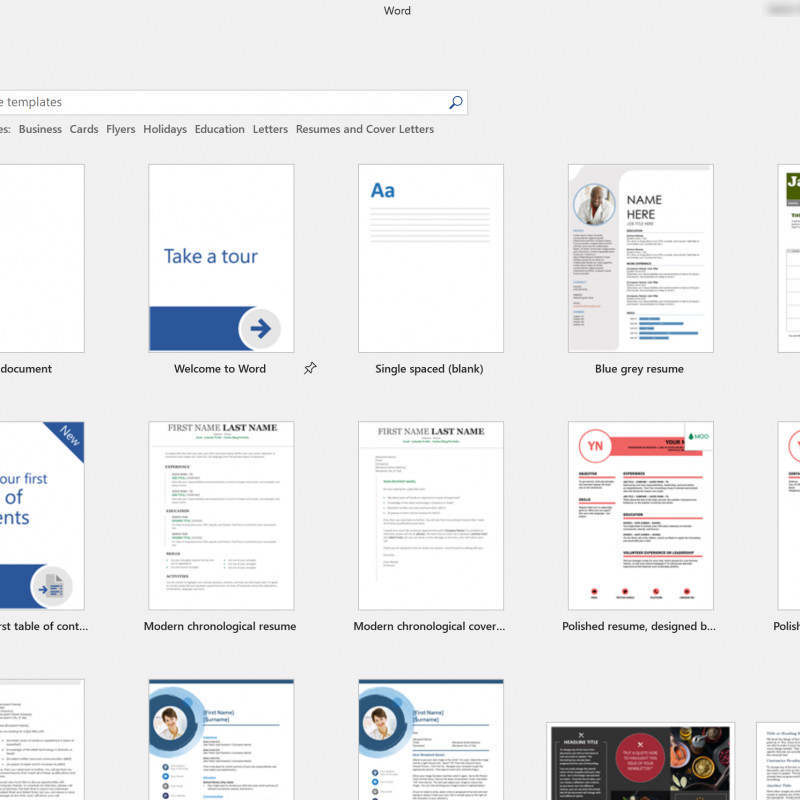 Если щелкнуть меню Открыть , отобразится список недавно открытых документов.
Если щелкнуть меню Открыть , отобразится список недавно открытых документов.
Вы можете скрыть последние документы из списка. Для этого щелкните меню File и щелкните Options внизу слева. Когда откроется диалоговое окно «Параметры Word», выберите Дополнительно вкладка. Справа прокрутите вниз до раздела «Отображение» и установите для параметра « Показать это количество последних документов » значение 0. После этого список последних документов должен быть пуст. Однако, если вы вернете настройку, все ранее отображавшиеся документы будут отображаться снова.
Чтобы лучше защитить свою конфиденциальность, вам следует удалить недавние документы, а не просто скрывать их. В этом руководстве мы покажем вам 2 метода очистки последних документов или папок в Office Word 2019./ 2016.
Способ 1. Удаление последних документов или папок из графического интерфейса Word
- Откройте Microsoft Word.
 Щелкните меню File в верхнем левом углу.
Щелкните меню File в верхнем левом углу. - Выберите вкладку Открыть , нажмите Недавние и затем Документы . Щелкните правой кнопкой мыши любой документ в списке последних и выберите параметр « Очистить незакрепленные элементы ».
- Нажмите Да для подтверждения.
- Ваш список последних документов будет удален навсегда. Если вы перейдете к Открыть -> Недавние -> Папки , отобразится список последних папок. Вы также можете использовать аналогичный способ для очистки истории.
Способ 2. Удаление последних документов или папок в Word с помощью редактора реестра
- Откройте редактор реестра и перейдите в следующую папку. Заполнитель x.0 представляет версию Word, которую вы используете (Word 2019/2016 = 16,0, Word 2013 = 15,0, Word 2010 = 14,0, Word 2007 = 12,0).

HKEY_CURRENT_USER\Software\Microsoft\Office\x.0\Word\FileMRU - На правой панели выберите все доступные записи, пронумерованные от
- Затем перейдите в указанное ниже место. Удалить записи с именем Элемент 1 – Элемент 50 , который содержит полную папку ваших недавно открытых документов.
HKEY_CURRENT_USER\Software\Microsoft\Office\x.0\Word\Место MRU - Закрыть редактор реестра. Теперь ваш список последних документов и папок в Word 2019/2016 должен быть пуст.
Вот оно!
- Предыдущее сообщение: Шаги по вставке кликабельного флажка в Office Word 2007
- Следующее сообщение: Простой способ запустить проводник с правами администратора в Windows 10
Как разблокировать выделение в Word 2003–2021
Краткий обзор сообщества Microsoft показал, как множество людей борются с проблемой разблокировки выделения в версиях Word.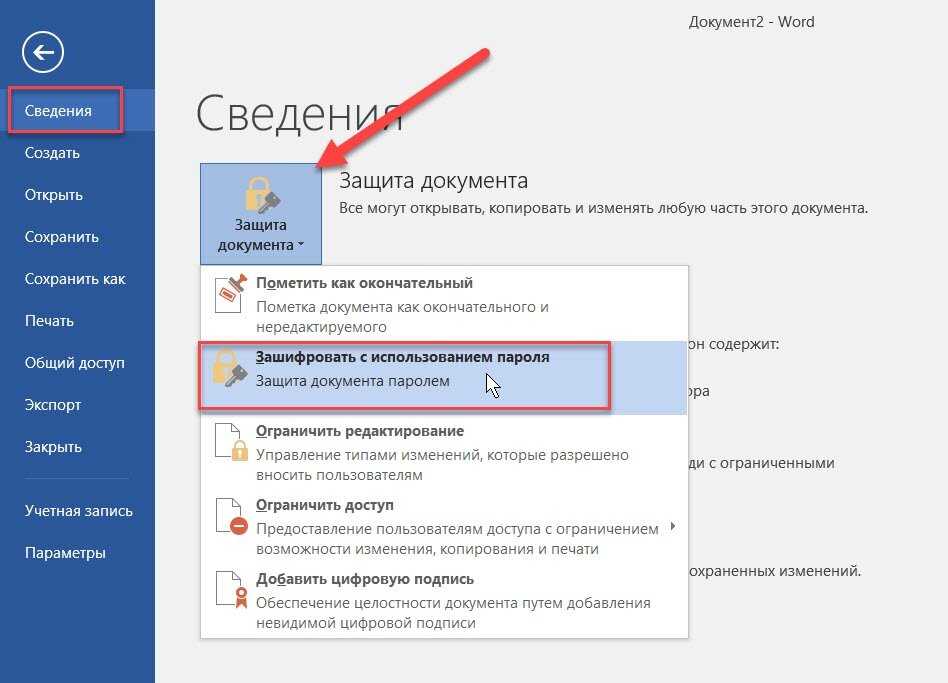 Что ж, это может показаться небольшой проблемой, если вы являетесь экспертом, но многие пользователи все еще не знают, как разблокировать выделение в Microsoft Word.
Что ж, это может показаться небольшой проблемой, если вы являетесь экспертом, но многие пользователи все еще не знают, как разблокировать выделение в Microsoft Word.
Если вы ищете решение, не беспокойтесь больше, потому что мы здесь для вас. В этой статье мы подробно расскажем, как разблокировать выделение в Word 2003-2019..
Часть 1. Почему выбор заблокирован?
Часть 2. Как разблокировать выделение в Word
● 2.1 Отключить «Пометить как окончательный»
● 2.2 Отключить «Ограничить редактирование»
● 2.3 Обновление до новой версии
● 2.4 Часть 2.5 Активация Microsoft Office 9001 1: Почему выбор заблокирован?
Многие пользователи Microsoft Word застряли, потому что не могут применить изменения к своим документам. Будь то Word 2007, 2010, 2013 или последние версии, эта проблема не нова. Когда вы пытаетесь применить различные изменения к своему документу Word и вместо этого получаете уведомление внизу, которое гласит: «Эта модификация не разрешена, потому что выбор заблокирован», знайте, что вы столкнулись с проблемой блокировки выбора.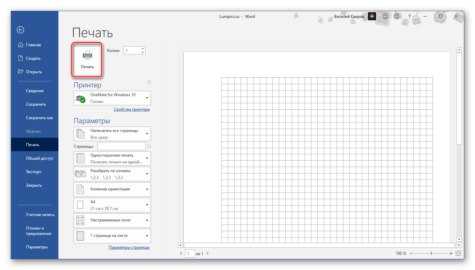 Эта проблема не вызвана одной проблемой, а возникает из-за нескольких причин.
Эта проблема не вызвана одной проблемой, а возникает из-за нескольких причин.
Возможно, ваш документ Word ограничен или ваш документ Word помечен как окончательный. Другие причины, связанные с самим программным обеспечением, связаны с тем, что вы используете пробную версию Microsoft Office или ваша версия требует активации.
Часть 2. Как разблокировать выделение в Word
В зависимости от причин проблему блокировки выделения можно решить по-разному.
2.1 Отключить «Пометить как окончательный»
Эта проблема характерна для всех версий Office. Когда ваш документ помечен как окончательный, вы не сможете печатать или редактировать его. Как только вы получите документ Word, помеченный как окончательный, вы увидите желтый баннер в верхней части документа. Вам просто нужно нажать на кнопку «Все равно редактировать», и ваш файл будет разблокирован.
2.2 Отключить «Ограничение редактирования»
Если документ Word ограничен, это означает, что вы не можете выполнять некоторые задачи, такие как редактирование, без разрешения.
Вот как это сделать:
Шаг 1: Перейдите к Обзор>Ограничить редактирование.
Шаг 2: В правом нижнем углу вы увидите кнопку «Отключить защиту». Нажмите здесь.
Шаг 3: Появится диалоговое окно «Снять защиту документа». Введите пароль, и вы сможете редактировать файл.
Однако, если вы не знаете пароль, а кто-то, у кого есть пароль, недоступен, то лучше всего разблокировать выделение в документах Word с помощью средства разблокировки паролей.
Passper for Word — популярная программа для разблокировки паролей. Это гарантирует 100% успех для всех версий Word. Программа не требует каких-либо технических знаний, и вы можете разблокировать выделение в документах MS Word одним простым щелчком мыши.
Бесплатная загрузка Купить сейчас
Я покажу вам, как пользоваться программой.
Шаг 1 Запустите Passper for Word, чтобы отобразить основное окно. Нажмите « Удалить ограничения » в главном окне, чтобы продолжить.
Шаг 2 Нажмите на опцию » Выберите файл » и загрузите заблокированный документ Word в программу.
Шаг 3 Когда файл загружен, нажмите кнопку Кнопка » Удалить » в правом нижнем углу экрана. Подождите несколько секунд, пока программа разблокирует выделение в документе Word. Когда это будет сделано, вы должны увидеть на экране уведомление о том, что ограничения на ваш документ Word сняты. удален. Теперь вы можете редактировать свой документ.
2.3 Обновление до новой версии
Если вы используете пробную версию с истекшим сроком действия, это может привести к проблеме блокировки выбора.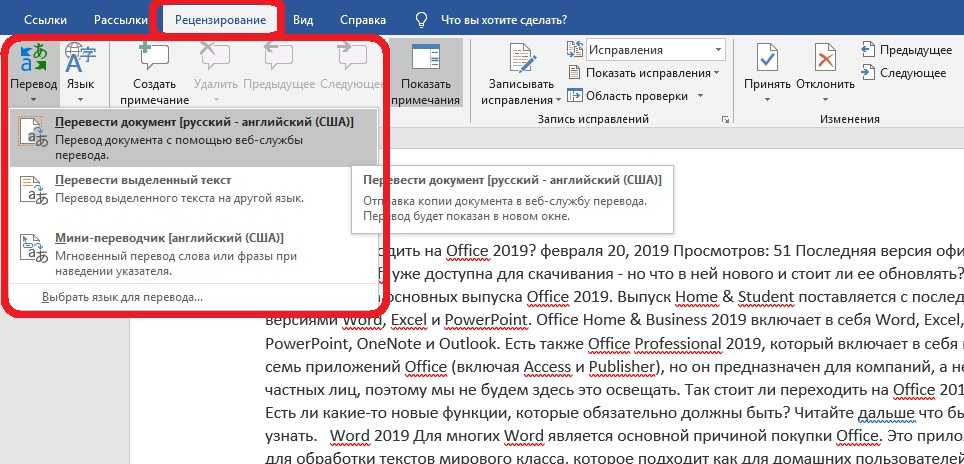 В основном это характерно для Office 2007. Поскольку срок действия вашей пробной версии истек, единственным возможным вариантом является обновление до полной версии. Если вы используете пробные версии Office для дома и учебы 2007 на своем компьютере, вы можете купить версию на диске, чтобы получить ключ продукта. Этот ключ позволит вам активировать пробную версию.
В основном это характерно для Office 2007. Поскольку срок действия вашей пробной версии истек, единственным возможным вариантом является обновление до полной версии. Если вы используете пробные версии Office для дома и учебы 2007 на своем компьютере, вы можете купить версию на диске, чтобы получить ключ продукта. Этот ключ позволит вам активировать пробную версию.
2.4 Активируйте Microsoft Office
Microsoft Office часто предоставляет льготный период, прежде чем вы введете действительный ключ продукта. В течение этого времени некоторые функции, которых нет в приобретенном вами пакете, будут временно включены.
Когда льготный период истечет, а вы не введете действительный ключ продукта, некоторые функции вашего Office будут отключены. Это то, что называется режимом с ограниченной функциональностью, в котором также возникает проблема с заблокированным выбором. Поскольку большинство функций отключено, ваш Office едва сводится к средству просмотра, и вы не можете изменять или создавать новые документы Word.



 Щелкните меню File в верхнем левом углу.
Щелкните меню File в верхнем левом углу.