Создание внешней ссылки (ссылки) на диапазон ячеев в другой книге
Вы можете ссылаться на содержимое ячеек в другой книге, создав формулу внешней ссылки. Внешняя ссылка (также называемая ссылкой) — это ссылка на ячейку или диапазон на книге Excel или ссылка на определенное имя в другой книге.
-
Откройте книгу, которая будет содержать внешнюю ссылку ( предназначенную книгу) и книгу с данными, с которых нужно связаться (из первой книги).
-
Вы выберите ячейку или ячейки, для которых вы хотите создать внешнюю ссылку.
Введите = (знак равенства).
Если вы хотите использовать функцию, например СУММ, введите ее имя и открываю скобки. Например, =СУММ(.
-
Перейдите в книгу-источник и щелкните книгу, содержаную ячейки, которые вы хотите связать.
-
Вы выберите ячейку или ячейки, на которые вы хотите связаться, и нажмите ввод.
Примечание: Если вы выберете несколько ячеек, например =[SourceWorkbook.xlsx]Лист1!$A$1:$A$10 и у вас есть текущая версия Microsoft 365,то можно просто нажать ввод, чтобы подтвердить формулу как формулу динамического массива.
В противном случае формула должна быть введена как формула массива устаревшей, нажав CTRL+SHIFT+ВВОД. Дополнительные сведения о формулах массива см. в статье Использование формул массива: рекомендации и примеры.
-
Excel возвращается в 9-ю книгу и отображаются значения из нее.
-
Обратите внимание Excel возвращает ссылку с абсолютными ссылками ,поэтому если вы хотите скопировать формулу в другие ячейки, вам потребуется удалить знак доллара ($):
=[SourceWorkbook.xlsx]Лист1!
Если закрыть книгу-источник, Excel автоматически в формулу будет автоматически включен путь к файлу:
=’C:\Reports\[SourceWorkbook.
 xlsx]Sheet1′!$A$1
xlsx]Sheet1′!$A$1
-
Откройте книгу, которая будет содержать внешнюю ссылку ( предназначенную книгу) и книгу с данными, с которых нужно связаться (из первой книги).
-
Вы выберите ячейку или ячейки, для которых вы хотите создать внешнюю ссылку.
-
Введите = (знак равенства).
-
Перейдите в книгу-источник и щелкните книгу, содержаную ячейки, которые вы хотите связать.

-
Нажмите F3, выберите имя, на которое будет ссылаться ссылка, и нажмитеввод.
Примечание: Если именуемая ячейка ссылается на несколько ячеек и у вас есть текущая версия Microsoft 365,можно просто нажать ввод, чтобы подтвердить формулу как формулу динамического массива. В противном случае формула должна быть введена как формула массива устаревшей, нажав
-
Excel вы вернетесь к книге назначения и отобразит значения из именоваемого диапазона в книге-источнике.
- org/ItemList»>
-
Откройте 9-ю книгу и книгу-источник.
-
В книге назначения перейдите к пункту Формулы > определенные имена >определить имя.
-
В диалоговом окне Новое имя в поле Имя введите имя диапазона.
-
В поле Ссылки удалите содержимое, а затем храните курсор в поле.

Если вы хотите использовать имя функции, введите имя функции и наведите курсор в то место, где вы хотите использовать внешнюю ссылку. Например, введите
-
Перейдите в книгу-источник и щелкните книгу, содержаную ячейки, которые вы хотите связать.
-
Выберите ячейку или диапазон ячеек, которые вы хотите связать, и нажмите кнопку ОК.
Внешние ссылки особенно полезны, если не целесообразно хранить большие модели в одной книге.
- org/ListItem»>
Объединение данных из нескольких книг Вы можете связать книги нескольких пользователей или отделов, а затем интегрировать их в итоговую книгу. В этом случае при изменении исходных книг не придется вручную изменять итоговую книгу.
-
Создание различных представлений данных Вы можете ввести все данные в одну или несколько исходных книг, а затем создать книгу отчета, содержаную внешние ссылки только на данные, которые содержатся в них.
Оптимизация больших сложных моделей Разбив сложную модель на несколько взаимосвязанных книг, вы можете работать с ней, не открывая все связанные с ней листы.
 Книги меньшего размеров проще изменять, не требуют так много памяти, и их быстрее открывать, сохранять и вычислять.
Книги меньшего размеров проще изменять, не требуют так много памяти, и их быстрее открывать, сохранять и вычислять.
Формулы с внешними ссылками на другие книги отображаются двумя способами в зависимости от того, является ли книга-источник (которая содержит данные в формулу) открытой или закрытой.
Когда источник открыт, внешняя ссылка включает имя книги в квадратных скобках([ ]), за которым следуют имя таблицы, восклицательный пункт(!) и ячейки, от которых зависит формула. Например, следующая формула добавляет ячейки C10:C25 из книги с именем Budget.xls.
|
Внешняя ссылка |
|---|
|
=СУММ([Budget.xlsx]Годовой! C10:C25) |
Если источник не открыт, внешняя ссылка включает весь путь.
|
Внешняя ссылка |
|---|
|
=СУММ(‘C:\Reports\[Budget.xlsx]Annual’! C10:C25) |
Примечание: Если имя другого таблицы или книги содержит пробелы или небуквенные символы, необходимо заключенное имя (или путь) в одиночные кавычка, как по примеру выше. Excel будет автоматически добавлять эти данные при выборе исходных диапазонов.
В формулах, которые ссылаются на определенное имя в другой книге, используется имя книги, за которым следуют восклицательный пункт (!) и имя. Например, следующая формула добавляет ячейки из книги «Продажи» Budget.xlsx.
|
Внешняя ссылка |
|---|
|
=СУММ(Budget. |
-
Вы выберите ячейку или ячейки, для которых вы хотите создать внешнюю ссылку.
-
Введите = (знак равенства).
Если вы хотите использовать функцию, например СУММ, введите ее имя и открываю скобки. Например, =СУММ(.
-
Переключение на таблицу с ячейками, на которые вы хотите связаться.
- org/ListItem»>
Вы выберите ячейку или ячейки, на которые вы хотите связаться, и нажмите ввод.
Примечание: Если выбрать несколько ячеек (=Лист1! A1:A10) и текущую версию Microsoft 365 ,после чего можно просто нажать ввод, чтобы подтвердить формулу как формулу динамического массива. В противном случае формула должна быть введена как формула массива устаревшей, нажав CTRL+SHIFT+ВВОД. Дополнительные сведения о формулах массива см. в статье Использование формул массива: рекомендации и примеры.
-
Excel вернуться на исходный и отобразить значения из исходного.
Создание внешней ссылки на ячейки в разных книгах
- org/ListItem»>
Откройте книгу, которая будет содержать внешнюю ссылку (9-ю книгу, также называемую книгой формул) и книгу с данными, с которых должна быть связь (книга-источник данных, также называемая книгой данных).
-
В книге-источнике выберите ячейку или ячейки, которые нужно связать.
-
Нажмите CTRL+C или перейдите на главная> буфер обмена > Копировать.
-
Перейдите к книге назначения, а затем щелкните на том месте, куда нужно поместить связанные данные.

-
Выберите ячейку, в которой вы хотите разместить связанные данные, а затем перейдите на главная> буфер обмена> в> в буфер обмена.
-
Excel возвращает данные, скопированные из книги-источника. Если вы измените его, он будет автоматически изменяться в конечной книге при обновлении окна браузера.
-
Чтобы использовать ссылку в формуле, введите = перед ссылкой, выберите функцию, введите (и введите ) после ссылки.
Создание связи с книгой
- org/ItemList»>
-
Вы выберите ячейку или ячейки, для которых вы хотите создать внешнюю ссылку.
-
Введите = (знак равенства).
Если вы хотите использовать функцию, например СУММ, введите ее имя и открываю скобки. Например, =СУММ(.
-
Переключение на таблицу с ячейками, на которые вы хотите связаться.
-
Вы выберите ячейку или ячейки, на которые вы хотите связаться, и нажмите ввод.

-
Excel вернуться на исходный и отобразить значения из исходного.
Дополнительные сведения
Вы всегда можете задать вопрос специалисту Excel Tech Community или попросить помощи в сообществе Answers community.
См. также
Определение и использование имен в формулах
Поиск ссылок (внешних ссылок) в книге
Как вытащить данные с другого листа в Excel
Если в вашей электронной таблице Excel много данных, рассмотрите возможность их организации на разных листах. Чтобы извлечь данные из другого листа в Excel, следуйте этому руководству.
Excel не просто позволяет работать с одной электронной таблицей — вы можете создавать несколько листов в одном файле. Это полезно, если вы хотите, чтобы ваши данные были разделены. Если вы занимаетесь бизнесом, вы можете, например, решить, чтобы информация о продажах за каждый месяц размещалась на отдельных листах.
Это полезно, если вы хотите, чтобы ваши данные были разделены. Если вы занимаетесь бизнесом, вы можете, например, решить, чтобы информация о продажах за каждый месяц размещалась на отдельных листах.
Программы для Windows, мобильные приложения, игры — ВСЁ БЕСПЛАТНО, в нашем закрытом телеграмм канале — Подписывайтесь:)
Однако что, если вы хотите использовать некоторые данные с одного листа на другом? Вы можете скопировать и вставить его, но это может занять много времени. Если вы внесете изменения в какие-либо исходные данные, скопированные данные не будут обновлены.
Хорошая новость заключается в том, что использовать данные с одного листа на другом несложно. Вот как можно извлечь данные из другого листа в Excel.
Как извлечь данные из другого листа в Excel, используя ссылки на ячейки
Вы можете перетаскивать данные с одного листа Excel на другой, используя соответствующие ссылки на ячейки. Это простой способ получить данные с одного листа на другой.
Чтобы извлечь данные с другого листа, используя ссылки на ячейки в Excel:
- Щелкните ячейку, в которой вы хотите, чтобы отображаемые данные отображались.

- Введите = (знак равенства), а затем имя листа, из которого вы хотите извлечь данные. Если имя листа состоит из более чем одного слова, заключите имя листа в одинарные кавычки.
- Тип ! за которым следует ссылка на ячейку, которую вы хотите извлечь.
- Нажмите Ввод.
- Значение из вашего другого листа теперь появится в ячейке.
- Если вы хотите получить больше значений, выберите ячейку и удерживайте маленький квадрат в правом нижнем углу ячейки.
- Перетащите вниз, чтобы заполнить оставшиеся ячейки.
Существует альтернативный метод, который избавляет вас от необходимости вводить ссылки на ячейки вручную.
Чтобы извлечь данные из другой ячейки, не вводя ссылку на ячейку вручную:
- Щелкните ячейку, в которой вы хотите, чтобы отображаемые данные отображались.
- Введите = (знак равенства), а затем откройте лист, из которого вы хотите извлечь данные.
- Нажмите на ячейку, содержащую данные, которые вы хотите извлечь.
 Вы увидите, что формула изменится, чтобы включить ссылку на эту ячейку.
Вы увидите, что формула изменится, чтобы включить ссылку на эту ячейку. - Нажмите Enter, и данные будут загружены в вашу ячейку.
Как извлечь данные из другого листа в Excel с помощью функции ВПР
Описанный выше метод хорошо работает, если вы не планируете много делать со своими данными и просто хотите поместить их на новый лист. Однако есть некоторые проблемы, если вы начнете манипулировать данными.
Например, если вы отсортируете данные на листе «Продажи за июль», имена отдела продаж также будут переставлены.
Однако на листе «Сводка по продажам» только извлеченные данные изменятся в порядке. Другие столбцы останутся прежними, а это означает, что продажи больше не привязаны к правильному продавцу.
Вы можете обойти эти проблемы, используя функцию ВПР в Excel. Вместо того, чтобы извлекать значение непосредственно из ячейки, эта функция извлекает значение из таблицы, которая находится в той же строке, что и уникальный идентификатор, например имена в данных нашего примера.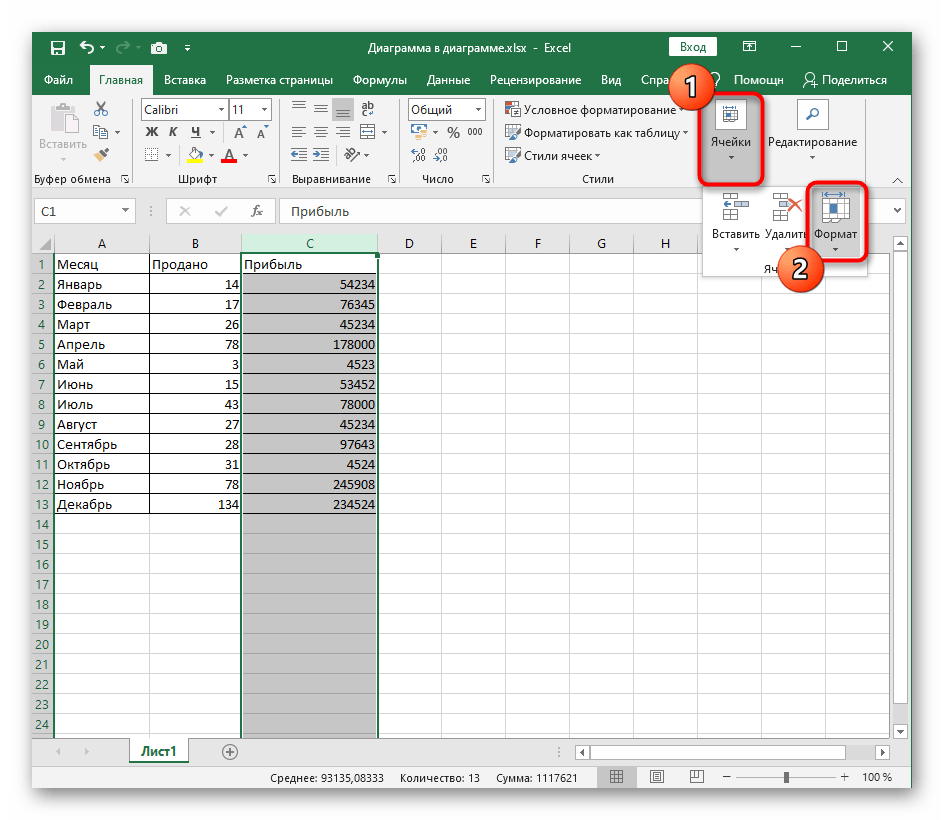 Это означает, что даже если порядок исходных данных изменится, извлекаемые данные всегда останутся прежними.
Это означает, что даже если порядок исходных данных изменится, извлекаемые данные всегда останутся прежними.
Чтобы использовать функцию ВПР для получения данных с другого листа в Excel:
- Щелкните ячейку, в которой вы хотите, чтобы отображаемые данные отображались.
- Введите =ВПР( затем щелкните ячейку слева. Это будет ссылка, которую будет искать функция ВПР.
- Введите запятую, а затем щелкните лист, из которого вы хотите извлечь данные. Нажмите и перетащите два столбца, которые содержат ваши данные.
- Введите еще одну запятую, а затем введите номер столбца, содержащего данные, которые вы хотите извлечь. В данном случае это второй столбец, поэтому мы должны ввести 2.
- Введите еще одну запятую, затем FALSE, а затем последнюю закрывающую скобку, чтобы завершить формулу. Это гарантирует, что функция ищет точное совпадение с вашей ссылкой.
- Нажмите Ввод. Теперь ваши данные появятся в вашей ячейке.
- Если вы хотите получить больше значений, выберите ячейку, нажмите и удерживайте маленький квадрат в правом нижнем углу ячейки.

- Перетащите вниз, чтобы заполнить оставшиеся ячейки.
- Теперь, если вы отсортируете исходные данные, ваши извлеченные данные не изменятся, поскольку они всегда ищут данные, связанные с каждым отдельным именем.
Обратите внимание, что для работы этого метода уникальные идентификаторы (в данном случае имена) должны находиться в первом столбце выбранного диапазона.
Заставьте Excel работать на вас
Существуют сотни функций Excel, которые могут избавить вас от рутинной работы и помочь вам делать что-то быстро и легко. Зная, как извлекать данные с другого листа в Excel, вы можете попрощаться с бесконечным копированием и вставкой.
Однако функции имеют свои ограничения. Как уже упоминалось, этот метод будет работать только в том случае, если ваши идентифицирующие данные находятся в первом столбце. Если ваши данные более сложны, вам нужно изучить возможность использования других функций, таких как ИНДЕКС и ПОИСКПОЗ.
Тем не менее, VLOOKUP — хорошее место для начала. Если у вас возникли проблемы с функцией ВПР, вы сможете устранить ошибки ВПР в Excel.
Если у вас возникли проблемы с функцией ВПР, вы сможете устранить ошибки ВПР в Excel.
Программы для Windows, мобильные приложения, игры — ВСЁ БЕСПЛАТНО, в нашем закрытом телеграмм канале — Подписывайтесь:)
Связывание ячеек в разных листах и книгах • Online-Excel-Training.AuditExcel.co.za
Расчеты в Excel
Приобретите этот курс или войдите в систему, если вы уже зачислены, чтобы пройти этот урок.
Как вы видели, вы можете указать одной ячейке в Excel просмотреть другую ячейку, чтобы получить некоторую информацию. Таким образом, если в ячейке A1 ввести =A2,
- , Excel перейдет к ячейке A2, .
- посмотреть что там и
- поместите его в ячейку A1.
Вы можете использовать ту же технику, чтобы заставить Excel ссылаться на другие листы в рабочей книге или даже на совершенно другие электронные таблицы (рабочие книги).
Чтобы продолжить, перейдите к 6.1.1 и 6. 1.2
1.2
YouTube
Если YouTube не работает, нажмите здесь
Если мы хотим связать одну ячейку с другой, мы набираем = и тогда вы можете либо нажмите на ячейку, на которую хотите создать ссылку, либо введите имя ячейки.
Ссылка на другой лист или электронную таблицу аналогична. Вы можете либо ввести имя, либо нажать на ячейку. Ввод имени ячейки может быть затруднен, потому что в тот момент, когда вы хотите создать ссылку за пределами текущего листа, Excel необходимо знать имя листа, и его нужно ввести особым образом. Поэтому, чтобы не учиться этому, просто нажмите на нужную ячейку
Ссылка на ячейку на другом листе
Чтобы создать ссылку на другую ячейку в той же электронной таблице, но на другом листе:
- щелкните ячейку и введите =
- Нажмите на лист, к которому вы хотите перейти
- Нажмите на ячейку, которую вы хотите связать
- Нажмите «Ввод» (очень важно — используйте «Ввод», чтобы завершить формулу — не нажимайте на другую ячейку и не используйте клавиши со стрелками)
Обратите внимание, что вместо имени ячейки (B5) оно содержит полное имя листа, окруженное символом ‘ и ! перед клеткой. Таким образом, вы можете напечатать его, но вам нужно сделать это правильно. Просто нажмите на ячейку и позвольте Excel сделать всю работу за вас.
Таким образом, вы можете напечатать его, но вам нужно сделать это правильно. Просто нажмите на ячейку и позвольте Excel сделать всю работу за вас.
Включение внешней ссылки в формулу
Выше мы только что связались с ячейкой, но вы можете сделать ссылку внутри формулы. Ниже, вместо того, чтобы просто вытащить цену в ячейке C5, в ячейке D5 мы создали формулу, которая сначала смотрит на B5 на этом листе, а затем умножает его на ячейку B5 на другом листе. Чтобы ввести это все, что вам нужно сделать, это:
- В ячейке D5 введите =
- Нажмите на ячейку B5 на этом листе
- тип умножить (*)
- Перейдите на другой лист и нажмите на нужную ячейку
- Нажмите Enter (важно, чтобы вы нажали Enter здесь).
Использование знаков $ на этих внешних ссылках
Вы также можете использовать знаки $ на этих ссылках так же, как вы использовали их в обычных вычислениях (и здесь также работает сочетание клавиш F4).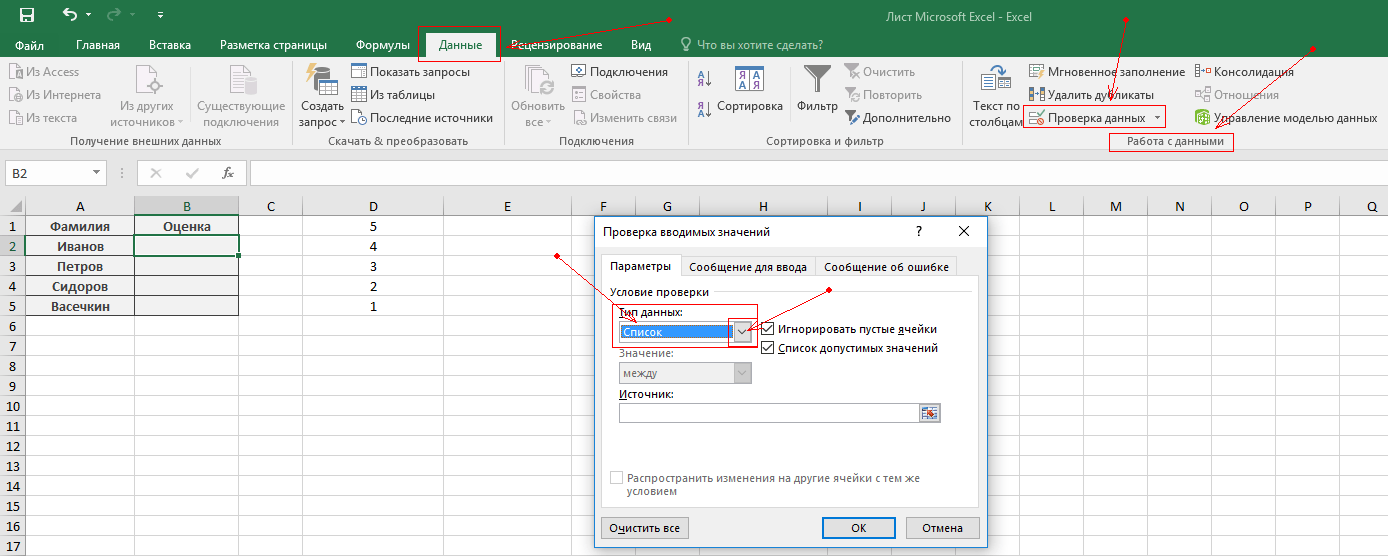 Поэтому, если вы знаете, что хотите снова использовать ссылку где-то еще, но вам нужно, чтобы она была абсолютной, просто поместите знаки $ на букву и цифру, если это необходимо.
Поэтому, если вы знаете, что хотите снова использовать ссылку где-то еще, но вам нужно, чтобы она была абсолютной, просто поместите знаки $ на букву и цифру, если это необходимо.
Шаги будут такими:
- щелкните ячейку и введите =
- Нажмите на лист, к которому вы хотите перейти
- Нажмите на ячейку, которую вы хотите связать
- Введите $ перед буквой и цифрой (или нажмите F4)
- Нажмите Enter (очень важно)
Связывание с другой книгой
Теперь, когда вы связались с разными листами в одной книге, давайте свяжемся с ячейками в другой книге (совершенно другая электронная таблица). Процесс точно такой же, за исключением того, что теперь вам нужно перейти к другой электронной таблице. Итак:
- щелкните в ячейке и введите =
- Нажмите на другую таблицу, к которой вы хотите перейти (она должна быть открыта)
- Нажмите на ячейку, которую вы хотите связать
- Нажмите Enter (очень важно)
Как показано ниже, формула теперь немного длиннее, поскольку в нее записывается имя электронной таблицы (Книга 2 ниже), имя листа (6. 1.2 Связывание 2) и ссылка на ячейку ($B$5).
1.2 Связывание 2) и ссылка на ячейку ($B$5).
Основное различие между связыванием листов и электронных таблиц
Хотя процесс один и тот же, между двумя ссылками есть одно различие. Если вы связываете листы в электронной таблице, ссылка на ячейку изначально не имеет знаков $. Если вы связываете две книги, по умолчанию знаки $ помещаются на букву и цифру. Вы все еще можете изменить знаки $, но вам просто нужно понять, включены они или выключены. Вам даже не нужно помнить об этом. Просто посмотрите на него, прежде чем нажать Enter!
Если вы этого не заметили, у вас могут возникнуть проблемы с копированием ячейки в другие ячейки. Он может действовать не так, как вы ожидаете.
Как сослаться на другой лист в Excel
Вы когда-нибудь сталкивались с ситуацией, когда вам нужно было извлечь информацию с другого листа на текущий лист или книгу? Что ж, этот случай может показаться сложным. Но больше быть не должно. Узнайте , как ссылаться на другой лист в Excel , не пошевелив пальцем.
Ссылка на другой лист в Excel означает создание связи между вашим текущим листом и другим листом или книгой. С помощью этой внешней ссылки вы можете связать ячейку или диапазон ячеек за пределами текущего листа.
Вы можете сэкономить время и положить конец дублированию данных при связывании рабочих листов. Более того, любое изменение информации во внешней ссылке автоматически обновляется в указанной ячейке.
В этом уроке мы научим вас простым основам , как ссылаться на ячейку в Excel с другого листа.
Ссылка на ячейку с другого листа в той же книге в exce l
Вероятно, вам интересно как сделать ссылку на ячейку с другого листа в Excel ? Получить значение ячейки с другого листа в Excel просто. Предположим, у вас есть два рабочих листа Лист 1 и Лист 2 в книге продаж. Лист 2 содержит адреса сотрудников. Однако, Лист 1, мы требуем, чтобы эти адреса дополняли данные о продажах.
Метод 1.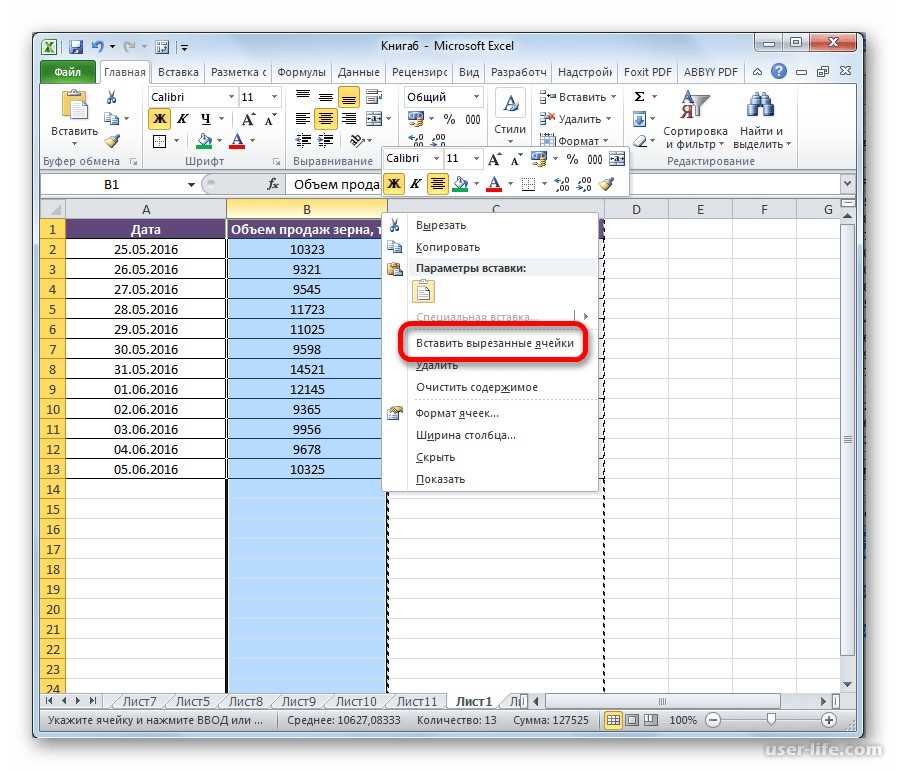 Получение значения ячейки с использованием стиля ссылок A-1
Получение значения ячейки с использованием стиля ссылок A-1 Рассмотрим этот простой метод , как создать ссылку на ячейку в Excel с другого листа . В этом случае нам нужно, чтобы Excel ссылался на ячейку D4 листа 2.
- Сначала введите знак равенства (=) в целевой ячейке на текущем рабочем листе.
- Затем нажмите на другую вкладку листа2
- Теперь выберите ячейку, которую вы хотите связать с текущим листом
- Поскольку это отдельная ячейка, формула выглядит так: Имя_листа ! Cell_address. Однако для диапазона ячеек формула выглядит так: Имя_листа ! Первая_ячейка : Последняя_ячейка
- Закройте формулу и нажмите ENTER
Предположим, что вы работаете с листом 1 и нужное значение ячейки находится в ячейке D4 листа 2. Окончательная формула для указанной ячейки: = Sheet 2!D4
Окончательная формула для указанной ячейки: = Sheet 2!D4
Теперь значение ячейки для целевой ячейки на вашем текущем рабочем листе становится = Sheet 1!D4.
Excel автоматически вставляет правильную ссылку.
Совет: Если в имени листа есть пробел, необходимо ввести одинарные кавычки. Однако, если в имени листа не хватает места, нет необходимости заключать эти кавычки.
Способ 2. Использование ссылки на имя для получения значения ячейкиЭтот метод идеально подходит для ссылки на ячейку из другого листа в той же книге Excel или из другой книги целиком. Это требует, чтобы вы создали имя в исходном листе. После этого вы можете использовать это имя, чтобы связать исходный лист или книгу с внешним листом или книгой 9.0119 .
- Создание желаемого имени в Excel
- Сначала выберите нужную ячейку или диапазон ячеек на текущем рабочем листе.

- Затем щелкните вкладку Формулы в электронной таблице.
- Выбрать Определить имя . Появится диалоговое окно «Новое имя».
- После этого введите понятное имя в диалоговом окне Новое имя , например Продажи.
- Теперь нажмите OK после ввода желаемого имени.
Совет: Excel не сохранит имя, если вы не нажмете OK. Также в имени не должно быть пробела. Более того, убедитесь, что понятное имя не конфликтует с именами ячеек электронной таблицы, такими как C1.
- Сначала выберите нужную ячейку или диапазон ячеек на текущем рабочем листе.
- Как сослаться на имя на другом листе в той же книге
После создания имени на уровне книги легко создавать внешние ссылки.
Просто введите имя ссылки, используя формулу функции, на другом листе Excel в той же книге.
= Функция (имя)
Если вы хотите найти сумму всех продаж фруктов, произведенных в январе, формула становится
= Сумма (продажи)
- следующее, щелкните ВВОД , чтобы применить формулу к диапазону ячеек или отдельным ячейкам.

Внешние ссылки
Ссылки на данные с другого листа в Excel в другой книге
Обучение как ссылаться на данные с другого листа в Excel из другой книги — это не ракетостроение. Обычно при обращении к данным из разных ячеек листа в одной книге вы получаете имя листа. Однако при ссылке на разные книги результатом будет имя книги, имя листа и ячейка, на которую делается ссылка.
Предположим, у нас есть две рабочие книги: «Отчет о продажах сотрудников» и «Отчет об адресах сотрудников» 9.0148
Теперь наша цель — получить почтовый индекс из адресной книги ячейки D3 и сослаться на него в книге продаж сотрудников. Вот как ссылаться на данные из другой книги, как профессионал:
- Сначала откройте книгу продаж сотрудников .
- Затем введите знак равенства (=) в нужную ячейку
- Откройте адресную книгу Лист 1 и выберите ячейку D3.
Результирующая справочная формула для другого листа в Excel: =[Адрес сотрудника.
 xlsx]Лист1!$D$3
xlsx]Лист1!$D$3 Формула кажется сложной? Нет, это не так. Давайте посмотрим поближе.
Адрес представляет книгу, на которую мы ссылаемся или на которую ссылаемся. .xlsx обозначает формат файла с расширением для книги . Sheet 1 – это имя расширения книги. $D$3 – рассматриваемая ячейка на листе 1 адресной книги.
Ссылка на ячейку из адресной книги показана ниже.
- Теперь закройте книгу адресов сотрудников и откройте книгу продаж сотрудников.
Видите ли вы влияние ссылки на ячейку из адресной книги? - Теперь нажмите клавишу ENTER . На вашу нужную ячейку ссылается другая книга, как на изображении ниже?
Результирующая формула ссылки: = ‘[Адрес сотрудника.xlsx]Лист1’!$D$3
Адрес сотрудника.xslx — это имя вашего файла .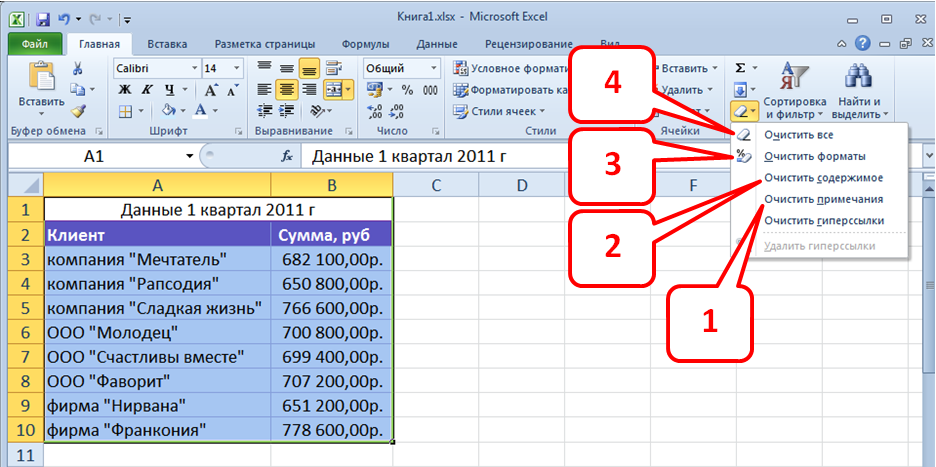 Sheet1 относится к имени листа, а $D$3 — к ссылке на ячейку.
Sheet1 относится к имени листа, а $D$3 — к ссылке на ячейку.
- Совет: $D$3 — это абсолютная ссылка на ячейку , поскольку она получена из определенного места в другой книге Excel . Более того, формула привязана к конкретной ячейке и не может быть изменена . Однако, чтобы скопировать формулу в другие ячейки, удалите знак доллара ($), чтобы сделать ячейки относительными или смешанными ссылками.
Впечатляет! Верно?
Теперь вы можете легко ссылаться на другой лист из другой книги.
Этот пример идеально подходит для ссылки на открытую книгу. Что делать, если вам нужна внешняя ссылка на закрытую книгу?
Ссылка на закрытую книгу
Ссылка на книгу Excel не обязательно означает, что эта книга должна быть открыта. Вместо этого можно создать ссылку на закрытую книгу в Excel. Хитрость заключается в том, чтобы суммировать весь путь, который определяет вашу внешнюю ссылку. Проверьте нашу полную шпаргалку Excel здесь.
Проверьте нашу полную шпаргалку Excel здесь.
Предположим, что у нас есть две книги «Продажи за январь» и «Общие продажи».
Общий объем продаж открыт, но книга продаж за январь закрыта. Если вам нужен общий объем продаж, вот как сложить значения ячеек «Продажи за январь», хранящиеся в папке «Документы» на диске C:
- Сначала введите всю формулу в ячейку назначения открытой книги «Общие продажи».
=СУММ(‘C:\Documents\[Продажи за январь.xslx]Продажи за январь’!B2:B6
Части внешней ссылки разбиты следующим образом:
Путь к файлу: Указывает на место хранения внешнего файла. В этом примере наш файл находится в каталоге Documents на диске C (C:\Documents)
Имя рабочей книги: Он содержит расширение файла, например .xlsx, .xslm или .xsl. и должны быть заключены в квадратные скобки. В этом примере имя книги — 9.0119 [Продажи за январь.xslx].
В этом примере имя книги — 9.0119 [Продажи за январь.xslx].
Имя листа: Обычно имя листа относится к ячейке, на которую указывает ссылка. Восклицательный знак следует за ним. В этом примере имя листа — Sheet1′!
Совет: Если имя книги или листа содержит пробелов, путь должен быть заключен в одинарные кавычки. Например, ‘C:\Documents\[January Sales.xslx]Sheet1’
Ссылка на ячейку: Указывает на внешнюю ячейку или диапазон ячеек, на которые делается ссылка. В формуле B2: B6 – это 90 120 наш диапазон ячеек 90 119 .
- Затем нажмите клавишу ENTER , чтобы применить формулу.
- Теперь открывается диалоговое окно Updates Values: January Sales.xslx .
- Введите имя файла внешней справочной книги. В данном случае это январские продажи.
- Нажмите OK
Значение ячейки назначения в открытой книге Total Sales автоматически обновляется, как показано ниже.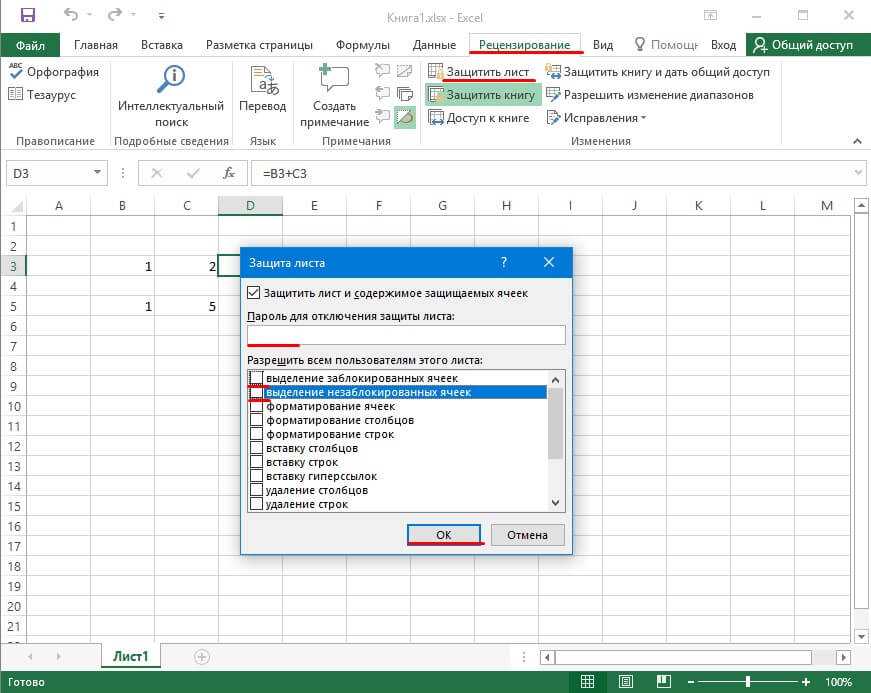
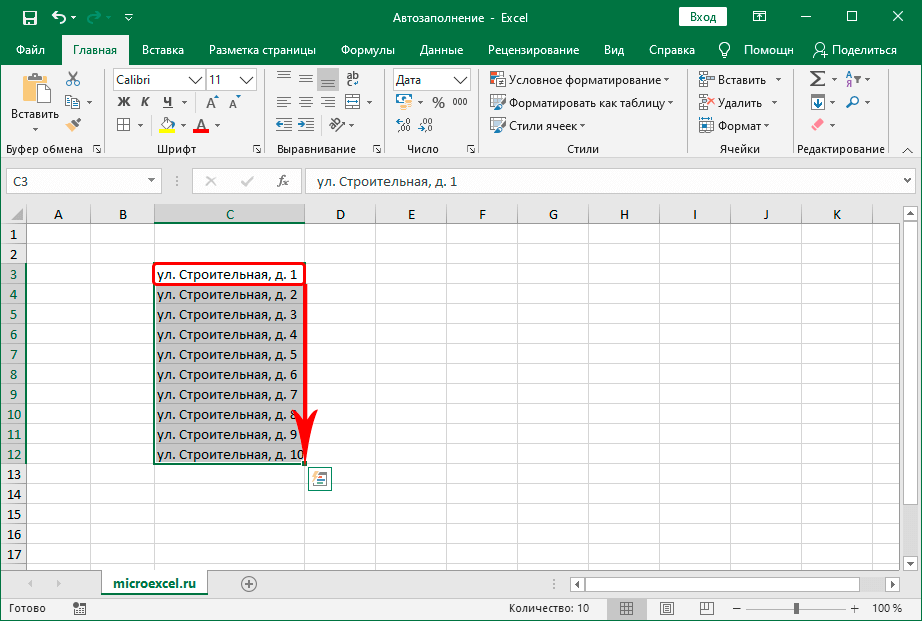
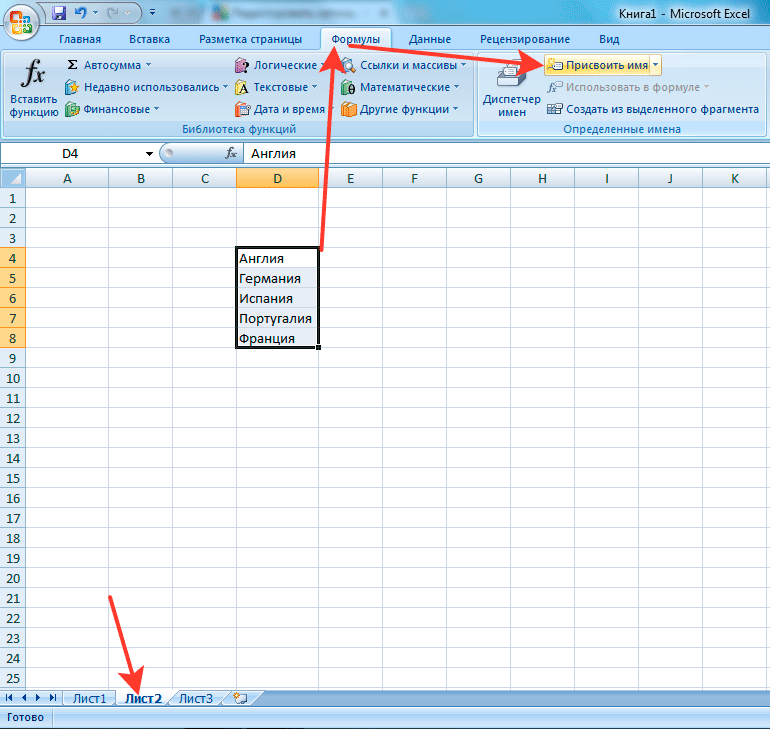 xlsx]Sheet1′!$A$1
xlsx]Sheet1′!$A$1
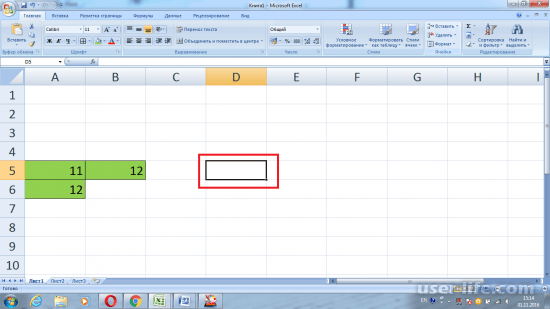
 Книги меньшего размеров проще изменять, не требуют так много памяти, и их быстрее открывать, сохранять и вычислять.
Книги меньшего размеров проще изменять, не требуют так много памяти, и их быстрее открывать, сохранять и вычислять. xlsx! Продажи)
xlsx! Продажи)

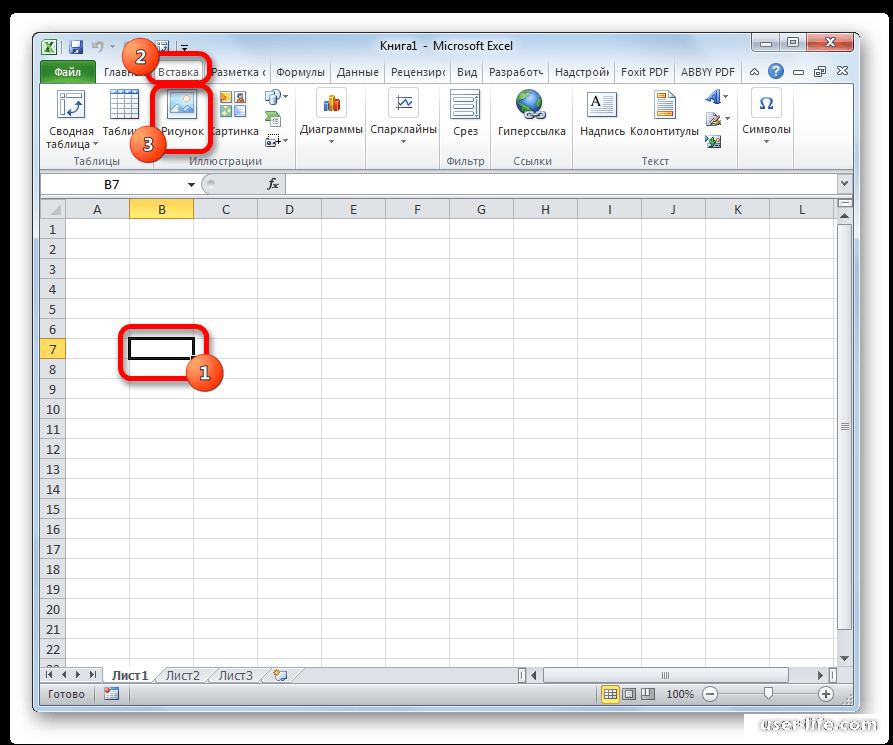
 Вы увидите, что формула изменится, чтобы включить ссылку на эту ячейку.
Вы увидите, что формула изменится, чтобы включить ссылку на эту ячейку.


 xlsx]Лист1!$D$3
xlsx]Лист1!$D$3