Как полностью снести windows и установить заново
Содержание
- Как можно снести ОС Виндовс 10 с компьютера и ноутбука, 6 способов
- Как удалить Windows 10
- Через выполнение команд
- С помощью BIOS
- С применением сторонних программ
- Ease US
- Gparted
- С помощью загрузочной флешки или диска
- Деинсталляция старой версии Windows
- Очистка меню загрузки
- Удаление операционной системы на компьютере с двумя или более ОС
- Проблема
- Решение
- Как с компьютера удалить Windows 10 полностью?
- Как удалить Windows 10 с помощью загрузочной флешки или диска
- Альтернативный путь удаления удалить Windows 10 без командной строки
- Удаление Windows 10 с помощью программы Ease US
- Как переустановить Windows 7
- Этап 1. Создание загрузочной флешки или диска с ОС
- Этап 2. Осуществление входа в BIOS для установки загрузочной флешки или диска в качестве основного загрузочного устройства
- Этап 3.
 Переустановка Windows 7
Переустановка Windows 7 - Dadaviz
- Удаление Windows 10
- Удаление системы Windows 10
- Удаляем Windows 10 через выполнение команд
- Удаление Windows 10 через BIOS
- Через стороннюю программу
- Удаление предыдущей установленной системы
- Видео: как удалить папку Windows.old
- Удаление точек восстановления
- Что делать, если при удалении появляется ошибка
- Проверка на вирусы
- Восстановление файлов
- Починка реестра
- Что делать, если ничего не помогло
- Видео
Как можно снести ОС Виндовс 10 с компьютера и ноутбука, 6 способов
Если человек хочет перейти на другую компьютерную платформу или подготавливает устройство к продаже, у него может возникнуть вопрос,как снести классическую Windows 10. Выполнение этого действия также позволяет пользователям бороться с вирусами и системными ошибками. Этот процесс не представляет собой особых сложностей, достаточно лишь четко следовать алгоритму действий.
Как удалить Windows 10
Это можно сделать разными способами:
Через выполнение команд
Для сноса системы с жесткого диска потребуется выполнить следующие действия:
С помощью BIOS
Первые действия почти идентичны:
После выполнения последнего действия произойдет полное удаление ОС, на диске останутся лишь сторонние файлы. Если пользователь преследует цель полностью очистить жесткий диск, необходимо продолжить форматирование и удалить оставшиеся объекты.
Принципиальной разницы между сносомWindows 10 с компьютера и ноутбука нет.
С применением сторонних программ
Операционную систему можно убрать с компьютера, используя сторонние программы Ease US и Gparted.
Ease US
Для использования этой программы ее потребуется скачать с официального источника. Это не несет с собой материальных затрат.
После скачивания необходимо:
Перед выполнением действия рекомендуется создать резервные копии важных файлов или перенести их на внешний накопитель.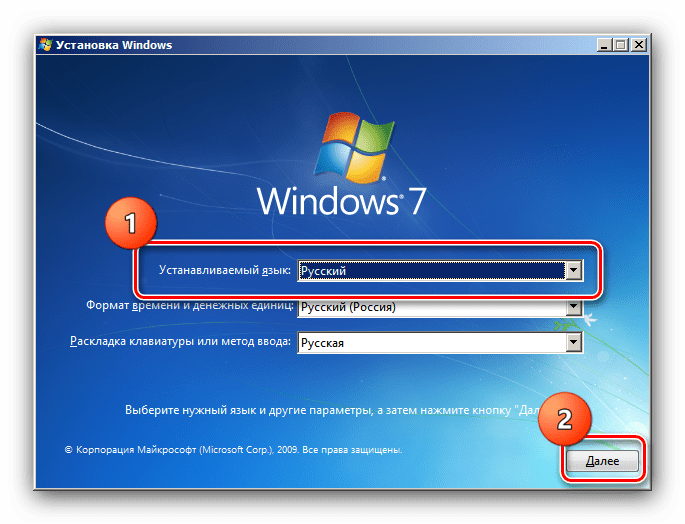 Если этого не сделать, объекты могут быть безвозвратно потеряны.
Если этого не сделать, объекты могут быть безвозвратно потеряны.
Gparted
Gparted имеет аналогичные с предыдущей программой возможности. Их разница в том, что для использования Gparted потребуется внешний накопитель с ISO-образом программы. Установщик доступен на официальном сайте. После скачивания программы она переносится на флешку.
С помощью загрузочной флешки или диска
Чтобы удалить Винду 10 и установить новую этим способом, человеку понадобится скачать на флешку установочные файлы. Лучше делать это с официального сайта Windows. После создания загрузочных файлов потребуется выяснить, где именно расположена оперативная система на жестком диске. Если этого не сделать, пользователь может лишиться нужных для него файлов, которые потом придется скачивать заново.
Одновременно нажав клавиши «win» и «R», выводим на экран панель «Выполнить». Появляется поле, в котором вводится слово «cmd».
В открывшейся командной строке вводим:
По завершении ввода каждого слованажимаем«Enter». Тем самым пользователь проверяет все разделы внутренней памяти. Чтобы правильно провести форматирование, человеку необходимо запомнить номер раздела в конечном списке.
Тем самым пользователь проверяет все разделы внутренней памяти. Чтобы правильно провести форматирование, человеку необходимо запомнить номер раздела в конечном списке.
Вносим изменения в раздел БИОС, чтобы компьютер при загрузке использовал не внутреннюю память, а внешний накопитель.
Далее потребуется выполнить следующие действия:
Windows 10 после этого будет полностью снесена. Остается загрузить на устройство новую операционную систему.
Деинсталляция старой версии Windows
При установкеWindows поверх старой на компьютере автоматически создается резервная папка «Windows.old». Она не несет в себе полезных функций и просто занимает место в памяти устройства. Чтобы ее удалить, понадобится:
Очистка меню загрузки
Если после форматирования диска в меню загрузки продолжает отображаться старая версия, необходимо выполнить следующие действия:
Открываем вкладку «Загрузка» и удаляем старую версию.
Источник
Удаление операционной системы на компьютере с двумя или более ОС
Это — статья с пошаговым руководством.
Проблема
Если у вас две или более операционных систем, установленных на разных разделах жесткого диска компьютера, можно удалить одну из них и настроить параметры, чтобы при запуске компьютера не отображалось меню выбора операционных систем.
Решение
Перед форматированием диска следует убедиться, что удаляется верная операционная система из нужного раздела, и что операционная система, которая остается установленной, будет правильно запускаться. Для этого выполните следующие шаги:
Нажмите кнопку Пуск
, введите управление компьютером и щелкните Управление компьютером.
Щелкните Управление дисками.
Откроется список жестких дисков с указанием разделов на них. Убедитесь, что удаляемый раздел не является активным. Если удалить активный раздел, система не запустится.
Если удалить активный раздел, система не запустится.
Чтобы удалить операционную систему, установленную на активном разделе, потребуется отметить раздел с операционной системой, которую вы хотите сохранить, как активный. Для этого щелкните правой кнопкой мыши раздел и выберите команду Сделать раздел активным.
Нажмите кнопку Пуск
, введите Конфигурация системы и щелкните Конфигурация системы.
В окне Конфигурация системы перейдите на вкладку Загрузка.
В списке на вкладке Загрузка выберите удаляемую систему и нажмите кнопку Удалить. Нажмите кнопку ОК.
Примечание. В случае, если операционная система, которую вы хотите сохранить, не отмечена как загружаемая по умолчанию, потребуется выбрать ее в списке и нажать кнопку Использовать по умолчанию.
Нажмите кнопку Перезагрузка.
Примечание. Если вы удалили операционную систему, которая содержала главную загрузочную запись (MBR), в новом разделе вы должны будете создать новую MBR-запись. Процедура ее создания:
Процедура ее создания:
Windows Vista. Примените команду bootrec /fixmbr из среды восстановления Windows; подробную информацию см. в статье Использование средства Bootrec.exe в среде восстановления Windows для устранения неполадок при запуске Windows
Запустите систему с установочного диска Windows 7, укажите страну и язык и нажмите кнопку Далее.
На экране установки Windows 7 щелкните Восстановление системы.
Программа установки выполнит поиск существующих установок Windows; дождитесь окончания этого процесса. Когда Windows укажет, что найдены проблемы в параметрах загрузки компьютера, нажмите кнопку Исправить и перезапустить.
После перезагрузки запустите сеанс в операционной системе, которая сохраняется. Предпримите следующие шаги для освобождения места на диске, где была операционная система, которую вы удалили.
Дважды щелкните значок Компьютер на рабочем столе.
Щелкните правой кнопкой мыши диск, который содержал только что удаленную систему и выберите команду Форматировать.
Нажмите кнопку Начать.
Появится предупреждающее сообщение; подтвердите, что хотите отформатировать диск, нажав кнопку ОК.
По окончании процесса форматирования нажмите кнопку ОК.
Наконец, нажмите кнопку Закрыть.
Теперь диск, содержавший до этого старую установленную систему Windows, полностью пуст.
Нас интересует ваше мнение! Мы ждем ваших отзывов по данным статьям; их можно ввести в поле для комментариев в нижней части страницы. Ваши отзывы помогают нам повышать качество контента. Заранее спасибо!
Источник
Как с компьютера удалить Windows 10 полностью?
Читайте в инструкции все способы, как полностью удалить Windows 10. Для этого вам может понадобится загрузочная флешка или специальная программа. Если вам не понравилась «десятка», то для установки другой операционной системы диски придется подготовить. Чтобы работала новая операционная система корректно, файлы должны быть удалены полностью, тогда в реестре не будут возникать ошибки, а все компоненты будут работать корректно. Решить проблему можно несколькими способами: стандартными утилитами и сторонними.
Решить проблему можно несколькими способами: стандартными утилитами и сторонними.
Как удалить Windows 10 с помощью загрузочной флешки или диска
Перед вами откроется командная строка, в которой нужно будет поэтапно ввести:
После каждой команды необходимо нажимать Enter. Это позволит проверить все разделы диска. Затем посмотрите в конечном списке номер раздела, который по размеру совпадает с системным диском. Запомните его, чтобы правильно задать форматирование.
В BIOS установите загрузку компьютера не с жесткого диска, а со стороннего носителя USB-HDD. Это нужно сделать в разделе Boot. Сохраните изменения. Сразу, как только компьютер выключится, вставьте в него флешку. Запуститься он уже с нее. Теперь вам нужно удалить системный раздел, для этого следуйте инструкции:
Таким образом вы полностью удалили текущий системный раздел, не тронув остальные. Теперь вам останется лишь загрузить на жесткий диск новую систему.
Альтернативный путь удаления удалить Windows 10 без командной строки
Если вы не хотите возиться с командной строкой, то есть альтернативный метод. Для него вам также потребуется иметь загрузочный диск или флешку с Windows 10 и выставить приоритет загрузки в BIOS. Затем следуйте инструкции:
Для него вам также потребуется иметь загрузочный диск или флешку с Windows 10 и выставить приоритет загрузки в BIOS. Затем следуйте инструкции:
После этого вы можете установить систему с другого загрузочного диска. Но помните, что пока вы это не сделаете, запустить компьютер вы не сможете.
Удаление Windows 10 с помощью программы Ease US
Существуют утилиты, которые способны провести удаление системного раздела без обращения к программам установки. Одной из них является Ease US. Она распространяется с официального сайта разработчика бесплатно. Перед запуском программы проведите подготовку – скопируйте все важные файлы на другой раздел диска или на внешний накопитель. Подготовьте загрузочный носитель для установки другой версии операционной системы.
После запуска проведите следующие действия:
Теперь операционная система и другие файлы с выбранного диска полностью стерты. Недостаток программы в том, что она англоязычная. Преимущество этой утилиты – она способна выполнять самые разные функции, очистка дисков от информации – это лишь одна из базовых возможностей.
Бесплатная утилита Gparted тоже поможет удалить винду
Использовать утилиту Gparted LiveCD сложнее, так как предварительно вам понадобится создать установочную флешку. На нее нужно поместить ISO-образ программы. После того как вы сделаете загрузочный носитель, перезагрузите компьютер. Далее следуйте инструкции:
После завершения процесса вам необходимо будет сменить носитель, чтобы загрузить систему на винчестер.
Что делать, если после установки новой операционной системы остались файлы Windows 10?
Если вы ищете ответ на этот вопрос, то прежде всего вспомните, как вы загружали операционную систему. При предварительно не отформатированном диске старые файлы ОС будут перемещены в папку Windows.old. Удалить ее можно при помощи специальных утилит, которые смогут стереть защищенные файлы. Также вы можете сделать это стандартными средствами операционной системы.
После того как средство очистки закончит работу, все файлы старой операционной системы будут\ удалены.
Теперь вы знаете, как стереть Windows 10 с жесткого диска полностью. В статье приведены лучшие способы, поделитесь ими с друзьями. Если вы знаете, как провести эту работу иначе, расскажите об этом в комментариях. Там же вы сможете задать вопросы на тему очистки операционной системы.
Источник
Как переустановить Windows 7
Каждый пользователь Windows знает, что самый эффективный способ устранить проблемы, связанные с работой операционной системы, – переустановить ОС Windows. Однако если вы еще не сталкивались с процедурой переустановки Windows, то без подробной инструкции не обойтись. В этой статье вы найдете пошаговую инструкцию, которая позволит вам переустановить Windows 7.
Переустановка Windows 7 будет происходить в три основных этапа:
1. Создание загрузочной флешки или диска с ОС Windows 7;
2. Осуществление входа в BIOS для выбора загрузочной флешки или диска в качестве основного загрузочного устройства;
3. Процесс переустановки Windows 7.
Процесс переустановки Windows 7.
Этап 1. Создание загрузочной флешки или диска с ОС
Чтобы иметь возможность инсталлировать Windows на ПК или в случае возникновения серьезных проблем восстановить систему, она должна быть записана на съемный носитель – флешку или диск.
В случае с диском вам понадобится пустая болванка DVD-R или DVD-RW, а в случае с флешкой подойдет любая полностью рабочая флешка объемом 4 Гб и более.
Для записи флешки или диска можно воспользоваться программой UltraISO, ссылка на которую имеется в конце статьи.
После установки UltraISO запустите окно программы и перейдите к пункту «Самозагрузка» – «Записать образ Жесткого диска». Следом в поле «Disk Drive» ведите букву диска или флешки, а возле «Файл образа» укажите путь к образу Windows 7, сохраненному на ПК. После щелкните по кнопке «Форматировать», чтобы подготовить носитель к записи, а затем кнопку «Записать».
Как только процесс создания загрузочной флешки будет завершен, можно переходить к процедуре переустановки Windows.
Этап 2. Осуществление входа в BIOS для установки загрузочной флешки или диска в качестве основного загрузочного устройства
Когда носитель с Windows подготовлен, вам понадобится установить его в качестве первого загрузочного устройства. Для этого вам понадобится попасть в BIOS.
Как правило, переход в BIOS выполняется следующим образом:
1. Нажмите «Пуск» и перейдите к пункту «Перезагрузка»;
2. Как только начнется перезагрузка компьютера, необходимо нажать на клавиатуре кнопку, которая отвечает за переход в BIOS. Как правило, это клавиша F2, но если она не подействует, выполните перезагрузку по новой и попробуйте клавиши F1, F8 и Del.
3. Если у вас не получается войти в BIOS, то, как правило, на раннем этапе включения компьютера на экране может отобразиться наименование нужной клавиши.
4. Вход в BIOS успешно осуществлен, когда вы видите на экране меню с настройками.
Теперь переходим непосредственно к установке загрузочного устройства. Для этого, используя стрелки для навигации и клавишу Enter для выбора, перейдите к разделу «Advanced Bios Features» – «First Boot Device» и выберите свою флешку или CD-ROM. Нажмите пункт «Save and Exit», чтобы покинуть BIOS (названия параметров могут незначительно отличаться).
Если вы все сделали правильно, то на экране отобразится черный экран с полосой загрузки Windows.
Этап 3. Переустановка Windows 7
Подождите некоторое время, чтобы на экране отобразилось окно с выбором языка для установки Windows 7. Задав настройки языка, щелкните по кнопке «Далее».
Выберите кнопку «Установить».
Далее, отобразится окошко с лицензионным соглашением. Поставив согласие, в следующем меню выберите пункт «Полная установка».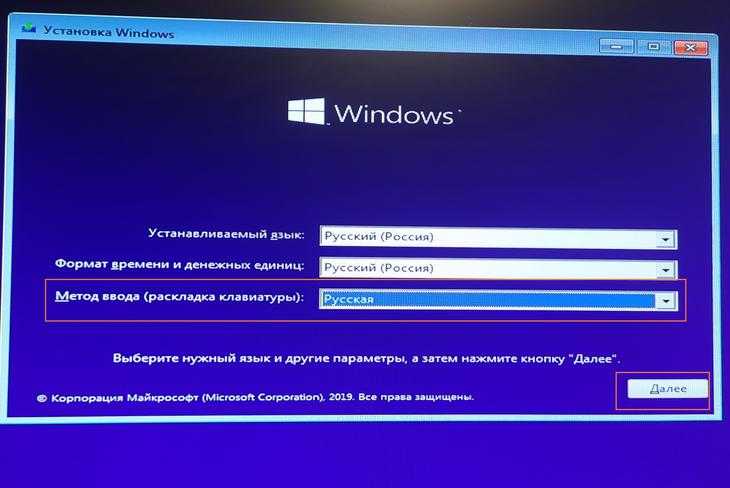
Выберите диск, на котором необходимо переустановить Windows, а затем чуть ниже выберите пункт «Настройка диска».
Нажмите кнопку «Форматировать». Обратите внимание, что процедура форматирования удалит все файлы и данные, которые прежде были сохранены на выбранном диске.
Дождавшись завершения выполнения процесса, на экране отобразится окошко, в котором необходимо задать имя пользователя и компьютера.
Следом вам понадобится указать пароль для защиты вашей учетной записи. При необходимости, эту процедуру можно пропустить.
Далее, вам понадобится ввести ключ от Windows 7. Если возникнет необходимость, эту процедуру можно отложить.
Выберите один из трех параметров защиты компьютера и в завершение укажите свой часовой пояс.
Подождав пару минут, на экране отобразится чистый рабочий стол. На этом процедура переустановки Windows завершена, можно приступать к настройке и использованию компьютера.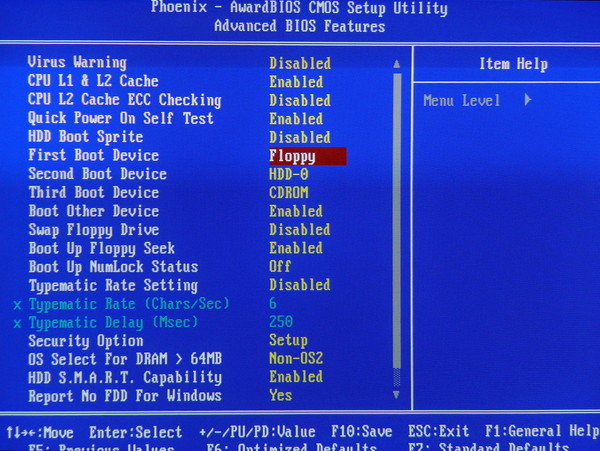
Источник
Dadaviz
Удаление Windows 10
Существует два способа избавиться от Windows 10 после обновления до неё с предыдущей версии операционной системы: откат и полное удаление системы. Первый способ подразумевает собой возвращение к ранее установленной ОС, а второй, рассматриваемый далее, поможет стереть все упоминания о системе с жёсткого диска без установки другой версии Windows.
Удаление системы Windows 10
Удаление системы с жёсткого диска можно произвести тремя способами:
Сохранить документы и другие элементы, хранящиеся не на основном разделе жёсткого диска, можно при использовании любого способа. Нужно лишь заранее определить, какой раздел несёт на себе операционную систему, а какой содержит все остальные файлы.
Поскольку имена дисков, требующиеся для работы с ними в командной строке, могут отличаться от тех, что вы видите на главной странице проводника, необходимо заранее узнать правильные имена:
Удаляем Windows 10 через выполнение команд
Удаление Windows 10 через BIOS
Этот способ похож на предыдущий, так как первые три шага повторяются.
Готово, система полностью удалена, а разделы с резервными копиями, сторонними файлами и другими элементами остались нетронутыми. Если вы хотите очистить жёсткий диск полностью, то отформатируйте их тут же. После окончания работы с дисками можно закрыть программу и начать использовать очищенный диск в своих интересах.
Через стороннюю программу
Для редактирования разделов диска будет использоваться сторонняя программа EaseUS, которую вы должны скачать и установить с официального сайта разработчика. Русского языка в ней нет, но все действия будут подробно описаны ниже. Учтите, что после удаления основного раздела с помощью этой программы компьютер войдёт в режим перезагрузки, чтобы внести все изменения, но выйти из него не сможет, потому что система будет удалена. Вместо этого он выдаст соответствующую ошибку, подтверждающую, что диск пуст.
Удаление предыдущей установленной системы
По умолчанию при переходе со старой операционной системы на новую создаётся папка Windows. old, в которой находятся все необходимые файлы для восстановления предыдущей установленной ОС. Нужна она для того, чтобы при желании пользователь мог легко вернуться на старую версию системы, используя стандартные возможности Windows и не прибегая к переустановке системы. Папка автоматически стирается по истечении 30 дней со дня перехода на новую ОС, но вы можете удалить её раньше, выполнив следующие действия:
old, в которой находятся все необходимые файлы для восстановления предыдущей установленной ОС. Нужна она для того, чтобы при желании пользователь мог легко вернуться на старую версию системы, используя стандартные возможности Windows и не прибегая к переустановке системы. Папка автоматически стирается по истечении 30 дней со дня перехода на новую ОС, но вы можете удалить её раньше, выполнив следующие действия:
Видео: как удалить папку Windows.old
Удаление точек восстановления
Точки восстановления создаются системой в автоматическом режиме и вручную. Они нужны для того, чтобы всегда была возможность откатить компьютер до определённого состояния, когда все функции и процессы работали полноценно. Со временем точек может стать слишком много, а они занимают некоторую часть памяти диска, поэтому их стоит удалить:
Что делать, если при удалении появляется ошибка
Если при попытке удалить систему или папку, расположенную в ней, появляется ошибка с кодом 0x80004005, то причины для этого могут быть следующие:
Проверка на вирусы
Восстановление файлов
Починка реестра
По умолчанию система хранит в себе файлы начальной версии реестра, предназначенные как раз для восстановления в случае появления неисправностей. Расположены они по пути Основной_диск:\Windows\System32\config\RegBack.
Расположены они по пути Основной_диск:\Windows\System32\config\RegBack.
Что делать, если ничего не помогло
В том случае, если ни один из вышеперечисленных способов не помог, откатывайте систему через точки восстановления или возвращение к первоначальным настройкам. Учтите, что при этом некоторые личные данные будут утеряны, поэтому заранее создайте их резервную копию.
Удалить систему с диска можно несколькими способами, используя загрузочный носитель или стороннюю программу. Избавление от Windows приведёт к тому, что вы получите чистый от систем жёсткий диск, но с наличием файлов пользователя на нём, если вы их не стёрли отдельно. А также вы можете удалить точки восстановления и папку с предыдущей версией Windows. Проблемы с удалением решаются проверкой на вирусы, восстановлением системных файлов и реестра.
Источник
Видео
Как удалить Windows 10 с компьютера или ноутбука полностью
Как переустановить Windows 10 ?
КАК ПРАВИЛЬНО и БЫСТРО установить/переустановить Windows 10/8/7 с флешки на компьютер/ноутбук/нетбук
Как удалить Windows 10 с компьютера полностью
Как удалить Windows полностью?
Как удалить Windows 10 и форматировать Диск С ?
Как удалить Windows к чёрту и форматнуть диск С
Как полностью удалить Windows с компьютера
Чистая установка Windows со сносом и форматированием разделов (Полная версия)
Как сбросить Windows 10 на заводские настройки (новое)
Как снести Windows 7 и установить новую винду
Каждый пользователь Windows знает, что самый эффективный способ устранить проблемы, связанные с работой операционной системы, – переустановить ОС Windows. Однако если вы еще не сталкивались с процедурой переустановки Windows, то без подробной инструкции не обойтись. В этой статье вы найдете пошаговую инструкцию, которая позволит вам переустановить Windows 7.
Однако если вы еще не сталкивались с процедурой переустановки Windows, то без подробной инструкции не обойтись. В этой статье вы найдете пошаговую инструкцию, которая позволит вам переустановить Windows 7.
Переустановка Windows 7 будет происходить в три основных этапа:
1. Создание загрузочной флешки или диска с ОС Windows 7;
2. Осуществление входа в BIOS для выбора загрузочной флешки или диска в качестве основного загрузочного устройства;
3. Процесс переустановки Windows 7.
Содержание
- Этап 1. Создание загрузочной флешки или диска с ОС
- Этап 2. Осуществление входа в BIOS для установки загрузочной флешки или диска в качестве основного загрузочного устройства
- Этап 3. Переустановка Windows 7
- Скачать UltraISO бесплатно
Этап 1. Создание загрузочной флешки или диска с ОС
Чтобы иметь возможность инсталлировать Windows на ПК или в случае возникновения серьезных проблем восстановить систему, она должна быть записана на съемный носитель – флешку или диск.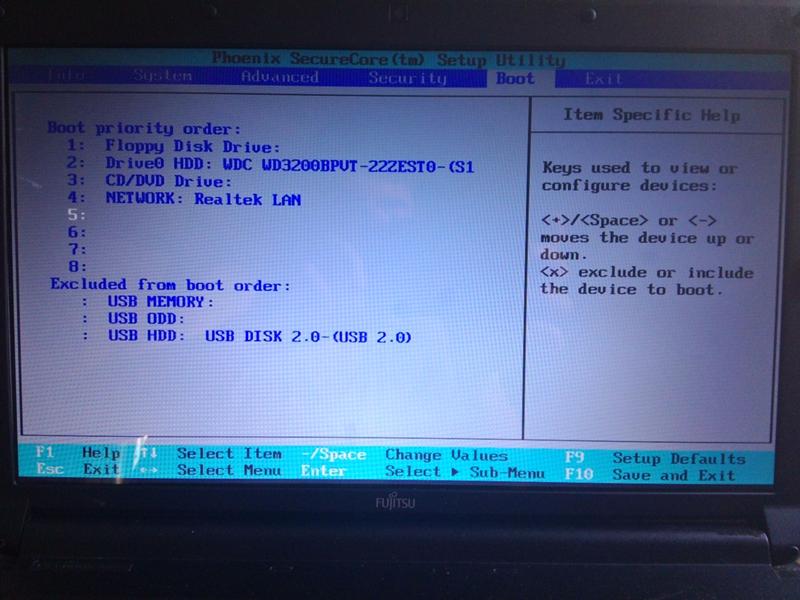
В случае с диском вам понадобится пустая болванка DVD-R или DVD-RW, а в случае с флешкой подойдет любая полностью рабочая флешка объемом 4 Гб и более.
Для записи флешки или диска можно воспользоваться программой UltraISO, ссылка на которую имеется в конце статьи.
После установки UltraISO запустите окно программы и перейдите к пункту «Самозагрузка» – «Записать образ Жесткого диска». Следом в поле «Disk Drive» ведите букву диска или флешки, а возле «Файл образа» укажите путь к образу Windows 7, сохраненному на ПК. После щелкните по кнопке «Форматировать», чтобы подготовить носитель к записи, а затем кнопку «Записать».
Как только процесс создания загрузочной флешки будет завершен, можно переходить к процедуре переустановки Windows.
Этап 2. Осуществление входа в BIOS для установки загрузочной флешки или диска в качестве основного загрузочного устройства
Когда носитель с Windows подготовлен, вам понадобится установить его в качестве первого загрузочного устройства.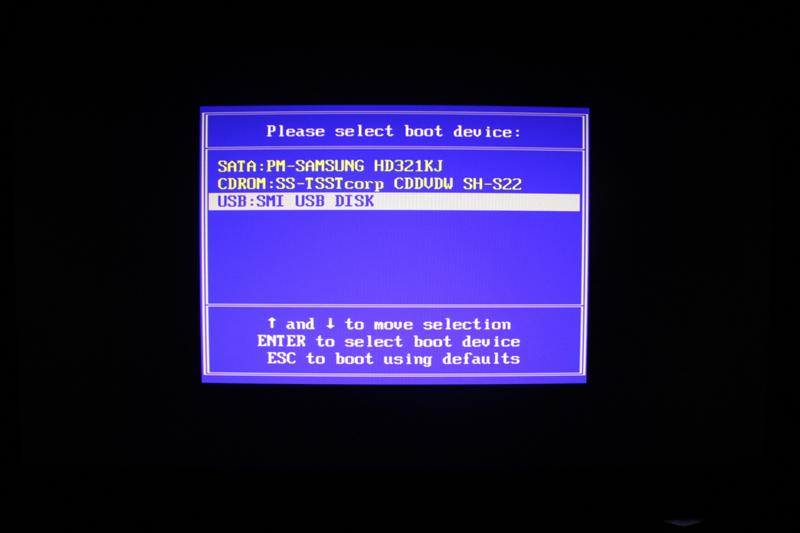 Для этого вам понадобится попасть в BIOS.
Для этого вам понадобится попасть в BIOS.
Как правило, переход в BIOS выполняется следующим образом:
1. Нажмите «Пуск» и перейдите к пункту «Перезагрузка»;
2. Как только начнется перезагрузка компьютера, необходимо нажать на клавиатуре кнопку, которая отвечает за переход в BIOS. Как правило, это клавиша F2, но если она не подействует, выполните перезагрузку по новой и попробуйте клавиши F1, F8 и Del.
3. Если у вас не получается войти в BIOS, то, как правило, на раннем этапе включения компьютера на экране может отобразиться наименование нужной клавиши.
4. Вход в BIOS успешно осуществлен, когда вы видите на экране меню с настройками.
Теперь переходим непосредственно к установке загрузочного устройства. Для этого, используя стрелки для навигации и клавишу Enter для выбора, перейдите к разделу «Advanced Bios Features» – «First Boot Device» и выберите свою флешку или CD-ROM. Нажмите пункт «Save and Exit», чтобы покинуть BIOS (названия параметров могут незначительно отличаться).
Нажмите пункт «Save and Exit», чтобы покинуть BIOS (названия параметров могут незначительно отличаться).
Если вы все сделали правильно, то на экране отобразится черный экран с полосой загрузки Windows.
Этап 3. Переустановка Windows 7
Подождите некоторое время, чтобы на экране отобразилось окно с выбором языка для установки Windows 7. Задав настройки языка, щелкните по кнопке «Далее».
Выберите кнопку «Установить».
Далее, отобразится окошко с лицензионным соглашением. Поставив согласие, в следующем меню выберите пункт «Полная установка».
Выберите диск, на котором необходимо переустановить Windows, а затем чуть ниже выберите пункт «Настройка диска».
Нажмите кнопку «Форматировать». Обратите внимание, что процедура форматирования удалит все файлы и данные, которые прежде были сохранены на выбранном диске.
Дождавшись завершения выполнения процесса, на экране отобразится окошко, в котором необходимо задать имя пользователя и компьютера.
Следом вам понадобится указать пароль для защиты вашей учетной записи. При необходимости, эту процедуру можно пропустить.
Далее, вам понадобится ввести ключ от Windows 7. Если возникнет необходимость, эту процедуру можно отложить.
Выберите один из трех параметров защиты компьютера и в завершение укажите свой часовой пояс.
Подождав пару минут, на экране отобразится чистый рабочий стол. На этом процедура переустановки Windows завершена, можно приступать к настройке и использованию компьютера.
Скачать UltraISO бесплатно
Загрузить программу
Как снести винду и установить новую операционную систему
Сегодня будет пост от том, как снести старую винду и начисто установить новую операционную систему . Я расскажу как снести винду полностью. Почему-то многие этого не понимают.
Что значит снести винду?
Снести винду — значит отформатировать диск с установленной виндой и установить её на чистый диск. Если говорить простыми словами, снести винду — значит правильно удалить старую винду.
Если говорить простыми словами, снести винду — значит правильно удалить старую винду.
Установщики винды делятся на 2 вида.
Первые, записывают её на диск. Запускают диск из под старой винды и начинают установку. Это НЕПРАВИЛЬНО РЕШЕНИЕ установки любой винды.
Для правильной установки Windows Xp, 7, 8, 10 — вам потребуется запустить диск или загрузочную флешку, ПОСЛЕ перезагрузки компьютера и ДО загрузки старой виндоус.
Сперва, надо перезагрузить компьютер и зайти в bios. В некоторых случаях, надо выставить поддержку usb адаптера в настройках bios
После этого, надо выставить или (смотря с чего вы делаете снос винды и чистую установку виндоус)
Если клавиша не нажимается, тогда стоит выставить поддержку usb (об этом написано сверху)
Итак, диск начал загружаться. Ждём и жмём далее. Нам нужен момент, когда мы сможем удалить раздел C:
Снос винды происходит после удаления раздела C: (скорее всего там установлен Windows)
Теперь, выбираем неразмеченную область
и устанавливаем туда Windows.
Таким образом вы удалите ВСЕ операционные системы с вашего компьютера и установите одну единственную. Этот способ подходит для любой Windows Xp/7/8/10. Теперь вы знаете как правильно снести винду и установить новую Windows Xp/7/8/10 как это советую делать в каждом мануале!
P.S: Этот способ подходит для установки любых сборок Windows. Любую сборку Windows советуют устанавливать именно по такому мануалу. Не запускайте из под винды диск, загружайте его правильно!
Зачастую возникает необходимость в замене операционной системы на Вашем компьютере. Как удалить Windows 7 с компьютера зависит, прежде всего, от того, как именно эта операционная система была установлена на ваш ПК. Далее будет несколько, пошагово описанных сценариев, разъясняющих как удалить Windows 7 , которые напрямую зависят от способа ее установки.
Вариант первый — самый простой
- Рассмотрим первый вариант удаления, при котором новый экземпляр Windows, был установлен сверху предыдущей версии операционной системы.
 Новая операционная система Windows 7 устанавливалась с носителя на жесткий диск, на котором уже была, не удаленная ОС, например Windows XP или Windows Vista. Однако нужно отметить, что этот сценарий работает только тогда, когда для обновления до новой операционной системы, использовался не только носитель для обновления, но и носитель с полной версией продукта.
Новая операционная система Windows 7 устанавливалась с носителя на жесткий диск, на котором уже была, не удаленная ОС, например Windows XP или Windows Vista. Однако нужно отметить, что этот сценарий работает только тогда, когда для обновления до новой операционной системы, использовался не только носитель для обновления, но и носитель с полной версией продукта. - При таком сценарии, когда устанавливается система Windows 7, нужно создать папку с названием Windows.old, в которой будут храниться все файлы от предыдущей системы и ваши личные файлы. И для того, чтобы вернутся на предыдущую операционную систему нужно использовать именно эту папку. Однако учтите, что возвращаясь к предыдущей ОС, при помощи папки Windows.old, все файлы и параметры текущей системы не сохранятся, потому что компьютер при этом возвращается к тому состоянию, в каком он был до установки новой операционной системы Windows 7.
Вариант с созданием резервной копии
- Если ваш жесткий диск был чистый, и не содержал другой операционной системы, то алгоритм действий несколько другой, так как при этом нет физической возможности вернуться к старой версии операционки.
 Соответственно в этом случае надо действовать по-другому. Как удалить старый Windows 7? Здесь требуется создать резервную копию всех данных на компьютере и перенести данные с Windows 7 в сетевую папку или какой-нибудь съемный носитель.
Соответственно в этом случае надо действовать по-другому. Как удалить старый Windows 7? Здесь требуется создать резервную копию всех данных на компьютере и перенести данные с Windows 7 в сетевую папку или какой-нибудь съемный носитель. - После чего нужно вставить носитель с операционной системой, которая вам нужна и установить ее. После завершения установки нужно восстановить, перенести или скопировать ваши данные на новую ОС.
Удаление Windows7 после обновления
- Следующим вариантом будет ситуация, когда Windows 7 устанавливалась путем обновления из Windows Vista. В этом случае на компьютер, с установленной системой Windows Vista, вставлялся носитель с Windows 7, потом путем выбора параметра «Обновить», происходило обновление со старой операционной системы, до новой Windows 7. Немаловажным фактором является то, что такое обновление производилось при помощи не только носителя для обновления, а и носителя, на котором была полная версия продукта.
- Теперь, чтобы удалить Windows 7 с данного компьютера, нужно таким же образом, как было описано во втором пункте, создать резервную копию всех данных и потом точно также, как в предыдущем пункте установить новую операционную систему и перенести все данные на нее.
 Стоит отметить, что единственным способом обновления одной ОС до другой, который поддерживается компанией Майкрософт – это обновление именно с Windows Vista до Windows 7.
Стоит отметить, что единственным способом обновления одной ОС до другой, который поддерживается компанией Майкрософт – это обновление именно с Windows Vista до Windows 7.
Удаление одной из операционных систем
- Рассмотрим, наконец, вариант, когда Windows 7-ой серии установлен в совокупности с несколькими операционными системами. Как удалить вторую Windows 7 при таком раскладе? Для удаления из компьютера именно Windows 7 требуется отформатировать раздел, который содержит эту операционную систему, или удалить его полностью. Однако, это может повлечь за собой еще и освобождение некоторого дискового пространства для другой версии операционной системы.
- При этом учтите, что перед началом этой процедуры обязательно надо сделать архивацию программ, файлов и параметров, потому что при форматировании или удалении раздела удалятся и все данные на этом разделе.
Вот четыре основных сценария, как удалить Windows 7 полностью из памяти вашего компьютера. Выбирайте из них тот, который вам подходит больше всего, и вы спокойно справитесь с этой задачей.
Пришло время освободить жесткий диск от ставшей ненужной «семерки»? В этом нет ничего сложного, но многие юзеры не решаются удалить ее одним махом — просто отформатировав раздел, из-за опасений стереть важные данные или нарушить работоспособность второй ОС. И они правы: если сразу отформатировать системный раздел, все его содержимое будет безвозвратно потеряно. А в нем могут находиться и пользовательские файлы, и загрузчики других операционных систем, если на компьютере их несколько.
Поговорим о том, как снести Windows 7 безопасно.
Удаление единственной операционной системы Windows 7
Как удалить Windows 7 с ПК, если на нем нет других операционных систем? Перед тем, как приступить к удалению, перенесите важные для вас данные из системного раздела на другой носитель. В качестве нового носителя можно использовать другие разделы этого же диска, DVD, флешки, облачные хранилища и прочее.
Данные пользователя по умолчанию сохраняются в папке его учетной записи. Она находится в разделе C:Usres (Диск C, папка «Пользователи»).
Она находится в разделе C:Usres (Диск C, папка «Пользователи»).
Зайдя туда, просто скопируйте каталог вашей учетки и вставьте на любой подходящий по емкости накопитель.
Теперь системный раздел можно освободить. Пока Windows 7 загружена, удалить ее каталоги и файлы вы не сможете — сначала придется запустить компьютер с другого носителя — Live CD или установочного диска любой операционной системы.
Так, загрузившись с Live CD Windows XP, мы можем зайти в управление дисками, найти раздел с «семеркой» и отформатировать его (форматирование, как и другие операции с разделом, запускаются из контекстного меню). После этого раздел будет полностью очищен от данных с сохранением структуры NTFS — он, как и раньше, будет виден в проводнике.
Если вы выберете в меню опцию «Удалить раздел», системный раздел превратится в неразмеченное пространство, которое чтобы использовать, также придется предварительно отформатировать.
Добиться удаления данных из раздела с Windows 7 также можно форматированием из-под установочного диска. Остальные (несистемные) разделы затронуты не будут.
Остальные (несистемные) разделы затронуты не будут.
Удаление старой системы (папки Windows.old)
Теперь рассмотрим случай, когда новая операционная система была установлена в раздел со старой без предварительного форматирования. В процессе установки Виндовс в несвободный раздел программа инсталляции переименовывает старый каталог Windows в Windows.old. Папка Windows.old остается на ПК только в качестве резервной копии данных и никак не используется, поэтому ее без опасений можно снести.
Как удалить Windows 7 от предыдущей установки? Безопаснее всего это сделать через «Очистку диска».
- Зайдя в папку «Компьютер», отройте свойства раздела, куда установлены обе системы — старая и новая. Нажмите на вкладке «Общие» кнопку «Очистка диска».
- Щелкните «Очистить системные файлы».
- Отметьте флажком «Предыдущие установки Windows» и нажмите OK.
Подтвердите согласие на удаление файлов и дождитесь окончания очистки. После этого Windows.old — старый каталог Windows 7 от предыдущей установки, исчезнет.
После этого Windows.old — старый каталог Windows 7 от предыдущей установки, исчезнет.
Как удалить «семерку» из многосистемной конфигурации
Как удалить Windows 7, если на ПК установлено несколько операционных систем? Это делается в два шага:
- отформатируйте раздел с «семеркой» по инструкции, приведенной в начале статьи;
- произведите ее удаление из меню загрузки операционных систем.
После того, как с помощью форматирования вы освободите раздел, Windows 7 по-прежнему будет присутствовать в списке начальной загрузки.
Чтобы убрать ее оттуда, загрузите оставшуюся на компьютере ОС (к примеру Windows XP или 8) и войдите в нее с правами администратора. Через поиск запустите утилиту конфигурации системы msconfig.exe.
Для вступления настройки в действие перезагрузите компьютер. «Семерка» больше не будет отображаться на экране конфигурации загрузки.
Освободившийся после форматирования раздел можно присоединить к одному из оставшихся, использовать для установки другой операционной системы или для хранения данных.
Инструкция
Если вы решили обновить операционную систему, и вам требуется удалить уже существующую ее версию, то сделайте это в процессе установки новой ОС. Вставьте диск с архивами Windows в DVD-привод и включите компьютер.
Нажмите клавишу F8 для открытия окна выбора устройств. Выделите требуемый DVD-привод и нажмите клавишу Enter. Для запуска процесса установки операционной системы нажмите любую клавишу после появления надписи Press any key to boot from CD.
Начните устанавливать операционную систему привычным образом до того момента, пока процесс не дойдет до выбора локального диска. Если вы устанавливаете Windows XP, то укажите жесткий диск или его раздел, на котором установлена существующая копия операционной системы.
В следующем окне выберите форматирование в нужную файловую систему. Нажмите клавишу F для подтверждения форматирования раздела.
В том случае, если вы имеете дело с операционными системами Windows 7 или Vista, нажмите кнопку «Настройка диска» после появления списка существующих разделов.
Выделите жесткий диск или его раздел, на котором установлена текущая версия операционной системы. Нажмите кнопку форматировать. В стандартном режиме программа проведет форматирование тома в тот же формат, в котором он находился ранее.
Если вам требуется изменить тип файловой системы тома, то нажмите кнопку «Удалить» и подтвердите удаление данного раздела. Теперь нажмите кнопку «Создать». Введите размер будущего раздела (он равен размеру удаленного тома) и выберите тип его файловой системы.
Если вам требуется удалить операционную систему без установки новой, воспользуйтесь утилитой Partition Manager. Установите программу и перезагрузите компьютер. Запустите Partition Manager.
Кликните правой кнопкой мыши по нужному разделу и выберите пункт «Форматировать». Задайте размер кластера и тип файловой системы будущего чистого тома. Нажмите кнопку «Применить намеченные изменения». Компьютер продолжит выполнение процесса в DOS-режиме.
Компания Microsoft с определённой периодичностью выпускает новые операционные системы. К сожалению, не всем пользователям пришлась по вкусу очередная ОС Windows 7. Причины отказа от новой операционной системы в пользу привычной Windows XP могут быть самыми разнообразными. Важно лишь то, как на компьютер с установленной «семёркой» поставить Windows XP.
К сожалению, не всем пользователям пришлась по вкусу очередная ОС Windows 7. Причины отказа от новой операционной системы в пользу привычной Windows XP могут быть самыми разнообразными. Важно лишь то, как на компьютер с установленной «семёркой» поставить Windows XP.
Вам понадобится
- Установочный диск Windows XP;
- Acronis.
Инструкция
В отличие от предыдущих версий операционных систем , Windows 7 очень тщательно защищает все свои файлы от удаления. Т.е. даже при работе в режиме Ms-DOS не всегда удаётся удалить некоторые элементы. Если при установке Windows XP поверх предыдущей аналогичной версии не возникало никаких проблем, то «семёрка» отказывается уступить место новой ОС, пусть даже точно такой же.
Как известно, операционную систему «Виндовс» нужно обновлять не реже чем раз в 12 месяцев. И каким бы мощным ваш компьютер ни был, все равно через год он будет глючить, зависать или «выделываться». Возможно, все дело в вирусах, которые обитают в системе, и их не распознает ваш антивирус. Но чаще всего стареет сама «операционка» вместе с драйверами и всеми остальными программами. Решение одно — деинсталляция и установка новой ОС на компьютер. Как удалить Windows 7 с компьютера и установить новую, узнаете в ходе данной статьи.
Но чаще всего стареет сама «операционка» вместе с драйверами и всеми остальными программами. Решение одно — деинсталляция и установка новой ОС на компьютер. Как удалить Windows 7 с компьютера и установить новую, узнаете в ходе данной статьи.
О переустановке
Итак, допустим, у вас есть компьютер, который внезапно начал глючить. Если срок давности установки ОС более 6 месяцев, лучше всего инсталлировать на ее место новую. Для этого вам понадобится образ Windows 7. Здесь у вас есть два пути — приобрести оригинал или же скачать «пиратку». Оба способа почти одинаковы — первый более надежный, но дорогой, второй абсолютно бесплатный, но не факт, что установится именно то, что вы хотите. Также следует внимательно посмотреть, имеется ли к данному образу.
Если его не будет, или вы просто забудете переписать его на блокнот, вы не сможете полностью инсталлировать «Виндовс» на компьютер. Зато все остальные файлы, оставшиеся на диске «С» (куда установлена ОС), исчезнут при деинсталляции.
А что ноутбук?
Если это ноутбук, то ключ к операционной системе вы можете посмотреть на его тыльной стороне. В случае с «пираткой» такая хитрость не пройдет. Здесь нужно заранее записывать ключ и отдельно вводить его при установке. Если надпись на задней стороне ноутбука стерлась, можете найти пароль в Сети.
Как удалить Windows 7 с компьютера, если у вас нет оригинального установочного диска?
Отсутствие оригинального установочного диска — это не беда для продвинутого юзера, ведь скачать пиратскую версию «оригинального» iso образа «Виндовс» можно практически на любом соответствующем сайте. Если вы хотите удалить Windows 7 с компьютера, помните, что к ключ «пиратке» может идти разный, поэтому будьте очень внимательны — записывайте тот пароль, который указывается вместе со ссылкой на архив с ОС.
Теперь скачиваем программу для записи образа на диск. Для этого можно использовать утилиту ImgBurn. После того как она скачалась, устанавливаем ее на ПК, берем чистый DVD +R (или RW — неважно) и вставляем его в ром. После этого открываем программу записи, жмем Browse и выбираем пункт «образ Windows». Нажимаем «открыть», выставляем на минимальную скорость и ждем, пока утилита запишет файл.
После этого открываем программу записи, жмем Browse и выбираем пункт «образ Windows». Нажимаем «открыть», выставляем на минимальную скорость и ждем, пока утилита запишет файл.
Далее вы увидите окошко с информацией о том, что диск успешно записан. Нажимайте «Ок» и вынимайте DVD+R из рома. Не пугайтесь, если диск выедет сам автоматически после записи — так устроена программа. Первый шаг выполнен. Теперь о том, как удалить Windows 7 с компьютера.
Первым делом выставьте в БИОСе значение «First boot device CD-Rom». Предварительно следует перезагрузить или и нажать delete. В некоторых случаях также можно применить клавиши F1, F2, F8 и Ins. Чтобы не было неразберихи, на экране своего монитора программа сама скажет вам, какую кнопку следует нажимать для входа в BIOS.
Как понять, что вы уже в БИОСе?
Здесь вы увидите синий экран с белыми символами. Теперь выставляем I загрузку с диска. Для этого на стрелочках перейдите на Advanced Bios Features, далее на First Boot Device и выберите CD-Rom. Стоит отметить, что даже при русифицированной версии ОС язык инсталлятора будет английским. Остановитесь на разделе CD-Rom, нажмите клавишу ввода и затем esc. Теперь перейдите на save&exit setup, нажмите enter, Y, а затем еще раз enter.
Стоит отметить, что даже при русифицированной версии ОС язык инсталлятора будет английским. Остановитесь на разделе CD-Rom, нажмите клавишу ввода и затем esc. Теперь перейдите на save&exit setup, нажмите enter, Y, а затем еще раз enter.
Необходимо отметить, что даже при разных версиях БИОСа алгоритм и суть его работы не меняется. Главное — найти раздел First Boot Device и в нем выбрать пункт CD-Rom.
Если вы все сделали правильно, то после этого ваш компьютер автоматически перезагрузится. Причем при запуске на мониторе отобразится белая надпись Boot from Cd/Dvd. Через некоторое время компьютер потребует нажать клавишу на клавиатуре (Press any key to boot from Cd). Выбирайте любую, хоть пробел — сути дела это не меняет. Далее появится черный экран с полосой установки ОС.
Сама операционная система удаляется автоматически, вам нужно будет лишь подтвердить это действие.
Теперь нам предстоит шаг переустановки (и деинсталляции старой «Винды» в том числе).
После черного экрана с полосой загрузки должно выскочить окошко с надписью «Windows is loading files». Здесь необходимо подождать несколько минут, пока появится окно с выбором языка. Ждать придется от 5 до 10 минут.
Здесь необходимо подождать несколько минут, пока появится окно с выбором языка. Ждать придется от 5 до 10 минут.
Теперь стрелочками на клавиатуре добираемся до пункта «Установить» (Install) и нажимаем ввод.
При этом, когда появится окошко с «Условиями лицензии» (это примерно 5-6 минут после нажатия «enter»), отметьте там галочку. Затем опять нажмите клавишу ввода.
Выбираем пункт «Полная установка», выбираем установочный диск с записанным образом. Нажимаем «Настройка диска»-«Форматировать». Вот тут и начинается главное — деинсталлируются все файлы, которые ранее находились на локальном диске «С». Как удалить вторую Windows 7? Все происходит аналогично вышесказанному способу. Все процессы и этапы происходят по схожему принципу, поэтому проблем с этим возникнуть не должно. Теперь вы знаете, как полностью удалить Windows 7.
За 12 месяцев работы с компьютером у каждого из нас накапливается очень много файлов и информации, которые мы сохраняем на диске «С». Поэтому чтобы увидеть их снова после «реанимации» ОС, перекопируйте их все в надежное место. Этим местом может быть либо флешка, либо локальный диск «D», файлы в котором не удаляются при переустановке «Виндовс». Как показывает практика, последний вариант более удобный и простой, так как на флешке часто может не оказаться свободного места под ваши данные. Поэтому все важные документы перемещайте в диск «D».
Этим местом может быть либо флешка, либо локальный диск «D», файлы в котором не удаляются при переустановке «Виндовс». Как показывает практика, последний вариант более удобный и простой, так как на флешке часто может не оказаться свободного места под ваши данные. Поэтому все важные документы перемещайте в диск «D».
А на будущее устанавливайте туда все программы и храните все файлы, а на рабочий стол выведите ярлыки. Так будет намного меньше мороки при установке новых драйверов, программ и всего прочего.
Деинсталляция «Виндовс»
Как удалить Windows 7 с компьютера? После нажатия кнопки «Форматировать» система автоматически очистит диск «С» от всех файлов — нужных и ненужных, старых и новых. ОС тоже сама удаляется. По времени все это займет порядка 20-30 минут. В этот момент вы можете пойти приготовить чашку кофе или же просто наблюдать за тем, как компьютер удаляет данные. В любом случае никаких действий, пока диск не отформатируется, совершать не нужно.
Когда форматирование диска закончится, вы увидите на экране окошко с полями для ввода имени пользователя. Здесь нам нужно ввести имя, пароль (необязательно) и ключ продукта. Если вы случайно нажали «Далее» и не ввели ключ, компьютер попросит ввести его еще раз, но чуть позже. Теперь необходимо выбрать один из трех пунктов по обновлению. Выбирать можно любой, но, как показывает практика, наиболее подходящим будет первый.
Здесь нам нужно ввести имя, пароль (необязательно) и ключ продукта. Если вы случайно нажали «Далее» и не ввели ключ, компьютер попросит ввести его еще раз, но чуть позже. Теперь необходимо выбрать один из трех пунктов по обновлению. Выбирать можно любой, но, как показывает практика, наиболее подходящим будет первый.
Определяем часовой пояс и ждем несколько минут, пока на экране не появится окошко с «Виндовс 7».
Теперь вы точно будете знать, 7 при переустановке ОС. Как видите, ничего сложного здесь нет — большую часть операций выполняет сам компьютер. Главное — заранее скопировать все важные файлы и папки на локальный диск D, иначе все они вместе с операционной системой безвозвратно удалятся.
Зачем в компьютере стоит DirectX?
Вообще, DirectX нужен для того, чтобы обеспечить нормальную работу графики. Без него игры попросту не будут нормально работать. Этим и определяется его важность. Данный набор динамических библиотек устанавливается сразу же после деинсталляции старой ОС. Также он может входить и в архив с какой-либо игрой, что позволяет пользователю в полной мере насладиться великолепной игровой графикой.
Также он может входить и в архив с какой-либо игрой, что позволяет пользователю в полной мере насладиться великолепной игровой графикой.
Однако если при установке DirectX у вас произошел сбой, либо его версия слишком старая, возникает потребность в ее переустановке. Обновить его вам не удастся. Спасет вас только полная его деинсталляция и установка.
Какая программа подойдет?
И перед тем как удалить DirectX Windows 7, для начала вам нужно скачать специальную утилиту. Наиболее популярной из них является программа DirectX Happy Uninstall.
Благодаря ей можно полностью удалить пакет DirectX с ОС, при этом сохранить ее стабильность и работоспособность.
Стоит отметить, что данная программа поддерживает все версии пакетов. Также перед тем как удалить с компьютера DirectX, она создает резервную копию, которая позволяет отказаться в случае неудачного завершения процесса от удаления и откатиться к исходному состоянию системы. Еще Happy Uninstall может определить ошибки, которые были допущены иными программами при попытке деинсталляции DirectX.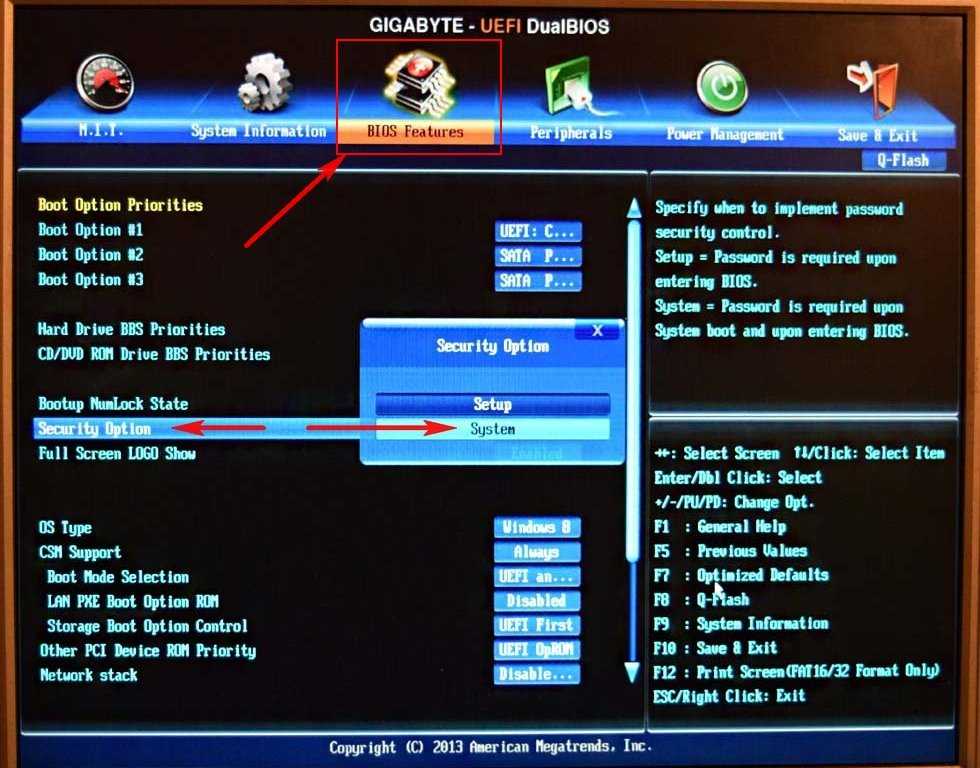 Данная утилита является абсолютно бесплатной, и скачать ее можно с официального сайта. Как удалить файлы Windows 7 из папки DirectX? Они деинсталлируются автоматически, поэтому вручную ничего делать не нужно в этой папке.
Данная утилита является абсолютно бесплатной, и скачать ее можно с официального сайта. Как удалить файлы Windows 7 из папки DirectX? Они деинсталлируются автоматически, поэтому вручную ничего делать не нужно в этой папке.
DirectX Eradicator
Не менее популярной программой также является DirectX Eradicator, который тоже работает со всеми версиями данного пакета и убирает компоненты и файлы из системы без вреда для ОС. Еще одним немаловажным плюсом данной утилиты является ее возможность работы без инсталляции.
Как восстановить DirectX?
После удаления можно загрузить драйвера через установочный диск Windows. Также можно заранее скачать любую версию DirectX с интернета. Ее образ следует записать на пустой DVD-R или RW-диск или же флеш-память. Кроме этого, можно найти ее в файле какой-либо игры, например в GTA SA.
Как с компьютера?
Вообще, их удалять не стоит, т.к это плохо может отобразиться на работе ОС. Однако если вы уже решили пойти на этот шаг, следуйте инструкциям:
- Нажмите «Пуск», перейдите в «Панель управления» и откройте пункт «Установленные обновления».

- В разделе «Программы» щелкните на «Просмотр установленных обновлений».
- Выберите обновление, которое хотите деинсталлировать. Затем нажмите кнопку «Удалить».
- Все, обновление успешно деинсталлировано!
Итак, мы выяснили, как удалить Windows 7 с компьютера, и узнали все этапы переустановки операционной системы. Как показывает практика, справиться с такой задачей под силу даже новичкам. Однако после деинсталляции и необходимо позаботиться об одной немаловажной детали — драйверах. Основными из них являются realtek и DirectX. Но на самом деле их десятки. Есть свои драйвера под модем, веб-камеру, микрофон и usb-приспособления. Поэтому чтобы каждый раз их заново не искать и не качать, загрузите их на отдельный диск и после инсталляции операционной системы загружайте его в ром и устанавливайте.
полное удаление операционной системы с жесткого диска компьютера через командную строку или BIOS, установка новой
Удаление Windows 10 с жесткого дискаУдалить с компьютера Windows 10 штатными средствами операционной системы нельзя — нужно прибегнуть к стороннему программному обеспечению.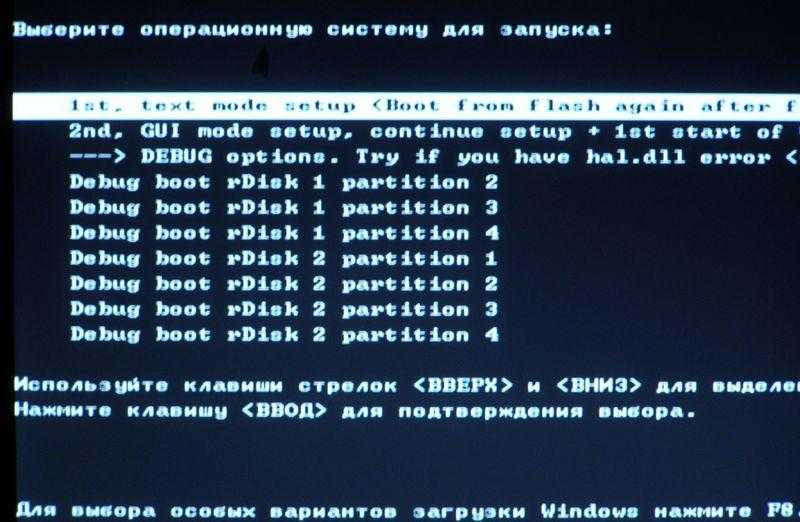 Процесс форматирования диска — комплекс задач, который выполняется путем взаимодействия ряда специализированных софтов. Очистка производится за рамками Windows, поэтому компьютер следует запускать с загрузочного накопителя, на который заранее записана специальная программа.
Процесс форматирования диска — комплекс задач, который выполняется путем взаимодействия ряда специализированных софтов. Очистка производится за рамками Windows, поэтому компьютер следует запускать с загрузочного накопителя, на который заранее записана специальная программа.
Содержание
- Причины удаления
- Полное удаление Windows 10
- Создание загрузочной флешки GParted
- Запуск программы LiveCD
- Предварительная настройка параметров
- Применение изменений
- Удаление во время переустановки
- Создание загрузочного накопителя
- Запуск инсталлятора
- Разметка диска
- Использование командной строки
- Предварительные настройки
- Запуск консоли
- Удаление операционной системы
- Повторная установка операционной системы
Причины удаления
Послужить поводом удаления операционной системы может некорректная работа системных элементов, внешнего программного обеспечения и пр.:
- сломанный брандмауэр;
- влияние вирусов;
- некорректная работа игр;
- неудаляемые программы ESET NOD или Norton Security;
- конфликт приложений после ошибки обновления операционной системы.

После полной очистки диска от файлов Windows 10 можно приступить к установке версии XP, 7, 8, 10.
Полное удаление Windows 10
Используется мощный инструмент для работы с дисками — GParted, который предварительно требуется записать на флешку с помощью программы для создания загрузочных накопителей. Перед тем как снести Windows 10, нужно скачать на компьютер специальное приложение. Действия:
- Открыть страницу загрузки GParted.
- В таблице GParted Live CD/USB/HD/PXE Bootable Image Stable Releases перейти по ссылке Download, в названии которой находится соответствующая битность системы (i686 – 32-bit; amd64 – 64-bit).
- Подтвердить загрузку на компьютер.
- Открыть страницу программы Rufus.
- В блоке Скачать нажать по ссылке Rufus <версия> Портативная.
- Подтвердить загрузку.
Обратите внимание! Для поиска программ можно использовать Google или «Яндекс».
Также следует подготовить внешний накопитель, в роли которого может выступать флешка объемом 4 ГБ.
Создание загрузочной флешки GParted
Запись установочного образа GParted выполняется посредством программы Rufus. Нужно:
- Запустить приложение.
- Выбрать флешку в списке Устройство.
- Нажать кнопку ВЫБРАТЬ и открыть в файловом менеджере загруженный ранее ISO-образ GParted.
- Определить соответствующую диску Схему разделов.
- Нажать кнопку СТАРТ.
Определение схемы разделовОбратите внимание! Узнать схему разделов жесткого диска можно в стандартном приложении Управление компьютером. Перейдите в раздел Управление дисками, откройте свойства Диска 0. На вкладке Тома будет отображаться нужная информация.
После завершения переноса файлов образа на флешку прозвучит системный сигнал. Программу можно закрывать.
Запуск программы LiveCD
Убрать Windows 10 во время работы за компьютером невозможно. Программу GParted нужно запустить с флешки. Выполняется это при перезагрузке компьютера. Когда появляются надписи на экране, нужно нажать специальную клавишу. В зависимости от модели материнской платы стационарного компьютера или от производителя ноутбука кнопка вызова меню загрузки отличается. Требуется ориентироваться по таблице:
Программу GParted нужно запустить с флешки. Выполняется это при перезагрузке компьютера. Когда появляются надписи на экране, нужно нажать специальную клавишу. В зависимости от модели материнской платы стационарного компьютера или от производителя ноутбука кнопка вызова меню загрузки отличается. Требуется ориентироваться по таблице:
| Производитель | BIOS | Клавиша |
| Ноутбуки | ||
| HP | – | Esc → F9 |
| Asus | – | Esc |
| Dell | Dell | F12 |
| Lenovo | AMI | F12 |
| Sony Vaio | Inside h3O | F11 |
| Acer | Phoenix | F12 |
| Acer | Inside h3O | F12 |
| Packard Bell | Phoenix Secure Core | F12 |
| Toshiba | Phoenix | F12 |
| Toshiba | Inside h3O | F12 |
| Samsung | Phoenix Secure Core | Esc |
| Материнская плата | ||
| MSI | AMI | F11 |
| Gigabyte | Award | F12 |
| AsRock | AMI | F11 |
| Intel | Phoenix/Award | Esc |
| Asus | AMI | F8 |
Важно! При отсутствии информации о производителе можно поочередно нажимать обозначенные кнопки до обнаружения подходящей.
Далее потребуется выбрать флешку для запуска. Перемещение между пунктами осуществляется стрелками, выбор делается нажатием клавиши Enter.
Предварительная настройка параметров
После определения приоритетного диска появится главное меню GParted LiveCD, где потребуется установить режим работы программы и задать параметры:
- Выбрать GParted Live (Default settings), нажать Enter.
- В окне Configuring console-data выделить строку Don’t touch keymap. Нажать Enter.
- В консоли определить локализацию программы. Ввести номер языка из списка и нажать Enter.
- Ввести 0, подтвердить нажатием Enter.
В окне программы потребуется выполнить предварительные настройки: определить разделы, задать команду на изменение формата.
Важно! На этом этапе изменение настроек не влияют на работу Windows 10.
Десятая Windows расположена всего на одном разделе диска, где размещены системные файлы. Остальные — это раздел восстановления, данные EFI и тома для нужд пользователя. Определить верный для удаления поможет дополнительная информация:
Остальные — это раздел восстановления, данные EFI и тома для нужд пользователя. Определить верный для удаления поможет дополнительная информация:
- размер свыше 40 ГБ;
- файловая система — NTFS;
- иногда имеет метку Windows 10.
После определения нужного раздела можно переходить к настройке параметров. Действия:
- Нажать правой кнопкой мыши по разделу.
- В меню навести курсор на Форматировать в.
- Определить файловую систему как ntfs.
Выбранная конфигурация очистит диск от файлов Windows 10. Для полного удаления раздела в контекстном меню нужно выбрать опцию Delete.
Обратите внимание! Для возврата диска к заводским настройкам нужно поочередно применить опцию Delete к каждому разделу.
Применение изменений
Параметры форматирования выбраны, но не применены. На этом этапе можно переопределить настройки. Для отмены действий используется кнопка Отменить последнюю операцию.
Если заданная конфигурация верна, очистить диск от файлов Windows 10 можно нажатием кнопки Применить все операции. Далее остается подтвердить действие, кликнув по Apply.
Кнопка для применения операций в GPartedВажно! После применения изменений данные удалятся. Во-избежание потери важную информацию нужно переместить на резервный носитель.
После завершения операции очистки окно можно закрыть: на рабочем столе нажать кнопку Exit, выбрать пункт Shutdown и вынуть флешку после выключения компьютера.
Удаление во время переустановки
Есть возможность удалить Windows 10 во время инсталляции другой системы на этапе разметки диска. Понадобится создать загрузочную флешку, запустить компьютер с накопителя и выполнить очистку.
Создание загрузочного накопителя
Записать инсталлятор Windows можно с помощью Rufus. Порядок действий:
- Запустить программу.
- Выбрать флешку из выпадающего списка.

- Нажать ВЫБРАТЬ и открыть в Проводнике образ дистрибутива.
- Определить Схему разделов.
- Нажать СТАРТ.
Запуск инсталлятора
Для выполнения операции потребуется при запуске компьютера нажать на кнопку, которая вызывает Меню загрузки. В окне Установка Windows нужно сделать следующее:
- В выпадающих списках выбрать язык инсталлятора.
- Нажать кнопку Установить.
- Поставить галочку Я принимаю условия лицензии и нажать Далее.
- Определить Тип установки как Выборочная или Полная (в зависимости от версии Windows).
Разметка диска
После появления меню разметки диска можно приступить к удалению операционной системы:
- Выделить раздел, который в колонке Тип обозначен как Основной или Система (не путать с Системный).

- Нажать по надписе Настройка диска.
- Применить опцию Форматировать или Удалить.
- Подтвердить действие, нажав ОК.
Обратите внимание! Если необходимо очистить жесткий диск полностью, те же манипуляции нужно провести с оставшимися разделами.
После очистки инсталлятор можно закрыть: кликнуть по красной кнопке в верхнем правом углу и подтвердить действие в диалоговом окне.
Использование командной строки
Очистка диска с применением Командной строки подразумевает использование утилиты DISKPART вне рамок установленной операционной системы. Для выполнения действий понадобятся флешка и образ любой версии Windows.
Предварительные настройки
Перед удалением нужно определить номер соответствующего раздела. Делается это на установленной операционной системе через консольную утилиту DISKPART. Порядок действий:
- Нажать Win + R.
- В окне Выполнить вписать CMD, нажать ОК.

- В открывшейся консоли ввести DISKPART, нажать Enter.
- Отобразить список дисков командой list disk.
- Выбрать раздел накопистеля с операционной системой. Для этого необходимо ввести sel disk #, где # — номер диска.
- Отобразить список разделов командой list partition.
Появится список разделов. Определить системный можно путем сопоставления занимаемого объема, который наглядно видно в файловом менеджере.
Запуск консоли
Консоль для удаления Windows требуется открыть вне системы. Предварительно нужно создать загрузочный накопитель с любой версией Windows и запустить компьютер через Меню загрузки.
При появлении главного меню инсталлятора нужно нажать Shift + F10.
Удаление операционной системы
В открытой Командной строке для очистки диска необходимо:
- Ввести DISKPART, нажать Enter.
- Выбрать нужный диск командой sel disk #.
- Командой sel part #, где # — номер раздела, выбрать требуемый.

- Ввести команду del part override, нажать Enter.
Обратите внимание! При необходимости очистить весь диск нужно поочередно выбрать каждый раздел и выполнить команду del part override.
В завершении инсталлятор можно закрыть: нажать Alt + F4 и в диалоговом окне подтвердить действие.
Повторная установка операционной системы
Для инсталляции новой системы нужно создать загрузочную флешку и запустить компьютер через Boot menu. Порядок действий для установки:
- Выбрать язык инсталлятора, нажать Далее.
- Нажать кнопку Установить.
- Принять соглашение.
- Определить тип инсталляции как Выборочная или Полная (в зависимости от версии).
- Выделить пустой раздел. Если пункт обозначен как Незанятое пространство на диске, кликнуть Создать, Применить.
- Нажать кнопку Далее.
Запустится процесс установки операционной системы на жесткий диск.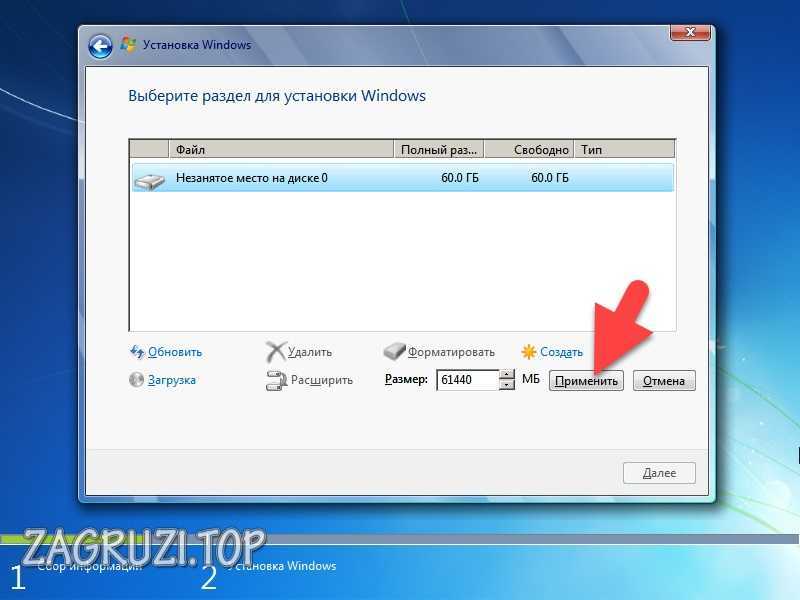 После окончания всех этапов компьютер перезапустится и автоматически войдет в систему.
После окончания всех этапов компьютер перезапустится и автоматически войдет в систему.
Как снести Windows 10: пошаговая инструкция
Удаление Windows 10 требуется при необходимости полностью стереть все файлы для перехода на другую платформу или подготовить компьютер к продаже. Также переустановка ОС помогает решить многие проблемы с ПК, такие как вирусное заражение, ошибки обновления, внештатные сбои в работе системы. Чтобы данный процесс не вызывал трудностей, рекомендуется пошагово следовать инструкции.
Проверка места на жестком диске
Когда возникают конкретные неполадки или просто компьютер не работает должным образом, есть вероятность, что это связано с нехваткой свободного пространства на диске. Перед удалением Windows стоит попробовать освободить место. Если это помогло, не нужно переустанавливать ОС, достаточно перезагрузить ПК, а нет – перейти к следующему разделу.
Перед удалением Windows стоит попробовать освободить место. Если это помогло, не нужно переустанавливать ОС, достаточно перезагрузить ПК, а нет – перейти к следующему разделу.
Создание резервной копии данных
Перед тем как удалить Виндовс 10 с компьютера, следует обязательно создать резервную копию данных, которая точно пригодится, если вдруг в процессе переустановки что-то пойдет не так. Можно не скачивать стороннюю программу, для этого отлично подходит встроенный системный инструмент:
- Зайти в «Параметры» путем нажатия на кнопки Win+I, далее – «Обновление и безопасность». В меню слева перейти в «Службу архивации».
- Теперь добавить диск – система выполнит поиск внешнего диска для хранения резервной копии.
- Выбрать диск, который будет использован для «Истории файлов», – система выполнит поиск внешнего диска для резервного копирования.
- После выбора накопителя служба запустится автоматически. В «Других параметрах» можно настроить, какие именно папки скопировать, изменить периодичность и срок хранения.

- Процесс резервного копирования займет время, в зависимости от количества исходных данных.
- В дополнительных параметрах указан текущий статус и другие опции.
Записать резервную копию стоит также на внешний носитель и дополнительно сохранить ее в облачном хранилище.
Если после перехода в раздел «Обновление и безопасность» на странице «Службы архивации» в пункте «Автоматическое резервное копирование файлов» ползунок находится в состоянии «Вкл.», резервное копирование данных уже осуществляется.
Точка восстановления системы
Благодаря данному способу возможно вернуться к предыдущей версии Windows:
- Открыть «Панель управления»: с помощью клавиш Win+R вызвать окно «Выполнить», ввести команду control – «Enter».
- Настроить просмотр, выбрав крупные значки.
- Зайти в раздел «Восстановление», далее – «Запуск восстановления системы». Высветится уведомление – подтвердить переход в данный режим.

- По умолчанию будет выбрана рекомендуемая точка (c описанием, какое действие выполнялось до ее создания). Можно выбирать из нескольких вариантов, для этого нужно «Выбрать другую точку восстановления» – «Далее».
- Хорошо, если пользователь знает, когда или из-за какого действия возникла проблема в системе. В любом случае стоит попытаться найти точку, предшествующую появлению неполадки.
- Кликнуть «Далее» и «Готово» для подтверждения запуска операции.
В разделе «Восстановление» доступно создание новых точек и есть настройка самой процедуры.
Важно! Windows 10 автоматически создает точку восстановления после масштабных изменений: обновления, установки драйвера или программы. Если отсутствуют нужная опция – значит, точка не была создана.
Сброс системы
Крупные сбои в ОС не исправить, используя предыдущий способ. Для удаления поврежденных данных придется осуществить полный сброс системы. Кроме того, этот способ актуален, если пользователь перешел на новую версию ОС через обновление, а с момента апгрейда прошло меньше месяца. Для возврата предыдущей версии Windows:
Для возврата предыдущей версии Windows:
- Перейти по пути «Параметры» – «Обновление и безопасность» – «Восстановление».
- В пункте «Вернуть компьютер в исходное состояние» клацнуть по «Начать».
- Откроется новое окно, где будет предложено несколько вариантов действий. Для устранения проблемы (и имея при этом возможность продолжать использовать ПК) кликнуть «Сохранить мои файлы». Если все важные данные были перенесены на съемный носитель, была сделана резервная копия, то для полного сброса системы клацнуть по пункту «Удалить все». В зависимости от версии ОС может быть третий вариант – возврат заводских настроек (тогда будут переустановлены приложения, предустановленные при покупке ПК).
- При выборе первого варианта откроется окно с информацией об удаляемых приложениях (после восстановления исходного состояния ОС список удаленных программ будет отображен на рабочем столе в виде файла HTML).
- Второй вариант предполагает и удаление всех данных, и затирание места, где находились удаляемые файлы.
 Процесс занимает минимум несколько часов.
Процесс занимает минимум несколько часов.
- После выбора нужного варианта и всех дополнительных настроек подтвердить свое согласие нажатием на соответствующую кнопку.
- По окончании процесса ПК перезагрузится.
Сброс системы можно осуществить через инструмент WinRE. В разделе «Восстановление» есть пункт «Особые варианты загрузки», следует нажать на кнопку «Перезагрузить сейчас». Затем:
- Откроется окно с вариантами действий.
- Зайти в «Диагностику» (данный пункт может называться как «Поиск и устранение неисправностей»).
- Необходимо вернуть ПК в исходное состояние.
- Далее «Удалить все» – «Локальная переустановка» – выбрать желаемые настройки – осуществить сброс. Запустится процедура переустановки Windows.
Удаление Windows
Прежде всего, следует узнать точное название и номер раздела жесткого диска с ОС. Для этого:
- Вызвать окно «Выполнить» при помощи одновременного зажатия клавиш Win+R, ввести команду cmd и нажать Ctrl+Shift+Enter для открытия командной строки с правами Администратора.

- Вписать команды diskpart, list disk, sel disk 0, list partition, после каждой нажимая «Enter».
- В проводнике посмотреть объем основного раздела жесткого диска с ОС и сопоставить его с отобразившимися данными в командной строке.
Теперь следует выставить приоритет загрузки для подключенной флешки в BIOS:
- Перезагрузить устройство и вызвать меню посредством специальной клавиши. В большинстве случаев работают F1, F2, Del, Esc – при включении появится экран на 1-2 сек., где будет показана кнопка для входа.
- В пункте «First boot device» раздела «Boot» установить «USB-HDD».
- Нажать F10 для сохранения изменений.
Если загрузочная флешка вставлена в USB-порт ПК, начнется перезагрузка устройства и процесс инсталляции ОС.
Через командную строку
После того как отобразится окно с настройками языка и раскладки клавиатуры, нажать Shift+F10 для перехода к командной строке:
- Повторно ввести команды diskpart, list disk, sel disk 0, list partition, после каждой нажимая «Enter».

- Затем вписать команду sel part 4, где 4 – номер системного диска. Нажать «Enter».
- Вписать команду del par override, которая отформатирует HDD, – «Enter»
Через загрузочный накопитель
Необходимо выполнить следующие шаги:
- Выключить и включить компьютер (флешка должна уже быть в USB-порте). Дождаться появления окна установки. Клацнуть по соответствующей кнопке.
- Отобразится окно с вводом лицензионного ключа, пропустить этот шаг.
- Выбрать для установки желаемую версию ОС – «Далее». Принять условия лицензии.
- Выбрать установку. Рекомендован «выборочный» тип.
- Выбрать раздел с ОС и зайти в «Настройку диска».
- Опция «Форматировать» позволит отформатировать раздел с Windows 10, при этом сохранив другие данные от этой ОС на других небольших системных разделах. Опция «Удалить» очищает все разделы с диска.

С помощью сторонних утилит
Самые популярные программы для удаления Windows – EaseUS и Gparted. Скачивать их рекомендуется только с официальных сайтов.
EaseUS
После запуска программы:
- Щелкнуть по системному разделу (отобразится сразу в главном окне) правой кнопкой мышки. В выпадающем меню выбрать «Delete partition».
- Чтобы подтвердить изменения, нажать «Apply» на верхней панели. Сделать ребут ПК, после откроется окно Мастера EaseUS.
- Заполнение строки «Total Progress» на 100% говорит о том, что ОС полностью удалена.
Gparted
Загрузить с сайта разработчика ios-образ (GParted LiveCD) и записать его на флешку. Осуществить ребут устройства. Следует проверить, что все данные на месте (Secure Boot должен быть деактивирован). Как только запустится загрузочное окно, нажать F12, далее – кликнуть по разделу загрузки. Затем:
- Выбрать пункт «Default settings».

- Запустить программу, щелкнув по ярлыку на рабочем столе.
- В меню отобразится список виртуальных разделов на диске. Выделить раздел с ОС, и на верхней панели вызвать меню «Partition» – «Format to»– «NTFS».
Windows имеет специальные разделы восстановления (размером около 250-500 МБ). Рекомендуется не удалять их, поскольку они необходимы UEFI.
Деинсталляция старой версии Windows
Когда новая версия устанавливается поверх старой, система автоматически создает резервную папку «Windows.old», которая только зря занимает место на диске. Для удаления необходимо:
- В поисковую строку окна «Выполнить» (Win+R) вставить команду cleanmgr – «Enter». Откроется окно, где происходит выбор диска для последующей очистки.
- Очистить системные файлы, кликнув на кнопку.
- В списке найти предыдущие установки и отметить пункт галочкой.
- Нажатием на «Ок» подтвердить деинсталляцию старой версии.

Очистка меню загрузки
Если диск был отформатирован, но в меню загрузки старая версия все равно отображается, следует:
- В поисковую строку окна «Выполнить» (Win+R) вставить команду msconfig – «Enter».
- Во вкладке «Загрузка» удалить ненужную версию – «Применить» – «Ок».
Повторная активация системы
Активация системы происходит по умолчанию и обычно не вызывает вопросов (неважно, была переустановлена и восстановлена ОС). При использовании локальной учетной записи необходимо привязать ключ Windows к аккаунту Microsoft для повторной активации при обновлении конфигураций ПК.
Возникшие сбои можно устранить в разделе параметров «Обновление и безопасность» – «Активация». Здесь отображается статус активации, также добавляется ключ. Подсказки Мастера помогут повторно активировать установку Windows 10.
Установка Windows 10 с флешки
В этой пошаговой инструкции подробно описано, как установить Windows 10 с USB флешки на компьютер или ноутбук.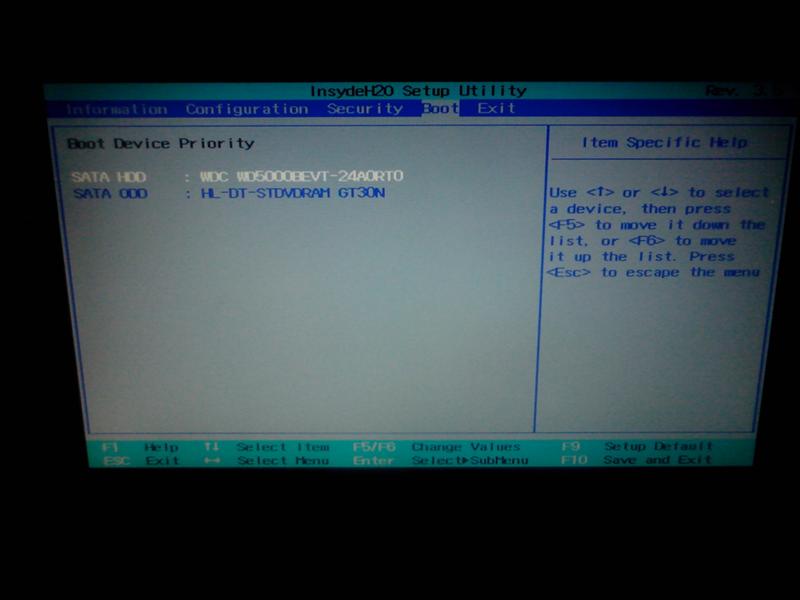 Руководство подойдет и в тех случаях, когда чистая установка ОС осуществляется с диска DVD, каких-либо принципиальных отличий не будет. Также, в конце статьи имеется видео об установке Windows 10, просмотрев которую некоторые шаги можно будет лучше понять. Также доступен отдельный материал: Как установить Windows 11 с флешки.
Руководство подойдет и в тех случаях, когда чистая установка ОС осуществляется с диска DVD, каких-либо принципиальных отличий не будет. Также, в конце статьи имеется видео об установке Windows 10, просмотрев которую некоторые шаги можно будет лучше понять. Также доступен отдельный материал: Как установить Windows 11 с флешки.
По состоянию на май 2021 при загрузке Windows 10 для установки способами, описанными ниже, загружается версия Windows 10 21h2. Если у вас уже была установлена лицензионная Windows 10 на компьютере или ноутбуке, полученная любым способом, вводить ключ продукта при установке не требуется (следует нажать «У меня нет ключа продукта» на соответствующем этапе). Подробнее об особенностях активации в статье: Активация Windows 10 (вы можете работать и без активации, см. Использование Windows 10 без активации). Если вам требуется лишь исправить проблемы с установленной ОС, при этом она запускается, можно использовать более простой метод: Как сбросить Windows 10 на заводские настройки или автоматическая переустановка ОС.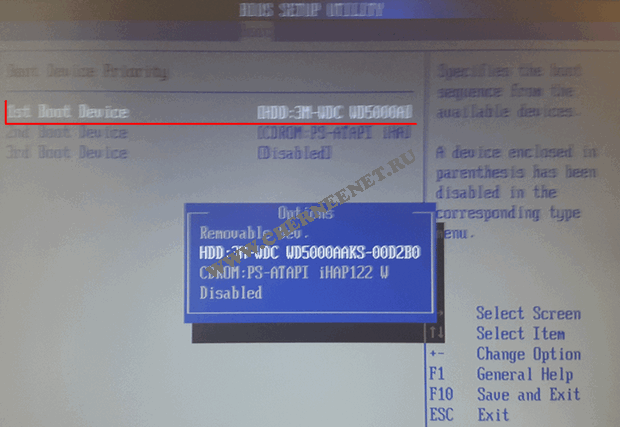
- Создание загрузочной флешки Windows 10
- Загрузка компьютера или ноутбука с установочного USB накопителя
- Установка Windows 10 с флешки на компьютер или ноутбук, а также возможные проблемы при установке
- Видео инструкция
- Действия после установки Windows 10
Создание загрузочного накопителя для установки
Первый шаг — это создание загрузочного USB накопителя (или DVD диска) с установочными файлами Windows 10. Если у вас есть лицензия ОС (или лицензионная система ранее была установлена на компьютере или ноутбуке), то лучший путь сделать загрузочную флешку — использовать официальную утилиту от Microsoft, доступную по адресу https://www.microsoft.com/ru-ru/software-download/windows10 (пункт «Скачать средство сейчас»). Дополнительные способы загрузить оригинальный Windows 10 описаны в статье Как скачать Windows 10 ISO с сайта Microsoft.
Процесс создания загрузочной флешки Windows 10 с оригинальным образом в программе от Майкрософт состоит из следующих шагов:
- После запуска официальной утилиты Майкрософт Media Creation Tool, примите условия лицензии, выберите пункт «Создать установочный носитель», затем укажите язык и версию Windows 10.
 На текущий момент времени достаточно выбрать «Windows 10» и созданная флешка или ISO образ будет содержать редакции Windows 10 Профессиональная, Домашняя и для одного языка, выбор редакции происходит в процессе установки системы. Почти для всех современных устройств желательно выбирать версию x64.
На текущий момент времени достаточно выбрать «Windows 10» и созданная флешка или ISO образ будет содержать редакции Windows 10 Профессиональная, Домашняя и для одного языка, выбор редакции происходит в процессе установки системы. Почти для всех современных устройств желательно выбирать версию x64. - В следующем окне выберите «USB-устройство флэш-памяти», затем укажите подключенную флешку (данные с неё будут удалены) и дождитесь, когда файлы установки Windows 10 будут загружены и записаны на флешку. С помощью этой же утилиты можно скачать оригинальный ISO образ системы для записи на диск. По умолчанию утилита предлагает скачать именно ту версию и редакцию Windows 10 (будет стоять отметка о загрузке с рекомендованными параметрами), обновление до которой возможно на данном компьютере (с учетом текущей ОС).
В тех случаях, когда у вас есть собственный образ ISO Windows 10, вы можете создать загрузочный накопитель самыми разными способами: для UEFI — простым копированием содержимого ISO-файла на флешку, отформатированную в файловой системе FAT32, с помощью бесплатных программ, таких как Rufus (популярное и удобное решение), UltraISO или командной строки.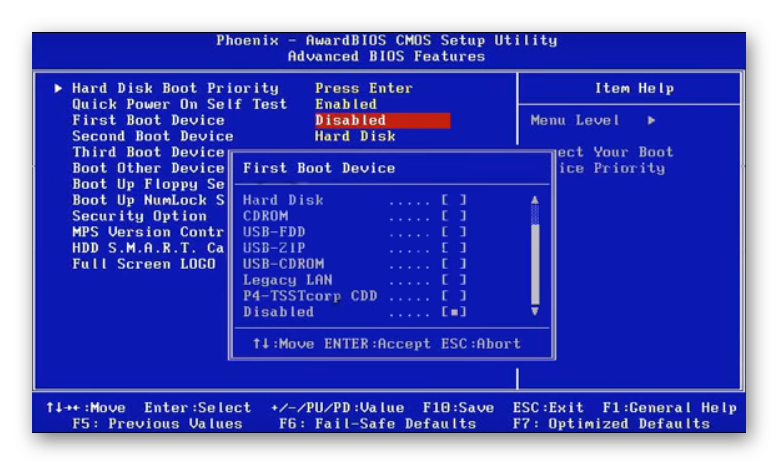 Подробнее о различных методах в отдельной инструкции Загрузочная флешка Windows 10.
Подробнее о различных методах в отдельной инструкции Загрузочная флешка Windows 10.
Подготовка к установке, загрузка компьютера или ноутбука с флешки
Прежде чем начать устанавливать систему, позаботьтесь о своих личных важных данных (в том числе, с рабочего стола). В идеале, они должны быть сохранены на внешний накопитель, отдельный жесткий диск на компьютере или на «диск D» — отдельный раздел на жестком диске при его наличии.
Ещё один шаг, прежде чем приступить к установке — поставить загрузку с флешки или диска в БИОС (UEFI) компьютера или ноутбука. Для этого, перезагрузите компьютер (лучше именно перезагрузка, а не выключение-включение, поскольку функции быстрой загрузки Windows во втором случае могут помешать выполнить нужные действия) и:
- Либо зайдите в БИОС (UEFI) и установите установочный накопитель первым в списке устройств загрузки. Вход в БИОС обычно осуществляется нажатием Del (на стационарных компьютерах) или F2 (на ноутбуках) до начала загрузки операционной системы.
 Подробнее — Как поставить загрузку с флешки в БИОС.
Подробнее — Как поставить загрузку с флешки в БИОС. - Либо используйте Boot Menu (это предпочтительнее и удобнее) — специальное меню, из которого можно выбрать, с какого накопителя следует загрузиться в этот раз, также вызывается специальной клавишей после включения компьютера. Подробнее — Как зайти в Boot Menu.
После загрузки с дистрибутива Windows 10, вы увидите надпись «Press any key to boot from CD ort DVD» (появляется не всегда) на черном экране. Нажмите любую клавишу и подождите, пока не запустится программа установки. Возможная проблема на этом этапе и её решение: БИОС/UEFI не видит загрузочную флешку Windows 10.
Процесс установки Windows 10 на компьютер или ноутбук
- На первом экране программы установки вам будет предложено выбрать язык, формат времени и метод ввода с клавиатуры — можно оставить значения по умолчанию, русский язык.
- Следующее окно — кнопка «Установить», которую и следует нажать для продолжения, а также пункт «Восстановление системы» внизу, который в рамках этой статьи рассматриваться не будет, но очень полезен в некоторых ситуациях.

- Вы попадете в окно ввода ключа продукта для активации Windows 10. В большинстве случаев, кроме тех, когда вы отдельно приобретали ключ продукта, достаточно нажать «У меня нет ключа продукта». Активация произойдет автоматически после подключения к Интернету, если ранее на этом компьютере или ноутбуке уже была установлена лицензионная Windows 10. Дополнительные варианты действий и когда их применять описаны в разделе «Дополнительная информация» в конце руководства.
- Следующий шаг (может не появиться, если редакция была определена по ключу, в том числе из UEFI) — выбор редакции Windows 10 для установки. Выбирайте тот вариант, который был ранее был установлен (если требуется активация закрепленной цифровой лицензии).
- Прочтите условия лицензионного соглашения и примите их. После того, как это было сделано, нажмите кнопку «Далее».
- Один из самых главных пунктов — выбор типа установки Windows 10. Есть два варианта: Обновление (возможно выполнить только в случае установки новой системы, когда на диске установлена старая версия ОС) — в данном случае сохраняются все параметры, программы, файлы предыдущей установленной системы, а сама старая система сохраняется в папку Windows.
 old (но этот вариант не всегда возможно запустить). То есть данный процесс аналогичен простому обновлению, здесь рассматриваться не будет. Выборочная установка — данный пункт позволяет выполнить чистую установку, не сохраняя (или сохраняя частично) файлы пользователя, а во время установки можно разбить диски на разделы, отформатировать их, тем самым очистив компьютер от файлов предыдущей Windows. Именно этот метод и будет описан.
old (но этот вариант не всегда возможно запустить). То есть данный процесс аналогичен простому обновлению, здесь рассматриваться не будет. Выборочная установка — данный пункт позволяет выполнить чистую установку, не сохраняя (или сохраняя частично) файлы пользователя, а во время установки можно разбить диски на разделы, отформатировать их, тем самым очистив компьютер от файлов предыдущей Windows. Именно этот метод и будет описан. - После указания выборочной установки, вы попадете в окно выбора раздела диска для установки (возможные ошибки установки на данном этапе описаны далее). При этом, если это не новый жесткий диск или SSD, вы увидите куда большее количество разделов, чем до этого видели в проводнике, пример показан на скриншоте. Постараюсь пояснить варианты действий (также в видео в конце инструкции я подробно показываю и рассказываю, что и как можно сделать в данном окне).
- Если на вашем компьютере несколько физических дисков, они будут отображаться как Диск 0, Диск 1 и далее.
 Каждый может иметь несколько разделов. Независимо от того, на какой диск вы устанавливаете Windows 10, Диск 0 будет использован для записи системных файлов, скрытых разделов и загрузчика. Поэтому, в идеале, устанавливать ОС именно на Диск 0 (в противном случае, если этот диск отключить, система на другом диске стартовать не будет). Если, к примеру, вы приобрели новый SSD и он отображается как Диск 1, вы можете попробовать найти в БИОС отдельный пункт для указания очередности жестких дисков и поставить SSD на первое место, либо поменять шлейфы SATA (если используется этот интерфейс) межу двумя дисками, чтобы нужный диск стал отображаться в программе установки как Диск 0.
Каждый может иметь несколько разделов. Независимо от того, на какой диск вы устанавливаете Windows 10, Диск 0 будет использован для записи системных файлов, скрытых разделов и загрузчика. Поэтому, в идеале, устанавливать ОС именно на Диск 0 (в противном случае, если этот диск отключить, система на другом диске стартовать не будет). Если, к примеру, вы приобрели новый SSD и он отображается как Диск 1, вы можете попробовать найти в БИОС отдельный пункт для указания очередности жестких дисков и поставить SSD на первое место, либо поменять шлейфы SATA (если используется этот интерфейс) межу двумя дисками, чтобы нужный диск стал отображаться в программе установки как Диск 0. - Если у вас производителем была предустановлена Windows, то помимо системных разделов на Диске 0 (их количество и размеры могут отличаться 100, 300, 450 Мб), вы увидите еще один (обычно) раздел размером 10-20 гигабайт. Я не рекомендую каким-либо образом затрагивать его, так как он содержит образ восстановления системы, позволяющий быстро вернуть компьютер или ноутбук в заводское состояние при возникновении такой необходимости.
 Также не следует изменять зарезервированные системой разделы (кроме тех случаев, когда вы решили полностью очистить жесткий диск).
Также не следует изменять зарезервированные системой разделы (кроме тех случаев, когда вы решили полностью очистить жесткий диск). - Как правило, при чистой установке системы, она ставится на раздел, соответствующий диску C, с его форматированием (или удалением). Чтобы сделать это, выберите данный раздел (определить его можно по размеру), нажмите «Форматировать». А после этого, выбрав его же, нажмите «Далее» для продолжения установки Windows 10. При появлении сообщений о невозможности установки на этот раздел, нажмите по сообщению, чтобы получить информацию об ошибке (они рассмотрены далее в инструкции). Данные на других разделах и дисках затронуты не будут. Если до установки Windows 10 у вас на компьютере была установлена Windows 7 или XP, более надежным вариантом будет удалить раздел (но не форматировать), выделить появившуюся неразмеченную область (незанятое пространство на диске) и нажать «Далее» для автоматического создания необходимых системных разделов программой установки (или использования уже имеющихся при их наличии).

- Если пропустить форматирование или удаление и выбрать для установки раздел, на котором уже установлена ОС, то предыдущая установка Windows будет помещена в папку Windows.old, а ваши файлы на диске C затронуты не будут (но будет достаточно много мусора на жестком диске).
- Оптимальный метод: если на вашем системном диске (Диск 0) нет ничего важного, вы можете полностью удалить все разделы этого диска по одному, выбрать единое незанятое пространство на Диске 0 и нажать кнопку «Далее» это позволит избежать почти любых ошибок и проблем. Создать диск D (если требуется) вы сможете уже после установки системы.
- Если предыдущая система установлена на разделе или диске C, а для установки Windows 10 вы выберете другой раздел или диск, то в результате у вас на компьютере будет установлено одновременно две операционных системы с выбором нужной при загрузке компьютера.
Примечание: если при выборе раздела на диске вы видите сообщение, что невозможно установить Windows 10 на этот раздел, нажмите по этому тексту, а затем, в зависимости от того, каков будет полный текст ошибки, используйте следующие инструкции: Диск имеет стиль разделов GPT при установке, На выбранном диске находится таблица MBR-разделов, в системах EFI Windows можно установить только на GPT-диск, Нам не удалось создать новый или найти существующий раздел при установке Windows 10
- После выбора вашего варианта раздела для установки, нажмите кнопку «Далее».
 Начнется копирование файлов Windows 10 на компьютер.
Начнется копирование файлов Windows 10 на компьютер. - После перезагрузки некоторое время действий от вас не потребуется — будет происходить «Подготовка», «Настройка компонентов». При этом компьютер может перезагружаться, а иногда «зависать» с черным или синим экраном. В этом случае просто ожидайте, это нормальный процесс — иногда затягивающийся на часы. Важно: если после перезагрузки у вас вновь запускается программа установки Windows 10, просто поставьте загрузку с жесткого диска или SSD в БИОС или Windows Boot Manager в UEFI, либо отключите флешку, либо не нажимайте любую клавишу, когда появляется запрос об этом.
- Следующий этап — настройка основных параметров системы. Первый пункт — выбор региона.
- Второй этап — подтверждение правильности раскладки клавиатуры.
- Затем программа установки предложит добавить дополнительные раскладки клавиатуры. Если вам не требуются варианты ввода кроме русского и английского, пропустите этот шаг (английский присутствует по умолчанию).

- При наличии активных сетевых адаптеров, вам будет предложено подключиться к Интернету. Вы можете сделать это, особенно если планируется использовать учетную запись Майкрософт. Если вам требуется локальная учетная запись — я бы рекомендовал не подключаться к сети до окончания установки Windows 10. Для этого нажмите по пункту «У меня нет Интернета» и «Продолжить ограниченную установку» в следующем окне.
- При наличии подключения к Интернету, будет предложено два варианта настройки Windows 10 — для личного использования или для организации (используйте этот вариант только если нужно подключить компьютер к рабочей сети, домену и серверам Windows в организации). Обычно следует выбрать вариант для личного использования.
- На следующем этапе установки происходит настройка учетной записи Windows 10. При наличии активного Интернет-подключения предлагается настроить учетную запись Майкрософт или ввести существующую. Можно нажать «Автономная учетная запись» внизу слева для создания локальной учетной записи (в Windows 10 Домашняя последних версий нет пункта «Автономная учетная запись», но её создание все равно возможно, см.
 Как создать автономную учетную запись при установке Windows 10). При отсутствии подключения к Интернету создается локальная учетная запись. При установке Windows 10 последних версий после ввода логина и пароля потребуется также задать контрольные вопросы для восстановления пароля при утере.
Как создать автономную учетную запись при установке Windows 10). При отсутствии подключения к Интернету создается локальная учетная запись. При установке Windows 10 последних версий после ввода логина и пароля потребуется также задать контрольные вопросы для восстановления пароля при утере. - При использовании учетной записи Майкрософт вы увидите предложение использовать ПИН-код для входа в систему. Также будет предложено настроить OneDrive.
- При выборе Автономной учетной записи, вам еще раз сообщат о преимуществах использования учетной записи Майкрософт (отказываемся), а затем потребуется ввести имя пользователя компьютера. Не вводите имя Администратор, так как оно закреплено за скрытой системной учетной записью. Созданный вами пользователь с любым именем в любом случае будет администратором Windows 10.
- Введите пароль для учетной записи, подтвердите его, а затем выберите и укажите ответы на контрольные вопросы, которые будут использоваться в случае, если вы забудете ваш пароль.

- Вам будет предложено включить журнал действий Windows 10 — новую функцию, хранящую историю используемых программ, документов, сайтов с возможностью доступа с других устройств с той же учетной записью Майкрософт. Включать или отключить — на ваше усмотрение.
- И завершающий этап настройки — настройка параметров конфиденциальности Windows 10, включающих в себя передачу данных о местоположении, распознавание речи, передачу данных диагностики и создание вашего рекламного профиля. Внимательно прочтите и отключите то, что вам не нужно. Я отключаю все пункты, но если у вас ноутбук или планшет, можно рекомендовать оставить включенными Местоположение и Поиск устройства, это может помочь найти его в случае потери.
- Вслед за этим начнется последний этап — настройка и установка стандартных приложений, подготовка Windows 10 к запуску, на экране это будет выглядеть как надпись: «Это может занять несколько минут». По факту, это может занять минуты и даже часы, особенно на «слабых» компьютерах, не стоит принудительно выключать или перезагружать его в этот время.

- И, наконец, вы увидите рабочий стол Windows 10 — система установлена успешно, можно приступать к ее настройке и изучению.
Видео инструкция по установке Windows 10 с USB флешки
В предлагаемой видео инструкции я постарался наглядно показать все нюансы и весь процесс установки Windows 10 от начала до конца.
Иногда продемонстрированные шаги могут незначительно отличаться, но процесс остается достаточно понятным, а пояснения, появляющиеся на экране в ходе установки, позволяют определить следующие необходимые действия.
Действия после установки ОС на компьютер
Первое, чем следует озаботиться после чистой установки системы на компьютер — это установка драйверов. При этом, Windows 10 сама загрузит многие драйверы устройств при наличии подключения к Интернету. Большинство драйверов будут работать исправно, но на всякий случай учитывайте, что их можно загрузить:
- Для ноутбуков — с официального сайта производителя ноутбука, в разделе поддержка, для вашей конкретной модели ноутбука.
 При этом, даже если на официальном сайте есть драйверы только для Windows 8.1, 8 и 7, их можно устанавливать и в Windows 10, обычно они будут работать. См. Как установить драйверы на ноутбук
При этом, даже если на официальном сайте есть драйверы только для Windows 8.1, 8 и 7, их можно устанавливать и в Windows 10, обычно они будут работать. См. Как установить драйверы на ноутбук - Для ПК — с сайта производителя материнской платы для вашей модели.
- Для видеокарты — с соответствующих сайтов NVIDIA или AMD (или даже Intel), в зависимости от того, какая видеокарта используется. См. Как обновить драйверы видеокарты.
Второе рекомендуемое мною действие — после успешной установки всех драйверов и активации системы, но еще до установки программ, создать полный образ восстановления системы (встроенными средствами ОС или с помощью сторонних программ), чтобы в будущем значительно ускорить переустановку Windows при необходимости.
Если после чистой установки системы на компьютер что-то не работает (например, Windows 10 не видит второй жесткий диск) или требуется что-то настроить (например, разделить диск на C и D), с большой вероятностью вы сможете найти возможные решения проблемы у меня на сайте в разделе, посвященному Windows 10, или используйте поиск по сайту в меню, задав вопрос своими словами: с большой вероятностью решение будет найдено.
remontka.pro в Телеграм | Другие способы подписки
Поддержать автора и сайт
【Решено 2022】5 способов снять защиту от записи с USB-накопителя в Windows 10
Как снять защиту от записи с флешки в Windows 10?
«Я попытался удалить или добавить на свой диск, появляется сообщение «защита от записи». В этой проблеме мой флеш-накопитель не защищен от записи, потому что его можно добавлять или удалять на другом компьютере, но нельзя только на моем компьютере с окном 10. Как я могу решить эту проблему? Пожалуйста, дайте мне какой-нибудь совет».
-Вопрос от Reddit
Вы получили сообщение «Диск защищен от записи» при попытке скопировать файлы или папки на USB-накопитель или SD-карту в Windows 10? Успокойся сейчас! Этот пост покажет вам , как снять защиту от записи с USB или SD-карт. Многие люди в различных социальных сетях высказались о том, что сталкиваются с этой проблемой. Один из таких примеров приведен выше. Не волнуйся; в этой статье подробно рассказывается, как снять защиту от записи с USB-накопителя в Windows 10.
Не волнуйся; в этой статье подробно рассказывается, как снять защиту от записи с USB-накопителя в Windows 10.
- Часть 1: Обзор USB с защитой от записи
- Часть 2. Как снять защиту от записи с USB-накопителя в Windows 10?
- Исправление 1: Используйте переключатель блокировки
- Исправление 2: Запустите команду Diskpart
- Исправление 3: Изменить реестр
- Исправление 4: отключить шифрование BitLocker
- Исправление 5: Форматирование защищенного от записи USB
- Часть 3: Как восстановить данные после форматирования USB-накопителя с защитой от записи? HOT
- Часть 4. Часто задаваемые вопросы о защите от записи
Как снять защиту от записи с USB-накопителя в Windows 10?
Скачать бесплатно
Для ПК
Безопасная загрузка
Скачать бесплатно
Для MAC
Безопасная загрузка
купить сейчас купить сейчас
Часть 1: Обзор USB
с защитой от записи1.
 Что означает защита от записи?
Что означает защита от записи?Доступна физическая или виртуальная защита от записи (иногда называемая «только для чтения»). Когда на USB-устройстве активирована защита от записи, она может предотвратить запись новых данных или изменение старых файлов. Обычно это означает, что вы можете только читать данные, уже находящиеся на USB, но не стирать или изменять их. Вы можете предотвратить перезапись или удаление данных с помощью защиты от записи.
Знаете ли вы, как снять защиту USB от записи в Windows 10? Не волнуйся; этот пост покажет вам, как бесплатно снять защиту от записи с USB.
2. Почему мой USB-накопитель защищен от записи?
Всякий раз, когда вы сталкиваетесь с ошибкой защиты от записи, вас должны интересовать возможные причины. Несколько причин приведены ниже:
- На некоторых SD-картах и USB-накопителях имеется переключатель физической защиты от записи. Если это происходит, переместите его в открытое положение.
- Инфекции поражают USB-накопитель или SD-карту.
 Если вы обнаружите инфекцию, избавьтесь от использования вашего антивирусного программного обеспечения.
Если вы обнаружите инфекцию, избавьтесь от использования вашего антивирусного программного обеспечения. - На USB-накопителе или SD-карте больше нет свободного места.
В третьем случае исправить ошибку безопасности сложно, потому что вы не можете просто переместить или стереть записи на USB-накопителе или SD-карте. В этом состоянии вы можете попробовать меры, представленные в следующей части.
Часть 2: Как снять защиту от записи с USB-накопителя в Windows 10?
Вы знаете, как снять защиту USB от записи? Приведенные ниже шаги покажут вам, как снять защиту от записи с USB-накопителей в Windows 10.
Исправление 1: используйте переключатель блокировки
Физический переключатель на некоторых флэш-накопителях USB позволяет заблокировать или снять защиту от записи. На флешке расположение кнопки будет другое. Убедитесь, что переключатель блокировки переведен в положение разблокировки. Если USB-накопитель заблокирован, вы не сможете перенести на него данные.
Если переключатель защиты от записи на вашем USB-накопителе выключен, но вы по-прежнему получаете сообщение об ошибке, или если на вашем USB-накопителе нет физической кнопки, перейдите к следующему исправлению.
Исправление 2: выполнить команду части диска
Вы можете снять защиту от записи с USB-накопителей с помощью Diskpart, программы командной строки, входящей в состав Windows. Пожалуйста, обратитесь к шагам ниже:
Шаг 1 : Удерживайте «Windows + R» на клавиатуре. Чтобы открыть командную строку DiskPart, введите «diskpart» во всплывающем диалоговом окне «Выполнить» и нажмите кнопку «ОК».
Шаг 2 : Введите приведенные ниже команды по одной и нажимайте Enter после каждой:
- Список дисков — эта команда отображает все диски, подключенные к компьютеру, включая внутренние жесткие диски.
- «n» — это количество USB-накопителей, поэтому выберите диск с номером n. Вы можете сказать, какой это, посмотрев на столбец Размер.

- Характеристики диска очищаются только для чтения — измените свойства вашего USB-накопителя, чтобы сделать его доступным не только для чтения.
Шаг 3 : Закройте командную строку DiskPart и снова подключите флэш-накопитель USB, чтобы проверить, устранена ли ошибка защиты от записи. Если нет, то перейдите к следующему шагу.
Исправление 3: Изменить реестр
Шаг 1 : На клавиатуре нажмите «Windows + R». Чтобы открыть редактор реестра, введите «Regedit» во всплывающем диалоговом окне «Выполнить» и нажмите «Ввод» или нажмите «ОК».
Шаг 2 : Разверните элементы левой панели, чтобы перейти к пути.
Шаг 3 : Щелкните правой кнопкой мыши клавишу Control (папка), выберите «Создать» и выберите «Ключ». StorageDevicePolicies — это имя нового ключа.
Шаг 4 : Щелкните правой кнопкой мыши пустое место на правой панели и выберите вновь сгенерированный ключ. Выберите «Создать», а затем значение DWORD (32-разрядное). Создайте новый DWORD с именем WriteProtect.
Создайте новый DWORD с именем WriteProtect.
Шаг 5 : Измените значение вновь сформированного DWORD с 1 на 0, дважды щелкнув его. Чтобы изменить, нажмите «ОК».
Шаг 6 : Перезагрузите компьютер после закрытия редактора реестра.
Исправление 4: отключить шифрование BitLocker
Если на вашем USB-накопителе активирован BitLocker, он зашифрует ваши файлы и сохранит их в безопасности. Вам понадобится пароль или ключ восстановления, чтобы отключить BitLocker на USB-накопителе. Если у вас нет других вариантов, вам придется переформатировать жесткий диск.
На ПК выполните следующие действия, чтобы исправить защищенный от записи USB:
Шаг 1 : Запустите «Проводник» и найдите нужное устройство хранения. BitLocker был активирован для устройства, если на значке был изображен замок.
Шаг 2 : Выберите «Управление BitLocker» в контекстном меню, щелкнув значок правой кнопкой мыши. Этот шаг открывает окно BitLocker Drive Encryption, в котором отображается список всех единиц хранения и их состояние шифрования.
Шаг 3 : Чтобы отключить BitLocker, щелкните защищенный USB-накопитель правой кнопкой мыши и выберите «Отключить BitLocker». Введите пароль или выберите другой вариант перед вводом ключа восстановления. Состояние указывает на то, что устройство расшифровывается и что BitLocker будет отключен после его завершения.
Попробуйте снова скопировать что-нибудь на USB-накопитель после отключения BitLocker, чтобы увидеть, исчезла ли проблема.
Советы: Если вы потеряли данные с USB-накопителя, зашифрованного с помощью Bitlock, Tenorshare 4DDiG может помочь вам в 3 простых шага!
Видеоурок о том, как удалить Bitlocker в Windows 10 || Восстановить данные Bitlocker в Windows 10
Скачать бесплатно
Для ПК
Безопасная загрузка
Скачать бесплатно
Для MAC
Безопасная загрузка
купить сейчас купить сейчас
Исправление 5: форматирование защищенного от записи USB-накопителя
При поиске в Интернете способов решения проблемы с защитой от записи на USB/SD-карту всплывает вопрос о форматировании USB-накопителя, SD-карты или других внешних запоминающих устройств.
Поскольку файловая система могла быть повреждена, в результате чего ваш накопитель был в ужасном состоянии, это считается хорошим способом снять защиту от записи с USB/флешки/SD-карты. Однако следует помнить, что форматирование USB приведет к потере данных. Не беспокойтесь, профессиональный инструмент для восстановления данных USB может помочь вам в восстановлении данных.
Часть 3: Как восстановить данные после форматирования USB-накопителя с защитой от записи?
После форматирования защищенного от записи USB-накопителя все данные на нем будут потеряны. К счастью, с помощью инструмента восстановления данных Tenorshare 4DDiG вы можете легко восстановить любые потерянные или отформатированные данные как со съемных, так и с локальных дисков. Теперь следуйте приведенным ниже инструкциям, чтобы узнать, как восстановить данные с отформатированных USB-накопителей всего за 3 шага.
- Восстановление после различных сценариев потери, таких как удаление, форматирование, RAW и т.
 д.
д. - Поддержка извлечения данных с USB-накопителей, жестких дисков, карт памяти, цифровых фотоаппаратов и видеокамер, а также других устройств хранения данных.
- Восстановление потерянных данных с дисков, зашифрованных Bitlock.
- Поддержка восстановления данных с компьютеров Windows 11/10/8/1/8/7 и Mac.
- Совместимость с более чем 1000 типов файлов и файловых систем, включая фотографии, видео, документы, аудио и другие.
Скачать бесплатно
Для ПК
Безопасная загрузка
Скачать бесплатно
Для MAC
Безопасная загрузка
купить сейчас купить сейчас
- Подключите USB и выберите его для сканирования
- Сканирование USB-накопителя
- Предварительный просмотр и восстановление файлов
После установки откройте Tenorshare 4DDiG и подключите отформатированный USB-накопитель к компьютеру. После того, как программа обнаружит его, нажмите «Сканировать», чтобы продолжить. Перед сканированием вы также можете выбрать целевые типы файлов.
4DDiG быстро ищет потерянные файлы на выбранном USB-накопителе в зависимости от ваших предпочтений. И вы можете переключиться с просмотра дерева на просмотр файлов или просто использовать фильтр для поиска потерянных данных.
И вы можете переключиться с просмотра дерева на просмотр файлов или просто использовать фильтр для поиска потерянных данных.
Как только файлы будут найдены, вы можете просмотреть их и восстановить в безопасном месте на вашем ПК. Не рекомендуется сохранять файлы обратно в папку, в которой они были утеряны, во избежание перезаписи данных.
Часто задаваемые вопросы, защищенные от записи
1. Как я могу изменить защищенный от записи USB в Windows 10?
Найдите переключатель блокировки на USB-устройстве и переведите его в выключенное положение. Вместо этого используйте команду diskpart или установите значение WriteProtect равным 0 в редакторе реестра Windows. Снимите флажок Только для чтения в свойствах файла для отдельных файлов.
2. Как снять защиту от записи с карты micro SD в Windows 10?
Есть три способа снять защиту от записи с SD-карт.
- Переведите физический переключатель в положение «Вкл.
 ». Практически все SD-карты имеют механизм блокировки в виде ползунка сбоку.
». Практически все SD-карты имеют механизм блокировки в виде ползунка сбоку. - Изучите свойства и место на карте. Когда вы добавляете съемное устройство в Windows, вы можете отключить возможность записи на него.
- Сброс атрибутов карты.
Резюме
В этом посте представлено множество стратегий, которые помогут вам решить проблему с защитой USB от записи в Windows 10. Эти решения также могут снять защиту от записи с USB-накопителей в Windows 10, если диск защищен от записи. Tenorshare 4DDiG позволяет вам извлекать данные после их форматирования.
Как установить Windows 10 с загрузочного USB-накопителя
Нужно установить новую копию Windows?
Загрузить Windows 10 (и Windows 7) с USB-накопителя очень просто. В течение нескольких минут вы можете установить новую версию Windows на свой ПК, ноутбук или медиацентр.
Вот все, что вам нужно знать об установке новой копии Windows 10 с загрузочного USB-накопителя.
Зачем загружать установку Windows с USB?
Если на вашем запасном ПК нет оптического дисковода или закончились DVD-диски, идеально подойдет загрузочный USB-накопитель.
В конце концов, USB-накопитель портативный, и вы можете гарантировать, что он совместим с любым настольным и портативным компьютером. Хотя на некоторых компьютерах может отсутствовать привод DVD, все они имеют порт USB.
Также быстрее установить Windows 10 с USB-накопителя. USB-накопитель можно сделать загрузочным быстрее, чем оптический привод; он также быстрее устанавливает операционную систему.
Чтобы установить Windows 7 или Windows 10 с USB-накопителя, на нем должно быть не менее 16 ГБ свободного места. Прежде чем продолжить, убедитесь, что ваша флешка отформатирована.
Обеспечение поддержки загрузки UEFI с USB-накопителя
Прежде чем загружать загрузочный установочный образ Windows, важно знать разницу между UEFI и BIOS .
Старые ПК полагаются на базовую систему ввода-вывода (BIOS) для загрузки операционной системы и управления данными между операционной системой и устройствами. За последнее десятилетие UEFI (Unified Extensible Firmware Interface) заменил BIOS, добавив устаревшую поддержку. UEFI может помочь в диагностике и ремонте ПК без дополнительного программного обеспечения или носителя. установка виндовс 10 через usb
К счастью, наиболее распространенные методы установки Windows 10 USB поддерживают UEFI и устаревшее оборудование BIOS. Итак, какой бы вариант вы ни выбрали, он должен работать на вашем оборудовании.
Подготовка загрузочного USB-накопителя Windows 10
Прежде чем продолжить, вставьте отформатированную флешку в свой ПК или ноутбук.
Готовы установить Windows 10? Хотя существует несколько способов, самый простой способ сделать это — использовать Windows 10 Media Creation Tool.
Чтобы получить это, перейдите на страницу Microsoft Download Windows 10 и нажмите Download tool now .
Сохраните инструмент на свой компьютер. Это около 20 МБ, поэтому при быстром соединении это не займет много времени. Обратите внимание, что для создания загрузочного USB-установщика Windows 10 требуется подключение к Интернету.
Создайте загрузочный USB-установщик для Windows 10
После загрузки запустите средство создания носителя и нажмите Принять при появлении запроса. Тогда:
- Выберите Создайте установочный носитель (USB-накопитель, DVD или файл ISO) для другого ПК
- Нажмите Далее и установите предпочитаемый язык
- Чтобы внести изменения, снимите флажок . Используйте рекомендуемые параметры для этого ПК. Далее еще раз
На этом последнем этапе предлагается загрузить установочные файлы Windows 10.
Подождите, пока будет создан загрузочный USB-установщик Windows 10. Сколько времени это займет, будет зависеть от скорости вашего интернета. Будет установлено несколько гигабайт данных. Если у вас дома нет быстрого подключения к Интернету, рассмотрите возможность загрузки из библиотеки или с рабочего места.
Будет установлено несколько гигабайт данных. Если у вас дома нет быстрого подключения к Интернету, рассмотрите возможность загрузки из библиотеки или с рабочего места.
Установка Windows 10 с загрузочного USB-накопителя
Созданный установочный носитель готов к установке Windows 10 с USB. Поскольку USB-накопитель теперь является загрузочным, просто извлеките его из ПК, а затем вставьте в целевое устройство.
Включите компьютер, на который вы устанавливаете Windows 10, и подождите, пока он обнаружит USB-накопитель. Если этого не произошло, перезагрузитесь, на этот раз нажав клавишу для доступа к UEFI/BIOS или меню загрузки. Убедитесь, что USB-устройство обнаружено, затем выберите его в качестве основного загрузочного устройства.
Последующая перезагрузка должна обнаружить установочный носитель Windows 10. Теперь вы готовы установить Windows 10, поэтому запустите мастер установки.
После работы с мастером будет установлена Windows 10. Обратите внимание, что некоторые установки могут продолжаться после входа в систему, так что наберитесь терпения. Также стоит проверить наличие обновлений Windows (Настройки > Обновления и безопасность > Центр обновления Windows ) после установки. Это гарантирует, что вы используете самую последнюю версию Windows 10.
Также стоит проверить наличие обновлений Windows (Настройки > Обновления и безопасность > Центр обновления Windows ) после установки. Это гарантирует, что вы используете самую последнюю версию Windows 10.
Как установить Windows 7 с загрузочного USB-накопителя
Что делать, если вам надоела Windows 10? Если у вас есть действующая лицензия на Windows 7, вы также можете установить ее с загрузочного USB-накопителя.
Процесс во многом аналогичен, хотя для старых ПК вам не нужно беспокоиться о поддержке UEFI. Windows 7 — отличный вариант для новых ПК с точки зрения сравнительно легкого веса. Однако поддержка операционной системы заканчивается в январе 2020 года. Таким образом, вы должны убедиться, что вы обновили операционную систему до более безопасной, когда придет время.
Подробнее см. в нашем полном руководстве по установке Windows 7 с загрузочного USB-накопителя.
Как переустановить и восстановить Windows 10 с USB
После того, как вы установили Windows 10 с загрузочного USB-накопителя, вы можете подумать, что можете просто повторно использовать этот диск. Хотя это нормально, возможно, стоит оставить его в покое в качестве выделенного диска для установки и восстановления Windows 10.
Хотя это нормально, возможно, стоит оставить его в покое в качестве выделенного диска для установки и восстановления Windows 10.
Причина проста. Вы можете не только установить Windows 10 с диска, но и переустановить Windows 10 с помощью USB-накопителя. Итак, если Windows 10 ведет себя не так, как ожидалось, вы можете положиться на USB-накопитель для ее переустановки.
Вот как переустановить Windows 10 с помощью загрузочного USB-накопителя:
- Выключите компьютер, который необходимо переустановить
- Вставьте USB-накопитель
- Включите компьютер
- Дождитесь обнаружения загрузочного диска Windows 10 (возможно, вам потребуется изменить порядок загрузки, как описано выше)
- Установите Язык , Формат времени и валюты и Клавиатура в соответствии с вашими требованиями, затем Далее
- Игнорировать кнопку «Установить» и вместо этого нажать Восстановить компьютер
- Выберите Устранение неполадок > Сбросить этот компьютер переустанавливается с USB-накопителя, один с сохраненными файлами, другой без
Когда вы завершите переустановку Windows 10, все должно снова работать, как задумано.
Обеспечьте безопасность загрузочного установочного USB-накопителя Windows 10
Создать загрузочный USB-накопитель с Windows очень просто:
- Форматирование флэш-накопителя USB емкостью 16 ГБ (или больше)
- Загрузите инструмент для создания носителя Windows 10 с веб-сайта Microsoft
- Запустите мастер создания носителя для загрузки установочных файлов Windows 10
- Создайте установочный носитель
- Извлеките флэш-накопитель USB
Несмотря на то, что в Windows 10 можно ожидать практически безотказных вычислений, рекомендуется обеспечить безопасность загрузочного USB-накопителя. В конце концов, вы никогда не знаете, когда произойдет сбой жесткого диска или будет повреждена таблица разделов.
Связанный: Перейдите на портативный компьютер и поместите Windows 10 на USB-накопитель
Загрузочный диск Windows содержит различные инструменты восстановления, которые можно использовать, если Windows 10 не загружается. Храните загрузочный диск в запоминающемся месте, откуда его можно будет легко найти для устранения неполадок или переустановки Windows позже.
Храните загрузочный диск в запоминающемся месте, откуда его можно будет легко найти для устранения неполадок или переустановки Windows позже.
Как установить Windows 10 с USB-накопителя — [Полное руководство]
Если вы хотите установить чистую копию Windows 10 на новый компьютер или переустановить Windows 10 для исправления системных ошибок, вам понадобится загрузочный установочный USB-накопитель. . Windows 10 предоставляет возможность создать загрузочный установочный носитель с помощью USB-накопителя, DVD-диска или файла ISO. Однако большинство современных компьютеров или ноутбуков больше не имеют приводов CD/DVD. Однако USB совместим с каждым ПК и ноутбуком, и вы можете легко превратить его в загрузочный установочный диск. Следовательно, многие пользователи спрашивают, как установить Windows 10 с USB. Прочтите эту статью, чтобы узнать, как установить Windows 10 с USB-накопителя. Мы упомянули все, что вам нужно для установки Windows 10. Давайте начнем!
| Содержание Зачем создавать загрузочный установочный носитель с USB Как установить Windows 10 с USB
|
USB-накопитель является портативным устройством. Он совместим с любым ПК и ноутбуком. Даже если в вашей системе нет привода CD/DVD, порт USB все равно будет. Вы можете легко сделать USB-накопитель загрузочным и без проблем установить Windows 10.
Он совместим с любым ПК и ноутбуком. Даже если в вашей системе нет привода CD/DVD, порт USB все равно будет. Вы можете легко сделать USB-накопитель загрузочным и без проблем установить Windows 10.
Чтобы установить Windows 10 с USB-накопителя, необходимо выполнить несколько шагов. Давайте начнем со всего, что вам нужно:
Что вам нужно:- Новый или отформатированный USB-накопитель объемом не менее 5 ГБ.
- Источник A: Рабочий ПК с Windows для форматирования USB-накопителя. необходимо иметь новый или отформатированный USB-накопитель для создания загрузочного носителя для установки Windows 10 с USB. Если у вас нет нового USB-накопителя, вы можете отформатировать имеющийся диск с файловой системой FAT32/NTFS/Re.
Предупреждение. Прежде чем приступить к форматированию диска, мы рекомендуем сделать резервную копию важных данных или восстановить их с помощью мощного профессионального программного обеспечения для восстановления данных. 
Теперь выполните указанные шаги:
- Подключите USB-накопитель к ПК-источнику.
- Нажмите Windows + X и откройте Управление дисками .
- Щелкните правой кнопкой мыши раздел USB-накопителя и выберите Формат .
- Выберите файловую систему FAT32 , чтобы иметь возможность загружаться с поддержкой UEFI .
- Затем щелкните правой кнопкой мыши раздел диска и выберите «Пометить раздел как активный». (См. изображение 1)
Изображение 1. Отметьте раздел USB-накопителя как активный
Шаг 2. Создайте загрузочный носитель с помощью Media Creation ToolВам необходимо создать загрузочный носитель для загрузки системы и установки Windows 10 с USB-накопителя. Следуйте приведенным инструкциям, чтобы создать загрузочный носитель с помощью Media Creation Tool:
- Откройте страницу Microsoft Download для Windows 10 и перейдите к « Download tool now».
 (См. изображение 2)
(См. изображение 2)
Изображение 2: перейдите на страницу Microsoft Download Windows 10
- Будет загружен исполняемый файл средства создания носителя. Откройте этот файл, чтобы запустить программу установки Windows 10, и нажмите «Принять». (См. изображение 3)
Изображение 3: примите лицензию на программное обеспечение Microsoft и инструмент Microsoft Media Creation
- Затем выберите Создать установочный носитель (флэш-накопитель USB, DVD или файл ISO) для другого ПК > Далее . (См. Изображение 4)
Изображение 4: Выберите «Создать установочный носитель»
- Выберите язык, архитектуру, и выпуск и нажмите Далее. (См. рис. 5)
Рис. 5. Выберите язык, архитектуру и выпуск
- В мастере « Выберите носитель для использования» выберите Флэш-накопитель USB и нажмите Далее.
 (См. рис. 6)
(См. рис. 6)
Изображение 6: Выберите USB-накопитель и нажмите «Далее»
- При выборе USB-накопителя все будет удалено.
Внимание: Не используйте USB-накопитель с важными файлами и папками, так как этот метод сотрет все данные на диске. Кроме того, не используйте резервный диск для создания загрузочного носителя. - Начнется процесс создания загрузочного носителя. Дождитесь окончания процесса. Сделав это, закройте окно.
Ваш установочный USB-носитель будет готов. Теперь перейдите к следующему шагу.
Шаг 3. Измените порядок загрузки вашего компьютераИзмените порядок загрузки вашей системы, на которой вы хотите установить Windows 10. Вам нужно войти в утилиту настройки BIOS (нажав F2/12), чтобы изменить загрузку заказ. После этого перезагрузите систему и выберите загрузку с USB-накопителя.
Шаг 4. Способ установки Windows 10 с USB-накопителя
- Теперь, когда вы загрузили систему с USB-накопителя, вы можете выбрать предпочитаемый язык , валюту, часовой пояс, и настройки клавиатуры. Щелкните Далее. (См. Изображение 7)
Изображение 7: Выберите язык и другие настройки, чтобы продолжить
- Нажмите Установить сейчас и выберите установку версии Windows 10 и нажмите Далее для продолжения. (см. изображение 8)
Изображение 8: Нажмите «Установить сейчас», чтобы продолжить
- Выберите системный раздел, на который будет установлена ОС. Обычно Windows устанавливается на раздел диска C:.
- Выберите раздел диска и нажмите Отформатировать его. (См. Изображение 9)
Изображение 9: отформатируйте раздел диска
- Теперь выберите отформатированный раздел для установки Windows 10 с USB и нажмите Далее .

- Начнется процесс установки Windows 10. Во время процесса система может перезагрузиться несколько раз. Не пытайтесь принудительно выключить или перезапустить его.
- После завершения процесса система перезагрузится, и вы сможете оптимизировать системные настройки по своему усмотрению, используя параметр «Пользовательский» . Или вы можете нажать « Использовать экспресс-настройки» и выбрать рекомендуемые настройки. (см. изображение 10)
Изображение 10: использование пользовательских или экспресс-настроек
- Теперь вы можете выбрать вход в учетную запись Microsoft. Если вы не хотите входить в систему прямо сейчас, вы можете выбрать ‘Пропустите этот шаг’ и продолжите настройку ПК. (См. Изображение 11)
Изображение 11: Войдите в свою учетную запись Microsoft или пропустите ее, чтобы настроить компьютер
- И все.
 Ваша установка Windows 10 будет успешно выполнена.
Ваша установка Windows 10 будет успешно выполнена.
Что делать, если мне нужно переустановить Windows 10 для восстановления системы? Как я могу это сделать?
Способ переустановки Windows 10 с USB-накопителяВам может потребоваться переустановить Windows 10 с USB-накопителя, если в вашей системе возникают различные ошибки, такие как ошибка «Система не загружается», «Сбой загрузки с диска» или «Ошибка жесткого диска SMART». и т.д. Иногда установленная Windows может быть повреждена из-за прерывания процесса установки. Независимо от причины, вы можете переустановить Windows 10, используя тот же установщик USB, который вы использовали для установки Windows 10. Выполните указанные шаги:
- Выключите систему, на которой вы хотите переустановить Windows 10.
- Подключите установочный USB-носитель, созданный с помощью средства создания Windows Media .
- Загрузите систему с USB-накопителя и установите время, язык, валюту и параметры клавиатуры в соответствии с вашими требованиями; затем нажмите Далее .

- Теперь нажмите Восстановить компьютер > Устранение неполадок > Сбросить этот компьютер. (См. рис. 12)
Рис. 12. Выберите «Перезагрузить компьютер»
- Теперь выберите между « Сохранить мои файлы», и « Удалить все». (См. Изображение 13)
Изображение 13: Выберите, чтобы удалить все
- Выберите « Удалить все файлы только с диска, на котором установлена Windows», и нажмите Далее. (См. Изображение 14)
Изображение 14: Выберите «Удалить все файлы только с диска, на котором установлена Windows».
- Это приведет вашу Windows 10 к процессу установки с USB-накопителя. Следуйте инструкциям на экране, чтобы завершить процесс.
- Дождитесь завершения процесса и перезагрузите систему.
Вы сможете переустановить Windows 10 с USB. Теперь вы можете установить обновление Windows и последние доступные драйверы для настройки вашей системы.

Что насчет моих данных? Могу ли я вернуть свои данные?
Установка или переустановка Windows 10 стирает все данные из раздела, на котором она установлена. Этот процесс форматирует весь раздел, удаляя программы, драйверы, программное обеспечение, что приводит к ситуациям потери данных. Поэтому всегда рекомендуется делать резервную копию ваших данных. Однако, если у вас нет резервной копии и вы переустановили Windows, не волнуйтесь! Вы можете восстановить данные даже после переустановки Windows с помощью программного обеспечения для восстановления данных Windows, такого как Stellar Data Recovery Professional.
Это простое в использовании, но мощное программное обеспечение для восстановления данных может эффективно восстанавливать любые данные с отформатированных, поврежденных или даже поврежденных ПК с ОС Windows и внешних накопителей, таких как жесткие диски, твердотельные накопители, USB-накопители и т.
 д.
д.Программное обеспечение также входит в комплект поставки. с функцией «Создать диск восстановления» , которая помогает создавать загрузочные USB-носители для загрузки в поврежденных или незагружаемых системах для восстановления данных. Использование загрузочного USB-накопителя, созданного с помощью этого программного обеспечения, может помочь вам восстановить данные, но не переустановить Windows 10. Посмотрите приведенное ниже видео, чтобы узнать больше о восстановлении после переустановки Windows.
Заключительные мыслиВам понадобится загрузочный USB-накопитель для установки или переустановки Windows 10 на вашем ПК/ноутбуке. Идеальным способом создания загрузочного носителя является использование Windows Media Creation Tool. В этой статье мы рассмотрели все шаги по установке Windows 10 с USB-накопителя. Если вы по какой-либо причине переустанавливаете Windows 10 в своей системе, мы рекомендуем вам сначала сделать резервную копию вашей системы.
 Однако, если вы забыли сделать резервную копию своих системных данных и переустановили Windows 10, вы все равно можете вернуть свои данные с помощью мощного программного обеспечения для восстановления данных.
Однако, если вы забыли сделать резервную копию своих системных данных и переустановили Windows 10, вы все равно можете вернуть свои данные с помощью мощного программного обеспечения для восстановления данных.Читайте также: Как создать носитель для восстановления ПК с Windows 10
Как запустить Windows с USB-накопителя современную операционную систему, вы можете запускать Windows 10 или 11 прямо с USB-накопителя.
Вам понадобится флэш-накопитель USB с объемом свободного места не менее 16 ГБ, а лучше 32 ГБ. Вам также потребуется лицензия для активации Windows 10 или Windows 11 на USB-накопителе, что означает, что вы должны либо приобрести ее, либо использовать существующую, связанную с вашим цифровым идентификатором. Затем вы можете использовать USB-утилиту Windows для настройки USB-накопителя с любой ОС. Когда вы закончите, вы сможете загрузиться с диска, чтобы запустить Windows.
Основным недостатком загрузки с USB-накопителя является то, что Windows будет работать медленнее, чем с жесткого диска.
 Но если вы в затруднительном положении, вы можете, по крайней мере, работать с ОС и получать доступ к различным приложениям таким образом.
Но если вы в затруднительном положении, вы можете, по крайней мере, работать с ОС и получать доступ к различным приложениям таким образом.Microsoft когда-то предлагала свой собственный инструмент под названием Windows to Go(открывается в новом окне), который мог создавать загрузочный USB-накопитель Windows с версиями Windows 10 Enterprise и Education. Однако компания прекратила разработку этой программы и больше не обновляет его. Вместо этого вы можете обратиться к двум служебным программам, WinToUSB и Rufus, которые создадут загрузочный диск с любой версией операционной системы и на любом типе USB-накопителя.
Загрузить ISO-файл Windows 10
Если вы хотите запустить Windows 10 с USB-накопителя, первым делом войдите в свой текущий компьютер с Windows 10 и создайте ISO-файл Windows 10, который будет использоваться для установки операционной системы на накопитель.
Для этого перейдите на веб-сайт загрузки Windows 10 (откроется в новом окне), который предлагает последнюю версию Windows 10; на момент написания этой статьи это обновление Windows 10 за ноябрь 2021 г.
 или Windows 10 версии 21h3. Нажмите Загрузите инструмент сейчас , чтобы сохранить файл MediaCreationTool.exe на вашем ПК.
или Windows 10 версии 21h3. Нажмите Загрузите инструмент сейчас , чтобы сохранить файл MediaCreationTool.exe на вашем ПК.Дважды щелкните этот файл, чтобы установить программу. На первом экране нажмите кнопку Доступ к . Затем нажмите кнопку Создать установочный носитель (USB-накопитель, DVD-диск или файл ISO) для другого ПК и нажмите Далее . Убедитесь, что язык, архитектура и выпуск указаны правильно, и нажмите Next .
Затем вас попросят выбрать, какой носитель вы хотите использовать. Хотя вы в конечном итоге хотите запустить Windows с USB-накопителя, нажмите ISO-файл (не USB-накопитель), а затем нажмите Далее .
Выберите место на жестком диске для хранения ISO-файла Windows и нажмите Сохранить . Затем Windows 10 создаст необходимый файл ISO. Когда процесс завершится, нажмите Готово .
Загрузить ISO-файл Windows 11
Чтобы запустить Windows 11 с USB-накопителя, вам необходимо получить ISO-файл Windows 11 для установки операционной системы на накопитель.
 Перейдите на веб-сайт загрузки Windows 11 (откроется в новом окне) и прокрутите вниз до раздела «Загрузка образа диска Windows 11 (ISO)».
Перейдите на веб-сайт загрузки Windows 11 (откроется в новом окне) и прокрутите вниз до раздела «Загрузка образа диска Windows 11 (ISO)».Щелкните раскрывающееся меню Выберите «Загрузить » и выберите параметр Windows 11 (многосерийный ISO) . Затем нажмите кнопку Загрузить . Выберите язык продукта и нажмите Подтвердить . Затем нажмите кнопку 64-битной загрузки и сохраните файл ISO на жесткий диск.
Создать диск с помощью WinToUSB
Чтобы поместить загрузочный файл ISO на USB-накопитель, пришло время заручиться помощью сторонней программы, такой как WinToUSB(открывается в новом окне). Этот инструмент поставляется в трех версиях: Free, Professional и Enterprise. Начните с бесплатной версии, но имейте в виду, что она накладывает определенные ограничения. Вы можете свободно создать установку домашней версии для Windows 10 или Windows 11, но не версии Professional или Enterprise. Если вам нужна какая-либо из этих версий, профессиональная версия WinToUSB стоит 29 долларов.
 0,95, а вариант Enterprise обойдется вам в 199,95 долларов. Загрузите и установите программное обеспечение WinToUSB со специального веб-сайта (откроется в новом окне).
0,95, а вариант Enterprise обойдется вам в 199,95 долларов. Загрузите и установите программное обеспечение WinToUSB со специального веб-сайта (откроется в новом окне).Затем подключите к компьютеру пустой USB-накопитель и запустите WinToUSB из его ярлыка в меню «Пуск». На вводном экране нажмите кнопку поиска рядом с полем «Файл образа» и выберите файл ISO, который вы создали для Windows 10 или 11.
Выберите версию Windows, которую вы хотите клонировать на USB-накопитель, затем нажмите Далее . Если вы используете бесплатную версию, единственным выбором будет Windows 10 Home или Windows 11 Home.
Затем вам нужно будет выбрать целевой диск. Откройте раскрывающееся меню и выберите свой USB-накопитель. Появится сообщение с просьбой выбрать схему разделов. Для старых компьютеров с устаревшим режимом BIOS выберите параметр MBR для BIOS .
Для более новых компьютеров с включенным режимом UEFI щелкните GPT для UEFI .
 Вы также можете выбрать MBR для BIOS и UEFI 9.0008, если вы купили одну из платных версий WinToUSB. Нажмите Да , чтобы продолжить.
Вы также можете выбрать MBR для BIOS и UEFI 9.0008, если вы купили одну из платных версий WinToUSB. Нажмите Да , чтобы продолжить.На следующем экране выберите вариант Legacy для режима установки. Нажмите Далее , и ваш USB-накопитель Windows будет создан. Когда процесс установки достигнет 100%, что означает его завершение, закройте программу WinToUSB и извлеките USB-накопитель.
Создать диск с помощью Rufus
Еще одна солидная утилита — Rufus (открывается в новом окне). Скачайте, установите и запустите программу. В окне «Свойства диска» выберите свой USB-накопитель в поле «Устройство», если он еще не выбран. Нажмите Нажмите кнопку рядом с полем выбора загрузки и выберите ISO-файл Windows.
Щелкните поле параметра Изображение и измените его на Windows на Go . Для старых компьютеров с устаревшим режимом BIOS измените схему разделов на MBR .
 Для более новых компьютеров с включенным режимом UEFI измените его на GPT . Вы можете оставить другие параметры со значениями по умолчанию. При желании измените метку тома на имя, например Windows 10 или Windows 11. Затем нажмите кнопку «Пуск».
Для более новых компьютеров с включенным режимом UEFI измените его на GPT . Вы можете оставить другие параметры со значениями по умолчанию. При желании измените метку тома на имя, например Windows 10 или Windows 11. Затем нажмите кнопку «Пуск».На следующем экране выберите версию Windows, которую вы хотите запустить на USB-накопителе, затем нажмите OK . Мигает предупреждающее сообщение о том, что все данные на вашем USB-накопителе будут уничтожены. Нажмите OK , чтобы продолжить. Теперь Rufus скопирует необходимые файлы на диск. После завершения процесса закройте окно Rufus.
Запуск Windows с флешки
Если вы хотите запустить Windows на другом компьютере, вставьте USB-накопитель в этот компьютер. Нажмите клавишу, соответствующую марке и модели вашего компьютера, чтобы перейти в меню загрузки, и выберите вариант загрузки с USB-накопителя.
При первом запуске Windows с USB-накопителя вам потребуется пройти знакомый процесс установки Windows.
 Вам также потребуется активировать Windows (откроется в новом окне). Затем вы можете установить приложения Windows на USB-накопитель и получить доступ к любым файлам или документам, хранящимся в Интернете, так что опыт работы будет близок к работе на одном из ваших собственных ПК с Windows.
Вам также потребуется активировать Windows (откроется в новом окне). Затем вы можете установить приложения Windows на USB-накопитель и получить доступ к любым файлам или документам, хранящимся в Интернете, так что опыт работы будет близок к работе на одном из ваших собственных ПК с Windows.Нравится то, что вы читаете?
Подпишитесь на информационный бюллетень Tips & Tricks , чтобы получить советы экспертов, чтобы получить максимальную отдачу от вашей технологии.
Этот информационный бюллетень может содержать рекламу, предложения или партнерские ссылки. Подписка на информационный бюллетень означает ваше согласие с нашими Условиями использования и Политикой конфиденциальности. Вы можете отказаться от подписки на информационные бюллетени в любое время.
Спасибо за регистрацию!
Ваша подписка подтверждена. Следите за своим почтовым ящиком!
Подпишитесь на другие информационные бюллетени
Установите Windows на свой старый Mac с помощью Boot Camp
Вы можете использовать Ассистент Boot Camp для установки Windows 10 на свой Mac с процессором Intel.

Для установки Windows на старые компьютеры Mac требуется внешний USB-накопитель. Чтобы узнать, есть ли у вас Mac, для которого требуется внешний USB-накопитель, см. раздел «Подробнее» статьи службы поддержки Apple «Установка Windows 10 на Mac с помощью Ассистента Boot Camp». Если ваш Mac — более новая модель, для которой не требуется USB-накопитель, следуйте инструкциям в разделе «Установка Windows на новый Mac с помощью Boot Camp».
Что вам нужно
Клавиатура и мышь или трекпад, входящие в комплект поставки вашего Mac. (Если их нет, используйте USB-клавиатуру и мышь.)
Пустой внешний флэш-накопитель USB 2 емкостью 16 ГБ или больше, отформатированный как MS-DOS (FAT).
Чтобы отформатировать внешний USB-накопитель как MS-DOS (FAT), используйте Дисковую утилиту, расположенную в /Applications/Utilities. В Дисковой утилите выберите «Вид» > «Показать все устройства», выберите USB-накопитель на боковой панели, затем нажмите «Стереть» на панели инструментов.
 В диалоговом окне введите имя диска, выберите MS-DOS (FAT) во всплывающем меню «Формат», выберите «Основная загрузочная запись» во всплывающем меню «Схема», затем нажмите «Стереть».
В диалоговом окне введите имя диска, выберите MS-DOS (FAT) во всплывающем меню «Формат», выберите «Основная загрузочная запись» во всплывающем меню «Схема», затем нажмите «Стереть».64-разрядная версия Windows 10 с полной установкой на образе диска (файл ISO) или другом установочном носителе.
Образ диска Windows 10 (файл ISO) можно загрузить с веб-сайта Microsoft.
Достаточно свободного места на загрузочном диске. Информацию о необходимом объеме свободного места см. в статье службы поддержки Apple Установка Windows 10 на Mac с помощью Ассистента Boot Camp.
Выполнение установки
Выполните следующие шаги по порядку.
Шаг 1. Проверьте наличие обновлений программного обеспечения
Перед установкой Windows установите все обновления macOS.
На Mac войдите в систему как администратор, закройте все открытые приложения, а затем выйдите из системы для всех других пользователей.

Выберите меню Apple > «Системные настройки», нажмите «Обновление ПО» и установите все доступные обновления.
Если компьютер Mac перезагружается после установки обновления, снова откройте «Обновление ПО», чтобы установить дополнительные обновления.
Шаг 2. Подготовьте свой Mac к работе с Windows
Ассистент Boot Camp подготовит ваш Mac, создав новый раздел для Windows с именем BOOTCAMP и загрузив программное обеспечение поддержки Boot Camp.
Важно: Если вы используете ноутбук Mac, перед продолжением подключите его к источнику питания.
Подключите внешний USB-накопитель или вставьте флешку в USB-порт вашего Mac; держите его подключенным или вставленным, пока вы устанавливаете Windows и программное обеспечение поддержки Windows.
На Mac откройте Ассистент Boot Camp, расположенный в /Applications/Utilities.
На вводном экране нажмите «Продолжить».

Система проверяется на наличие свободного места на диске. Старые снимки Time Machine и кэшированные файлы iCloud удаляются, чтобы освободить место для Boot Camp. Этот процесс может занять много времени (вы можете нажать кнопку «Стоп», чтобы пропустить этот процесс).
На шаге «Выбрать задачи» выберите все задачи, затем нажмите «Продолжить».
На этапе создания загрузочного USB-накопителя для установки Windows выберите ISO-образ Windows и USB-накопитель, затем нажмите «Продолжить».
Файлы Windows копируются на USB-накопитель. Этот процесс может занять много времени (вы можете нажать кнопку «Стоп», чтобы прервать этот процесс).
На шаге «Создать раздел для Windows» укажите размер раздела, перетащив разделитель между разделами macOS и Windows. Если у вас есть несколько внутренних жестких дисков, вы можете выбрать другой жесткий диск из того, на котором работает macOS, и создать на этом диске один раздел, который будет использоваться исключительно для Windows.

Важно: Вы не сможете изменить размер раздела позже.
Нажмите Установить.
По завершении этого шага запускается установщик Windows.
Шаг 3. Установите Windows
В программе установки Windows следуйте инструкциям на экране.
Когда вас спросят, куда установить Windows, выберите раздел BOOTCAMP (вам может потребоваться прокрутить список разделов, чтобы увидеть его), затем нажмите «Далее».
ПРЕДУПРЕЖДЕНИЕ: Не создавайте и не удаляйте раздел, а также не выбирайте любой другой раздел. Это может привести к удалению всего содержимого вашего раздела macOS.
Продолжайте следовать инструкциям на экране, чтобы завершить установку Windows.
После установки программного обеспечения Windows ваш Mac автоматически перезагружается с использованием Windows.
Следуйте инструкциям на экране для настройки Windows.

Шаг 4. Установите Boot Camp в Windows
После установки Windows начинается установка драйверов Boot Camp, поддерживающих оборудование Mac.
В программе установки Boot Camp в Windows следуйте инструкциям на экране.
Важно: Не нажимайте кнопку «Отмена» ни в одном из диалоговых окон программы установки.
Если появится сообщение о том, что устанавливаемое программное обеспечение не прошло тестирование логотипа Windows, нажмите «Все равно продолжить».
Вам не нужно реагировать на диалоговые окна установщика, которые появляются только на короткое время во время установки, но если диалоговое окно предлагает установить программное обеспечение устройства, нажмите «Установить».
Если кажется, что ничего не происходит, возможно, есть скрытое окно, на которое вы должны ответить. Загляните за открытые окна.
По завершении установки нажмите «Готово», затем нажмите «Да», чтобы перезагрузить Mac.

После перезагрузки Mac следуйте инструкциям для любых других установщиков, которые появляются.
См. также Начало работы с Ассистент Boot Camp на MacУстранение неполадок Ассистента Boot Camp на Mac
Как удалить/удалить раздел с USB-накопителя в Windows 10/8/7/XP?
Обновлено 13 мая 2021 г.
Цель этой статьи — показать, как удалить раздел с USB-накопителя в Windows 10, Windows 8, Windows 7, Windows Vista и Windows XP. Удаление раздела можно выполнить различными способами, и эта инструкция включает четыре случая удаления раздела на USB-диске.
Удаление раздела — это процесс удаления томов и данных, который является одной из наиболее распространенных операций, выполняемых пользователями с устройством хранения для управления или максимального использования емкости диска. Раздел диска — это логическая область хранения на жестком диске, и диск может содержать несколько разделов. Новый жесткий диск обычно содержит один раздел, что означает, что вы можете увидеть диск в проводнике после того, как он правильно подключен к ПК.

Однако пользователи предпочитают добавлять больше разделов на диск, чтобы файлы и операционная система могли храниться в отдельных разделах без конфликтов. Разделы на диске могут быть отформатированы в различные файловые системы, такие как NTFS, FAT, exFAT, ext4 и т. д., чтобы к ним могли обращаться разные операционные системы. После создания раздела вы можете хранить на нем все виды данных, например фотографии, документы, сообщения электронной почты, приложения, резервные копии и т. д.
Точно так же USB-накопитель следует разбить на разделы, прежде чем его можно будет использовать для хранения данных. Большинство из нас считает, что USB-накопитель можно разделить только на один раздел, но это не всегда так. На самом деле, и USB-накопитель, и SD-карта могут быть разделены на несколько разделов, и этими разделами можно управлять с помощью диспетчера разделов. Таким образом, мы можем создавать, удалять, форматировать, скрывать, клонировать или создавать резервные копии этих разделов, когда это необходимо.
 Поскольку раздел является контейнером наших данных, удаление раздела определенно приводит к потере данных. Есть еще причины, объясняющие, почему люди хотят удалить раздел на SD-карте, USB-накопителе или жестком диске.
Поскольку раздел является контейнером наших данных, удаление раздела определенно приводит к потере данных. Есть еще причины, объясняющие, почему люди хотят удалить раздел на SD-карте, USB-накопителе или жестком диске.Вот одна из таких проблем, найденных в интернет-сообществе:
“ Недавно я скачал программу, которая умеет создавать загрузочный диск для флешки. Я попробовал это программное обеспечение, и оно создает два небольших раздела и оставляет 13,87 ГБ нераспределенного пространства. Теперь диск не отображается в проводнике, но я вижу его в управлении дисками. Я хочу вернуть флешку в один раздел, как раньше. Однако, когда я щелкаю правой кнопкой мыши по одному из разделов, опция «Удалить том» недоступна. Более того, другие параметры, такие как «Расширить», «Формат», также выделены серым цветом. Что я могу сделать, чтобы удалить эти два раздела? Кстати, на моем компьютере установлена Windows 7.9.0753 »
Хотя удаление USB-раздела приводит к потере данных, все еще есть много пользователей, которым нужно удалить тома с USB-диска, SD-карты или жесткого диска.
 Вот несколько причин, по которым они это делают:
Вот несколько причин, по которым они это делают:- Чтобы удалить лишний раздел. Обычно на USB-накопителе или SD-карте есть один раздел, а дополнительный раздел недоступен и должен быть удален.
- Чтобы стереть USB-накопитель. Многие пользователи считают, что удаление раздела может завершить очистку USB-накопителя, и поэтому они хотели бы попробовать удалить раздел.
- Для снятия защиты от записи. В некоторых случаях удаление раздела может решить проблему «Диск защищен от записи», возникшую на USB-накопителе.
- Чтобы переразбить USB-накопитель. Удалите все разделы на USB-накопителе, которые не разделены должным образом, и создайте новый раздел.
- Для восстановления полной емкости USB-накопителя. Если флэш-накопитель USB содержит два или более раздела, Windows до Windows 10 может получить доступ к первому разделу. Таким образом, вы не сможете использовать все возможности. В этом случае вам нужно удалить дополнительные разделы, чтобы восстановить полную емкость USB-накопителя.

- Чтобы избавиться от вируса. Вирус или вредоносное ПО будут удалены после удаления раздела.
- Для восстановления поврежденного раздела. Удалите поврежденный раздел и создайте новый.
Важно отметить, что при удалении раздела с USB-диска вы потеряете всю информацию в этом разделе. Поэтому перед удалением чего-либо следует сделать полную резервную копию важных данных. Если вам не удалось создать резервную копию данных, вам придется выполнить восстановление USB-накопителя.
Удаление раздела не может полностью стереть данные на USB-накопителе, а потерянные разделы и файлы все еще можно восстановить. Если вы хотите безвозвратно стереть данные с USB-накопителя, вы можете использовать PartitionGuru для очистки диска.
Существует несколько способов удаления раздела с USB-накопителя, и вы должны выбрать тот, который вам проще. Сложная операция может привести к дополнительным проблемам, например, к удалению неправильного раздела.
Управление дисками в Windows 10 повышает производительность USB-накопителя, поскольку Windows 10 получает доступ ко второму разделу на USB-диске.
 «Удалить том» доступен для удаления раздела USB. Если ваш компьютер не обновлен до Windows 10, вы можете перейти к методу покоя, чтобы удалить раздел на USB-диске или карте памяти.
«Удалить том» доступен для удаления раздела USB. Если ваш компьютер не обновлен до Windows 10, вы можете перейти к методу покоя, чтобы удалить раздел на USB-диске или карте памяти.Шаг 1. Откройте «Управление дисками», щелкнув правой кнопкой мыши меню «Пуск» и выбрав «Управление дисками».
Шаг 2: Найдите USB-накопитель и раздел, который необходимо удалить. Щелкните его правой кнопкой мыши и выберите пункт «Удалить том» в контекстном меню.
Шаг 3: Система запрашивает данные о причинах удаления и запрашивает резервное копирование данных заранее. Нажмите кнопку «Да», если вы создали резервную копию.
DiskPart.exe — интерпретатор команд в текстовом режиме, позволяющий управлять объектами (дисками, разделами или томами) с помощью сценариев или прямого ввода из командной строки. Он может создавать, удалять и форматировать разделы. Обычным пользователям рекомендуется использовать этот инструмент с осторожностью, так как он позволяет явно управлять разделами и дисками.

Шаг 1. Запустите Diskpart со своего компьютера. Нажмите Windows + R, чтобы открыть окно «Выполнить», где вы должны ввести diskpart и нажать «ОК». Нажмите кнопку «Да», если вас попросит контроль учетных записей.
Шаг 2: В командной строке введите list volume и нажмите клавишу Enter. Затем будут перечислены все разделы на вашем компьютере, и каждый том будет сопровождаться номером. Определите раздел, который вы хотите удалить, и запомните номер.
Шаг 3: Введите выберите том № и нажмите Enter. Замените # на номер удаляемого тома.
Шаг 4: Введите удалить том и нажмите Enter. Закройте командную строку, когда увидите «DiskPart успешно удалил выбранный раздел»
В этом решении мы будем использовать бесплатный менеджер разделов Windows — Eassos PartitionGuru для удаления раздела. Этот инструмент предоставляет комплексные функции для управления разделами для различных устройств хранения.
 Что касается раздела USB-диска, Eassos PartitionGuru может сделать это за вас:
Что касается раздела USB-диска, Eassos PartitionGuru может сделать это за вас:- Создание, удаление, форматирование и скрытие разделов на USB-накопителе, SD-карте, переносном диске и т. д.
- Изменение размера, разделение, расширение раздела на USB-диске, а также добавление нераспределенного пространства в раздел без потери данных
- Клонирование и образ раздела для USB-накопителя для создания резервной копии
- Полное удаление данных с USB-диска для защиты конфиденциальных данных
- Проверка и восстановление поврежденных секторов на USB-накопителе для устранения повреждений диска
- Разделение и переразметка USB-диска
- Поддержка нескольких форматов файловых систем: NTFS, FAT32, exFAT, Ext2, Ext3, Ext4 и т. д.
- Восстановление удаленных файлов и разделов с USB-накопителя
Теперь мы покажем вам, как удалить раздел с USB-накопителя с помощью этого бесплатного менеджера разделов:
Шаг 1: Вставьте USB-накопитель, с которого вы хотите удалить раздел, на свой компьютер.
 Затем установите и запустите Eassos PartitionGuru.
Затем установите и запустите Eassos PartitionGuru.Шаг 2: Выберите раздел, который нужно удалить в программе, и нажмите кнопку Удалить кнопку с панели инструментов.
Шаг 3: Нажмите кнопку Да, когда PartitionGuru запросит подтверждение операции.
Шаг 4: Нажмите кнопку « Сохранить все », чтобы сохранить изменения в таблице разделов. Нажмите кнопку «Да», и раздел будет успешно удален.
Этот метод может удалить все разделы на диске за один раз, и это очень удобно, когда нужно удалить несколько разделов.
Шаг 1: Запустите Eassos PartitionGuru со своего компьютера и найдите USB-накопитель, разделы которого необходимо удалить.
Шаг 2: Щелкните правой кнопкой мыши USB-накопитель в каталоге диска на левой панели и выберите « Удалить все разделы ».
Шаг 3: Нажмите кнопку «Да», когда PartitionGuru спросит: «Вы уверены, что хотите удалить все разделы на текущем диске? Все файлы в нем будут потеряны».

Шаг 4: Нажмите кнопку Сохранить все , чтобы сохранить изменения диска в таблице разделов.
Эта часть написана для тех, кто случайно удалил раздел и потерял данные. Это руководство покажет вам, как искать потерянные или удаленные разделы и восстанавливать их до прежнего состояния.
Шаг 1: Запустите Eassos PartitionGuru с компьютера. Выберите диск, на котором были расположены потерянные разделы, и нажмите «Поиск потерянного раздела (восстановление раздела)» в меню «Инструменты».
Шаг 2: Нажмите кнопку «Пуск» в окне «Поиск потерянного раздела», и программа начнет поиск потерянных томов.
Шаг 3 : Предварительно просмотрите файлы в каждом разделе, найденном программой, и решите, является ли он одним из потерянных разделов.
Выберите «Резервировать», если раздел правильный, и нажмите «Игнорировать», если раздел не тот, который вы хотите восстановить.
Шаг 4: Нажмите кнопку Сохранить все , чтобы сохранить потерянные разделы в таблице разделов и восстановить их.

 Новая операционная система Windows 7 устанавливалась с носителя на жесткий диск, на котором уже была, не удаленная ОС, например Windows XP или Windows Vista. Однако нужно отметить, что этот сценарий работает только тогда, когда для обновления до новой операционной системы, использовался не только носитель для обновления, но и носитель с полной версией продукта.
Новая операционная система Windows 7 устанавливалась с носителя на жесткий диск, на котором уже была, не удаленная ОС, например Windows XP или Windows Vista. Однако нужно отметить, что этот сценарий работает только тогда, когда для обновления до новой операционной системы, использовался не только носитель для обновления, но и носитель с полной версией продукта. Соответственно в этом случае надо действовать по-другому. Как удалить старый Windows 7? Здесь требуется создать резервную копию всех данных на компьютере и перенести данные с Windows 7 в сетевую папку или какой-нибудь съемный носитель.
Соответственно в этом случае надо действовать по-другому. Как удалить старый Windows 7? Здесь требуется создать резервную копию всех данных на компьютере и перенести данные с Windows 7 в сетевую папку или какой-нибудь съемный носитель.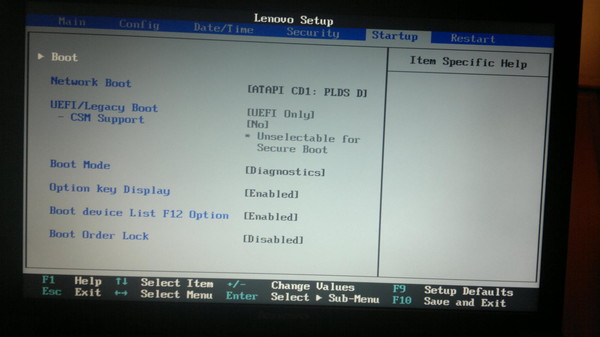 Стоит отметить, что единственным способом обновления одной ОС до другой, который поддерживается компанией Майкрософт – это обновление именно с Windows Vista до Windows 7.
Стоит отметить, что единственным способом обновления одной ОС до другой, который поддерживается компанией Майкрософт – это обновление именно с Windows Vista до Windows 7.

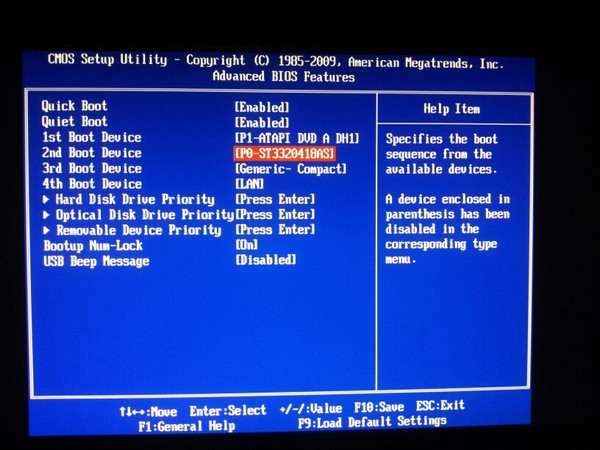






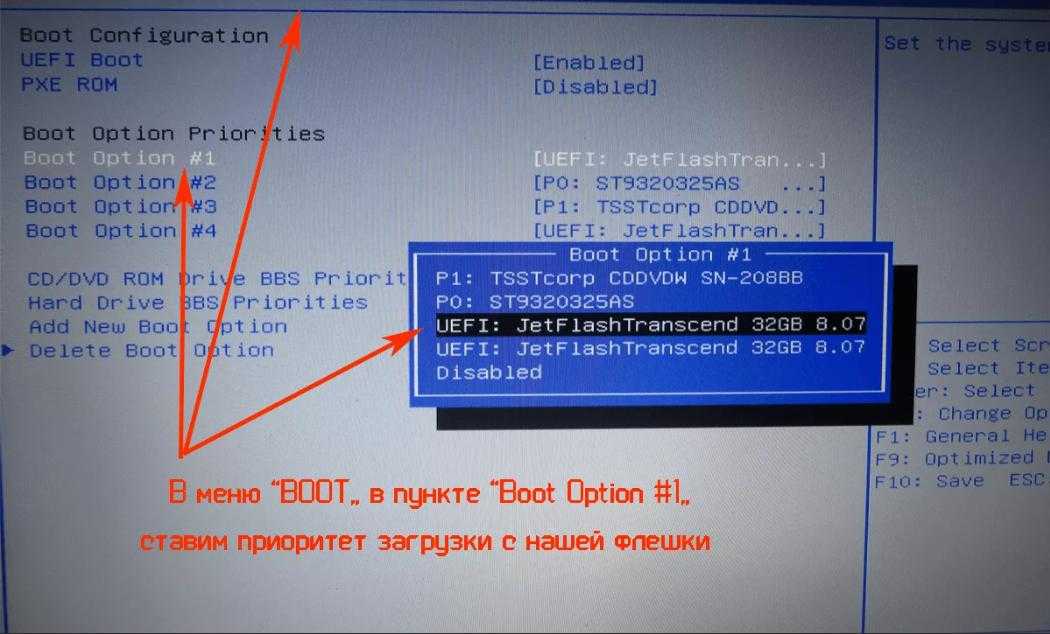 Процесс занимает минимум несколько часов.
Процесс занимает минимум несколько часов.

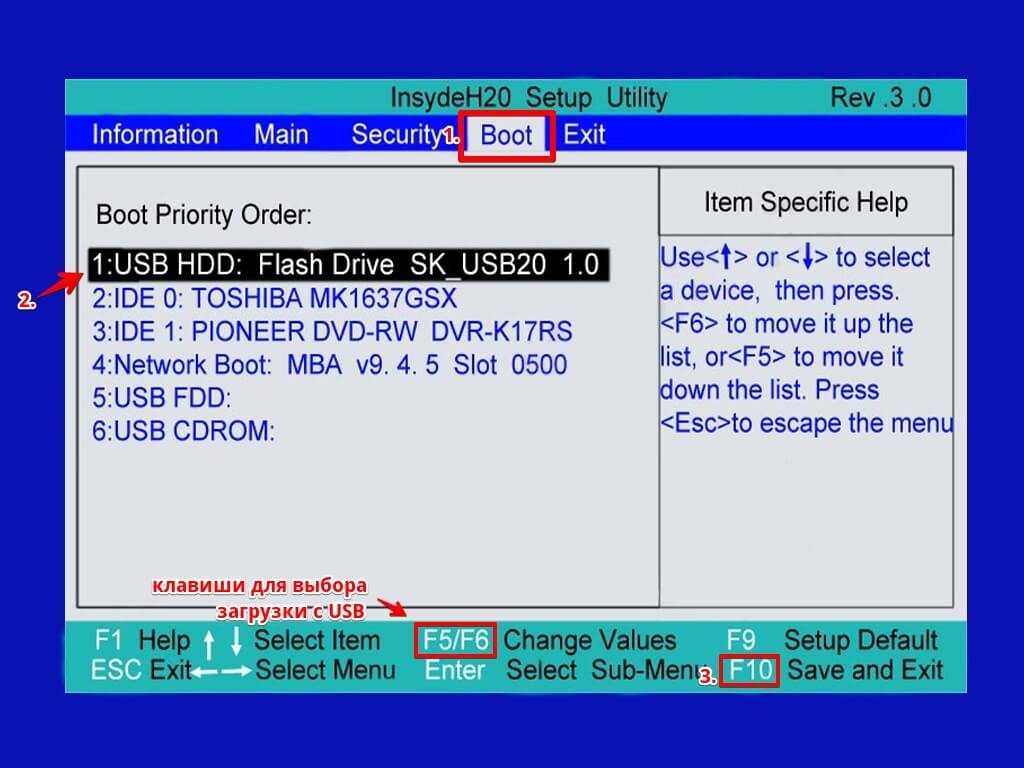

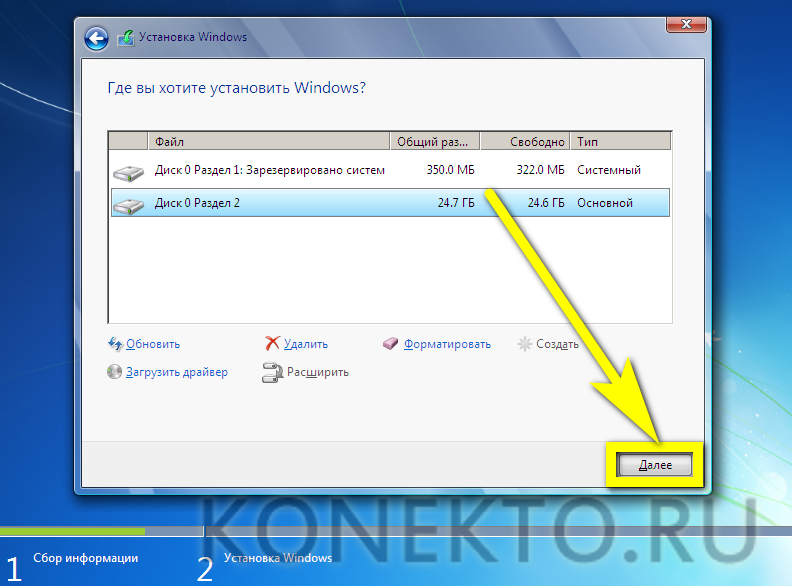
 На текущий момент времени достаточно выбрать «Windows 10» и созданная флешка или ISO образ будет содержать редакции Windows 10 Профессиональная, Домашняя и для одного языка, выбор редакции происходит в процессе установки системы. Почти для всех современных устройств желательно выбирать версию x64.
На текущий момент времени достаточно выбрать «Windows 10» и созданная флешка или ISO образ будет содержать редакции Windows 10 Профессиональная, Домашняя и для одного языка, выбор редакции происходит в процессе установки системы. Почти для всех современных устройств желательно выбирать версию x64. Подробнее — Как поставить загрузку с флешки в БИОС.
Подробнее — Как поставить загрузку с флешки в БИОС.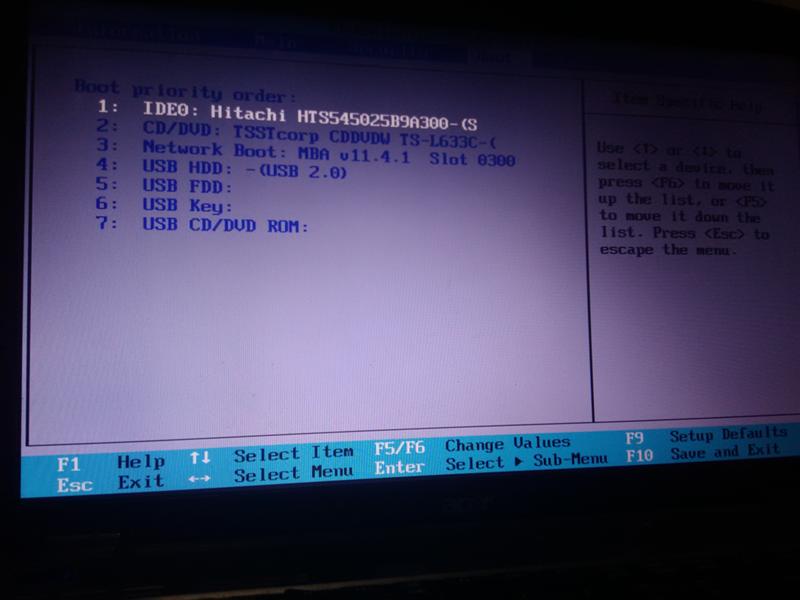
 old (но этот вариант не всегда возможно запустить). То есть данный процесс аналогичен простому обновлению, здесь рассматриваться не будет. Выборочная установка — данный пункт позволяет выполнить чистую установку, не сохраняя (или сохраняя частично) файлы пользователя, а во время установки можно разбить диски на разделы, отформатировать их, тем самым очистив компьютер от файлов предыдущей Windows. Именно этот метод и будет описан.
old (но этот вариант не всегда возможно запустить). То есть данный процесс аналогичен простому обновлению, здесь рассматриваться не будет. Выборочная установка — данный пункт позволяет выполнить чистую установку, не сохраняя (или сохраняя частично) файлы пользователя, а во время установки можно разбить диски на разделы, отформатировать их, тем самым очистив компьютер от файлов предыдущей Windows. Именно этот метод и будет описан.