Курс Microsoft — Microsoft Excel 2019/2016. Работа с Excel 2019/2016. Базовый уровень (Excel_Basic)
Скидка 10%
для физ. лиц
Описание
Программа Excel – это мощный комплекс инструментов по работе с электронными таблицами: вычисления, обработка, анализ, предоставление данных. Знание программы позволит Вам своевременно получать нужные данные и уметь их предоставлять в наглядном виде, что крайне важно при работе с таблицами в современном офисе.
В курсе будет рассмотрен как функционал, общий для версий Microsoft Excel 2019/2016, так и новые возможности MS Excel 2019, такие как быстрый анализ таблиц и настройка диаграмм.
Уровень сложности курса
Базовый
Кому полезен курс
Курс будет интересен для менеджеров и офисных работников всех уровней, руководителей, секретарей, помощников руководителей, бухгалтеров, экономистов, аналитиков, логистов
Необходимая подготовка
Базовая компьютерная подготовка.
Учебно-методические материалы
Электронные учебные пособия на английском языке
Ваш результат обучения
- Понимать структуру книги Excel
- Правильно вводить данные, использовать заполнение ячеек списками и данных прогрессий
- Осуществлять вычисления по формулам с использованием данных, находящихся как на одном, так и на разных листах
- Получать результаты расчета данных по функциям
- Оформлять таблицы в соответствии с любыми требованиями
- Строить диаграммы для наглядного представления табличных данных
- Осуществлять сортировку и фильтровку данных
- Подготовить и вывести на печать как таблицу, так и диаграмму
Программа курса
Модуль 1. Работа с листами книги. Ввод данных (4 ак. ч.)
Работа с листами книги. Ввод данных (4 ак. ч.)
- Интерфейс Microsoft Office Excel: лента, вкладки, группы, значки, помощник
- Вкладка Файл, панель Быстрого доступа
- Структура книги. Операции с листами: переименование, вставка, удаление, перемещение, копирование
- Основные действия с элементами листа: ячейками, строками, столбцами
- Особенности ввода данных. Редактирование
- Установка форматов данных
- Очистка содержимого и форматов
- Автоматическое заполнение ячеек листа данными:
- Прогрессии: арифметическая и геометрическая
- Списки: встроенные и пользовательские
Модуль 2. Вычисления в Microsoft Excel (4 ак. ч.)
- Создание и редактирование формул
- Копирование формул
- Использование разных видов ссылок в расчетах:
- Относительные ссылки
- Абсолютные ссылки
- Ссылки на ячейки других листов
Использование именованных ячеек в формулах
Встроенные функции Excel:- Логическая функция ЕСЛИ
- Математические и Статистические: СУММ, МИН, МАКС, СРЗНАЧ, СЧЁТ
Ошибки в формулах: причины возникновения и действия по исправлению
Модуль 3. Оформление таблиц. Построение диаграмм (4 ак. ч.)
Оформление таблиц. Построение диаграмм (4 ак. ч.)
- Оформление ячеек: формат числа, границы, заливка, выравнивание данных
- Автоформаты таблиц
- Условное форматирование
- Добавление примечаний к ячейкам. Изменение, копирование, просмотр и отображение примечаний
- Копирование форматов. Очистка форматирования
- Работа с диаграммами:
- Построение: рекомендуемые диаграммы, комбинированные диаграммы
- Настройка диаграммы: элементы диаграммы, стили диаграмм, фильтрация рядов и категорий
- Редактирование и удаление диаграммы
Модуль 4. Обработка таблиц. Печать таблиц (4 ак. ч.)
- Быстрый анализ таблиц: форматирование, диаграммы, итоги, таблицы, спарклайны
- Сортировка данных:
- Сортировка по одному столбцу
- Многоуровневая сортировка
- Фильтрация (выбор) данных
- Закрепление областей для постоянного отображения строк/столбцов на экране
- Подготовка к печати:
- Колонтитулы: создание и форматирование.

- Настройка параметров страницы: поля, размер, ориентация
- Печать Сквозных строк/столбцов
- Настройка области печати
- Печать таблиц и диаграмм
- Колонтитулы: создание и форматирование.
! Данный курс может быть заказан согласно 44-ФЗ, 223-ФЗ (закупка, аукцион, запрос котировок, конкурсные процедуры)
FAQ
Онлайн обучение реализуется в Системе Дистанционного Обучения УЦ Микротест — Mirapolis и проходит в реальном времени с преподавателем. За несколько дней до начала обучения вы получаете необходимые ссылки для подключения к курсу и доступ к Личному кабинету.
Более подробно вы можете ознакомиться с информацией на странице дистанционного обучения.
Если у вас остались вопросы, то обратитесь к нам любым удобным для вас способом (тел. +7(495) 231-23-51
или training@training-microtest.ru),
и мы ответим на все ваши вопросы.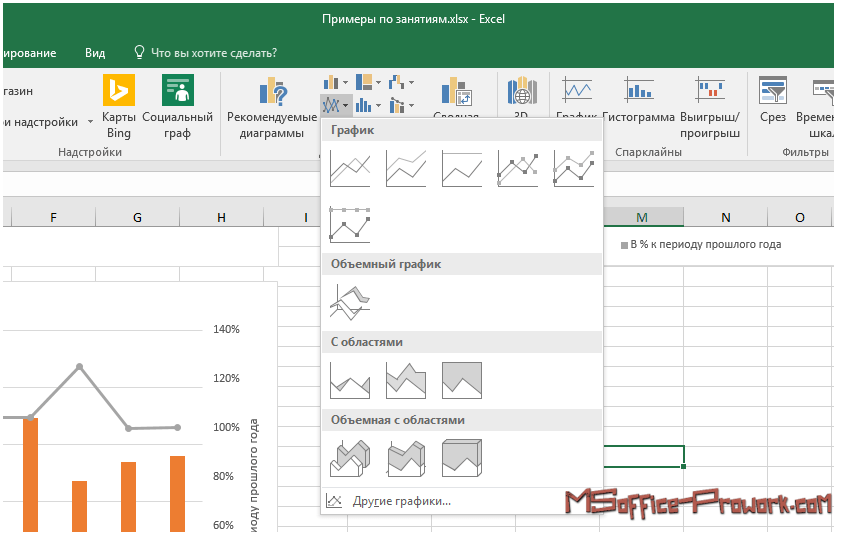
Очное обучение проходит на территории Учебного центра Микротест по адресу: Москва, Дербеневская наб. д. 7 стр.5, 5 этаж.
За несколько дней до начала обучения участник получает приглашение, в котором указан адрес места проведения и другая полезная информация для обучения.
Если вы не получили приглашение — обратитесь к нам любым удобным для вас способом (тел. +7(495) 231-23-51 или training@training-microtest.ru), и мы ответим на ваши вопросы и продублируем приглашение на вашу почту.
- Обучение проходит в реальном времени с преподавателем, вы можете задавать свои вопросы и разбирать интересные кейсы сразу в процессе обучения.
- Вашу учебную группу будет сопровождать координатор, которому можно задавать организационные вопросы.
- Если вы по каким-то причинам пропустили онлайн-занятие, то все записи будут доступны 24/7 в вашем личном кабинете в Системе Дистанционного
Обучения.

- Дополнительно для вашего удобства мы создаем чат в Telegram вашей группы, где вы сможете задавать вопросы преподавателю, координатору и обмениваться опытом с коллегами по обучению.
По итогу прохождения обучения слушатели получают либо Сертификат Учебного центра о прохождении курса, либо Удостоверение о повышении квалификации, зарегистрированное в ФРДО (Федеральный реестр сведений о документах об образовании и (или) о квалификации, документах об обучении).
Помимо этого, по факту прохождения авторизованных курсов вендоров PostgresPro, Astra Linux, АЭРОДИСК и др. выдается электронный сертификат вендора.
В основном корпусе в Москве по адресу Дербеневская набережная д.7 стр.5, БЦ «Оазис», парковки, к сожалению, нет. Зато есть муниципальная
платная парковка на всех прилегающих
улицах.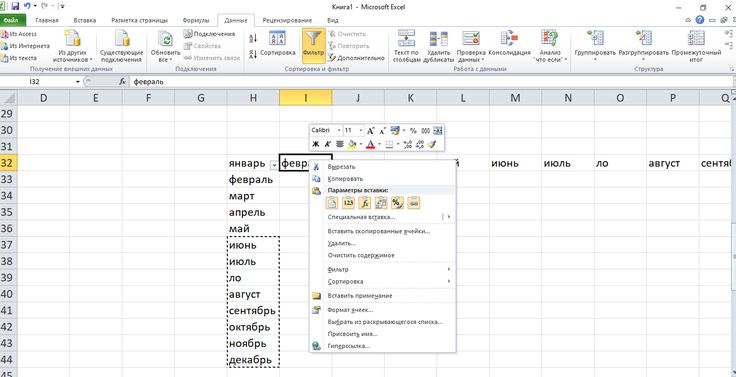
По поводу остальных филиалов и корпусов — уточняйте информацию у наших менеджеров. Мы постараемся сделать всё возможное для вашего комфортного обучения.
Да, во время занятий для слушателей всегда доступны чай, кофе, печенье и другие снеки на кофе-брейках. Помимо этого, в обеденный перерыв будет предложен полноценный горячий обед.
Наш центр работает с корпоративными и частными клиентами. Для каждой категории клиентов мы разработали различные варианты сотрудничества, позволяющие гибко подходить к ценообразованию и вариантам оплаты.
Обо всех специальных условиях читайте в разделе Спецпредложения или обратитесь к нам любым удобным для вас способом (тел. +7(495) 231-23-51 или training@training-microtest.ru)
Также подпишитесь на новости нашего учебного центра, где вы первыми узнаете про интересные предложения от нас.
Подписаться
Не нашли подходящиего курса?
Оставьте заявку на обучение для вашей организации
Почему выбирают обучение у нас
Техническая
экспертиза
Эксперты в обучении:
- Сети передачи данных и связь
- ОС Linux и платформы виртуализации
- Центры обработки данных и СХД
Опытные преподаватели с мультивендорной экспертизой
Расширенный лабораторный полигон для практики
Подготовка ИТ-специалистов по государственным профессиональным стандартам
Образовательный девелопер
Проектирование и реализация мультивендорных образовательных решений, программ «под ключ»
Разработка и реализация технологических решений для оценки компетенций: тесты, лабораторные полигоны и стенды
Большой опыт создания технологических партнерств с ИТ-вендорами, дистрибьюторами и крупными интеграторами
Пул экспертов в управлении образовательными проектами + разработчики, методологи, педагогические дизайнеры
Узнать подробнее про Учебный центр
Специальные предложения
Скидки физическим лицам
Скидка 10% для физических лиц на любой курс.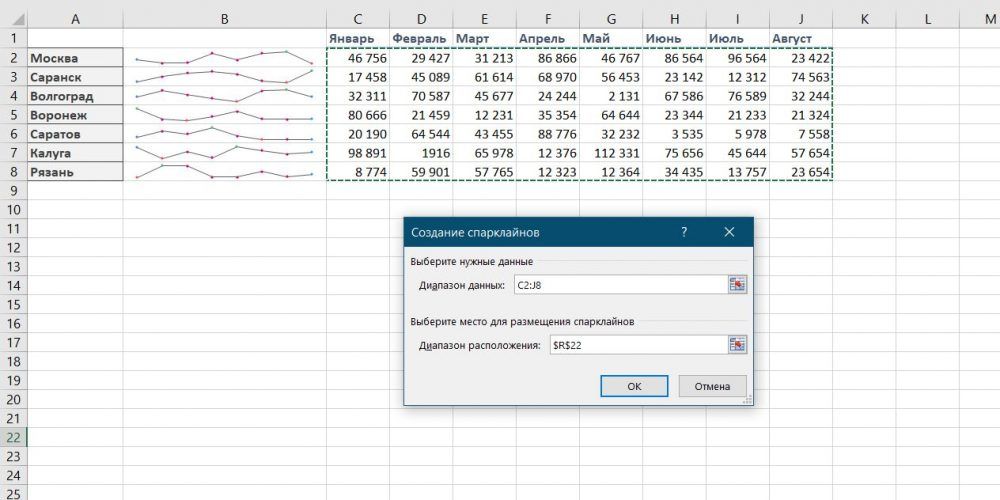
Подробнее
Скидка для новых клиентов
Первый раз в УЦ Микротест? Для Вас подарок! Скидка 10% на первый курс.
Воспользоваться
Подпишитесь и будьте в курсе
Информация о новинках, скидках и акциях. Уже более 36 000 подписчиков!
Оставить заявку
Ваше имя
Ваш email
Ваш телефон
Ваш комментарий
Строим диаграммы в Excel: основные принципы
Дарья Гордеева
Диаграмма — самый популярный инструмент для визуального представления числовых данных в Excel. «Пироги», графики, столбики, гистограммы, прогресс-бары — все это разные виды диаграмм. Разбираемся, когда их применять, как строить и как делать максимально наглядными (скоро стартует второй поток курса «Магия Excel»).
Четыре правила
Ничего лишнего
Не злоупотребляйте цветами, объемом, спецэффектами и лишними элементами на диаграммах.
Эдвард Тафти, главный эксперт в мире информационного дизайна и автор классической книги «Визуальное представление количественной информации», предложил коэффициент Data-Ink (данные-чернила). Он отображает соотношение «чернил», затраченных на график в целом, и «чернил», которые действительно отображают данные.
Чем выше данный коэффициент, тем лучше (меньше «чернил» потрачено впустую на то, что Тафти называет chartjunk, «мусором»). Иначе говоря, лишние элементы диаграмм их совсем не украшают, а только усложняют восприятие данных.
Вот хороший пример того, как отсечение всего лишнего помогает данным на рисунке «заговорить»:
Никаких 3D-диаграмм
В подавляющем большинстве книг по Excel и визуализации данных авторы сходятся в том, что объем — главное зло в диаграммах: он уже никого не впечатлит из ваших слушателей и читателей, а вот исказить данные вполне может. Используйте двумерные диаграммы, чтобы доносить информацию точно.
Правило 5 секунд
Стремитесь к тому, чтобы читатель вашего отчета/диаграммы мог сразу понять, что имеется в виду и о чем говорит ваша визуализация.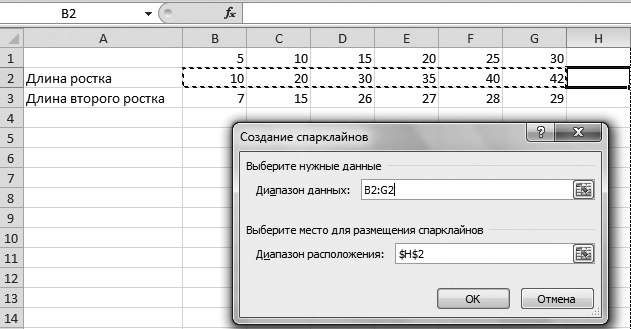 Сложность вводит нас в ступор (и к тому же сложность вокруг нас только возрастает во всем), так что иначе вы рискуете потерять вашего читателя. Здорово, если у каждой диаграммы есть один посыл, одна идея, которую вы хотите донести до слушателя, и надписи/элементы/сам макет диаграммы позволяют ее быстро и однозначно «считать».
Сложность вводит нас в ступор (и к тому же сложность вокруг нас только возрастает во всем), так что иначе вы рискуете потерять вашего читателя. Здорово, если у каждой диаграммы есть один посыл, одна идея, которую вы хотите донести до слушателя, и надписи/элементы/сам макет диаграммы позволяют ее быстро и однозначно «считать».
Правило пяти кусков пирога
Если на вашей круговой диаграмме больше пяти (в некоторых случаях — семи) элементов, она становится трудночитаемой. В таких случаях можно использовать другой тип («Дерево», если есть в вашей версии Excel, или линейчатую) или же построить вторичную круговую диаграмму.
Сравните картинки ниже: на какой из них информация воспринимается лучше?
Какой тип диаграммы выбрать
Выбрать подходящий тип диаграммы — уже половина успеха. К разным данным подходят разные типы диаграмм. Например, круговая диаграмма вряд ли подойдет для анализа динамики какого-то показателя, а график — для отражения структуры.
Основные типы диаграмм, использующиеся чаще всего: круговая, график, линейчатая, гистограмма (столбики).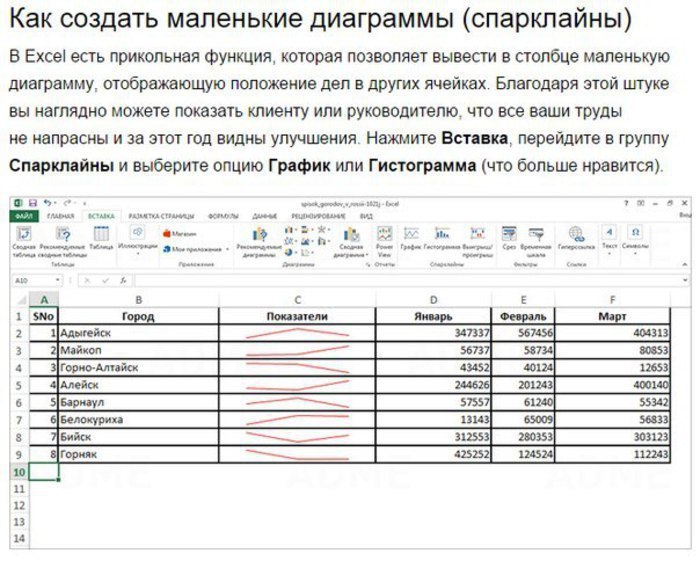
Для чего подходят эти типы диаграмм? Наиболее простая схема выбора диаграммы — у Джина Желязны, автора книги «Говори на языке диаграмм»:
Если вы сравниваете отдельные компоненты целого, подойдет круговая диаграмма, или тот самый «пирог». Линейчатая диаграмма нужна для позиционного сравнения, когда важна не доля, а «кто больше кого». Для выявления динамики подходят гистограммы и графики.
Например, вот такую линейчатую диаграмму можно использовать, чтобы сравнить по продолжительности различные фильмы.
А такая сложная гистограмма подойдет для оценки динамики четырех разных составляющих за один и тот же период времени.
Создание диаграмм
Диаграммы бывают внедренными и расположенными на отдельном листе.
Внедренные диаграммы находятся «поверх ячеек», их можно передвигать и менять их размеры. Быстро создать внедренную диаграмму можно с помощью клавиш Alt+F1 (Fn + ⌥ + F1). Правда, создается с помощью горячих клавиш только определенный тип — гистограмма.
Диаграммы на отдельном листе занимают целый лист, на котором не может быть других объектов, диаграмм, ячеек. Такую диаграмму проще найти (у нее будет свой ярлык, так как она занимает отдельный лист), она не закрывает данные, которые тоже могут быть важны, к тому же на ней самой лучше видно мелкие детали.
Можно переместить внедренную диаграмму на отдельный лист, нажав соответствующую кнопку на контекстной вкладке «Конструктор диаграмм»; она появляется, когда вы активируете диаграмму.
Элементы диаграмм
У диаграмм довольно много элементов (их набор отличается от типа к типу), их можно удалять (помните про коэффициент Data-Ink?) и изменять (форматировать).
Добавить элементы в диаграмму можно несколькими способами. Если в вашей версии есть кнопки настройки диаграммы (появляющиеся справа от нее), то это самый быстрый способ. Первая кнопка — «Элементы диаграммы»:
Можно добавить элемент с помощью команды на вкладке «Конструктор диаграмм» (она контекстная и появится при выделении диаграммы):
Рядом есть кнопка для выбора одного из готовых макетов.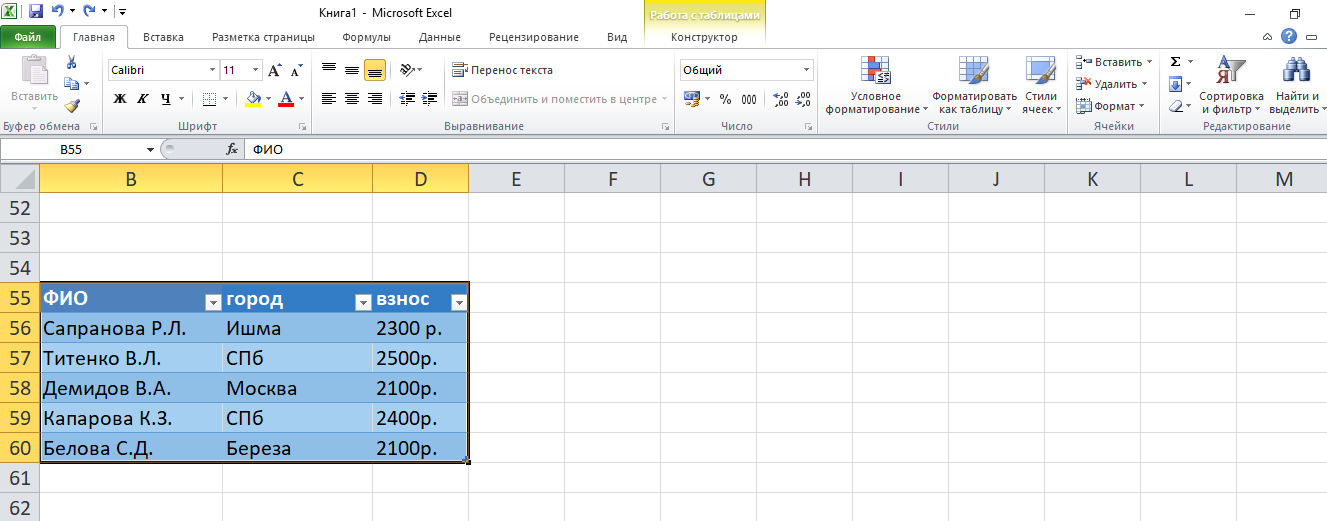
Вы можете навести мышкой на любой макет и посмотреть, как будет выглядеть ваша диаграмма. Но не факт, что для вашей задачи подойдет хотя бы один из готовых макетов; скорее всего, вам нужно будет его донастраивать, добавляя и меняя элементы диаграммы.
Настроить любой элемент можно с помощью контекстного меню и боковой панели «Формат». Чтобы ее вызвать, нужно дважды щелкнуть на элемент диаграммы, либо щелкнуть правой кнопкой на элемент и нажать «Формат…», либо выбрать команду «Формат выделенного» на ленте инструментов во вкладке «Формат», либо воспользоваться сочетанием клавиш Ctrl + 1.
Помимо панели, некоторые настройки можно изменить прямо в контекстном меню, которое появляется при щелчке правой кнопкой мыши на элементе. Например, заливку ряда данных (обратите внимание, что тот элемент, к которому применяются настройки, выделен на диаграмме маркерами):
Настраивать можно не только ряды данных, но и отдельные точки данных. Щелкните сначала на ряд данных, а потом еще раз на точку, и сможете настроить ее отдельно.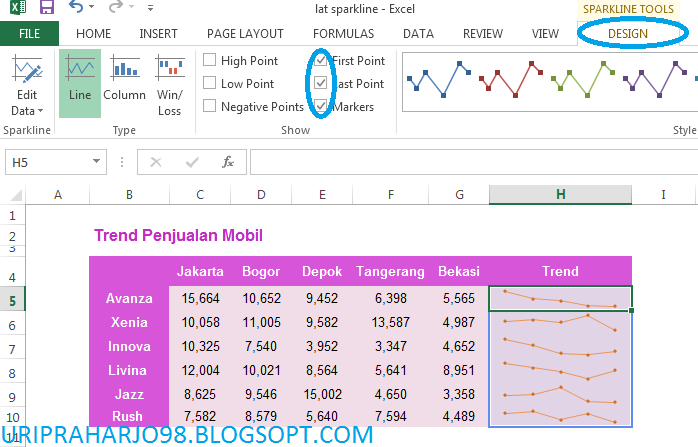
Таблица данных
Таблица данных позволяет совместить в диаграмме и собственно диаграмму, и таблицу с теми данными, на основе которых она построена. Особенно полезна таблица данных может быть для диаграмм, расположенных на отдельном листе, ведь в таком случае ячеек рядом с диаграммой быть не может и это единственный вариант совмещения таблицы и диаграммы.
Но таблица данных может быть полезна и для внедренных диаграмм. Она позволяет показать исходные данные под диаграммой, совместить их с легендой, а в метки данных на самой диаграмме вывести еще какой-нибудь показатель.
Фильтр диаграммы
В Excel 2019 появилась очень полезная опция — фильтр, позволяющий отобразить только часть данных или только некоторые ряды данных на диаграмме. Это третья кнопка рядом с диаграммой — с иконкой фильтра.
В предыдущих версиях можно скрывать строки или столбцы, чтобы данные не отображались на диаграмме.
Если же вам, напротив, нужно отображать данные со скрытых строк и листов, эту опцию можно включить в окне «Выбор источника данных»:
Напоследок стоит сказать, что диаграммы — не единственный способ визуализации данных в Excel. Можно также использовать просто стилевое и числовое форматирование ячейки (в том числе пользовательские форматы и стили), условное форматирование, спарклайны, стили таблиц и срезы в этих таблицах.
Можно также использовать просто стилевое и числовое форматирование ячейки (в том числе пользовательские форматы и стили), условное форматирование, спарклайны, стили таблиц и срезы в этих таблицах.
На курсе «Магия Excel» будет два модуля — для новичков и продвинутых. Записывайтесь→
Фото на обложке отсюда
Спарклайны Excel — полное руководство с примерами
Функция спарклайнов была представлена в Excel 2010.
В этой статье вы узнаете все о спарклайнах Excel и увидите несколько полезных примеров.
Это руководство охватывает:
Что такое спарклайны?
Спарклайны — это крошечные диаграммы, которые находятся в ячейке Excel. Эти диаграммы используются для отображения тенденций с течением времени или изменений в наборе данных.
Вы можете использовать эти спарклайны, чтобы ваши скучные данные выглядели лучше, добавив этот уровень визуального анализа.
Хотя спарклайны представляют собой крошечные диаграммы, их функциональность ограничена (по сравнению с обычными диаграммами в Excel).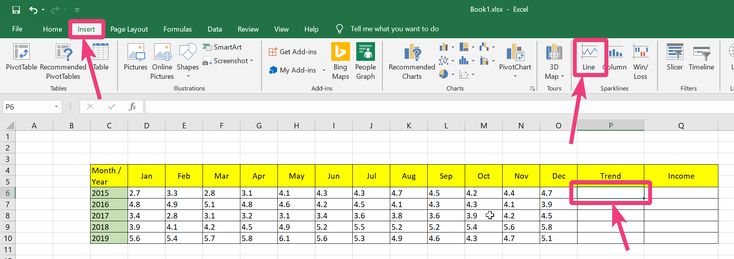 Несмотря на это, спарклайны великолепны, так как вы можете создавать их, чтобы легко показать тенденцию (и даже выбросы/максимальные и минимальные точки), и сделать ваши отчеты и панель инструментов более удобными для чтения.
Несмотря на это, спарклайны великолепны, так как вы можете создавать их, чтобы легко показать тенденцию (и даже выбросы/максимальные и минимальные точки), и сделать ваши отчеты и панель инструментов более удобными для чтения.
В отличие от обычных диаграмм, спарклайны не являются объектами. Они находятся в ячейке в качестве фона этой ячейки.
Типы спарклайнов в Excel
В Excel существует три типа спарклайнов:
- Строка
- Столбец
- Выигрыш-проигрыш
На изображении ниже я создал пример всех этих трех типов спарклайнов.
Первая в G2 — это спарклайн линейного типа, в G3 — столбцовый тип, а в G4 — тип выигрыш-проигрыш.
Вот несколько важных моментов, которые необходимо знать о спарклайнах Excel:
- Спарклайны являются динамическими и зависят от базового набора данных. При изменении базового набора данных спарклайн будет автоматически обновляться. Это делает его полезным инструментом для создания информационных панелей Excel.

- Размер спарклайнов зависит от размера ячейки. Если вы измените высоту или ширину ячейки, спарклайн изменится соответствующим образом.
- Пока у вас есть спарклайн в ячейке, вы также можете ввести в нее текст.
- Вы можете настроить эти спарклайны, например изменить цвет, добавить ось, выделить максимальные/минимальные точки данных и т. д. Позже в этом руководстве мы увидим, как это сделать для каждого типа спарклайнов.
Примечание . Спарклайн выигрыш-проигрыш похож на спарклайн столбца, но не показывает величину значения. Его лучше использовать в ситуациях, когда результат является бинарным, например, Да/Нет, Истина/Ложь, Орел/Решка, 1/-1 и т. д. Например, если вы рисуете, шел ли дождь за последние 7 дней или нет, вы можете построить график выигрыш-проигрыш с 1 для дней, когда шел дождь, и -1 для дней, когда дождя не было. В этом руководстве все, что описано для спарклайнов столбцов, также можно применить к спарклайнам выигрышей и проигрышей.
Теперь давайте рассмотрим каждый из этих типов спарклайнов и все настройки, которые вы можете с ними сделать.
Вставка спарклайнов в Excel
Допустим, вы хотите вставить линейный спарклайн (как показано ниже).
Вот шаги для вставки спарклайна в Excel:
- Выберите ячейку, в которой вы хотите спарклайн.
- Перейдите на вкладку «Вставка».
- В группе «Спарклайны» выберите параметр «Линия».
- В диалоговом окне «Создать спарклайны» выберите диапазон данных (в данном примере A2:F2).
- Нажмите кнопку ОК.
Это вставит спарклайн в ячейку G2.
Чтобы вставить спарклайн «Столбец» или «Выигрыш-проигрыш», вам необходимо выполнить те же шаги, что и выше, и выбрать Столбцы или Выигрыш-проигрыш вместо строки (на шаге 3).
Несмотря на то, что описанные выше шаги вставляют базовую спарклайн в ячейку, вы можете сделать некоторые настройки, чтобы улучшить его.
Когда вы выбираете ячейку со спарклайном, вы заметите, что контекстная вкладка — Sparkline Tools Design – становится доступным.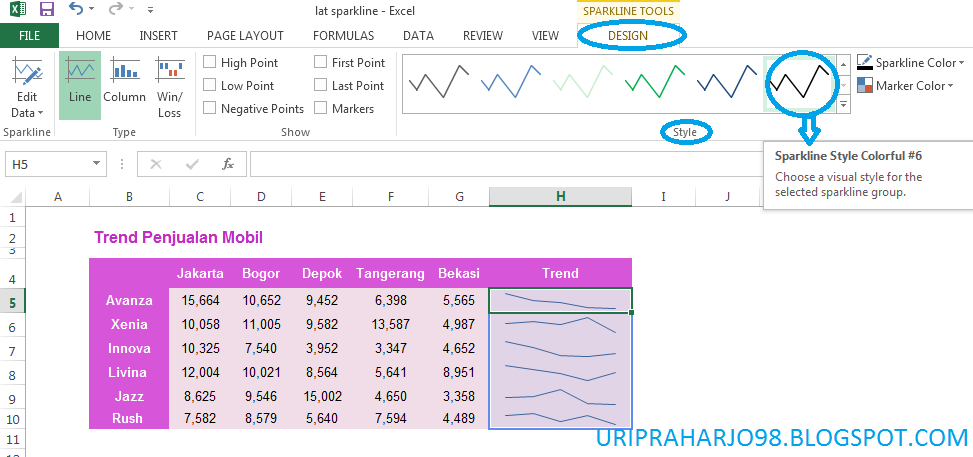 На этой контекстной вкладке вы найдете все параметры настройки для выбранного типа спарклайна.
На этой контекстной вкладке вы найдете все параметры настройки для выбранного типа спарклайна.
Редактирование набора данных существующих спарклайнов
Вы можете редактировать данные существующего спарклайна с помощью параметра «Редактировать данные». Когда вы нажимаете раскрывающийся список «Редактировать данные», вы получаете следующие параметры:
- «Редактировать местоположение и данные группы» : Используйте это, когда вы сгруппировали несколько спарклайнов и хотите изменить данные для всей группы (группировка рассматривается далее в этом уроке).
- Редактировать данные одной спарклайна : Используйте это, чтобы изменить данные только для выбранного спарклайна.
При выборе любого из этих параметров открывается диалоговое окно «Редактировать спарклайны», в котором можно изменить диапазон данных.
Обработка скрытых и пустых ячеек
При создании линейного спарклайна с набором данных, в котором есть пустая ячейка, вы заметите, что спарклайн показывает пробел для этой пустой ячейки.
В приведенном выше наборе данных отсутствует значение за апрель, что создает пробел в первой спарклайне.
Вот пример, когда в спарклайне столбца отсутствует точка данных.
Вы можете указать, как должны обрабатываться эти пустые ячейки.
Вот шаги:
- Щелкните ячейку со спарклайном.
- Перейдите на вкладку «Конструктор» (контекстная вкладка, которая становится доступной только при выборе ячейки со спарклайном).
- Нажмите на опцию «Редактировать данные» (нажмите на текстовую часть, а не на ее значок).
- В раскрывающемся списке выберите параметр «Скрытые и пустые ячейки».
- В открывшемся диалоговом окне выберите, хотите ли вы показывать
- Пустые ячейки как пробелы
- Пустые ячейки равны нулю
- Соедините точки данных «до» и «после» линией [этот параметр доступен только для линейных спарклайнов].
Если данные для спарклайна находятся в скрытых ячейках, вы можете установить флажок «Показать данные в скрытых строках и столбцах», чтобы убедиться, что данные из этих ячеек также отображаются.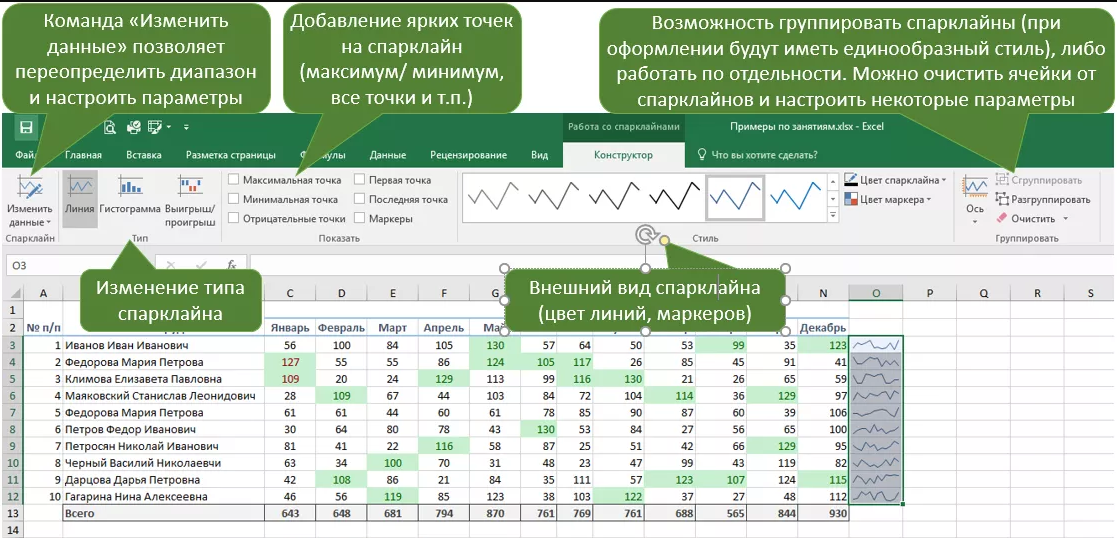 Если этого не сделать, данные из скрытых ячеек будут игнорироваться.
Если этого не сделать, данные из скрытых ячеек будут игнорироваться.
Ниже приведен пример всех трех вариантов линейного спарклайна:
- Ячейка G2 — это то, что происходит, когда вы выбираете отображение разрыва в спарклайне.
- Ячейка G3 — это то, что происходит, когда вместо этого вы выбираете отображение нуля.
- Ячейка G2 — это то, что происходит, когда вы выбираете отображение непрерывной линии путем соединения точек данных.
То же самое можно сделать и со спарклайнами столбцов и выигрышей-проигрышей (не вариант подключения точки данных).
Изменение типа спарклайна
Если вы хотите быстро изменить тип спарклайна — со строки на столбец или наоборот, вы можете сделать это, выполнив следующие действия:
- Щелкните спарклайн, который вы хотите изменить.
- Перейдите на вкладку «Дизайн инструментов Sparkline».
- В группе Тип выберите нужный спарклайн.
Выделение точек данных в спарклайнах
Хотя простая спарклайн показывает тенденцию с течением времени, вы также можете использовать некоторые маркеры и выделения, чтобы сделать его более значимым.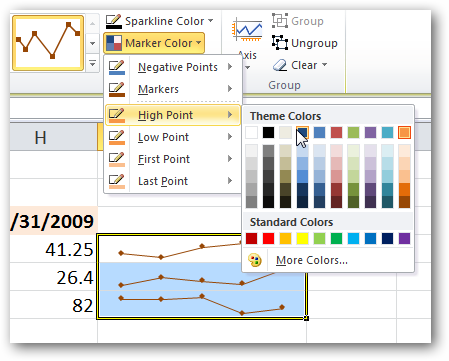
Например, можно выделить максимальную и минимальную точки данных, первую и последнюю точку данных, а также все отрицательные точки данных.
Ниже приведен пример, в котором я выделил максимальные и минимальные точки данных на спарклайне строки и столбца.
Эти параметры доступны на вкладке Инструменты спарклайна (в группе показать).
Доступны различные варианты:
- Верхняя/Нижняя точка : Вы можете использовать любой из них или оба, чтобы выделить максимальную и/или минимальную точку данных.
- Первая/Последняя точка : Вы можете использовать любой из них или оба, чтобы выделить первую и/или последнюю точку данных.
- Отрицательные точки : Если у вас есть отрицательные точки данных, вы можете использовать эту опцию, чтобы выделить их все сразу.
- Маркеры : этот параметр доступен только для линейных спарклайнов. Все точки данных будут выделены маркером.
 Вы можете изменить цвет маркера, используя опцию «Цвет маркера».
Вы можете изменить цвет маркера, используя опцию «Цвет маркера».
Цвет и стиль спарклайнов
Вы можете изменить внешний вид спарклайнов, используя параметры стиля и цвета.
Позволяет изменить цвет спарклайна (строк или столбцов), а также маркеры.
Вы также можете использовать готовые варианты стилей. Чтобы получить полный список опций. щелкните раскрывающийся значок в правом нижнем углу окна стиля.
Совет профессионала : если вы используете маркеры для выделения определенных точек данных, рекомендуется выбрать светлый цвет линии и яркий или темный маркер (в большинстве случаев отлично подходит красный цвет). ).
Добавление оси
Когда вы создаете спарклайн, в форме по умолчанию он показывает самую низкую точку данных внизу, а все остальные точки данных относятся к ней.
В некоторых случаях вы можете не захотеть, чтобы это имело место, поскольку кажется, что это показывает огромные различия.
В приведенном ниже примере вариация составляет всего 5 точек (где весь набор данных находится в диапазоне от 95 до 100). Но поскольку ось начинается с самой нижней точки (а это 95), разница выглядит огромной.
Эта разница более заметна в спарклайне столбца:
В приведенном выше спарклайне столбца может показаться, что значение января близко к 0.
Чтобы настроить это, вы можете изменить ось в спарклайны (начните с определенного значения).
Вот как это сделать:
- Выберите ячейку со спарклайнами.
- Перейдите на вкладку «Дизайн инструментов Sparkline».
- Нажмите на опцию оси.
- В раскрывающемся списке выберите Пользовательское значение (в параметрах минимального значения по вертикальной оси).
- В диалоговом окне «Параметры вертикальной оси спарклайна» введите значение 0.
- Нажмите кнопку ОК.
Это даст вам результат, показанный ниже.
Установив таможенную стоимость на 0, мы заставили спарклайн начинаться с 0.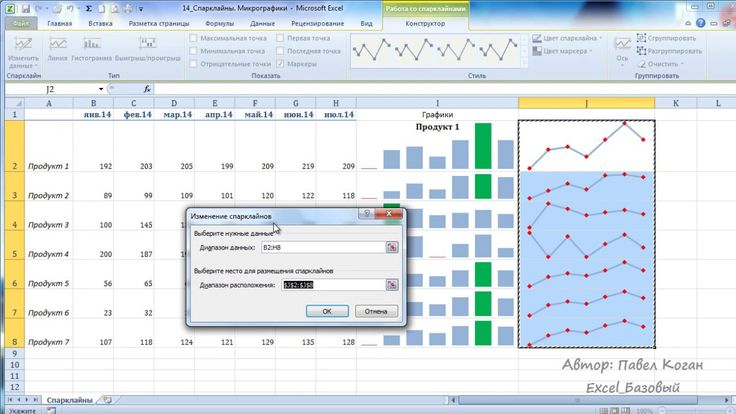 Это дает истинное представление о вариации.
Это дает истинное представление о вариации.
Примечание. Если в наборе данных есть отрицательные числа, лучше не устанавливать ось. Например, если вы установите ось на 0, отрицательные числа не будут отображаться на спарклайне (поскольку он начинается с 0).
Вы также можете сделать ось видимой, выбрав параметр «Показать ось». Это полезно только тогда, когда у вас есть числа, которые пересекают ось. Например, если у вас установлена ось на 0 и есть как положительные, так и отрицательные числа, то ось будет видна.
Спарклайны группировки и разгруппировки
Если в отчете или на информационной панели есть несколько спарклайнов, вы можете сгруппировать некоторые из них вместе. Это позволяет легко вносить изменения во всю группу, а не по одному.
Чтобы сгруппировать спарклайны:
- Выберите те, которые вы хотите сгруппировать.
- Перейдите на вкладку «Дизайн инструментов спарклайнов».
- Щелкните значок группы.
Теперь, когда вы выбираете любой спарклайн, который был сгруппирован, он автоматически выбирает все в этой группе.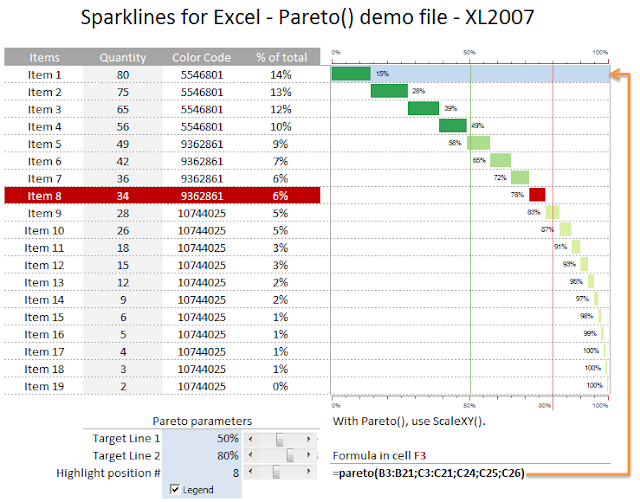
Вы можете разгруппировать эти спарклайны с помощью параметра «Разгруппировать».
Удаление спарклайнов
Вы не можете удалить спарклайн, выбрав ячейку и нажав клавишу удаления.
Чтобы удалить спарклайн, выполните следующие действия:
- Выберите ячейку со спарклайном, который вы хотите удалить.
- Перейдите на вкладку «Дизайн инструментов Sparkline».
- Нажмите кнопку «Очистить».
Вам также могут понравиться следующие учебные пособия по Excel:
- Использование условного форматирования в Excel (полное руководство + примеры).
- Как создать тепловую карту в Excel.
- Создание диаграммы фактических и целевых значений в Excel.
- Спарклайны в Google Таблицах
- Как повернуть текст в ячейках в Excel
Спарклайны в Excel (в простых шагах)
Создание спарклайнов | Настроить спарклайны | Типы спарклайнов | Оси спарклайнов | Скрытые и пустые ячейки
Спарклайны в Excel — это графики, помещающиеся в одну ячейку. Спарклайны отлично подходят для отображения трендов. Excel предлагает три типа спарклайнов: Line, Column и Win/Loss.
Спарклайны отлично подходят для отображения трендов. Excel предлагает три типа спарклайнов: Line, Column и Win/Loss.
Создание спарклайнов
Чтобы создать спарклайны, выполните следующие действия.
1. Выберите ячейки, в которых вы хотите разместить спарклайны. В этом примере мы выбираем диапазон G2:G4.
2. На вкладке Вставка в группе Спарклайны щелкните Линия.
3. Щелкните в поле Диапазон данных и выберите диапазон B2:F4.
4. Нажмите OK.
Результат:
5. Измените значение в ячейке F2 на 1186.
Результат. Excel автоматически обновляет спарклайн .
Настройка спарклайнов
Чтобы настроить спарклайны, выполните следующие шаги.
1. Выберите спарклайны.
2. На вкладке Спарклайн в группе Показать отметьте Верхнюю точку и Нижнюю точку.
Результат:
Примечание: чтобы увеличить размер спарклайна, просто измените высоту строки и ширину столбца в ячейках спарклайна.
3. На вкладке Спарклайн в группе Стиль выберите приятный визуальный стиль.
Результат:
Примечание: высокие точки теперь окрашены в зеленый цвет, а низкие точки окрашены в красный цвет.
Чтобы удалить спарклайн, выполните следующие действия.
4. Выберите 1 или несколько спарклайнов.
5. На вкладке Спарклайн в группе Группа нажмите Очистить.
Примечание. При одновременном создании нескольких спарклайнов (по одному для каждой строки или столбца данных) ваши спарклайны группируются. Чтобы настроить каждый спарклайн по отдельности, сначала выберите сгруппированные спарклайны и нажмите «Разгруппировать».
Типы спарклайнов
Excel предлагает три типа спарклайнов: линейный, столбцовый и выигрыш/проигрыш. Вы можете легко перейти на другой тип спарклайна в любое время.
1. Ниже вы можете найти спарклайны Line , которые мы создали в предыдущих двух пунктах.
2. Выберите спарклайны Line.
Выберите спарклайны Line.
3. На вкладке Спарклайн в группе Тип щелкните Столбец.
Результат:
4. Выберите спарклайны столбца .
5. На вкладке Спарклайн в группе Тип щелкните Выигрыш/Проигрыш.
6. На вкладке «Спарклайн» в группе «Показать» снимите флажки «Верхняя точка» и «Нижняя точка» и установите флажок «Отрицательные точки».
Результат:
Примечание: мы изменили данные на отрицательные и положительные значения. Спарклайн выигрышей/проигрышей показывает только, является ли каждое значение положительным (выигрыш) или отрицательным (проигрыш).
Оси спарклайнов
По умолчанию каждый спарклайн имеет собственный вертикальный масштаб. Максимальное значение отображается в верхней части ячейки. Минимальное значение отображается в нижней части ячейки.
1. Ниже вы можете найти спарклайны столбцов, которые мы создали в предыдущем абзаце.
Примечание: все зеленые полосы имеют одинаковую высоту, но максимальные значения (B2, E3 и F4) разные!
2. Выберите спарклайны столбцов.
3. На вкладке Спарклайн в группе Группа щелкните Ось.
4. В разделе «Параметры минимального значения по вертикальной оси» и «Параметры максимального значения по вертикальной оси» выберите Одинаково для всех спарклайнов.
Результат:
Вывод: теперь хорошо видно, что заработок Джека значительно выше.
5. Вот еще один крутой маленький трюк. Ниже вы можете найти три спарклайна с отрицательными значениями.
6. Выберите спарклайны.
7. На вкладке Спарклайн в группе Группа щелкните Ось.
8. В разделе «Параметры горизонтальной оси» нажмите «Показать ось».
9. На вкладке Спарклайн в группе Показать установите флажок Отрицательные точки.
Результат:
Примечание: горизонтальная ось появляется только в том случае, если спарклайн имеет данные, пересекающие нулевую ось.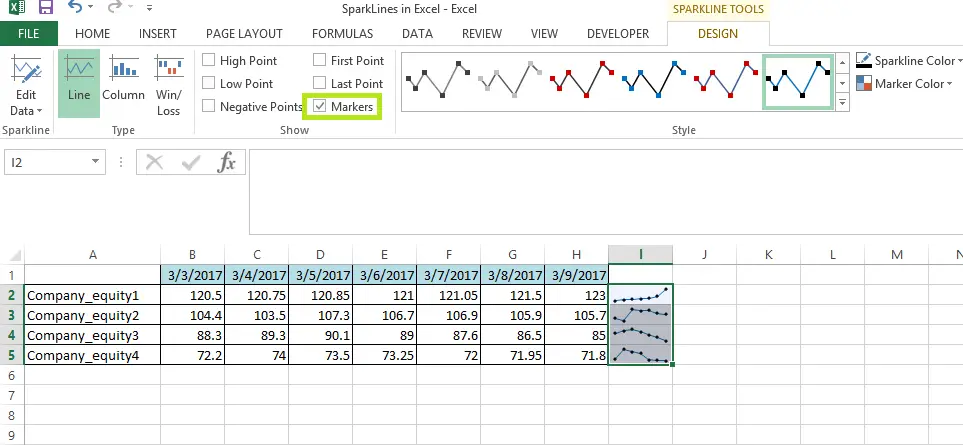

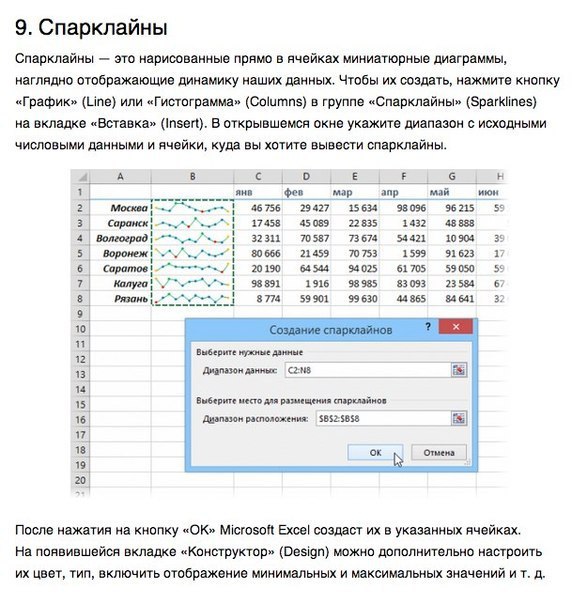

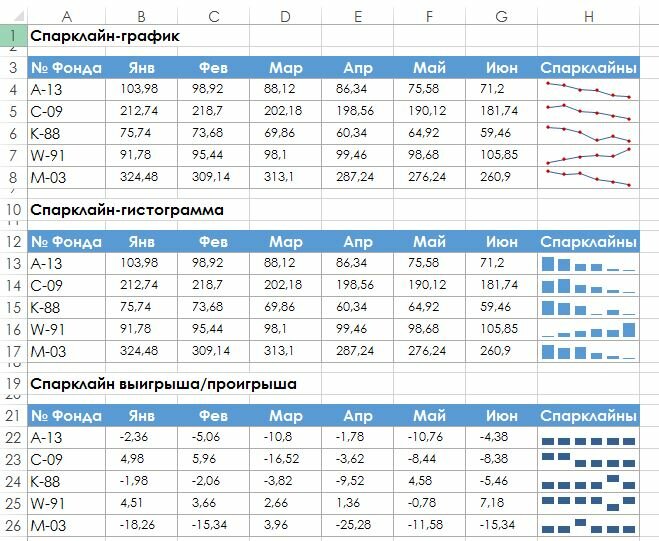 Вы можете изменить цвет маркера, используя опцию «Цвет маркера».
Вы можете изменить цвет маркера, используя опцию «Цвет маркера».