Как редактировать текст pdf
Если вы регулярно отправляете PDF-файлы через Интернет, приведенное ниже руководство сделает вашу жизнь намного проще.
PDF, сокращенный для формата переносимого документа, представляет собой тип цифрового файла, который позволяет отправлять контент, который читается другими пользователями, независимо от того, какое программное обеспечение они используют для просмотра файла. И для того, чтобы PDF-файлы могли адаптироваться к различным платформам просмотра, текст и изображения файла не могут быть легко изменены после их упаковки в PDF-файл.
Но это не невозможно.
Если вы используете компьютер Mac или Windows, есть инструменты, доступные вам для редактирования текста и графики в документе, который уже был преобразован в PDF. Вы даже можете сделать это онлайн, а также конвертировать PDF-файлы обратно в документы Microsoft Word, чтобы отредактировать содержимое в его исходном, редактируемом формате.
Вот пять способов редактирования PDF с помощью Adobe Acrobat или одного из нескольких инструментов онлайн-редактирования, доступных вам сегодня, на компьютере Mac или Windows.
Как редактировать PDF-файл
- Откройте Adobe Acrobat.
- В верхней навигации выберите Файл> Открыть …
- Выберите файл PDF из окна документа.
- Когда откроется файл, выберите «Редактировать PDF» на правой панели инструментов.
- Для редактирования текста сначала поместите курсор на текст, который вы хотите отредактировать.
- Измените текст, используя параметры «Формат» в верхней части правой панели инструментов.
- Для редактирования изображений сначала поместите курсор на изображение, которое вы хотите отредактировать.
- Измените изображение с помощью опций «Объекты» под текстовыми параметрами с шага 6.
Примечание. Эти инструкции относятся к Acrobat X и Acrobat XI, 10-м и 11-му изданиям Adobe. Раньше продукты Acrobat требовали, чтобы вы выбрали «Редактировать текст и изображения» в разделе «Инструменты» в правом углу верхней навигации. См. Текущую панель редактирования Acrobat ниже, с помощью «Редактировать PDF» справа:
Редактируемый PDF с панелью инструментов Adobe Acrobat Pro DCImage через Adobe
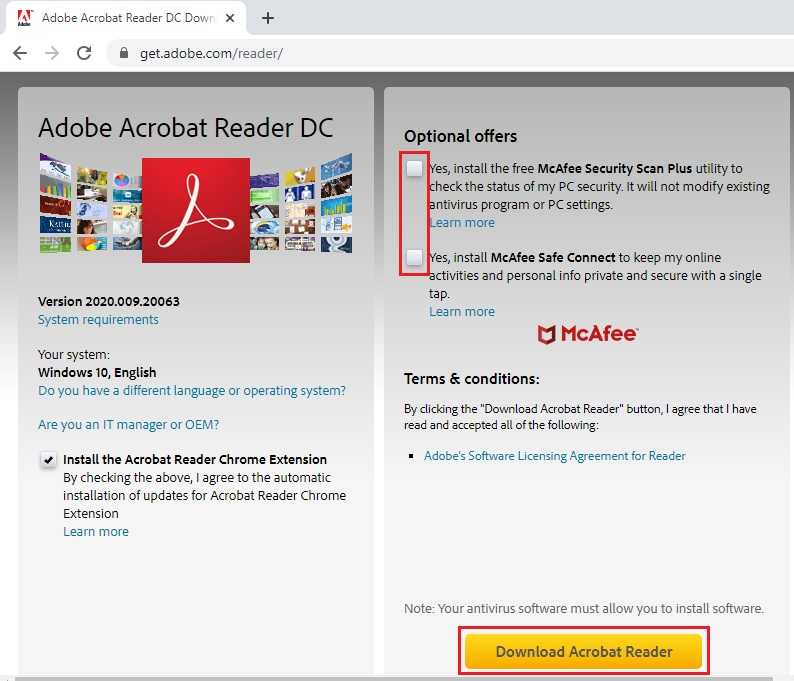 Не беспокойтесь, он совместим с компьютерами Mac и Windows. Однако не каждая версия Acrobat позволяет редактировать существующий текст после открытия документа в этой программе.
Не беспокойтесь, он совместим с компьютерами Mac и Windows. Однако не каждая версия Acrobat позволяет редактировать существующий текст после открытия документа в этой программе.Adobe классифицирует свое программное обеспечение под Acrobat Standard и Acrobat Pro. Компания предлагает следующие три выпуска в обеих продуктовых линейках: Acrobat X, Acrobat XI и Acrobat DC.
Согласно Adobe, приведенные ниже версии позволяют выполнять базовое редактирование текста и контента, а также возможность экспорта вашего документа в Microsoft Word:
- Стандарт Acrobat XI
- Стандартный акробат DC
- Acrobat XI Pro
- Acrobat Pro DC
Acrobat Pro DC и Acrobat Standard DC предлагают множество других возможностей редактирования, которые Acrobat XI не предлагает – например, автоматическая проверка орфографии, расширенное редактирование фотографий и редактирование с iPad.
Хотя Acrobat является одним из самых популярных способов редактирования PDF-файлов, это не единственный метод. Читайте дальше, чтобы узнать, как редактировать PDF-файлы, используя другое оборудование и программное обеспечение за пределами набора продуктов Adobe.
Читайте дальше, чтобы узнать, как редактировать PDF-файлы, используя другое оборудование и программное обеспечение за пределами набора продуктов Adobe.
Как редактировать PDF-файл Online
- Определите веб-сайт онлайн-редактора PDF, например Sejda.
- Перетащите или загрузите PDF-файл на домашнюю страницу веб-сайта.
- Подождите, пока появится ваш документ.
- На верхней или боковой панели выберите тип редактирования или добавления, которое вы хотите сделать.
- Поместите курсор на область вашего документа, которую вы хотите изменить, и начните редактирование.
- Чтобы отредактировать существующий текст в Sejda, выберите «Текст» на панели инструментов и поместите курсор над текстом, который вы хотите отредактировать.
- Сохраните изменения и загрузите отредактированный PDF-файл.
Нервная потребность в дорогостоящей программе, такой как Adobe, для редактирования такого общего типа файлов, не осталась незамеченной, и есть множество онлайн-инструментов, которые вы теперь можете использовать для бесплатного редактирования своего PDF-файла. Но это также означает, что на каждом доступном для вас веб-сайте нет единого универсального набора направлений.
Но это также означает, что на каждом доступном для вас веб-сайте нет единого универсального набора направлений.
Шаг 6 в приведенных выше инструкциях буквально основан на инструменте Sejda, одном из немногих бесплатных сайтов, который позволяет редактировать существующий текст, а также добавлять новый контент поверх оригинала.
Домашняя страница Sejda для загрузки PDF-файлов для редактирования
На изображении выше показана домашняя страница Sejda, где вы можете загрузить свой PDF для редактирования. На приведенном ниже рисунке показана панель инструментов редактирования Sejda, и вы увидите аналогичное меню опций во многих онлайн-редакторах PDF, которые вы попробуете.
Редактирование панели инструментов для редактирования PDF-файла на Сейде
Большинство других веб-сайтов редактирования PDF оснащают вас только ручным стирателем содержимого и новыми полями текста и изображения, которые вы можете перетаскивать в любом месте страницы.
Вот несколько других инструментов для онлайн-редактирования:
- FormSwift: добавьте новый контент и даже электронную подпись.

- PDFescape: добавьте новый контент и создайте новый PDF-код с нуля.
- Smallpdf: добавьте новый контент, а также сохраните PDF-файлы на такие платформы, как Google Диск, Dropbox и даже Microsoft Word (подробнее об этой функции через минуту).
Инструмент, подходящий для вашего PDF-документа, будет зависеть от того, что конкретно вы хотите изменить, и размера файла вашего документа. Например, поскольку Sejda не может принимать PDF-файлы размером более 50 мегабайт (МБ), проверьте размер вашего документа и определите инструмент редактирования, совместимый с вашим PDF-файлом.
Вы также можете сжать свой PDF до 50 МБ, чтобы он работал с Sejda (true для его имени, Smallpdf может уменьшить размер вашего PDF-файла для вас).
Как редактировать PDF на Mac
- Дважды щелкните файл PDF, чтобы открыть его.
- Выделите весь существующий текст и скопируйте его в буфер обмена.
- Чтобы извлечь изображение из этого PDF-файла, нажмите и удерживайте Ctrl + Shift + 4.

- Нажмите и перетащите указатель, чтобы он соответствовал кадру изображения, которое вы хотите извлечь, затем отпустите.
- Убедитесь, что эти изображения сохранены на рабочем столе.
- Откройте приложение «Страницы Mac» и вставьте текст из буфера обмена в пустой документ.
- Отредактируйте этот текст, оставив пробелы открытыми для повторного ввода любых отсутствующих изображений.
- Перетащите любые извлеченные изображения, сохраненные на рабочий стол, в документ Pages.
- Перемещение и форматирование изображений и текста по мере необходимости.
- Сохраните отредактированный файл в формате PDF.
Если вы хотите отредактировать PDF, используя только те функции, которые происходят на компьютере Mac, выполните указанные выше действия. Просто не забудьте повторить шаги 3 и 4 для каждого изображения, которое вы хотите извлечь из оригинального PDF – это уникальная функция для компьютеров Mac, и каждое извлечение сделает снимок вашего изображения, сохраненный на вашем рабочем столе.
Планируете ли вы регулярно редактировать PDF-файлы? Вышеупомянутые шаги могут потребовать много времени. Вот, PDF Expert:
PDF Expert – бесплатная загружаемая программа, созданная для Mac, которая позволяет вам открывать и редактировать PDF-контент прямо из исходного PDF. Вам не нужно переносить текст на новый документ и снимать скриншоты изображений так, как вы бы это делали в 10 шагах выше.
Как и при редактировании PDF-файлов в Интернете, оптимальный для вас вариант зависит от того, сколько изменений вы планируете делать.
Как редактировать PDF с помощью Windows
Компьютеры Windows не могут извлекать изображения так же легко, как компьютеры Mac, поэтому вы можете быть более зависимыми от стороннего программного обеспечения для редактирования PDF-файлов с помощью Windows.
Имейте в виду, что Acrobat – а также онлайн-инструменты, упомянутые ранее – все работают в Windows, поэтому к настоящему времени вы уже узнали, как редактировать PDF-файлы в операционной системе Windows.
Хотите бесплатный инструмент, специально предназначенный для Windows? Пусть ваша жажда исключительности прекратится: вы также можете скачать программу PDF Viewer Plus, предлагаемую только в магазине Microsoft. Приложение бесплатно загружается и работает так же легко, как PDF Expert делает на Mac.
Как редактировать PDF-файл в Word
- Откройте Adobe Acrobat.
- В верхней навигации выберите Файл> Открыть …
- Выберите файл PDF из окна документа.
- Когда откроется файл, выберите «Экспортировать PDF» на правой панели инструментов.
- Выберите «Microsoft Word» в качестве адресата экспорта
- Нажмите «Экспорт».
- Измените свой контент по мере необходимости, затем выберите «Файл»> «Сохранить как …».
- Выберите PDF в раскрывающемся меню Формат файла, затем нажмите «Сохранить».
Основываясь на различных подходах к редактированию PDF-документа в этом руководстве, вы можете предсказать, что существует, вероятно, несколько способов редактирования PDF-файла в Microsoft Word.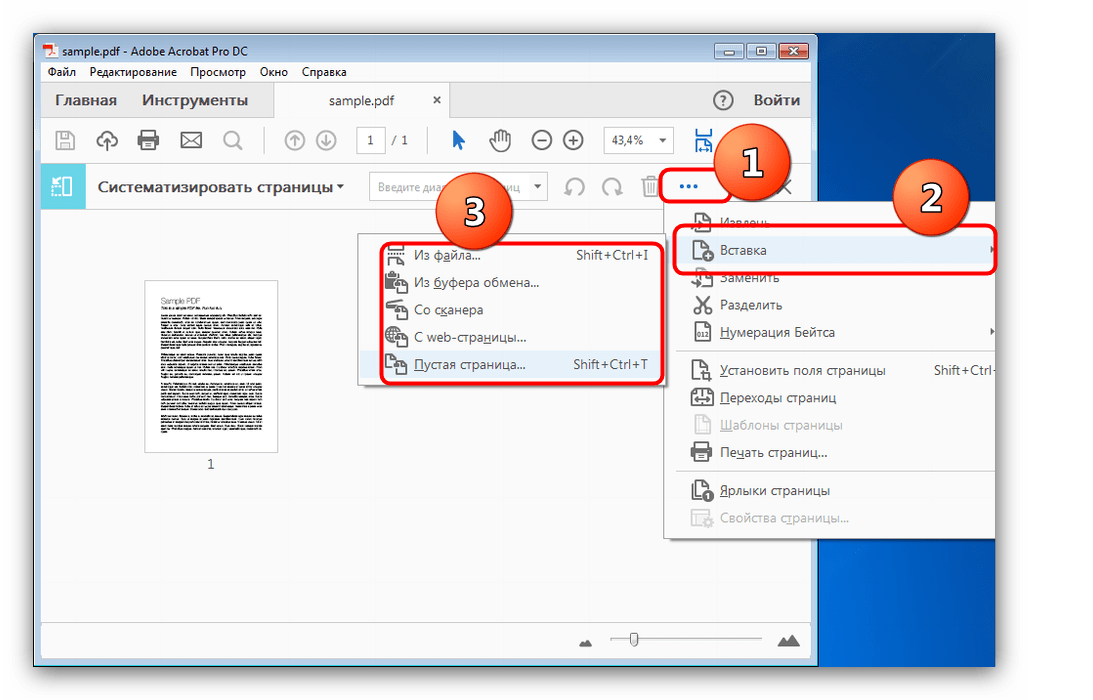
Первый способ возвращает вас в Adobe Acrobat, где вместо редактирования PDF в Acrobat вы экспортируете файл в Word (убедитесь, что на вашем компьютере установлено Word). Помните, как было сказано ранее в этой статье, вы можете сделать это только в Acrobat XI и Acrobat DC – используя стандартную версию Adobe или Pro.
Другой способ – изучить онлайн-редактор PDF. Один редактор, который также позволяет редактировать в Word, о котором мы уже упоминали: Smallpdf. В этой версии Smallpdf вы загрузите свой документ и следуйте инструкциям на веб-сайте, чтобы конвертировать и сохранять PDF в виде документа Word. См. Изображение этого процесса ниже: Домашняя страница Smallpdf для преобразования PDF в документ Word. Затем вы можете открыть свой файл в Microsoft Word, внести нужные изменения и сохранить в качестве нового PDF так же, как в Шагах 7 и 8 изложенное выше.
Кто знал, что существует так много вариантов редактирования любимого портативного файла? Перейдите сейчас и внесите изменения в свой PDF-файл, независимо от того, что может потребоваться для вашей платформы и редактирования.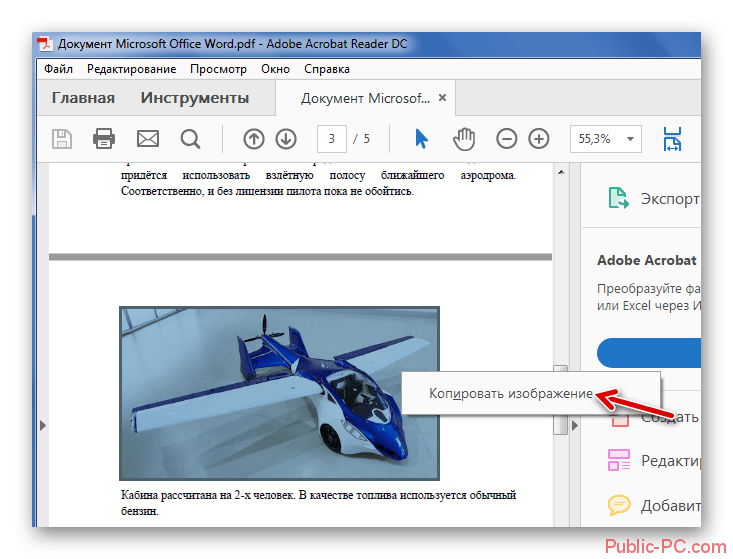
В Microsoft Edge можно будет добавлять текст в PDF-файлы без сторонних приложений / Хабр
maybe_elfВремя на прочтение 2 мин
Количество просмотров3.8K
PDF Расширения для браузеров Браузеры Microsoft Edge
Microsoft Edge получит поддержку новой функции, которая позволит добавлять текст в PDF-документы без использования стороннего программного обеспечения в Windows или macOS. Эта функция называется «Добавить текст», и теперь она развертывается для пользователей Microsoft Edge на канале Canary.
Редактирование PDF в Microsoft Edge 94 / Windows LatestEdge ранее уже предлагал возможность просматривать и редактировать PDF-документы, однако для вставки текста требовалось установить Adobe Acrobat Reader.
В предстоящем обновлении будет включена поддержка настраиваемых текстовых полей в PDF-документах.
Чтобы добавить текст, нужно открыть документ PDF в Microsoft Edge 94 (Canary) и щелкнуть значок «Добавить текст». Также можно щелкнуть правой кнопкой мыши в любом месте документа, чтобы добавить поле, а затем начать вводить текст. После завершения работы будет возможность сохранить, распечатать или отправить по электронной почте готовый документ.
Microsoft Edge также позволяет изменять размер шрифта, отступ между символами и цвет текста.
Согласно дорожной карте, эта функция появится Edge 94. А в версии Edge 95 заработают новые возможности для просмотра PDF-файлов и создания макетов: появятся новые маркеры произвольной формы, которые позволят выделять разделы PDF-документа, такие как отсканированные документы.
В Edge 94 же ожидается улучшенный иммерсивный читатель с возможностью изменения стиля столбцов.
Иммерсивный ридер / Windows LatestEdge также получит улучшения для вкладок, такие как возможность переводить неактивные вкладки браузера в спящий режим после менее чем минуты бездействия.
Следующее крупное обновление Edge начнется в последнюю неделю сентября.
Ранее Microsoft объявила, что группа по исследованию уязвимостей Edge экспериментирует с новой функцией, получившей название «Super Duper Secure Mode» и предназначенной для улучшения безопасности без значительных потерь производительности. Когда параметр включен, новый режим удаляет JIT-компиляцию из конвейера обработки V8, уменьшая поверхность атаки, которую злоумышленники могут использовать для взлома систем пользователей Edge.
Кроме того, Google и Microsoft разрабатывают для своих браузеров API, которые позволят копировать контент из более широкого спектра исходных форматов, включая .docx.
Теги:
- microsoft edge
- документы
- редактирование
- adobe acrobat
- ридер
- вкладки браузера
Хабы:
- Расширения для браузеров
- Браузеры
- Microsoft Edge
Всего голосов 10: ↑10 и ↓0 +10
Комментарии 2
@maybe_elf
Информационная служба Хабра
Комментарии Комментарии 2
Как редактировать файл PDF в Adobe Reader? Получите ответ прямо сейчас!
Одри Гудвин
2022-11-25 16:15:58 • Подано по адресу: Сравнение программного обеспечения PDF • Проверенные решения
Adobe Reader — одна из самых популярных программ для чтения PDF-файлов, доступных на рынке.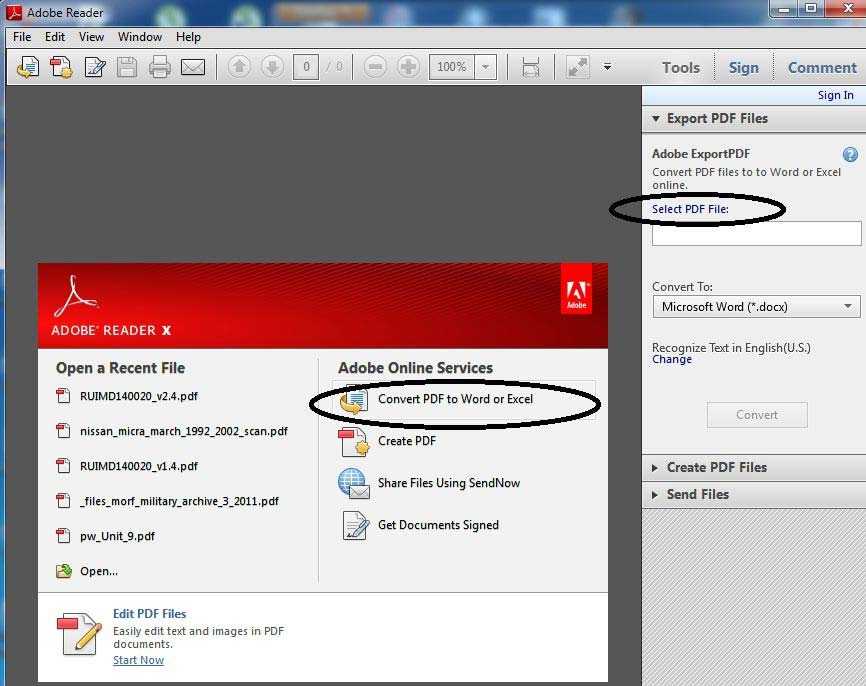 Многие пользователи хотят знать, как редактировать файл PDF в Adobe Reader . Adobe Reader — это всего лишь программа для просмотра PDF-файлов, которая предоставляет некоторые функции аннотирования для добавления комментариев, заметок или выделения текста. Однако вы не может бесплатно редактировать PDF в Adobe Reader . Если вы ищете способ редактирования текста, изображений, страниц в формате PDF, вам придется использовать профессиональную альтернативу Adobe Reader, такую как Wondershare PDFelement — PDF Editor и Wondershare PDF Reader.
Многие пользователи хотят знать, как редактировать файл PDF в Adobe Reader . Adobe Reader — это всего лишь программа для просмотра PDF-файлов, которая предоставляет некоторые функции аннотирования для добавления комментариев, заметок или выделения текста. Однако вы не может бесплатно редактировать PDF в Adobe Reader . Если вы ищете способ редактирования текста, изображений, страниц в формате PDF, вам придется использовать профессиональную альтернативу Adobe Reader, такую как Wondershare PDFelement — PDF Editor и Wondershare PDF Reader.
Попробуйте бесплатно Попробуйте бесплатно КУПИТЬ СЕЙЧАС КУПИТЬ СЕЙЧАС
- #1: Как редактировать файлы Adobe PDF — альтернатива Adobe Reader
- #2: Как редактировать PDF с помощью Adobe PDF Editor
- #3: Бесплатная альтернатива Adobe Reader — Wondershare PDF Reader
Как редактировать файлы Adobe PDF — альтернатива Adobe Reader
Хотя Adobe Reader не может редактировать файлы PDF, вы можете редактировать PDF с помощью альтернативы Adobe — PDFelement предлагает комплексное решение для редактирования любых файлов PDF.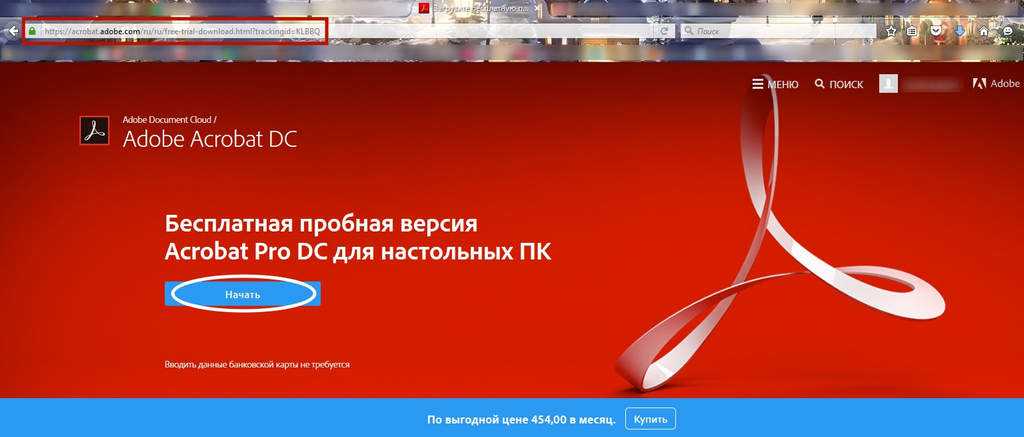 Он включает в себя все функции Adobe Reader для разметки, выделения, зачеркивания, добавления комментариев или примечаний к тексту в файле PDF. Вот пошаговое руководство по редактированию PDF-файлов в Adobe Reader Alternative.
Он включает в себя все функции Adobe Reader для разметки, выделения, зачеркивания, добавления комментариев или примечаний к тексту в файле PDF. Вот пошаговое руководство по редактированию PDF-файлов в Adobe Reader Alternative.
Попробуйте бесплатно Попробуйте бесплатно КУПИТЬ СЕЙЧАС КУПИТЬ СЕЙЧАС
Шаг 1: Откройте файл Adobe PDF
Откройте файл PDF с помощью PDFelement после установки. Нажмите на кнопку добавления в левой части экрана. Выберите файл PDF и нажмите кнопку «Открыть» во всплывающем окне.
Шаг 2. Редактирование текста Adobe PDF
Щелкните вкладку «Редактировать» на верхней панели инструментов. Если вы хотите добавить новый текст в файл PDF, нажмите кнопку «Добавить текст» и щелкните в любом месте файла PDF, чтобы добавить текст.
Попробуйте бесплатно Попробуйте бесплатно КУПИТЬ СЕЙЧАС КУПИТЬ СЕЙЧАС
Если вы хотите отредактировать текст PDF, нажмите «Редактировать» и щелкните текст, который вы хотите отредактировать.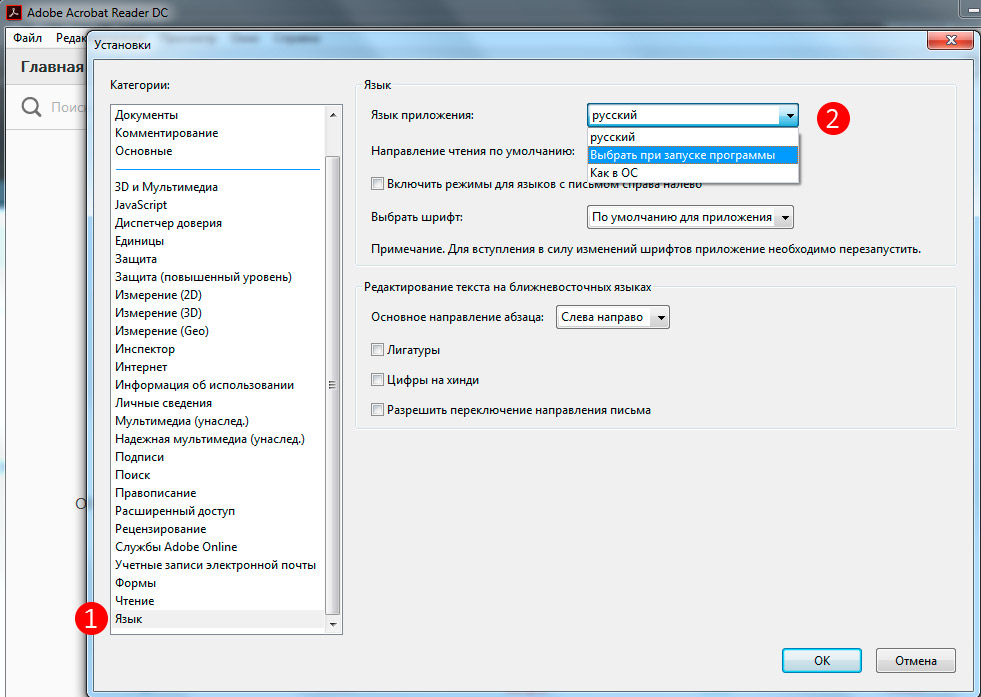 Чтобы изменить формат или стиль текста, выделите текст с помощью мыши и измените формат в верхнем меню.
Чтобы изменить формат или стиль текста, выделите текст с помощью мыши и измените формат в верхнем меню.
Шаг 3: Редактирование изображения PDF
Для редактирования изображений PDF нажмите «Редактировать» на вкладке «Правка» и выберите изображение, которое вы хотите изменить. Вы увидите синюю рамку вокруг изображения. Здесь вы можете настроить размер изображения, изменить поворот изображения или обрезать изображение.
Шаг 4. Редактирование PDF-форм
С помощью PDFelement вы можете легко редактировать PDF-формы. Просто откройте любую форму в программе, и вверху экрана появится желтая полоса, предлагающая выделить поля в формах. Нажмите на поле, чтобы ввести текст в пустые поля. Точно так же вы также можете добавить новый текст в форму PDF, используя описанную выше функцию редактирования.
Попробуйте бесплатно Попробуйте бесплатно КУПИТЬ СЕЙЧАС КУПИТЬ СЕЙЧАС
Шаг 5. Редактирование страниц PDF
Нажмите на вкладку «Страница», чтобы найти различные параметры, позволяющие поворачивать, заменять, добавлять, извлекать или даже заменять страницы. Когда вы нажимаете на опцию, появляется новое окно. Вы можете выбрать страницы, на которых вы хотите применить этот конкретный эффект.
Когда вы нажимаете на опцию, появляется новое окно. Вы можете выбрать страницы, на которых вы хотите применить этот конкретный эффект.
Комплексное решение для редактирования PDF с альтернативой Adobe Reader
Мощные функции редактирования PDFelement позволяют редактировать любой тип текста или изображения в файле PDF. Вы можете редактировать существующий текст и изменять стиль, формат и выравнивание. Вы также можете добавить новый текст в файл PDF. Точно так же вы можете удалить текст. Функции редактирования этой альтернативы Adobe Reader также позволяют изменять размер, обрезать, поворачивать и извлекать изображения PDF. Вот основные возможности программы:
Попробуйте бесплатно Попробуйте бесплатно КУПИТЬ СЕЙЧАС КУПИТЬ СЕЙЧАС
- Быстрое, надежное, точное редактирование и преобразование PDF-файлов
- Добавляйте аннотации к PDF с выделением, подчеркиванием, примечаниями, формами, выносками, штампами и т.
 д.
д. - конвертировать файлы PDF в изображения, документы, листы и HTML.
- Создание файлов PDF из пустых страниц или других файлов.
- Защитите PDF-файлы, установив пароли или удалив пароли для разблокировки.
- Выполните распознавание текста для редактирования текста в отсканированных документах.
- Профессиональные функции по цене базового программного обеспечения.
Как редактировать PDF в Adobe PDF Editor
В Adobe Reader отсутствуют некоторые функции для редактирования файлов PDF, например:
- Нет возможности добавлять новый текст или изображения
- Нет возможности редактировать формы или страницы
- Нет функции оптического распознавания символов
- Нет функции преобразования для преобразования файлов PDF
- Нет возможности подписывать документы или добавлять пароли к файлам PDF
- Нет возможности создавать новые PDF-формы
Чтобы получить функции редактирования PDF от Adobe, вам потребуется подписка на редактор Adobe PDF — Acrobat Pro DC.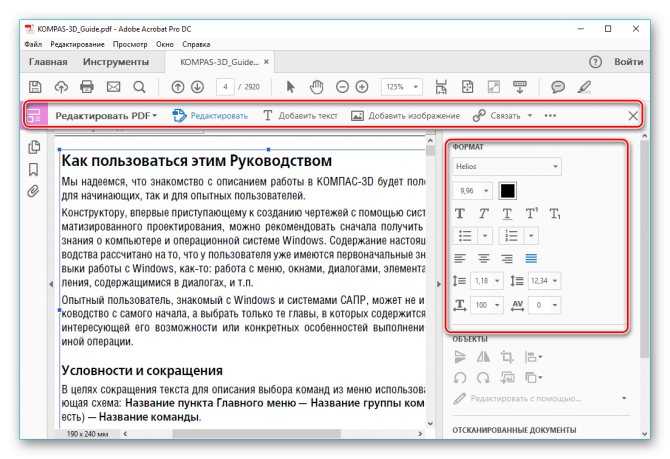 С помощью Adobe Acrobat вы можете редактировать текст PDF, изображения, добавлять подпись, преобразовывать PDF, объединять или разделять страницы PDF и делать многое другое.
С помощью Adobe Acrobat вы можете редактировать текст PDF, изображения, добавлять подпись, преобразовывать PDF, объединять или разделять страницы PDF и делать многое другое.
Это решение выпущено только в этом месяце. Эта совершенно новая программа для чтения PDF-файлов Wondershare позволяет просматривать, комментировать и подписывать PDF-файлы с помощью упрощенного рабочего процесса. Самое главное, это совершенно бесплатно. Если вам достаточно этих основных функций, не стесняйтесь попробовать их.
Давайте посмотрим, как это работает на видео.
Скачать бесплатно Скачать бесплатно
Бесплатная загрузка или Купить PDFelement прямо сейчас!
Бесплатная загрузка или Купить PDFelement прямо сейчас!
Купить PDFelement прямо сейчас!
Купить PDFelement прямо сейчас!
Редактировать текст PDF с помощью Adobe Acrobat? Проверьте, как это сделать сейчас!
Элиза Уильямс
2022-09-08 17:15:25 • Подано в: Сравнение программного обеспечения PDF • Проверенные решения
Случается ли с вами, что после того, как вы сформировали отчет в формате PDF, вы обнаружили в нем ошибку и вам необходимо отредактировать текст? Или вы просто хотите сделать PDF более совершенным, добавив текст? Редактор Adobe PDF позволяет в последнюю минуту вносить исправления в файлы PDF.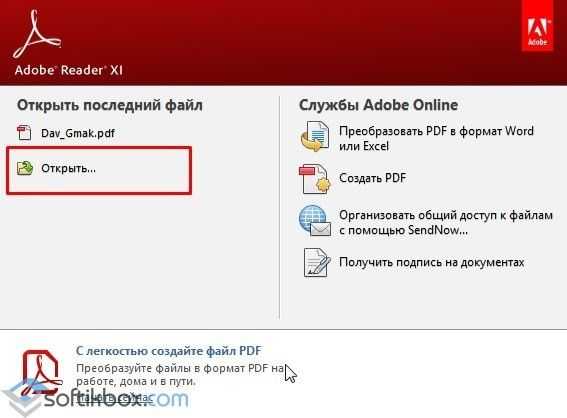 Вот подробная информация о редактировании текста в Adobe 9.0135 ® Acrobat ® инструмент для редактирования контента. Но если вы считаете, что бюджет бесплатного редактора Adobe PDF недоступен, вы можете найти лучшую экономичную альтернативу Adobe Acrobat — Wondershare PDFelement — PDF Editor.
Вот подробная информация о редактировании текста в Adobe 9.0135 ® Acrobat ® инструмент для редактирования контента. Но если вы считаете, что бюджет бесплатного редактора Adobe PDF недоступен, вы можете найти лучшую экономичную альтернативу Adobe Acrobat — Wondershare PDFelement — PDF Editor.
Попробуйте бесплатно Попробуйте бесплатно КУПИТЬ СЕЙЧАС КУПИТЬ СЕЙЧАС
Шаг 1: Как редактировать текст PDF
Перейдите в меню «Редактировать», и вы увидите ряд инструментов, доступных для редактирования текста PDF. Чтобы изменить текст, нажмите «Изменить» и, удерживая кнопку мыши, выберите диапазон содержимого, который вы собираетесь изменить.
Чтобы вставить текст в содержимое PDF, нажмите кнопку «Добавить текст», выберите область содержимого, в которой вы хотите создать новое содержимое, введите новый текст в области редактирования по мере необходимости.
Шаг 2: Как добавить и отредактировать изображение в PDF
Зайдите в меню «Редактировать», выберите кнопку «Добавить изображение».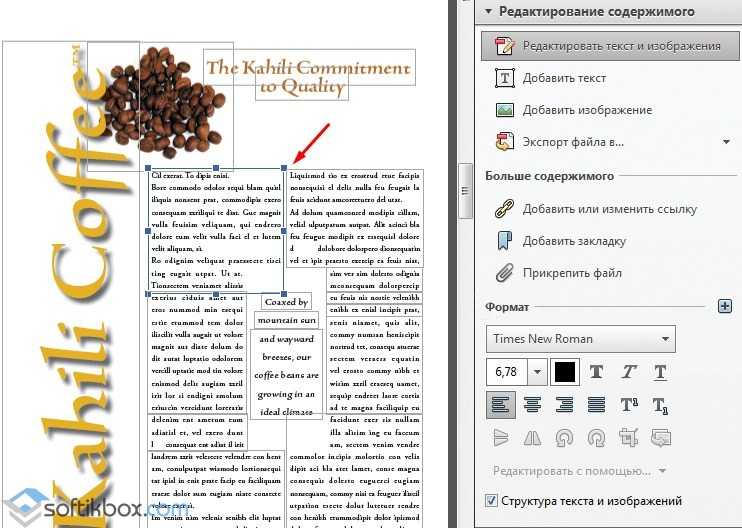 Или вы можете просто перетащить изображение с рабочего стола в PDF и добавить его как изображение. Перетащите границу изображения, чтобы изменить размер изображения, и вы также можете перетащить изображение, чтобы изменить его местоположение в PDF.
Или вы можете просто перетащить изображение с рабочего стола в PDF и добавить его как изображение. Перетащите границу изображения, чтобы изменить размер изображения, и вы также можете перетащить изображение, чтобы изменить его местоположение в PDF.
Чтобы изменить текст, содержащий изображения, также нажмите кнопку «Редактировать», а затем выберите область. Внесите необходимые изменения, и вы можете выровнять текст и изображение, выделив их и щелкнув правой кнопкой мыши в области редактирования.
Шаг 3: Как изменить содержимое PDF
Если вам нужно доработать содержимое PDF, инструменты аннотирования в PDFelement могут вам очень помочь. Вы можете добавить примечание или комментарии, чтобы объяснить свою идею, или вы также можете выделить часть, выделив область или подчеркнув предложения. Несколько фигур легко использовать для иллюстрации PDF-файла.
Сравнение Adobe
® Acrobat ® и PDFelementОсобенности продукта | PDFelement Скачать Скачать | Акробат Стандарт DC |
|---|
См.

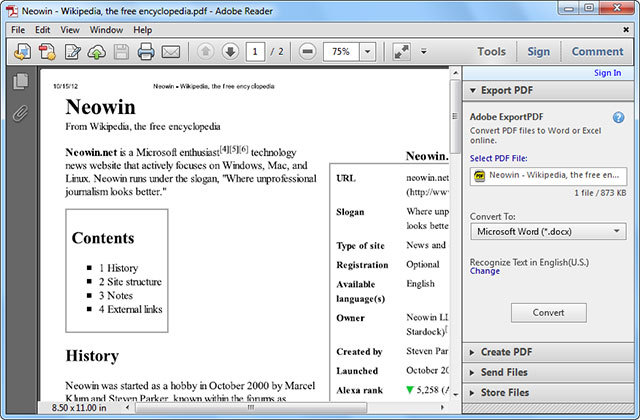
 д.
д.