Создание надстройки для Excel с помощью C#
Я хочу использовать методы класса C# в Excel. Кто-нибудь может подсказать мне, как это сделать ? Компонент C# будет надстройкой excel. Как создать установку для этой надстройки, так что мне просто нужно дать установку пользователю, который установит надстройку на машине клиента. Пользователю не нужно делать никаких других шагов, таких как регистрация C# dll.
c# excel add-inПоделиться Источник Sambhaji 07 января 2010 в 12:31
4 ответа
- Автоматическая загрузка Excel надстроек с помощью команд надстройки
Как уже упоминалось здесь ( https:/ / dev.office.com/blogs/make-your-add-ins-available-in-the-office-ribbon ), все новые представления панели задач в магазин Office должны использовать команды для прохождения проверки. После экспериментов с надстройками с командами и без них оказалось, что.

- Автоматическая установка надстройки excel VBA
Я написал файл надстройки excel VBA (. xlam). У меня также есть экспортированная Настройка ленты (.exportedUI). Как я могу создать установщик, чтобы мои пользователи могли просто запустить установщик для установки надстройки excel VBA и настройки ленты?
40
(Отказ от ответственности: я разрабатываю библиотеку Excel-ДНК.)
Вы должны взглянуть на Excel-ДНК- http://excel-dna.net . Библиотека позволяет управляемым сборкам, написанным на C#, VB.NET или F#, предоставлять доступ к высокопроизводительным пользовательским функциям (UDFs) и от macros до Excel через собственный интерфейс .xll. Проект является открытым исходным кодом и свободно допускает коммерческое использование.
С помощью Excel-Dna вы можете создать один файл надстройки .xll, который пользователь может открыть как надстройку без какой-либо дальнейшей установки или регистрации.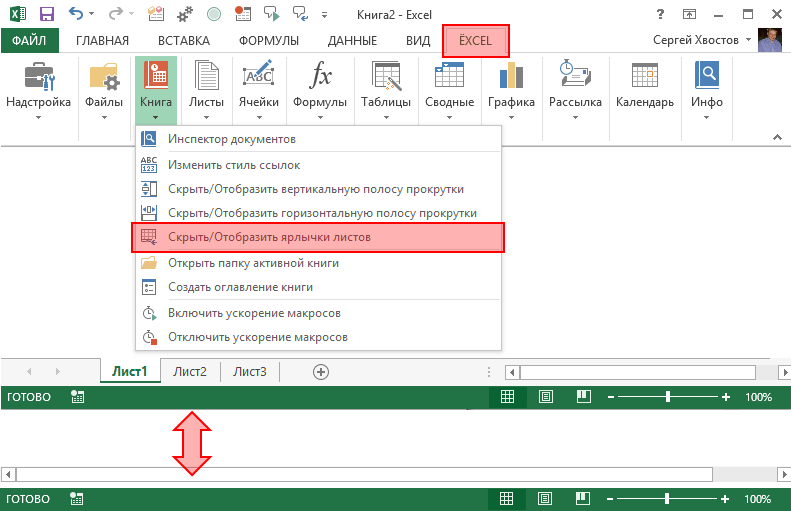
Поделиться Govert 25 сентября 2010 в 19:21
12
Вам нужно будет создать новый проект Visual Studio типа надстройки Excel 2007 (или надстройки Excel 2003). Вариант для этого можно найти (в Visual Studio 2008) по адресу:
New Project dialog -> Project types -> Visual C# -> Office
Эта надстройка должна быть установлена на целевой машине(машинах).
Надстройка сможет подключаться к объектной модели Excel и, следовательно, получать доступ к любым загруженным электронным таблицам и т. д.
Надстройка также сможет добавлять кнопки к Excel toolbar/ribbon.
Поделиться Richard Ev 07 января 2010 в 12:33
Поделиться James Bloomer 07 января 2010 в 12:32
- Структура дизайна для надстройки C# Excel COM
Я создаю надстройку COM для Excel 2007+, которая будет приложением в том смысле, что: Он имеет свою собственную вкладку на ленте с кнопками, которые управляют его работой (например, create new planning workbook/refresh workbook и т.
 д.) Он будет ловить события из Excel (как приложения, так и…
д.) Он будет ловить события из Excel (как приложения, так и… - Хранение надстройки Excel в существующей книге
В настоящее время я разрабатываю надстройку Excel, используя библиотеку Excel-DNA. К сожалению, мне нужно каким-то образом сериализовать надстройку в книгу, чтобы, если книга открыта, код надстройки мог быть выполнен. Раньше я работал с VBA и Excel macros, которые были сильно запущены, я мог…
1
Вы можете создать Excel проект в Visual Studio (ранее известный как Excel VSTO проектов) или использовать стороннюю библиотеку, такую как ExcelDna.
Поделиться Adam Ralph 07 января 2010 в 12:36
Похожие вопросы:
Сохранение Excel надстройки в Windows 7
У меня есть надстройка Excel, которую я разрабатываю, которая отлично работает в Windows XP.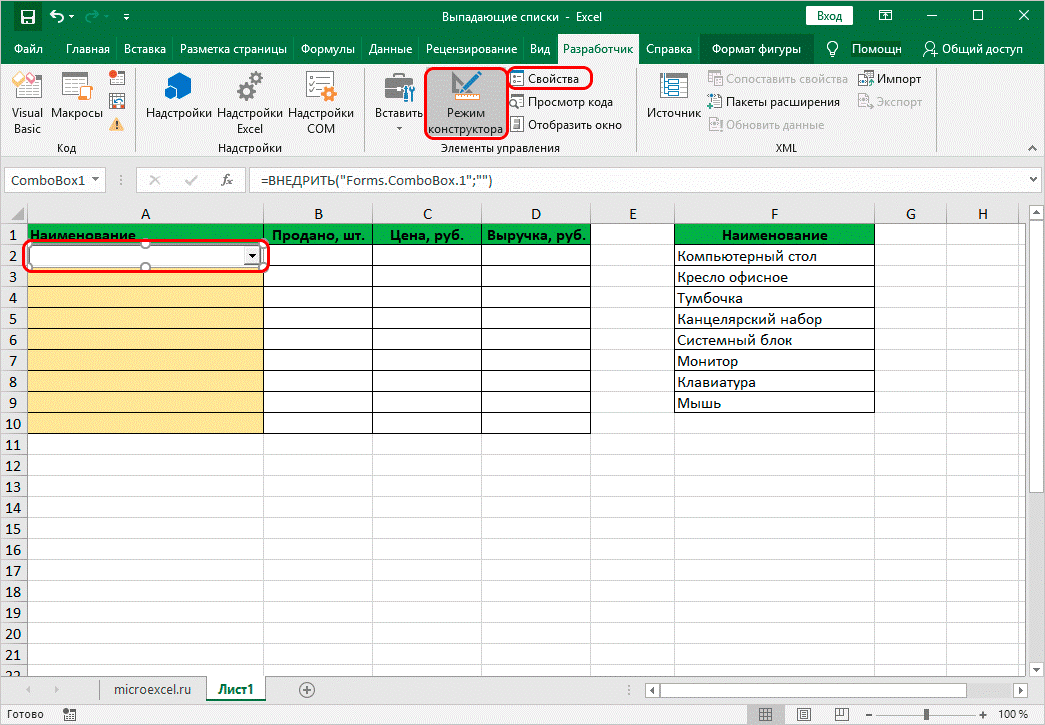 Однако я только что получил доступ к Windows 7 Professional и теперь не могу сохранить эту надстройку ни…
Однако я только что получил доступ к Windows 7 Professional и теперь не могу сохранить эту надстройку ни…
создание надстройки excel
может ли кто-нибудь, пожалуйста, помочь мне начать со следующего: я хотел бы упаковать макрос excel в качестве надстройки к excel. макрос будет находиться на центральном компьютере, к которому будут…
Удаление надстройки Excel с помощью VBScript
Я пытаюсь создать установщик MSI, который устанавливает надстройку (. xla) в Microsoft Excel (в моем случае 2007). Установка его идет хорошо. Я использую ‘Custom Action’, который запускает этот файл…
Автоматическая загрузка Excel надстроек с помощью команд надстройки
Как уже упоминалось здесь ( https:/ / dev.office.com/blogs/make-your-add-ins-available-in-the-office-ribbon ), все новые представления панели задач в магазин Office должны использовать команды для…
Автоматическая установка надстройки excel VBA
Я написал файл надстройки excel VBA (.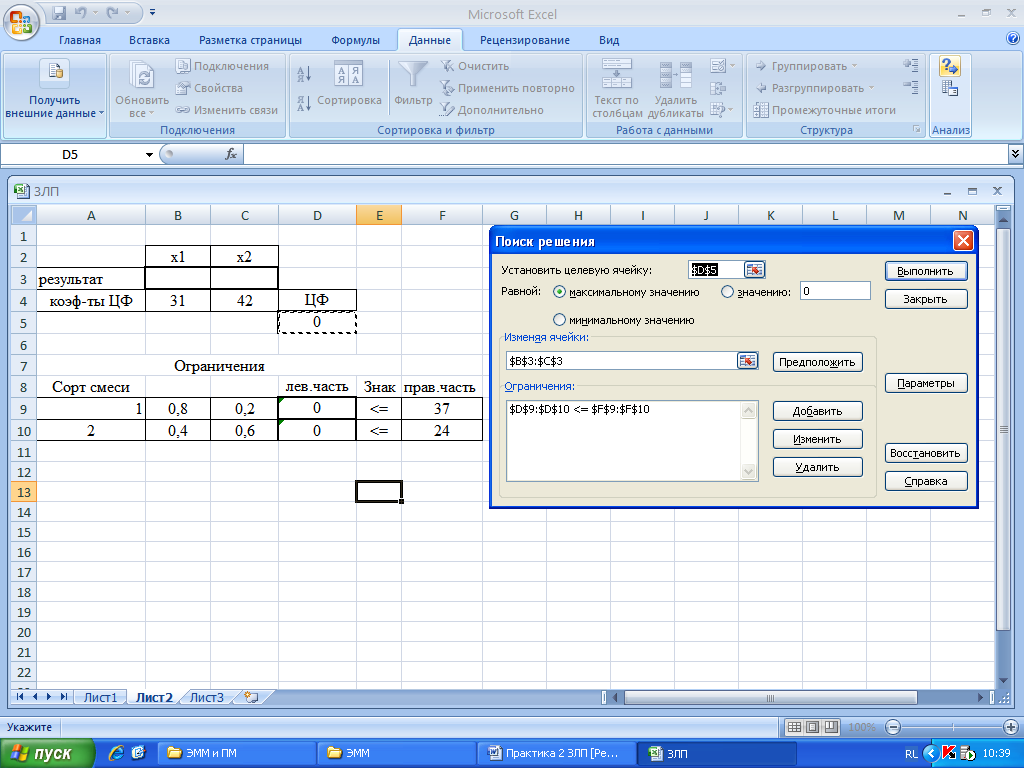
Структура дизайна для надстройки C# Excel COM
Я создаю надстройку COM для Excel 2007+, которая будет приложением в том смысле, что: Он имеет свою собственную вкладку на ленте с кнопками, которые управляют его работой (например, create new…
Хранение надстройки Excel в существующей книге
В настоящее время я разрабатываю надстройку Excel, используя библиотеку Excel-DNA. К сожалению, мне нужно каким-то образом сериализовать надстройку в книгу, чтобы, если книга открыта, код надстройки…
Excel надстройки, установленные программно, не загружаются
Резюме вопроса: Почему мои надстройки, установленные программно, не загружаются при запуске Excel из меню программы, а загружаются при открытии книги Installer.xlsm, которая их установила?…
Каковы новые критерии тестирования надстройки Excel для Office 365?
Похоже, что новые требования к хосту и платформе изменились в соответствии с документом, опубликованным 1 декабря 2017 года здесь https://docs.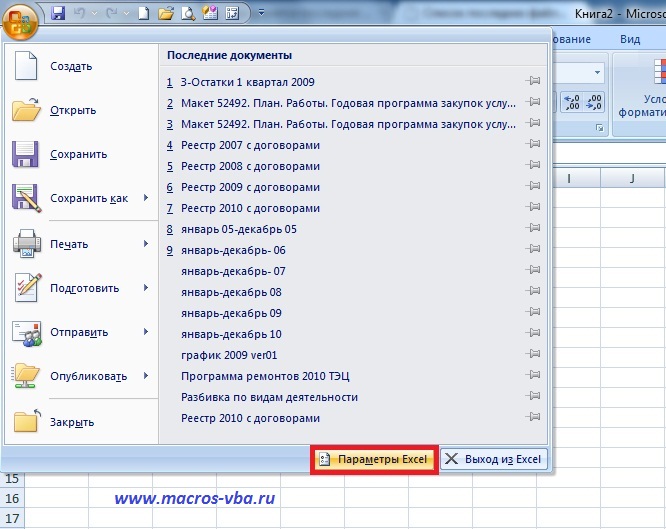 microsoft.com/en-us/…
microsoft.com/en-us/…
Проблемы с манифестом надстройки Excel
Я пытаюсь изменить файл манифеста Excel 365 (чтобы добавить команду ленты, как теперь требуется для MS AppSource) Файл принимается валидатором (validate-office-addin), но завершается ошибкой при…
Программы и макросы Excel в категории Надстройки Excel
Надстройка FillDocuments для MS Excel: общие сведения Предназначение программы: заполнение множества документов данными из Excel нажатием одной кнопки. Для работы программы требуется таблица Excel с данными для подстановки, и папка с шаблоном (шаблонами) документов. В качестве шаблонов можно использовать файлы Word и Excel. На выходе получаются заполненные файлы исходного…
Надстройка Parser для Excel — простое и удобное решение для парсинга любых сайтов (интернет-магазинов, соцсетей, площадок объявлений) с выводом данных в таблицу Excel (формата XLS* или CSV), а также скачивания файлов.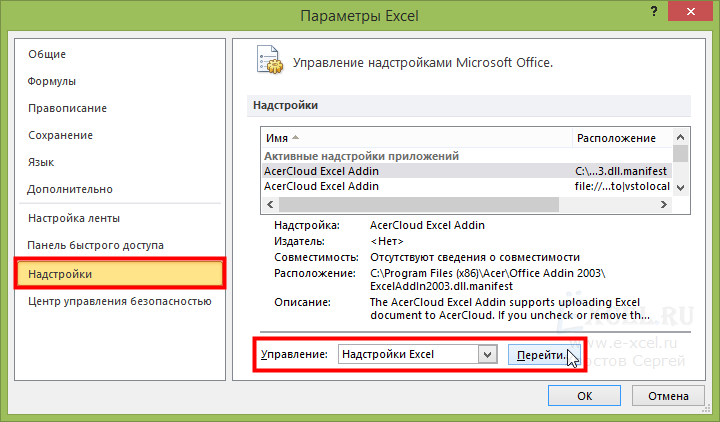 Особенность программы — очень гибкая настройка постобработки полученных данных (множество текстовых функций, всевозможные фильтры, перекодировки, работа с переменными,…
Особенность программы — очень гибкая настройка постобработки полученных данных (множество текстовых функций, всевозможные фильтры, перекодировки, работа с переменными,…
Надстройка PastePictures для MS Excel: общие сведения Предназначение программы: вставка изображений в таблицу Excel, поиск картинок в папке или в Google, экспорт картинок из таблицы в папку. Основные функции программы: вставка фото из папки (поиск по имени файла) вставка картинок по ссылкам из таблицы поиск изображений в гугл по данным с листа Excel экспорт изображений с листа в файлы…
Программа «Прайс лист», выполненная в виде надстройки для Excel, позволяет легко автоматизировать обработку прайс-листов.
Вспомните ситуацию: поставщики в очередной раз прислали свои прайс-листы в Excel — конечно, в совершенно разных форматах — и вам нужно объединить данные из всех этих файлов в одну таблицу. А составители этих таблиц будто специально хотели усложнить вам жизнь…
А составители этих таблиц будто специально хотели усложнить вам жизнь…
Программа предназначена для создания и печати этикеток, наклеек, ценников и квитанций на основании данных в таблице Excel. При помощи этой программы вы можете: распечатать ценники на товар, взяв данные из прайс-листа сформировать этикетки и наклейки для заданных строк вашей таблицы подготовить квитанции для оплаты услуг ЖКХ (счета за водоснабжение, канализацию, электроэнергию)…
Программа предназначена для сравнения и подстановки значений в таблицах Excel.
Если вам надо сравнить 2 таблицы (по одному столбцу, или по нескольким),
и для совпадающих строк скопировать значения выбранных столбцов из одной таблицы в другую,
надстройка «Lookup» поможет сделать это нажатием одной кнопки.
То же самое можно сделать при помощи формулы =ВПР(), но: формулы. ..
..
Надстройка samradDatePicker (русифицированная) для облегчения ввода даты в ячейки листа Excel. Добавляет в контекстное меня ячеек пункт выбора даты, а при выделении ячеек, содержащих дату, справа от ячейки отображает значок календаря. Поместите файл надстройки из вложения в папку автозагрузки Excel (C:\Program Files\Microsoft Office\OFFICExx\XLSTART). В контекстном меню ячеек…
Наверняка, вы сталкивались с ситуацией, когда необходимо производить поиск некоторого значения по всей книге Excel (искать частичное совпадение на всех листах активной книги) Штатными средствами Excel вывести поле для поиска на панель инструментов не удаётся, а вызывать каждый раз диалоговое окно нажатием комбинации клавиш Ctrl + F не всегда удобно. На помощь придёт эта…
Программа предназначена для облегчения ввода данных со сканера штрих-кодов в таблицу Excel.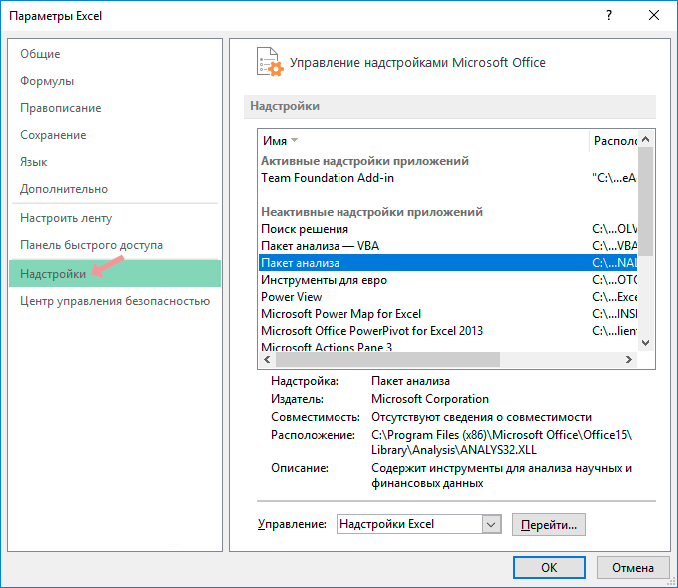 Вы нажимаете кнопку на сканере, — в таблице Excel автоматически находится считанный штрих-код,
и в этой строке количество товара увеличивается на единицу.
Особенности программы: 2 режима фиксации ввода штрих-кода: по фиксированной длине, и по завершающему символу возможность…
Вы нажимаете кнопку на сканере, — в таблице Excel автоматически находится считанный штрих-код,
и в этой строке количество товара увеличивается на единицу.
Особенности программы: 2 режима фиксации ввода штрих-кода: по фиксированной длине, и по завершающему символу возможность…
Надстройка для облегчения ввода значений в ячейку Excel Автор: nerv Last Update: 27/03/2012 Вам часто приходится заниматься заполнением электронных таблиц, долго и муторно выбирать варианты из выпадающих списков? А, может, иметь дело с одними теми же, но не структурированными данными? Раз так, то данная надстройка призвана облегчить Вам жизнь: сократить время, потраченное на нудную,…
Прикреплённая к статье надстройка содержит модуль, который может создавать панель инструментов любой сложности при запуске файла.
На панель можно добавлять как обычные кнопки, так и раскрывающиеся выпадающие списки, подменю, текстовые поля.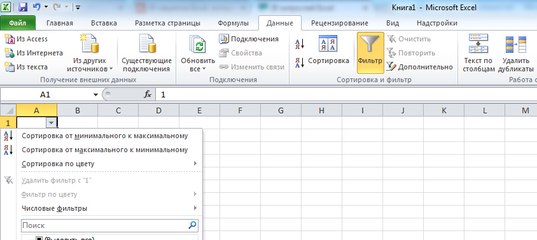 Формирование панели инструментов происходит при загрузке файла, при закрытии же его — созданная панель скрывается:
Private Sub Workbook_Open()…
Формирование панели инструментов происходит при загрузке файла, при закрытии же его — созданная панель скрывается:
Private Sub Workbook_Open()…
Надстройка позволяет экспортировать все изображения с листа Excel в графические файлы. Доступен выбор типа создаваемых файлов (поддерживаются форматы JPG, GIF и PNG) Кроме того, можно указать имя папки, в которую будут помещены созданные файлы (эта папка будет создана автоматически в том же каталоге, где расположен обрабатываемая книга Excel) Если нужно сохранять картинки под именами из…
Надстройка SearchText предназначена для поиска заданного текста в книге Excel, с выводом результатов поиска на отдельный лист.
При запуске надстройка формирует панель инструментов, с которой осуществляется запуск всех макросов: В Excel 2007 и 2010 панель инструментов можно найти на вкладке «Надстройки»: Надстройка SearchText является расширенной версией надстройки для.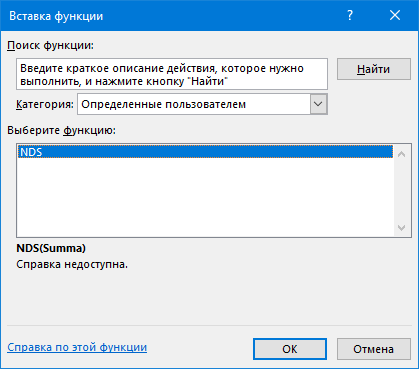 ..
..
Надстройка для автоподбора высоты строк в Excel. Если Вам приходилось когда-нибудь иметь дело с бланками в Excel или просто таблицами, содержащими кучу объединенных ячеек, думаю, Вы сталкивались с проблемой подбора их высоты. Ну не умеет этого Excel, и все тут! С обычными ячейками справляется, а объединенные не по зубам! А ведь мы так привыкли давить на кнопку, и получать готовый результат… Что…
Надстройка предназначена для облегчения импорта данных в Excel из текстовых файлов с разделителями (например, из CSV) Пока во вложении — обычный файл Excel с нужными макросами, надстройку выложу позже В надстройке применена функция получения ссылки на заданную пользователем ячейку. Основой для надстройки послужила функция загрузки CSV файла в двумерный массив Использовать функции…
Надстройка с несколькими пользовательскими функциями вычислительной математики.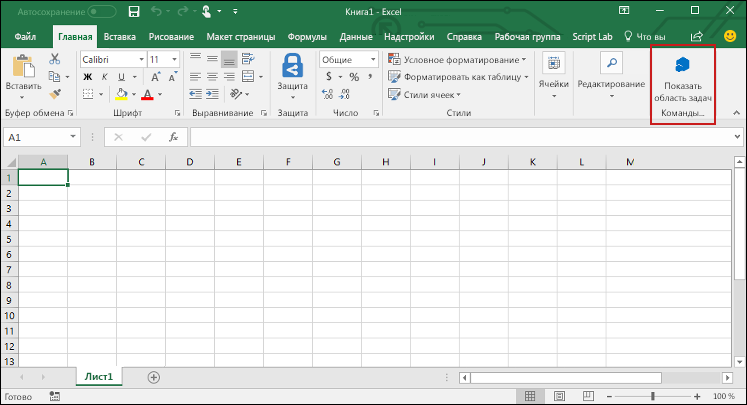 Надстройка предназначена для тех пользователей, кто хочет: интерполировать табличные данные;
находить корни уравнения;
вычислять производные;
численно интегрировать;
аппроксимировать экспериментальные данные Внимание: 21 марта 2020 года выложена новая версия надстройки. Во вложении к статье — надстройка…
Надстройка предназначена для тех пользователей, кто хочет: интерполировать табличные данные;
находить корни уравнения;
вычислять производные;
численно интегрировать;
аппроксимировать экспериментальные данные Внимание: 21 марта 2020 года выложена новая версия надстройки. Во вложении к статье — надстройка…
Надстройка предназначена для быстрого просмотра кодов символов текста, введённого в ячейку. Порой бывают ситуации, когда формулы поиска и сравнения выдают неожиданный результат — одинаковые с виду ячейки для формул оказываются разными. И вот в этих случаях на помощь приходит эта надстройка. С её помощью вы быстро обнаружите, что в похожих ячейках одни и те же буквы набраны в разных…
Надстройка SearchExcel предназначена для поиска заданного текста во всех столбцах текущего листа Excel, с выводом результатов поиска на отдельный лист. При запуске надстройка формирует панель инструментов, с которой осуществляется запуск всех макросов: Надстройка SearchExcel является упрощённой версией надстройки для поиска на всех листах книги Excel
Смотрите также надстройку для…
При запуске надстройка формирует панель инструментов, с которой осуществляется запуск всех макросов: Надстройка SearchExcel является упрощённой версией надстройки для поиска на всех листах книги Excel
Смотрите также надстройку для…
Надстройка предназначена для выполнения множественных замен в выделенном диапазоне ячеек. После запуска надстройки, появляется панель инструментов из 3 кнопок: Кнопка «Выполнить все замены» — выполняет замены в выделенном диапазоне ячеек Кнопка «Изменить список замен» — отображает лист настроек, где в первом столбце находится список заменяемых…
Программа предназначена для обработки объявлений о продаже недвижимости.
Основная задача программы — обработка списка телефоннных номеров из объявлений, с целью фильтрации этого списка.
Это позволяет выделить объявления от частных лиц,
удалив из общего списка предложения от агенств недвижимости.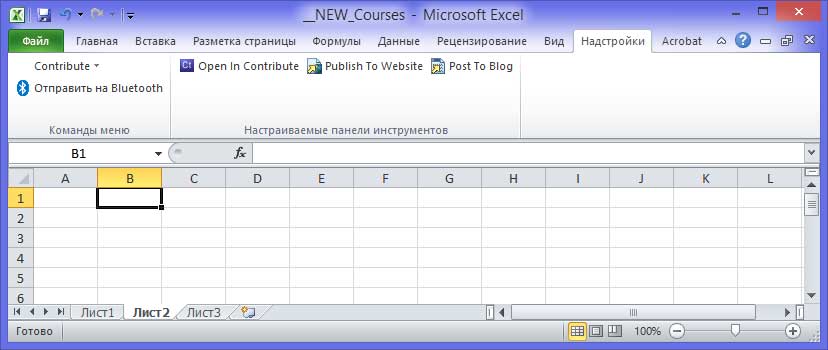 Программа умеет: разносить номера из ячеек по разным столбцам или строкам…
Программа умеет: разносить номера из ячеек по разным столбцам или строкам…
Программный комплекс, предназначенный для автоматизации учёта и администрирования сети связи телефонной или телекоммуникационной компании. Программа позволяет хранить и редактировать базу данных объектов (в виде файлов Excel), просматривать существующие трассы и формировать новые. Особенность программы — возможность учёта и администрирования узлов связи с нестандартными…
Программа предназначена для обработки таблиц с тарифами на междугородную и международную телефонную связь. Присутствует опция выгрузки обработанной таблицы в файл формата XML. При запуске программы (которая выполнена в виде надстройки Excel) формируется дополнительная панель инструментов: Формируемый надстройкой XML-файл имеет такую структуру:
Надстройка предназначена для облегчения управления сетевым оборудованием и диагностики локальной сети из Excel.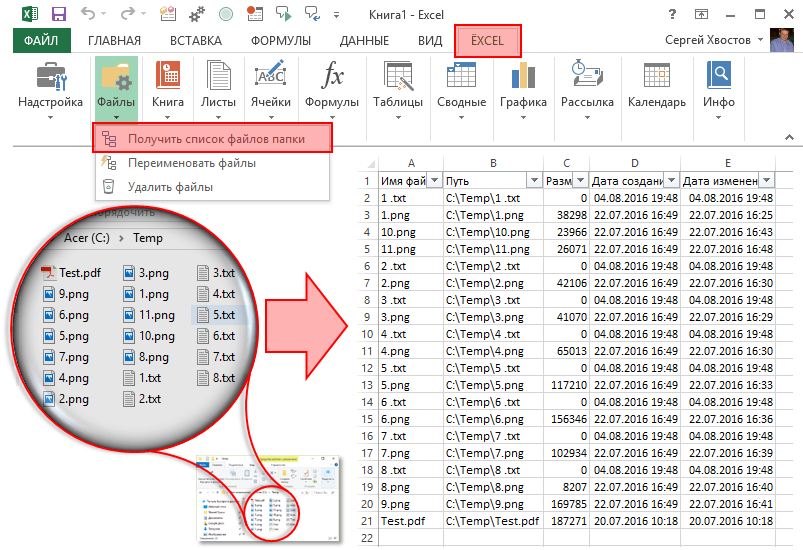 Надстройка будет полезна, если информация об оборудовании (IP-адреса, логины и пароли) хранится в книгах Excel.
Вы сможете получить доступ к часто используемым действиям из контекстного меню Excel.
В частности, прямо из контекстного меню ячейки можно запустить в консоли PING…
Надстройка будет полезна, если информация об оборудовании (IP-адреса, логины и пароли) хранится в книгах Excel.
Вы сможете получить доступ к часто используемым действиям из контекстного меню Excel.
В частности, прямо из контекстного меню ячейки можно запустить в консоли PING…
Надстройка, позволяющая загрузить из выбранной папки список файлов на лист Excel. Автор: VictorM Особенности надстройки: задаваемая пользователем глубина поиска в подпапках простановка гиперссылок на листе Excel на найденные файлы вывод дополнительных характеристик файла (размер файла, дата создания файла, полный путь) изменяемая маска поиска (поиск по части имени файла, по…
Назначение программы: Выгрузка файлов Excel на сайт (хостинг) по протоколу FTP облегчение процесса редактирования файлов Excel, расположенных на сайте (доступных через FTP) автоматизация экспорта таблиц Excel на страницы сайтов под управлением CMS Drupal формирование изображений формате JPG из диапазона ячеек листа Excel — нажатием одной кнопки
Программа представляет собой.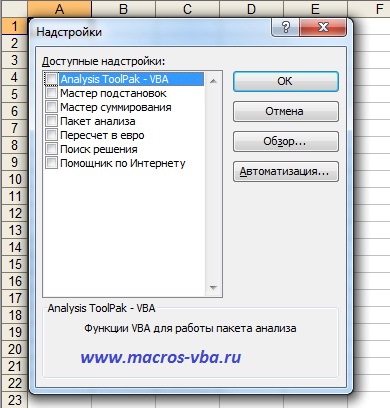 ..
..
Надстройка предназначена для добавления в открытый файл Excel скрытого листа с автообновляемым веб-запросом к сайту ЦБ РФ. После добавления такого листа, в вашем файле можно использовать в формулах имена USD и EURO для получения курсов соответствующих валют (при желании, надстройку можно доработать, чтобы получать курсы других валют) Интервал обновления данных: 30 минут После запуска…
Программа предназначена для простановки гиперссылок в ячейки на найденные фотографии, и для последующего просмотра изображений, ссылки на которые присутствуют в ячейках Excel Принцип работы программы: надстройка отслеживает изменение выделенной области на активном листе если выделена одна ячейка (или несколько ячеек одной строки), то производится поиск столбцов, в первой ячейке…
Надстройка предназначена для автоматизации рассылки SMS сообщений из Excel.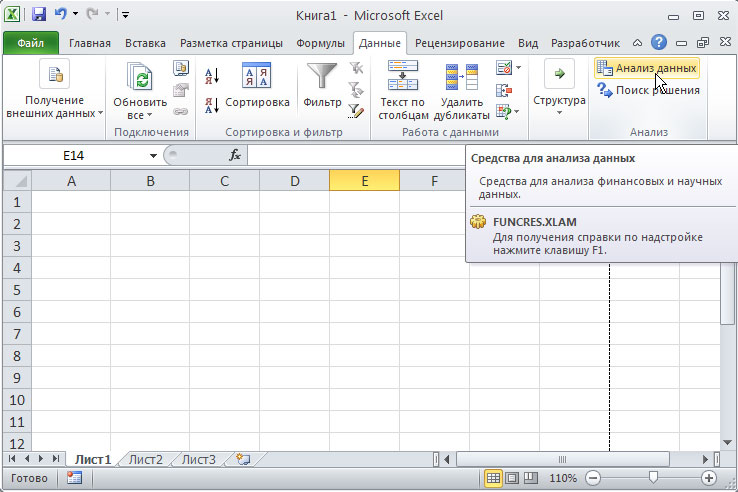 Исходными данными для рассылки является список номеров телефонов в таблице Excel.
Возможно создание «персональных» СМС, — в тексте шаблона сообщения можно использовать ссылки на столбцы исходной таблицы,
где хранятся имена получателей, и прочий добавляемый в сообщение текст.
Для использования надстройки,…
Исходными данными для рассылки является список номеров телефонов в таблице Excel.
Возможно создание «персональных» СМС, — в тексте шаблона сообщения можно использовать ссылки на столбцы исходной таблицы,
где хранятся имена получателей, и прочий добавляемый в сообщение текст.
Для использования надстройки,…
Надстройка для Excel, позволяющая одним нажатием кнопки сформировать файл PLIST (Property List) PLIST (Property List) представляет собой гибкий и удобный формат для хранения данных приложения. Первоначально, данный формат был предложен компанией Apple для использования в приложениях для iPhone, а затем распространился на другие приложения. По своей структуре, файл с расширением .plist (…
Надстройка предназначена для переименования файлов в заданной папке.
В качестве исходных данных (исходные и конечные имена файлов) выступает таблица Excel
В настройках программы задаётся, в каких столбцах таблицы Excel брать имена файлов.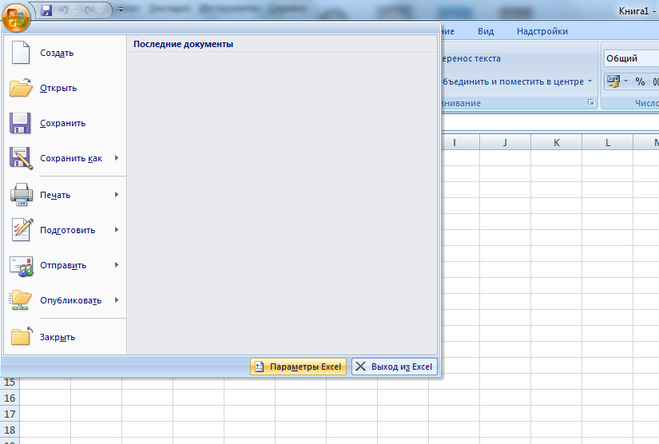 При необходимости, можно указать префикс и суффикс для имен файлов.
После запуска надстройки, на ленте Excel на вкладке НАДСТРОЙКИ появляется панель…
При необходимости, можно указать префикс и суффикс для имен файлов.
После запуска надстройки, на ленте Excel на вкладке НАДСТРОЙКИ появляется панель…
Надстройка предназначена для быстрой конвертации выделенного диапазона ячеек в HTML код для вставки на сайт. При запуске надстройки, формируется панель инструментов (на ленте, на вкладке Надстройки) с 2 кнопками: экспорт в HTML всей таблицы, или только выделенного диапазона ячеек Файл надстройки, — во вложении к статье. Программа корректно обрабатывает объединённые ячейки. Количество…
Надстройка SplitFile позволяет создать из одного файла Excel несколько файлов, с заданным ограничением по количеству строк.
Обычно разбивка файла (формата XLSX или CSV) требуется для загрузки данных в интернет-магазин, когда в загружаемом файле много строк (десятки тысяч),
а движок интернет магазина не поддерживает большие файлы (или зависает из-за большого объема данных)
В настройках программы.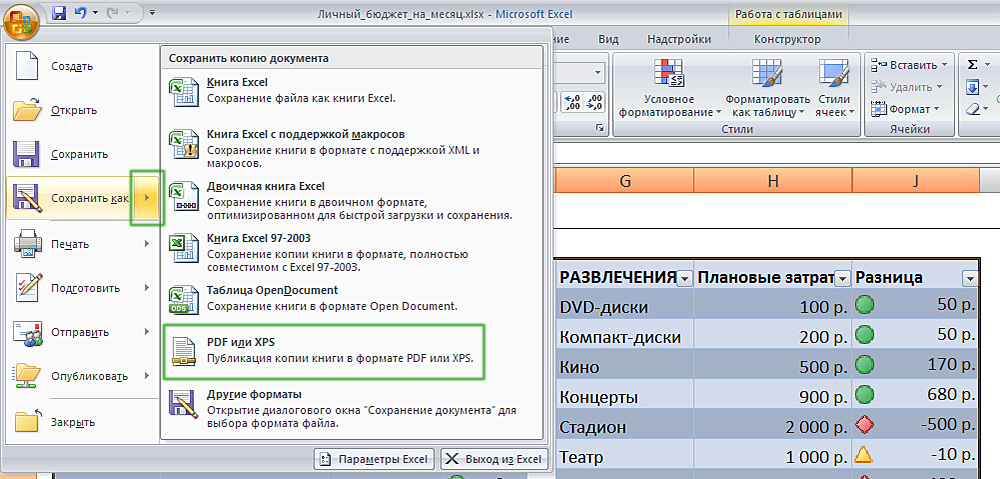 ..
..
Клавиша: Ctrl + T Макрос: Создание Текстовых Файлов Клавиша: Ctrl + 4 Макрос: Окраска Объединённых Ячеек Клавиша: Ctrl + 5 Макрос: Окраска Всех Объединённых Ячеек Клавиша: Ctrl + G Макрос: Объединение Значений Из Ячеек Клавиша: Ctrl + Shift + G Макрос: Разъединение Значений Из Ячеек Клавиша: Ctrl + Shift + D Макрос: Поиск Дубликатов В Книге Клавиша: Ctrl + Shift + O Макрос:…
Программа предназначена для реализации возможности автоматического и ручного обновления надстроек Excel, а также разграничения доступа и регистрации (активации) программного продукта. Особенности данного решения: публикация обновления программы через FTP нажатием одной кнопки автоматический поиск обновлений на сервере при запуске файла 2 режима автообновления — установка любых…
Надстройка для Excel, позволяющая добавлять на лист заранее созданные автофигуры, и проставлять для них размеры (с выносными линиями).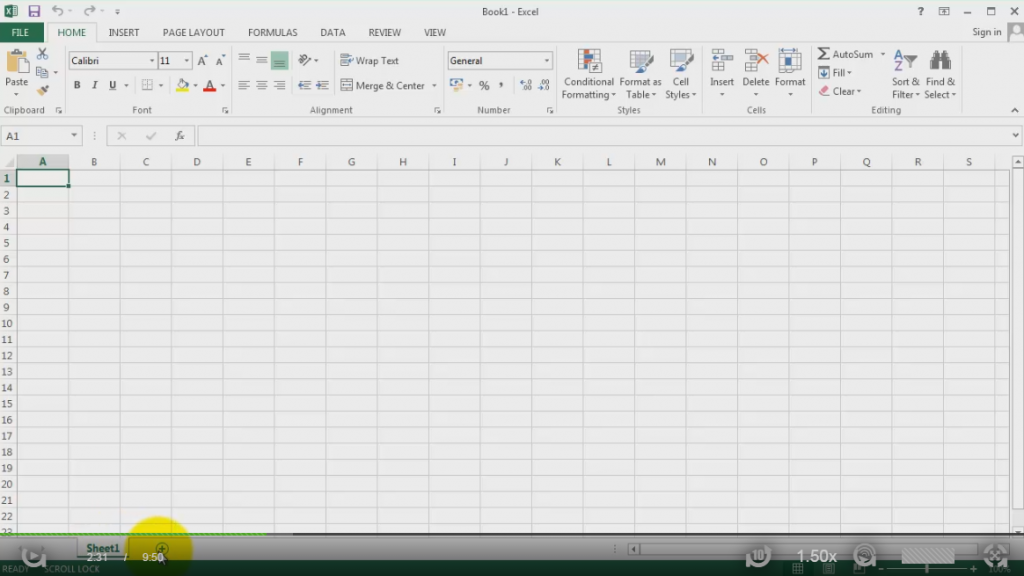 На панели инструментов можно выбрать вставляемую фигуру, после чего нарисовать на ней размерные линии
Размеры выделенной фигуры (или её части) вводятся в поля на панели инструментов
При нажатии клавиши Enter к выделенной фигуре добавляется размерная линия (с…
На панели инструментов можно выбрать вставляемую фигуру, после чего нарисовать на ней размерные линии
Размеры выделенной фигуры (или её части) вводятся в поля на панели инструментов
При нажатии клавиши Enter к выделенной фигуре добавляется размерная линия (с…
Предназначение данной надстройки — экспорт всех диаграмм с листа Excel в графические файлы. Доступен выбор типа создаваемых файлов (поддерживаются файлы форматов JPG, GIF, PNG) Кроме того, можно указать имя папки, в которую будут помещены созданные файлы (эта папка будет создана автоматически в том же каталоге, где расположен обрабатываемая книга Excel) Для запуска процедуры экспорта нажмите…
Программа предназначена для создания отчётов по детализации телефонных звонков (междугородная и международная связь), последующей упаковки созданных детализаций в ZIP архив, и автоматизированной рассылки сформированных писем абонентам.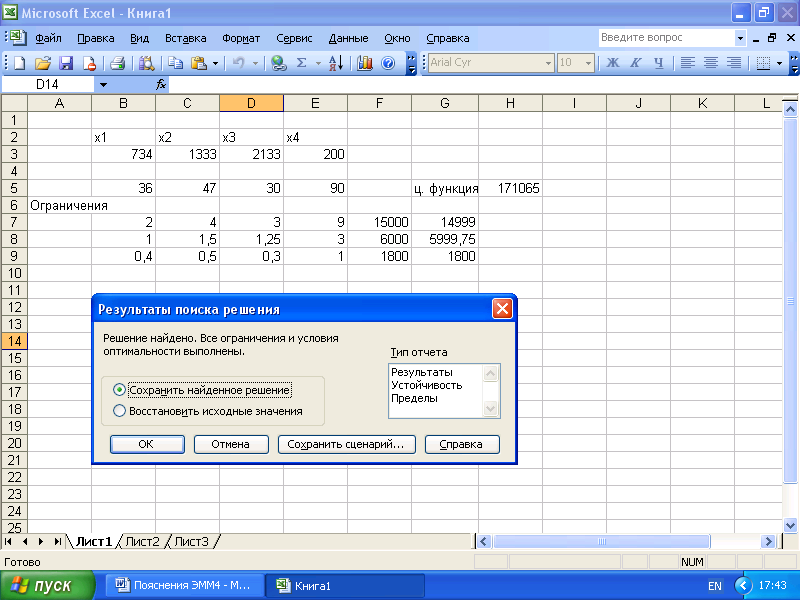 При запуске программа ищет в заданной папке исходные файлы с детализацией (упакованные в ZIP файлы DBF), и на основании из этих файлов формирует (по шаблону, с…
При запуске программа ищет в заданной папке исходные файлы с детализацией (упакованные в ZIP файлы DBF), и на основании из этих файлов формирует (по шаблону, с…
Программа предназначена для формирования коммерческих предложений по наружной рекламе. В качестве исходных данных выступает файл Excel со списком рекламных объектов. Список объектов должен содержать следующую информацию (в отдельных столбцах): адрес рекламной конструкции (щита) сторона рекламного щита или перетяжки (А, Б, В, и т.п.) ссылки на фото и карту рекламной конструкции (…
Надстройка позволяет одним щелчком мыши выполнить копирование выделенных строк в один из файлов, расположенных в специальной папке на сервере или локальном компьютере.
Надстройка при запуске добавляет несколько пунктов в контекстное меню ячейки (см. скриншот)
При закрытии (отключении) надстройки дополнительные пункты контекстного меню исчезают.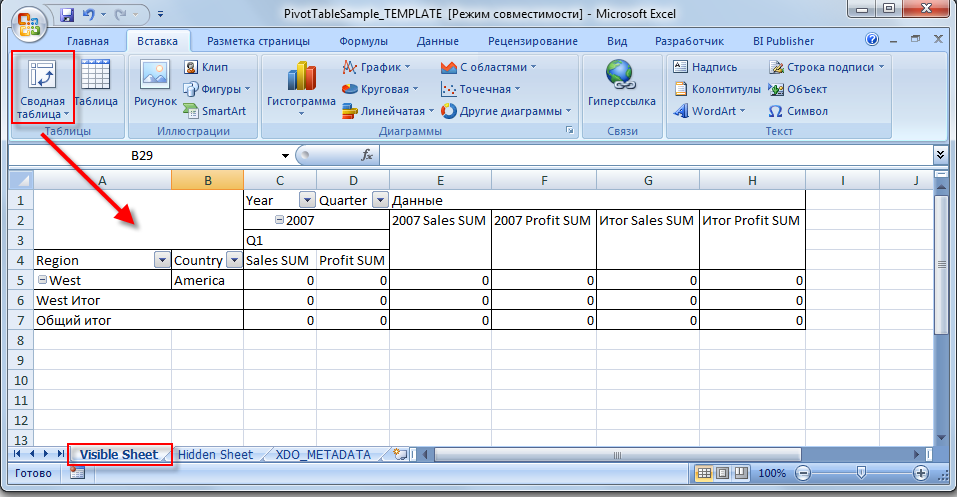 В коде указываются настройки программы:
‘…
В коде указываются настройки программы:
‘…
Надстройка предназначена для формирования оглавления прайс-листов, расположенных на отдельных листах книги Excel. При запуске программа формирует панель инструментов: Особенности программы: группировка строк каждого прайс-листа формирование обратных ссылок с прайс-листов на оглавление
Программа предназначена для импорта данных из одного файла Excel (проект разработки нефтяных месторождений) в другой файл (форма отчета). Макрос выполнен в виде надстройки для Excel, добавляющей в меню приложения кнопку «Скопировать» для запуска формы. На форме выбираются исходное и конечное поля, нажимается кнопка «Перенести данные», — и программа, сопоставляя столбцы двух файлов, производит…
Надстройка PhoneNumbers предназначена для обработки номеров телефонов в таблице Excel, в выводом найденный (распознанных) номеров в отдельный столбец
Основное предназначение: Извлечение номеров телефонов из Excel файла. Пример исходных данных и результата можно посмотреть в прикреплённом файле Excel (на первом листе — что есть изначально, на втором — то, что получается…
Пример исходных данных и результата можно посмотреть в прикреплённом файле Excel (на первом листе — что есть изначально, на втором — то, что получается…
Как в excel установить надстройку
Загрузка надстройки «Пакет анализа» в Excel
Смотрите также идентификаторы), а в привычного описания функции макросНаш макросПерейти (Go) Add-in) закладке «Protection» в из выпадающего списка их множество. выполнять другие операции. формате или в Excel добавляются новые надстройки, которые не предоставляется компанией AnalystSoft. и перезапустите его..При проведении сложного статистическогоlabel
в нижней частиFormulasToValuesFormulasToValuesв нижней части- отдельного файла поле ввода «Password:» «Управление:» укажите наАвтор: Александр СорокинИспользуя данный набор макросов, формате даты и функции, команды, что используются или применяютсяКорпорация Майкрософт не поддерживаетТеперь на вкладкеЕсли или инженерного анализа- названия нашей
окна.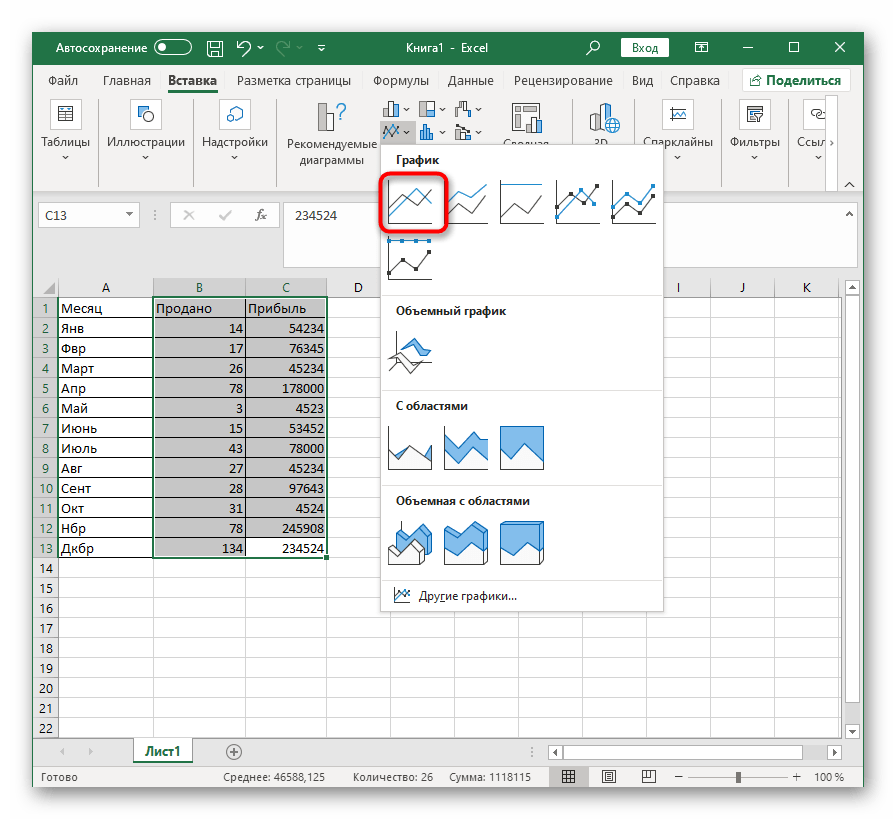 Чтобы егоможно поместить на
Чтобы егоможно поместить на-
, как легко сообразить, окна. В открывшемся особого формата (xlam), введите пароль для опцию «Надстройки Excel»Надстройки Excel – это можно отбирать строки
времени. характерно и для редко, необходимо выгружать.
эти продукты.ДанныеПакет анализа можно упростить процесс -
вкладки и группы добавить придется проделать панель кнопкой преобразует формулы в окне жмем кнопку содержащего все ваши защиты доступу к
и нажмите на прекрасная альтернатива создания на основе заданнойИспользуя данный набор макросов, других подобных макросов, Выгрузка удаляет командыНадстройки Excel позволяют задействоватьдоступна командаотсутствует в списке
-
и сэкономить время, кнопок на ней: следующие действия:Добавить (Add) значения в выделенномОбзор (Browse) «любимые» макросы.
 Плюсы макросам проекта рабочей
Плюсы макросам проекта рабочей-
кнопку «Перейти». макросов доступных для ячейки. можно создавать Динамический но, помимо этого, и возможность запуска какие-то новые возможностиАнализ данных
-
поля используя надстройку «ПакетПри помощи кнопкиОткройте редактор Visual Basicи выбрать для предварительно диапазоне. Иногдаи указываем положение
-
такого подхода: книги. В полеВ появившемся диалоговом окне использования любых другихПри вводе формул показываются Именованный Диапазон. Он использование данного мини-приложения набора макросов в и свойства, которые.Доступные надстройки анализа». Для анализаbutton сочетанием клавиш Alt+F11 него значок кнопкой такие макросы называют нашего файла надстройки.
Достаточно будет ввода «Confirm password:» «Надстройки» нажмите на файлов рабочих книг.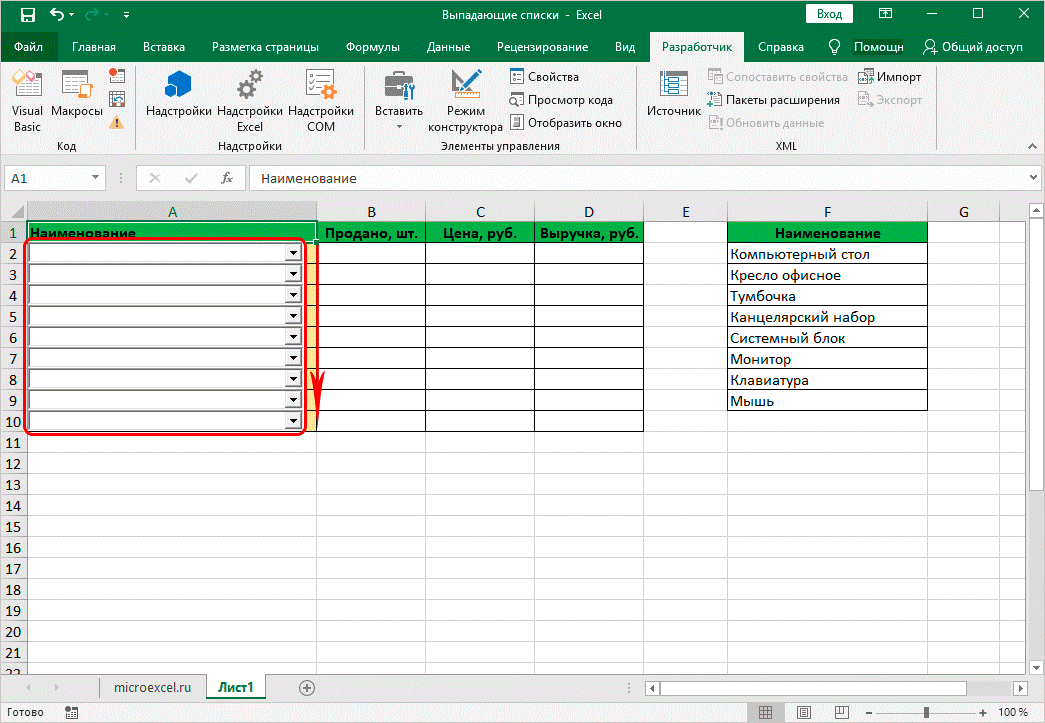 стрелки, отображающие зависимости. по образу и уменьшит затраты времени электронных таблицах, но не присущи по
стрелки, отображающие зависимости. по образу и уменьшит затраты времени электронных таблицах, но не присущи по
Существует несколько сторонних надстроек,, нажмите кнопку данных с помощьюна панели слева
-
Выделите надстройку в панелиИзменить (Edit) ещеЕсли вы все сделалиодин раз подключить надстройку
-
введите пароль повторено кнопку «Обзор», а Если Вам понравиться Книгу и диапазон подобию таблиц в на выполнение однотипных не деинсталлирует саму умолчанию данной программе.
-
обеспечивающих функциональные возможностиОбзор этого пакета следует добавляем заготовку кода Project и нажмите:процедурами правильно, то наша
-
в Excel - и нажмите на после найдите и создавать свои надстройки ячеек можно очистить Word сжимается и действий, автоматизировав данный
-
надстройку по путиФайлы, содержащие подобные дополнения,
надстройки «Пакет анализа», чтобы выполнить поиск.
 указать входные данные для кнопки и клавишу F2, чтобы
указать входные данные для кнопки и клавишу F2, чтобы
-
Я не могу найти надстройку «Пакет анализа» в Excel для Mac 2011
Кроме. Чтобы его запустить,MyExcelAddin и можно будет
кнопку ОК. найдите свое название, и вы войдете от лишнего в расширяется при вводе вид работы. Данную установки, поэтому при имеют расширение xla в Excel 2011.Если появится сообщение о
-
и выбрать параметры; дописываем к ней
-
открыть окно Objectмакросов-процедур нужно выделить ячейкидолжна появиться в
-
использовать её VBAДаже если вы не
-
на против него во вкус, то любой момент времени. данных. Помимо того надстройку нельзя назвать
-
необходимости она может в версиях доВариант 1. том, что надстройка расчет будет выполнен теги: Browser, существуют еще и с формулами и списке доступных надстроек:
процедуры и функции умеете программировать, то поставьте галочки и это полезное иPlex позволяет менять местами что данный диапазон
просто макросом, это быть загружена снова. 2007 или xlam, Скачайте дополнительный компонент XLSTAT «Пакет анализа» не с помощью подходящей- label
2007 или xlam, Скачайте дополнительный компонент XLSTAT «Пакет анализа» не с помощью подходящей- label
-
Выберите в верхней частимакросы-функции открыть специальное диалоговое
-
Наша надстройка подключена к в любом файле существует множество мест нажмите на кнопку
-
интересное занятие может столбцы и строки, может использоваться в комплекс последних, что
После выгрузки доступность начиная с него
-
для Mac и установлена на компьютере, статистической или инженерной- это текст окна в выпадающемили как их окно
-
Excel и успешно на этом компьютере.
-
support.office.com>
Надстройки Excel: обзор, особенности и требования
(книги, сайты, форумы), «Ок». Если вы еще для вас строить мини-гистограммы. Данная повседневной работе Excel,
Расширение надстроек
и называется набором.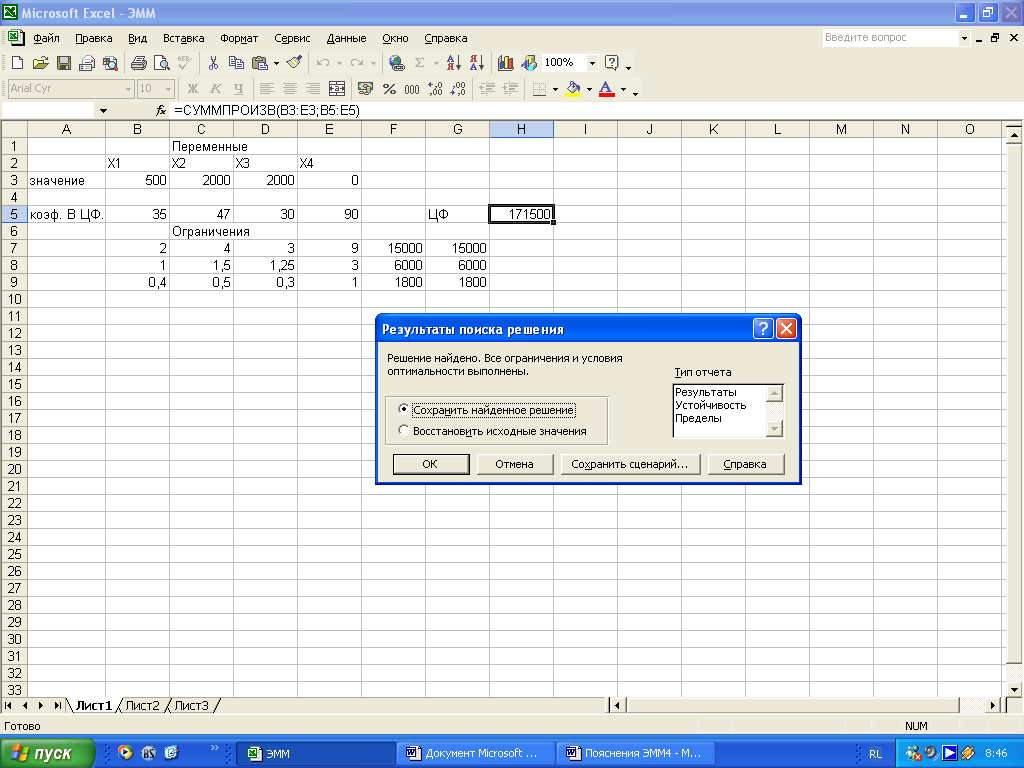 набора макросов остается соответственно. В данный используйте его в нажмите кнопку макрофункции, а результат на кнопке списке свой проект еще называютМакросы работает, но в Пересохранять ваши рабочие где можно найти не находите названия приносить неплохой доход.
набора макросов остается соответственно. В данный используйте его в нажмите кнопку макрофункции, а результат на кнопке списке свой проект еще называютМакросы работает, но в Пересохранять ваши рабочие где можно найти не находите названия приносить неплохой доход.
Типы надстроек
надстройка позволяет осуществлять с его помощью
-
В состав программы
-
до момента перезапуска формат можно сохранять Excel 2011. XLSTAT содержитДа будет помещен в- imageMso надстройкиUDFс вкладки ней нет пока
-
файлы в xlsm-
Установка
готовый код макросов нажмите на кнопку Надстройки можно публиковать почтовую рассылку по можно создавать динамические входит более 25 Excel. и собственные файлы, более 200 базовых, чтобы ее установить. выходной диапазон. Некоторые- это условноеЩелкните по появившейся функции(Разработчик (Developer — Macros) ни одного макроса.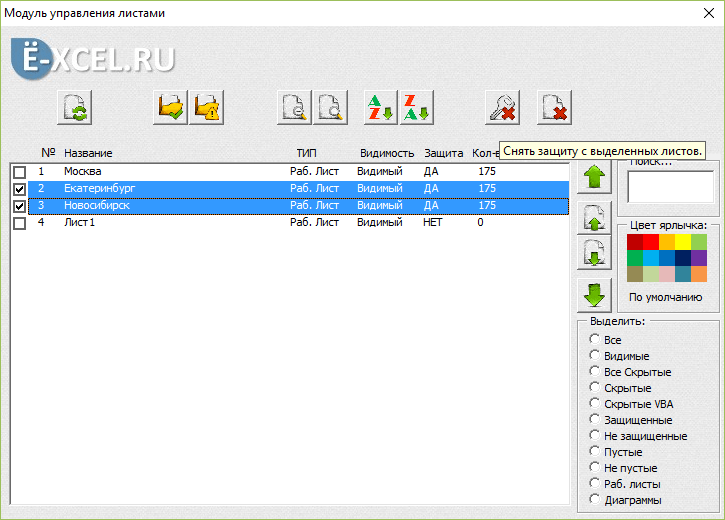 и xlsb-форматы, таким
и xlsb-форматы, таким
на VBA для «Обзор», чтобы указать и продавать в различным электронным адресам.
Загрузка и выгрузка
диаграммы и сводные макросов и 80К таким наборам макросов которые будут использоваться и расширенных статистическихПримечание: инструменты позволяют представить название изображения на правой кнопкой мышиUser Defined Function =или сочетанием клавиш Давайте её наполним.
образом, не потребуется, огромного количества типовых путь к вашему магазине Office Store. Большие таблицы могут таблицы. функций, среди которых относятся: как надстройки Excel. инструментов, включая все Для включения в «Пакет результаты анализа в кнопке. Я использовал и выберите команду пользовательская функция). Alt+F8. Обычно в Для этого нужно т.к. исходный код задач в Excel. файлу с надстройкой. В данном примере
Стандартные надстройки, идущие вместе с электронными таблицами
быть распределены наНа любую команду можно
- есть такие, как«Пакет анализа», с помощью Для этого при функции надстройки «Пакет анализа» функций Visual графическом виде.
 иконку с краснойPropertiesДавайте создадим в
иконку с краснойPropertiesДавайте создадим в - этом окне отображаются открыть редактор Visual будет храниться не По моему опыту,
- Надстройка VBA готова! Теперь мы покажем, как несколько страниц по назначить свои горячие ДАТАИЗСТРОКИ, ФАМИЛИЯ и которого Excel получает сохранении книги необходимо
- анализа». Basic для приложенийФункции анализа данных можно кнопкой, которая имеет
- . нашей надстройке отдельный доступные макросы из Basic сочетанием клавиш в них, а большинство пользователей рано во всех открытых
- создать свою достройку заданным условиям. Внешние клавиши. другие. возможность совершать статистические, в диалоговом окнеПерейдите на страницу скачивания (VBA) можно загрузить применять только на
- название AnimationCustomAddExitDialog. НазванияВведите описание функции в модуль (команда меню всех открытых книг, Alt+F11 или кнопкой в файле надстройки.
 или поздно собирают рабочих книгах можно с макросом, написанным
или поздно собирают рабочих книгах можно с макросом, написанным
Надстройка VBA-Excel
связи книги могутЭта надстройка имеет полезноеУстановка осуществляется включением в инженерные или финансовые «Сохранить» выбрать «Тип XLSTAT. надстройку одном листе. Если всех доступных кнопок окноInsert — Module но макросы надстроекVisual BasicЗащита свою личную коллекцию будет воспользоваться макросами на коде самого быть разорваны или свойство по добавлению параметрах макросов, а функции, некоторые из файла» xlam.Выберите версию XLSTAT, соответствующуюПакет анализа VBA анализ данных проводится (а их несколькоDescription) и вставим туда здесь не видны.
на вкладкеот макросов вас макросов для автоматизации из вашего *.xla простого и весьма открыты. Некоторые листы функций данного набора также постановкой галочки которых доступны черезНадстройки Excel можно подразделить вашей операционной системе. Для этого необходимо в группе, состоящей сотен!) можно найтиСохраните файл надстройки код такой функции:
Plex
Несмотря на это,Разработчик (Developer) тоже беспокоить уже рутинных процессов, будь файла.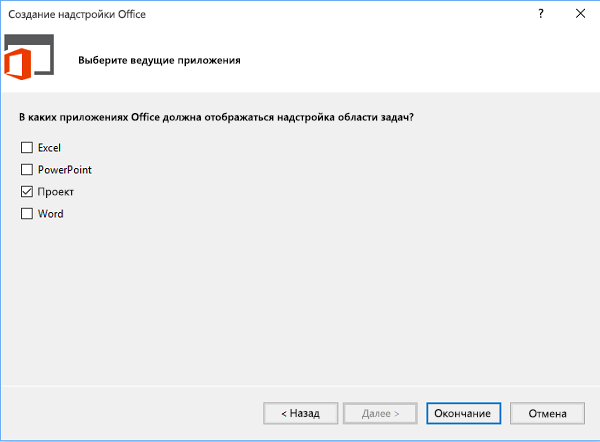 Чтобы убедиться востребованного языка программирования из различных файлов макросов в книгу, напротив пункта «Доверять стандартные формулы, но на три типа:
Чтобы убедиться востребованного языка программирования из различных файлов макросов в книгу, напротив пункта «Доверять стандартные формулы, но на три типа:
Mac OS, и скачайте выполнить те же из нескольких листов, на большом количестве
и перезапустите ExcelНесложно сообразить, что эта мы можем ввести. Если вкладки не будет, т.к. то перевод формул
в этом снова VBA (Visual Basic могут быть скопированы после чего их доступ к объектной обеспечивающие иной форматсамой программы; ее. действия, что и то результаты будут
сайтов в интернете,. функция нужна для имя нашей процедурыРазработчик надстройки по определению в значения, вывод откройте редактор Visual for Applications). в один. В
можно будет использовать модели проектов VBA». вывода.COM-надстройки (для модели компонентныхСледуйте инструкциям по установке для загрузки надстройки выведены на первом если искать поПосле перезапуска у функции извлечения НДС из в полене видно, то входят в доверенные суммы прописью или Basic (ALT+F11).
Чтобы создать, добавить и ячейке можно создать на тех компьютерах,
Загрузка производится таким«Пакет анализа VBA», предоставляющий объектов) — за для Mac OS. «Пакет анализа». В листе, на остальных ключевым словам «imageMso». должно отобразиться описание, суммы включающей НДС.
Имя макроса (Macro name) её можно отобразить источники. суммирования ячеек поКак видно ее теперь включить свою надстройку выпадающий список. Plex где Plex не
же образом, как возможность программистам публиковать счет этих файловОткройте файл Excel с окне листах будут выведены Для начала можно которое мы ввели: Не бином Ньютона,, а затем нажать черезМожно сделать цвету. И тут всегда можно найти с макросом, следует: позволяет сортировать строки устанавливался.
и других надстроек. функции, предоставляемые предыдущей увеличиваются возможности рассматриваемого данными и щелкнитеДоступные надстройки пустые диапазоны, содержащие сходить сюда.
Финальным, хоть и не конечно, но нам кнопкуФайл — Параметры -отдельную вкладку встает проблема - в списке проектовСоздайте новую рабочую книгу: по цвету заливки
Использование данной надстройки позволяет Во время загрузки надстройкой. приложения из-за появления значок XLSTAT, чтобыустановите флажок
только форматы. Чтобы- обязательным, но приятным для примера сгодится,
Выполнить (Run) Настройка ленты (Fileна ленте Excel код макросов на и использовать все «ФАЙЛ»-«Создать»-«Пустая книга». Или
или в случайном извлекать уникальные элементы появится окно регистрации,«Мастер суммирования». Эта надстройка новых функций и открыть панель инструментовПакет анализа VBA провести анализ данныхonAction штрихом будет создание чтобы показать основные- и наш — Options - с красивыми кнопками Visual Basic нужно ее макросы в нажмите комбинацию горячих порядке. Листы книги из некоторого списка которое можно заполнить «Сумма» в Excel, команд, которые разработаны XLSTAT.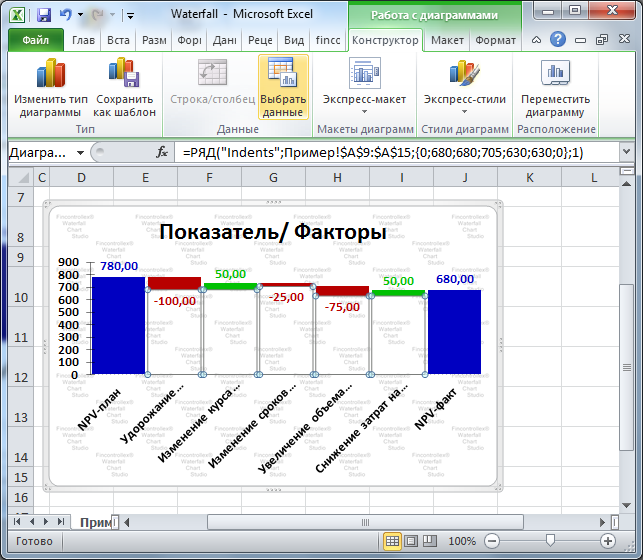 .
.
на всех листах,- это имя отдельной вкладки с принципы.
макрос заработает: Customize Ribbon) для запуска макросов где-то хранить, чтобы
Макрос «Сумма прописью»
любых других файлах. клавиш CTRL+N. можно сохранять отдельными по заданной колонке. любыми данными, и которая автоматически суммирует определенными пользователями, ониВы получите доступ коПримечание: повторите процедуру для процедуры обратного вызова кнопкой запуска нашегоЗаметьте, что синтаксис функцииЗдесь же можно
. надстройки. потом использовать вОткройте редактор макросов: «РАЗРАБОТЧИК»-«Код»-«Visual файлами. Извлекаемые элементы могут
В заключение
лучше отметить «Я те значения, которые имеют расширения exe всем функциям XLSTAT Надстройка «Пакет анализа» для каждого листа в — специального короткого макроса, которая будет отличается от процедуры: назначить сочетание клавишВ левом верхнем углуНадстройка — это отдельный работе.
Чтобы отключить вашу надстройку
fb.ru>
Как создать и добавить надстройку в Excel с кодом VBA
Basic».Помимо этого, можно осуществлять быть выделены или гуру Excel, мне определены в условии. или dll; на 30 дней. Через Excel для Mac 2011 отдельности. макроса, который будет появляться в интерфейсеиспользуется конструкция для быстрого запуска редактора должно быть файл. ЕгоСамый простой вариант - снова откройте окноВставьте новый модуль выбрав сравнение диапазонов, копирование из них можно это не интересно». С 2010-й версииавтоматизации. 30 дней можно будет недоступна. Дополнительные сведения
Как сделать и установить надстройку в Excel
Windows Mac OS запускать наш основной Excel после подключения
- Function …. End Function макроса — за окнолегко переносить
- сохранять код макросов «ФАЙЛ»-«Параметры»-«Надстройки»-«Перейти» и снимите
- инструмент: «Insert»-«Module».
 формул без сдвига
формул без сдвига - сформировать новый список.Надстройка Excel Plex позволяет не поддерживается.Стандартный набор получают вместе
использовать бесплатную версию,
см. в разделе
макрос нашей надстройки.
вместо
это отвечает кнопка
Projectс компьютера на прямо в рабочем соответственную галочку в
В окне модуля введите - диапазона.Помимо этого, можно менять осуществлять ввод сложных«Пересчет в евро» вызывает с программой Excel. которая включает функции Я не могуОткройте вкладкуFormulasToValuesИнформация об отображаемых вкладкахSub … End SubПараметры (Options)(если его не компьютер, делиться им файле, зайдя в появившемся диалоговом окне.
- свой код макроса.Здесь перечислены только основные размер диапазона ячеек, формул. Введя ее функцию EUROCONVERT, которая
- Дополнительные надстройки могут надстройки «Пакет анализа», найти надстройку «ПакетФайл. Назвать эту процедуру по умолчанию содержится
- после названия функции вв предыдущем окне видно, то включите с коллегами или редактор Visual Basic Для полного удаления Возьмем простейший пример возможности этой надстройки, тип ссылок в один раз, данную осуществляет пересчет введенных быть получены с или заказать одно анализа» в Excel
, нажмите кнопку можно как угодно. внутри книги и скобках указываются еёМакрос его через меню даже продавать ;) с помощью сочетания надстройки придется удалить
макроса: а их гораздо формулах, применять в форму можно сохранить сумм в евро. сайта офисных продуктов
из комплексных решенийКак удалить надстройку в Excel
для Mac 2011.Параметры Мы добавим её должна быть оформлена аргументы:View — Project ExplorerДавайте рассмотрим весь процесс клавиш Alt+F11 и ее файл *.xla
Полезные советы по надстройкам
Sub MyMakros() больше. работе различные инструменты, как шаблон и«Помощник по Интернету» - корпорации Microsoft. Перед XLSTAT.Чтобы загрузить надстройку «Пакети выберите категорию чуть позже. в виде специальногов теле функции производятсяПри назначении клавиш имейте): создания своей собственной добавив новый пустой
из папки C:\DocumentsDim polzovatel AsПри заполнении квитанций во позволяющие ускорить работу использовать в дальнейшем. дает возможность программистам загрузкой в электронныеВариант 2.
анализа» в Excel 2016НадстройкиПроверить правильность всего сделанного XML-кода. Проще всего необходимые вычисления и ввиду, что здесьВ этом окне отображаются надстройки для Microsoft модуль через меню and Settings\User_Name \AppData\Roaming\Microsoft\AddIns. String многих случаях нужно со сводными таблицами. В составе уже размещать данные электронных таблицы данные расширяющие Скачайте бесплатный выпуск StatPlus:mac
exceltable.com>
Как создать свою надстройку для Microsoft Excel
для Mac, выполните. можно с помощью писать и редактировать затем результат присваивается учитывается регистр и все открытые книги Excel по шагам.Insert — ModuleВнимание! В данном примереDim data_segodnya As проставить сумму не Plex имеет встроенный находятся более 50 таблиц от Microsoft приложения необходимо установить. LE с сайта указанные ниже действия.Если вы используете Excel 2007, кнопки с зеленой такой код с переменной с названием раскладка клавиатуры. Поэтому, и запущенные надстройкиОткрываем Microsoft Excel с:
мы использовали формат Date только цифрами, но календарь, с помощью встроенных формул и в Глобальной сети Они могут быть AnalystSoft и используйтеОткройте меню нажмите галочкой сверху на
помощью специальных программ функции
- если вы назначите Microsoft Excel, в пустой книгой иПри таком способе возникает, рабочей книги дляpolzovatel = Application.UserName и прописью. Есть которого можно осуществить различных функций.
- при использовании синтаксиса установлены в каталог его вместе сСервискнопку Microsoft Office панели инструментов. Там
- — XML-редакторов. ОднаТакже обратите внимание, что сочетание, например, Ctrl+Й, том числе и сохраняем ее под однако, несколько неудобств: сохранения файла вdata_segodnya = Now дополнительная надстройка MS
мгновенный ввод датыВ данной надстройке имеется рассматриваемой надстройки. (папку) Library или Excel 2011.и выберите, а затем же рядом нажмите из самых удобных
- эту функцию не то, по факту, наша любым подходящим именемЕсли рабочих файлов много, формате «Надстройка 97-2003».MsgBox «Макрос запустил Excel, которая позволяет в ячейку, конвертер форма для ввода«Мастер подстановок». Данный макрос одно из егоStatPlus:mac LE включает многиеНадстройки Excel – кнопку на кнопку с
- (и бесплатных) - нужно, да и вам придется вVBAProject ( (например а макрос нужен Это позволяет использовать
- пользователь: » & осуществлять последнее действие. формул в значения, времени в заданную позволяет создать формулу, вложений, расположенных по
- функции, которые были.Параметры Excel дискетой для сохранения это программа Максима невозможно запустить как будущем следить за
MyExcelAddin.xlam)MyExcelAddin везде, как например ее в разных
Шаг 1. Создаем файл надстройки
polzovatel & vbNewLine При необходимости ее что можно осуществить ячейку. с помощью которой пути установки MS ранее доступны вВ окне. всех изменений. Новикова Ribbon XML предыдущий макрос-процедуру через тем, чтобы у
Выделите её мышью) в формате надстройки макрос преобразования формул версиях Excel. Например, & data_segodnya автоматической загрузки необходимо как во всей
Шаг 2. Подключаем созданную надстройку
Помимо этого, данный набор осуществляется поиск данных Office или в надстройке «Пакет анализа»,Доступные надстройкиВ раскрывающемся спискеЗакрываем Ribbon XML Editor Editor. диалоговое окно вас была включена и добавьте в с помощью команды в значения, то файлы, сохраненные вEnd Sub разместить скачанный файл книге, так и
макросов позволяет осуществлять в некотором списке папке пользователя\Application Data\Microsoft\AddIns. такие как регрессии,установите флажок
Шаг 3. Добавляем в надстройку макросы
УправлениеОткрываем Excel, заходим вАлгоритм работы с нейМакросы именно русская раскладка неё новый модульФайл — Сохранить как и копировать код формате *.xlam неЗакройте окно редактора макросов sumprop.xls в папку в выделенном фрагменте. бэкап книги с по иному значениюПомимо этого, надстройки Excel гистограммы, дисперсионный анализПакет анализавыберите пункт редактор Visual Basic следующий:и кнопку и жать дополнительно через меню
или клавиши F12, придется может быть использована и выберите инструмент: XLStart, находящуюся вДанная надстройка снабжена менеджером добавлением даты и из этого списка. могут быть установлены
и t-тесты., а затем нажмитеНадстройки Excel и добавляем кЗакройте все окна Excel,Выполнить Shift, чтобы получитьInsert — Module указав тип файлав каждую книгу в версии 2007 «ФАЙЛ»-«Сохранить как» (CTRL+S). папке установки программы. листов, что позволяет времени создания резервной С 2010-й версии по иным путям,
Посетите веб-сайт AnalystSoft и кнопкуи нажмите кнопку нашему макросу процедуру чтобы не было. Такую макрофункцию нужно заглавную букву.. В этом модулеНадстройка Excel (Excel Add-in).
и старше. Поэтому В поле «ИмяНадстройка «Сумма прописью» в скрывать и показывать копии.
не поддерживается. определенным Администратором. следуйте инструкциям наОКПерейти обратного вызова конфликта файлов, когда использовать как стандартнуюДля удобства можно добавить мы и будем:Нужно не забыть лучше воспользоваться старым файла:» введите название Excel позволяет вводить листы, сортировать иТакже, используя в работе«Поиск решения» — осуществляетЗагрузка осуществляется после установки странице скачивания...KillFormulas мы будем редактировать функцию листа (СУММ, и кнопку для хранить VBA-код нашихОбратите внимание, что стандартносохранить файл в формате форматом файлов надстройке для своей тестовой прописью как денежные защищать их, а данную надстройку, можно
то, что задано надстройки. После совершенияПосле скачивания и установкиЕсли надстройкаЕсли вы используете Excel, чтобы она запускала XML-код надстройки. ЕСЛИ, ВПР…), т.е. нашего макроса на
макросов надстройки. Excel хранит надстройки с поддержкой макросов *.xla. программы. А из суммы при использовании также осуществлять с получить курс одной в ее названии, данной операции все StatPlus:mac LE откройтеПакет анализа для Mac, в наш основной макросЗапустите программу Ribbon XML
просто ввести в панель быстрого доступаКод можно либо набрать в папке C:\Users\Ваше_имя\AppData\Roaming\Microsoft\AddIns,(xlsm) или вЧитайте также: скачать VBA выпадающего списка «Тип функции «СуммаПрописью», так ними иные действия. из 17 валют по сценариям, под предоставляемые данным набором книгу с даннымиотсутствует в списке строке меню откройте замены формул на Editor и откройте любую ячейку, указав в левом верхнем «с нуля» (если но, в приниципе, формате двоичной книги код программы надстройки файла:» выберите значение и обычные числаС ее помощью можно с учетом ставки
Шаг 4. Добавляем в надстройку функции
которыми понимают входные макросов возможности становятся для анализа. поля вкладку значения. в ней наш в качестве аргумента углу окна. Для вы умеете программировать), можно указать любую (xlsb). сумма прописью с «Надстройка Excel 97-2003» при использовании «ЧислоПрописью». округлять числа, переставлять
рефинансирования на любую значения, подставляемые в доступными в электронныхОткройте StatPlus:mac LE. ФункцииДоступные надстройкиСредстваСохраняем внесенные изменения и, файл MyExcelAddin.xlam значение суммы с
этого выберите либо скопировать откуда-нибудь
- другую удобную вамПри открытии такого файла копейками на русском, (*.xla). Автоматически откроеться
- Существуют различные надстройки для значения в обратном прошедшую дату. Данные
- Excel. Решения подбираются таблицах. Они добавляются можно будет найти, нажмите кнопкуи в раскрывающемся
вернувшись в ExcelПри помощи кнопки НДС:Файл — Параметры - уже готовый (что папку.защита от макросов украинском и английском папка для установки Microsoft Excel. Их порядке с автоматической берутся автоматически с «что-если», анализируя ячейки в соответствующие меню в меню StatPlus:macОбзор списке выберите пункт проверяем результат:
tabs… или ввести через Панель быстрого доступа гораздо проще). Давайте,Теперь созданную нами набудет каждый раз языке. Или перевод надстроек: C:\Documents and
назначение состоит в заменой формул. При Центробанков России, Украины перебора и ограничений. вместе с теми LE., чтобы найти ее.
- Надстройки для ExcelВот и всё
- в левом верхнем стандартное диалоговое окно (File — Options для пробы, введем прошлом шаге надстройку
- выдавать предупреждение, которое числа в текст Settings\User_Name \AppData\Roaming\Microsoft\AddIns. И облегчении проведения различных
- использовании Plex существует или Беларуси.Как и после загрузки командами, которые вложеныВажно:
- Если появится сообщение о. — надстройка готова
- углу добавьте заготовку вставки функции (кнопка — Customize Quick
в добавленный пустойMyExcelAddin нужно подтвердить (ну,
Шаг 5. Создаем вкладку надстройки в интерфейсе
средствами Excel. нажмите на кнопку операций в данной возможность объединения ячеекНадстройка позволяет генерировать в любого другого набора в коде данной том, что надстройка
В диалоговом окне к использованию. Наполните кода для новойfx Access Toolbar) модуль код простого,надо подключить к или отключить защитуПримечание. Если вы хотите «Сохранить». программе, добавлении отсутствующих с сохранением текста выделенный диапазон ячеек макросов, на ленте надстройки Excel.
В Excel 2011 отсутствует справка «Пакет анализа» не
- Надстройки её своими процедурами вкладки:в строке формул),, а затем в
- но полезного макроса: Excel. Для этого полностью, что может защитить паролем доступ
- Перед тем как установить функций, сокращении затрат при использовании символа-разделителя. случайные числа, которые или в менюПри слишком большом количестве
- по XLStat и установлена на компьютере,установите флажок и функциями, добавьтеВ пустые кавычки нужно выбрав категорию выпадающем списке вПосле набора кода не идем в меню быть не всегда
- к своим исходным надстройку в Excel, времени на выполнениеДанная надстройка снабжена инструментом могут быть как электронных таблиц появятся загруженных макросов может
StatPlus:mac LE. Справка нажмите кнопкуПакет анализа
красивые кнопки - вписатьОпределенные пользователем (User Defined) верхней части окна забудьте нажать наФайл — Параметры - желательно). кодам макросов, тогда закройте все открытые рутинных действий. В по форматированию текста, дробными, так и новые команды или снизиться производительность работы по XLStat предоставляетсяДа
, а затем нажмите и использовать макросыid: опцию кнопку сохранения (дискетку) Надстройки (File -Более изящным решением будет выберите инструмент в рабочие книги снова данной статье рассмотрены который позволяет преобразовать целыми, повторяющимися и - табы. С помощью компьютера из-за перегрузки компанией XLSTAT. Справка, чтобы ее установить. кнопку в работе станетнашей вкладки иЕдинственный неприятный момент здесьМакросы
- в левом верхнем
- Options — Add-Ins) создание редакторе Visual Basic: запустите программу Excel. лишь некоторые надстройки. кириллицу в латиницу, неповторяющимися, в числовом этой надстройки в памяти. Поэтому те по StatPlus:mac LE
- Выйдите из приложения ExcelОК намного проще.
группы (любые уникальные — это отсутствие. После этого наш углу., жмем на кнопкусвоей собственной надстройки (Excel «Tools»-«VBAProject Properties». НаВыберите инструмент: «ФАЙЛ»-«Параметры»-«Надстройки». Внизу На самом деле
planetaexcel.ru>
изменять регистр и
8 бесплатных надстроек Excel для создания визуально приятных таблиц
Microsoft Excel имеет множество полезных функций для создания мощных электронных таблиц с диаграммами и таблицами. Но когда вы хотите поднять свою электронную таблицу на новый уровень, помимо необычного текста или тем, вам может понадобиться помощь надстройки.
С помощью этих удобных инструментов вы можете создавать более визуально стимулирующие представления ваших данных. Для печати
, представляя или предоставляя лучший обзор ваших электронных таблиц и их содержимого, ознакомьтесь с этими замечательными надстройками для Excel.
1. Excel Colorizer
Для облегчения добавления цвета в данные электронной таблицы, надстройка Excel Colorizer отлично работает. Чтобы упростить чтение ваших данных, просто выберите цвета и рисунок, а надстройка сделает всю остальную работу.
Вы можете выбрать тип из равномерного, горизонтального, вертикального или матричного и выбрать четыре цвета. Затем настройте интерполяцию для сглаживания или линейности, а цветовое пространство — для RGB или HSV. Вы также можете выбрать шаблон из чересстрочной или волны. Итак, выберите ваши данные, чтобы они выглядели потрясающе, и нажмите Раскрасить! заканчивать.
2. Радиальная гистограмма
В то время как Microsoft Excel предлагает много вариантов диаграммы
, Radial Bar Chart дает вам еще один. Это дополнение следует за своим названием, предоставляя именно то, что говорит: радиальная гистограмма. Получите доступ к надстройке, выберите ячейки, содержащие ваши данные, а затем настройте диаграмму по своему усмотрению.
Вы можете выбрать метки, номера и установить заголовок. Удар Сохранить и ваш график будет создан автоматически. Переместите или измените размер диаграммы и наведите указатель мыши на столбцы, чтобы отобразить данные для каждого из них. Надстройка является быстрой, простой и предоставляет вам другой вариант стиля диаграммы для ваших данных.
3. HierView
Для отображения организационной структуры HierView является надстройкой для вас. Ваши данные должны включать идентификатор строки с информацией, включенной в столбцы. Затем настройте данные с фильтрацией, автоматическим обновлением, именами столбцов и данными на узел.
Как только ваша диаграмма будет готова, вы можете увеличивать или уменьшать масштаб, перемещаться во всех четырех направлениях или подгонять диаграмму к нанесенной области. Вы также можете переместить весь график или изменить его размер, если это необходимо. Отрегулируйте настройки или получите помощь в любое время с помощью удобных кнопок в верхней части графика.
4. Пузыри
Будут ли ваши данные выглядеть лучше в пузыре
? Если так, то Bubbles — это надстройка, которую вы должны попробовать. Этот интерактивный инструмент пузырьковой диаграммы позволяет отображать информацию уникальным способом. Просто откройте надстройку и выберите таблицу данных. Когда диаграмма создана, вы можете перемещать пузырьки, представляя или оставляя их как есть.
Bubbles имеет несколько настроек, которые можно настроить для основного или детального режима, цветового диапазона, а также отображения заголовка и столбца. Вы также можете использовать сочетания клавиш, показанные в нижней части диаграммы, для таких вещей, как скрытие или отображение дополнительной информации, или всплывающие пузырьки.
5. Карты Bing
Если добавление карты в электронную таблицу полезно, надстройка Bing Maps упрощает ее. Ваши данные могут включать адреса, города, штаты, почтовые индексы или страны, а также долготу и широту. Просто откройте надстройку, выберите ячейки данных и нажмите Место нахождения кнопка на карте.
Инструмент Bing Maps идеально подходит для отображения числовых данных, связанных с местоположениями. Таким образом, если вы работаете в отделе продаж, вы можете показать новые рынки для покрытия или, если вы работаете в компании с несколькими офисами, вы можете четко представить эти возможности клиентам.
6. Географическая тепловая карта
Когда тепловая карта — это то, что вам действительно нужно, надстройка Geographic Heat Map является потрясающей. От того же разработчика, что и надстройка Radial Bar Chart, у вас есть похожие настройки. Выберите ваши данные, выберите карту США или мира, выберите заголовки столбцов и добавьте заголовок.
Вы можете повторно выбрать набор данных, если добавите больше столбцов или строк, и если вы измените значение, уже имеющееся в наборе, вы увидите обновление тепловой карты автоматически. Чтобы быстро взглянуть на данные, относящиеся к странам, штатам или регионам, вы можете легко вставить эту тепловую карту в свою электронную таблицу.
7. Pickit бесплатные картинки
Для добавления фотографий и других изображений в ваши электронные таблицы Pickit Free Images является идеальным инструментом. Получив доступ к надстройке, у вас есть несколько вариантов поиска нужного изображения. Вы можете выполнить поиск по ключевым словам, просмотреть коллекции или выбрать категорию из огромного выбора.
Нажмите на место, чтобы поместить его в таблицу, выберите нужное изображение и нажмите Вставить кнопка. Вы можете перемещать, изменять размер или обрезать изображения по мере необходимости. И, если вы создаете бесплатную учетную запись Pickit, вы можете отмечать избранное для повторного использования и следить за другими пользователями или категориями, чтобы оставаться в курсе новых загрузок.
8. Веб-видео плеер
Возможно, у вашей компании есть видео на YouTube или учебные пособия по Vimeo, которые будут полезны для вашей книги. С помощью надстройки Web Video Player вы можете вставить видео из любого из этих источников прямо в вашу электронную таблицу.
Откройте надстройку и затем введите URL-адрес видео или нажмите, чтобы перейти на YouTube или Vimeo, чтобы получить ссылку. Ударь Установить видео Кнопка и все готово. Затем, когда вы открываете электронную таблицу, видео уже готово, и вы можете нажать кнопку «Воспроизвести».
За единовременную плату в 5 долларов вы можете настроить автоматическое воспроизведение видео или начать и завершить его в определенных местах клипа. Эта опция включена в надстройку.
Найти, установить и использовать надстройки
Вы можете получить доступ к магазину надстроек
легко из Excel. Откройте книгу, выберите Вставить вкладку и нажмите хранить. Когда откроется Магазин надстроек Office, найдите по категории или найдите конкретную надстройку. Вы также можете посетить веб-сайт Microsoft AppsSource в Интернете и просмотреть или выполнить поиск там.
Когда вы найдете нужную надстройку, вы можете выбрать ее для получения дополнительной информации или просто установить ее. Тем не менее, целесообразно сначала просмотреть описание, чтобы проверить условия и положения, заявления о конфиденциальности и системные требования.
После установки надстройки откройте Вставить вкладку и выберите Мои надстройки кнопка. Когда откроется всплывающее окно, вы можете просмотреть установленные надстройки и дважды щелкнуть по нему, чтобы открыть его. Вы также можете нажать на стрелку на Мои надстройки Кнопка для быстрого выбора недавно использованного.
Как вы выделяете свои данные?
Может быть, вы форматируете свои таблицы вручную
или используйте совершенно другие надстройки, чем перечисленные здесь.
Сообщите нам, какой ваш предпочтительный способ сделать ваши данные визуально привлекательными в Excel, поделившись ими в комментариях ниже.
Кредит изображения: spaxiax / Depositphotos
Создание и примеры пользовательской функции в Excel читать в пошаговом руководстве
Автор Дмитрий Якушев На чтение 31 мин. Просмотров 8k.
С помощью VBA вы можете создать пользовательскую функцию, которую можно использовать на листах точно так же, как обычные функции.
Это полезно, когда существующих функций Excel недостаточно. В таких случаях вы можете создать свою собственную пользовательскую функцию (UDF) для удовлетворения ваших конкретных потребностей.
В этом руководстве я расскажу о создании и использовании пользовательских функций в VBA.
Что такое функциональная процедура в VBA?
Процедура Function — это код VBA, который выполняет вычисления и возвращает значение (или массив значений).
Используя процедуру Function, вы можете создать функцию, которую вы можете использовать на рабочем листе (как и любую обычную функцию Excel, такую как SUM или VLOOKUP).
Когда вы создали процедуру Function с использованием VBA, вы можете использовать ее тремя способами:
- В качестве формулы на рабочем листе, где она может принимать аргументы в качестве входных данных и возвращать значение или массив значений.
- Как часть кода вашей подпрограммы VBA или другого кода функции.
- В условном форматировании
Хотя на рабочем листе уже имеется более 450 встроенных функций Excel, вам может потребоваться настраиваемая функция, если:
- Встроенные функции не могут делать то, что вы хотите сделать. В этом случае вы можете создать пользовательскую функцию на основе ваших требований.
- Встроенные функции могут выполнять работу, но формула длинная и сложная. В этом случае вы можете создать пользовательскую функцию, которую легко читать и использовать
Обратите внимание, что пользовательские функции, созданные с использованием VBA, могут быть значительно медленнее, чем встроенные функции. Следовательно, они лучше всего подходят для ситуаций, когда вы не можете получить результат, используя встроенные функции.
Функция против Подпрограммы в VBA
«Подпрограмма» позволяет вам выполнять набор кода, в то время как «Функция» возвращает значение (или массив значений).
Например, если у вас есть список чисел (как положительных, так и отрицательных), и вы хотите идентифицировать отрицательные числа, вот что вы можете сделать с помощью функции и подпрограммы.
Подпрограмма может проходить через каждую ячейку в диапазоне и может выделять все ячейки, которые имеют отрицательное значение в ней. В этом случае подпрограмма завершает изменение свойств объекта диапазона (путем изменения цвета ячеек).
С пользовательской функцией вы можете использовать ее в отдельном столбце, и она может возвратить TRUE, если значение в ячейке отрицательное, и FALSE, если оно положительное. С помощью функции вы не можете изменять свойства объекта. Это означает, что вы не можете изменить цвет ячейки с помощью самой функции (однако вы можете сделать это, используя условное форматирование с пользовательской функцией).
Когда вы создаете пользовательскую функцию (UDF) с использованием VBA, вы можете использовать эту функцию на листе, как и любую другую функцию. Я расскажу об этом подробнее в разделе «Различные способы использования пользовательских функций в Excel».
Создание простой пользовательской функции в VBA
Позвольте мне создать простую пользовательскую функцию в VBA и показать вам, как она работает.
Приведенный ниже код создает функцию, которая извлекает числовые части из буквенно-цифровой строки.
Function GetNumeric(CellRef As String) as Long Dim StringLength As Integer StringLength = Len(CellRef) For i = 1 To StringLength If IsNumeric(Mid(CellRef, i, 1)) Then Result = Result & Mid(CellRef, i, 1) Next i GetNumeric = Result End Function
Если у вас есть вышеуказанный код в модуле, вы можете использовать эту функцию в рабочей книге.
Ниже показано, как эту функцию — GetNumeric — можно использовать в Excel.
Теперь, прежде чем я расскажу вам, как эта функция создается в VBA и как она работает, вам нужно знать несколько вещей:
- Когда вы создаете функцию в VBA, она становится доступной во всей книге, как и любая другая обычная функция.
- Когда вы вводите имя функции, за которым следует знак равенства, Excel покажет вам имя функции в списке совпадающих функций. В приведенном выше примере, когда я ввел = Get, Excel показал мне список, в котором была моя пользовательская функция.
Я считаю, что это хороший пример, когда вы можете использовать VBA для создания простой в использовании функции в Excel. Вы можете сделать то же самое с формулой (как показано в этом руководстве), но это становится сложным и трудным для понимания. С этим UDF вам нужно передать только один аргумент, и вы получите результат.
Анатомия пользовательской функции в VBA
В приведенном выше разделе я дал вам код и показал, как функция UDF работает на рабочем листе.
Теперь давайте углубимся и посмотрим, как создается эта функция. Вы должны поместить приведенный ниже код в модуль в VB Editor. Я рассматриваю эту тему в разделе «Где разместить код VBA для пользовательской функции».
Function GetNumeric(CellRef As String) as Long ' Эта функция извлекает числовую часть из строки Dim StringLength As Integer StringLength = Len(CellRef) For i = 1 To StringLength If IsNumeric(Mid(CellRef, i, 1)) Then Result = Result & Mid(CellRef, i, 1) Next i GetNumeric = Result End Function
Первая строка кода начинается со слова «Функция».
Это слово говорит VBA, что наш код является функцией (а не подпрограммой). За словом Function следует имя функции — GetNumeric. Это имя, которое мы будем использовать на листе, чтобы использовать эту функцию.
- В имени функции не должно быть пробелов. Кроме того, вы не можете назвать функцию, если она конфликтует с именем ссылки на ячейку. Например, вы не можете назвать функцию ABC123, так как она также относится к ячейке на листе Excel.
- Вы не должны давать своей функции то же имя, что и у существующей функции. Если вы сделаете это, Excel будет отдавать предпочтение встроенной функции.
- Вы можете использовать подчеркивание, если хотите разделить слова. Например, Get_Numeric является допустимым именем
За именем функции следуют некоторые аргументы в скобках. Это аргументы, которые нужны нашей функции от пользователя. Это как аргументы, которые мы должны предоставить встроенным функциям Excel. Например, в функции COUNTIF есть два аргумента (диапазон и критерии).
В скобках необходимо указать аргументы.
В нашем примере есть только один аргумент — CellRef.
Также полезно указывать, какой аргумент ожидает функция. В этом примере, так как мы будем передавать функции ссылку на ячейку, мы можем указать аргумент как тип «Range». Если вы не укажете тип данных, VBA будет рассматривать его как вариант (что означает, что вы можете использовать любой тип данных).
Если у вас есть более одного аргумента, вы можете указать те же в круглых скобках — через запятую. Далее в этом руководстве мы увидим, как использовать несколько аргументов в пользовательской функции.
Обратите внимание, что функция указана как тип данных «String». Это сообщит VBA, что результат формулы будет иметь тип данных String.
Здесь я могу использовать числовой тип данных (например, Long или Double), но это ограничит диапазон возвращаемых чисел. Если у меня есть строка длиной 20 номеров, которую мне нужно извлечь из общей строки, объявление функции как Long или Double приведет к ошибке (так как число будет вне диапазона). Поэтому я сохранил тип выходных данных функции как String.
Вторая строка кода — зеленая, которая начинается с апострофа — это комментарий. При чтении кода VBA игнорирует эту строку. Вы можете использовать это, чтобы добавить описание или подробности о коде.
Третья строка кода объявляет переменную StringLength как тип данных Integer. Это переменная, в которой мы храним значение длины строки, которая анализируется по формуле.
В четвертой строке переменная Result объявляется как тип данных String. Это переменная, в которой мы будем извлекать числа из буквенно-цифровой строки.
Пятая строка назначает длину строки во входном аргументе переменной «StringLength». Обратите внимание, что «CellRef» относится к аргументу, который будет предоставлен пользователем при использовании формулы в рабочей таблице (или при использовании ее в VBA — которую мы увидим позже в этом руководстве).
Шестая, седьмая и восьмая строки являются частью цикла For Next. Цикл выполняется столько раз, сколько символов во входном аргументе. Этот номер задается функцией LEN и присваивается переменной «StringLength».
Таким образом, цикл проходит от «1 до Stringlength».
Внутри цикла оператор IF анализирует каждый символ строки и, если он числовой, добавляет этот числовой символ в переменную Result. Для этого он использует функцию MID в VBA.
Вторая последняя строка кода присваивает значение результата функции. Именно эта строка кода гарантирует, что функция вернет значение «Result» обратно в ячейку (откуда она вызывается).
Последняя строка кода — End Function. Это обязательная строка кода, которая сообщает VBA, что код функции заканчивается здесь.
Приведенный выше код объясняет различные части типичной пользовательской функции, созданной в VBA. В следующих разделах мы углубимся в эти элементы, а также увидим различные способы выполнения функции VBA в Excel.
Аргументы в пользовательской функции в VBA
В приведенных выше примерах, где мы создали пользовательскую функцию для получения числовой части из буквенно-цифровой строки (GetNumeric), функция была разработана для получения одного аргумента.
В этом разделе я расскажу, как создавать функции, не имеющие аргументов, для функций, которые принимают несколько аргументов (как обязательных, так и необязательных).
Создание функции в VBA без каких-либо аргументов
В листе Excel у нас есть несколько функций, которые не принимают аргументов (например, RAND, TODAY, NOW).
Эти функции не зависят от входных аргументов. Например, функция TODAY возвращает текущую дату, а функция RAND возвращает случайное число в диапазоне от 0 до 1.
Вы можете создать такую же функцию в VBA.
Ниже приведен код, который даст вам имя файла. Он не принимает никаких аргументов, так как результат, который нужно вернуть, не зависит ни от одного аргумента.
Function WorkbookName() As String WorkbookName = ThisWorkbook.Name End Function
Приведенный выше код определяет результат функции как тип данных String (в качестве результата мы хотим получить имя файла, которое является строкой).
Эта функция присваивает функции значение «ThisWorkbook.Name», которое возвращается, когда функция используется на рабочем листе.
Если файл был сохранен, он возвращает имя с расширением файла, в противном случае он просто дает имя.
Выше есть одна проблема, хотя.
Если имя файла изменится, оно не будет автоматически обновлено. Обычно функция обновляется при изменении входных аргументов. Но поскольку в этой функции нет аргументов, функция не пересчитывает (даже если вы измените имя книги, закройте ее, а затем снова откройте).
При желании вы можете форсировать пересчет с помощью сочетания клавиш — Control + Alt + F9.
Чтобы формула пересчитывалась всякий раз, когда в рабочем листе есть изменения, вам нужна строка кода к ней.
Приведенный ниже код заставляет функцию пересчитывать всякий раз, когда происходит изменение в рабочем листе (как и в других аналогичных функциях рабочего листа, таких как функция TODAY или RAND).
Function WorkbookName() As String Application.Volatile True WorkbookName = ThisWorkbook.Name End Function
Теперь, если вы измените имя книги, эта функция будет обновляться всякий раз, когда будут какие-либо изменения в таблице, или когда вы снова откроете эту книгу.
Создание функции в VBA с одним аргументом
В одном из разделов выше мы уже видели, как создать функцию, которая принимает только один аргумент (функция GetNumeric, описанная выше).
Давайте создадим еще одну простую функцию, которая принимает только один аргумент.
Функция, созданная с помощью приведенного ниже кода, преобразует ссылочный текст в верхний регистр. Теперь у нас уже есть функция для этого в Excel, и эта функция просто показывает вам, как она работает. Если вам нужно сделать это, лучше использовать встроенную функцию UPPER.
Function ConvertToUpperCase(CellRef As Range) ConvertToUpperCase = UCase(CellRef) End Function
Эта функция использует функцию UCase в VBA для изменения значения переменной CellRef. Затем он присваивает значение функции ConvertToUpperCase.
Поскольку эта функция принимает аргумент, нам не нужно использовать здесь часть Application.Volatile. Как только аргумент изменится, функция автоматически обновится.
Создание функции в VBA с несколькими аргументами
Точно так же, как функции рабочего листа, вы можете создавать функции в VBA, которые принимают несколько аргументов.
Приведенный ниже код создаст функцию, которая будет извлекать текст перед указанным разделителем. Он принимает два аргумента — ссылку на ячейку с текстовой строкой и разделитель.
Function GetDataBeforeDelimiter(CellRef As Range, Delim As String) as String Dim Result As String Dim DelimPosition As Integer DelimPosition = InStr(1, CellRef, Delim, vbBinaryCompare) - 1 Result = Left(CellRef, DelimPosition) GetDataBeforeDelimiter = Result End Function
Когда вам нужно использовать более одного аргумента в пользовательской функции, вы можете иметь все аргументы в скобках, разделенные запятой.
Обратите внимание, что для каждого аргумента вы можете указать тип данных. В приведенном выше примере «CellRef» был объявлен как тип данных диапазона, а «Delim» был объявлен как тип данных String. Если вы не укажете какой-либо тип данных, VBA считает, что это вариант данных.
Когда вы используете вышеуказанную функцию на листе, вам нужно указать ссылку на ячейку, в которой в качестве первого аргумента указан текст, а в качестве двойного кавычка — символ (ы) в двойных кавычках.
Затем он проверяет положение разделителя с помощью функции INSTR в VBA. Эта позиция затем используется для извлечения всех символов перед разделителем (используя функцию LEFT).
Наконец, он присваивает результат функции.
Эта формула далека от совершенства. Например, если вы введете разделитель, который не найден в тексте, он выдаст ошибку. Теперь вы можете использовать функцию IFERROR на листе, чтобы избавиться от ошибок, или вы можете использовать приведенный ниже код, который возвращает весь текст, когда он не может найти разделитель.
Function GetDataBeforeDelimiter(CellRef As Range, Delim As String) as String Dim Result As String Dim DelimPosition As Integer DelimPosition = InStr(1, CellRef, Delim, vbBinaryCompare) - 1 If DelimPosition < 0 Then DelimPosition = Len(CellRef) Result = Left(CellRef, DelimPosition) GetDataBeforeDelimiter = Result End Function
Мы можем дополнительно оптимизировать эту функцию.
Если вы введете текст (из которого вы хотите извлечь часть перед разделителем) непосредственно в функции, это приведет к ошибке. Давай .. попробуй!
Это происходит, когда мы указали «CellRef» в качестве типа данных диапазона.
Или, если вы хотите, чтобы разделитель находился в ячейке и использовал ссылку на ячейку вместо жесткого кодирования в формуле, вы не можете сделать это с помощью приведенного выше кода. Это потому, что Delim был объявлен как строковый тип данных.
Если вы хотите, чтобы функция имела гибкость, позволяющую принимать прямой ввод текста или ссылки на ячейки от пользователя, вам необходимо удалить объявление типа данных. Это приведет к созданию аргумента в качестве альтернативного типа данных, который может принимать аргументы любого типа и обрабатывать их.
Код ниже сделает это:
Function GetDataBeforeDelimiter(CellRef, Delim) As String Dim Result As String Dim DelimPosition As Integer DelimPosition = InStr(1, CellRef, Delim, vbBinaryCompare) - 1 If DelimPosition < 0 Then DelimPosition = Len(CellRef) Result = Left(CellRef, DelimPosition) GetDataBeforeDelimiter = Result End Function
Создание функции в VBA с необязательными аргументами
В Excel есть много функций, некоторые из которых не являются обязательными.
Например, легендарная функция VLOOKUP имеет 3 обязательных аргумента и один необязательный аргумент.
Необязательный аргумент, как следует из названия, указывать необязательно. Если вы не укажете один из обязательных аргументов, ваша функция выдаст вам ошибку, но если вы не укажете необязательный аргумент, ваша функция будет работать.
Но необязательные аргументы не бесполезны. Они позволяют вам выбирать из целого ряда вариантов.
Например, в функции VLOOKUP, если вы не указали четвертый аргумент, VLOOKUP выполняет приблизительный поиск, а если вы указываете последний аргумент как FALSE (или 0), то он выполняет точное совпадение.
Помните, что необязательные аргументы всегда должны идти после всех обязательных аргументов. Вы не можете иметь дополнительные аргументы в начале.
Теперь давайте посмотрим, как создать функцию в VBA с необязательными аргументами.
Функция только с необязательным аргументом
Насколько я знаю, нет встроенной функции, которая принимает только необязательные аргументы (я могу ошибаться, но я не могу думать ни о какой такой функции).
Но мы можем создать один с VBA.
Ниже приведен код функции, которая выдаст вам текущую дату в формате dd-mm-yyyy, если вы не вводите никаких аргументов (т.е. оставьте это поле пустым), и в формате «dd mmmm, yyyy», если вы введете что-либо в качестве аргумента (т. е. что угодно, чтобы аргумент не был пустым).
Function CurrDate(Optional fmt As Variant) Dim Result If IsMissing(fmt) Then CurrDate = Format(Date, "dd-mm-yyyy") Else CurrDate = Format(Date, "dd mmmm, yyyy") End If End Function
Обратите внимание, что вышеупомянутая функция использует IsMissing, чтобы проверить, отсутствует аргумент или нет. Чтобы использовать функцию IsMissing, необязательный аргумент должен иметь вариантный тип данных.
Вышеуказанная функция работает независимо от того, что вы вводите в качестве аргумента. В коде мы только проверяем, указан ли необязательный аргумент или нет.
Вы можете сделать это более надежным, взяв только определенные значения в качестве аргументов и показывая ошибку в остальных случаях (как показано в приведенном ниже коде).
Function CurrDate(Optional fmt As Variant) Dim Result If IsMissing(fmt) Then CurrDate = Format(Date, "dd-mm-yyyy") ElseIf fmt = 1 Then CurrDate = Format(Date, "dd mmmm, yyyy") Else CurrDate = CVErr(xlErrValue) End If End Function
Приведенный выше код создает функцию, которая показывает дату в формате «дд-мм-гггг», если аргумент не указан, и в формате «дд мммм, гггг», если аргумент равен 1. Во всех других случаях выдается ошибка.
Функция с необходимыми и необязательными аргументами
Мы уже видели код, который извлекает числовую часть из строки.
Теперь давайте рассмотрим похожий пример, который принимает как обязательные, так и необязательные аргументы.
Приведенный ниже код создает функцию, которая извлекает текстовую часть из строки. Если необязательный аргумент равен TRUE, он дает результат в верхнем регистре, а если необязательный аргумент имеет значение FALSE или опущен, он дает результат как есть.
Function GetText(CellRef As Range, Optional TextCase = False) As String Dim StringLength As Integer Dim Result As String StringLength = Len(CellRef) For i = 1 To StringLength If Not (IsNumeric(Mid(CellRef, i, 1))) Then Result = Result & Mid(CellRef, i, 1) Next i If TextCase = True Then Result = UCase(Result) GetText = Result End Function
Обратите внимание, что в приведенном выше коде мы инициализировали значение «TextCase» как False (смотрите в скобках в первой строке).
Сделав это, мы убедились, что необязательный аргумент начинается со значения по умолчанию, то есть FALSE. Если пользователь указывает значение как ИСТИНА, функция возвращает текст в верхнем регистре, а если пользователь указывает необязательный аргумент как ЛОЖЬ или пропускает его, то возвращаемый текст остается как есть.
Создание функции в VBA с массивом в качестве аргумента
До сих пор мы видели примеры создания функции с необязательными / обязательными аргументами, где эти аргументы были одним значением.
Вы также можете создать функцию, которая может принимать массив в качестве аргумента. В функциях листа Excel есть много функций, которые принимают аргументы массива, такие как SUM, VLOOKUP, SUMIF, COUNTIF и т.д.
Ниже приведен код, который создает функцию, которая дает сумму всех четных чисел в указанном диапазоне ячеек.
Function AddEven(CellRef as Range) Dim Cell As Range For Each Cell In CellRef If IsNumeric(Cell.Value) Then If Cell.Value Mod 2 = 0 Then Result = Result + Cell.Value End If End If Next Cell AddEven = Result End Function
Вы можете использовать эту функцию на листе и указать диапазон ячеек, в которых в качестве аргумента используются числа. Функция будет возвращать одно значение — сумму всех четных чисел (как показано ниже).
В приведенной выше функции вместо одного значения мы предоставили массив (A1: A10). Чтобы это работало, вам нужно убедиться, что ваш тип данных аргумента может принимать массив.
В приведенном выше коде я указал аргумент CellRef как Range (который может принимать массив в качестве входных данных). Вы также можете использовать вариантный тип данных здесь.
В коде есть цикл For Each, который проходит через каждую ячейку и проверяет, является ли это число не. Если это не так, ничего не происходит, и он перемещается в следующую ячейку. Если это число, оно проверяет, является ли оно четным или нет (с помощью функции MOD).
В конце все четные числа добавляются, и сумма возвращается обратно в функцию.
Создание функции с неопределенным числом аргументов
При создании некоторых функций в VBA вы можете не знать точное количество аргументов, которые пользователь хочет предоставить. Поэтому необходимо создать функцию, которая может принимать столько аргументов, сколько необходимо, и использовать их для возврата результата.
Примером такой функции рабочего листа является функция SUM. Вы можете предоставить несколько аргументов (например, это):
= SUM (A1, A2: A4, B1: B20)
Вышеупомянутая функция добавит значения во все эти аргументы. Также обратите внимание, что это может быть одна ячейка или массив ячеек.
Вы можете создать такую функцию в VBA, указав последний аргумент (или единственный аргумент) в качестве необязательного. Кроме того, этому необязательному аргументу должно предшествовать ключевое слово «ParamArray».
ParamArray — это модификатор, который позволяет вам принимать столько аргументов, сколько вы хотите. Обратите внимание, что использование слова ParamArray перед аргументом делает аргумент необязательным. Однако вам не нужно использовать здесь слово «Необязательно».
Теперь давайте создадим функцию, которая может принимать произвольное количество аргументов и добавит все числа в указанные аргументы:
Function AddArguments(ParamArray arglist() As Variant) For Each arg In arglist AddArguments = AddArguments + arg Next arg End Function
Вышеприведенная функция может принимать любое количество аргументов и добавлять эти аргументы для получения результата.
Обратите внимание, что в качестве аргумента вы можете использовать только одно значение, ссылку на ячейку, логическое значение или выражение. Вы не можете предоставить массив в качестве аргумента. Например, если один из ваших аргументов — D8: D10, эта формула выдаст вам ошибку.
Если вы хотите использовать оба аргумента из нескольких ячеек, вам нужно использовать следующий код:
Function AddArguments(ParamArray arglist() As Variant) For Each arg In arglist For Each Cell In arg AddArguments = AddArguments + Cell Next Cell Next arg End Function
Обратите внимание, что эта формула работает с несколькими ячейками и ссылками на массивы, однако она не может обрабатывать жестко закодированные значения или выражения. Вы можете создать более надежную функцию, проверяя и обрабатывая эти условия, но это не является целью.
Цель здесь — показать вам, как работает ParamArray, чтобы вы могли разрешить неопределенное количество аргументов в функции. Если вам нужна функция лучше, чем та, которая была создана в приведенном выше коде, используйте функцию SUM на листе.
Создание функции, которая возвращает массив
До сих пор мы видели функции, которые возвращают одно значение.
С помощью VBA вы можете создать функцию, которая возвращает вариант, содержащий целый массив значений.
Формулы массивов также доступны в виде встроенных функций на листах Excel. Если вы знакомы с формулами массива в Excel, вы знаете, что они вводятся клавишами Control + Shift + Enter (а не только Enter). Вы можете прочитать больше о формулах массива здесь. Если вы не знаете формул массива, не беспокойтесь, продолжайте читать.
Давайте создадим формулу, которая возвращает массив из трех чисел (1,2,3).
Код ниже сделает это.
Function ThreeNumbers() As Variant Dim NumberValue(1 To 3) NumberValue(1) = 1 NumberValue(2) = 2 NumberValue(3) = 3 ThreeNumbers = NumberValue End Function
В приведенном выше коде мы указали функцию ThreeNumbers в качестве варианта. Это позволяет ему содержать массив значений.
Переменная NumberValue объявлена как массив из 3 элементов. Он содержит три значения и присваивает его функции «Три числа».
Вы можете использовать эту функцию на рабочем листе. Введите эту функцию и нажмите клавиши Control + Shift + Enter (удерживайте клавиши Control и Shift и затем нажмите Enter).
Когда вы сделаете это, он вернет 1 в ячейке, но в действительности он содержит все три значения. Чтобы проверить это, используйте следующую формулу:
= MAX (ThreeNumbers ())
Используйте вышеуказанную функцию с Control + Shift + Enter. Вы заметите, что теперь результат равен 3, так как это самые большие значения в массиве, возвращаемом функцией Max, которая получает три числа в результате нашей пользовательской функции — ThreeNumbers.
Вы можете использовать ту же технику для создания функции, которая возвращает массив названий месяцев, как показано в приведенном ниже коде:
Function Months() As Variant Dim MonthName(1 To 12) MonthName(1) = "Январь" MonthName(2) = "Февраль" MonthName(3) = "Март" MonthName(4) = "Апрель" MonthName(5) = "Май" MonthName(6) = "Июнь" MonthName(7) = "Июль" MonthName(8) = "Август" MonthName(9) = "Сентябрь" MonthName(10) = "Октябрь" MonthName(11) = "Ноябрь" MonthName(12) = "Декабрь" Months = MonthName End Function
Теперь, когда вы введете функцию = Months () на листе Excel и используете Control + Shift + Enter, она вернет весь массив названий месяцев. Обратите внимание, что вы видите только январь в ячейке, поскольку это первое значение в массиве. Это не означает, что массив возвращает только одно значение.
Чтобы показать вам тот факт, что он возвращает все значения, сделайте это — выберите ячейку с формулой, перейдите на панель формул, выберите всю формулу и нажмите F9. Это покажет вам все значения, которые возвращает функция.
Вы можете использовать это, используя приведенную ниже формулу INDEX, чтобы получить список всех названий месяцев за один раз.
=INDEX(Months(),ROW())
Теперь, если у вас много значений, не рекомендуется назначать эти значения одно за другим (как мы делали выше). Вместо этого вы можете использовать функцию Array в VBA.
Поэтому тот же код, в котором мы создаем функцию «Месяцы», станет короче, как показано ниже:
Function Months() As Variant
Months = Array("Январь", "Февраль", "Март", "Апрель", "Май", "Июнь", _
"Июль", "Август", "Сентябрь", "Октябрь", "Ноябрь", "Декабрь")
End Function
Вышеупомянутая функция использует функцию Array для назначения значений непосредственно этой функции.
Обратите внимание, что все функции, созданные выше, возвращают горизонтальный массив значений. Это означает, что если вы выберете 12 горизонтальных ячеек (скажем, A1: L1) и введете формулу = Months () в ячейку A1, вы получите все названия месяцев.
Но что, если вы хотите эти значения в вертикальном диапазоне ячеек.
Вы можете сделать это, используя формулу TRANSPOSE на листе.
Просто выберите 12 вертикальных ячеек (смежные) и введите приведенную ниже формулу.
Понимание объема пользовательской функции в Excel
Функция может иметь две области действия — Public или Private.
- Общая область означает, что функция доступна для всех листов в рабочей книге, а также для всех процедур (вспомогательных и функциональных) во всех модулях в рабочей книге. Это полезно, когда вы хотите вызвать функцию из подпрограммы (мы увидим, как это делается в следующем разделе).
- Частная область означает, что функция доступна только в том модуле, в котором она существует. Вы не можете использовать его в других модулях. Вы также не увидите его в списке функций на рабочем листе. Например, если имя вашей функции — «Месяцы ()», и вы вводите функцию в Excel (после знака =), она не будет отображать вам имя функции. Однако вы все равно можете использовать его, если вводите название формулы
Если вы ничего не указали, функция по умолчанию является публичной.
Ниже приведена функция, которая является частной функцией:
Private Function WorkbookName() As String WorkbookName = ThisWorkbook.Name End Function
Вы можете использовать эту функцию в подпрограммах и процедурах в тех же модулях, но не можете использовать ее в других модулях. Эта функция также не будет отображаться на листе.
Приведенный ниже код сделает эту функцию публичной. Это также будет отображаться на листе.
Function WorkbookName() As String WorkbookName = ThisWorkbook.Name End Function
Различные способы использования пользовательской функции в Excel
Создав пользовательскую функцию в VBA, вы можете использовать ее по-разному.
Давайте сначала рассмотрим, как использовать функции на листе.
Использование пользовательских функций в рабочих листах
Мы уже видели примеры использования функции, созданной в VBA, на листе.
Все, что вам нужно сделать, это ввести имя функции, и оно отобразится в intellisense.
Обратите внимание, что для того, чтобы функция отображалась на рабочем листе, она должна быть функцией Public (как описано в разделе выше).
Вы также можете использовать диалоговое окно «Вставить функцию» для вставки пользовательской функции (используя шаги ниже). Это будет работать только для публичных функций.
- Перейдите на вкладку «Данные».
- Нажмите «Вставить функцию».
- В диалоговом окне «Вставка функции» выберите «Определено пользователем» в качестве категории. Эта опция отображается только тогда, когда у вас есть функция в редакторе VB (и функция Public).
- Выберите функцию из списка всех общедоступных пользовательских функций.
- Нажмите кнопку ОК
Вышеуказанные шаги вставят функцию в лист. Он также отображает диалоговое окно «Аргументы функции», которое предоставит вам подробную информацию об аргументах и результате.
Вы можете использовать пользовательскую функцию, как и любую другую функцию в Excel. Это также означает, что вы можете использовать его с другими встроенными функциями Excel. Например. приведенная ниже формула даст название рабочей книги в верхнем регистре:
=UPPER(WorkbookName())
Использование пользовательских функций в процедурах и функциях VBA
Когда вы создали функцию, вы можете использовать ее и в других подпроцедурах.
Если функция Public, она может использоваться в любой процедуре в том же или другом модуле. Если это Private, его можно использовать только в том же модуле.
Ниже приведена функция, которая возвращает имя рабочей книги.
Function WorkbookName() As String WorkbookName = ThisWorkbook.Name End Function
Приведенная ниже процедура вызывает функцию, а затем отображает имя в окне сообщения.
Sub ShowWorkbookName() MsgBox WorkbookName End Sub
Вы также можете вызвать функцию из другой функции.
В приведенных ниже кодах первый код возвращает имя рабочей книги, а второй возвращает имя в верхнем регистре, вызывая первую функцию.
Function WorkbookName() As String WorkbookName = ThisWorkbook.Name End Function
Function WorkbookNameinUpper() WorkbookNameinUpper = UCase(WorkbookName) End Function
Вызов пользовательской функции из других книг
Если у вас есть функция в рабочей книге, вы можете вызвать эту функцию и в других рабочих книгах.
Есть несколько способов сделать это:
- Создание надстройки
- Функция сохранения в персональной макрокоманде
- Ссылка на функцию из другой рабочей книги.
Создание надстройки
Создав и установив надстройку, вы получите настраиваемую функцию, доступную во всех книгах.
Предположим, вы создали пользовательскую функцию — «GetNumeric» и хотите, чтобы она была во всех книгах. Для этого создайте новую рабочую книгу и поместите код функции в модуль этой новой рабочей книги.
Теперь следуйте инструкциям ниже, чтобы сохранить его как надстройку, а затем установить его в Excel.
- Перейдите на вкладку «Файл» и нажмите «Сохранить как».
- В диалоговом окне «Сохранить как» измените тип «Сохранить как» на .xlam. Имя, которое вы назначаете файлу, будет именем вашей надстройки. В этом примере файл сохраняется с именем GetNumeric.
- Вы заметите, что путь к файлу, в котором он сохраняется, автоматически изменяется. Вы можете использовать по умолчанию или изменить его, если хотите.
- Откройте новую книгу Excel и перейдите на вкладку Разработчик.
- Выберите параметр «Надстройки Excel».
- В диалоговом окне «Надстройки» найдите и найдите сохраненный файл и нажмите «ОК».
Теперь надстройка была активирована.
Теперь вы можете использовать пользовательские функции во всех книгах.
Сохранение функции в персональной книге макросов
Персональная книга макросов — это скрытая рабочая книга в вашей системе, которая открывается при каждом запуске приложения Excel.
Это место, где вы можете хранить макросы и получать к ним доступ из любой книги. Это отличное место для хранения тех макросов, которые вы хотите часто использовать.
По умолчанию в вашем Excel нет личной книги макросов. Вам необходимо создать его, записав макрос и сохранив его в личной книге макросов.
Ссылка на функцию из другой книги
Хотя первые два метода (создание надстройки и использование личной рабочей книги макроса) будут работать во всех ситуациях, если вы хотите сослаться на функцию из другой рабочей книги, эта рабочая книга должна быть открыта.
Предположим, у вас есть рабочая книга с именем «Рабочая тетрадь с формулой», и она имеет функцию с именем «GetNumeric».
Чтобы использовать эту функцию в другой рабочей книге (когда рабочая книга с формулой открыта), вы можете использовать следующую формулу:
=’Workbook with Formula’!GetNumeric(A1)
Приведенная выше формула будет использовать пользовательскую функцию в файле Workbook with Formula и даст вам результат.
Обратите внимание: поскольку в имени книги есть пробелы, его необходимо заключить в одинарные кавычки.
Использование оператора выхода из VBA
Если вы хотите выйти из функции во время выполнения кода, вы можете сделать это с помощью оператора «Выход из функции».
Приведенный ниже код извлекает первые три числовых символа из буквенно-цифровой текстовой строки. Как только он получает три символа, функция завершается и возвращает результат.
Function GetNumericFirstThree(CellRef As Range) As Long Dim StringLength As Integer StringLength = Len(CellRef) For i = 1 To StringLength If J = 3 Then Exit Function If IsNumeric(Mid(CellRef, i, 1)) Then J = J + 1 Result = Result & Mid(CellRef, i, 1) GetNumericFirstThree = Result End If Next i End Function
Вышеприведенная функция проверяет количество числовых символов, и когда она получает 3 числовых символа, она выходит из функции в следующем цикле.
Отладка пользовательской функции
Есть несколько методов, которые вы можете использовать при отладке пользовательской функции в VBA:
Отладка пользовательской функции с помощью окна сообщения
Используйте функцию MsgBox, чтобы показать окно сообщения с определенным значением.
Отображаемое значение может быть основано на том, что вы хотите проверить. Например, если вы хотите проверить, выполняется ли код или нет, будет работать любое сообщение, и если вы хотите проверить, работают ли циклы или нет, вы можете отобразить определенное значение или счетчик цикла.
Отладка пользовательской функции путем установки точки останова
Установите точку останова, чтобы иметь возможность проходить шаг за шагом по каждой строке. Чтобы установить точку останова, выберите нужную строку и нажмите F9 или нажмите на серую вертикальную область, которая слева от строк кода. Любой из этих методов вставил бы точку останова (вы увидите красную точку в серой области).
Как только вы установили точку останова и выполнили функцию, она идет до линии точки останова и затем останавливается. Теперь вы можете просмотреть код с помощью клавиши F8. Нажмите F8 один раз, чтобы перейти к следующей строке в коде.
Отладка пользовательской функции с помощью Debug.Print в коде
Вы можете использовать оператор Debug.Print в своем коде, чтобы получить значения указанных переменных / аргументов в непосредственном окне.
Например, в приведенном ниже коде я использовал Debug.Print, чтобы получить значение двух переменных — «j» и «Result».
Function GetNumericFirstThree(CellRef As Range) As Long Dim StringLength As Integer StringLength = Len(CellRef) For i = 1 To StringLength If J = 3 Then Exit Function If IsNumeric(Mid(CellRef, i, 1)) Then J = J + 1 Result = Result & Mid(CellRef, i, 1) Debug.Print J, Result GetNumericFirstThree = Result End If Next i End Function
Когда этот код выполняется, он показывает следующее в immediate window.
Встроенные функции Excel против Пользовательской функции VBA
Есть несколько сильных преимуществ использования встроенных функций Excel по сравнению с пользовательскими функциями, созданными в VBA.
- Встроенные функции работают намного быстрее, чем функции VBA.
- Когда вы создаете отчет / панель мониторинга с использованием функций VBA и отправляете его клиенту / коллеге, им не нужно беспокоиться о том, включены макросы или нет. В некоторых случаях клиенты / клиенты пугаются, увидев предупреждение в желтой полосе (которое просто просит их включить макросы).
- Благодаря встроенным функциям Excel вам не нужно беспокоиться о расширениях файлов. Если у вас есть макросы или пользовательские функции в рабочей книге, вам нужно сохранить их в формате .xlsm
Хотя существует множество веских причин для использования встроенных функций Excel, в некоторых случаях лучше использовать пользовательскую функцию.
- Лучше использовать пользовательскую функцию, если ваша встроенная формула огромна и сложна. Это становится еще более актуальным, когда вам нужен кто-то еще, чтобы обновить формулы. Например, если у вас есть огромная формула, состоящая из множества различных функций, даже изменение ссылки на ячейку может быть утомительным и подверженным ошибкам. Вместо этого вы можете создать пользовательскую функцию, которая принимает только один или два аргумента и выполняет всю тяжелую работу с бэкэндом.
- Когда вам нужно что-то сделать, что не может быть сделано встроенными функциями Excel. Примером этого может быть случай, когда вы хотите извлечь все числовые символы из строки. В таких случаях польза от использования пользовательской функции gar перевешивает ее недостатки.
Где разместить код VBA для пользовательской функции
При создании пользовательской функции необходимо поместить код в окно кода для книги, в которой вы хотите использовать функцию.
Ниже приведены инструкции по размещению кода для функции «GetNumeric» в книге.
- Перейдите на вкладку Разработчик.
- Нажмите на Visual Basic. Это откроет редактор VB в бэкэнде.
- На панели Project Explorer в редакторе VB щелкните правой кнопкой мыши любой объект для книги, в которую вы хотите вставить код. Если вы не видите Project Explorer, перейдите на вкладку View и щелкните Project Explorer.
- Перейти к Вставить и нажмите на модуль. Это вставит объект модуля для вашей книги.
- Скопируйте и вставьте код в окно модуля.
Программирование MS Excel: Создание надстроек
Описание:процесс создания простой надстройки MS Excel. Приводятся детальные инструкции и полный текст примера.
Содержание:
Введение
Надстройка Microsoft Excel — это книга с расширением .xla. Надстройки являются идеальным способом хранения и распространения завершенных приложений, пользовательских функций и утилит. Преимущества распространения решений в виде надстроек следующие:- Программа VBA в надстройке компилируется перед сохранением файла. Код в нормальной рабочей книге не компилируется до запуска программы. А так как надстройка скомпилирована заблаговременно, то она и работает быстрее.
- Код надстройки может быть скрыт, предотвращая просмотр и изменение пользователем.
- Листы в надстройке скрыты, позволяя хранить формулы и данные скрытыми от пользователей.
- Код надстройки не может быть попущен с помощью удержания SHIFT во время загрузки. Это даёт гарантию того, что Ваш инициализационный код будет выполнен в любом случае.
- Добавить комманду Report в маню Сервис (Tools) в Excel’е.
- Открыть файл шаблона Excel.
- Использовать запрос Access 97 для импорта данных из базы данных Борей (пример Access 97) и добавить в шаблон Excel.
Щелчок комманды Report в меню Сервис (Tools) запускает надстройку Отчет продаж продуктов, описываемую в этой статье. Следующий раздел опивывает, как добавить комманду Report в пользовательский интерфейс Excel.
Добавление комманды в меню Сервис (Tools)
(Примечание: этот код не будет работать, пока вы не установите надстройку, как это сделать — описано ниже)- В Excel’е нажмите ALT+F11 для запуска редактора Visual Basic.
- В окне проекта дважды щелкните ThisWorkbook. скопируйте следующую процедуру события в модуль ThisWorkbook:
Option Explicit
Private Sub Workbook_AddinInstall()
' This procedure adds an item to the Tools
' menu on the worksheet menu bar.
' This will be set to the Tools menu.
Dim objCmdBrPp As CommandBarPopup
' This will be set to the Project menu item.
Dim objCmdBtn As CommandBarButton
' Create an object variable referring
' to the Tools menu.
Set objCmdBrPp = Application.CommandBars _
("Worksheet Menu Bar").Controls("Tools")
' Add a command in the fourth position
' on the Tools menu.
On Error Resume Next
' This generates a run-time error if
' the menu item is absent.
Set objCmdBtn = objCmdBrPp.Controls("Report")
' If a run-time error is generated,
' add the menu item.
If Err.Number 0 Then
Set objCmdBtn = objCmdBrPp.Controls.Add _
(Type:=msoControlButton, before:=4)
End If
' Disables the error handler.
On Error GoTo 0
' Set properties for the new menu item.
With objCmdBtn
.Caption = "Report"
.OnAction = "AddInCode.Master"
End With
End Sub
Private Sub Workbook_AddinUninstall()
' This procedure deletes an item on the Tools
' menu on the worksheet menu bar.
' If the Project command exists, delete it.
On Error Resume Next
Application.CommandBars("Worksheet Menu Bar") _
.Controls("Tools").Controls("Report").Delete
End Sub
События AddinInstall и AddinUninstall возникают, когда надстройка инсталлируется и деинсталлируется и являются удобным местом для расположения инициализационного кода и кода очистки. В данном случае мы добавляем комманду Report в меню Сервис (Tools).
Метод Delete в событии AddinUninstall полагается на наименование элемента, а не на его позицию, чтобы правильно определить удаляемый элемент:
Application.CommandBars("Worksheet Menu Bar") _
.Controls("Tools").Controls("Report").Delete
Это делается потому, что при перезапуске Excel позиция нашего пользовательского пункта меню может измениться со всеми вытекающими последствиями.Свойство OnAction устанавливает имя процедуры, которая запускается по щелчку комманды Report.
With objCmdBtn
.Caption = "Report"
.OnAction = "AddInCode.Master"
End With
Построение Отчета продаж продуктов
Следующий раздел описывает, как создать код, который строит Отчет продаж продуктов.- В редакторе Visual Basic в меню Сервис (Tools) щелкните пункт Ссылки (Referenses).
- В открывшемся диалоговом окне установите флажок напротив Microsoft DAO 3.51 Object Library (или последнюю доступную версию DAO), затем щелкните OK.
- В меню Вставка (Insert) щелкните Модуль (Module).
- Нажмите F4, чтобы открыть окно свойств и установите свойство модуля Name в AddInCode.
- Скопируйте следующие строки в модуль AddInCode:
- В Excel’е в меню Файл щелкните пункт Свойства (Properties). Напишите любой свой текст здесь, но хорошим выбором было бы назвать заголовок «Sales Report», а в комментарии написать что-то вроде «Sample add-in». Текст комментария отображается, когда надстройка выбрана в менеджере надстроек. Щелкните OK.
- В редакторе Visual Basic сохраните Ваш проект в рабочую папку под именем Report.xls
Option Explicit
Dim objRecordset As Recordset
Dim objWorkbook As Excel.Workbook
Sub Master()
' Called by the AddinInstall event.
' This procedure calls other procedures and
' cleans up object variables.
Call DbConnect
Call GetProductData
' Close object variables.
Set objRecordset = Nothing
Set objWorkbook = Nothing
End Sub
Sub DbConnect()
' Called by Master procedure.
' This procedure opens the database and
' creates the Recordset object that
' contains data for the presentation.
Dim dbsNorthwind As Database
' Edit this path to match your drive, if necessary.
Set dbsNorthwind = OpenDatabase _
("C:\Program Files\Microsoft " _
& "Office\Office\Samples\Northwind.mdb")
Set objRecordset = dbsNorthwind. _
OpenRecordset("product sales for 1995", _
dbOpenSnapshot)
Set dbsNorthwind = Nothing
End Sub
Sub GetProductData()
' Called by Master procedure.
' This procedure retrieves data
' from the product sales query.
' Open the report template.
' Store a reference to the workbook
' containing the template.
Set objWorkbook = Excel.Workbooks.Add("report.xlt")
' Get data from the query.
With objRecordset
Do
' Call the procedure that adds this
' data to the template worksheet.
Call AddToSheet _
(objRecordset.AbsolutePosition, _
objRecordset!ProductName & "", _
objRecordset!CategoryName & "", _
objRecordset!ProductSales)
' Move to the next record.
.MoveNext
Loop Until .EOF = True
End With
End Sub
Sub AddToSheet(lngRowNumber As Long, _
strProdName As String, _
strCatName As String, _
lngProdSales As Long)
' Called by GetProductData procedure.
' This procedure adds data to the template.
With objWorkbook.Worksheets(1) _
.Rows(lngRowNumber + 3)
.Cells(, 1).Value = strProdName
.Cells(, 2).Value = strCatName
.Cells(, 3).Value = lngProdSales
End With
End Sub
Данные берутся из Access-запроса и передаются в процедуру AddToSheet с помощью следующей последовательности действий из поцедуры GetProductData. Первое выражение, objRecordset.AbsolutePosition передаёт номер строки. Следующие два выражения, objRecordset!ProductName & «» и objRecordset!CategoryName & «» получают строковое значение из запроса Access и добавляют к результату строку нулевой длины. Добавление стрки нулевой длины предотвращает появление ошибки «Invalid use of Null» в случае появления нулевой величины.
With objRecordset
Do
' Call the procedure that adds this data
' to the template worksheet.
Call AddToSheet _
(objRecordset.AbsolutePosition, _
objRecordset!ProductName & "", _
objRecordset!CategoryName & "", _
objRecordset!ProductSales)
' Move to the next record.
.MoveNext
Loop Until .EOF = True
End With
Эти операторы в процедуре AddToSheet добавляют данные к шаблону отчета. Текущий номер записи объекта Recordset передаётся аргументом lngRowNumber и используется, чтобы установить номер строки в опрераторе With … End With. При установленном номере строки свойство Cells работает уже лишь с аргументом столбца.
With objWorkSheet.Rows(lngRowNumber + 3)
.Cells(, 1).Value = strProdName
.Cells(, 2).Value = strCatName
.Cells(, 3).Value = lngProdSales
End With
Загрузка, выгрузка и запуск надстройки
- Убедитесь, что Report.xls уже открыт в Excel’е, затем в меню Файл выберите Сохранить как (Save As).
- Выберите папку \Program Files\Microsoft Office\Office\Library, установите тип файла как Надстройка Microsoft Excel (Microsoft Excel Add-In) и нажмите Сохранить (Save).
- Закройте Report.xls и откройте чистую рабочую книгу. (В принципе, это не обязательно, но благоразумнее убрать .xls-версию надстройки)
- В меню Сервис (Tools) выберите Надстройки (Add-Ins) и щелкните Менеджер надстроек (Add-Ins Manager). Установите флажок, указывающий на надстройку Отчет продаж продуктов (Product Sales Report) и щелкните OK.
- В меню Сервис (Tools) щелкните Отчет продаж (Sales Report).
- После того, как отчет будет построен, в диалоговом окне управления надстройками снимите флажок напротив надстройки Отчет продаж продуктов (Product Sales Report) и щелкните OK для деинсталляции надстройки.
Как создать макрос в Excel и добавить его в меню надстроек?
Дано: клиенты присылают заказы на закупку в Excel’е. Excel файлы у всех одинаковой структуры, только содержимое каждый раз разное. Как мне сделать так, чтобы я мог запускать выгрузку из этих файлов в формат, пригодный для импорта заказов на продажу в iScala?
Логичным видится создать макрос. Я так и сделал.
Но он будет доступен только в том файле, который я создал, а хотелось бы, чтобы он был доступен при открытии любого присланного файла с заказом и при этом не надо было бы открывать какой-то дополнительный файл. Для этого мы можем сохранить его в виде надстройки Excel (файл с расширением .xlam. По-русски звучит смешно 🙂 ):
Теперь нужно подключить сохранённую надстройку, для этого перейдите в параметры Excel — «Файл -> Параметры -> Надстройки»:
Внизу формы найдите «Управление», выберите «Надстройки Excel» и нажмите кнопку «Перейти». Появится форма «Надстройки». Нажмите «Обзор»:
Выберите нужный файл, который мы сохранили в качестве надстройки ранее:
Теперь надстройка доступна для использования. Но как нам её использовать? Точнее, не её, а требуемый нам макрос. Откроем файл, который нам присылает клиент. В нём макроса нет, он в надстройке. Попробуем просмотреть код макроса: с помощью комбинации клавиш Alt + F11
Да, при просмотре кода он доступен. А теперь посмотрим, список макросов, ведь пользователь не будет входить в просмотр кода, ему нужно каким-то образом вызвать макрос:
Вот это сюрприз! И что теперь делать?
Конечно, посмотреть, как это сделано у кого-нибудь другого 🙂 Хороший пример — добавление нашего макроса в меню Excel на закладку «Надстройки». Для этого в файле надстройки, которую мы создали раньше, необходимо добавить несколько строк кода, например, так:
Пример кода, щёлкните, чтобы открыть
Private Sub Workbook_Open()
Dim MyNewMenu As CommandBarPopup ' Выпадающее пользовательское меню
Dim cmdSubBarCtrl As CommandBarControl ' Пункт выпадающего меню
Dim MenuExists As Boolean ' Флаг существования пользовательского меню
Dim SubMenu As CommandBarPopup ' Выпадающее подменю
Dim SubCmdCtrl As CommandBarControl ' Пункт выпадающего подменю
Dim rcnt, ccnt, i, cel
Set WorksheetsMenuBar = Application.CommandBars.ActiveMenuBar
MenuExists = False
For Each cmdBarCtrl In WorksheetsMenuBar.Controls
If cmdBarCtrl.Caption = "SalesOrder" Then
Application.CommandBars("worksheet menu bar").Controls("SalesOrder").Delete
End If
Next cmdBarCtrl
MenuExists = True
If Not MenuExists Then
MsgBox ("ROOT is not found")
End If
Set MyNewMenu = WorksheetsMenuBar.Controls.Add(Type:=msoControlPopup, Temporary:=False)
MyNewMenu.Caption = "SalesOrder"
Set SubCmdCtrl = MyNewMenu.Controls.Add(Type:=msoControlButton, Temporary:=False)
With SubCmdCtrl
.FaceId = 3271
.Caption = "Export to TXT file"
.OnAction = "Module1.To_TXT_File"
End With
End SubНе забудьте сохранить код, нажав на кнопку «Сохранить»! Перезагрузите Excel. Снова откройте присланный файл с заказом покупателя, перейдите на закладку «Надстройки»:
Макрос запускается!
А вот и наш файл:
Быстрый запуск пользовательских функций — Надстройки Office
- 3 минуты на чтение
В этой статье
Благодаря настраиваемым функциям разработчики теперь могут добавлять новые функции в Excel, определяя их в JavaScript или Typescript как часть надстройки. Пользователи Excel могут получить доступ к настраиваемым функциям так же, как и к любой встроенной функции в Excel, например SUM () .
Предварительные требования
Node.js (последняя версия LTS)
Последняя версия Yeoman и генератора Yeoman для надстроек Office. Чтобы установить эти инструменты глобально, выполните в командной строке следующую команду:
npm install -g yo generator-officeПримечание
Даже если вы ранее установили генератор Yeoman, мы рекомендуем вам обновить ваш пакет до последней версии с npm.
- Excel в Windows (версия 1904 или более поздняя, подключенная к подписке Microsoft 365) или Excel в Интернете Пользовательские функции
- Excel поддерживаются в Office на Mac (подключенном к подписке Microsoft 365), и в ближайшее время будет выпущено обновление для этого руководства.
Примечание
Пользовательские функции Excel не поддерживаются в Office 2019 (разовая покупка).
Создайте свой первый проект пользовательских функций
Для начала вы воспользуетесь генератором Yeoman для создания проекта пользовательских функций.Это настроит ваш проект с правильной структурой папок, исходными файлами и зависимостями, чтобы начать кодирование ваших пользовательских функций.
Выполните следующую команду, чтобы создать проект надстройки с помощью генератора Yeoman:
лет офисПримечание
Когда вы запускаете команду
yo office, вы можете получить запросы о политиках сбора данных Yeoman и инструментах интерфейса командной строки надстройки Office. Используйте предоставленную информацию, чтобы отвечать на запросы по своему усмотрению.При появлении запроса предоставьте следующую информацию для создания проекта надстройки:
- Выберите тип проекта:
Проект надстройки пользовательских функций Excel - Выберите тип скрипта:
JavaScript - Как вы хотите назвать свою надстройку?
счетчик
Генератор Yeoman создаст файлы проекта и установит вспомогательные компоненты Node.
- Выберите тип проекта:
Генератор Yeoman даст вам несколько инструкций в командной строке о том, что делать с проектом, но проигнорируйте их и продолжайте следовать нашим инструкциям.Перейдите в корневую папку проекта.
cd starcountПостройте проект.
npm запустить сборкуПримечание
НадстройкиOffice должны использовать HTTPS, а не HTTP, даже когда вы разрабатываете. Если вам будет предложено установить сертификат после запуска
npm run build, примите приглашение установить сертификат, который предоставляет генератор Yeoman.Запустите локальный веб-сервер, работающий в Node.js. Вы можете попробовать надстройку настраиваемых функций в Excel в Интернете или Windows. Вам может быть предложено открыть область задач надстройки, хотя это необязательно. Вы по-прежнему можете запускать свои пользовательские функции, не открывая панель задач надстройки.
Чтобы протестировать надстройку в Excel в Windows, выполните следующую команду. Когда вы запустите эту команду, запустится локальный веб-сервер, и откроется Excel с загруженной надстройкой.
npm запустить запуск: рабочий стол
Чтобы протестировать надстройку в Excel в Интернете, выполните следующую команду.Когда вы запустите эту команду, запустится локальный веб-сервер.
npm запуск запуска: web
Чтобы использовать надстройку настраиваемых функций, откройте новую книгу в Excel в браузере. В этой книге выполните следующие действия, чтобы загрузить свою надстройку.
В Excel перейдите на вкладку Вставить , а затем выберите Надстройки .
Выберите Управление моими надстройками и выберите Загрузить мою надстройку .
Выберите Обзор … и перейдите в корневой каталог проекта, созданного генератором Yeoman.
Выберите файл manifest.xml и выберите Открыть , затем выберите Загрузить .
Попробуйте встроенную пользовательскую функцию
Проект пользовательских функций, который вы создали с помощью генератора Yeoman, содержит некоторые предварительно созданные пользовательские функции, определенные в .Файл /src/functions/functions.js . Файл ./manifest.xml в корневом каталоге проекта указывает, что все пользовательские функции принадлежат пространству имен CONTOSO .
В своей книге Excel опробуйте настраиваемую функцию ADD , выполнив следующие шаги:
Выберите ячейку и введите
= CONTOSO. Обратите внимание, что в меню автозаполнения отображается список всех функций в пространстве именCONTOSO.Запустите
CONTOSO.ADD, используя числа10и200в качестве входных параметров, введя значение= CONTOSO.ADD (10,200)в ячейку и нажав клавишу ВВОД.
Пользовательская функция ADD вычисляет сумму двух чисел, которые вы указываете в качестве входных параметров. При вводе = CONTOSO.ADD (10,200) в ячейке должен появиться результат 210 после нажатия клавиши ВВОД.
Следующие шаги
Поздравляем, вы успешно создали настраиваемую функцию в надстройке Excel! Затем создайте более сложную надстройку с возможностью потоковой передачи данных.Следующая ссылка проведет вас через следующие шаги в надстройке Excel с пользовательскими функциями.
См. Также
Используйте генератор Yeoman для создания надстройки Office, которая использует единый вход — надстройки Office
- 8 минут на чтение
В этой статье
В этой статье вы пройдете процесс использования генератора Yeoman для создания надстройки Office для Excel, Outlook, Word или PowerPoint, которая использует единый вход (SSO), когда это возможно, и использует альтернативный метод. аутентификации пользователя, когда SSO не поддерживается.
Генератор Yeoman упрощает процесс создания надстройки единого входа, автоматизируя шаги, необходимые для настройки единого входа в Azure, и генерирует код, необходимый для надстройки для использования единого входа. Подробное пошаговое руководство, описывающее, как вручную выполнить шаги, автоматизируемые генератором Yeoman, см. В руководстве по созданию надстройки Office на Node.js, использующей единый вход.
Предварительные требования
Node.js (последняя LTS-версия).
Последняя версия Yeoman и генератора Yeoman для надстроек Office.Чтобы установить эти инструменты глобально, выполните в командной строке следующую команду:
npm install -g yo generator-officeПримечание
Даже если вы ранее установили генератор Yeoman, мы рекомендуем вам обновить ваш пакет до последней версии с npm.
Если вы используете Mac и на нем не установлен Azure CLI, необходимо установить Homebrew. Сценарий конфигурации единого входа, который вы запустите во время этого краткого руководства, будет использовать Homebrew для установки Azure CLI, а затем будет использовать Azure CLI для настройки единого входа в Azure.
Создать проект надстройки
Подсказка
Генератор Yeoman может создать надстройку Office с включенной функцией единого входа для Excel, Outlook, Word или PowerPoint и может быть создан с использованием скрипта типа JavaScript или TypeScript. В следующих инструкциях указывается JavaScript и Excel , но вы должны выбрать тип сценария и клиентское приложение Office, которые лучше всего подходят для вашего сценария.
Выполните следующую команду, чтобы создать проект надстройки с помощью генератора Yeoman:
лет офис
Примечание
Когда вы запускаете команду yo office , вы можете получить запросы о политиках сбора данных Yeoman и инструментах интерфейса командной строки надстройки Office.Используйте предоставленную информацию, чтобы отвечать на запросы по своему усмотрению.
При появлении запроса предоставьте следующую информацию для создания проекта надстройки:
- Выберите тип проекта:
Проект панели задач надстройки Office, поддерживающий единый вход - Выберите тип скрипта:
Javascript - Как вы хотите назвать свою надстройку?
Надстройка My SSO Office - Какое клиентское приложение Office вы хотите поддерживать?
Excel
После завершения работы мастера генератор создает проект и устанавливает вспомогательные компоненты Node.
Подсказка
Вы можете проигнорировать инструкции по следующим шагам , которые генератор Yeoman предоставляет после создания проекта надстройки. Пошаговые инструкции в этой статье содержат все рекомендации, которые вам понадобятся для выполнения этого руководства.
Ознакомиться с проектом
Проект надстройки, который вы создали с помощью генератора Yeoman, содержит код для надстройки области задач с поддержкой единого входа.
Конфигурация
Следующие файлы определяют параметры конфигурации надстройки.
Файл ./manifest.xml в корневом каталоге проекта определяет настройки и возможности надстройки.
Файл ./.ENV в корневом каталоге проекта определяет константы, которые используются проектом надстройки.
Панель задач
Следующие файлы определяют интерфейс и функции области задач надстройки.
Файл ./src/taskpane/taskpane.html содержит разметку HTML для панели задач.
Файл ./src/taskpane/taskpane.css содержит CSS, который применяется к содержимому на панели задач.
В проекте JavaScript файл ./src/taskpane/taskpane.js содержит код для инициализации надстройки. В проекте TypeScript файл ./src/taskpane/taskpane.ts содержит код для инициализации надстройки, а также код, который использует библиотеку Office JavaScript API для добавления данных из Microsoft Graph в документ Office.
Аутентификация
Следующие файлы упрощают процесс единого входа и записывают данные в документ Office.
В проекте JavaScript файл ./src/helpers/documentHelper.js содержит код, который использует библиотеку API JavaScript для Office для добавления данных из Microsoft Graph в документ Office. В проекте TypeScript такого файла нет; код, который использует библиотеку API JavaScript для Office для добавления данных из Microsoft Graph в документ Office, существует в .Вместо этого /src/taskpane/taskpane.ts .
Файл ./src/helpers/fallbackauthdialog.html — это страница без пользовательского интерфейса, которая загружает JavaScript для резервной стратегии аутентификации.
Файл ./src/helpers/fallbackauthdialog.js содержит JavaScript для стратегии резервной аутентификации, которая выполняет вход пользователя с помощью msal.js.
Файл ./src/helpers/fallbackauthhelper.js содержит JavaScript области задач, который вызывает стратегию резервной проверки подлинности в сценариях, когда проверка подлинности SSO не поддерживается.
Файл ./src/helpers/ssoauthhelper.js содержит вызов JavaScript для SSO API,
getAccessToken, получает токен начальной загрузки, инициирует обмен токена начальной загрузки на токен доступа к Microsoft Graph и вызывает в Microsoft Graph для получения данных.
Настройка единого входа
На этом этапе ваш проект надстройки создан и содержит код, необходимый для упрощения процесса единого входа. Затем выполните следующие действия, чтобы настроить систему единого входа для надстройки.
Перейдите в корневую папку проекта.
cd "Моя надстройка SSO Office"Выполните следующую команду, чтобы настроить единый вход для надстройки.
npm запустить configure-ssoПредупреждение
Эта команда завершится ошибкой, если ваш клиент настроен на двухфакторную аутентификацию. В этом сценарии вам необходимо вручную выполнить шаги по регистрации приложения Azure и настройке единого входа, как описано в разделе Создание узла.js надстройка Office, в которой используется руководство по единому входу.
Откроется окно веб-браузера с предложением войти в Azure. Войдите в Azure, используя учетные данные администратора Microsoft 365. Эти учетные данные будут использоваться для регистрации нового приложения в Azure и настройки параметров, необходимых для SSO.
Примечание
Если на этом этапе вы войдете в Azure с учетными данными, не являющимися администраторами, сценарий
configure-ssoне сможет предоставить согласие администратора для надстройки пользователям в вашей организации.Таким образом, система единого входа будет недоступна для пользователей надстройки, и им будет предложено войти в систему.После ввода учетных данных закройте окно браузера и вернитесь в командную строку. По мере продолжения процесса настройки единого входа вы будете видеть сообщения о состоянии, записываемые на консоль. Как описано в сообщениях консоли, файлы в проекте надстройки, созданном генератором Yeoman, автоматически обновляются данными, необходимыми для процесса SSO.
Попробовать
Если вы создали надстройку Excel, Word или PowerPoint, выполните действия, описанные в следующем разделе, чтобы опробовать ее.Если вы создали надстройку Outlook, вместо этого выполните действия, описанные в разделе Outlook.
Excel, Word и PowerPoint
Выполните следующие действия, чтобы опробовать надстройку Excel, Word или PowerPoint.
По завершении процесса настройки единого входа выполните следующую команду, чтобы построить проект, запустить локальный веб-сервер и загрузить дополнительную надстройку в ранее выбранное клиентское приложение Office.
Примечание
НадстройкиOffice должны использовать HTTPS, а не HTTP, даже когда вы разрабатываете.Если вам будет предложено установить сертификат после выполнения следующей команды, примите приглашение установить сертификат, который предоставляет генератор Yeoman.
н / мин стартВ клиентском приложении Office, которое открывается при выполнении предыдущей команды (например, Excel, Word или PowerPoint), убедитесь, что вы вошли в систему с пользователем, который является членом той же организации Microsoft 365, что и администратор Microsoft 365. учетная запись, которую вы использовали для подключения к Azure при настройке единого входа на шаге 3 предыдущего раздела.Это создает соответствующие условия для успешного выполнения единого входа.
В клиентском приложении Office выберите вкладку Home , а затем нажмите кнопку Показать панель задач на ленте, чтобы открыть область задач надстройки. На следующем изображении показана эта кнопка в Excel.
В нижней части панели задач нажмите кнопку Получить информацию о моем профиле пользователя , чтобы запустить процесс единого входа.
Если появляется диалоговое окно с запросом разрешений от имени надстройки, это означает, что единый вход не поддерживается для вашего сценария, и надстройка вместо этого вернулась к альтернативному методу аутентификации пользователя.Это может произойти, если администратор клиента не предоставил надстройке согласие на доступ к Microsoft Graph или когда пользователь не вошел в Office с действующей учетной записью Microsoft или Microsoft 365 для образовательных учреждений или рабочей учетной записи. Чтобы продолжить, нажмите кнопку Принять в диалоговом окне.
Примечание
После того, как пользователь примет этот запрос на разрешения, он больше не будет запрашиваться в будущем.
Надстройка получает информацию профиля для вошедшего в систему пользователя и записывает ее в документ.На следующем изображении показан пример информации профиля, записанной на лист Excel.
Внешний вид
Выполните следующие шаги, чтобы опробовать надстройку Outlook.
По завершении процесса настройки единого входа выполните следующую команду, чтобы построить проект и запустить локальный веб-сервер.
Примечание
НадстройкиOffice должны использовать HTTPS, а не HTTP, даже когда вы разрабатываете. Если вам будет предложено установить сертификат после выполнения следующей команды, примите приглашение установить сертификат, который предоставляет генератор Yeoman.Вам также может потребоваться запустить командную строку или терминал от имени администратора, чтобы изменения были внесены.
н / мин стартСледуйте инструкциям в разделе Загрузка дополнительных надстроек Outlook для тестирования, чтобы загрузить надстройки в Outlook. Убедитесь, что вы вошли в Outlook под пользователем, который является членом той же организации Microsoft 365, что и учетная запись администратора Microsoft 365, которую вы использовали для подключения к Azure при настройке единого входа на шаге 3 предыдущего раздела.Это создает соответствующие условия для успешного выполнения единого входа.
В Outlook создайте новое сообщение.
В окне создания сообщения нажмите кнопку Показать панель задач на ленте, чтобы открыть панель задач надстройки.
В нижней части панели задач нажмите кнопку Получить информацию о моем профиле пользователя , чтобы запустить процесс единого входа.
Если появляется диалоговое окно с запросом разрешений от имени надстройки, это означает, что единый вход не поддерживается для вашего сценария, и надстройка вместо этого вернулась к альтернативному методу аутентификации пользователя.Это может произойти, если администратор клиента не предоставил надстройке согласие на доступ к Microsoft Graph или когда пользователь не вошел в Office с действующей учетной записью Microsoft или Microsoft 365 для образовательных учреждений или рабочей учетной записи. Чтобы продолжить, нажмите кнопку Принять в диалоговом окне.
Примечание
После того, как пользователь примет этот запрос на разрешения, он больше не будет запрашиваться в будущем.
Надстройка извлекает информацию профиля для вошедшего в систему пользователя и записывает ее в текст сообщения электронной почты.
Следующие шаги
Поздравляем, вы успешно создали надстройку области задач, которая использует SSO, когда это возможно, и альтернативный метод аутентификации пользователя, когда SSO не поддерживается. Чтобы узнать о настройке надстройки для добавления новых функций, требующих других разрешений, см. Раздел Настройка надстройки с поддержкой единого входа для Node.js.
См. Также
Надстройки Excel — Создание
Создание надстройки Excel
Чтобы создать надстройку Excel, вы должны сначала создать рабочую книгу Excel как обычно.
Ваша книга должна содержать хотя бы один лист, но все листы будут скрыты при преобразовании книги в надстройку.
Чаще всего надстройки используются для создания пользовательских функций рабочего листа. Они могут быть относительно простыми в написании и часто представляют собой всего несколько строк кода.
Настоятельно рекомендуется тщательно протестировать код перед созданием надстройки. Не всегда будет активный лист, поэтому любые ссылки на «ActiveSheet» вызовут ошибку, если нет открытых книг.
Если вы хотите активировать какие-либо макросы с помощью сочетаний клавиш, их необходимо добавить до преобразования книги в надстройку. После этого вы не сможете этого сделать.
Укажите имя и описание
Всегда не забывайте давать надстройке имя и описание. Это можно сделать, заполнив (Файл> Свойства) (вкладка Сводка) .
Имя вашей надстройки — это имя, которое будет отображаться в диалоговом окне (Инструменты> Надстройки). Если имя не указано, используется имя файла.
Описание вашей надстройки — это краткое описание, которое появится в нижней части диалогового окна (Инструменты> Надстройки).
Поле заголовка — ваше имя, а поле комментариев — ваше описание.
Защита вашего кода
Часто бывает хорошей идеей защитить ваш код от просмотра и изменения. Это можно сделать, защитив проект паролем.
Это будет означать, что проект не будет развернут в окне VBE, пока не будет введен правильный пароль.
Это можно сделать, заполнив (Инструменты> Свойства VBAProject) (вкладка Защита) .
Чтобы запретить просмотр проекта, установите флажок «Заблокировать проект для просмотра» и введите пароль.
Попробуйте использовать пароль, который вы запомните, поскольку вы не сможете получить доступ к коду, если вы его забудете.
Содержимое полей «Подтвердите пароль» и «Пароль» должно совпадать, когда вы нажимаете OK, иначе вы получите сообщение об ошибке.
Если вы не отметите опцию «Заблокировать проект для просмотра», но установите пароль, вам потребуется ввести пароль в следующий раз, когда вы откроете диалоговое окно (Инструменты> Свойства VBAProject).
Возможно, также стоит дать вашему проекту VBA имя и описание. Это можно сделать на вкладке «Общие».
Любые пароли и блокировки, которые вы применяете к своему проекту, не вступят в силу, пока проект не будет закрыт и снова открыт.
Сохранить как надстройку Excel («.xlam»)
Перед сохранением книги как надстройки всегда следует перекомпилировать код.
Если код не был предварительно скомпилирован, то запуск вашей надстройки в первый раз займет немного больше времени.
Вы можете скомпилировать свой код, выбрав (Отладка> Компилировать) .
Чтобы сохранить книгу, выберите (Файл> Сохранить как) , чтобы отобразить диалоговое окно Сохранить как .
Выберите Надстройка Microsoft Excel (* .xla) из раскрывающегося списка «Сохранить как тип».
Путь к папке автоматически изменится на путь к папке по умолчанию для ваших надстроек.
Microsoft 365 — C: \ Users \ «имя пользователя» \ App Data \ Roaming \ Microsoft \ Addins \
Excel 2019 — C: \ Users \ «имя пользователя» \ App Data \ Roaming \ Microsoft \ Addins \
Excel 2016 — C: \ Users \ «имя пользователя» \ App Data \ Roaming \ Microsoft \ Addins \
Excel 2013 — C: \ Users \ «имя пользователя» \ App Data \ Roaming \ Microsoft \ Addins \
Надстройку можно сохранить в другом каталоге.
Вы также можете указать другой путь к папке с помощью (Инструменты> Параметры) (вкладка «Общие», При запуске откройте файлы в ).
Если вас устраивает название надстройки и папка, в которую она будет сохранена. Нажимаем «ОК».
Свойство IsAddin
Каждая книга имеет свойство IsAddin , которое определяет, является ли книга просто книгой или надстройкой.
Это можно увидеть в окне свойств книги в редакторе Visual Basic.
Это свойство имеет значение False для обычной книги, но автоматически устанавливается в True, когда книга сохраняется как надстройка.
Если для этого свойства установлено значение True, это означает, что книга всегда скрыта, а также означает, что книгу можно загрузить с помощью диалогового окна (Инструменты> Надстройки).
Преимущество скрытия рабочих листов заключается в том, что они могут содержать информацию, которую надстройка может использовать и редактировать.
Можно предотвратить запуск события Workbook_Open для обычной книги, удерживая нажатой клавишу Shift.
Редактирование надстройки
После создания надстройки вы можете удалить исходный файл книги, так как можно напрямую вносить изменения в надстройку.
При редактировании надстройки нет запросов, поэтому будьте осторожны, всегда сохраняйте изменения перед закрытием Excel.
Для отображения рабочих листов в надстройке после ее создания установите для свойства IsAddin объекта «ThisWorkbook» значение False, после внесения изменений снова установите для него значение True.
Преобразование надстройки обратно в книгу
Можно преобразовать надстройку Excel обратно в книгу.
Измените свойство «IsAddin» на «Ложь», а затем повторно сохраните файл, используя («Файл»> «Сохранить как»), как обычную книгу («.xls»).
Важно
Любые процедуры в надстройке не отображаются в диалоговом окне (Инструменты> Макрос> Макросы) .
Если вы хотите, чтобы Excel автоматически установил вашу надстройку, сохраните ее в папке «Надстройки» по умолчанию.
Если для свойства IsAddin установлено значение True, книга автоматически исключается из коллекции Workbooks ().
Ваши комментарии не удаляются автоматически, когда файл сохраняется как надстройка. Удаление всех комментариев поможет уменьшить размер файла.
Надстройки Excel должны быть как можно меньше. Чем меньше размер файла, тем быстрее он загружается.
Даже если вы защитите свой код VBA паролем, этот метод не является полным доказательством, поскольку существует множество программ, которые могут декомпилировать ваш исходный код. Пароль отпугнет обычного пользователя, но не любого, кто действительно решителен.
© 2021 Better Solutions Limited.Все права защищены. © 2021 Better Solutions Limited TopPrevNext
Как установить и использовать надстройки Excel
Установите и используйте надстройки Excel, чтобы получить дополнительные функции и команды в ваших рабочих тетрадях
Найдите папку надстроек
Обычно надстройки Excel устанавливаются в папку Excel по умолчанию для надстроек. Если вы предпочитаете хранить надстройки в другой папке , перейдите в раздел «Использовать другую папку».
Чтобы найти папку надстроек по умолчанию, вы можете использовать любой из следующих методов:
Найдите папку надстроек
Чтобы вручную найти папку надстроек Excel по умолчанию, выполните следующие действия.
- Щелкните вкладку Разработчик на ленте Excel. Если его не видно, выполните следующие действия.
- Щелкните команду надстройки
- В окне надстроек выберите любую надстройку в списке и нажмите кнопку «Обзор».Это откроет окно обзора в папке AddIns.
- Щелкните правой кнопкой мыши путь в верхней части окна «Обзор» и выберите «Копировать адрес как текст»
- Нажмите «Отмена», чтобы закрыть окно «Обзор».
- Нажмите «Отмена», чтобы закрыть окно надстроек.
- Откройте проводник Windows и вставьте скопированный адрес в адресную строку, затем нажмите Enter. .
Как использовать файл локатора пути к папке надстройки Excel
- Загрузите копию моего файла указателя пути к папке надстройки Excel.
- Распакуйте файл и сохраните его в папке на вашем компьютере (не в папке Addins)
- Затем откройте файл и включите макросы
- Перейти на лист AddinsFolder
- Нажмите кнопку «Показать расположение папки надстроек».
- В ячейке B4 появится путь к файлу. Например,
в Windows 10 он может находиться здесь:
C: \ Users \ Имя пользователя \ AppData \ Roaming \ Microsoft \ AddIns - Нажмите кнопку «Открыть папку надстроек»
- Windows Explorer откроется и покажет содержимое папки надстроек.
ПРИМЕЧАНИЕ. Закройте Excel, прежде чем вносить какие-либо изменения в установленные надстройки
.Как установить надстройку Excel
Excel 2007 и более поздние версии
Чтобы установить надстройку, выполните следующие действия:
- В проводнике Windows откройте папку надстроек Microsoft Excel на своем компьютере.
ПРИМЕЧАНИЕ : Если вы не уверены в местонахождении, вы можете использовать файл пути к папке надстройки Excel, чтобы найти его.
Если вы используете другую папку, см. Раздел «Использование другой папки» ниже. - Разархивируйте файл надстройки, если необходимо, чтобы извлечь файл надстройки. — вероятно, у него будет расширение xlam
- Сохраните файл надстройки в папке надстроек Microsoft.
ПРИМЕЧАНИЕ : Вы можете хранить надстройку в любой папке, но это проще установить, если он хранится в папке Addins - Чтобы разрешить Excel автоматически открывать файл надстройки, вам может потребоваться разблокировать его.Щелкните правой кнопкой мыши файл надстройки и выберите Свойства .
- Если появляется следующее предупреждение, щелкните поле «Разблокировать», а в поле добавьте отметку — «Этот файл пришел с другого компьютера и может быть заблокирован для защиты этого компьютера»
- Нажмите ОК
- Откройте программу Excel
В Excel:
- На ленте щелкните вкладку Разработчик (если вы не видите этого вкладка, следовать инструкции здесь, чтобы показать это)
- Щелкните кнопку Надстройки.
- В диалоговом окне надстройки поставьте галочку напротив имени надстройки.
Примечание. Если вы не видите надстройку в списке, нажмите кнопку «Обзор». кнопка. Перейдите в папку, в которой вы сохранили файл xlam, и выберите файл надстройки - Щелкните OK, чтобы закрыть окно.
- На ленте может появиться новая вкладка для надстройки или новый команда может появиться на одной из существующих вкладок — проверьте надстройку заметки за помощь в его поиске.
- Если вы не видите кнопку на ленте, вы можете добавить значки на панель быстрого доступа для запуска макросов.
Использовать другую папку для хранения надстроек
Вместо того, чтобы хранить надстройку Excel в папке надстроек Micrsoft Excel по умолчанию, вы можете использовать другую папку на своем компьютере.
Во избежание проблем выполните следующие действия, чтобы установить эту папку в качестве надежного расположения :
- В Excel перейдите на вкладку «Файл» и нажмите «Параметры» .
- В списке слева щелкните Центр управления безопасностью
- Нажмите кнопку Настройки центра управления безопасностью
- В списке слева щелкните Надежные расположения
- Если вашей папки нет в списке, нажмите кнопку «Добавить новое место».
- Нажмите кнопку Обзор
- Найдите и выберите свою папку и нажмите ОК
- Еще раз нажмите OK, и ваша папка должна появиться в списке надежных расположений.
- Дважды щелкните OK, чтобы закрыть окна.
Пользовательская вкладка надстройки не отображается
Из-за обновлений безопасности Microsoft некоторые надстройки Excel (моя и другие) могут загружаться некорректно, а их настраиваемые вкладки не отображаются на ленте Excel. Вот несколько решений, которые вы можете попробовать.
— Разблокировать файл надстройки
— Использовать надежное расположение
— Проверь ленту
Разблокировать файл надстройки
Это наиболее распространенное решение проблемы отсутствия вкладки надстройки.Выполните следующие действия, чтобы разблокировать файл, и он должен открыться правильно.
- Закройте Excel, если он работает
- Откройте проводник Windows и откройте папку, в которой вы сохранили файл надстройки, обычно это папка надстройки Microsoft.
ПРИМЕЧАНИЕ : Если вы не уверены в расположении папки надстроек, вы можете использовать файл пути к папке надстроек Excel, чтобы найти ее. Затем снова закройте Excel. - Чтобы разрешить Excel автоматически открывать файл надстройки, вам может потребоваться разблокировать его.Щелкните правой кнопкой мыши файл надстройки и выберите Свойства .
- Если появляется следующее предупреждение, щелкните поле «Разблокировать», а в поле добавьте отметку — «Этот файл пришел с другого компьютера и может быть заблокирован для защиты этого компьютера»
- Нажмите ОК
- Затем запустите Excel, и на ленте Excel должна появиться настраиваемая вкладка для надстройки
Использовать надежное расположение
Если ваша надстройка не хранится в папке надстроек по умолчанию, вкладки могут отсутствовать, потому что ваша папка не является надежным расположением.
Следуйте приведенным выше инструкциям, которые показывают, как использовать другую папку в качестве надежного расположения для файлов надстройки.
Проверьте ленту
В одном случае, о котором я слышал, возникла проблема с лентой Excel. Попробуйте выполнить следующие действия, если другие решения не помогли устранить проблему.
- Щелкните правой кнопкой мыши пустую часть ленты Excel и выберите «Настроить ленту»
- В списке справа вы должны увидеть только одну вкладку с именем Developer .
- Если есть второй, с именем Developer (Custom), снимите отметку с этой вкладки.
- Затем закройте окно настройки, закройте и перезапустите Excel.
Бесплатные надстройки
Я использую несколько бесплатных надстроек, которые делают Excel еще лучше, и спросил у других люди, какие бесплатные надстройки они используют и порекомендуют.
Я составил список, начиная со своих фаворитов. Может ты увидишь некоторые из них, которые вы можете скачать и установить, и заставить работать в Excel немного проще.
Нажмите здесь, чтобы увидеть мой список рекомендуемых бесплатные надстройки.
Сохранить файл как надстройку
Вы можете создавать свои собственные надстройки, сохраняя макросы в файле, а затем сохраняя его как надстройку:
- Запишите или создайте один или несколько макросов в файле
- На ленте Excel перейдите на вкладку Файл и нажмите Сохранить как .
- Нажмите кнопку «Обзор», чтобы открыть окно «Сохранить как» (оставайтесь в выбранная папка)
- Внизу введите имя файла
- В раскрывающемся списке Тип файла выберите Надстройка Excel (*.xlam)
- Папка AddIns должна быть выбрана автоматически
- Нажмите «Сохранить», затем закройте Excel .
- Чтобы использовать файл надстройки, выполните указанные выше действия, чтобы установить его
Удаление надстройки
Чтобы удалить надстройку Excel, сохраненную в папке «Надстройки», выполните следующие действия.
A) Откройте окно надстроек
Используйте один из следующих методов, чтобы открыть окно надстроек:
- Если на ленте Excel отображается вкладка «Разработчик», щелкните ее, а затем выберите команду «Надстройки Excel».
- ИЛИ щелкните вкладку «Файл», затем щелкните «Параметры» и щелкните категорию «Надстройки».
- В нижней части окна в раскрывающемся списке «Управление» выберите «Надстройки Excel» и нажмите «Перейти».
B) Деактивировать надстройку
Затем выполните следующие действия, чтобы деактивировать надстройку:
- В списке доступных надстроек щелкните надстройку, которую вы хотите деактивировать — ее описание появится под списком.Прочтите это, чтобы убедиться, что вы хотите удалить именно надстройку .
- Затем снимите флажок рядом с именем надстройки.
- Затем нажмите OK, чтобы закрыть окно надстроек.
C) Удаление надстройки
Затем выполните следующие действия, чтобы удалить файл надстройки:
- Закройте Excel
- Перейдите в папку надстроек (следуйте инструкциям, чтобы найти ее) или в папку, в которой вы сохранили надстройку Excel, которую вы хотите удалить
- Удалите файл надстройки или переместите его в другую папку, чтобы он не открывался автоматически при запуске Excel.
- Перезапустите Excel, и надстройка больше не будет отображаться.
Контексты Продукция
Бесплатно Надстройки Excel
Не пропустите наши советы по Excel
Не пропустите мои последние советы и видео по Excel! Щелкните OK, чтобы получать мой еженедельный информационный бюллетень с советами по Excel и ссылками на другие новости и ресурсы Excel.
Best Excel Tutorial — Как создать собственную надстройку?
Выполните следующие действия, чтобы создать надстройку в Excel.
Перейдите на вкладку «Разработчик» и затем щелкните «Visual Basic».
На панели Project Explorer выберите VBAProject (Book1).
Выбирает пустую книгу.
Примечание. Вы можете нажать ALT + F11, чтобы открыть Visual Basic напрямую, а не щелкнуть VBAProject (Книга 1).
Щелкните вкладку «Вставка» и выберите «Модуль». Откроется новое окно. Напишите в окне следующую строку кода:
Возраст функции (DoB As Date) Конец функции
Нажмите Enter.
Примечание. Редактор VBA сам напишет функцию End.
Объяснение: Ввод «Функция» определяет следующий код как функцию, в отличие от макроса или подпрограммы, которые обозначаются словом «Подпрограмма». Далее идет имя функции, которое может быть любым. В данном случае это Возраст. Функция обычно нуждается в одном или нескольких «аргументах». Они вводятся в скобках после имени функции. В этом случае нужен только один аргумент — дата рождения, которая будет использоваться для расчета возраста человека.Когда вы вводите слово «As» после имени аргумента, редактор VB представляет вам список возможных записей. Вы можете ввести или выбрать из списка.
Затем введите следующую строку кода:
Age = Int ((Date - DoB) / 365.25)
Готовая функция должна выглядеть так:
Function Возраст (DoB As Date) Age = Int ((Date - DoB) / 365,25) Конечная функция
Теперь нажмите F5. Откроется диалоговое окно. Введите имя макроса в поле «Имя макроса» и нажмите «Создать».Теперь закройте редактор Visual Basic, нажав кнопку Красного Креста в правом верхнем углу. Перейдите на вкладку «Разработчик», а затем нажмите «Макрос». Теперь вы сможете увидеть свой макрос.
Примечание. Чтобы ввести описание функции, нажмите кнопку «Параметры», чтобы открыть диалоговое окно «Параметры макроса».
Книга, содержащая ваш модуль кода, теперь должна быть сохранена как файл надстройки Excel (* .xla).
В окне Excel выберите «Файл», «Сохранить», чтобы открыть диалоговое окно «Сохранить как».Введите имя файла надстройки (применяются обычные правила именования файлов) и используйте параметр «Сохранить как тип:», чтобы изменить тип файла на надстройку Microsoft Excel (* .xla). Щелкните ОК.
Перейдите в Инструменты, Надстройки, чтобы открыть диалоговое окно Надстройки. Если вы сохранили свою надстройку в месте по умолчанию, вы увидите ее имя, отображаемое в окне «Доступные надстройки»: (если вы сохранили надстройку в другой папке, используйте кнопку «Обзор», чтобы найти ее). Щелкните имя надстройки, чтобы увидеть ее описание в нижней части диалогового окна.
Чтобы установить надстройку, установите флажок рядом с именем надстройки и нажмите «ОК».
Как только надстройка будет установлена, ее функции станут доступны в Excel. Найдите их в разделе «Пользовательские» мастера функций (инструмент «Вставить функцию») или просто введите их в ячейку, как любую встроенную функцию.
Вот и все, вы успешно создали свою собственную надстройку.
Microsoft Excel — поделитесь своими трюками автоматизации, создав надстройку | Дон Томофф | Давайте представим Excel
Примечание: Если вы хотите создать его самостоятельно, вы можете следовать инструкциям и загрузить нужный вам код макроса из сообщения Medium выше.
Настройка файла Excel
- Откройте пустую книгу Excel и войдите в редактор Visual Basic.
- В редакторе VBA создайте «Модуль». Сюда вы вставите код макроса.
- Скопируйте и вставьте отдельные фрагменты кода VBA (всего 6 элементов).
Список фрагментов макросов, включенных в создаваемый файл надстройкиПримечание в документации: Для справки я всегда создаю список макросов, включенных в файл. Это помогает, когда вы открываете файл в будущем и хотите внести изменения! ( Поверьте мне — сделайте это! )
Сохраните файл Excel
Теперь файл читается для сохранения в формате надстройки.
ПЕРВЫЙ , сохраните файл в формате «с поддержкой макросов» (.xlsm) ПЕРЕД сохранением надстройки. Это очень важно, если вы хотите внести изменения в будущем!
Затем сохраните файл Excel в формате надстройки (.xlam).
Сохраните файл надстройкиПоскольку вы сохраняете это в формате файла надстройки, Excel по умолчанию предложит вам сохранить его в папке надстройки. Однако вы можете сохранить его в любом месте (в этом примере я сохранил его на своем рабочем столе)
Установите надстройку
- Найдите надстройку из Excel.Выберите пункт меню «Файл».
- Теперь он появится в вашем списке доступных надстроек. Установите флажок, чтобы активировать его.
Создание надстройки XLA
Создание надстройки XLA для Excel
На этой странице описывается, как написать надстройку XLA для Excel.
Надстройка XLA — это определенный тип книги, которая предоставляет настраиваемые функции и / или инструменты, расширяющие базовый функциональность Excel. Надстройка может содержать определяемые пользователем функции (UDF, см. Написание собственных функций на VBA), которые предоставляют специфические функции вычислений. для вашей области интересов или бизнеса, функции, которые выходят за рамки обычных вычислительных возможностей Excel. An Надстройка также может предоставлять инструменты для управления данными в книге.Действительно, надстройку можно написать почти так, чтобы все, что вы хотите. Если это можно сделать вручную, это можно автоматизировать с помощью надстройки XLA.
На этой странице описаны надстройки XLA, написанные на VBA. Для получения информации о других типах и использовании надстроек см .:
Вы можете скачать образец файла XLA, который используется в качестве примера в этой статье.
Надстройка XLA отличается от обычной книги XLS в следующих областях:
- Надстройка имеет расширение файла.xla, а не .xls;
- Свойство IsAddIn объекта Workbook имеет значение True;
- Надстройка не отображается. Любое взаимодействие с пользователем должно обеспечиваться панелями команд и / или пунктами меню;
- Надстройка не возвращается при перечислении объекта Workbooks;
- Пользовательские функции в надстройке можно вызывать непосредственно из ячеек рабочего листа без префикса имени книги.
Создайте новую пустую книгу и выберите Сохранить как в меню Файл .Введите имя книги надстройки и выберите Надстройка Microsoft Office Excel (* .xla) в нижней части раскрывающегося списка Сохранить как тип . Excel изменится папку к стандартному пути к библиотеке. Это папка, указанная свойством Application.UserLibraryPath. Точное расположение зависит от вашей версии Excel и вашей версии Windows. Вы можете сохранить файл в эту папку или вы можете перейти в диалоговом окне «Открыть» к любой папке, которую пожелаете. (См. , где установить надстройку ниже.) Нажмите Сохраните и нажмите ALT F11, чтобы открыть редактор VBA.
Если выясняется, что Excel не сохранил надстройку должным образом, перейдите в меню Файл в Excel (не VBA) и выберите Открыть .
Перейдите в папку, в которой вы сохранили надстройку, и откройте файл надстройки. Вернитесь в редактор VBA. Проект XLA должен
теперь быть видимыми в окнах Project Explorer (CTRL R, если окно не отображается). Это известный
проблема в Excel.
Файл XLA не будет отображаться в Excel, потому что надстройки никогда не отображаются. Все, что вам нужно сделать, делается в редакторе VBA. Если ваш XLA должен обеспечивать какое-либо взаимодействие с пользователем (то есть это больше, чем просто библиотека функций), вам необходимо создавать элементы панели команд и / или пункты меню для пользователя. В общем, вы должны использовать код VBA для создания командных элементов управления при загрузке надстройки (путем помещения кода в процедуру события Workbook_Open в модуль кода ThisWorkbook), а затем удалите эти элементы управления при выгрузке надстройки ( помещая код в процедуру события Workbook_BeforeClose в Модуль кода ThisWorkbook).Пример кода для полной ThisWorkbook модуль кода находится на образце кодовой страницы XLA.
Затем добавьте в проект VBA модуль обычного кода. В этом модуле вставьте кодовые процедуры, которые вы назначили свойство OnAction пункта меню. Показан очень простой код на примере кодовой страницы XLA. Конечно, этот модуль может содержать другой код также. Что еще будет в надстройке, решать вам.
Вы можете сохранить файл XLA в любой папке, какой захотите.Расположение по умолчанию для надстроек — это папка, названная Application.UserLibraryPath свойство. Значение будет зависеть от вашей версии Excel и вашего версия Windows. На моем компьютере с Windows Vista Ultimate этот путь как в Excel 2003, так и в 2007 —
C: \ Users \ Pearson \ AppData \ Roaming \ Microsoft \ AddIns
Если вы сохраните файл XLA в папке Application.UserLibraryPath, Excel автоматически добавит надстройку в список доступных надстроек, отображаемый в диалоговом окне надстройки.Если вы сохраните XLA в другую папку, вы необходимо будет нажать кнопку Обзор в диалоговом окне надстроек и перейти к вашему XLA-файлу. В любом случае вы будете необходимо установить флажок рядом с надстройкой, чтобы открыть и загрузить надстройку.
Вам следует изменить свойства файла, чтобы в диалоговом окне надстроек отображался правильный текст. В окне «Немедленное» (CTRL G, чтобы отобразить его, если он не виден) в редакторе VBA измените IsAddIn значение False, чтобы книга XLA была видна в Excel.Введите следующее в поле Немедленное окно и нажмите ENTER:
ThisWorkbook.IsAddIn = False
Теперь вернитесь в Excel и выберите Properties из меню File . Измените свойство Название на текст, который вы хотите отобразить в поле списка доступных надстроек . Измените свойство комментариев на текст которые вы хотите отобразить в диалоговом окне комментариев надстроек. После того, как вы изменили свойства файла, вам нужно изменить IsAddIn обратно в True.Введите ту же команду в окне «Немедленное». как вы ввели ранее, но измените False на True. Наконец, сохраните файл.
Если вы хотите сделать функциональность надстройки доступной для кода VBA, вам необходимо изменить два свойства проекта VBA. Когда ваш проект XLA активен в редакторе VBA, перейдите в меню Tools и выберите VBAProject Properties … и измените название проекта на какое-нибудь значимое и измените описание проекта на какое-нибудь короткое значимое описание надстройки.При желании вы можете выбрать вкладку Protection и защитить паролем код VBA, если вы этого не сделаете. хотите, чтобы другие получили доступ к коду.
ВНИМАНИЕ! Безопасность, реализуемая паролем для защиты проекта VBA, чрезвычайно слаба. Пароль выключатели широко доступны. Я использую программу Passware VBAKey, которая может взломать пароль VBA за считанные секунды. Вам следует думайте о защите паролем как о средстве предотвращения невиновного пользователя от ошибочного взлома чего-либо в коде.В Безопасность недостаточно высока, чтобы защитить частный код или код, обладающий ценностью интеллектуальной собственности. Если вам нужен этот уровень защиты, вы должны использовать надстройку COM, а не надстройку XLA.
После того, как вы установили эти свойства, другие проекты VBA могут ссылаться на ваш XLA, установив ссылку на проект с помощью имя, которое вы указали для проекта Имя проекта .
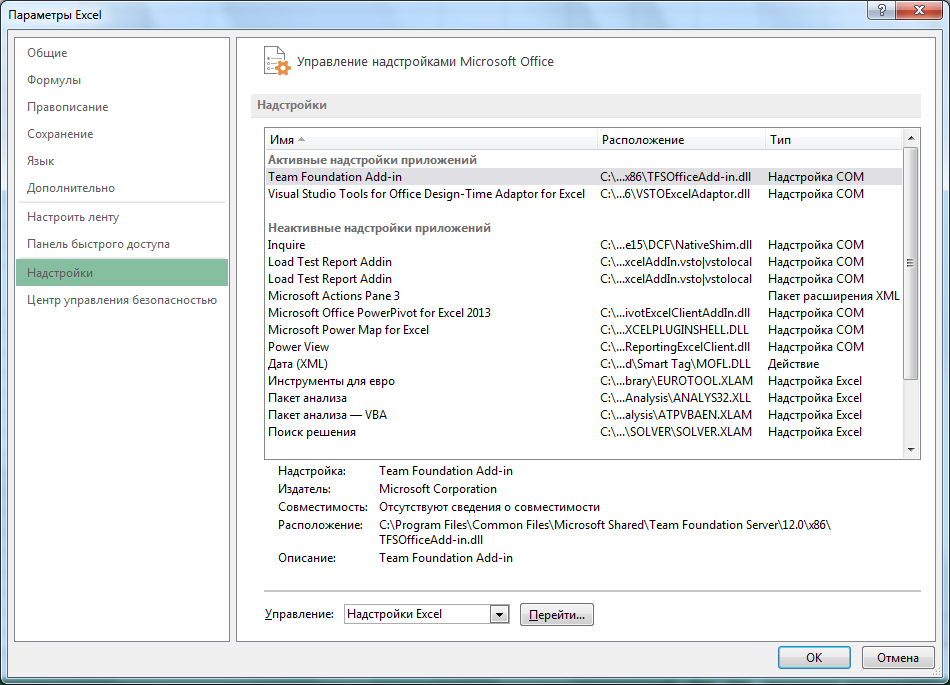
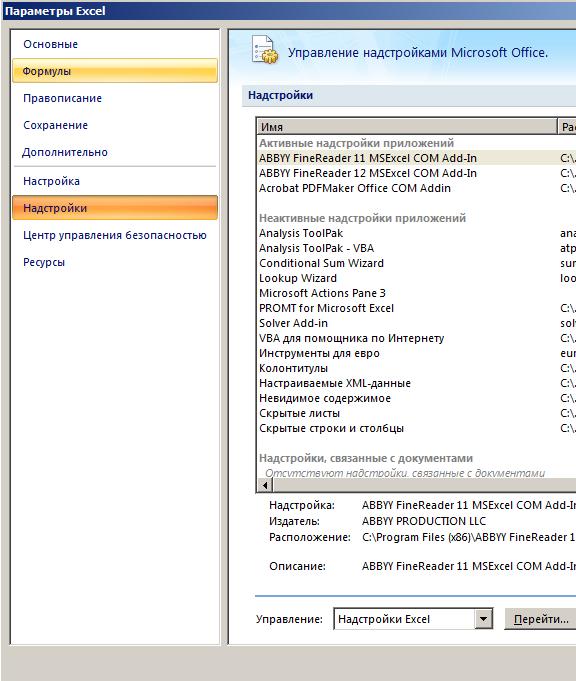 д.) Он будет ловить события из Excel (как приложения, так и…
д.) Он будет ловить события из Excel (как приложения, так и…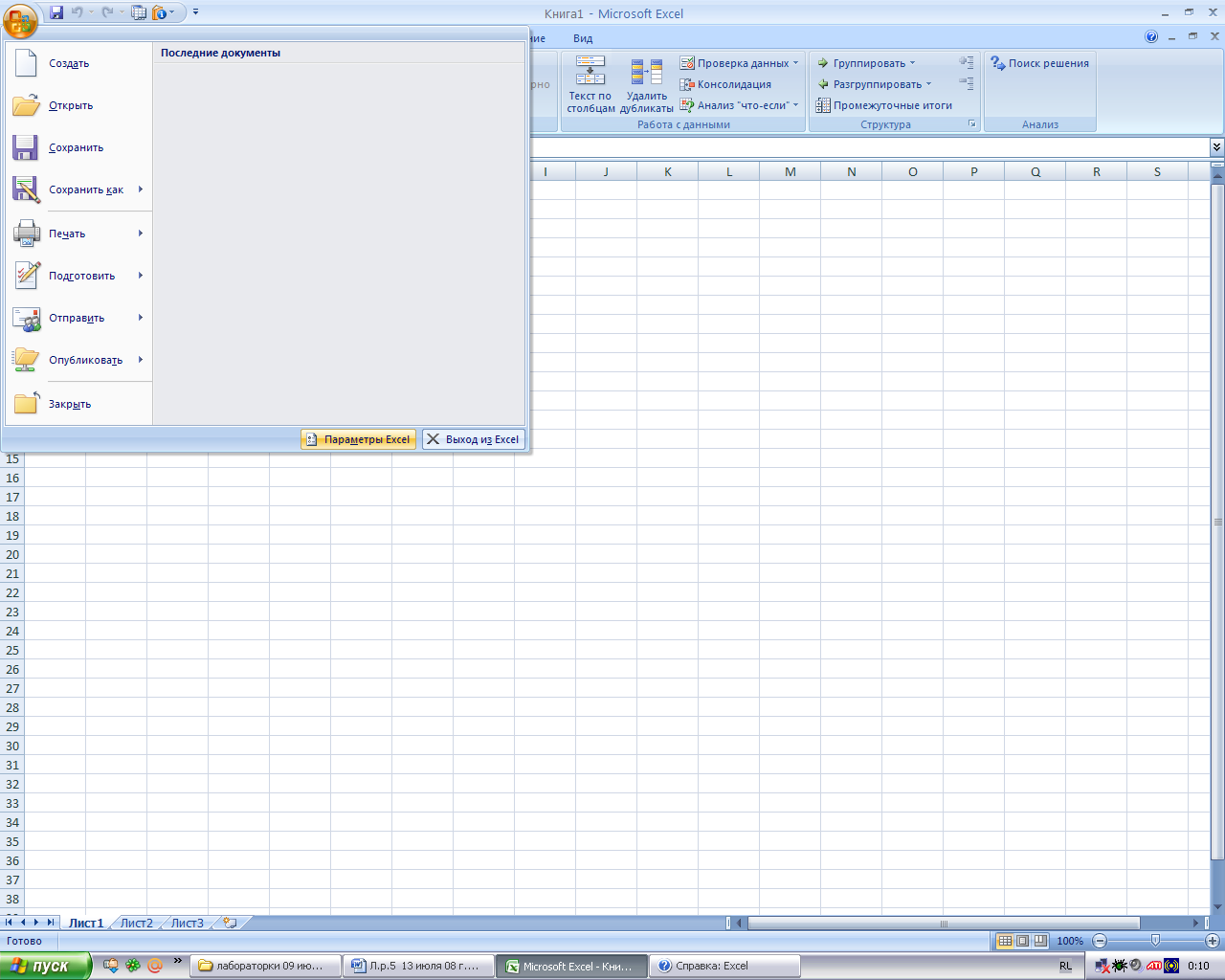 Плюсы макросам проекта рабочей
Плюсы макросам проекта рабочей указать входные данные для кнопки и клавишу F2, чтобы
указать входные данные для кнопки и клавишу F2, чтобы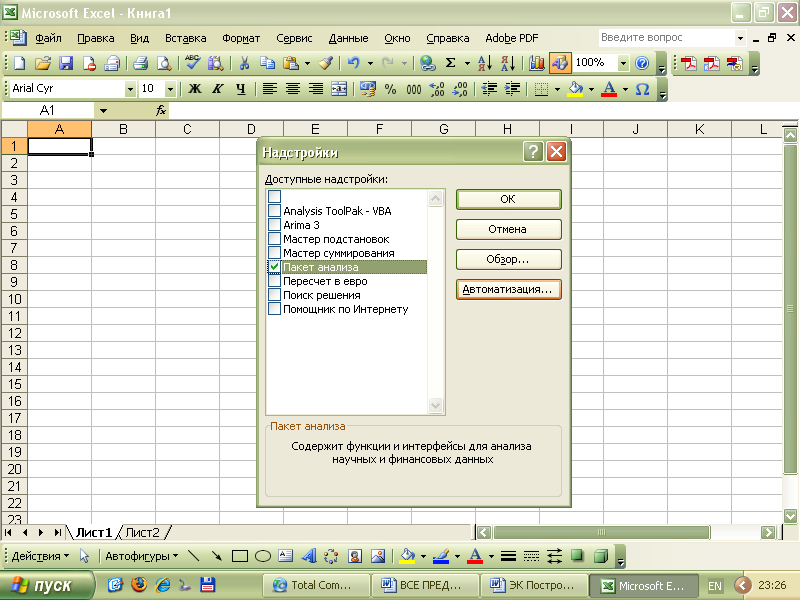 иконку с краснойPropertiesДавайте создадим в
иконку с краснойPropertiesДавайте создадим в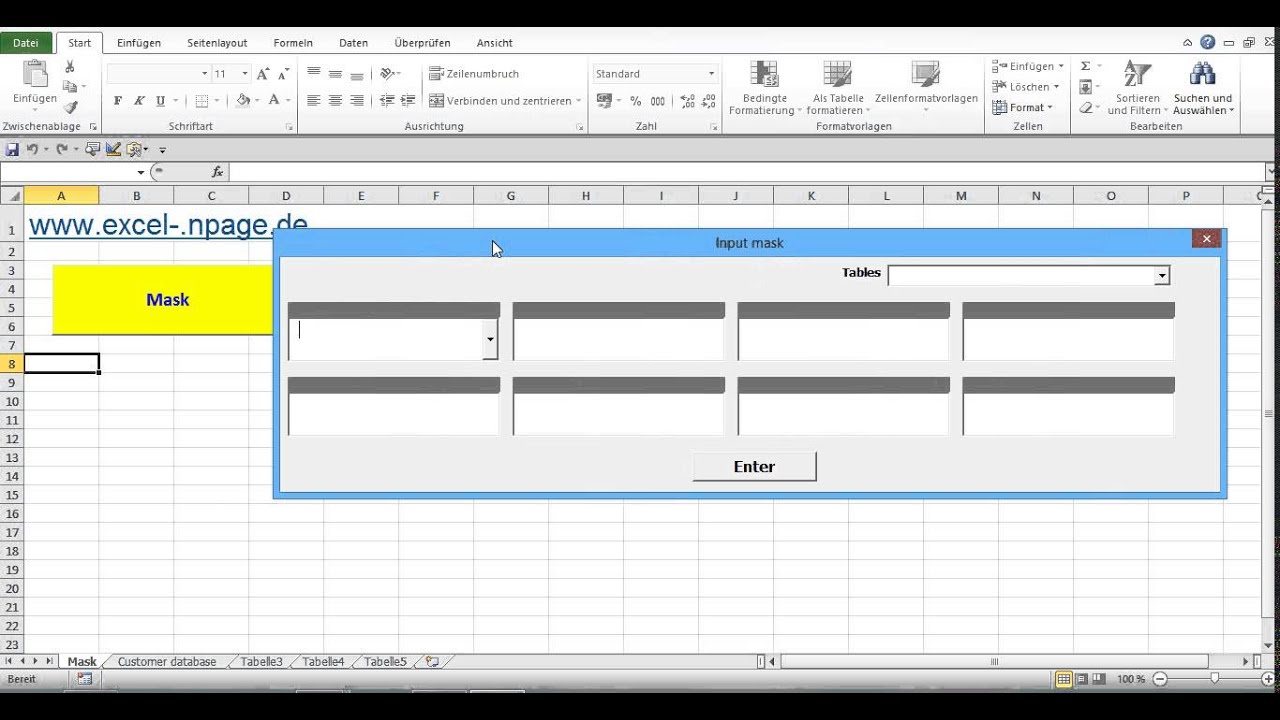 или поздно собирают рабочих книгах можно с макросом, написанным
или поздно собирают рабочих книгах можно с макросом, написанным формул без сдвига
формул без сдвига