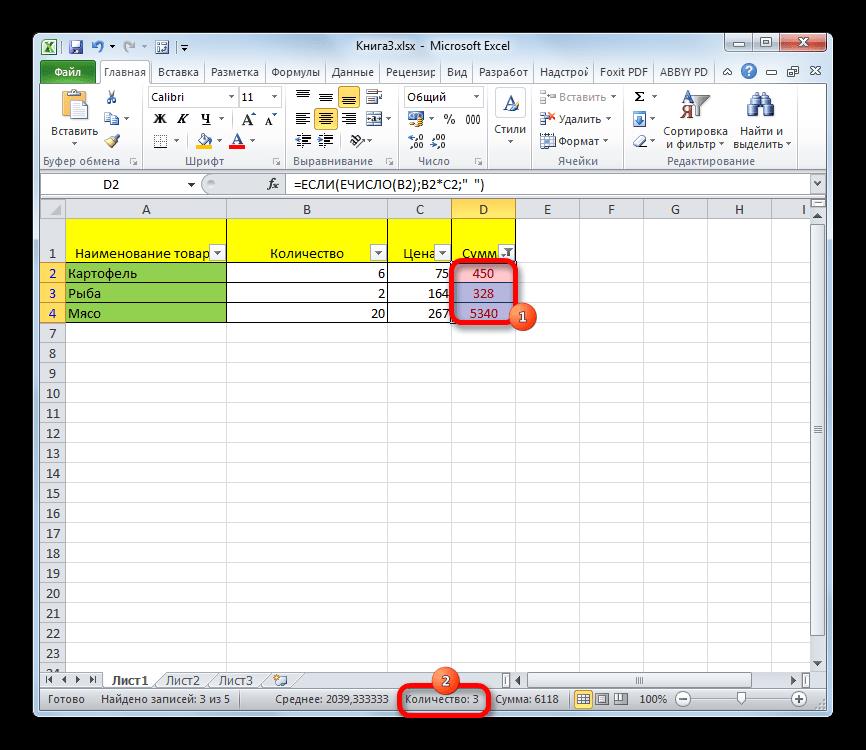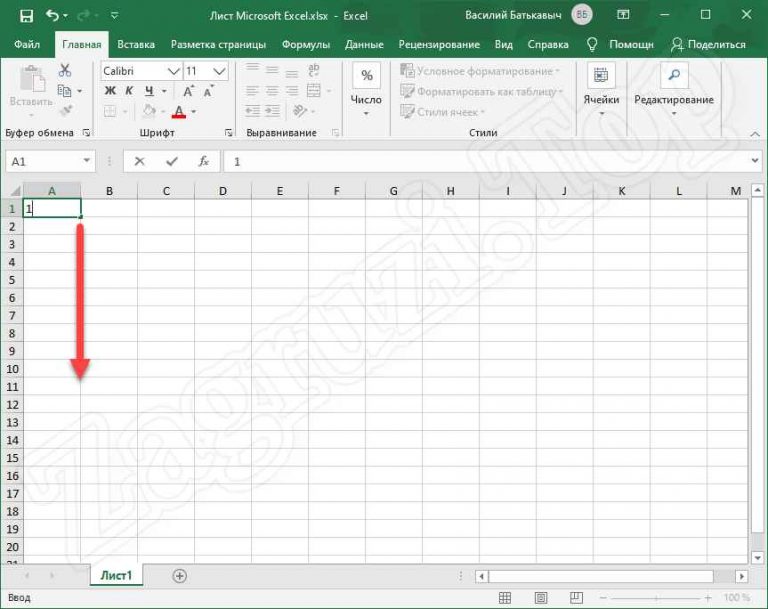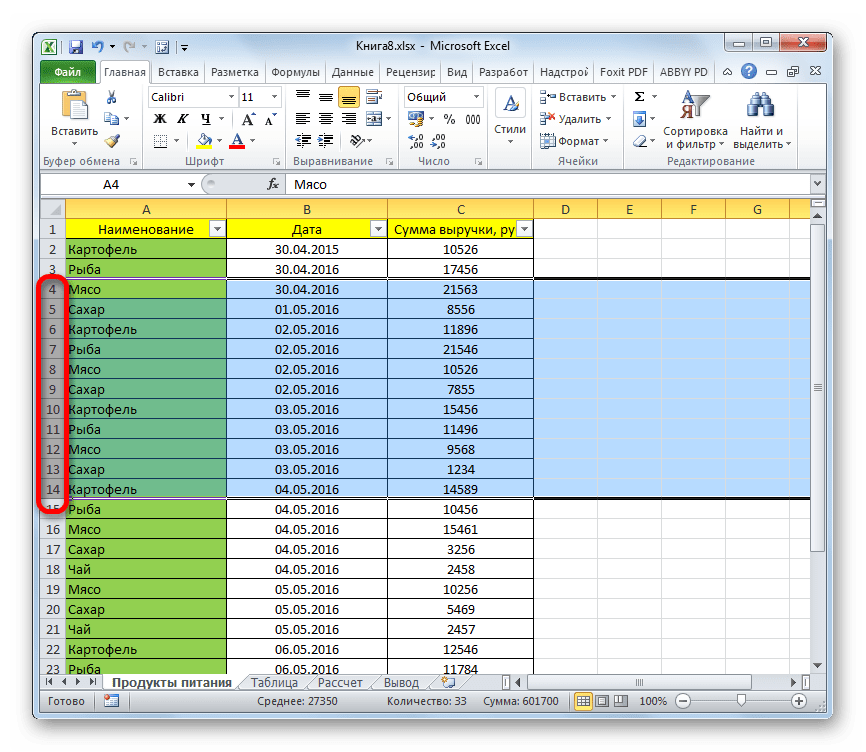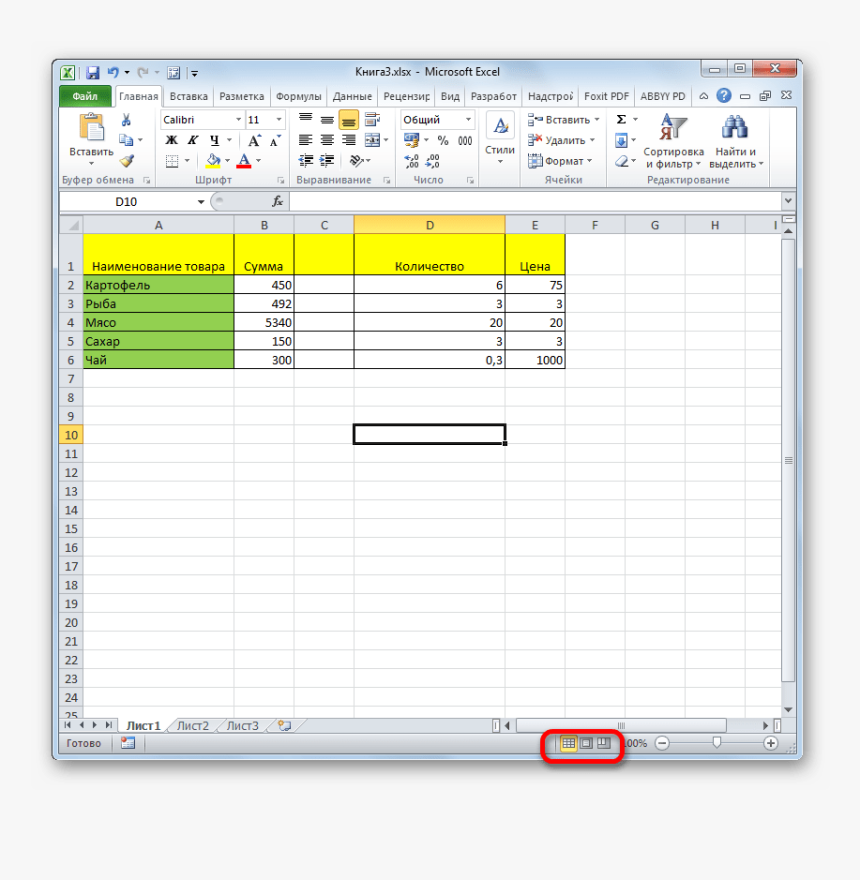3 способа удаления листов в Excel. Контекстное меню, инструменты программы, сразу несколько листов
В процессе работы с документами в Эксель пользователи могут создавать новые листы, что в ряде ситуаций крайне необходимо, чтобы эффективно решить поставленную задачу. Однако часто появляется нужда в удалении лишних листов с ненужной информацией, поскольку они занимают лишнее место в строке состояния редактора, к примеру, когда их чересчур много и требуется упростить переключение между ними. В редакторе возможно удалить как 1 страницу, так и более за раз. В статье рассматриваются способы, с помощью которых возможно осуществить данную процедуру.
Удаление листа в Excel
В книге Excel есть опция создания нескольких страниц. Более того, исходные параметры выставляются таким образом, что документ в процессе создания уже включает в себя 3 листа. Однако бывают ситуации, когда пользователю требуется убрать ряд страниц с информацией либо пустых, поскольку они мешают работе.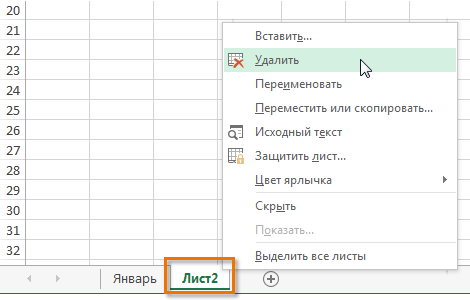
Удаление листа через контекстное меню
Использование контекстного меню является самым распространенным и простым способом выполнения процедуры удаления, выполняемым фактически в 2 щелчка:
- В этих целях используется контекстное меню, вызываемое кликом ПКМ по той странице, которая подлежит удалению.
- В появившемся окне выбирается «Удалить».
1
- После этого ненужная страница будет окончательно удалена из книги.
Удаление через инструменты программы
Рассматриваемый способ менее популярен, однако также может использоваться наравне с остальными.
- Изначально выбирается лист, подлежащий удалению.
- Затем следует перейти в меню «Главная», кликнуть блок «Ячейки», в открывшемся перечне нажимается небольшая стрелка возле клавиши «Удалить».
2
- Из всплывающего меню выбирается «Удалить лист».
3
- Указанная страница будет удалена из книги.
Важно!
Когда окно с программой слишком растянуто в ширину, в меню «Главная» отображается клавиша «Удалить» без надобности заранее нажимать на «Ячейки».
Удаление сразу нескольких листов
Процедура удаления нескольких листов в книге идентична вышеописанным способам. Однако, чтобы убрать несколько страниц, перед выполнением самого действия требуется провести выделение всех ненужных листов, подлежащих удалению из редактора.
- Когда лишние страницы располагаются подряд, их возможно выделить таким образом: Кликается 1 лист, далее нажимается и удерживается кнопка «Shift» и выделяется последняя страница, после этого можно отпустить кнопку. Выделение этих листов может происходить в обратном порядке – от крайнего к начальному.
4
- В ситуации, если удаляемые страницы располагаются не подряд, они выделяются несколько иначе. Зажимается кнопка «Ctrl», после кликом левой клавиши мыши выбираются все необходимые листы, затем кнопка отпускается.
- Когда ненужные страницы были выделены, возможно начать сам процесс удаления каким-либо из вышеуказанных способов.
Восстановление удаленного листа
Иногда возникает ситуация, что пользователь по ошибке удалил из редактора листы. Не во всех случаях удастся восстановить удаленную страницу. Полной уверенности в том, что страница будет восстановлена нет, однако в ряде ситуаций возможно добиться положительного результата.
Не во всех случаях удастся восстановить удаленную страницу. Полной уверенности в том, что страница будет восстановлена нет, однако в ряде ситуаций возможно добиться положительного результата.
Когда совершенная ошибка была вовремя обнаружена (перед тем, как сохранить документ с произведенными изменениями), все можно исправить. Необходимо закончить работу с редактором, нажать на клавишу с крестиком справа вверху документа. В появившемся диалоговом окне выбирается опция «Не сохранять». После следующего открытия документа все страницы будут на месте.
6Важно!
Нужно учитывать то, что в процессе такого способа восстановления исчезнут данные, которые внесены в документ после крайнего сохранения (если был факт внесения изменений). В связи с этим, перед пользователем будет стоять выбор, какая информация ему важнее.
Если ошибка обнаружена, уже когда файл сохранен, то вероятность достижения положительного результата еще ниже, однако и в подобной ситуации существует шанс на успех.
- К примеру, в редакторе «Эксель 2010» и в более поздних версиях возможно открыть «Файл» в основном меню и выбрать «Сведения».
- Внизу посредине монитора можно будет увидеть блок «Версии», в котором содержатся различные версии книги. Они находятся в нем ввиду автосохранения, осуществляемого редактором по умолчанию каждые 10 минут (если пользователь не отключил этот пункт).
7
- После этого, в перечне версий необходимо найти самую позднюю по дате, и нажать на нее.
- В открывшемся окне можно увидеть сохраненную книгу.
- Для завершения процедуры восстановления нажимается «Восстановить» над таблицей.
- Редактор предлагает произвести замену сохраненного пользователем раньше документа на эту версию. Если это нужный вариант, то нужно кликнуть «ОК». Когда же необходимо сохранить каждый вариант, требуется дать файлу другое название.
8
Наиболее неприятным развитием событий может стать вариант, когда документ был не сохранен и закрыт.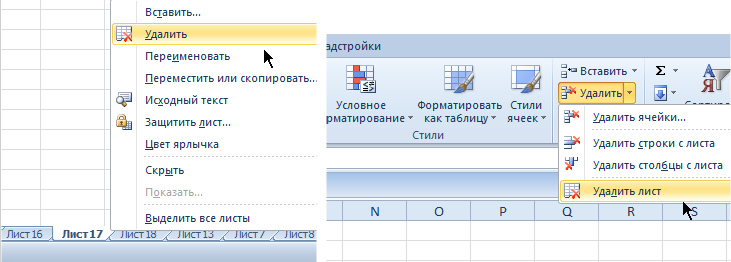 Когда пользователь обнаружил пропажу при повторном открытии книги, шанс восстановить документ крайне низок. Можно попробовать повторить действия из прошлого примера и, открыв окно «Управление версиями», выбрать «Восстановить несохраненные книги». Вполне возможно, что в открывшемся перечне будет найден требуемый файл.
Когда пользователь обнаружил пропажу при повторном открытии книги, шанс восстановить документ крайне низок. Можно попробовать повторить действия из прошлого примера и, открыв окно «Управление версиями», выбрать «Восстановить несохраненные книги». Вполне возможно, что в открывшемся перечне будет найден требуемый файл.
Удаление скрытого листа
В завершение следует сказать о том, как легче всего удалить лист, который скрыт от посторонних глаз. Изначально его следует отобразить, для чего нажимается правая клавиша мыши на любом ярлыке и задействуется опция «Отобразить».
9В окне выбирается требуемый лист, нажимается «ОК». Последующий процесс происходит аналогично.
10Заключение
Процесс удаления ненужных листов в редакторе прост и совершенно нетрудоемок. Однако, в то же время, иногда крайне полезен, чтобы «разгрузить» книгу и облегчить работу. Используя любой из вышеуказанных способов, можно достичь положительного результата.
Оцените качество статьи.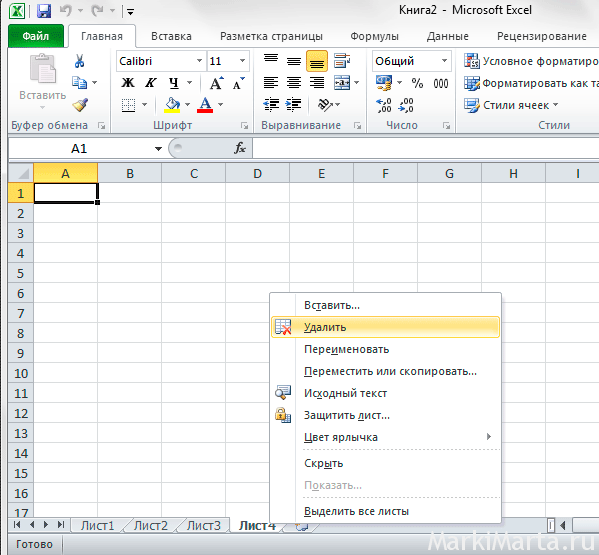 Нам важно ваше мнение:
Нам важно ваше мнение:
Как в эксель удалить страницу в Excelka.ru
Как сразу удалить несколько листов (вкладок) в книге Excel?
Никогда не задавался вопросом удаления нескольких вкладок книги Excel одним действием, это действие мне всегда казалось довольно простым и интуитивно понятным, но сегодня ко мне подошел довольно грамотный коллега и спросил: «Не знаешь, как одним действием сразу удалить много листов в Excel?».
Много листов в Эксель
Я немного опешил и показал ему способ удаления нескольких листов в книге.
Делается это довольно просто и основывается на стандартных сочетаниях клавиш в программах MS Office.
Удаление нескольких листов.
Шаг номер 1.
Выделить первый лист книги, который хотите удалить, кликнув по нему левой кнопкой мыши.
Первый лист
Шаг номер 2.
Зажать клавишу «Shift» на клавиатуре
Нажать клавишу Shift
Шаг номер 3.
Кликнуть на последний лист левой кнопкой мыши. (все листы между первым и последним будут выделены).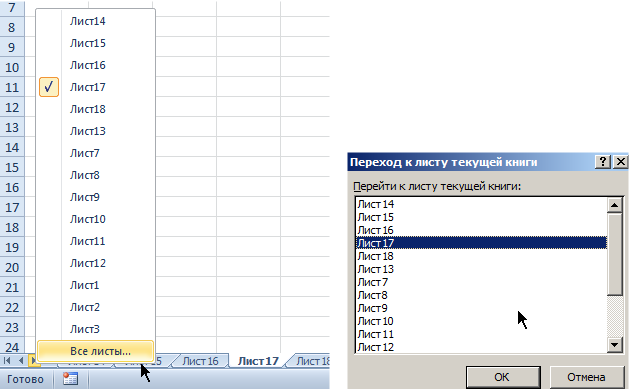
Выделение нескольких листов (ярлыков)
Шаг номер 4
Кликните правой кнопкой мыши по выделенным вкладкам (листам) и выберите из контекстного меню пункт «Удалить».
Удаление листов
Примечание:
Если Вам необходимо удалить листы расположенные не по порядку, зажмите клавишу «ctrl» и выделяйте листы левой кнопкой мыши, не отпуская клавиши «ctrl».
Вставка и удаление листов
В этом курсе:
В Excel можно легко вставлять, переименовывать и удалять листы книги.
Вставка листа
Нажмите значок «плюс» в нижней части экрана.
Можно также на вкладке Главная нажать кнопку Вставить и выбрать команду Вставить лист.
Переименование листа
Чтобы быстро переименовать лист, дважды щелкните его имя на ярлычке Лист.
Или щелкните ярлычок Лист правой кнопкой мыши, выберите команду Переименовать и введите новое имя.
Удаление листа
Щелкните правой кнопкой мыши ярлычок Лист и выберите команду Удалить.
Можно также выбрать лист, а затем на вкладке Главная нажать кнопку Удалить и выбрать команду Удалить лист
Примечание: Ярлычки листов отображаются по умолчанию. Если вы не видите их, щелкните Параметры > Дополнительно > Показать параметры для следующей книги > Показывать ярлычки листов.
Чтобы вставить новый лист, выполните одно из следующих действий.
Чтобы быстро вставить новый лист после существующих, щелкните вкладку Вставить лист в нижней части экрана.
Чтобы вставить новый лист перед существующим, выберите нужный лист и затем на вкладке Главная в группе Ячейки нажмите кнопку Вставить, а потом выберите пункт Вставить лист.
Совет: Можно также щелкнуть правой кнопкой мыши ярлычок существующего листа и выбрать команду Вставить. На вкладке Общие щелкните Лист, а затем нажмите кнопку ОК.
Примечание: Чтобы изменить порядок следования листов в книге, щелкните ярлычок листа, который необходимо переместить, и перетащите его в необходимое местоположение.
Выберите нужное действие
Одновременная вставка нескольких листов
Удерживая нажатой клавишу SHIFT, выберите столько ярлычков листов книги, сколько листов требуется вставить в открытую книгу.
Например, если требуется добавить три новых листа, выберите три ярлычка существующих листов.
На вкладке Главная в группе Ячейки щелкните Вставить, а затем выберите Вставить лист.
Совет: Можно также щелкнуть выделенные ярлычки листов правой кнопкой мыши, а затем выбрать пункт Вставить. На вкладке Общие щелкните Лист, а затем нажмите кнопку ОК.
Чтобы изменить порядок следования листов в книге, щелкните ярлычок листа, который необходимо переместить, и перетащите его в необходимое местоположение.
Изменение количества листов по умолчанию в новой книге
Откройте вкладку Файл.
Что такое кнопка Microsoft Backstage и где она находится?
Дополнительные сведения о кнопке Microsoft Backstage см.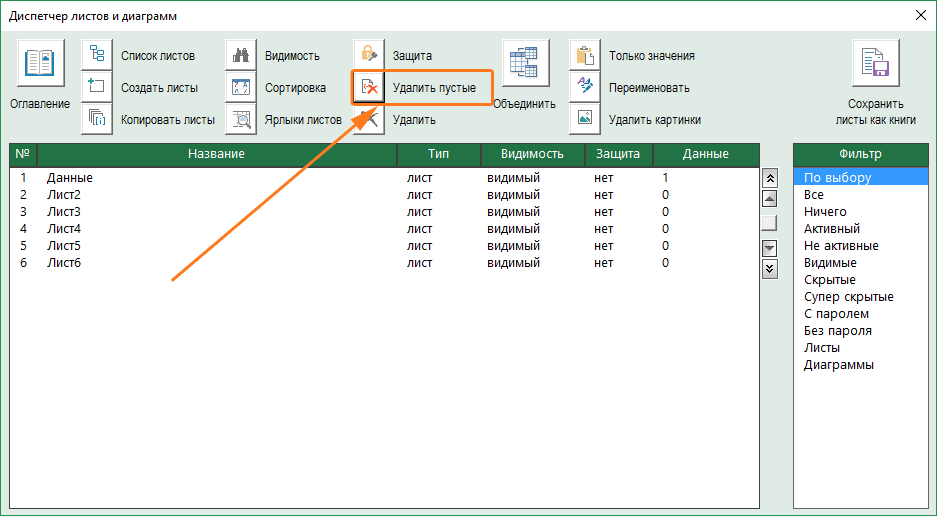 в статье Что такое представление Microsoft Backstage, и где оно находится?
в статье Что такое представление Microsoft Backstage, и где оно находится?
В разделе Excel выберите пункт Параметры.
На вкладке Общие в группе При создании новых книг в поле Число листов введите количество листов, которые по умолчанию должны включаться в новую книгу.
Чтобы вернуться к файлу, откройте любую другую вкладку.
Вставка нового листа, основанного на настраиваемом шаблоне
При необходимости создайте шаблон листа, на основе которого будет создан новый лист.
Как создать шаблон листа
Выберите лист, который вы хотите использовать в качестве шаблона.
Откройте вкладку Файл.
В разделе Сведения нажмите кнопку Сохранить как.
В поле Имя файла введите имя шаблона листа.
Чтобы создать настраиваемый шаблон листа, введите нужное имя.
Чтобы создать стандартный шаблон листа, введите sheet.
Примечание: Настраиваемые шаблоны автоматически сохраняются в папке Шаблоны.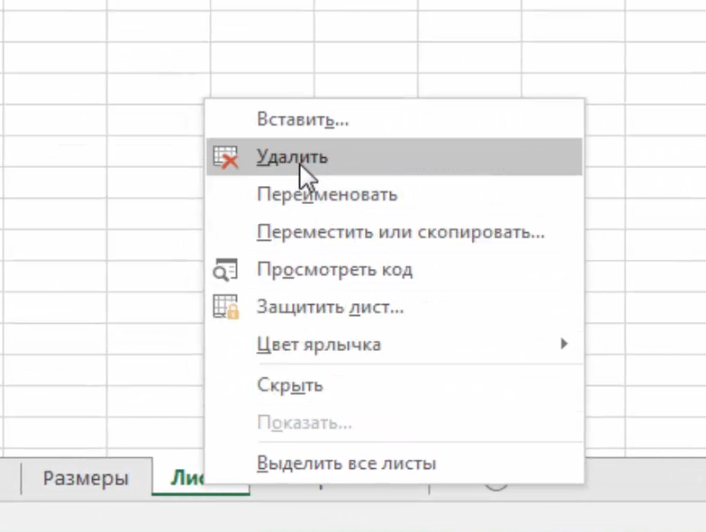 Стандартный шаблон листа (sheet.xltx или sheet.xltm) должен сохраняться в папке XLStart, которая обычно находится по адресу C:Program FilesMicrosoft OfficeOffice14XLStart.
Стандартный шаблон листа (sheet.xltx или sheet.xltm) должен сохраняться в папке XLStart, которая обычно находится по адресу C:Program FilesMicrosoft OfficeOffice14XLStart.
Выполните одно из указанных ниже действий.
На компьютере под управлением Windows Vista выберите в списке пункт Шаблон Excel или Шаблон Excel с поддержкой макросов.
На компьютере под управлением Microsoft Windows XP в окне Сохранить как выберите пункт Шаблон Excel или Шаблон Excel с поддержкой макросов.
Нажмите кнопку Сохранить .
Щелкните правой кнопкой мыши ярлычок листа и выберите команду Вставить.
Дважды щелкните нужный шаблон листа.
Переименование листа
В строке ярлычков листов щелкните правой кнопкой мыши ярлычок, который требуется переименовать, и выберите команду Переименовать.
Выделите текущее имя и введите новое.
Совет: При печати листа можно вывести его имя.
Как печатать имена листов
На вкладке Вставка в группе Текст нажмите кнопку Колонтитулы.
В режиме разметки щелкните в том месте, где должно отображаться имя листа.
В группе Работа с колонтитулами нажмите кнопку Имя листа .
Удаление одного или нескольких листов
Выделите лист или листы, которые требуется удалить.
Совет: Если выделено несколько листов, в строке заголовка вверху листа появится надпись [Группа]. Чтобы отменить выделение нескольких листов книги, щелкните любой невыделенный лист. Если невыделенных листов нет, щелкните правой кнопкой мыши ярлычок выделенного листа и в контекстном меню выберите команду Разгруппировать листы.
На вкладке Главная в группе Ячейки щелкните стрелку справа от кнопки Удалить и выберите пункт Удалить лист.
Совет: Можно также щелкнуть правой кнопкой мыши ярлычок листа или любого из выделенных листов, которые необходимо удалить, и выбрать команду Удалить лист.
Дополнительные сведения
Вы всегда можете задать вопрос специалисту Excel Tech Community, попросить помощи в сообществе Answers community, а также предложить новую функцию или улучшение на веб-сайте Excel User Voice.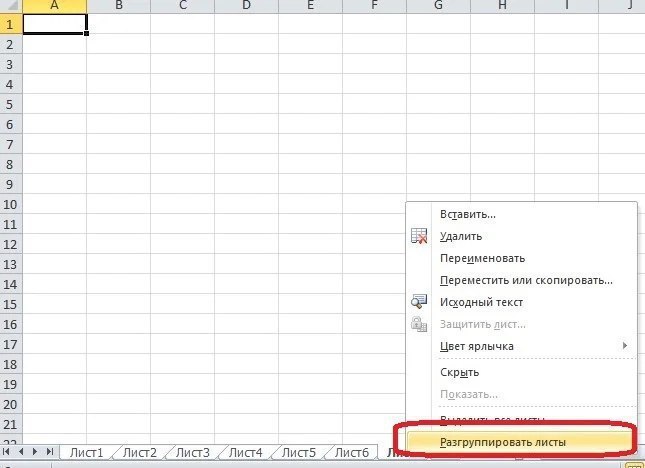
Как удалить лишние страницы в Excel (Эксель)
При работе с данными в Excel могут оставаться в конечном результате листы с неактуальными данными либо пустые листы, которые не нашли применения. Однако если оставить их, то это может привести к неудобствам при печати, так как печататься будут как основные листы так и те, которые не нужны. Также это может быть неудобно и в других аспектах работы с документов.
Рассмотрим как можно удалить ненужные страницы в Microsoft Excel.
Как известно — листы в Экселе имеют в себе печатные страницы и каждый лист имеет разметку для корректной печати. Как поделены листы можно посмотреть в параметрах разметки либо же в страничном режиме.
В нижней части программы справа можно увидеть значки, которые позволяют изменить вид документа, режим разметки можно увидеть если кликнуть на центральный значок.
После нажатия можно увидеть, что страницы документа будут разделены между собой. И далее включаем страничный режим, который соответствует правому значку в строке состояния.
Как результат, можно увидеть страницы документа, номера страниц и конечно границы, которые разделяют их.
Также, чтобы изменить режим просмотра страниц, можно перейти в раздел «Вид» и в этом разделе найти режимы просмотра книг и после этого можно выбрать подходящий режим.
Определив как выглядит документ разделенный на страницы, можно увидеть есть ли пустые листы, а если есть, то они будут напечатаны. Как вариант, можно исключить страницу с печати, но это действие может повторятся множество раз, а также может произойти так, что пользователь забудет исключить его из списка печати и тогда испортится порядок страниц или другой аспект, который играет важную роль в целостности документа. Исходя из этого лучше вообще исключить/удалить ненужный лист.
Первый метод. Задать область печати.
1) Нужно выделить для печати нужный диапазон данных в листе.
2) Далее надо открыть раздел «Разметка», выбираем пункт «Области печати» и переходим к заданию диапазона.
3) Не забываем сохранить изменения, которые мы произвели.
Результатом будет печать только той области документа, которую мы ранее выделили и задали в диапазоне.
Также может произойти то, что после того как был задан диапазон, страница неоднократно редактировалась (как пример удаление строк). Тогда будут печататься пустые страницы, которые были закреплены в областях печати. В таком случае нам надо вновь перейти в кнопку «Области печати» и убрать их.
Второй метод. Удаление страницы
Для начала нужно открыть страничный режим нажав значок снизу или в разделе «Вид»
В страничном режиме выделяем страницы предназначенные для удаления.
Когда были выделены ненужные страницы, на клавиатуре нажимаем на «Delete» и как результат — лишние страницы исчезнут с документа.
Удаление страницы в Microsoft Excel
Иногда при распечатке книги Excel принтер печатает не только заполненные данными страницы, но и пустые. Это может произойти по различным причинам. Например, если вы в области данной страницы нечаянно поставили любой символ, даже пробел, она будет захвачена для печати. Естественно, это негативно влияет на износ принтера, а также приводит к потере времени. Кроме того, существуют случаи, когда вы не хотите распечатывать определенную страницу заполненную данными и желаете не подавать её на печать, а удалить. Давайте рассмотрим варианты удаления страницы в Экселе.
Это может произойти по различным причинам. Например, если вы в области данной страницы нечаянно поставили любой символ, даже пробел, она будет захвачена для печати. Естественно, это негативно влияет на износ принтера, а также приводит к потере времени. Кроме того, существуют случаи, когда вы не хотите распечатывать определенную страницу заполненную данными и желаете не подавать её на печать, а удалить. Давайте рассмотрим варианты удаления страницы в Экселе.
Процедура удаления страницы
Каждый лист книги Excel разбивается на печатные страницы. Их границы одновременно служат границами листов, которые будут выводиться на печать на принтере. Просмотреть, как именно делится документ на страницы, можно перейдя в режим разметки или в страничный режим работы Excel. Сделать это довольно просто.
В правой части строки состояния, которая расположена внизу окна Excel, находятся иконки смены режима просмотра документа. По умолчанию включен обычный режим. Значок соответствующий ему, самый левый из трех иконок. Для того, чтобы переключится в режим разметки страницы, кликаем по первой иконке справа от указанного значка.
Для того, чтобы переключится в режим разметки страницы, кликаем по первой иконке справа от указанного значка.
После этого включается режим разметки страницы. Как видим, все страницы разделены пустым пространством. Для перехода в страничный режим следует кликнуть по самой правой кнопке в ряду указанных выше иконок.
Как видим, в страничном режиме видны не только сами страницы, границы которых обозначены пунктиром, но и их номера.
Также переключение между режимами просмотра в Excel можно совершить, перейдя во вкладку «Вид». Там на ленте в блоке инструментов «Режимы просмотра книги» будут находиться кнопки переключения режимов, которые соответствуют значкам на панели состояния.
Если при использовании страничного режима пронумерован диапазон, в котором визуально ничего не отображено, то на печати выйдет пустой лист. Кончено, можно путем настройки печати указать диапазон страниц, не включающий пустые элементы, но лучше всего эти лишние элементы вообще удалить.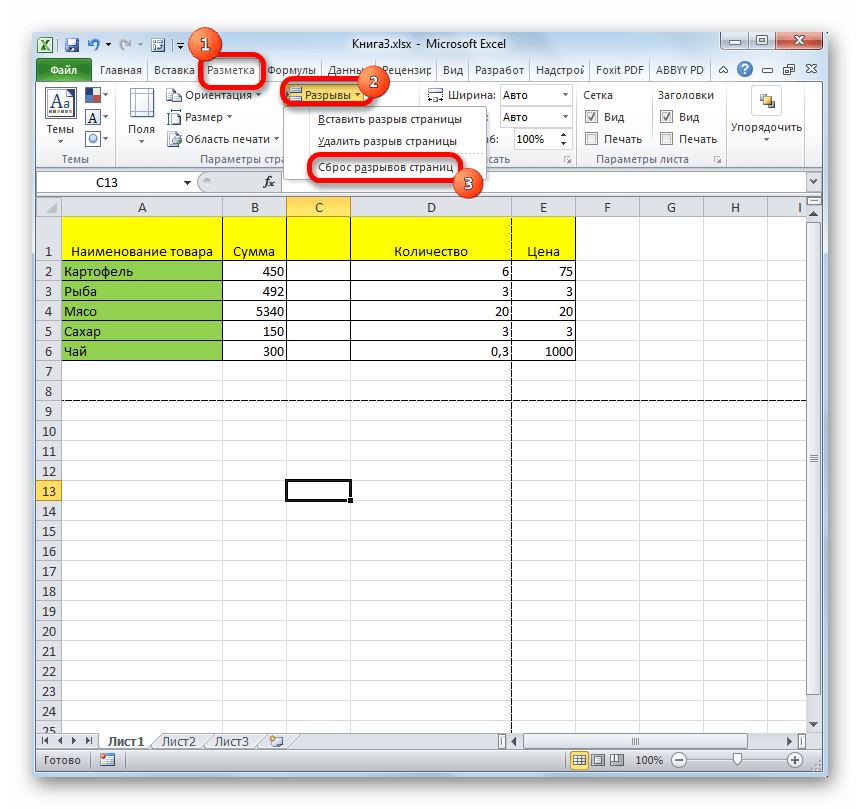 Так вам не придется каждый раз при печати выполнять одни и те же дополнительные действия. Кроме того, пользователь может просто забыть произвести необходимые настройки, что приведет к распечатке пустых листов.
Так вам не придется каждый раз при печати выполнять одни и те же дополнительные действия. Кроме того, пользователь может просто забыть произвести необходимые настройки, что приведет к распечатке пустых листов.
Кроме того, имеются ли пустые элементы в документе, можно узнать через область предварительного просмотра. Для того, чтобы туда попасть следует переместиться во вкладку «Файл». Далее перейти в раздел «Печать». В крайней правой части открывшегося окна будет располагаться область предварительного просмотра документа. Если вы прокрутите полосу прокрутки до самого низа и обнаружите в окне предпросмотра, что на некоторых страницах вообще нет никакой информации, значит, они будут распечатаны в виде пустых листов.
Теперь давайте конкретно разбираться, какими способами можно удалить пустые страницы из документа, в случае их обнаружения, при выполнении указанных выше действий.
Способ 1: назначение области печати
Для того, чтобы не распечатывались пустые или ненужные листы, можно назначить область печати. Рассмотрим, как это делается.
Рассмотрим, как это делается.
- Выделяем диапазон данных на листе, который нужно распечатать.
Переходим во вкладку «Разметка страницы», кликаем по кнопке «Область печати», которая расположена в блоке инструментов «Параметры страницы». Открывается небольшое меню, которое состоит всего лишь из двух пунктов. Щелкаем по пункту «Задать».
Теперь всегда при попытке распечатать данный файл на принтер будет подаваться только та область документа, которую вы выделили. Таким образом, пустые страницы будут просто «отсечены» и их распечатка проводиться не будет. Но у этого способа есть и недостатки. Если вы решите добавить в таблицу данные, то для их распечатки придется снова менять область печати, так как программа будет подавать на принтер только тот диапазон, который вы задали в настройках.
Но возможна и другая ситуация, когда вы или другой пользователь задал область печати, после чего таблица была отредактирована и из неё были удалены строки. В этом случае, пустые страницы, которые закреплены, как область печати, все равно будут посылаться на принтер, даже если в их диапазоне не было установлено ни одного символа, включая пробел. Для избавления от этой проблемы, достаточно будет просто снять область печати.
Для того, чтобы убрать область печати даже выделять диапазон не нужно. Просто переходим во вкладку «Разметка», кликаем по кнопке «Область печати» в блоке «Параметры страницы» и в появившемся меню выбираем пункт «Убрать».
После этого, если в ячейках вне таблицы не будет пробелов или других символов, пустые диапазоны не будут считаться частью документа.
Способ 2: полное удаление страницы
Если же проблема все-таки заключается не в том, что была назначена область печати с пустым диапазоном, а причина того, что пустые страницы включаются в документ, состоит в наличие пробелов или других лишних символов на листе, то в таком случае принудительное назначение области печати является лишь полумерой.
Как говорилось уже выше, если таблица постоянно изменяется, то пользователю придется каждый раз задавать новые параметры печати при распечатке. В этом случае более рациональным шагом будет полное удаление из книги диапазона, содержащего ненужные пробелы или другие значения.
- Переходим в страничный режим просмотра книги любым из тех двух способов, которые мы описывали ранее.
После того, как указанный режим запущен, выделяем все страницы, которые нам не нужны. Делаем это, обведя их курсором с зажатой левой кнопкой мыши.
Основной причиной наличия пустых листов при распечатке является установка пробела в одной из ячеек свободного диапазона. Кроме того, причиной может быть неправильно заданная область печати. В этом случае нужно просто отменить её. Также для решения проблемы печати пустых или ненужных страниц можно установить точную область печати, но лучше это сделать, просто удалив пустые диапазоны.
Отблагодарите автора, поделитесь статьей в социальных сетях.
Как удалить все листы в Excel кроме активного? Как удалить каждый второй лист в Excel? Выборочное удаление листов
Приходилось ли Вам когда-нибудь удалять листы в рабочей книге приложения Excel ? Скорее всего, что да! Согласитесь, незамысловатая операция, если необходимо выборочно удалить несколько листов. Независимо от версии Excel щелкнул правой кнопкой мыши по нужному (а точнее говоря ненужному) листу, нажал «Удалить» в контекстном меню, подтвердил удаление — и всего делов то, три нажатия кнопки мыши! Задача усложняется, когда нужно выборочно удалить от десяти листов и более. Удаление листов становится длительным и утомительным занятием.
Как вручную удалить лист/листы в книге Excel 2003/2007/2010?
Для удаления одного или нескольких листов из рабочей книги проще всего использовать команду «Удалить» из контекстного меню. Кстати говоря, не все знают, что удалять листы можно используя клавиши Ctrl и Shift.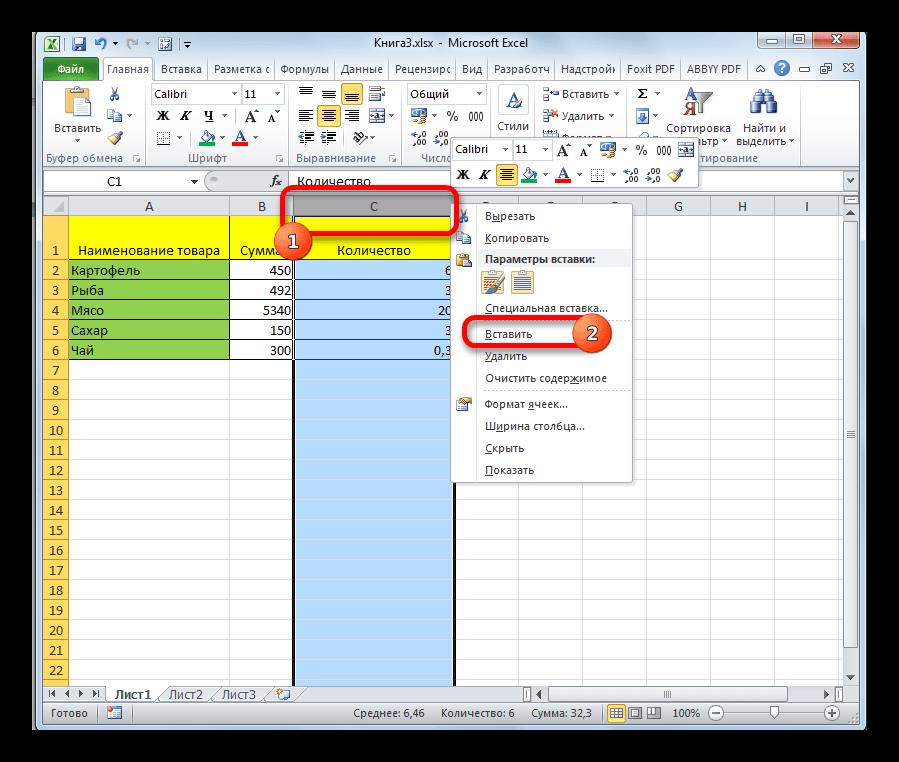 Удерживая клавишу Shift, можно выделить диапазон листов, подлежащих удалению и удалить их разом. Аналогично можно использовать клавишу Ctrl, удерживать ее, выбирая листы для удаления, после чего удалить все выделенные листы разом.
Удерживая клавишу Shift, можно выделить диапазон листов, подлежащих удалению и удалить их разом. Аналогично можно использовать клавишу Ctrl, удерживать ее, выбирая листы для удаления, после чего удалить все выделенные листы разом.
Как выборочно удалять листы при помощи надстройки?
Для тех случаев, когда удаляемые листы должны удовлетворять каким-либо условиям, помогает макрос (надстройка) позволяющая выборочно удалять листы. Надстройка позволяет на выбор пользователя:
1) Мгновенно удалить все листы за исключением активного;
2) Удалить листы с заданным шагом, например, каждый второй, третий, четвертый, пятый. n-ый лист рабочей книги.
3) Удалить листы по маске (по шаблону), используя специальные символы совпадения.
При использовании подобных макросов будьте внимательны. Опробуйте действие макроса на тестовом файле, убедитесь тот ли результат Вы хотели получить, после обработки файлов с данными, пересохраняйте их под другими именами во избежании случайной потери данных.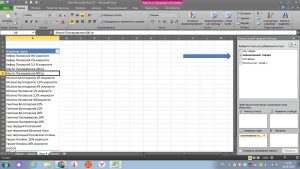 Отменить действие макроса можно далеко не всегда.
Отменить действие макроса можно далеко не всегда.
Если Вы никогда не имели дел с макросами и надстройками, предлагаю Вам ознакомится с тем как установить надстройку на свой компьютер.
Скрытие и отображение листов и книг
Скрытие и открытие таблицы
-
Выберите нужные для скрытие таблицы.
Выбор листов
Чтобы выделить
Выполните следующие действия
Один лист
Щелкните ярлычок листа.

Если нужная вкладка не отображается, нажмите кнопки прокрутки слева от ямок листов, чтобы отобразить их, а затем щелкните вкладку.
Несколько смежных листов
Щелкните ярлычок первого листа. Затем, удерживая нажатой кнопку SHIFT, щелкните яд последнего листа, который нужно выбрать.
Несколько несмежных листов
Щелкните ярлычок первого листа. Затем, удерживая нажатой кнопку CTRL, щелкните ярланцы других листов, которые нужно выбрать.
Все листы книги
Щелкните правой кнопкой мыши ямку листа и выберите на вкладке » контекстное меню «.

Совет: Если выделено несколько листов, в заголовке в верхней части листа отображается надпись [Группа]. Чтобы отменить выделение нескольких листов книги, щелкните любой невыделенный лист. Если невыбранные листы не видны, щелкните правой кнопкой мыши яд выбранного листа и выберите в shortcut-меню пункт «Разгруппировать листы».
-
На вкладке «Главная» в группе «Ячейки» нажмите кнопку «>», > скрыть & скрыть > скрыть лист.
-
Чтобы отобрать таблицу, выполните те же действия, что и при отображке, но выберите «Отобрать». Вы увидите диалоговое окно со списком скрытых листов, поэтому выберите один из них, который нужно отобрать.

Примечание: У всех, скрытых кодом VBA, есть свойство xlSheetVeryHidden; Команда «Отобразить» не отображает скрытые листы. Если вы используете книгу, которая содержит код VBA, и у вас возникают проблемы со скрытыми книгами, обратитесь за дополнительными сведениями к ее владельцу.
Скрытие и открытие окна книги
-
На вкладке «Вид» в группе «Окно» нажмите кнопку «Скрыть» или «Открыть».
На компьютере Mac она находится под меню «Окно» меню «Файл» над лентой.
Примечания:
-
При отображке книги выберите ее из списка в диалоговом окне «Отображите».

-
Если скрытые окна недоступны, книга не содержит скрытых окон книги.
-
При выходе из Excel вам будет предложено сохранить изменения в скрытом окне книги. Нажмите кнопку «Да», если вы хотите, чтобы окно книги осталось таким же, как и вы его (скрытое или скрытое), при следующем ее открытие.
Скрытие и отображение окон книг на панели задач Windows
В Excel 2013 был представлен интерфейс единого документа,при котором каждая книга открывается в отдельном окне.
-
Выберите Файл > Параметры.
В Excel 2007 нажмите Microsoft Office кнопку и выберите «Параметры Excel».

-
Затем нажмите кнопку «>»> или выберите «Показать все окна на панели задач».
Ярлычки листов помогают в организации и идентификации листов в книге. Они расположены в нижней части книги.
Во избежание беспорядка и для отображения только определенных листов другим пользователям вы можете скрыть необходимое количество листов (при этом должен отображаться по крайней мере один лист). Просто щелкните правой кнопкой мыши ярлычок листа, который нужно скрыть, и нажмите пункт Скрыть.
Отображение листов
Если требуется просмотреть скрытый лист, его можно отобразить следующим образом:
-
Щелкните правой кнопкой мыши яд любого листа и выберите «Отметить».
-
В окне «Отметить» щелкните листы, которые нужно отметить, и нажмите кнопку «ОК».

Чтобы проверить, есть ли скрытые листы, щелкните правой кнопкой мыши яд любого листа и проверьте, доступен ли скрытый лист. Если она не доступна, как показано на этом рисунке, книга не содержит скрытые листы.
Работа с листами
Можно не только скрыть или отобразить листы, но и вставить новый лист, удалить, переименовать или изменить порядок существующих листов с помощью ярлычков листов. Вот как это можно сделать:
Удаление ярлычков листов
Важно: Если удалить ярлычок листа, будет удален и лист вместе с данными. Чтобы избежать потери данных, если вы не хотите отобразить ярлычок листа, скройте его.
Щелкните правой кнопкой мыши ярлычок листа, который нужно удалить, и выберите команду Удалить.
Переименование ярлычков листов
-
Щелкните правой кнопкой мыши ярлычок листа, который нужно переименовать.
-
Выберите команду Переименовать и введите новое имя.
Совет: Размер ярлычка листа будет автоматически изменен в соответствии с именем.
Если листов много с длинными именами, возможно, вы не сможете их видеть. Прокрутите список до последнего видимого ячека листа и попробуйте нажать кнопку «Активировать следующий скрытый лист» (многоточие после последнего видимого ячека листа).
Изменение порядка ярлычков листа
Ниже описано, как изменить положение одного листа так, чтобы упорядочить листы в настраиваемом порядке:
-
Щелкните правой кнопкой мыши ярлычок листа, который нужно переместить, и выберите команду Изменить порядок.

-
В окне Перемещение выбранного листа щелкните лист, перед которым нужно вставить выбранный лист, и нажмите кнопку ОК.
В данном примере Лист 6 отображен после Листа 8 и при изменении порядка будет вставлен перед Листом 7.
Как работать в excel с листами
46837 21.03.2019 Скачать пример
Постановка задачи
Допустим, что у нас есть книга с большим количеством листов, где на каждом листе находится таблица с данными по сделкам в этом городе:
Давайте будем исходить из следующих соображений:
- Структура и столбцов на всех листах одинаковая.
- Количество строк на всех листах разное.
- Листы могут в будущем добавляться или удаляться.
Наша задача — собрать все данные со всех листов в одну таблицу, чтобы потом с ней работать (фильтровать, сортировать, построить сводную и т. д.) Сделать это можно разными способами, но самыми удобными будут, пожалуй, Power Query и макросы.
д.) Сделать это можно разными способами, но самыми удобными будут, пожалуй, Power Query и макросы.
Способ 1. Сборка данных с листов с помощью Power Query
Если вы ещё не сталкивались в своей работе с Power Query, то очень советую копнуть в этом направлении. Использование этой бесплатной и уже встроенной по умолчанию в Excel надстройки, способно полностью перевернуть весь ваш процесс сбора и анализа данных, упростив всё в разы. С задачей сбора данных с листов Power Query справляется весьма успешно.
Шаг 1. Подключаемся к файлу
Для начала, создадим новый пустой файл в Excel, куда и будут собираться данные.
Если у вас Excel 2010-2013 и вы установили Power Query как отдельную надстройку, то откройте вкладку Power Query, если у вас Excel 2016 или новее, то вкладку Данные (Data). Нажмите кнопку Получить данные / Создать запрос — Из файла — Книга Excel (Get Data / New Query — From file — From Excel) и укажите наш файл с исходными листами:
В появившемся окне Навигатора (Navigator) выберите слева любой лист и нажмите в правом нижнем углу кнопку Преобразовать данные (Transform Data) или Изменить (Edit):
Должно появиться окно редактора запросов Power Query, где отобразятся данные с выбранного листа. Поскольку нам нужен, на самом деле, не один лист, а все, то удалим в правой панели все шаги, кроме первого шага Источник (Source) используя крестик слева от названия шага:
Поскольку нам нужен, на самом деле, не один лист, а все, то удалим в правой панели все шаги, кроме первого шага Источник (Source) используя крестик слева от названия шага:
То, что останется после удаления шагов — это список всех объектов, которые Power Query «видит» во внешних файлах, а это:
- листы (Sheet)
- «умные таблицы» (Table)
- именованные диапазоны (Defined Name)
- области печати (Print Area), которые, по сути, являются одним из видов именованного диапазона
Шаг 2. Отбираем нужные листы
В исходном файле может быть много всего лишнего, что нам не требуется собирать: случайные ненужные листы, служебные именованные диапазоны, побочные умные таблицы и т.п. Очень важно отфильтровать этот «информационный мусор», т.к.
в будущем из-за любого подобного объекта наш запорс будет, скорее всего, вылетать с ошибкой или некорректно собирать данные. Для решения этой задачи можно использовать несколько подходов.
Во-первых, легко можно отфильтровать нужные объекты по типу по столбцу Kind.
Например, если вам нужны только листы:
Во-вторых, если нам нужны только видимые листы, то дополнительно можно отфильтровать ещё по столбцу Hidden.
В-третьих, если вы точно знаете размер таблиц, которые вам нужны, то можно легко добавить к нашему списку вычисляемый столбец с формулой, выводящей количество столбцов или строк и использовать потом эти числа для отбора. Для этого выберем на вкладке Добавление столбца — Настраиваемый столбец (Add Column — Custom Column) и введём в открывшееся окно следующую формулу (с учётом регистра):
Для подсчёта количества строк можно использовать аналогичную функцию Table.RowCount. Получившийся столбец затем можно использовать для фильтрации «мусорных» таблиц.
В-четвёртых, можно извлечь с каждого листа содержимое любой ячейки (например, А1) и использовать его для отбора. Например, если там нет слова «Товар«, то это не наш лист. Для извлечения нужно будет также добавить вычисляемый столбец с такой конструкцией:
Для извлечения нужно будет также добавить вычисляемый столбец с такой конструкцией:
=[Data][Column1]{0}
Здесь:
- [Data] — имя столбца, где в каждой ячейке лежат таблицы с содержимым каждого листа (убийственная формулировка для рядового пользователя Excel, да, я знаю)
- [Column1] — имя столбца на листе, из которого мы хотим извлечь данные
- {0} — номер строки (считая с нуля), откуда мы хотим взять данные
После фильтрации «мусора» все добавленные вспомогательные столбцы можно, конечно же, спокойно удалить, оставив только колонки Name и Data.
Шаг 3. Разворачиваем таблицы
Теперь развернём содержимое таблиц в одно целое, используя кнопку с двойными стрелками в заголовке столбца Data, отключив флажок Использовать исходное имя столбца как префикс (Use original column name as prefix):
После нажатия на ОК Power Query соберёт для нас все данные в одну мегатаблицу со всех отобранных листов нашего файла:
Останется лишь «навести блеск», а именно:
- Поднять первую строку в шапку таблицы кнопкой Использовать первую строку в качестве заголовков (Use first row as headers) на вкладке Главная (Home).

- Переименовать первый столбец в Город двойным щелчком на заголовку.
- Удалить повторяющиеся шапки таблиц, попавшие в одну кучу вместе с данными, используя фильтр по столбцу Товар.
Всё. Осталось только дать нашему запросу подходящее имя (например, Сборка) в панели справа и выгрузить затем собранные данные обратно в Excel кнопкой Закрыть и загрузить на вкладке Главная (Home — Close & Load):
В будущем, при любых изменениях в исходном файле достаточно будет лишь обновить наш запрос, щелкнув по собранной таблице правой кнопкой мыши и выбрав команду Обновить (Refresh) или такой же кнопкой на вкладке Данные (Data) или сочетанием клавиш Ctrl+Alt+F5.
Плюсы такого подхода:
- Не нужно уметь программировать, всё делается быстро и почти без использования клавиатуры.
- Последовательность столбцов на разных листах может быть различной — это не играет роли, столбцы правильно встанут друг под друга в итоговой сборке.

- Можно быстро обновлять запрос при изменении исходных данных.
Минусы этого способа:
- Собираются только значения, т.е. формулы с исходных листов не сохраняются.
- Названия столбцов должны на всех листах совпадать с точностью до регистра.
- Нельзя выбрать какой именно диапазон берётся с каждого листа — это определяется автоматически (берётся всё, что есть).
- Для обновления нужен Excel 2016 или новее или установленная надстройка Power Query.
Способ 2. Сборка данных с листов макросом на VBA
Похожего результата можно добиться и с помощью более «классического» подохода — макросом на VBA. Для этого на вкладке Разработчик (Developer) нажмите кнпоку Visual Basic или воспользуйтесь сочетанием клавиш Alt+F11. В открывшемся окне добавьте новый модуль через меню Insert — Module и скопируйте туда текст вот такого макроса:
Sub CollectDataFromAllSheets()
Dim ws As Worksheet
Set wbCurrent = ActiveWorkbook
Workbooks. Add
Add
Set wbReport = ActiveWorkbook
‘копируем на итоговый лист шапку таблицы из первого листа
wbCurrent.Worksheets(1).Range(«A1:D1»).Copy Destination:=wbReport.Worksheets(1).Range(«A1»)
‘проходим в цикле по всем листам исходного файла
For Each ws In wbCurrent.Worksheets
‘определяем номер последней строки на текущем листе и на листе сборки
n = wbReport.Worksheets(1).Range(«A1»).CurrentRegion.Rows.Count
‘задаем исходный диапазон, который надо скопировать с каждого листа — любой вариант на выбор:
Set rngData = ws.Range(«A1:D5») ‘фиксированный диапазон или
Set rngData = ws.UsedRange ‘всё, что есть на листе или
Set rngData = ws.Range(«F5»).CurrentRegion ‘область, начиная от ячейки F5 или
Set rngData = ws.Range(«A2», ws.Range(«A2»).SpecialCells(xlCellTypeLastCell)) ‘от А2 и до конца листа
‘копируем исходный диапазон и вставляем в итоговую книгу со следующей строки
rngData.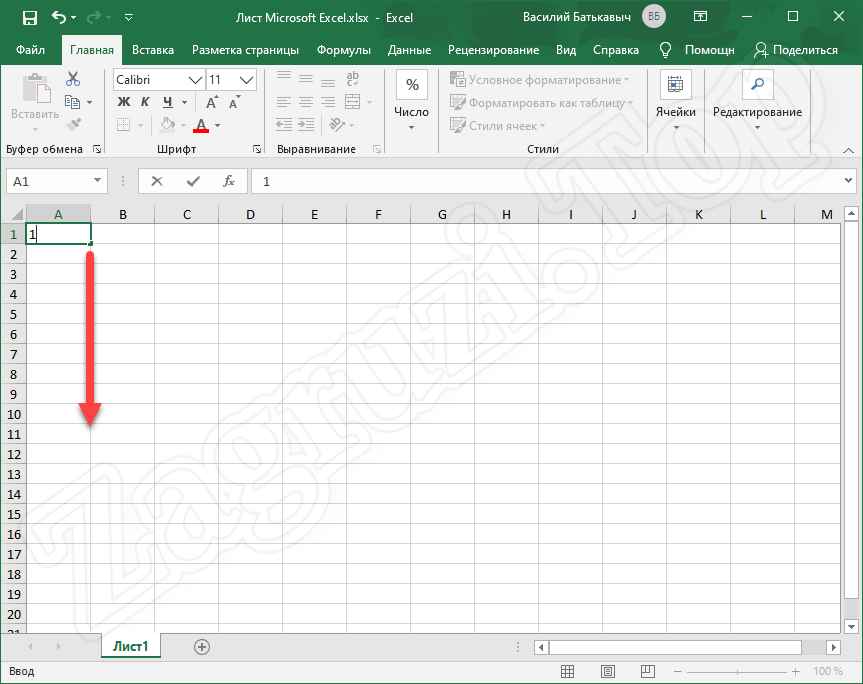 Copy Destination:=wbReport.Worksheets(1).Cells(n + 1, 1)
Copy Destination:=wbReport.Worksheets(1).Cells(n + 1, 1)
Next ws
End Sub
Запустить созданный макрос можно на вкладке Разработчик кнопкой Макросы (Developer — Macros) или с помощью сочетания клавиш Alt+F8. Макрос автоматически создаст новую книгу и скопирует туда нужные вам данные.
Плюсы такого подхода:
- Формулы с исходных листов сохраняются в сборке.
- Имена столбцов не играют роли.
- Макрос будет работать в любой версии Excel.
- Можно выбирать, что именно брать с каждого листа (конкретный фиксированный диапазон или весь лист).
Минусы этого способа:
- Последовательность столбцов на всех листах должна быть одинаковой, т.к. происходит, по сути, тупое копирование таблиц друг-под-друга.
- Защита от макросов должна быть отключена.
- Быстрого обновления, как это было с Power Query, здесь, к сожалению, не будет. При изменении исходных данных придётся запустить макрос повторно.

Способ 3. Готовый макрос из надстройки PLEX
Если лень возиться с макросами или Power Query, то можно пойти по пути наименьшего сопротивления — использовать готовый макрос (кнопка Собрать) из моей надстройки PLEX для Excel. Это, может, и не спортивно, но зато эффективно:
В общем, выбирайте любой удобный вам вариант и действуйте. Выбор — это всегда хорошо.
Ссылки по теме
Источник: https://www.planetaexcel.ru/techniques/3/7453/
Программа Excel — основы работы с листами в Exel 2010
Каждая книга Excel содержит по меньшей мере один или несколько листов. Если вы работаете с большим количеством данных, то использование листов будет очень полезным с точки зрения организации и удобства работы с большим количеством данных в вашем документе.
В этом уроке вы узнаете, как переименовать лист и изменить цвет ярлыка листа, как добавить, удалить, скопировать, и переместить листы. Более того, вы узнаете, как сгруппировать и разгруппировать листы, закрепить столбцы и строки так, чтобы они всегда были видимы, когда вы прокручиваете лист.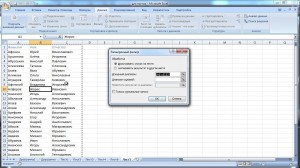
Работа с листами
Когда вы открываете новую книгу Excel, в ней по умолчанию есть три листа. По умолчанию же, они называются Лист 1, Лист 2 и Лист 3. Чтобы систематизировать информацию в книге и облегчить навигацию, вы можете переименовать и даже изменить цвет ярлыка листов. Также вы можете добавить, удалить, передвинуть и скопировать листы.
Чтобы переименовать лист:
- Кликните правой кнопкой мыши по ярлыку листа, который хотите переименовать. Появится контекстное меню.
- Выберите Переименовать.
- Текст на ярлычке станет выделен черным. Введите новое имя листа.
- Кликните вне ярлычка. Лист переименован.
Чтобы создать новый лист:
Кликните по иконке Вставить лист. Появится новый лист.
Вы можете изменить настройки для количества появляющихся в книге по умолчанию листов. Чтобы получить доступ к настройкам, перейдите во всплывающее меню и нажмите Параметры.
Чтобы удалить лист:
Листы могут быть удалены из книги, даже если они содержат данные.
- Выберите лист, который нужно удалить.
- Кликните правой кнопкой мыши по ярлыку листа. Появится контекстное меню.
- Выберите Удалить. Выбранный лист будет удален из книги.
Чтобы скопировать лист:
- Кликните правой кнопкой мыши по ярлыку листа, который хотите скопировать. Появится контекстное меню.
- Выберите Переместить/скопировать.
- Появится диалоговое окно Переместить или скопировать. Отметьте поле Создать копию.
- Нажмите OK. Ваш лист скопирован. Он будет называться, как оригинальный лист, но с номером версии, например «Январь (2)».
Работа со сводными таблицами в MS Excel
Чтобы переместить лист:
- Кликните по листу, который хотите переместить. Курсор мыши примет другой вид.
- Перетаскивайте иконку листа до тех пор, пока черная стрелка не появится в нужном вам месте.
- Отпустите кнопку мыши, лист будет перемещен.
Чтобы перекрасить ярлык листа:
Вы можете перекрасить ярлычки листов, чтобы систематизировать информацию и облегчить навигацию по книге.
- Кликните правой кнопкой мыши по ярлыку листа, который хотите перекрасить. Появится контекстное меню.
- Выберите Цвет ярлычка. Появится меню Цвет.
- Выберите нужный цвет.
- Цвет ярлычка изменится. Если ярлычок все еще белый, значит, вы находитесь на этом листе. Перейдите на другой лист, чтобы увидеть изменение цвета ярлычка.
Группировка и разгруппировка листов
Вы можете работать с каждым листом отдельно или с несколькими листами одновременно. Листы могут быть объединены в группу. Любые изменения, сделанные с листом в группе, будут применены и к остальным листам этой группы.
Чтобы сгруппировать листы:
- Выделите первый лист, который нужно включить в группу.
- Нажмите и удерживайте клавишу Ctrl.
- Кликните по следующему листу, который нужно включить в группу. Продолжайте кликать по нужным листам.
- Отпустите клавишу Ctrl. Теперь листы сгруппированы.
Ярлычки сгруппированных листов белые.

Пока листы сгруппированы, можно перейти к любому из них и внести изменения, которые появятся на всех листах группы. Если вы щелкнете по ярлычку листа, который не включен в группу, то все ваши листы разгруппируются.
Вы сможете перегруппировать их.
Чтобы разгруппировать все листы:
- Кликните правой кнопкой по ярлычкам листов. Появится контекстное меню.
- Выберите Разгруппировать. Листы будут разгруппированы.
Закрепление областей листа
Возможность закрепить определенные строки или столбцы на листе может быть очень полезной функцией Excel. Она называется закрепление областей. Когда вы закрепляете области, вы выбираете строки или столбцы, которые будут оставаться видимыми даже тогда, когда вы прокручиваете содержимое листа. Это особенно полезно при работе с большими листами.
Как открыть файлы xml, xls и xlsx
Чтобы закрепить строки:
- Выделите строку под строками, которые хотите закрепить. Например, если нужно закрепить 1 и 2 строки, то выделите 3.

- Кликните по вкладке Вид.
- Кликните по команде Закрепить области.
Появится выпадающее меню.
- Выберите Закрепить области.
- Под закрепленными строками появится черная линия. Прокрутите лист вниз, и вы увидите, что закрепленные строки остаются на месте.
Столбцы закрепляются аналогично строкам
Чтобы закрепить столбцы:
- Выделите столбец справа от тех, которые нужно закрепить. Например, если вы хотите закрепить столбцы A и B, то нужно выделить столбец C.
- Кликните по вкладке Вид.
- Кликните по команде Закрепить области. Появится выпадающее меню.
- Выберите Закрепить области.
- Справа от закрепленных столбцов появится черная линия.
Прокрутите лист по горизонтали, и вы увидите, что закрепленные столбцы остаются на месте.
Чтобы открепить области:
- Кликните по вкладке Вид.
- Кликните по команде Закрепить области. Появится выпадающее меню.
- Выберите Снять закрепление областей.
 Закрепление с областей будет снято, а черная линия исчезнет.
Закрепление с областей будет снято, а черная линия исчезнет.
Практикуйте!
- Откройте существующую Excel 2010 книгу.
- Создайте новый лист.
- Измените название листа.
- Удалите лист.
- Переместите лист.
- Скопируйте лист.
- Попробуйте группировать и разгруппировать несколько листов.
- Попробуйте закрепить и открепить столбцы и строки.
Источник: http://composs.ru/programma-excel-osnovy-raboty-s-listami-v-excel-2010/
Как в Экселе добавить лист и другие важные действия с листами
Здравствуйте. Вся информация в книге Эксель хранится на рабочих листах. Структура такого документа похожа на записную книжку. В одном файле-хранилище может быть огромное количество пустых листиков, которые заполняют на своё усмотрение. Расположение вкладок листов мы рассматривали в посте об основных понятиях Excel.
Такая организация документа позволяет хорошо структурировать информацию и получить файл, удобный в использовании. Обычно, на каждом листе хранят данные из разных предметных областей, используя их для получения структурированного и удобного документа.
Обычно, на каждом листе хранят данные из разных предметных областей, используя их для получения структурированного и удобного документа.
Умение правильно обращаться с вкладками поможет вам делать удобные, аккуратные и компактные расчеты.
Переключение между активными рабочими листами Excel
Аналогично рабочим окнам, только один рабочий лист Эксель может быть активен для работы. Активировать рабочий лист можно так:
- Мышью выбрать вкладку нужного вам рабочего листа. После клика по его ярлыку, лист будет активирован
Вкладки рабочих листов - Использовать горячие клавиши Ctrl+PgUp и Ctrl+PgDn для циклического пролистывания вкладок
Как я уже говорил, вы можете создать огромное количество рабочих листов. Часто случается так, что все вкладки листов не помещаются на экране.
Чтобы увидеть ярлыки, которые не влезли – используйте стрелки прокрутки ярлыков (см. рис.). Еще один способ — уменьшить длину горизонтальной полосы прокрутки, потянув её границу вправо.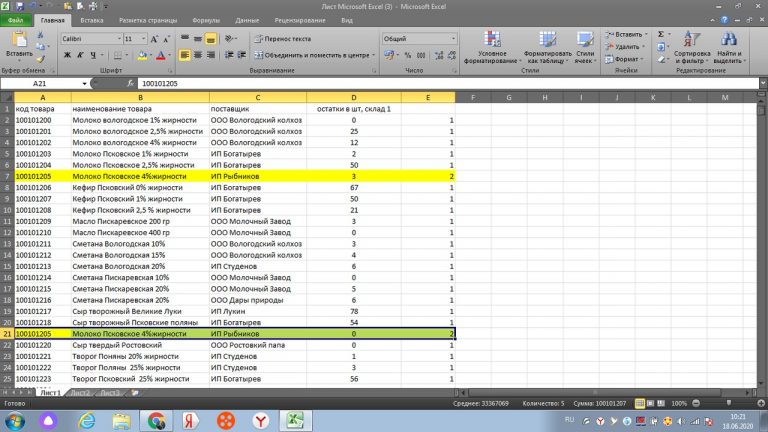
Таким, образом, освободится больше места для отображения вкладок.
Стрелки прокрутки ярлыков
Добавление нового рабочего листа
Часто нужно создать новый лист. Это очень просто делается, и, как всегда, есть несколько способов:
- Кликнуть на ярлыке Новый лист справа от ярлыка последнего рабочего листа. Листик будет добавлен в конец списка
- Кликнуть на вкладке листа правой кнопкой мыши и в контекстном меню выбрать команду Вставить. Новый лист появится перед тем, на который вы кликнули
Вставка нового листа - Использовать комбинацию клавиш Shift+F11 Лист будет добавлен перед активной вкладкой
Переименование рабочего листа Эксель
Если вам не нравится текущее имя листа – его можно заменить на более информативное. Для этого сделайте двойной клик по имени листа. На вкладке появится текстовый курсор, можно писать новое имя. После ввода – нажмите Enter, чтобы подтвердить изменения.
Так же, можно нажать правой кнопкой мыши на вкладке и выбрать команду Переименовать. Эффект будет такой же, как и от предыдущего способа.
Переименование листа Эксель
Как скопировать или переместить лист
Перемещение листов поможет вам выстроить ярлыки согласно какой-то правильной логике, чтобы однотипные данные располагались на смежных листах. Копирование нужно, чтобы создать дубликат имеющихся данных и сделать над ним какие-то операции. В Эксель есть такие способы перемещения и копирования листов:
- Кликните правой кнопкой мыши на нужном листе и в контекстном меню выберите Переместить или скопировать. В открывшемся окне выберите документ, в который нужно вставить лист и его расположение в этом документе. По умолчанию лист будет перенесен. Если нужно сделать копию – поставьте галочку напротив Создать копию.
Перемещение рабочего листа - Перетянуть ярлык мышью в нужное расположение текущей или другой рабочей книги. По умолчанию, документ будет перемещён.
 Если нужно сделать копию – зажмите клавишу Ctrl и тяните. Курсор будет изменен на миниатюру листа и небольшую стрелку, помогающую выбрать, куда вставить листик
Если нужно сделать копию – зажмите клавишу Ctrl и тяните. Курсор будет изменен на миниатюру листа и небольшую стрелку, помогающую выбрать, куда вставить листик
Если в документе уже есть лист с таким именем, как у перемещаемого – Excel переименует последний. Например, «Книга1» станет «Книга1(2)».
Скрыть или удалить рабочий лист MS Excel
Давайте предположим, что вы делаете отчёт о продажах некоего товара за длительный период. На одном листе у вас исходные данные – неформатированная таблица с динамикой продаж. Второй лист – готовый отчет со сводной таблицей, диаграммами, выводами. Очевидно, что первую таблицу не нужно показывать пользователям, чтобы не запутать их. Лучше её скрыть.
Кликните левой кнопкой мыши на ярлыке этого листа и в контекстном меню выберите Скрыть. Теперь этот лист пропадёт из списка, но он останется в книге. Все формулы, ссылающиеся на него, будут работать правильно.
Скрыть лист Эксель
Чтобы отобразить скрытый лист – кликните правой кнопкой мыши на любой вкладке и выберите Показать. В появившемся диалоговом окне выберите нужный лист и нажмите Ок. Ярлык листа снова появится в списке.
В появившемся диалоговом окне выберите нужный лист и нажмите Ок. Ярлык листа снова появится в списке.
Показать лист
Если лист вам не нужен и не понадобится в будущем – его лучше удалить. Для этого жмите правой кнопкой мыши на ярлык листа. В контекстном меню выбирайте команду Удалить. Осторожно, удаление листа нельзя отменить, есть риск случайно удалить нужные данные. Формулы, ссылающиеся на удалённые листы, придётся исправлять вручную.
Действия над несколькими листами
Бывает, нужно сделать одну операцию сразу с несколькими листами. Для этого не нужно повторять действия на каждом из листов. Выделите нужные листы и делайте всё за один раз. Для этого выполним такую последовательность:
- Кликнем на одном из нужных листов для его активации
- Зажмем Ctrl и кликаем по остальным листам, которые будут обрабатываться в группе. В адресной строке к названию файла добавится текст [Группа]
- Выполняем те операции, которые будут общими для всех выделенных листов
- Когда все работы выполнены — снимем группировку.
 Для этого нужно кликнуть правой кнопкой мыши на ярлыке любого выделенного листа и в контекстном меню выбрать Разгруппировать.
Для этого нужно кликнуть правой кнопкой мыши на ярлыке любого выделенного листа и в контекстном меню выбрать Разгруппировать.
Не забывайте снимать группировку, когда групповые работы закончены. Неосторожное поведение с этим функционалом может привести к «затиранию» нужной информации!
Вот такие операции вы можете совершать над объектом «Рабочий лист».
Миллионы пользователей программы выполняют их каждый день, это такие же распространённые действия, как и управление отображением содержимого, выделение диапазона ячеек и др.
Эти азы вам нужно довести до автоматизма, чтобы сосредоточиться на более сложных аспектах работы Excel. В следующем посте читайте о настройках отображения рабочих листов.
Друзья, как всегда, жду ваших вопросов в х и предлагаю подписаться на обновления блога!
Источник: https://officelegko.com/2015/11/12/upravlenie-rabochimi-listami-ms-excel/
Как работать в Excel 2007: создание файла, листы
Программа Microsoft Excel 2007 — одна из двух самых популярных программ пакета Microsoft Office.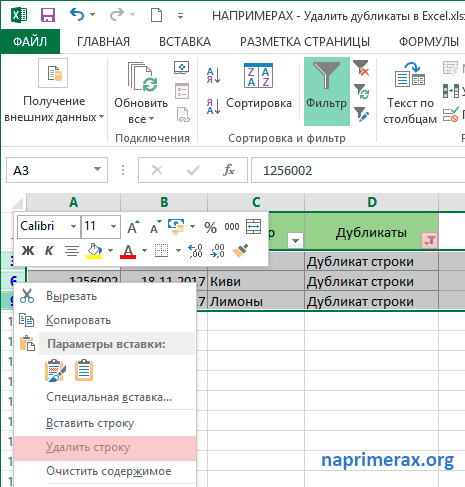 Самая популярная, конечно, Microsoft Word. Совсем недавно самой последней версией программы был Excel 2003, но теперь появился и 2007, и 2010-й Excel. Рассмотрим, как работать в Excel 2007. Эта программа предназначена для составления таблиц, представления рядов чисел в наглядном виде с помощью диаграмм и графиков. Также программа Microsoft Excel применяется для проведения расчетов и выполнения математических задач самой разной сложности: от упрощения рутинных математических операций до выполнения сложнейших вычислений. Самое главное: все это можно сделать достаточно просто, и при этом особых познаний не требуется.
Самая популярная, конечно, Microsoft Word. Совсем недавно самой последней версией программы был Excel 2003, но теперь появился и 2007, и 2010-й Excel. Рассмотрим, как работать в Excel 2007. Эта программа предназначена для составления таблиц, представления рядов чисел в наглядном виде с помощью диаграмм и графиков. Также программа Microsoft Excel применяется для проведения расчетов и выполнения математических задач самой разной сложности: от упрощения рутинных математических операций до выполнения сложнейших вычислений. Самое главное: все это можно сделать достаточно просто, и при этом особых познаний не требуется.
Программа Microsoft Excel работает с файлами. Каждый файл представляет из себя своего рода книгу, состоящую из листов, где каждый лист — это таблица. В ячейки этих таблиц можно вводить различные данные: буквы, обозначения, слова, цифры. Эти данные можно сортировать, копировать, перемещать.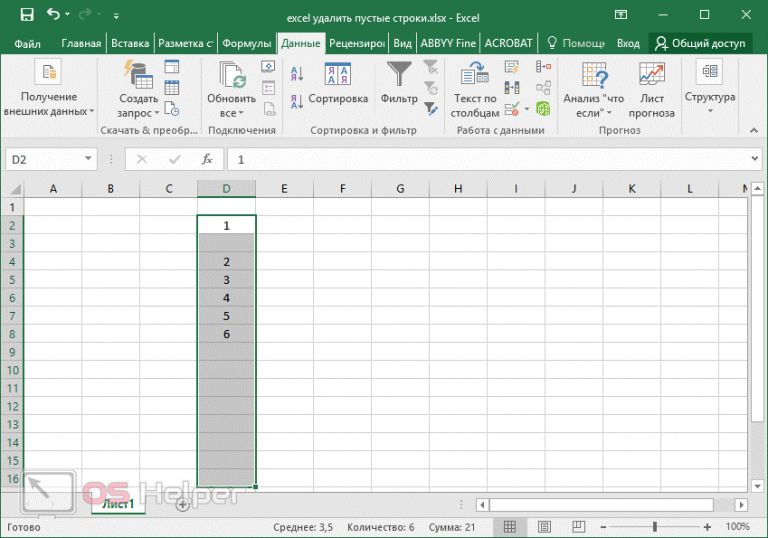 Также с данными можно производить и другие операции: текстовые, логические, математические… Данные можно представлять и в наглядном виде — с помощью графиков и диаграмм.
Также с данными можно производить и другие операции: текстовые, логические, математические… Данные можно представлять и в наглядном виде — с помощью графиков и диаграмм.
Создаем файл Excel
Нажимаете на кнопку Пуск в левом нижнем углу компьютера, выбираете Все программы, находите Microsoft Office (если он у Вас установлен), нажимаете на него, выбираете Microsoft Office Excel, и запускаете двойным кликом.
После этого, чтобы создать файл Excel, нажимаете на большую круглую кнопку с квадратиками в левом верхнем углу. В появившемся окошке выбираете Сохранить как. Компьютер откроет новое окно с содержимым Вашего компьютера, в котором Вы выберете папку для сохранения Вашего файла. В строке Имя файла, там, где по умолчанию стоит имя Книга 1, ставите курсор, и пишете имя для своего будущего файла Excel. Расширение писать не нужно — оно будет поставлено в имени автоматически. В окошке ниже, там, где Тип файла, оставляете Книга Excel.
В окошке ниже, там, где Тип файла, оставляете Книга Excel.
После того, как Вы нажмете кнопку Сохранить, файл Excel будет создан в указанном месте на компьютере. Теперь Вам уже не нужно заходить в Пуск — Все программы: достаточно будет найти этот файл, и открыть его двойным кликом мыши.
Во время работы над файлом периодически сохраняйте его, чтобы при вероятном сбое или зависании компьютера Ваши труды не пропали. Для последующих сохранений опять нажимаете круглую кнопку, и выбираете Сохранить, либо пользуетесь маленьким значком Сохранить рядом с этой кнопкой.
Структура файла Excel. Листы
Файл Excel — своего рода книга, которая состоит из листов. Между листами Вы можете переключаться, нажимая на соответствующий лист внизу, или на стрелки Вперед и Назад слева от закладок листов (внизу рабочего окна программы).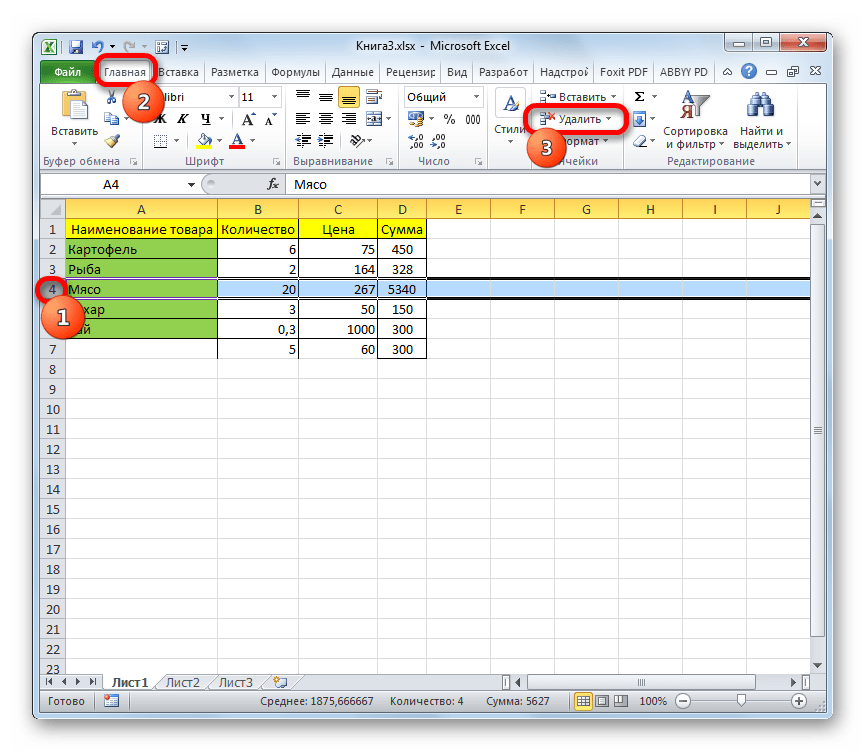 Листов в книге может быть очень много, они даже могут быть все не видны, и тогда переключаться между ними можно исключительно с помощью стрелок.
Листов в книге может быть очень много, они даже могут быть все не видны, и тогда переключаться между ними можно исключительно с помощью стрелок.
Каждый лист Excel — отдельная таблица. С помощью значка справа от закладок листов можно вставлять новые листы. Также листы можно переименовывать, удалять, перемещать. Для этого Вы либо нажимаете правой клавишей мыши по названию листа.
и выбираете окошке нужную операцию, либо в меню Главная выбираете пункты: Вставить — Вставить лист, Удалить — Удалить лист, Формат — Переименовать лист, Формат — Переместить или скопировать лист.
Переставлять листы местами можно также с помощью перетаскивания закладки листа вправо или влево.
Теперь, когда Вы научились создавать файлы Excel, рассмотрим работу с таблицами и ячейками в этой программе.
Более подробные сведения Вы можете получить в разделах «Все курсы» и «Полезности», в которые можно перейти через верхнее меню сайта.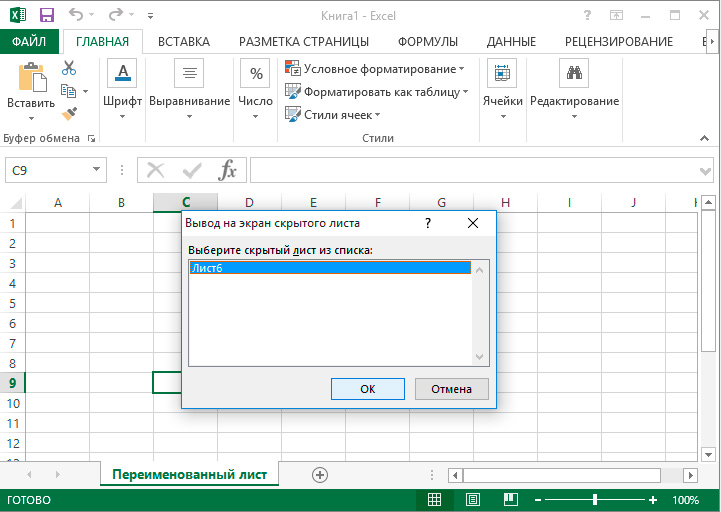 В этих разделах статьи сгруппированы по тематикам в блоки, содержащие максимально развернутую (насколько это было возможно) информацию по различным темам.
В этих разделах статьи сгруппированы по тематикам в блоки, содержащие максимально развернутую (насколько это было возможно) информацию по различным темам.
Также Вы можете подписаться на блог, и узнавать о всех новых статьях. Это не займет много времени. Просто нажмите на ссылку ниже:
Подписаться на блог: Дорога к Бизнесу за Компьютером
Источник: http://pro444.ru/azbuka/kak-rabotat-v-excel-2007-sozdanie-fajla-listy.html
Группировка листов в Excel — Microsoft Excel для начинающих
Группировка листов в Excel значительно упрощает ввод однотипных данных. Группировка позволяет работать одновременно с несколькими листами, например, применять форматирование или вводить необходимую информацию. В данном уроке мы научимся группировать листы в Excel, разгруппировывать их, а также применять преимущества группировки на практике.
В Excel Вы можете работать как с каждым листом по отдельности, так и с несколькими одновременно.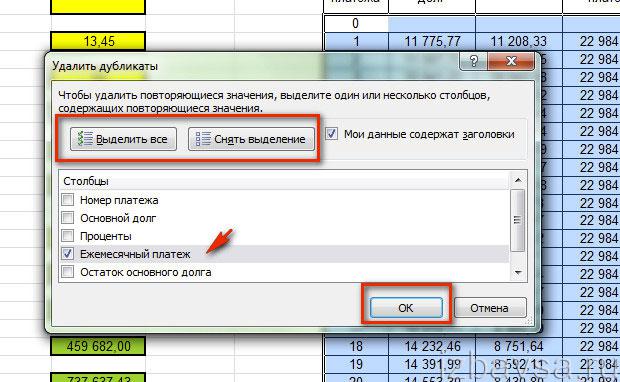 Листы могут быть объединены в группы. Любые изменения, внесенные на один лист, применяются ко всей группе.
Листы могут быть объединены в группы. Любые изменения, внесенные на один лист, применяются ко всей группе.
Как сгруппировать листы в Excel
Рассмотрим пример, когда сотрудники должны проходить обучение каждые три месяца. Создадим группу листов в Excel для этих сотрудников. При добавлении имен сотрудников на один из листов группы, они будут добавляться и на все остальные листы.
- Выберите первый лист, который Вы хотите включить в группу.
- Нажмите и удерживайте клавишу Ctrl на клавиатуре.
- Выберите следующий лист, затем следующий и т.д. Продолжайте выбирать, пока все необходимые листы не будут включены в группу.
- Отпустите клавишу Ctrl. Листы будут сгруппированы.
Если листы, которые требуется сгруппировать, находятся рядом друг с другом, то можете воспользоваться клавишей Shift вместо Ctrl. Для этого выделите первый ярлычок, затем, удерживая клавишу Shift, выделите последний ярлычок из диапазона группировки.
Когда листы сгруппированы, можно перейти к любому листу внутри группы. Любые изменения, внесенные на одном листе, также появятся на всех остальных. Однако, если Вы выберите лист, который не состоит в группе, то все окажутся разгруппированными.
Как разгруппировать все листы в Excel
- Щелкните правой кнопкой мыши по одному из листов группы и из контекстного меню выберите пункт Разгруппировать листы.
- Листы будут разгруппированы. Кроме того, Вы можете разгруппировать листы, просто выбрав ярлычок любого листа, не состоящего в группе.
Оцените качество статьи. Нам важно ваше мнение:
Источник: https://office-guru.ru/excel/gruppirovka-listov-v-excel-26.html
Excel. Урок 11. Работа с несколькими листами: однотипные данные, формулы
Скачать файл
Предположим, некоторая компания реализует свой товар через 3 магазина. Для каждого из магазинов известна сумма выручки по кварталам. И известны статьи расхода.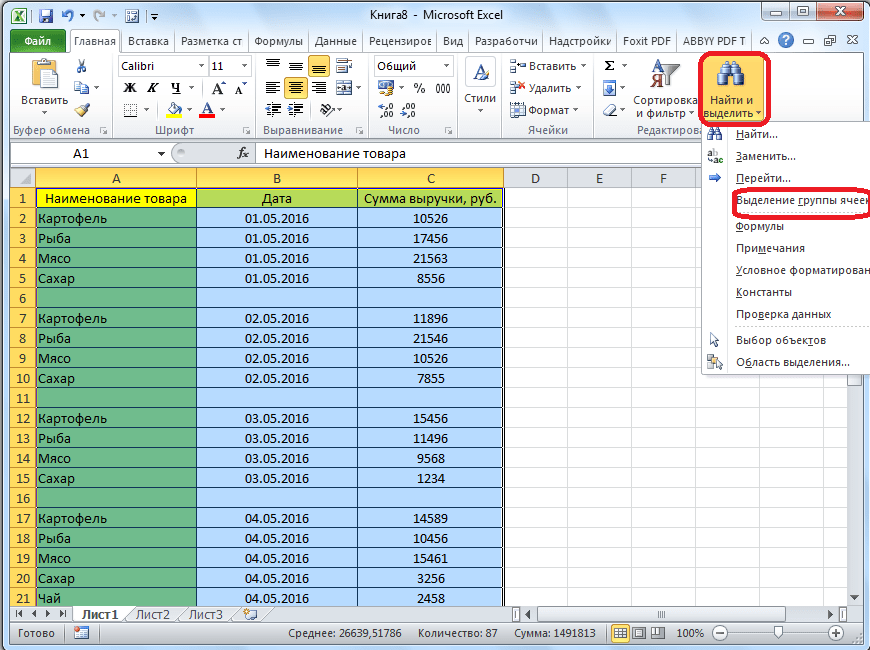 Допустим, требуется определить суммарные затраты и прибыль.
Допустим, требуется определить суммарные затраты и прибыль.
Я не использую в своих уроках реальные бухгалтерские документы, я лишь рассматриваю разные приемы работы.
Особенность данной задачи состоит в том, что для каждого из трех магазинов необходимо выполнить однотипные действия и при этом удобно для каждого магазина иметь отдельный рабочий лист.
1:20 Добавление листа
В рабочей книге три рабочих листа. Добавим новый лист для итога. Можно сделать это нажатием на ярлычок вставки листа (рядом с ярлычками существующих листов).
1:52 Переименование листа
Двойной щелчок по имени листа. Имя листа выделилось, можно вводить новое название. (Другой способ — правый щелчок по имени листа — команда «Переименовать«). Называем листы:
«Итог», «Магазин 3», «Магазин 2», «Магазин 1»
2:50 Перемещение листов
Я намеренно перепутала порядок названий листов, чтобы показать как можно легко изменить порядок листов. Хватаем и перемещаем ярлык туда где хотим его видеть. Получаем правильный порядок:
Хватаем и перемещаем ярлык туда где хотим его видеть. Получаем правильный порядок:
«Магазин 1», «Магазин 2», «Магазин 3», «Итог»
3:18 Приемы работы с листами
Сразу рассмотрим все приемы работы с листами. Листы можно удалять, если выбрать соответствующую команду из контекстного меню (по правому щелчку). Можно поменять цвет ярлычка.
Если окажется что листов слишком много, они могут не помещаться в области отображения листов. Можно расширить эту область, ухватив за ее границу.
Если листов совсем уж много, есть кнопки для проматывания списка листов, хотя излишне перегружать книгу листами не стоит.
4:16 Работа со всеми листами одновременно
Четыре листа у нас есть. Теперь приступим к заполнению листов однотипной информацией. Можно воспользоваться обычным приемом копирования вставки, а можно все сделать еще быстрее.
Выделяем все листы — щелкаем правой кнопкой и даем команду «Выделить все листы».
Все ярлычки листов стали светлыми, и активны все 4 листа.
Начинаем вводить данные сразу во все таблицы (вводим на одном листе, на других они дублируются).
- В А1 пишем «Магазин № 1».
- В B1 пишем: «Данные по кварталам».
- 5:23
Кварталы можно заполнять при помощи автозаполнения. Вводим кв. 1, хватаем за правый нижний угол тащим это еще один из списков автозаполнения.
- Вводим боковые заголовки в столбце 1:
6:28 Улучшаем внешний вид
Изменяем размер столбца. Заголовок в строке 1 увеличиваем и центрируем. Заголовок в строке 2 центрируем. Заголовки столбцов и первый стлбец таблицы делаем полужирными.
- 7:11 Добавляем заливку ячеек, чтобы таблица лучше воспринималась.
- 7:35 Очерчиваем границы
- 7:50
Сейчас все таблицы заполнены одинаковыми данными, и необходимо подредактировать каждый лист. Перемещаемся в область ярлычков. Нажимаем правую кнопку и выбираем команду «Разгруппировать листы«. Ярлычки приняли прежний цвет. Перемещаясь между листами, редактируем каждый из них. В заголовочных строках меняем номер магазина и в итоговом листе «Магазин № 1» заменяем на «Итог».
Перемещаемся в область ярлычков. Нажимаем правую кнопку и выбираем команду «Разгруппировать листы«. Ярлычки приняли прежний цвет. Перемещаясь между листами, редактируем каждый из них. В заголовочных строках меняем номер магазина и в итоговом листе «Магазин № 1» заменяем на «Итог».
8:45 Можно было бы группировать листы несколько иным способом. Выделяем первый лист зажимаем клавишу Ctrl, щелкаем на второй лист и третий лист. В данном случае я выделяю не все листы а лишь часть из них (лист «Итог» пока не выделяем).
9:20 в выделенных листах вводим формулы. Здесь пока нет исходных данных но как только появятся числа, появится результат. В В8 выполняем автосуммирование.
Подстановка данных в автосумму не сработала, потому что нет чисел, и поэтому получилась пустая скобка. Указываем с помощью выделения с нажатой кнопкой диапазон В5:В6.
- Выполняю автозаполнение вправо до столбца Е включительно.

- Прибыль это выручка от продаж минус суммарные затраты.
- = B4-B8
- Заполняем вправо.
- 10:32
- Определим эти данные как финансовые (выделим и нажмем на кнопку «Финансовый числовой формат» на ленте) Теперь листы можно разгруппировать и вводить данные и сразу будем получать результат вычисления по формулам.
- 11:00
- Данные введены по всем магазинам введены числовые данные и как только они появились сразу же в ячейках, где записаны формулы, появились результаты.
- 11:20 Переходим на лист «Итог» и подсчитаем сумму по 3-м магазинам по каждому кварталу.
Активируем ячейку В4 вводим знак «=» (начало формулы) и переходим на ярлычок первого магазина. Щелчок по ячейке В4 на этом листе. В строке формул появляется имя ячейки, которому предшествует название листа
=Магазин 1!:В4.
Отсутствие наглядности при работе с несколькими листами иногда сбивает.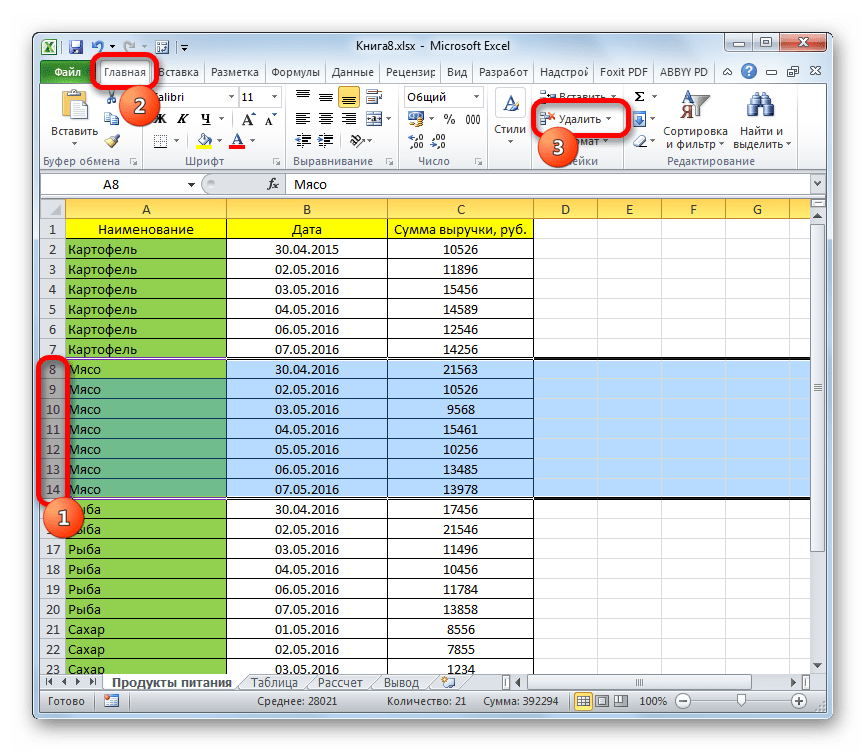 Поэтому смотрите на строку формул. Жмем на знак «+», переходим на следующий лист «Магазин 2» жмем на ячейку B4. Опять жмем на «+», переходим на лист «Магазин 3», Нажимаем на B4 и затем на Enter. Никаких лишних кликов мышью ни в коем случае совершать нельзя!
Поэтому смотрите на строку формул. Жмем на знак «+», переходим на следующий лист «Магазин 2» жмем на ячейку B4. Опять жмем на «+», переходим на лист «Магазин 3», Нажимаем на B4 и затем на Enter. Никаких лишних кликов мышью ни в коем случае совершать нельзя!
=’Магазин 1′!B4+’Магазин 2′!B4+’Магазин 3′!B4
Если по ней дважды кликнуть можно увидеть формулу, но возможности увидеть входящие в нее ячейки так как они находятся на других листах.
13:17 Поскольку ссылки в формуле относительные, можно выполнять автозаполнение вправо и вниз. если не знаете про абсолютные и относительные ссылки смотрите в предыдущих уроках.
- 14:10
- Результат формулы не помещается в ячейку числа отображаютс #####
- Двойной щелчок по границе между ячейками и формула приобретает удобочитаемый вид.
- Единственное что произошло это сбился формат, и нужно еще раз восстановить цвет ячеек.
Теперь вы умеете работать с несколькими листами, выполнять расчеты на листах, используя данные хранящиеся на других листах. Точно так же можно использовать данные из различных рабочих книг. Но постарайтесь чтобы все книги хранились в одной папке, чтобы не запутаться.
Точно так же можно использовать данные из различных рабочих книг. Но постарайтесь чтобы все книги хранились в одной папке, чтобы не запутаться.
Источник: http://chainik-town.ru/news/video/excel-ot-prostogo-k-slozhnomu/excel-urok-11-rabota-s-neskolkimi-listami-odnotipnye-dannye-formuly/
Что такое лист в Excel?
Новый документ, который автоматически открывается при запуске табличного редактора Excel, называется «Книга» и имеет условное название «Книга 1». Каждая книга состоит из листов таблиц, которые являются основой документа Excel и представляют собой место для хранения данных и работы с ними.
Лист (рабочий лист) — это составная часть книги, основа документа Excel, представляющая собой место для внесения и хранения данных, графического представления обработки этих данных, а также ведения различных вычислений и расчетов.
Имена листов
Книга может состоять как из одного (минимальное количество листов в книге), так и из нескольких листов, количество которых определяется в настройках приложения.
Каждый лист имеет свое уникальное в пределах книги имя и символизируется ярлычком, расположенным в левой нижней части окна книги, левее горизонтальной полосы прокрутки. Цвет ярлычков может изменяться. На ярлычках листов отображаются их имена. Стандартные имена листов можно изменять, присваивая им любые другие названия.
Имена листов не должны быть пустыми, не должны превышать 31-го символа и не должны содержать двоеточий, косых черт, вопросительных знаков, звездочек и квадратных скобок.
Работа с листами
Любой лист состоит из вертикальных столбцов и горизонтальных строк ячеек, в которые вводятся данные. Вносить и изменять данные можно как в одном, так и сразу в нескольких листах одновременно.
Новые листы можно добавлять в книгу в любое время, а очередность листов в книге можно изменять по своему усмотрению.
Листы можно удалять, разбивать окна листов на сектора, создавать копии листов, скрывать и отображать.
Некоторые действия, совершаемые с листами, могут быть ограничены при помощи защиты структуры и окон.
Надстройка для работы с листами
Действия с листами, можно осуществлять не только при помощи стандартных средств Excel, но и программно, при помощи надстроек. Также, надстройки позволяют совершать с листами некоторые действия, которые вообще в программе Excel не предусмотрены, например, сортировка листов или объединение листов из разных книг в одну.
- надстройка для быстрой работы с листами
- При помощи надстройки для Excel можно быстро переименовать листы рабочей книги, расставить их в нужной последовательности, размножить в заданном количестве, выборочно удалить по условию, объединить листы из разных рабочих книг в одну, разъединить листы и сохранить их отдельными файлами, отправить на печать только определенные листы из множества рабочих книг, делать листы видимыми, скрытыми и очень скрытыми по заданной маске, сортировать листы по возрастанию и убыванию, быстро устанавливать и снимать защиту как с одного, так и со всех листов сразу.

Источник: http://macros-vba.ru/nadstrojki/excel/264-chto-takoe-list-v-excel
Работа с листами
По
умолчанию в книге Microsoft Office Excel содержатся три листа, но при
необходимости листы можно добавлять (включая такие типы листов, как
листы диаграмм, листы макросов и листы диалогов) и удалять. Также можно
изменять количество листов по умолчанию для новой книги.Имя
(или заголовок) листа отображается на его ярлычке в нижней части
экрана.
По умолчанию листам присваиваются имена «Лист1», «Лист2» и т.
д., но имя любо
3 метода для отображения всех листов в Excel (и как скрыть) — Xelplus
Сперва это не требует использования книг с поддержкой макросов. Этот метод можно выполнить в любой книге Excel.
- Откройте редактор Visual Basic , нажав Alt-F11 на клавиатуре, или щелкните правой кнопкой мыши любую вкладку листа и выберите Просмотреть код .

Не беспокойтесь о том, что вы видите в следующем окне; все это на другой день.
- Активируйте немедленное окно, щелкнув View -> Immediate Window ( или CTRL-G ).
Теперь запустим макрос. Этот макрос будет перебирать все скрытые листы и возвращать их состояние видимости на «видимый». Мы будем использовать цикл сбора « For… Each » для выполнения этой операции.
ПРИМЕЧАНИЕ. Если вам интересно узнать об этой команде и многих других полезных вещах, которые макросы могут сделать для вас, перейдите по ссылкам в конце этого руководства.
- В окне Immediate введите
для каждого sh в листах: sh.visible = true: next sh
( нажмите Введите )
Все листы вернулись в видимое состояние.
Что означает этот код? Давайте разберемся с кодом.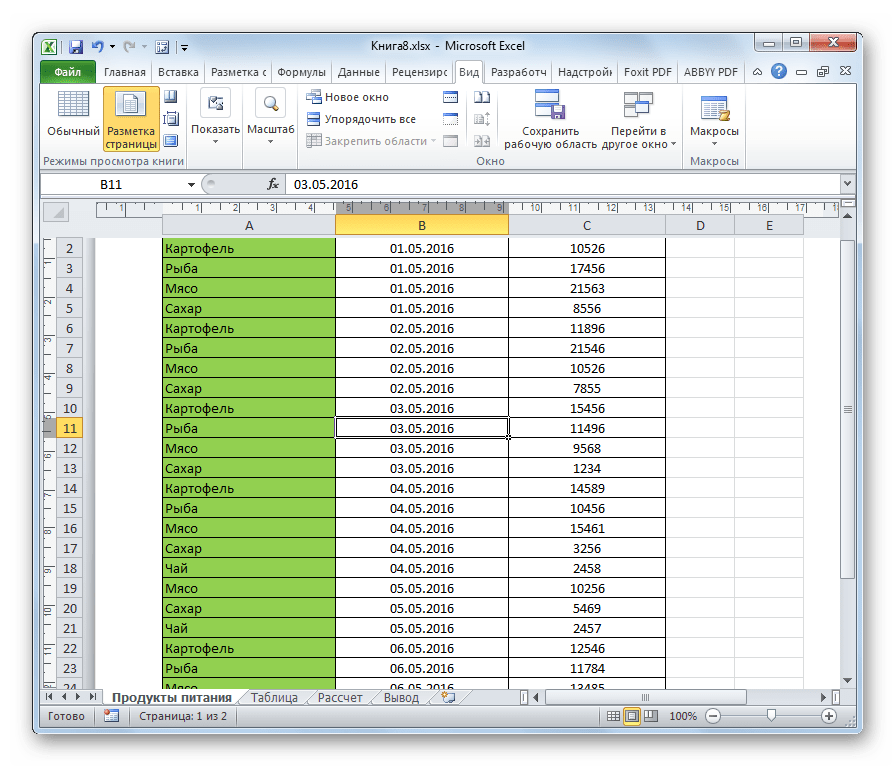
за каждую шиллингов в листах
Это устанавливает набор ( список ) всех рабочих листов и позволяет нам ссылаться на каждый лист индивидуально с псевдонимом «sh».
sh.visible = true
Для первого листа в коллекции установите для свойства visible значение «true». Это делает лист видимым для пользователя.
следующий ш
Выбирает следующий лист в коллекции и возвращается к первому оператору, чтобы повторить процесс.
Этот процесс будет повторяться для всех листов в коллекции.
Если вы будете часто использовать этот код, вы можете сохранить его в файле Блокнота, а затем при необходимости скопировать / вставить его обратно в окно Immediate Window.
Как удалить несколько листов в Excel — Excelchat
При работе с листами Excel вы можете случайно добавить много листов в книгу. Это потребует от вас удаления случайно добавленных листов. Но не так много людей знают, как избавиться от нескольких листов в Excel, и, таким образом, на удаление каждого из них уйдет много времени. В этом посте рассматривается, как мы можем удалить несколько листов в Excel.
В этом посте рассматривается, как мы можем удалить несколько листов в Excel.
Удаление отдельного листа в книге Excel
Если вы добавили в книгу только один лист и хотите удалить его, вы можете просто щелкнуть лист, который хотите удалить.Затем щелкните вкладку «Главная» на ленте. После этого нажмите «Удалить», а затем — «Удалить лист». Это просто удалит текущий рабочий лист.
Или вы можете просто щелкнуть лист, который хотите удалить, а затем нажать Alt + HDS. Это просто удалит текущий лист.
Удаление отдельного листа щелчком правой кнопкой мыши
Вы также можете удалить отдельный лист в книге, щелкнув лист правой кнопкой мыши и выбрав «Удалить», как показано на рисунке 1 ниже;
Рисунок 1. Удаление отдельного листа в Excel, щелкнув правой кнопкой мыши
Удалить несколько листов в Excel
Так же, как и при удалении отдельных листов в Excel, мы можем удалить несколько листов в книге.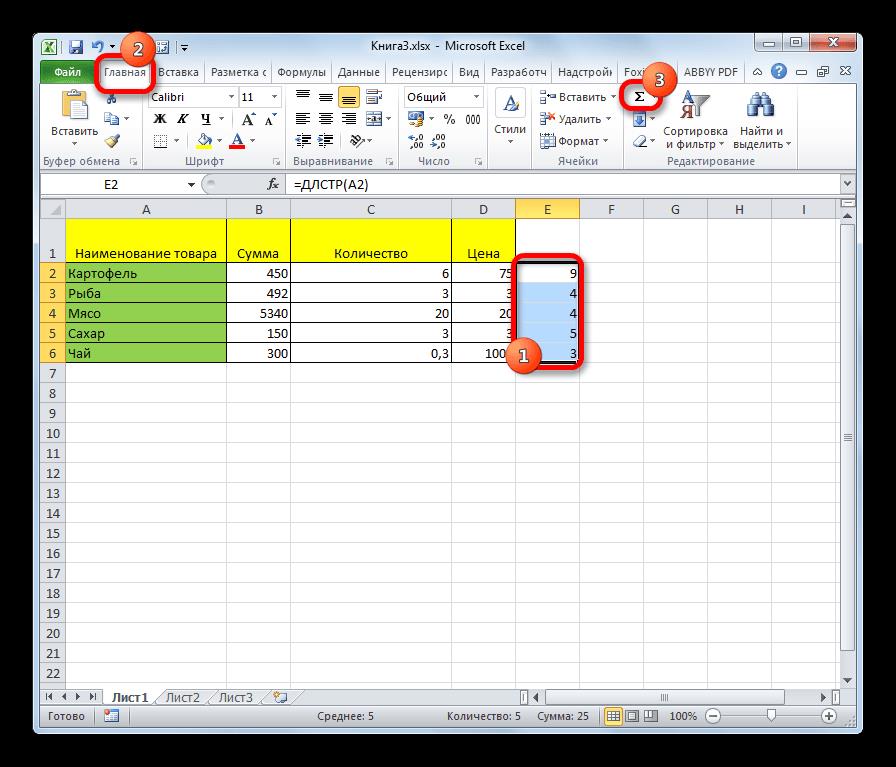 Для этого нам просто нужно выбрать все листы, которые мы хотим удалить, а затем щелкнуть правой кнопкой мыши любой из них. Следующее, что нам нужно сделать, это выбрать удаление. Таким образом, все листы будут удалены.
Для этого нам просто нужно выбрать все листы, которые мы хотим удалить, а затем щелкнуть правой кнопкой мыши любой из них. Следующее, что нам нужно сделать, это выбрать удаление. Таким образом, все листы будут удалены.
Рисунок 2: Удаление нескольких листов щелчком правой кнопкой мыши
Вы также можете удалить несколько ячеек с помощью сочетания клавиш Alt + HDS
Для этого вам необходимо выделить все листы, которые вы хотите удалить. Чтобы выбрать все из них, удерживайте нажатой клавишу Ctrl, а затем щелкните каждый из листов, которые вы хотите удалить.
Мгновенное соединение с экспертом через нашу службу Excelchat
В большинстве случаев задача, которую вам нужно будет решить, будет более сложной, чем простое применение формулы или функции. Если вы хотите сэкономить часы исследований и разочарований, попробуйте нашу живую службу Excelchat! Наши эксперты по Excel доступны круглосуточно и без выходных, чтобы ответить на любые ваши вопросы по Excel.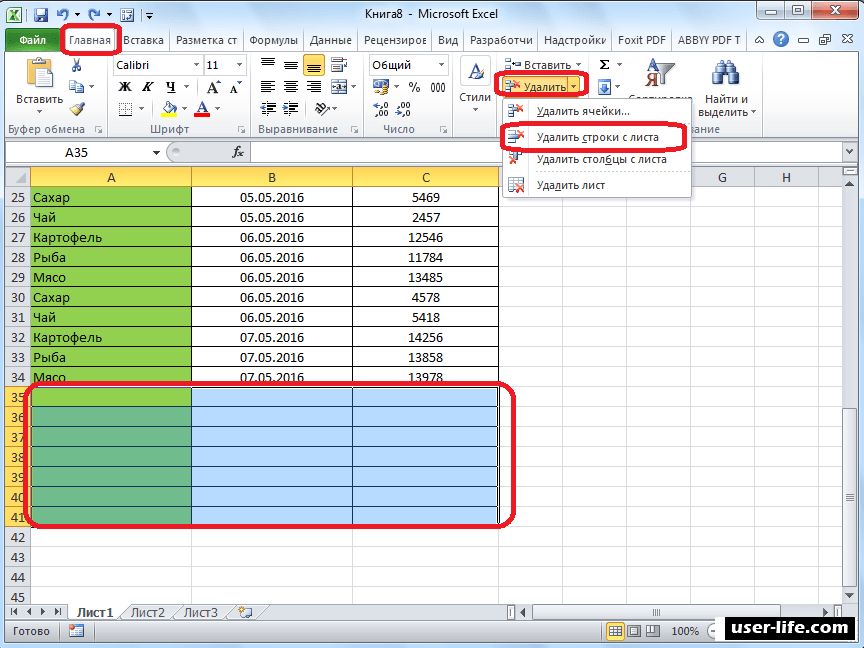 Мы гарантируем подключение в течение 30 секунд и индивидуальное решение в течение 20 минут.
Мы гарантируем подключение в течение 30 секунд и индивидуальное решение в течение 20 минут.
Вставить или удалить рабочий лист
Примечание. Вкладки листов отображаются по умолчанию.Если вы их не видите, щелкните Параметры > Дополнительно > Параметры отображения для этой книги > Показать вкладки листа .
Чтобы вставить новый лист, выполните одно из следующих действий:
Чтобы быстро вставить новый рабочий лист в конец существующих рабочих листов, щелкните вкладку Вставить рабочий лист в нижней части экрана.
Чтобы вставить новый лист перед существующим листом, выберите этот лист, а затем на вкладке Home в группе Cells нажмите Insert , а затем нажмите Insert Sheet .
Совет: Вы также можете щелкнуть правой кнопкой мыши вкладку существующего листа, а затем нажать Вставить .
 На вкладке Общие щелкните Рабочий лист , а затем щелкните ОК .
На вкладке Общие щелкните Рабочий лист , а затем щелкните ОК .Примечание. Чтобы изменить порядок листов в книге, щелкните вкладку листа, который вы хотите переместить, а затем перетащите его в нужное место.
Чем вы хотите заниматься?
Вставляйте несколько листов одновременно
Изменить количество листов по умолчанию в новой книге
Вставить новый лист, основанный на настраиваемом шаблоне
Переименовать лист
Удалить один или несколько листов
Вставка нескольких листов одновременно
Удерживая нажатой клавишу SHIFT, выберите такое же количество существующих вкладок листов рабочих листов, которые вы хотите вставить в открытую книгу.
Например, если вы хотите добавить три новых листа, выберите три вкладки на существующих листах.
На вкладке Домашняя страница в группе Ячейки щелкните Вставить , а затем щелкните Вставить лист .
Совет: Вы также можете щелкнуть правой кнопкой мыши выбранные вкладки листа, а затем нажать Вставить .На вкладке Общие щелкните Рабочий лист , а затем щелкните ОК .
Чтобы изменить порядок листов в книге, щелкните вкладку листа, который вы хотите переместить, а затем перетащите его в нужное место.
Изменить количество листов по умолчанию в новой книге
Щелкните вкладку Файл .
Что и где находится кнопка Microsoft Backstage?
Дополнительные сведения о кнопке Microsoft Backstage см. В разделе Что и где находится Backstage?
org/ListItem»>В категории Общие в разделе При создании новых книг в поле Включить это количество листов введите количество листов, которое вы хотите включить по умолчанию при создании новой книги.
Щелкните любую другую вкладку, чтобы вернуться к файлу.
В Excel щелкните Параметры .
Вставьте новый лист на основе настраиваемого шаблона
При необходимости создайте шаблон рабочего листа, на котором вы хотите основать новый рабочий лист.

Как создать шаблон рабочего листа
Выберите рабочий лист, который вы хотите использовать в качестве шаблона.
Щелкните вкладку Файл .
В разделе Информация щелкните Сохранить как .
В поле Имя файла введите имя шаблона рабочего листа.

Чтобы создать собственный шаблон рабочего листа, введите имя файла, который вы хотите использовать.
Чтобы создать шаблон рабочего листа по умолчанию, введите sheet.
Примечание: Пользовательские шаблоны автоматически сохраняются в папке Templates . Шаблон рабочего листа по умолчанию, sheet.xltx или sheet.xltm, должен быть сохранен в папке XLStart, обычно это C: \ Program Files \ Microsoft Office \ Office14 \ XLStart.
Выполните одно из следующих действий:
На компьютере под управлением Windows Vista в списке щелкните Шаблон Excel или Шаблон Excel с поддержкой макросов .

На компьютере под управлением Microsoft Windows XP в поле Сохранить как тип щелкните Шаблон Excel или Шаблон Excel с поддержкой макросов .
Щелкните Сохранить .
Щелкните правой кнопкой мыши вкладку листа на листе, а затем выберите Вставить .
Дважды щелкните шаблон для нужного типа листа.

Переименовать лист
На вкладке Лист панели щелкните правой кнопкой мыши вкладку листа, которую вы хотите переименовать, а затем выберите Переименовать лист .
Выберите текущее имя, а затем введите новое имя.
Совет: Вы можете включить имя листа при печати рабочего листа.
Как напечатать имена листов
На вкладке Вставить в группе Текст щелкните Верхний и нижний колонтитулы .
В режиме макета страницы щелкните место, где должно отображаться имя листа.
В группе Элементы верхнего и нижнего колонтитула щелкните Имя листа .
Удалить один или несколько листов
- org/ListItem»>
На вкладке Home в группе Ячейки щелкните стрелку рядом с Удалить , а затем щелкните Удалить лист .
Совет: Вы также можете щелкнуть правой кнопкой мыши вкладку листа рабочего листа или вкладку листа любых выбранных листов, которые вы хотите удалить, а затем нажать Удалить лист .

Выберите рабочий лист или рабочие листы, которые вы хотите удалить.
Совет: Когда выбрано несколько рабочих листов, [Группа] появляется в строке заголовка в верхней части рабочего листа.Чтобы отменить выбор нескольких листов в книге, щелкните любой невыделенный лист. Если невыделенный лист не отображается, щелкните правой кнопкой мыши вкладку выбранного листа, а затем выберите Разгруппировать листы в контекстном меню.
Как добавить, скопировать и удалить несколько флажков в Excel
Это руководство научит вас, как быстро добавить несколько флажков в Excel, изменить имя флажка и форматирование, а также удалить один, несколько или все флажки на листе.
В учебнике на прошлой неделе мы начали обсуждать флажок Excel и показали несколько примеров использования флажков в Excel для создания красивого контрольного списка, условно отформатированного списка дел, интерактивного отчета и динамической диаграммы, реагирующей на состояние флажка.
Сегодня мы сосредоточимся в основном на технических деталях и практических рекомендациях. Конечно, эту информацию не так интересно изучать, как практические примеры, но она поможет вам создавать флажки Excel и управлять ими наиболее эффективным образом.
Элемент управления формы флажка и элемента управления ActiveX флажка
Microsoft Excel предоставляет два типа элементов управления — Check Box Form control и Check Box ActiveX control:
Form намного проще, чем ActiveX, и вы захотите использовать их в большинстве случаев.Если вы решите использовать элементы ActiveX Check Box, вот список наиболее важных отличий, которые вам следует учитывать:
- Элементы управления ActiveX предоставляют больше возможностей форматирования, вы можете использовать их, когда ищете сложный и гибкий дизайн.
- В то время как элементы управления формы встроены в Excel, элементы управления ActiveX загружаются отдельно, и поэтому они могут иногда зависать или «вести себя неправильно».
- Многие компьютеры не доверяют ActiveX по умолчанию, поэтому элементы управления ActiveX флажка могут быть отключены, пока вы не включите их вручную через Центр управления безопасностью.
- В отличие от элементов управления Form, к элементам ActiveX Check Box можно получить доступ программно через редактор VBA.
- ActiveX — это исключительно вариант Windows, Mac OS его не поддерживает.
Как добавить флажок в Excel
Чтобы установить флажок в Excel, выполните следующие действия:
- На вкладке Developer в группе Controls щелкните Insert и установите флажок Check Box под Form Controls или ActiveX Controls .
- Щелкните в ячейке, в которую вы хотите вставить флажок, и он сразу же появится рядом с этой ячейкой.
- Чтобы правильно установить флажок, наведите на него указатель мыши и, как только курсор изменится на четырехконечную стрелку, перетащите флажок в желаемое положение.
- При желании удалите или измените текст заголовка.
Примечание. Если у вас нет вкладки Developer на ленте Excel, щелкните правой кнопкой мыши в любом месте ленты, затем выберите Настроить ленту … Появится диалоговое окно Excel Options , и вы установите флажок Разработчик в правый столбец.
Как вставить несколько флажков в Excel (скопировать флажки)
Чтобы быстро вставить несколько флажков в Excel, добавьте один флажок, как описано выше, а затем скопируйте его, используя один из следующих методов:
- Самый быстрый способ скопировать флажок в Excel — установить один или несколько флажков и нажать Ctrl + D, чтобы скопировать и вставить его. Это даст следующий результат:
- Чтобы скопировать флажок в определенное место , установите флажок, нажмите Ctrl + C, чтобы скопировать его, щелкните правой кнопкой мыши целевую ячейку и затем выберите Вставить во всплывающем меню.
- Чтобы скопировать флажок в соседних ячеек , с помощью клавиш со стрелками выберите ячейку , содержащую флажок (не сам флажок!), А затем перетащите маркер заполнения (маленький квадрат в нижнем правом углу ячейку) вниз или вправо.
- Имена заголовков всех скопированных флажков одинаковы, но имена серверных программ разные, поскольку каждый объект Excel имеет уникальное имя.
- Если исходный флажок привязан к ячейке, все скопированные флажки будут связаны с одной и той же ячейкой.Вам нужно будет изменить связанную ячейку для каждого флажка отдельно.
Как изменить имя флажка и текст заголовка
При использовании флажков в Excel следует различать имя флажка и название заголовка.
Имя заголовка — это текст, который вы видите во вновь добавленном флажке, например Check Box 1 . Чтобы изменить название заголовка, щелкните правой кнопкой мыши флажок, выберите Изменить текст в контекстном меню и введите желаемое имя.
Имя флажка — это имя, которое вы видите в поле Имя , когда этот флажок установлен. Чтобы изменить его, установите флажок и введите желаемое имя в поле Имя .
Как установить флажок в Excel
Вы можете установить одиночный флажок двумя способами:
- Щелкните флажок правой кнопкой мыши и щелкните в любом месте в нем.
- Установите флажок, удерживая нажатой клавишу Ctrl.
Чтобы установить нескольких флажков в Excel, выполните одно из следующих действий:
- Нажмите и удерживайте клавишу Ctrl, а затем установите флажки, которые хотите установить.
- На вкладке Home в группе Editing щелкните Find & Select > Selection Pane . Это откроет панель в правой части вашего листа, в которой перечислены все объекты листа, включая флажки, диаграммы, фигуры и т. Д.Чтобы установить несколько флажков, просто щелкните их имена на панели, удерживая клавишу Ctrl.
Как снять флажок в Excel
Удалить отдельный флажок просто — выберите его и нажмите клавишу Delete на клавиатуре.
Чтобы удалить нескольких флажков , выберите их любым из описанных выше методов и нажмите «Удалить».
Чтобы удалить всех флажков за раз, перейдите на вкладку Home > Редактирование группы > Найти и выбрать> Перейти к специальному , выберите переключатель Objects и нажмите OK . Это установит все флажки на активном листе, и вы просто нажмете клавишу Delete, чтобы удалить их.
Примечание. Будьте осторожны при использовании последнего метода, так как он удалит всех объектов на активном листе, включая флажки, кнопки, фигуры, диаграммы и т. Д.
Как отформатировать флажки в Excel
Тип элемента управления «Форма флажка» не позволяет выполнять множество настроек, но некоторые настройки все же можно сделать. Чтобы получить доступ к параметрам форматирования, щелкните правой кнопкой мыши флажок, выберите Управление форматом , а затем выполните любое из следующих действий.
На вкладке Color and Lines вы можете выбрать желаемую Fill и Line :
Никакие другие изменения не допускаются для элемента управления формы флажка с точки зрения форматирования.Если вам нужны дополнительные параметры, например Для установки собственного типа шрифта, размера шрифта или стиля шрифта используйте элемент управления ActiveX флажка.
Вкладка Size , как следует из названия, позволяет изменять размер флажка.
Вкладка Защита позволяет блокировать и разблокировать флажки. Чтобы блокировка сработала, нужно защитить лист.
Вкладка Properties позволяет установить флажок на листе. Значение по умолчанию — Переместить, но не изменять размер с ячейками — привязывает флажок к ячейке, в которую вы его поместили.
- Если вы хотите исправить положение флажка на листе , например, в самом верху листа, выберите параметр Не перемещать или изменять размер с ячейками . Теперь, независимо от того, сколько ячеек, строк или столбцов вы добавляете или удаляете, флажок останется там, где вы его поставили.
- Если вы хотите, чтобы флажок был напечатан при распечатке рабочего листа, убедитесь, что установлен флажок Объект печати .
На вкладке Альтернативный текст можно указать альтернативный текст для флажка.По умолчанию это то же самое, что и название заголовка флажка.
На вкладке Control вы можете установить начальное состояние (состояние по умолчанию) для флажка, например:
- Установлено — отображает флажок, заполненный галочкой.
- Unchecked — отображает флажок без символа галочки.
- Смешанный — отображает флажок, закрашенный штриховкой, что указывает на комбинацию выбранного и снятого состояний. Это может быть полезно, например, при создании вложенных флажков с помощью VBA.
Чтобы немного изменить вид флажка, включите 3-D затенение .
Чтобы связать флажок с определенной ячейкой, введите адрес ячейки в поле Ссылка на ячейку . Вы можете узнать больше о связанных ячейках и о том, какие преимущества это дает вам здесь: Как связать флажок с ячейкой.
Вот как вы можете добавить, изменить или удалить флажок в Excel. Если вы ищете реальные примеры использования флажков в Excel, ознакомьтесь со следующими ресурсами.
Вас также может заинтересовать
Как удалить пустые ячейки в Excel
Из этого учебного пособия вы узнаете, как удалять пустые места в Excel, чтобы ваши листы выглядели четкими и профессиональными.
Пустые ячейки — это неплохо, если вы намеренно оставляете их в нужных местах по эстетическим соображениям. Но пустые ячейки в неправильных местах, безусловно, нежелательны. К счастью, есть относительно простой способ удалить пробелы в Excel, и через мгновение вы узнаете все подробности этого метода.
Как удалить пустые ячейки в Excel
Удалить пустые ячейки в Excel очень просто. Однако этот метод применим не во всех ситуациях. Чтобы обезопасить себя, обязательно сделайте резервную копию своего рабочего листа и прочтите эти предостережения, прежде чем делать что-либо еще.
С резервной копией, хранящейся в месте сохранения, выполните следующие действия, чтобы удалить пустые ячейки в Excel:
- Выберите диапазон, в котором вы хотите удалить пробелы.Чтобы быстро выделить все ячейки с данными, щелкните верхнюю левую ячейку и нажмите Ctrl + Shift + End. Это расширит выбор до последней использованной ячейки.
- Нажмите F5 и выберите Special… . Или перейдите на вкладку Home > Formats group и нажмите Find & Select > Go to Special :
- В диалоговом окне Перейти к специальному выберите Пробелы и нажмите ОК . Это выберет все пустые ячейки в диапазоне.
- Щелкните правой кнопкой мыши любой из выбранных полей и выберите Удалить… в контекстном меню:
- В зависимости от макета данных выберите сдвиг ячеек влево, или сдвиг ячеек вверх на и нажмите ОК . В этом примере мы выбираем первый вариант:
Вот и все. Вы успешно удалили пустые места в таблице:
Наконечник. Если что-то пошло не так, не паникуйте и сразу нажмите Ctrl + Z, чтобы вернуть данные.
Когда не удалять пустые ячейки выделением пробелов
Метод Перейти к специальному > Пробелы Метод отлично подходит для одного столбца или строки. Он также может успешно удалять пустые ячейки в диапазоне независимых строк или столбцов, как в приведенном выше примере. Однако это может нанести ущерб структурированным данным. Чтобы этого не произошло, будьте очень осторожны при удалении пробелов в таблицах и помните о следующих предостережениях:
1.Удалите пустые строки и столбцы вместо ячеек
Если ваши данные организованы в виде таблицы, в которой столбцы и строки содержат связанную информацию, удаление пустых ячеек приведет к искажению данных. В этом случае следует удалять только пустые строки и пустые столбцы. Связанные руководства объясняют, как это сделать быстро и безопасно.
2. Не работает для таблиц Excel
Невозможно удалить отдельные ячейки в таблице Excel (по сравнению с диапазоном), вам разрешено удалять только целые строки таблицы.Или вы можете сначала преобразовать таблицу в диапазон, а затем удалить пустые ячейки.
3. Может повредить формулы и именованные диапазоны
ФормулыExcel могут адаптироваться ко многим изменениям, внесенным в ссылочные данные. Многие, но не все. В некоторых ситуациях формулы, относящиеся к удаленным ячейкам, могут не работать. Итак, после удаления пробелов взгляните на соответствующие формулы и / или именованные диапазоны, чтобы убедиться, что они работают нормально.
Если вы опасаетесь, что удаление пустых ячеек в столбце может испортить ваши данные, оставьте исходный столбец как есть и извлеките непустые ячейки в другое место.Этот метод удобен, когда вы создаете собственный список или раскрывающийся список проверки данных и хотите убедиться, что в нем нет пробелов.
С исходным списком в A2: A11 введите приведенную ниже формулу массива в C2, нажмите Ctrl + Shift + Enter, чтобы завершить ее правильно, а затем скопируйте формулу в еще несколько ячеек. Количество ячеек, в которые вы копируете формулу, должно быть равно или превышать количество элементов в вашем списке.
Формула для извлечения непустых ячеек:
= ЕСЛИОШИБКА (ИНДЕКС ($ A $ 2: $ A $ 11, МАЛЕНЬКИЙ (ЕСЛИ (НЕ (ISBLANK ($ A $ 2: $ A $ 11))), СТРОКА ($ A $ 1: $ A $ 10), ""), ROW ( А1))), "")
На следующем снимке экрана показан результат:
Как работает формула
Сложно на первый взгляд, при ближайшем рассмотрении логику формулы легко понять.На простом английском языке формула в C2 читается следующим образом: вернуть первое значение в диапазоне A2: A11, если эта ячейка не пуста. В случае ошибки верните пустую строку («»).
Для вдумчивых пользователей Excel, которым интересно разбираться в деталях каждой новой формулы, вот подробная разбивка:
У вас есть функция ИНДЕКС, возвращающая значение из $ A $ 2: $ A $ 11 на основе указанного номера строки (не реального номера строки, а относительного номера строки в диапазоне). В более простом сценарии мы могли бы поместить INDEX ($ A $ 2: $ A $ 11, 1) в C2, и он получил бы значение в A2.Проблема в том, что нам нужно обслужить еще 2 вещи:
- Убедитесь, что A2 не пусто
- Возвращает непустое значение 2 и в C3, непустое значение 3 rd в C4 и так далее.
Обе эти задачи обрабатываются функцией МАЛЕНЬКИЙ (массив, k):
МАЛЕНЬКИЙ (ЕСЛИ (НЕ (ПУСТОЙ (2 доллара: 11 австралийских долларов)), СТРОКА (1 доллар: 10 австралийских долларов), ""), СТРОКА (A1))
В нашем случае аргумент массива генерируется динамически следующим образом:
-
НЕ (ISBLANK ($ A $ 2: $ A $ 11))определяет, какие ячейки в целевом диапазоне не пустые, и возвращает для них ИСТИНА, в противном случае — ЛОЖЬ.Результирующий массив ИСТИНА и ЛОЖЬ проходит логическую проверку функции ЕСЛИ. - IF оценивает каждый элемент массива TRUE / FALSE и возвращает соответствующее число для TRUE, пустую строку для FALSE:
IF ({TRUE; FALSE; TRUE; FALSE; TRUE; TRUE; FALSE; TRUE; FALSE; TRUE} , СТРОКА (1 доллар США: 10 австралийских долларов), "")
ROW ($ A $ 1: $ A $ 10) требуется только для возврата массива чисел от 1 до 10 (поскольку в нашем диапазоне 10 ячеек), из которого IF может выбрать число для ИСТИННЫХ значений.
В результате мы получаем массив {1; «»; 3; «»; 5; 6; «»; 8; «»; 10} и наша сложная функция МАЛЕНЬКАЯ преобразуется в эту простую:
МАЛЕНЬКИЙ ({1; ""; 3; ""; 5; 6; ""; 8; ""; 10}, СТРОКА (A1))
Как видите, аргумент массива содержит только номера непустых ячеек (обратите внимание, это относительных позиций элементов в массиве, т.е. A2 — это элемент 1, A3 — это элемент 2 и т. Д. ).
В аргументе k мы помещаем ROW (A1), который указывает функции SMALL вернуть наименьшее число 1.Из-за использования относительной ссылки на ячейки номер строки увеличивается с шагом 1 при копировании формулы вниз. Итак, в C3 k изменится на ROW (A2), и формула вернет номер 2 и непустых ячеек и т. Д.
Однако на самом деле нам не нужны непустые номера ячеек, нам нужны их значения. Итак, мы продвигаемся вперед и вкладываем функцию SMALL в аргумент row_num INDEX, заставляя его возвращать значение из соответствующей строки в диапазоне.
В качестве последнего штриха мы заключаем всю конструкцию в функцию ЕСЛИОШИБКА, чтобы заменить ошибки пустыми строками. Ошибки неизбежны, потому что вы не можете знать, сколько непустых ячеек находится в целевом диапазоне, поэтому вы копируете формулу в большее количество ячеек.
Учитывая вышеизложенное, мы можем построить эту общую формулу для извлечения значений, игнорируя пробелы:
{= ЕСЛИОШИБКА (ИНДЕКС ( диапазон , МАЛЫЙ (ЕСЛИ (НЕ (ISBLANK ( диапазон ))), СТРОКА ($ A $ 1: $ A $ 10), «»), СТРОКА (A1))), «») }
Где «диапазон» — это диапазон исходных данных.Обратите внимание, что ROW ($ A $ 1: $ A $ 10) и ROW (A1) являются постоянными частями и никогда не меняются независимо от того, где начинаются ваши данные и сколько ячеек они включают.
Как удалить пустые ячейки после последней ячейки с данными
Пустые ячейки, содержащие символы форматирования или непечатаемые символы, могут вызвать множество проблем в Excel. Например, вы можете получить гораздо больший размер файла, чем необходимо, или напечатать несколько пустых страниц. Чтобы избежать этих проблем, мы удалим (или очистим) пустые строки и столбцы, содержащие форматирование, пробелы или неизвестные невидимые символы.
Как найти последнюю использованную ячейку на листе
Чтобы перейти к последней ячейке на листе, содержащей данные или форматирование, щелкните любую ячейку и нажмите Ctrl + End.
Если вышеуказанный ярлык выбрал последнюю ячейку с вашими данными, это означает, что оставшиеся строки и столбцы действительно пусты и никаких дополнительных манипуляций не требуется. Но если вы оказались в визуально пустой ячейке, знайте, что Excel не считает эту ячейку пустой. Это может быть простой пробел, созданный случайным нажатием клавиши, пользовательский формат чисел, установленный для этой ячейки, или непечатаемый символ, импортированный из внешней базы данных.Какой бы ни была причина, эта ячейка не пуста.
Удалить ячейки после последней ячейки с данными
Чтобы очистить все содержимое и форматирование после последней ячейки с данными, выполните следующие действия:
- Щелкните заголовок первого пустого столбца справа от данных и нажмите Ctrl + Shift + End. Это позволит выбрать диапазон ячеек между вашими данными и последней использованной ячейкой на листе.
- На вкладке Home в группе Редактирование щелкните Очистить > Очистить все .Или щелкните выделение правой кнопкой мыши и выберите Удалить… > Весь столбец :
- Щелкните заголовок первой пустой строки под данными и нажмите Ctrl + Shift + End.
- Щелкните Очистить > Очистить все на вкладке Home или щелкните правой кнопкой мыши выделенный фрагмент и выберите Удалить… > Вся строка.
- Нажмите Ctrl + S, чтобы сохранить книгу.
Проверьте используемый диапазон, чтобы убедиться, что он теперь содержит только ячейки с данными и без пробелов.Если сочетание клавиш Ctrl + End снова выделяет пустую ячейку, сохраните книгу и закройте ее. Когда вы снова откроете рабочий лист, последняя использованная ячейка должна быть последней ячейкой с данными.
Наконечник. Учитывая, что Microsoft Excel 2007–2019 содержит более 1000000 строк и более 16000 столбцов, вы можете уменьшить размер рабочей области, чтобы пользователи не могли непреднамеренно вводить данные в неправильные ячейки. Для этого вы можете просто удалить пустые ячейки из их представления, как описано в разделе Как скрыть неиспользуемые (пустые) строки и столбцы.Вот так удаляешь пустышку в Excel. Благодарю вас за чтение и надеюсь увидеть вас в нашем блоге на следующей неделе!
Вас также может заинтересовать
как вставить, использовать и удалить
В этом учебном пособии объясняется, как использовать функцию промежуточных итогов Excel для автоматического суммирования, подсчета или среднего значения различных групп ячеек. Вы также узнаете, как отображать или скрывать детали промежуточных итогов, копировать только промежуточные итоги и как удалять промежуточные итоги.
Рабочие листы с большим количеством данных часто могут выглядеть загроможденными и трудными для понимания.К счастью, Microsoft Excel предоставляет мощную функцию промежуточных итогов, которая позволяет быстро суммировать различные группы данных и создавать структуру для ваших листов. Пожалуйста, нажмите на следующие ссылки, чтобы узнать подробности.
Что такое промежуточный итог в Excel?
Вообще говоря, промежуточный итог — это сумма набора чисел, которая затем добавляется к другому набору (ам) чисел, чтобы получить общий итог.
В Microsoft Excel функция промежуточных итогов не ограничивается только суммированием подмножеств значений в наборе данных.Он позволяет группировать и суммировать данные, используя СУММ, СЧЁТ, СРЕДНЕЕ, МИН, МАКС и другие функции. Кроме того, он создает иерархию групп, известную как схема, которая позволяет отображать или скрывать детали для каждого промежуточного итога или просматривать только сводку промежуточных и общих итогов.
Например, так могут выглядеть ваши промежуточные итоги в Excel:
Как вставить промежуточные итоги в Excel
Чтобы быстро добавить промежуточные итоги в Excel, выполните следующие действия.
1.Организовать исходные данные
Функция «Промежуточный итог Excel» требует, чтобы исходные данные располагались в правильном порядке и не содержали пустых строк.
Итак, прежде чем добавлять промежуточные итоги, убедитесь, что отсортирует столбец, по которому вы хотите сгруппировать данные. Самый простой способ сделать это — нажать кнопку Фильтр на вкладке Data , затем щелкнуть стрелку фильтра и выбрать сортировку от А до Я или от Я до А:
Чтобы удалить пустые ячейки, не испортив данные, следуйте этим рекомендациям: Как удалить все пустые строки в Excel.
2. Добавить промежуточные итоги
Выберите любую ячейку в наборе данных, перейдите на вкладку Data > Outline group и щелкните Subtotal .
Наконечник. Если вы хотите добавить промежуточные итоги только для некоторой части данных, выберите желаемый диапазон, прежде чем нажимать кнопку Промежуточный итог .
3. Определите параметры промежуточных итогов
В диалоговом окне «Промежуточный итог» укажите три основных параметра: по какому столбцу следует группировать, какую функцию суммирования использовать и какие столбцы следует подытог:
- В При каждом изменении в поле выбирайте столбец, содержащий данные, по которым вы хотите сгруппировать.
- В поле Использовать функцию выберите одну из следующих функций:
- Сумма — сложите числа.
- Счетчик — подсчет непустых ячеек (это вставит формулы промежуточных итогов с функцией СЧЁТ).
- Среднее — вычисление среднего числа.
- Max — вернуть наибольшее значение.
- Мин — вернуть наименьшее значение.
- Произведение — вычислить произведение ячеек.
- Подсчет чисел — подсчет ячеек, содержащих числа (при этом будут вставлены формулы промежуточных итогов с функцией СЧЁТ).
- StdDev — вычисление стандартного отклонения генеральной совокупности на основе выборки чисел.
- StdDevp — возвращает стандартное отклонение, основанное на генеральной совокупности чисел.
- Var — оценка дисперсии генеральной совокупности на основе выборки чисел.
- Varp — оценка дисперсии генеральной совокупности на основе всей совокупности чисел.
- В разделе Добавить промежуточный итог к установите флажок для каждого столбца, по которому вы хотите получить промежуточный итог.
В этом примере мы группируем данные по столбцу Region и используем функцию СУММ для суммирования чисел в столбцах Sales и Profit .
Дополнительно вы можете выбрать любой из следующих вариантов:
- Чтобы вставить автоматический разрыв страницы после каждого промежуточного итога, установите флажок Разрыв страницы между группами .
- Чтобы отобразить строку сводки над строкой сведений, снимите флажок Сводка под данными .Чтобы отобразить строку сводки под строкой сведений, установите этот флажок (обычно установлен по умолчанию).
- Чтобы перезаписать существующие промежуточные итоги, не снимайте флажок Заменить текущие промежуточные итоги , в противном случае снимите этот флажок.
Наконец, нажмите кнопку OK . Промежуточные итоги появятся под каждой группой данных, а общая сумма будет добавлена в конец таблицы.
После вставки промежуточных итогов в рабочий лист они будут автоматически пересчитываться по мере редактирования исходных данных.
Наконечник. Если промежуточные итоги и общая сумма не пересчитываются, обязательно настройте книгу для автоматического расчета формул ( Файл > Параметры > Формулы> Параметры расчета > Расчет рабочей книги > Автоматически ).
3 вещи, которые вы должны знать о функции промежуточных итогов Excel
Excel Subtotal — очень мощный и универсальный инструмент, и в то же время это очень специфическая функция с точки зрения способа вычисления данных.Ниже вы найдете подробные объяснения особенностей Subtotal.
1. Подытоживаются только видимые строки
По сути, Excel Subtotal вычисляет значения в видимых ячейках и игнорирует отфильтрованные строки. Однако он включает значения в строках, скрытых вручную, то есть строки, которые были скрыты с помощью команды Hide Rows на вкладке Home > Cells group> Format > Hide & Unhide или щелкнув правой кнопкой мыши строки, а затем щелкните Скрыть .Следующие несколько абзацев объясняют технические детали.
Применение функции «Промежуточный итог» в Excel автоматически создает формулы ПРОМЕЖУТОЧНОГО ИТОГА, которые выполняют определенный тип расчета, такой как сумма, количество, среднее и т. Д. Функция определяется числом в первом аргументе (function_num), который принадлежит к одному из следующих наборов:
- 1–11 игнорировать отфильтрованные ячейки, но включать вручную скрытые строки.
- 101–111 игнорировать все скрытые строки (отфильтрованные и скрытые вручную).
Функция «Промежуточные итоги» в Excel вставляет формулы с номером функции 1–11.
В приведенном выше примере вставка промежуточных итогов с помощью функции Sum создает следующую формулу: SUBTOTAL (9, C2: C5) . Где 9 представляет функцию СУММ, а C2: C5 — это первая группа ячеек для промежуточного итога.
Если вы отфильтруете, скажем, лимонов и апельсинов , они будут автоматически удалены из промежуточных итогов. Однако, если вы скроете эти строки вручную, они будут включены в промежуточные итоги.На изображении ниже показана разница:
Чтобы исключить вручную скрытые строки , чтобы вычислялись только видимые ячейки, измените формулу промежуточного итога, заменив номер функции 1-11 соответствующим номером 101-111.
В нашем примере, чтобы суммировать только видимые ячейки, исключая вручную скрытые строки, измените ПРОМЕЖУТОЧНЫЙ ИТОГ ( 9 , C2: C5) на ПРОМЕЖУТОЧНЫЙ ИТОГ ( 109 , C2: C5):
Для получения дополнительной информации об использовании формул промежуточных итогов в Excel, пожалуйста, ознакомьтесь с учебником по функции ПРОМЕЖУТОЧНЫЙ ИТОГ.
2. Общая сумма рассчитывается на основе исходных данных
Функция «Промежуточные итоги» в Excel вычисляет общие итоги на основе исходных данных, а не промежуточных итогов.
Например, при вставке промежуточных итогов с помощью функции «Среднее» среднее арифметическое вычисляется как среднее арифметическое всех исходных значений в ячейках C2: C19, без учета значений в строках промежуточных итогов. Просто сравните следующие скриншоты, чтобы увидеть разницу:
3. Промежуточные итоги недоступны в таблицах Excel
Если кнопка «Промежуточный итог» на ленте неактивна, то, скорее всего, вы работаете с таблицей Excel.Поскольку функцию промежуточных итогов нельзя использовать с таблицами Excel, вам сначала нужно преобразовать таблицу в обычный диапазон. Пожалуйста, ознакомьтесь с этим руководством, чтобы получить подробные инструкции: Как преобразовать таблицу Excel в диапазон.
Как добавить несколько промежуточных итогов в Excel (вложенные промежуточные итоги)
В предыдущем примере показано, как вставить один уровень промежуточных итогов. А теперь давайте продолжим и добавим промежуточные итоги для внутренних групп внутри соответствующих внешних групп. В частности, мы сначала сгруппируем данные нашей выборки по региону , а затем разбиваем его на элемент .
1. Сортировать данные по нескольким столбцам
При вставке вложенных промежуточных итогов в Excel важно отсортировать данные во всех столбцах, по которым вы хотите сгруппировать промежуточные итоги. Для этого перейдите на вкладку Data > Sort & Filter group, нажмите кнопку Sort , и добавьте два или более уровней сортировки:
Подробные инструкции см. В разделе Как сортировать по нескольким столбцам.
В результате значения в первых двух столбцах отсортированы в алфавитном порядке:
2.Вставить первый уровень промежуточных итогов
Выберите любую ячейку в списке данных и добавьте первый, внешний уровень промежуточных итогов, как показано в предыдущем примере. В результате у вас будет Продажи и Прибыль промежуточных итогов на Регион :
3. Вставить вложенные уровни промежуточных итогов
При наличии внешних промежуточных итогов снова щелкните Данные > Промежуточные итоги , чтобы добавить внутренний промежуточный уровень:
- В поле При каждом изменении в поле выберите второй столбец, по которому вы хотите сгруппировать данные.
- В поле Использовать функцию выберите желаемую функцию сводки.
- В разделе Добавить промежуточный итог к выберите столбец (и), для которого вы хотите рассчитать промежуточные итоги. Это могут быть те же столбцы, что и во внешних промежуточных итогах, или разные столбцы.
Наконец, очистите поле Заменить текущие промежуточные итоги . Это ключевой момент, который предотвращает перезапись внешнего уровня промежуточных итогов.
Повторите этот шаг, чтобы добавить дополнительные вложенные промежуточные итоги, если необходимо.
В этом примере внутренний промежуточный уровень группирует данные по столбцу Item и суммирует значения в столбцах Sales и Profit :
В результате Excel вычислит итоговые значения для каждого элемента в каждом регионе, как показано на снимке экрана ниже:
Для экономии места группа Восточный регион расширена для отображения вложенных промежуточных итогов Item , а 3 другие группы регионов свернуты (в следующем разделе объясняется, как это сделать: Показать или скрыть детали промежуточных итогов).
Добавить разные промежуточные итоги для одного столбца
При использовании промежуточных итогов в Excel вы не ограничены вставкой только одного промежуточного итога в столбец. Фактически, вы можете суммировать данные в одном столбце с любым количеством различных функций.
Например, в нашей таблице выборки в дополнение к итоговым значениям по регионам мы могли бы отобразить среднее значение для столбцов Продажи и Прибыль :
Чтобы получить результат, аналогичный тому, что вы видите на снимке экрана выше, выполните действия, описанные в разделе «Как добавить несколько промежуточных итогов в Excel».Не забывайте очищать поле Заменить текущие промежуточные итоги каждый раз, когда вы добавляете второй и все последующие уровни промежуточных итогов.
Как использовать промежуточные итоги в Excel
Теперь, когда вы знаете, как делать промежуточные итоги в Excel, чтобы мгновенно получать сводку для различных групп данных, следующие советы помогут вам полностью контролировать функцию промежуточных итогов в Excel.
Показать или скрыть детали промежуточных итогов
Чтобы отобразить сводку данных, т.е. только промежуточные и общие итоги, щелкните один из символов структуры, которые появляются в верхнем левом углу рабочего листа:
- Число 1 отображает только общие итоги.
- Последнее число отображает как промежуточные итоги, так и отдельные значения.
- Промежуточные числа показывают группы. В зависимости от того, сколько промежуточных итогов вы вставили на лист, в схеме может быть одно, два, три или более промежуточных числа.
В нашем образце рабочего листа щелкните номер 2, чтобы отобразить первую группировку по Регион :
Или щелкните номер 3, чтобы отобразить вложенные промежуточные итоги по Элемент :
Чтобы отобразить или скрыть строки данных для отдельных промежуточных итогов , используйте символы и.
Или нажмите кнопки Показать подробности и Скрыть подробности на вкладке Data в группе Outline .
Копировать только строки промежуточных итогов
Как видите, использовать промежуточные итоги в Excel просто… пока не доходит до копирования только промежуточных итогов в другое место.
Самый очевидный способ, который приходит на ум — отображать желаемые промежуточные итоги, а затем копировать эти строки в другое место — не сработает! Excel скопирует и вставит все строки, а не только видимые строки, включенные в выделенный фрагмент.
Чтобы скопировать только видимые строки, содержащие промежуточные итоги, выполните следующие действия:
- Отобразите только те строки промежуточных итогов, которые вы хотите скопировать, используя числа в структуре или символы плюс и минус.
- Выберите любую ячейку промежуточного итога, а затем нажмите Ctrl + A, чтобы выбрать все ячейки.
- Выбрав промежуточные итоги, перейдите на вкладку Home > Editing group и нажмите Find & Select > Go to Special…
- В диалоговом окне « Перейти к специальному » выберите Только видимые ячейки и нажмите «ОК».
Наконечник. Вместо использования функции Перейти к специальному вы можете нажать Alt +; для выбора только видимых ячеек.
- На текущем листе нажмите Ctrl + C, чтобы скопировать выделенные ячейки промежуточных итогов.
- Откройте другой лист или книгу и нажмите Ctrl + V, чтобы вставить промежуточные итоги.
Готово! В результате у вас есть только сводка данных, скопированная на другой рабочий лист. Обратите внимание, что этот метод копирует промежуточных значений , а не формулы:
Наконечник. Вы можете использовать тот же прием, чтобы изменить форматирование всех строк промежуточных итогов одним махом.
Как изменить промежуточные итоги
Чтобы быстро изменить существующие промежуточные итоги, просто выполните следующие действия:
- Выберите любую ячейку промежуточного итога.
- Перейдите на вкладку Данные и щелкните Промежуточный итог .
- В диалоговом окне Промежуточный итог внесите необходимые изменения, относящиеся к ключевому столбцу, итоговой функции и значениям для промежуточных итогов.
- Убедитесь, что установлен флажок Заменить текущие промежуточные итоги .
- Нажмите ОК.
Примечание. Если для одного набора данных было добавлено несколько промежуточных итогов, их невозможно изменить. Единственный способ — удалить все существующие промежуточные итоги, а затем вставить их заново.
Как удалить промежуточные итоги в Excel
Чтобы удалить промежуточные итоги, выполните следующие действия:
- Выберите любую ячейку в диапазоне промежуточных итогов.
- Перейдите на вкладку Data > Outline group и щелкните Subtotal .
- В диалоговом окне Промежуточный итог нажмите кнопку Удалить все .
Это разгруппирует ваши данные и удалит все существующие промежуточные итоги.
Помимо функции промежуточных итогов Excel, которая автоматически вставляет промежуточные итоги, существует «ручной» способ добавления промежуточных итогов в Excel — с помощью функции ПРОМЕЖУТОЧНЫЙ ИТОГ. Он обеспечивает еще большую универсальность, и в следующем уроке я покажу вам пару полезных приемов.


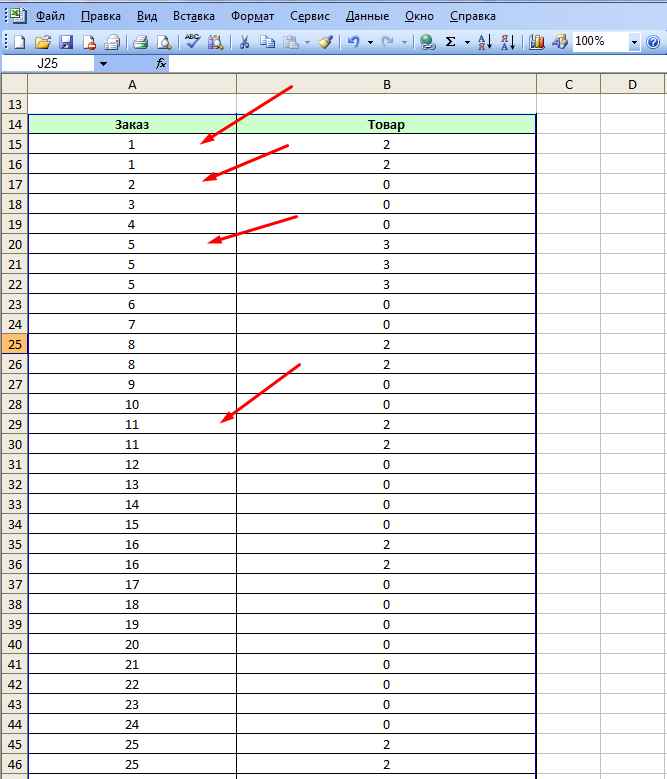


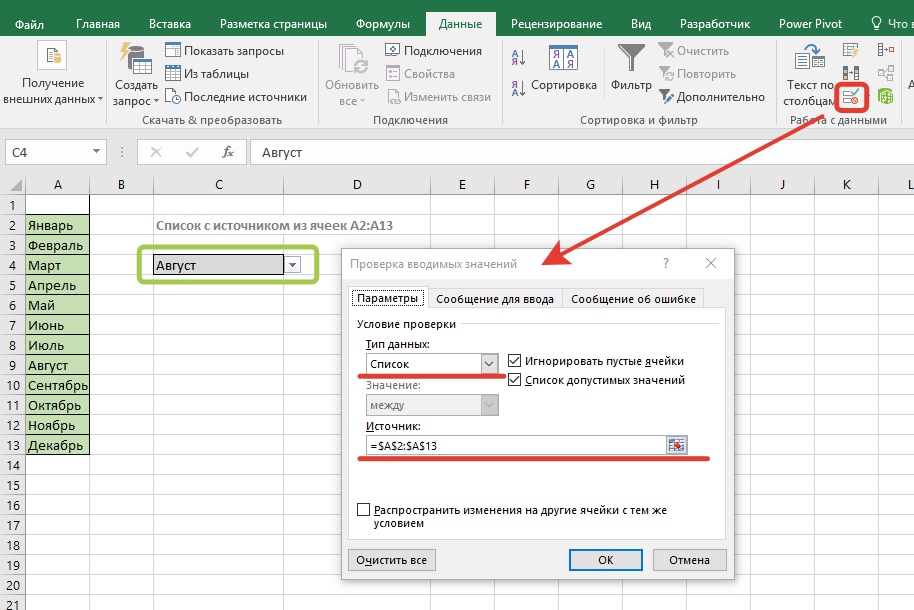
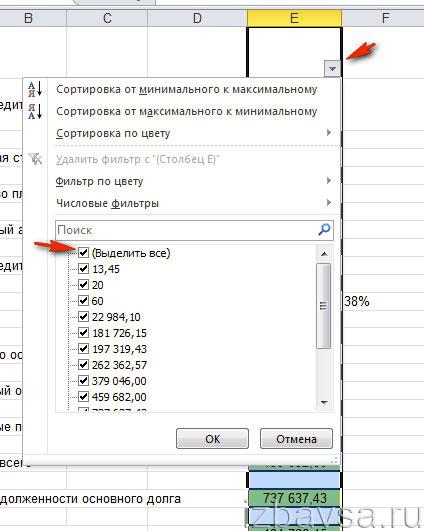



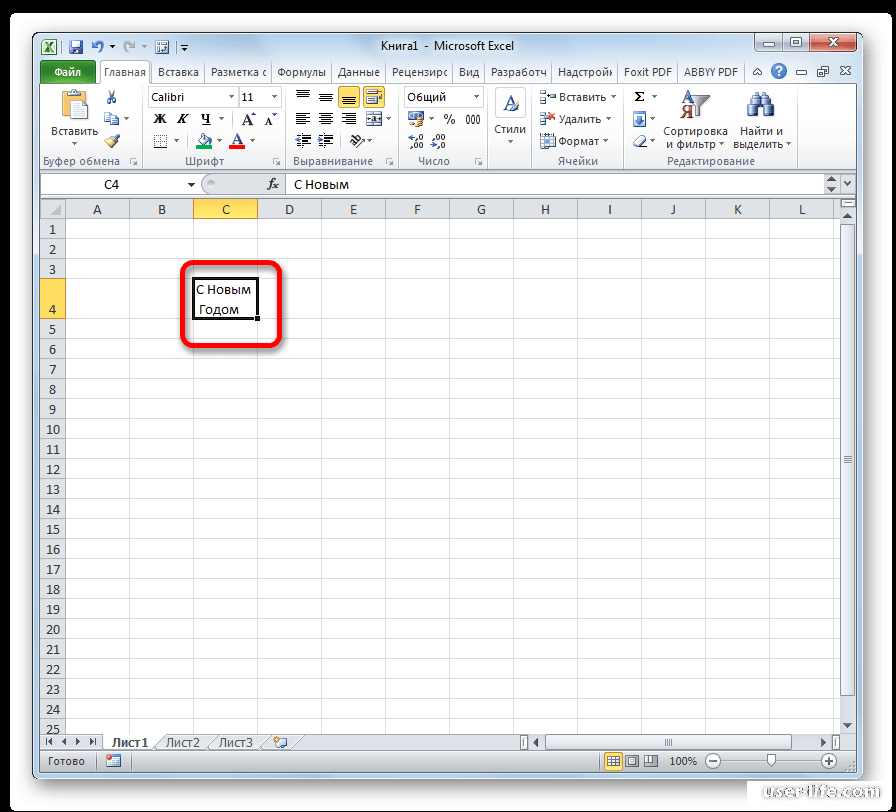
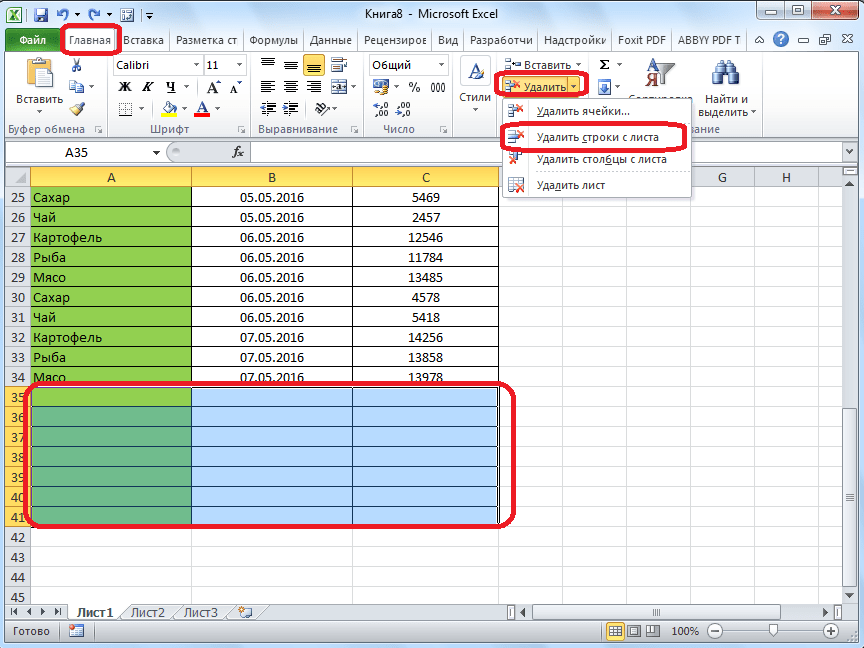
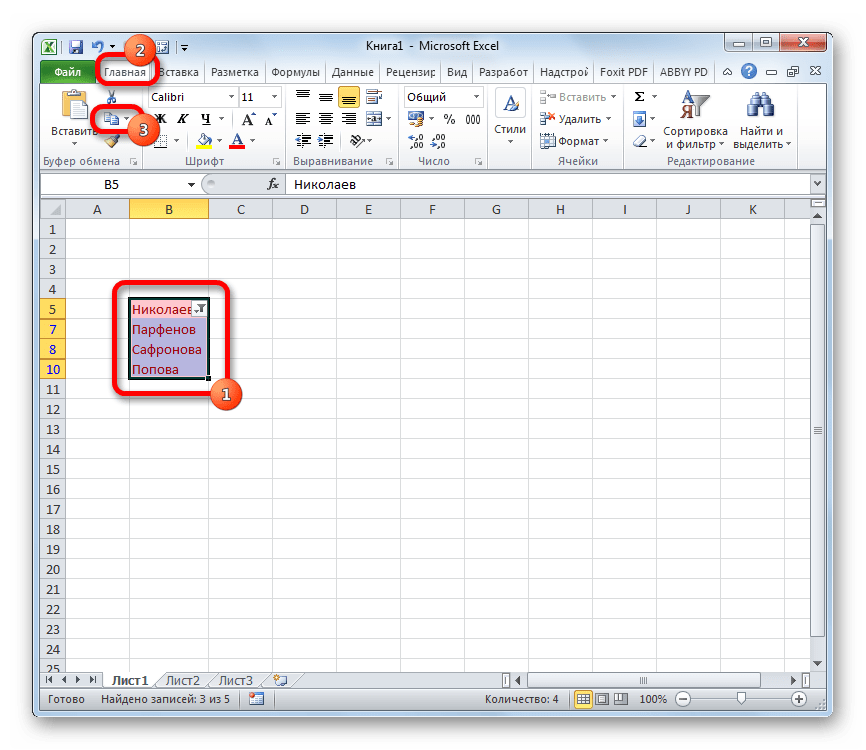 Закрепление с областей будет снято, а черная линия исчезнет.
Закрепление с областей будет снято, а черная линия исчезнет.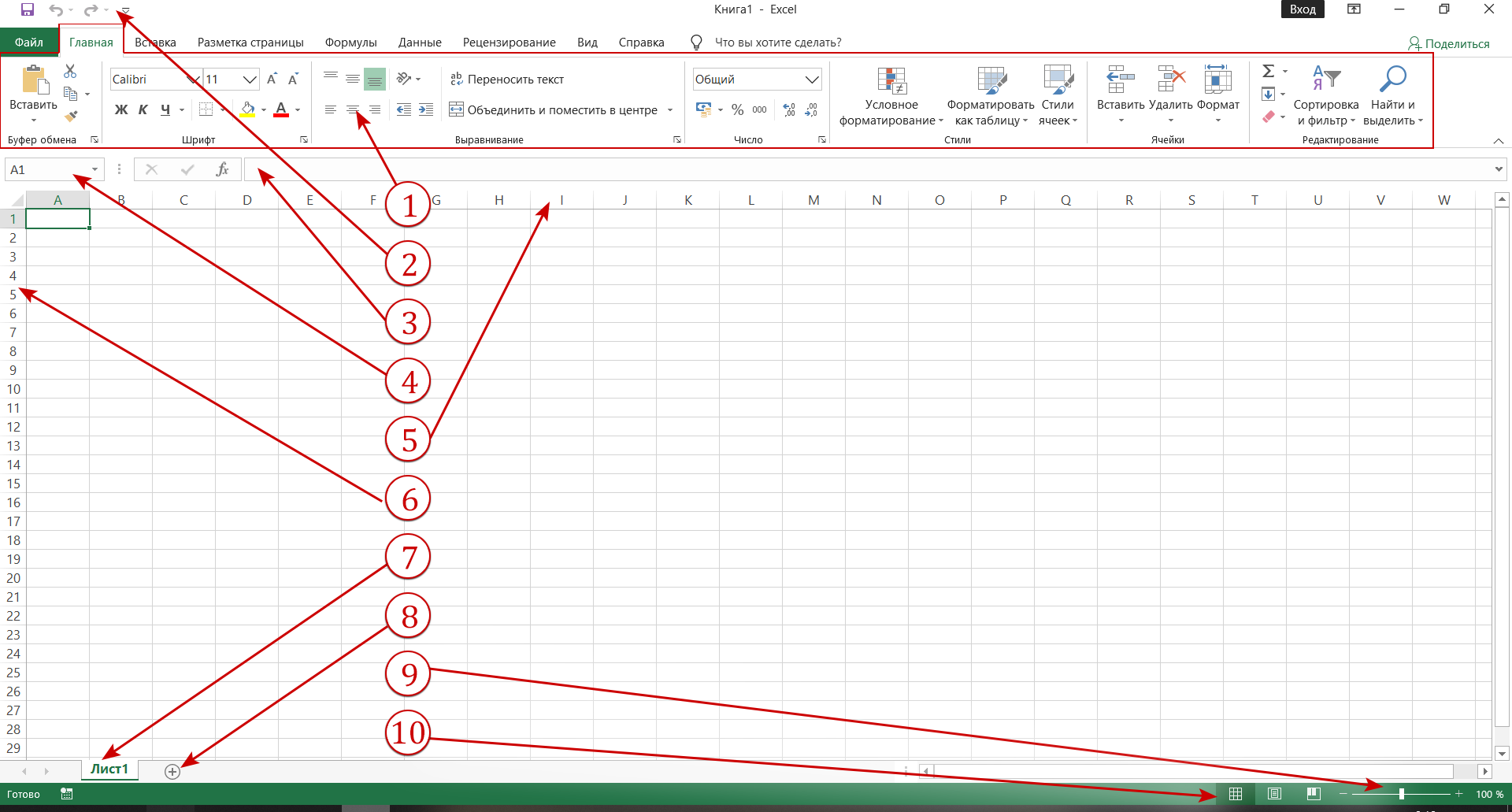 Если нужно сделать копию – зажмите клавишу Ctrl и тяните. Курсор будет изменен на миниатюру листа и небольшую стрелку, помогающую выбрать, куда вставить листик
Если нужно сделать копию – зажмите клавишу Ctrl и тяните. Курсор будет изменен на миниатюру листа и небольшую стрелку, помогающую выбрать, куда вставить листик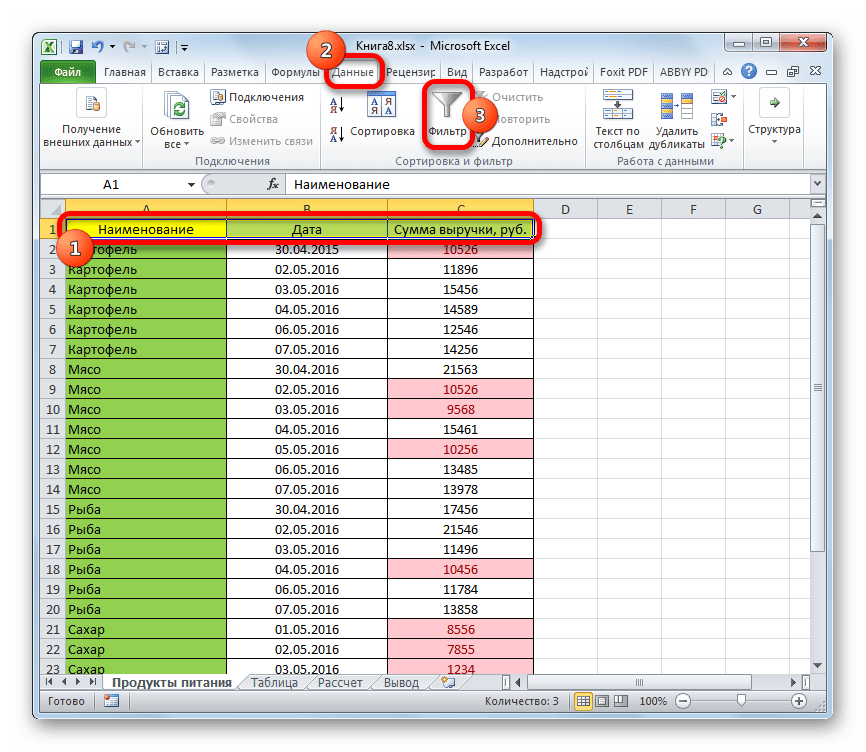 Для этого нужно кликнуть правой кнопкой мыши на ярлыке любого выделенного листа и в контекстном меню выбрать Разгруппировать.
Для этого нужно кликнуть правой кнопкой мыши на ярлыке любого выделенного листа и в контекстном меню выбрать Разгруппировать. Все ярлычки листов стали светлыми, и активны все 4 листа.
Все ярлычки листов стали светлыми, и активны все 4 листа.