Видео: изменение размера строк и столбцов таблицы
Excel для Microsoft 365 Word для Microsoft 365 Outlook для Microsoft 365 PowerPoint для Microsoft 365 Excel 2021 Word 2021 Outlook 2021 PowerPoint 2021 Excel 2019 Word 2019 Outlook 2019 PowerPoint 2019 Excel 2016 Word 2016 Outlook 2016 PowerPoint 2016 Office 2016 Еще…Меньше
Совет. Видео не на вашем языке? Попробуйте выбрать Скрытые субтитры .
Проверьте, как это работает!
Настроив размер строк и столбцов в таблицах, вы сможете вписать текст, добиться одинакового размера строк или столбцов либо просто оформить таблицы нужным образом.
Изменение ширины столбцов и строк
Чтобы изменить ширину, выполните одно из указанных ниже действий.
- org/ListItem»>
Выделите границу столбца или строки, которую нужно переместить, и перетащите ее на требуемое расстояние по высоте или ширине.
-
Выделите строки или столбцы, а затем на вкладке Макет выберите требуемую высоту и ширину.
-
На вкладке Вид установите флажок Линейка, выделите нужную ячейку и перетащите маркеры на линейке.
Примечание: В Excel на вкладке Главная нажмите кнопку Формат и выберите пункт Ширина столбца.
Изменение высоты столбцов и строк
Чтобы изменить высоту, выполните одно из указанных ниже действий.
-
Чтобы все строки в таблице имели одинаковую высоту, на вкладке Макет нажмите кнопку Выровнять высоту строк.
-
Чтобы все столбцы в таблице имели одинаковую ширину, на вкладке Макет нажмите кнопку Выровнять ширину столбцов.
Примечание: В Excel на вкладке Главная нажмите кнопку Формат и выберите пункт Высота строки.
Автоподбор размера ячеек в соответствии с их содержимым
-
Чтобы выполнить автоподбор для столбца, выделите его, а затем на вкладке

-
Чтобы выполнить автоподбор для таблицы, выделите ее, а затем на вкладке Макет нажмите кнопку Автоподбор и выберите пункт Автоподбор по содержимому.
Вам нужны дополнительные возможности?
Перемещение таблицы и изменение ее размера
Обучение работе с Word
Обучение работе с Excel
Обучение работе с PowerPoint
Обучение работе с Outlook
Как предотвратить изменение размеров столбцов в полном пошаговом руководстве
Итог: узнайте, как предотвратить или отключить изменение размеров столбцов в сводной таблице при обновлении, изменении или фильтрации.
Уровень мастерства: Начинающий
Обычно, когда мы вносим какие-либо изменения или обновления в сводную таблицу, ширина столбцов автоматически изменяется, чтобы подогнать содержимое каждой ячейки в сводной таблице.
«Обновление» включает в себя практически каждое действие, которое мы выполняем в сводной таблице, включая: добавление/удаление полей, обновление, фильтрацию с помощью выпадающего меню или среза, изменения макета и т.д. Функция автоподбора изменяет размер столбца до ширины самой широкой ячейки (с наибольшим содержанием) в каждом столбце.
Это раздражает! Особенно, когда лист содержит данные в других ячейках за пределами сводной таблицы или любых фигур (диаграммы, срезы, фигуры и т.д.).
Содержание
- Отключить автоподбор ширины столбца при обновлении
- Ярлык для автоматической подгонки ширины столбцов вручную
- Изменить настройки сводной таблицы по умолчанию
- Макрос для отключения автозаполнения столбцов на всех сводных таблицах
- Обратите внимание, что макросы будут работать во всех версиях Excel.

- Дополнительные материалы по сводным таблицам и макросам
К счастью, есть быстрое решение. В сводной таблице есть настройка, которая позволяет нам включать/выключать эту функцию.
Вот шаги, чтобы отключить автозаполнение по ширине столбца при обновлении:
- Щелкните правой кнопкой мыши ячейку внутри сводной таблицы.
- Выберите «Параметры сводной таблицы…» в меню.
- На вкладке «Макет и формат» снимите флажок «Автоподбор по ширине столбца при обновлении».
- Нажмите ОК
Размер столбцов НЕ будет автоматически изменяться при внесении изменений в сводную таблицу.
Я писал об этом в своем посте о том, как создать окно поиска для слайсера.
Ярлык для автоматической подгонки ширины столбцов вручнуюИногда бывают случаи, когда необходимо изменить размер столбцов после изменения сводной таблице. Если функция автоподбора по ширине отключена, сделать это довольно быстро помогут несколько сочетаний клавиш.
Убедитесь, что в сводной таблице выбрана ячейка, а затем нажмите следующие клавиши.
- Ctrl + A, чтобы выбрать диапазон сводной таблицы.
- Alt, h, o, i для ширины столбца.
Эта комбинация клавиш изменяет размеры столбцов только для содержимого ячеек сводной таблицы.
Если вы хотите включить содержимое ячейки за пределы сводной таблицы, нажмите Ctrl + Пробел после Ctrl + A. Ctrl + Space — это сочетание клавиш для выбора всего столбца.
Изменить настройки сводной таблицы по умолчаниюВ последней версии Excel 2016 можно изменить настройки по умолчанию для большинства параметров сводной таблицы. Это означает, что мы можем отключить ширину столбца Autofit при обновлении для всех новых сводных таблиц, которые мы создаем. Это избавит нас от необходимости вручную изменять этот параметр при каждом создании сводной таблицы в будущем.
Вот шаги, чтобы изменить настройки сводной таблицы по умолчанию. Это относится только к Excel 2016 (Office 365).
- Перейдите в Файл > Параметры.
- Выберите меню данных на левой боковой панели.
- Нажмите кнопку Изменить макет по умолчанию.
- Нажмите кнопку Параметры сводной таблицы….
- Снимите флажок Ширина столбца автозаполнения при обновлении.
- Нажмите OK 3 раза, чтобы сохранить и закрыть меню параметров Excel.
Настройки по умолчанию будут применяться ко всем НОВЫМ сводным таблицам, которые вы создаете. Я сделаю следующий пост, где более подробно объясню эту новую функцию настроек по умолчанию. Опять же, он доступен только в последней версии Excel 2016 (текущий канал Office 365).
Если вы подписаны на Office 365 ProPlus, то, возможно, вы находитесь на Отложенном канале, в котором еще нет этого обновления. Вот статья о том, как переключить текущий канал.
Макрос для отключения автозаполнения столбцов на всех сводных таблицахЕсли в вашей книге уже много сводных таблиц, и вы хотите отключить автозаполнение для всех сводных таблиц, тогда мы можем использовать макрос.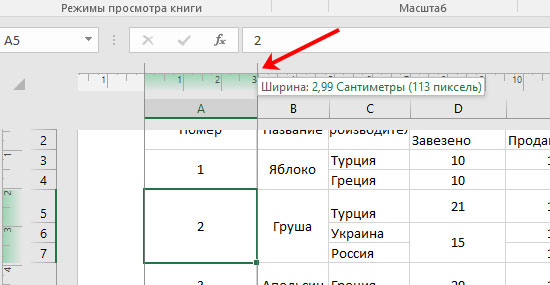
Вот макрос VBA, который отключает настройку ширины столбца Autofit во всех сводных таблицах в книге. Макрос проходит по всем рабочим листам в рабочей книге и всем сводным таблицам на каждом рабочем листе, чтобы отключить настройку. Вы также можете использовать его, чтобы снова включить параметр, изменив свойство HasAutoFormat на True.
Sub Autofit_Column_Width_All_Pivots()
' Отключить автоподбор ширины столбца при обновлении
' на всех сводных таблицах в активной рабочей книге.
Dim ws As Worksheet
Dim pt As PivotTable
' Цикл каждого листа в активной рабочей тетради
For Each ws In ActiveWorkbook.Worksheets
' Проходить по каждой сводной таблице на листе
For Each pt In ws.PivotTables
' Автоподбор ширины столбца при обновлении
' изменить на True, чтобы включить
pt.HasAutoFormat = False
Next pt
Next ws
End Sub
Макрос можно скопировать и вставить в модуль кода в вашей личной книге макросов и использовать в любой открытой книге.
Ознакомьтесь с моей бесплатной серией видео в
Также ознакомьтесь с моей статьей For Loop для подробного объяснения того, как эти типы циклов работают в VBA.
Обратите внимание, что макросы будут работать во всех версиях Excel.Макрос для вывода списка столбцов автозаполнения для всех сводных таблиц. Вот макрос, который выведет текущее значение параметра ширины столбца «Автозаполнение» для всех сводных таблиц в книге. Строка Debug.Print выводит результаты в окно Immediate в редакторе VB.
Sub List_Pivot_Autofit_Setting()
' Создать список текущей ширины столбца автозаполнения
' настройка для каждой сводной таблицы в активной книге.
' Список распечатывается в непосредственном окне (Ctrl + G)
Dim ws As Worksheet
Dim pt As PivotTable
For Each ws In ActiveWorkbook.Worksheets
For Each pt In ws.PivotTables
Debug. Print pt.HasAutoFormat & " | " & ws.Name & " | " & pt.Name
Next pt
Next ws
End Sub
Print pt.HasAutoFormat & " | " & ws.Name & " | " & pt.Name
Next pt
Next ws
End Sub
Структура вывода:
Значение HasAutoFormat | Имя рабочего листа | Имя сводной таблицы
Значение HasAutoFormat будет True, если настройка включена, и False, если настройка выключена.
Дополнительные материалы по сводным таблицам и макросам- Как работают сводные таблицы?
- Введение в сводные таблицы и панели инструментов [Видео 1 из 3]
- Как добавить окно поиска в слайсер для быстрой фильтрации сводных таблиц и диаграмм + видео
- 5 способов использовать VBA Immediate Window в Excel
- Циклы For Next и For Each для VBA и Excel
- Бесплатные видеоматериалы о начале работы с макросами и VBA
Я надеюсь, что это поможет сэкономить время, и изменение размера столбцов сводной таблицы не будет приносить разочарование.
Пожалуйста, оставьте комментарий ниже с любыми вопросами или другими советами, которые у вас есть по этому вопросу.
Как использовать ярлык Autofit Column Width в Excel
Если вы работаете с большими объемами данных в Microsoft Excel, вам может потребоваться постоянно настраивать ширину столбцов, чтобы все подошло. Это может быть утомительной и трудоемкой задачей, особенно если у вас много столбцов. К счастью, есть ярлык, который вы можете использовать для автоматической настройки ширины столбцов в Excel, чтобы все идеально подходило.
Чтобы использовать ярлык автоподбора ширины столбца, просто выберите столбцы, которые вы хотите настроить, затем нажмите Alt + O, C. Этот ярлык автоматически отрегулирует ширину выбранных столбцов, чтобы все данные уместились внутри клеток.
Если вы хотите настроить ширину нескольких столбцов одновременно, вы можете выбрать несколько столбцов, удерживая нажатой клавишу Shift при выборе заголовков столбцов. Вы также можете выбрать несмежные столбцы, удерживая нажатой клавишу Ctrl при выборе заголовков столбцов.
После того, как вы выбрали столбцы, просто нажмите Alt + O, C, чтобы автоматически настроить ширину столбцов. Excel автоматически отрегулирует ширину каждого столбца, чтобы все данные помещались в ячейках.
Excel автоматически отрегулирует ширину каждого столбца, чтобы все данные помещались в ячейках.
Вы также можете использовать этот ярлык для настройки высоты строки в Excel. Просто выберите строки, которые вы хотите настроить, затем нажмите Alt + O, R. Это сочетание клавиш автоматически отрегулирует высоту выбранных строк, чтобы все данные помещались в ячейках.
Если вы хотите отрегулировать высоту сразу нескольких строк, вы можете выбрать несколько строк, удерживая нажатой клавишу Shift при выборе заголовков строк. Вы также можете выбрать несмежные строки, удерживая нажатой клавишу Ctrl при выборе заголовков строк.
После того, как вы выбрали строки, просто нажмите Alt + O, R, чтобы автоматически подогнать высоту строк. Excel автоматически отрегулирует высоту каждой строки, чтобы все данные помещались в ячейках.
Вы также можете использовать эту комбинацию клавиш для одновременной настройки ширины нескольких столбцов. Просто выберите столбец (столбцы), который вы хотите настроить, затем нажмите Alt + O, W. Этот ярлык автоматически отрегулирует ширину выбранного столбца (столбцов), чтобы все данные помещались в ячейки.
Этот ярлык автоматически отрегулирует ширину выбранного столбца (столбцов), чтобы все данные помещались в ячейки.
Если вы хотите настроить ширину нескольких столбцов одновременно, вы можете выбрать несколько столбцов, удерживая нажатой клавишу Shift при выборе заголовков столбцов. Вы также можете выбрать несмежные столбцы, удерживая нажатой клавишу Ctrl при выборе заголовков столбцов.
После того, как вы выбрали столбцы, просто нажмите Alt + O, W, чтобы автоматически настроить ширину столбцов. Excel автоматически отрегулирует ширину каждого столбца, чтобы все данные помещались в ячейках.
Вы также можете использовать эту комбинацию клавиш для одновременной настройки высоты нескольких рядов. Просто выберите строки, которые вы хотите настроить, затем нажмите Alt + O, H. Это сочетание клавиш автоматически отрегулирует высоту выбранных строк, чтобы все данные помещались в ячейках.
Если вы хотите отрегулировать высоту сразу нескольких строк, вы можете выбрать несколько строк, удерживая нажатой клавишу Shift при выборе заголовков строк.![]() Вы также можете выбрать несмежные строки, удерживая нажатой клавишу Ctrl при выборе заголовков строк.
Вы также можете выбрать несмежные строки, удерживая нажатой клавишу Ctrl при выборе заголовков строк.
После того, как вы выбрали строки, просто нажмите Alt + O, H, чтобы автоматически подогнать высоту строки. Excel автоматически отрегулирует высоту каждой строки, чтобы все данные помещались в ячейках.
Excel — это мощный инструмент, который поможет вам с легкостью управлять данными и анализировать их. Однако на форматирование электронных таблиц, чтобы они выглядели профессионально и легко читались, может уйти много времени. Одной из наиболее распространенных задач форматирования в Excel является настройка ширины столбцов в соответствии с содержимым ваших ячеек. К счастью, в Excel есть встроенный ярлык, который делает эту задачу быстрой и легкой: автоподбор ширины столбца.
Что такое ширина столбца автоподбора?
Автоподбор ширины столбца — это функция Excel, которая автоматически настраивает ширину столбца в соответствии с содержимым ячеек внутри него. Это может быть особенно полезно, когда у вас есть большая электронная таблица с множеством столбцов, и вы хотите убедиться, что все данные видны без необходимости горизонтальной прокрутки.
Это может быть особенно полезно, когда у вас есть большая электронная таблица с множеством столбцов, и вы хотите убедиться, что все данные видны без необходимости горизонтальной прокрутки.
Как использовать автоподбор ширины столбца
Использование автоподбора ширины столбца очень просто. Вот как это сделать:
Шаг 1. Выберите столбец (столбцы), для которого требуется автоподбор
Чтобы использовать автоподбор ширины столбца, сначала нужно выбрать столбец или столбцы, которые вы хотите настроить. Это можно сделать, щелкнув заголовок столбца в верхней части электронной таблицы. Если вы хотите выбрать несколько столбцов, щелкните и перетащите заголовки столбцов, которые вы хотите выбрать.
Шаг 2. Используйте ярлык автоподбора ширины столбца
После того, как вы выбрали столбцы, которые хотите настроить, вы можете использовать ярлык автоподбора ширины столбца. Есть два способа сделать это:
- Сочетание клавиш: Нажмите клавишу «Alt», затем клавишу «H», затем клавишу «O» и, наконец, клавишу «I».
 Кроме того, вы можете нажать «Ctrl» + «A», чтобы выбрать все ячейки на листе, а затем использовать то же сочетание клавиш.
Кроме того, вы можете нажать «Ctrl» + «A», чтобы выбрать все ячейки на листе, а затем использовать то же сочетание клавиш. - Лента: Щелкните вкладку «Главная» на ленте Excel, а затем щелкните раскрывающееся меню «Формат». Оттуда выберите «Автоподбор ширины столбца».
Шаг 3. Наслаждайтесь идеально отформатированной электронной таблицей
Вот именно! Excel автоматически отрегулирует ширину выбранных столбцов, чтобы они соответствовали содержимому ячеек внутри них. Это сэкономит вам много времени и усилий при форматировании электронных таблиц и поможет упростить чтение и понимание ваших данных.
Заключение
Автоподбор ширины столбца — это простая, но мощная функция Excel, которая поможет вам быстро и легко форматировать электронные таблицы. Используя этот ярлык, вы можете гарантировать, что ваши данные всегда видны и легко читаются, не тратя много времени на настройку ширины столбцов вручную. Так что в следующий раз, когда вы будете работать с большой электронной таблицей, попробуйте Autofit Column Width и посмотрите, сколько времени и усилий это может сэкономить вам!
Изменение ширины столбцов и строк
Цели обучения
- Изменение ширины столбцов и строк.

После того, как вы ввели несколько столбцов данных на лист, вы можете обнаружить, что не можете прочитать всю информацию в каждой ячейке. В этом случае вы можете изменить размер столбца. Microsoft Excel позволяет изменить ширину столбца до AutoFit текста, что означает, что каждый столбец будет иметь размер в соответствии с самой длинной строкой текста в столбце. В качестве альтернативы, для визуальной привлекательности, вы можете захотеть, чтобы все столбцы в вашей таблице имели одинаковую длину; вы можете легко изменить несколько столбцов одновременно, чтобы они имели одинаковую ширину. Как и на предыдущих страницах, приведенные ниже шаги объясняют, как изменить размер столбца, но те же шаги можно использовать и для изменения размера строки.
Автоподбор ширины столбца к тексту
Сначала мы обсудим автоподгонку ширины столбца к длине текста в этом столбце. Обратите внимание, что при автоподборе ширины столбца Excel сделает длину столбца такой же, как у самой длинной строки текста в любой ячейке в этом столбце.
Способ 1
- Определите столбец, размер которого вы хотите изменить.
- Наведите указатель мыши на правую границу самой верхней ячейки этого столбца, чтобы увидеть крест или T фигуру. (Если вы изменяете размер строки, вы будете наводить курсор на нижнюю границу)
- Дважды щелкните правую границу.
- Размер столбца автоматически изменится, чтобы он соответствовал самой длинной текстовой строке в этом столбце.
Сравните три столбца слева с тремя столбцами справа, чтобы увидеть результаты.
Метод 2
Вы также можете использовать кнопку «Формат» в группе «Ячейки» на ленте для достижения тех же результатов. В раскрывающемся меню выберите «Автоподбор ширины столбца» или «Автоподбор высоты строки». Обратите внимание: если вы хотите изменить размер нескольких столбцов, просто выберите их все, прежде чем нажимать кнопку «Формат».
Практический вопрос
Установите для всех столбцов одинаковую ширину
В других случаях, по визуальным причинам, вы можете захотеть, чтобы все столбцы (или строки) имели одинаковую ширину (или высоту), независимо от количества текста в их. Или вы можете захотеть, чтобы один столбец имел указанную ширину.
Или вы можете захотеть, чтобы один столбец имел указанную ширину.
Метод 1
В этом случае вы будете использовать информацию о пикселях, предоставленную Excel, чтобы вручную изменить размер столбцов.
- Укажите ширину столбца, размер которого вы хотите изменить.
- Наведите указатель мыши на правую границу этого столбца, чтобы увидеть крест или форму T . (Если вы изменяете размер строки, вы будете наводить курсор на нижнюю границу)
- Удерживая нажатой кнопку мыши, перетащите правую границу, пока не достигнете желаемой ширины в пикселях. Пиксели будут отображаться в скобках.
- Отпустите кнопку мыши.
Способ 2
Вы также можете использовать кнопку «Формат» в группе «Ячейки» на ленте, чтобы задать определенную ширину столбца. В раскрывающемся меню выберите «Ширина столбца» или «Высота строки» и вручную введите желаемый размер каждого столбца (или строки). Опять же, если вы хотите изменить размер нескольких столбцов, просто выберите их все, прежде чем нажимать кнопку «Формат».
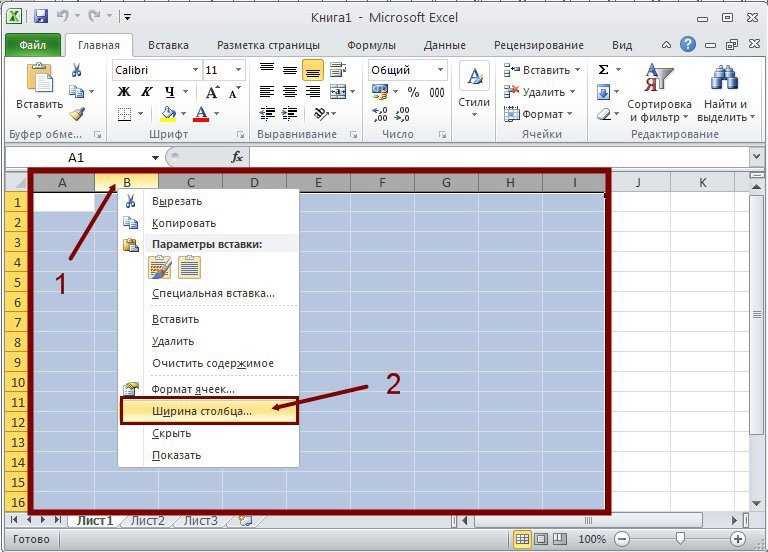
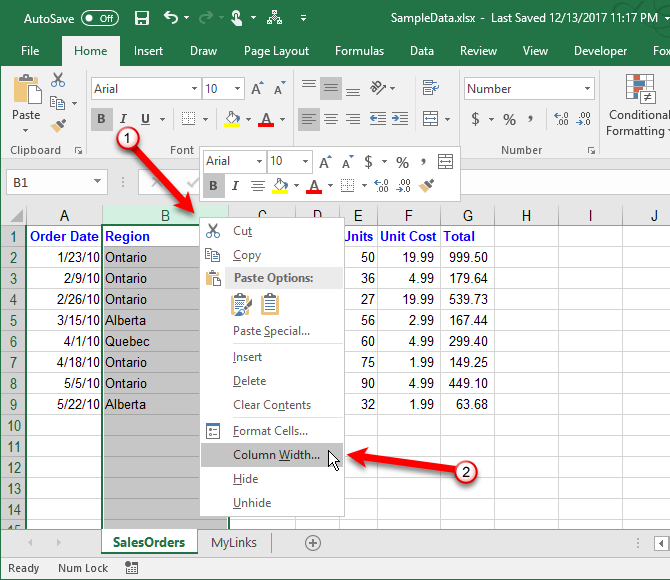
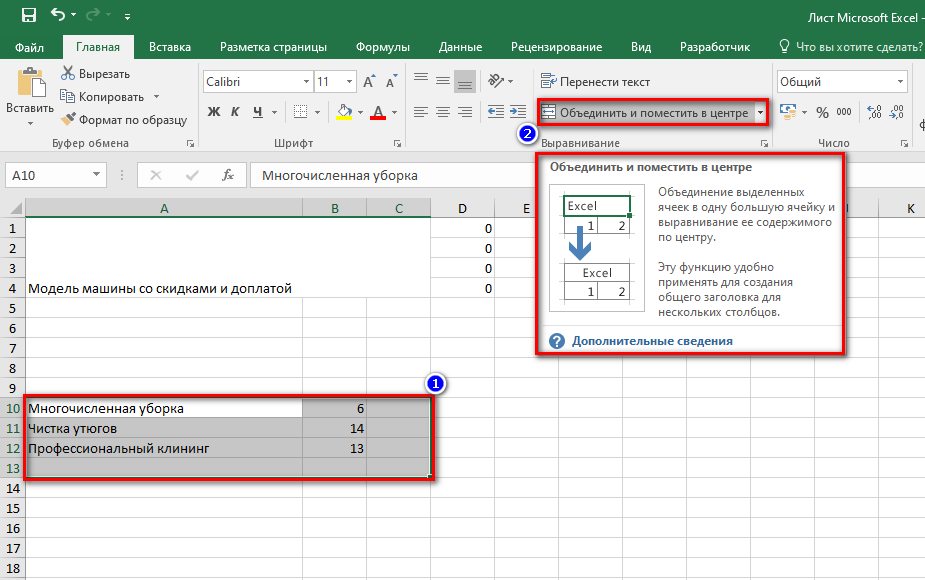 Print pt.HasAutoFormat & " | " & ws.Name & " | " & pt.Name
Next pt
Next ws
End Sub
Print pt.HasAutoFormat & " | " & ws.Name & " | " & pt.Name
Next pt
Next ws
End Sub
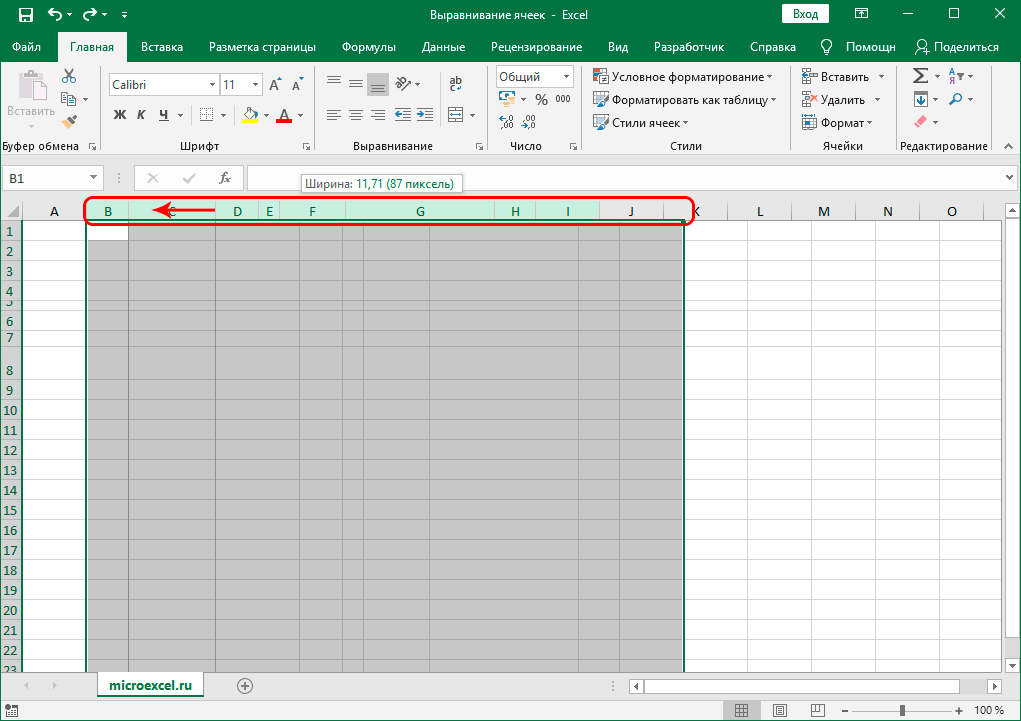 Кроме того, вы можете нажать «Ctrl» + «A», чтобы выбрать все ячейки на листе, а затем использовать то же сочетание клавиш.
Кроме того, вы можете нажать «Ctrl» + «A», чтобы выбрать все ячейки на листе, а затем использовать то же сочетание клавиш.