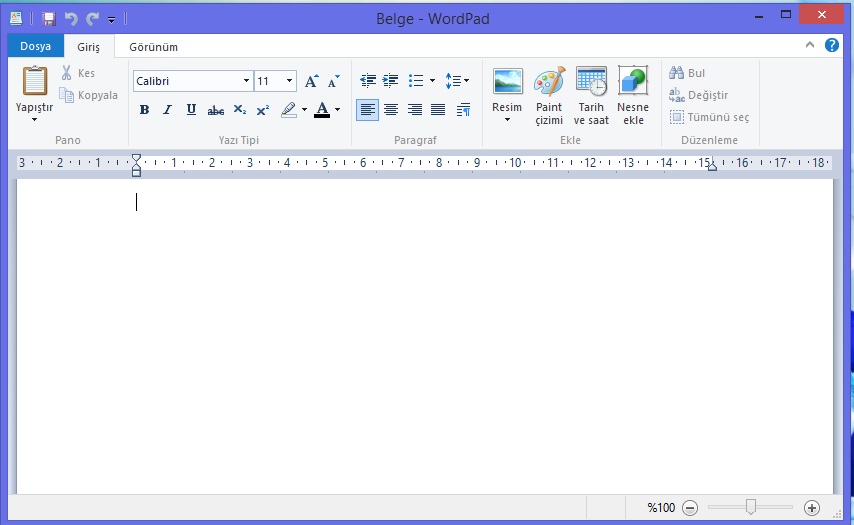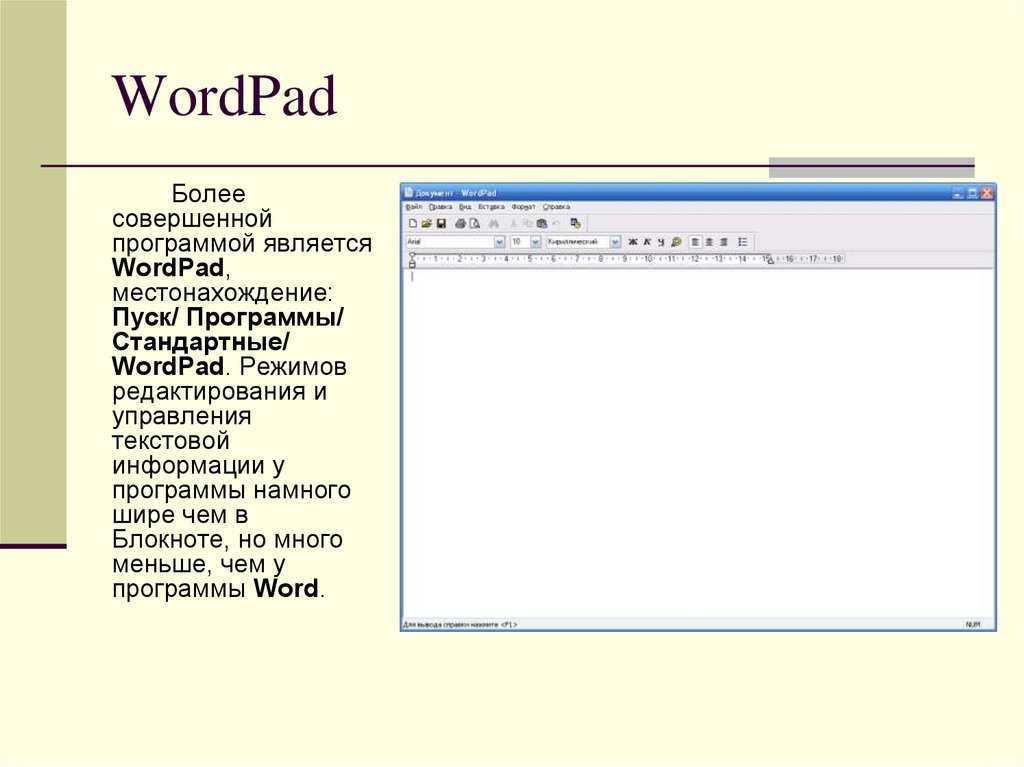что это за программа и как с ней работать?
Здравствуйте, дорогие друзья!
Сегодня я хочу рассказать вам о том, что такое программа WordPad и как с ней работать. Многие пользователи могут быть не в курсе, но в операционной системе Windows есть множество программ, которые могут заменить сторонние приложения. По крайней мере, в теории. К таким утилитам относятся «Монитор ресурсов Windows», «Дефрагментация дисков», «Блокнот», «Paint» и прочие приложения.
Нет нужды говорить о том, что функционала у этих программ почти нет. Потому большинство пользователей используют сторонние программы. Одним из таких встроенных приложений является текстовый редактор WordPad.
Но что это за программа WordPad? Давайте попробуем выяснить.
Что такое WordPad?
WordPad – это программа для создания и редактирования документов. Впервые она появилась в Windows 95, и вплоть до Vista в ней не было никаких изменений. И только в Windows 7 разработчики решили хоть как-то разнообразить эту утилиту. После этого приложение WordPad стало похоже на Microsoft Word 2007.
После этого приложение WordPad стало похоже на Microsoft Word 2007.
Помимо нового дизайна, программа получила более богатый функционал. Теперь её запросто можно было использовать для создания нормальных документов. И, тем не менее, большинство продвинутых пользователей предпочитали использовать Microsoft Word. Потому что бесплатная альтернатива WordPad была лишена львиной доли функционала Microsoft Word, и пользоваться ею было жутко неудобно.
Во время становления ОС Windows 10 функционал приложения WordPad ничуть не изменился. Только дизайн поменяли. И всё-таки её можно использовать для создания документов. Но только если нет ничего лучшего под рукой.
Основные функции WordPad
Что такое WordPad в компьютере, мы уже разобрались. Пришло время рассмотреть его основные функции и возможности. Много времени на это не уйдет, так как особо богатым функционалом данный редактор не отличается.
Вот основные функции и возможности приложения:
- Создание документов.
 Программа WordPad позволяет написать и сохранить текст в формате TXT. Это самый простой формат. Есть ещё возможность сохранения в DOC. Тогда сохранится и форматирование текста.
Программа WordPad позволяет написать и сохранить текст в формате TXT. Это самый простой формат. Есть ещё возможность сохранения в DOC. Тогда сохранится и форматирование текста. - Редактирование. Приложение позволяет отредактировать уже готовый текст. Однако не факт, что оно правильно распознает шрифт и кодировку. Придётся всё настраивать самому.
- Вставка картинок. Данная утилита имеет и такую опцию. Но если в Microsoft Word операция вставки картинок в текст строго регламентирован и все получается с первого раза, то в WordPad эта опция реализована немного криво.
- Поддержка различных кодировок. Самая полезная функция данного редактора. В принципе, он может прочитать любой текст. Только нужно правильно подобрать кодировку вручную. Плюс — текст придется заново форматировать.
- Создание таблиц. Данный редактор поддерживает создание простых таблиц. Но, в отличие от Microsoft Word, он не имеет такого универсального и удобного инструмента для их создания.
 Все приходится рисовать вручную.
Все приходится рисовать вручную. - Вставка объектов. Опция полезна для создания диаграмм и графиков. Однако создать такой сложный элемент в данном редакторе — то еще приключение. Слишком крутую диаграмму он все равно не позволит сделать.
- Печать документа. Чуть ли не единственная опция, которая реализована нормально в WordPad. Печатает он неплохо. Хотя здесь все зависит от настроек принтера. Сам редактор в процессе печати участвует мало.
Таковы основные функции и возможности программы WordPad. Конечно же, хорошо, что такое приложение находится в списке стандартных программ и идет в комплекте с операционной системой. Но функционал его не столь богат, как у платных приложений.
Давайте продолжим наш обзор и вкратце рассмотрим, как работать с программой WordPad.
Создание нового документа в редакторе WordPad
Чтобы создать новый документ в WordPad, ничего сложного нет. Потому что интерфейс у программы предельно простой и интуитивно понятный.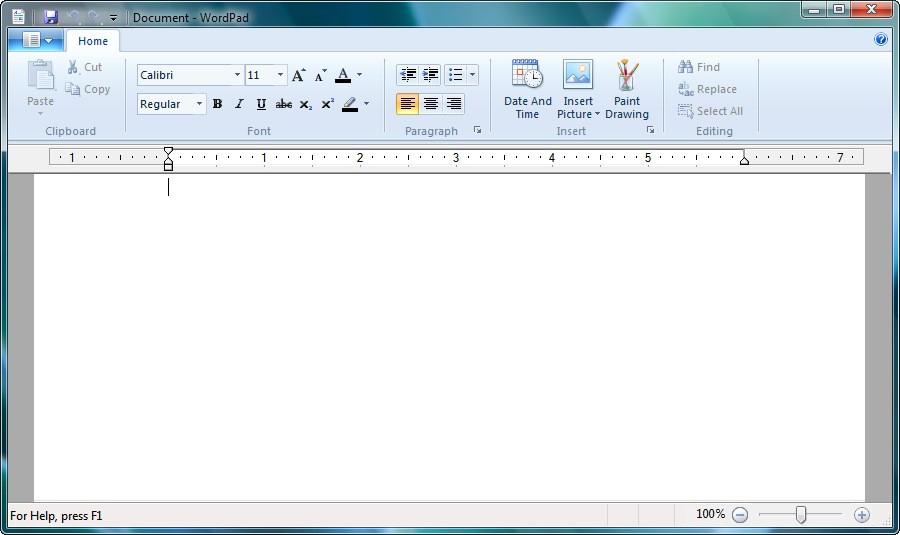 Да ещё и на русском языке.
Да ещё и на русском языке.
Алгоритм действий следующий:
- Откройте меню «Пуск» и перейдите в каталог «Стандартные – Windows».
- Найдите пункт «WordPad» и щелкните по нему.
- Другой вариант: через меню «Поиск» – введите слово «WordPad» (без кавычек) и нажмите на него.
- Откроется главное окно программы. Далее нажмите пункт «Файл» в верхней части программы и выберите «Создать».
- Появится пустой документ с курсором.
Примечание. В основном при открытии программы WordPad новый документ создается автоматически. Также создать новый документ можно, нажав на комбинацию клавиш CTRL+N.
Можно начинать писать текст, форматировать его, добавлять таблицы, диаграммы и картинки. Как видите, процесс создания нового документа предельно прост.
Как вставить картинку в WordPad?
Здесь также ничего сложного нет.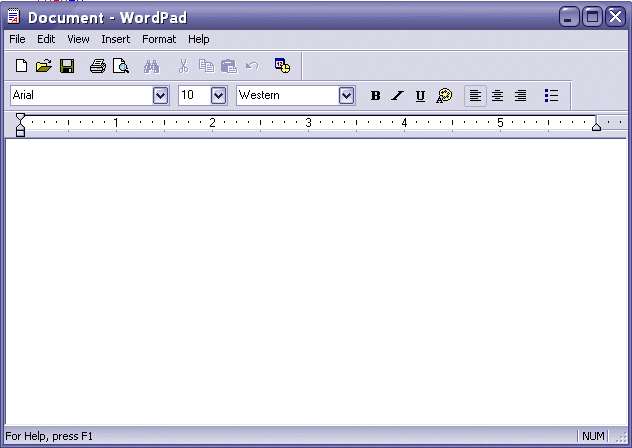 Сложности начнутся тогда, когда потребуется привести картинку к необходимому виду. Но это уже совсем другая история.
Сложности начнутся тогда, когда потребуется привести картинку к необходимому виду. Но это уже совсем другая история.
Для вставки картинки выполните следующее:
- В главном окне программы щелкните по пункту «Изображение».
- В следующем окошке перейдите в каталог с вашими изображениями.
- Выберите нужную картинку и жмите кнопку «Открыть».
- Картинка появится в вашем документе.
- Теперь при помощи управляющих элементов приводим её в нужный вид.
Как видите, вставить изображение картинку в WordPad очень просто. Гораздо сложнее потом разобраться с его размерами и привести к нужному виду.
Как вставить дату и время?
В WordPad есть и такая опция. Страницы с датой и временем могут понадобиться при выполнении какой-то специфической работы. Например, некоторые пользователи добавляют её для того, чтобы не запутаться в этапах создания документа. В любом случае такая опция имеется и нужно знать, как её использовать.
Для вставки даты и времени выполните следующее:
- В главном окне (в верхней его части) найдите пункт «Дата и время» и щелкните по нему.
- Откроется окно с выбором формата даты.
- Выберите нужный формат и нажмите на кнопку «ОК».
- Дата и время появятся в том месте, где в данный момент находится курсор.
Как я уже говорил вам ранее, интерфейс программы WordPad предельно простой и понятный, запутаться в нём практически невозможно.
Заключение
Текстовый редактор WorPad предназначен для создания и редактирования простых документов. По своему функционалу он очень далек от Microsoft Word. Его можно использовать для создания заметок, небольших записей, сопровождаемых простыми иллюстрациями, но не более того.
Для более сложных документов, требующих построения графиков, диаграмм или добавления сложных таблиц лучше использовать Microsoft Word или какую-нибудь другую равнозначную бесплатную программу.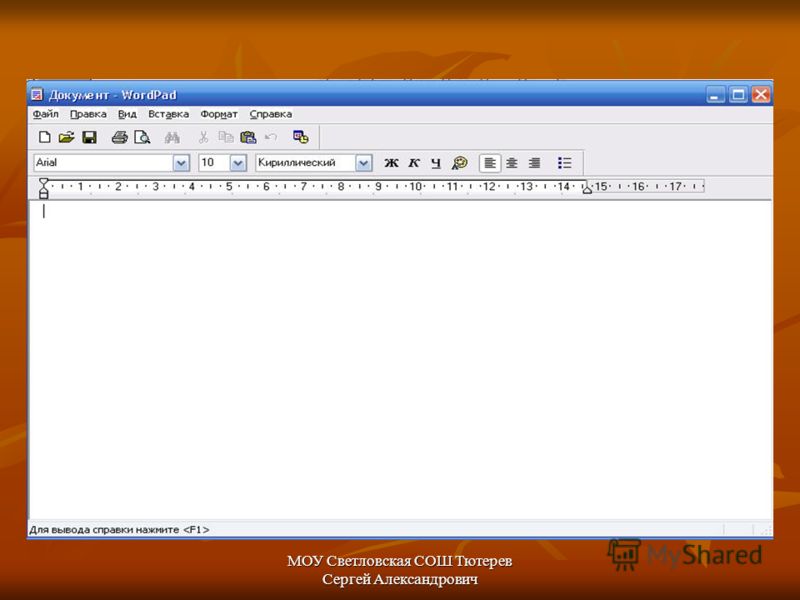
Кстати, рекомендую почитать полезные статьи и книги:
Если вам интересен вопрос о скрытых возможностях Windows 10, то рекомендую прочитать статью Секреты Windows 10: скрытые возможности операционной системы.
Для тех, кому чувствителен вопрос телеметрии и сборе данных о пользователях в Windows 10, прочитайте статью Сбор данных о пользователях в Windows 10. Телеметрия.
1. Книга «Укрощение Windows 10. Настройка, оптимизация и безопасность» – содержит подробные материалы и знания по работе с операционной системой Windows 10, начиная с настройки и оптимизации системы, заканчивая обеспечением безопасности системы. Она предназначена для пользователей, которые хотят укротить и взять под полный контроль обновлённую «десятку».
2. Книга «Экстренная помощь для компьютера» – это пошаговое руководство о том, что нужно делать, если внезапно отказала операционная система Windows или аппаратная часть компьютера. Как можно быстро реанимировать и восстановить компьютер, если это все-таки случилось. Это мощный инструмент для оказания экстренной помощи вашему компьютеру!
Это мощный инструмент для оказания экстренной помощи вашему компьютеру!
3. Книга «Полная защита системы от любых атак» – это концентрация моего многолетнего опыта по обеспечению защиты и безопасности стационарных компьютеров, ноутбуков, мобильных устройств, а также роутеров. Она поможет обеспечить максимальную защиту системы от любых атак – хакеров, вирусов и вредоносного ПО, защитить роутер в домашней сети, обеспечить полную анонимность и безопасность пребывания в сети Интернет.
4. Книга «Резервное копирование компьютерных систем и мобильных устройств» – пошаговое руководство по обеспечению безопасности и гарантированной защите от потерь важных данных, по грамотной организации и настройки резервного копирования, чтобы процесс резервирования работал в автоматическом режиме.
5. Книга «Wi-Fi по максимуму. Как улучшить качество связи без дополнительных затрат» – содержит подробные материалы, знания и мой многолетний опыт работы с маршрутизаторами (роутерами) и дополнительными устройствами, которые расширяют и улучшают домашнюю сеть. Книга поможет пользователям использовать свою сеть Wi-Fi по максимуму, без дополнительных затрат! Начиная с идеальной планировки домашней сети, заканчивая улучшением качества связи и безопасности сети.
Книга поможет пользователям использовать свою сеть Wi-Fi по максимуму, без дополнительных затрат! Начиная с идеальной планировки домашней сети, заканчивая улучшением качества связи и безопасности сети.
На этом пока все! Надеюсь, что вы нашли в этой заметке что-то полезное и интересное для себя. Если у вас имеются какие-то мысли или соображения по этому поводу, то, пожалуйста, высказывайте их в своих комментариях. До встречи в следующих заметках! Удачи!
Работа с текстом в WordPad
Принципы набора текста в «WordPad» точно такие же, как и в «Блокноте» . Однако «WordPad» — редактор более продвинутый, поэтому в нем появились некоторые дополнительные возможности для работы с текстом.
Например, «WordPad» поддерживает возможность замены текста при наборе. Для того чтобы набрать новый текст поверх старого, нажмите клавишу Insert, затем введите текст. Чтобы выйти из режима замены, повторно нажмите клавишу Insert.
Благодаря тому, что текстовый редактор «WordPad» может работать не только с текстом, но и с другими объектами, вы можете снабдить свой шедевр иллюстрациями, таблицами и даже музыкальными файлами. Для этого используйте пункт «Объект» выпадающего меню «Вставка». Для того чтобы связывать помещенные в документ объекты с фрагментами текста, а также задавать их свойства, воспользуйтесь пунктами «Объект» и «Свойства объекта» выпадающего меню «Правка».
Для этого используйте пункт «Объект» выпадающего меню «Вставка». Для того чтобы связывать помещенные в документ объекты с фрагментами текста, а также задавать их свойства, воспользуйтесь пунктами «Объект» и «Свойства объекта» выпадающего меню «Правка».
Интересные возможности «WordPad» дает и при сохранении текста. В любой момент вы можете сохранить фрагмент текста при помощи перетаскивания мышью. Для этого нужно выделить нужный фрагмент текста и перетащить его при помощи курсора мыши из окна редактора, к примеру, на рабочий стол.
Программа автоматически создаст файл, который вы в дальнейшем сможете открывать и редактировать как обычный текстовый файл редактора «WordPad».
Возможность сохранять части текста, конечно же, удобна, однако, согласитесь, для повседневного редактирования и сохранения файлов она не совсем подходит. В этом случае пригодятся уже знакомые вам команды «Открыть», «Сохранить» и «Сохранить как.» выпадающего меню «Файл». В отличие от одноименных команд «Блокнота», в данном текстовом редакторе эти команды имеют свои особенности, о которых мы сейчас поговорим.
Сохраняя файл, вам нужно выбрать соответствующий ему тип. Например, если вы создали или отредактировали исключительно текстовый документ, не применяя к нему средства форматирования, полученный файл можно сохранить в обычном текстовом формате. txt. Для этого в списке типов диалогового окна «Сохранить» нужно выбрать тип «Текстовый документ» . Файл получится маленьким по размеру, и его смогут открыть и правильно прочесть большинство текстовых редакторов.
Если в документе вы применяли различные приемы форматирования, сохраняйте его в формате RTF, иначе все результаты работы потеряются при переводе документа в исключительно текстовый формат. Однако не забывайте, что этот формат поддерживается уже меньшим количеством текстовых редакторов. Например, «Блокнот» не сможет отобразить его корректно.
Если вы вносили изменения в файл редактора Microsoft Word, то даже при использовании команды «Сохранить как» лучше сохраняйте его в том же формате, то есть в списке типов выберите «Word для Windows». А если вы работали с файлами в нестандартных кодировках, их лучше сохранять в том же формате, чтобы избежать потери информации.
А если вы работали с файлами в нестандартных кодировках, их лучше сохранять в том же формате, чтобы избежать потери информации.
При открытии документов обратите внимание на то, что в окне команды «Открыть» будут отображаться только те файлы, тип которых указан ниже в списке. Если вы хотите найти и открыть файл другого формата, поменяйте тип на тип этого файла или в списке типов выберите пункт «Все файлы».
Набранный и отредактированный текст вы можете отправить по электронной почте, воспользовавшись командой «Отправить» из выпадающего меню «Файл». И, конечно же, вы можете его распечатать. При этом вначале вы можете настроить все параметры страницы, используя одноименную команду из выпадающего меню «Файл».
Если вы хотите более внимательно поработать над полями документа, проверить, правильно ли он будет располагаться на бумаге при распечатке и т. д., вам пригодится другая команда — «Предварительный просмотр», находящаяся в том же меню. Если результат вас не устраивает, вы можете сразу же внести нужные изменения или же перейти непосредственно к печати.
Конечно, в мире программного обеспечения существуют намного более мощные текстовые редакторы. Однако ресурсов редактора «WordPad» вполне хватает и для подготовки документов, и для набора простых текстов, и для создания текстов с иллюстрациями. На самом деле не перегруженность редактора «WordPad» экзотическими возможностями — большой плюс, и благодаря этому вы сможете быстро и легко его освоить.
Работа с Microsoft WordPad
Назад
Пройти обучениеИспользуйте эти команды для основных операций с документами в Microsoft WordPad. Вы также можете использовать команды Диктовки. Дополнительные сведения см. в разделе Команды диктовки.
Чтобы получить список команд, которые можно использовать в WordPad, произнесите «Что я могу сказать?» в любое время.
Чтобы открыть WordPad:Произнесите «Открыть WordPad». | ||||||
Чтобы открыть меню «Файл»:Произнесите одно из следующих слов:
| ||||||
Чтобы открыть все остальные меню: | ||||||
Чтобы выбрать пункт меню: Скажите: «Нажмите < пункт меню >». | ||||||
Чтобы создать новый файл:
| ||||||
Чтобы открыть существующий файл:
| ||||||
Чтобы развернуть или свернуть ленту:Произнесите одно из следующих слов:
| ||||||
Для прокрутки документа:Произнесите одно из следующих слов:
| ||||||
Чтобы остановить прокрутку: Произнесите «Остановить прокрутку». | ||||||
Для перемещения по документу:Произнесите одно из следующих слов:
или Использовать глобальные команды. Дополнительные сведения см. в разделе Перемещение по документам, веб-страницам и текстовым полям. Чтобы получить дополнительные команды, скажите «Что я могу сказать?». | ||||||
Чтобы сохранить существующий файл:
| ||||||
Чтобы сохранить новый файл:
| ||||||
Сохранить как:
| ||||||
Для печати документа:
|
Связанные процедуры | Дополнительная информация |
| Работа в Microsoft WordPad — Работа с текстом | Получение помощи |
| Перемещение по документам, веб-страницам и текстовым полям | |
| Работа с элементами управления Windows | |
| Выбор и отмена выбора текста |
Как открыть WordPad в Windows
WordPad — это базовая программа для обработки текстов, которая устанавливается на большинстве ПК с Windows. Программа позволяет создавать и редактировать документы, но в ней отсутствуют некоторые более продвинутые функции других приложений для редактирования текстов. Несмотря на свои ограниченные возможности, WordPad может быть полезным инструментом для быстрого создания и редактирования простых документов.
Если вы новичок в Windows, возможно, вы не знаете, как открыть WordPad. Вот несколько быстрых и простых способов запустить WordPad на ПК с Windows.
1. Как открыть WordPad с помощью инструмента поиска Windows
Если вы не знаете, как открыть WordPad на ПК с Windows, не волнуйтесь! Вы можете легко найти и запустить программу с помощью инструмента поиска Windows.
Чтобы открыть WordPad с помощью инструмента поиска, выполните следующие действия:
- Перейдите в меню «Пуск» и найдите «WordPad».

- В результатах должна появиться программа WordPad. Просто нажмите на нее, чтобы запустить программу.
Когда вы открываете WordPad, вы можете начать вводить или вставлять текст и использовать ленточный интерфейс для доступа к параметрам форматирования.
2. Как открыть WordPad через Проводник
Вы также можете использовать Проводник Windows для доступа к некоторым полезным программам, установленным на вашем ПК с Windows. Чтобы открыть WordPad с помощью проводника Windows, выполните следующие действия:
- Откройте проводник Windows (см., как открыть проводник в Windows).
- В адресной строке введите следующее и нажмите Введите :
C:\Program Files\Windows NT\Accessories\wordpad.exe
Приложение WordPad откроется на вашем компьютере.
3. Как открыть WordPad с помощью диалогового окна «Выполнить»
Если вы ищете быстрый способ открыть WordPad на ПК с ОС Windows, вам подойдет диалоговое окно «Выполнить». Вот пошаговое руководство, как это сделать:
Вот пошаговое руководство, как это сделать:
- Нажмите Win + R на клавиатуре, чтобы открыть диалоговое окно «Выполнить».
- В диалоговом окне введите «WordPad» и нажмите Введите . Вы также можете ввести «запись» вместо WordPad.
Приложение WordPad будет запущено.
4. Как открыть WordPad с помощью диспетчера задач
Диспетчер задач — это встроенное в Windows приложение, которое предоставляет пользователям информацию о процессах и программах, запущенных на их компьютерах. Это полезно не только для мониторинга производительности компьютера и завершения неотвечающих приложений, но вы также можете запускать программы Windows с его помощью.
Диспетчер задач имеет функцию «Запустить новую задачу», которая позволяет запускать WordPad, не заходя в меню «Пуск» Windows. Если меню «Пуск» не работает или вы хотите запустить программу с настройками, отличными от настроек по умолчанию, эта опция может оказаться полезной.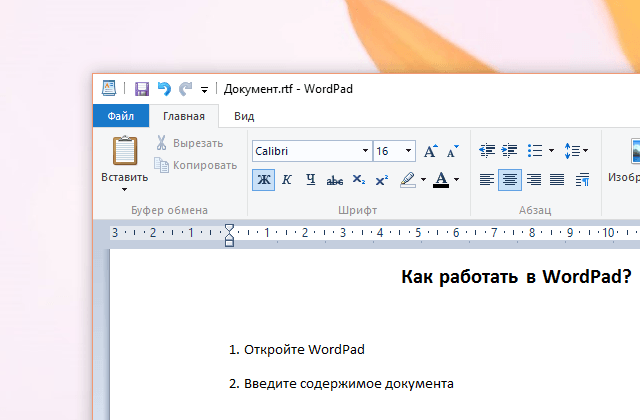
Следующие шаги помогут вам открыть WordPad с помощью диспетчера задач:
- Щелкните правой кнопкой мыши панель задач и выберите Диспетчер задач в появившемся меню. Вы также можете нажать Ctrl + Shift + Esc на клавиатуре для прямого доступа к инструменту.
- На верхней панели нажмите Запустить новую задачу на вкладке «Процессы».
- Когда появится всплывающее окно, введите «wordpad» в поле поиска.
- Теперь нажмите OK , чтобы запустить приложение WordPad.
5. Как открыть WordPad с помощью панели управления
Если вы пользователь Windows, вы, вероятно, уже знаете, что такое панель управления. Этот инструмент позволяет вам просматривать и управлять основными настройками системы, но не ограничивается только этим; вы также можете запускать различные приложения с его помощью.
Чтобы открыть WordPad с помощью Панели управления, выполните следующие действия:
- Нажмите Win + Q на клавиатуре, а затем введите «Панель управления» в строке поиска.

- Выберите приложение панели управления, которое отображается в результатах поиска.
- В панели управления измените вид экрана на Крупные значки .
- Теперь нажмите Инструменты Windows в нижней части экрана.
- Затем вы найдете WordPad на правой панели. Дважды щелкните по нему, чтобы открыть приложение WordPad.
6. Как открыть WordPad с помощью командной строки или PowerShell
В наши дни мы настолько зависим от технологий, что даже самые простые задачи могут показаться сложными, если мы не знаем, как их выполнять. Открытие WordPad — это основная задача, которую можно легко выполнить, выполнив простую команду в командной строке или Windows PowerShell.
Для этого выполните следующие действия:
- Откройте диалоговое окно «Выполнить команду» (см., как открыть «Выполнить» в Windows).
- Введите «cmd», чтобы открыть командную строку, и «powershell» для Windows PowerShell.

- Теперь нажмите Ctrl + Shift + Enter на клавиатуре.
- Если на экране появится запрос UAC, нажмите Да , чтобы предоставить права.
- Введите «write.exe» в командной строке или окне PowerShell.
- Нажмите клавишу Введите сейчас. Вы увидите приложение WordPad на экране вашего компьютера.
В Windows есть много функций, которые может быть немного сложно найти, если вы не знаете, где искать. Чтобы упростить задачу, в Windows есть меню «Пуск», которое очень полезно. Это отличный способ быстро получить доступ ко всем вашим приложениям и программам, включая WordPad.
Чтобы открыть WordPad с помощью меню «Пуск», выполните следующие действия:
- Откройте меню «Пуск».
- В правом верхнем углу экрана нажмите Все приложения .
- Прокрутите вниз и щелкните Инструменты Windows .
- На следующем экране показан список инструментов Windows, которые вы можете выбрать.

- Дважды щелкните WordPad , чтобы открыть его.
8. Как открыть WordPad, создав ярлык на рабочем столе
Если вы хотите получить доступ к WordPad прямо с вашего рабочего стола, вы можете создать ярлык на рабочем столе. Для этого выполните следующие действия:
- Нажмите Win + E , чтобы открыть проводник.
- Перейдите в адресную строку и найдите следующее:
C:\Program Files\Windows NT\Accessories\
- Теперь щелкните правой кнопкой мыши wordpad и выберите Показать дополнительные параметры > Создать ярлык .
- Если Windows запрашивает подтверждение, нажмите Да для его создания.
Вы найдете ярлык WordPad на рабочем столе; дважды щелкните ярлык, чтобы открыть его.
Вы также можете закрепить свои любимые приложения и программы в меню «Пуск» или на панели задач, чтобы их было легко находить и запускать.
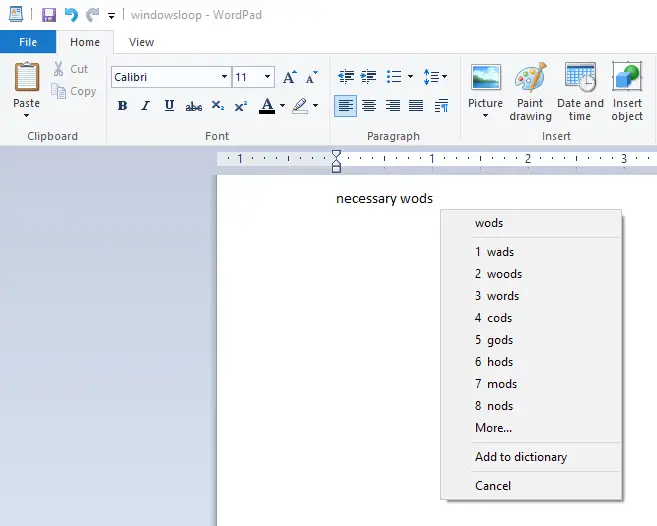 Программа WordPad позволяет написать и сохранить текст в формате TXT. Это самый простой формат. Есть ещё возможность сохранения в DOC. Тогда сохранится и форматирование текста.
Программа WordPad позволяет написать и сохранить текст в формате TXT. Это самый простой формат. Есть ещё возможность сохранения в DOC. Тогда сохранится и форматирование текста.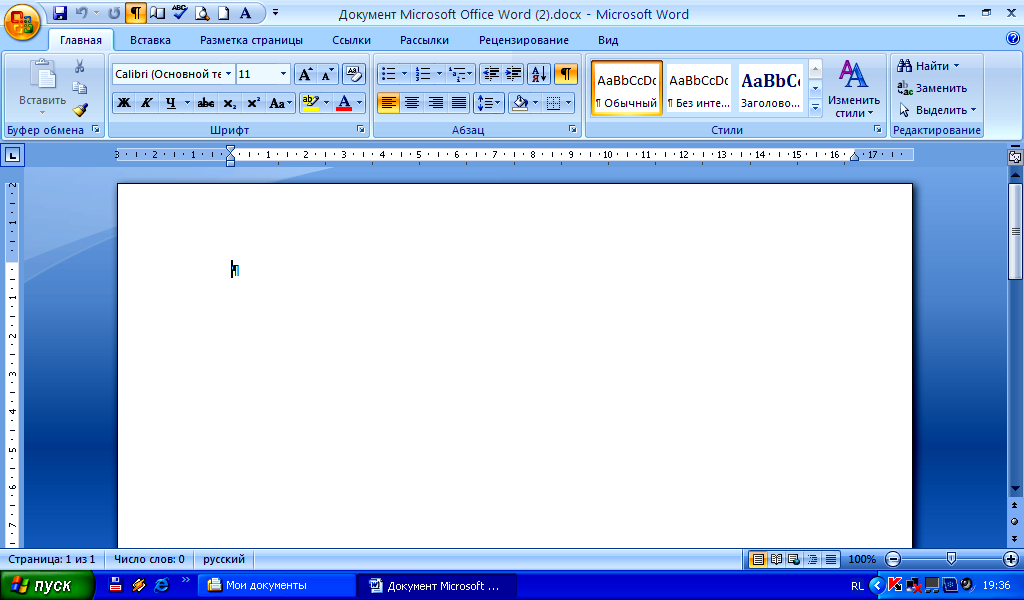 Все приходится рисовать вручную.
Все приходится рисовать вручную.