Документ Ворд не редактируется — как исправить, почему не дает редактировать текст
Август 2nd, 2019 Екатерина Васильева
Вы скачали «вордовский» файл с интернета, но оказалось, что изменить что-то в нём вы не можете — все иконки неактивны. Сама программа может предупреждать о том, что редактура в этом документе запрещена. Что делать в такой ситуации?
Документ в «Ворде» не редактируется: как проявляется ошибка и почему
Текстовый документ не редактируется по двум причинам: включён режим ограниченного функционала (документ ранее был создан в версии «Ворда» ниже, чем у вас) либо на документе была ранее установлена защита (запрет на редактуру).
Если стоит режим ограниченного функционала, значит, вы открыли документ, который создавался в версии «Ворд» ниже вашей
Эти две причины просто различить. В первом случае будет стоять отметка «Режим ограниченной функциональности» после названия файла вверху. Во втором после запуска документа у вас появится панель справа «Ограничить редактирование». В обоих случаях иконки на панели инструментов для редактуры будут серыми, некликабельными.
В обоих случаях иконки на панели инструментов для редактуры будут серыми, некликабельными.
При запуске файла появилось дополнительное меню
Что делать в этой ситуации
Рассмотрим, как устранить обе причины, чтобы приступить сразу к изменению файла.
Проблемы с совместимостью — отключаем ограничение функционала
Чтобы убрать ошибку совместимости, вам нужно просто снова сохранить текстовый файл:
- Кликаем по «Файл». Переходим в блок для сохранения.
Открываем раздел для сохранения
- Выбираем имя для файла (можно оставить оригинальное), его формат (поставьте вместо doc docx), папку для сохранения.
Выберите формат файла в большом меню
- Сохраняем документ. Запускаем снова файл — режим ограниченного функционала будет выключен.
Запрет на редактирование — как его снять
Вы можете снять запрет на редактирование, только если на документе не стоит пароль. В ином случае открыть доступ к редактированию сможет только человек, который этот пароль установил.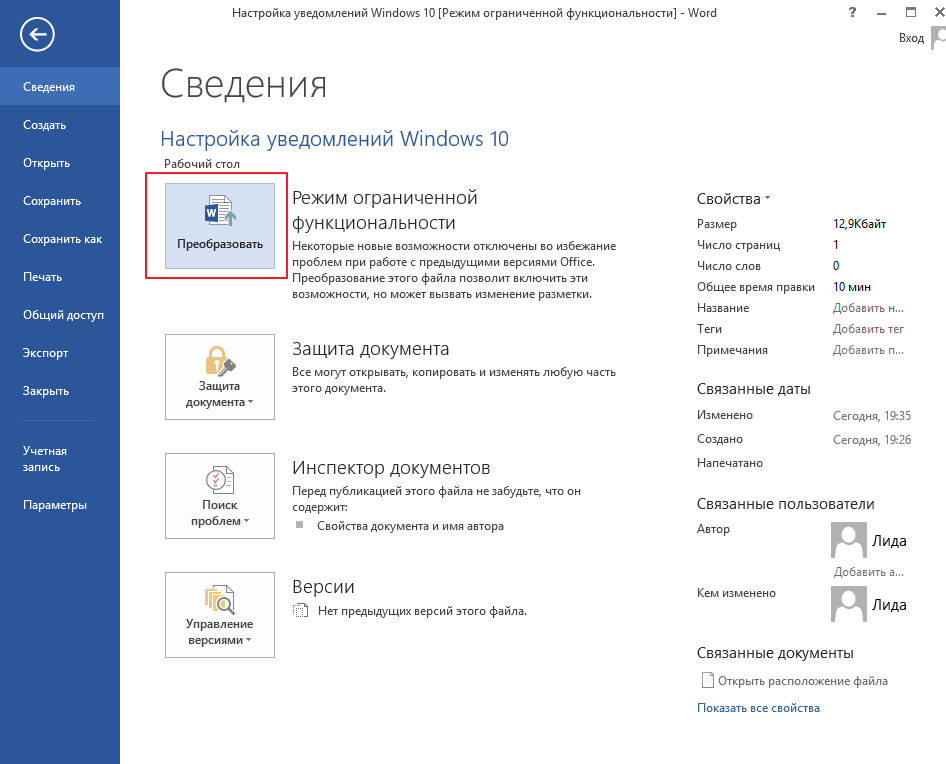
В настройках «Ворда»
Если вы увидели справа окно «Ограничить редактирование», сделайте следующее:
- Для начала щёлкните по «Выключить защиту».
Отключите защиту в документе
- Уберите птичку с пункта «Разрешить только этот метод редактирования» либо в выпавшем меню чуть ниже выберите необходимое значение.
Уберите отметку со второго пункта
- Вы увидите, что иконки на панели для изменения формата текста станут кликабельными. Кликните по значку крестика на панели «Ограничить редактирование», чтобы закрыть эту зону окна.
Панель с инструментами станет активной
- Отредактируйте текст, как вам нужно. Кликните по «Файл», а затем по «Сохранить как».
- Наберите имя файла, укажите его формат в выпадающем меню. Чуть выше выберите папку, в которой должен храниться изменённый файл. Щёлкните по «Сохранить».
В свойствах самого документа
Ограничение на редактуру может стоять в настройках самого файла — в его свойствах. Как быть в этой ситуации:
- Находим в «Проводнике Виндовс» документ, который у вас не получается изменить.
 Кликаем по нему правой клавишей мышки. В контекстном меню заходим в свойства документа.
Кликаем по нему правой клавишей мышки. В контекстном меню заходим в свойства документа.Перейдите к свойствам файла
- Открываем вкладку с параметрами безопасности. Жмём на «Изменить».
Кликните по кнопке «Изменить»
- Ставим птичку рядом с полным доступом в столбце «Разрешить». Применяем настройки.
Поставьте полный доступ и сохранитесь
Если вы увидели в названии файла фразу «Режим ограниченной функциональности», просто сохраните заново документ, а затем откройте его — проблема должна быть решена. Если у вас появляется меню «Ограничить редактирование», попробуйте отключить защиту. Если файл не запаролен, вы сможете это сделать. Если есть пароль, узнайте его либо попросите человека, который поставил его, убрать код защиты.
- Автор: Екатерина Васильева
- Распечатать
Оцените статью:
(10 голосов, среднее: 2.6 из 5)
Поделитесь с друзьями!
Опубликовано в Это полезно знать
Учимся списывать или Пара слов о метаданных и уроках информатики
Учимся списывать или Пара слов о метаданных и уроках информатики
Во многих школах ученикам приходится делать практические и проектные работы по информатике, зачастую в формате текстовых документов Word, таблиц Excel или презентаций PowerPoint.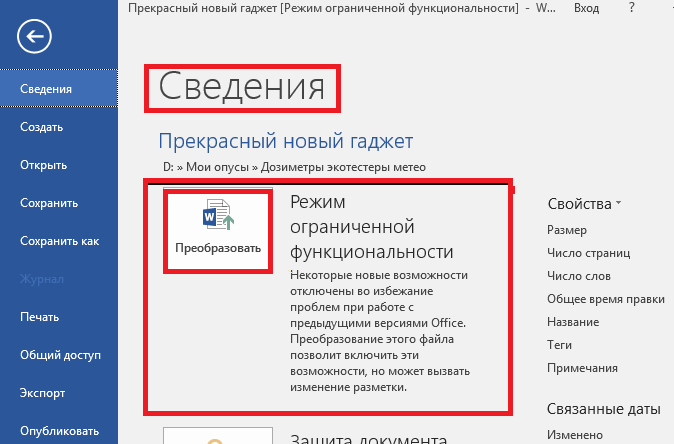 Наверняка у каждого второго школьника в подобной ситуации возникает желание списать (вернее, скачать) такую работу, однако опытный учитель ИКТ без труда узнает о таком. Если что, я тебе этого не рассказывал, но вот в этой статье речь как раз о том, как обмануть «училку».
Наверняка у каждого второго школьника в подобной ситуации возникает желание списать (вернее, скачать) такую работу, однако опытный учитель ИКТ без труда узнает о таком. Если что, я тебе этого не рассказывал, но вот в этой статье речь как раз о том, как обмануть «училку».
Да, конечно, нужно помнить, что все эти способы фактически являются нарушением правил, так что если учитель все-таки узнает об этом, наша авторская коллегия не несет никакой ответственности.
Содержание
- Способ 1
- Способ 2
- Способ 2.1
- Способ 2.2
- Способ 3
Способ №1. ППР – Проще пареной репы
Некоторые учителя смотрят только на содержимое файла, хотя буквально под носом лежит информация, по которой можно определить наверняка, что две работы фактически являются двумя копиями одного и того же файла. Если это твой случай, то можно вообще не париться – просто поменяй некоторые слова на синонимы и передвинь картинки и таблицы. Да, не забудь проверить, соответствует ли эта работа условиям, названным учителем (например, тип/цвет/размер шрифта, поля и прочее).
Способ №2. Если все плохо
Если твой учитель информатики долго работает в школе и знает, как еще можно проверить авторство, то придется дочитать статью до конца.
Во всех документах Microsoft Office помимо видимого содержимого есть еще много всякой служебной информации, как то: автор, дата/время создания, дата/время последнего сохранения, длительность редактирования. Эта информация называется метаданными. Запомни это слово, чтобы потом похвастаться большим лексиконом перед друзьями.Возьмем учебный пример: черновик одной из предыдущих статей и назовем его Дубишкин-ПР1.docx – документ Microsoft Word 2010.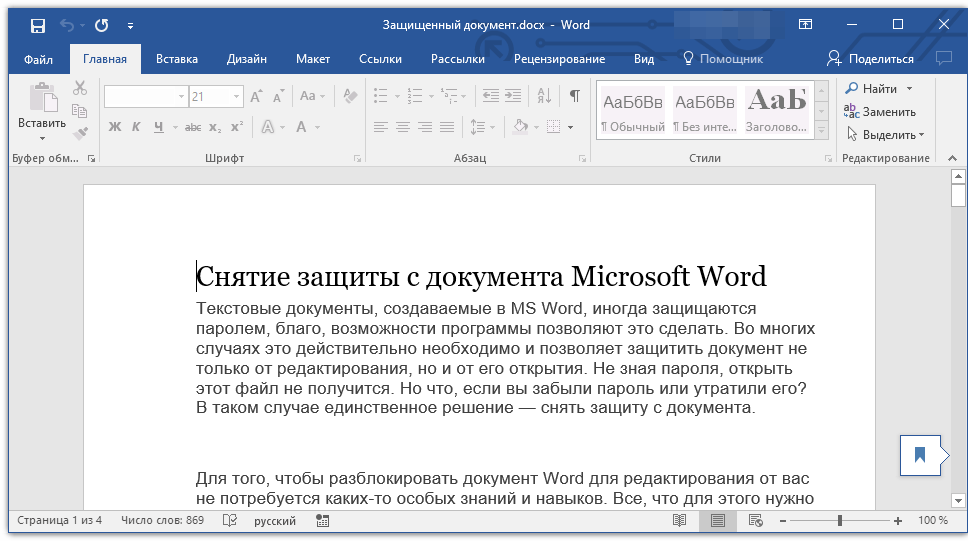 Теперь я поделюсь им со своим другом, Ивановым, и с подругой Сидоровой. Таким образом, у учителя среди прочих окажутся три работы: Дубишкин-ПР1, Иванов-ПР1, Сидорова-ПР1.
Теперь я поделюсь им со своим другом, Ивановым, и с подругой Сидоровой. Таким образом, у учителя среди прочих окажутся три работы: Дубишкин-ПР1, Иванов-ПР1, Сидорова-ПР1.
Первое, что может сразу насторожить, это одинаковая дата последнего изменения. Чтобы этого избежать, Иванов и Сидорова перед отправкой работы учителю внесли незначительные изменения.
Но если учитель сравнит свойства этих файлов, он увидит, что файл был создан одним и тем же пользователем в один и тот же момент времени. Подозрительно, правда?
В том же окне (Свойства файла) есть интересная надпись – Удаление свойств и личной информации. Иванов решил ей воспользоваться и вот, что он получил:
Да, имена пользователей удалились, но дата создания и дата последнего сохранения осталась. Да и пустое поле «Кем сохранён» весьма настораживает.
Но Сидорова поступила умнее – дочитала статью до конца. И это было весьма правильно, ведь у нас припрятаны еще два рояля в кустах
Способ №2.
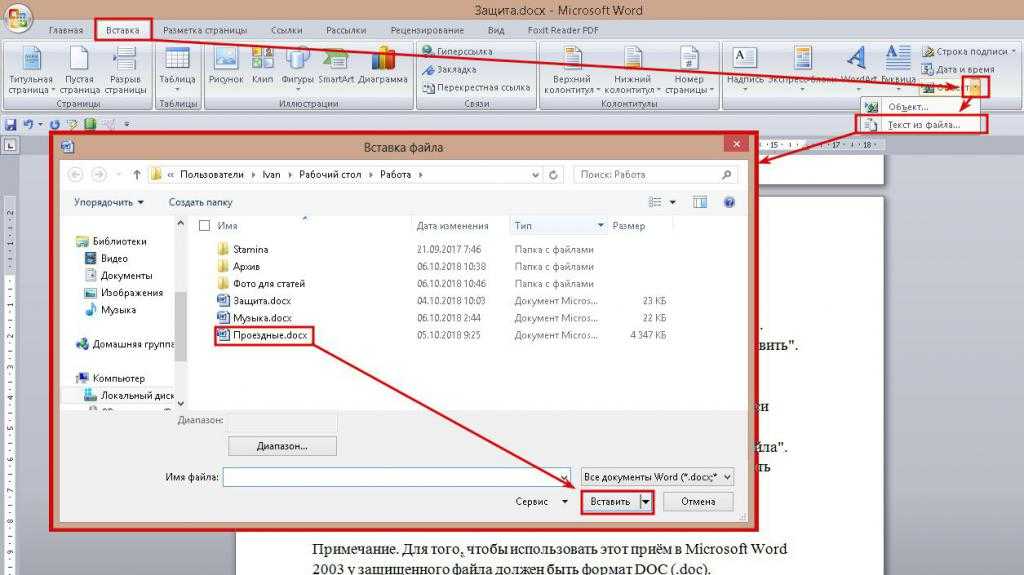 1.
1.Самый простой вариант – создать новый файл такого же типа (docx) и скопировать в него все содержимое чужой работы. Хвала небесам, история копирования из других документов не сохраняется в области служебной информации. Заодно хорошо бы вспомнить, что к оформлению работы наверняка предъявляются какие-либо требования (например, соответствие государственным стандартам ГОСТ). Если вдруг возникнут проблемы, можно перейти к более сложному, но и более интересному способу.
Способ №2.2. Для самых умных и самых наглых.
Оказывается, любой docx-документ – это простой zip-архив, который просто назван иначе. То есть, изменив расширение файла с docx на zip, мы получим доступ к метаданным файла.
В архиве нас интересует файл core.xml, находящийся в папке docProps. Если открыть его с помощью блокнота, перед тобой предстанет файл, содержащий те самые проклятые свойства, которые не дают нам жизни.
После редактирования файла, файлы нужно слова объединить в zip-архив и изменить расширение обратно на docx.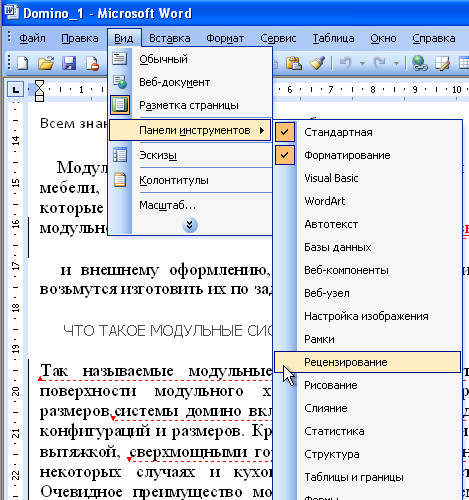 Где исправить общее время редактирования, я не нашел, поэтому теперь можно открыть документ в Word, исправить какое-нибудь одно слово и подождать некоторое время. Затем исправить слово обратно и сохранить документ. Profit!
Где исправить общее время редактирования, я не нашел, поэтому теперь можно открыть документ в Word, исправить какое-нибудь одно слово и подождать некоторое время. Затем исправить слово обратно и сохранить документ. Profit!
После проведения всех махинаций не забудь сравнить свою работу с первоисточником так, как я показал на примере работ Дубишкина, Иванова и Сидоровой.
Способ №3.
В Сети существуют источники, где можно найти специально испорченный файл. Опытный учитель наверняка заподозрит неладное, но иногда этот способ может позволить отсрочить сдачу работы.
Заключение
Да, друзья, способов обмануть учителя и списать работу множество, но нельзя забывать, что первая же контрольная работа может выявить провал в знаниях, поэтому не стоит забрасывать даже такой ненужный некоторым предмет, как информатика
Спасибо нашему внештатному художнику Анастасии за прекрасный арт, что расположен в начале статьи
Авторская коллегия: Vladimir Dubos, Алексей A.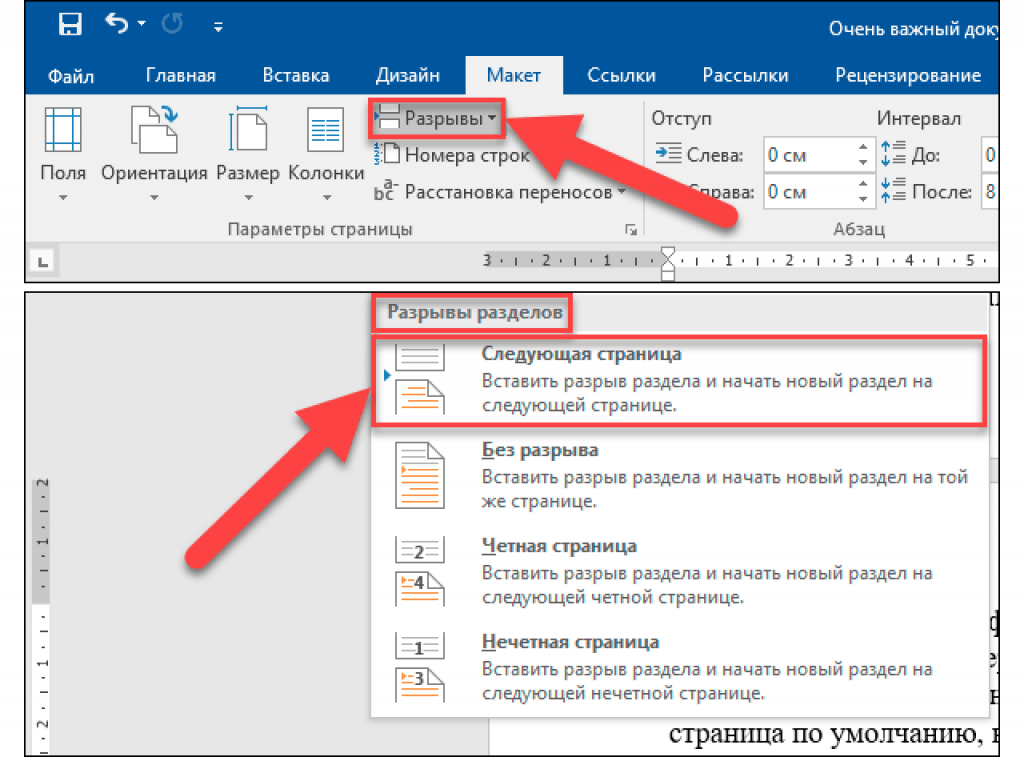
Вы не можете внести это изменение, так как выбор заблокирован. Ошибка Word
Microsoft Word может отображать ошибку при попытке доступа, редактирования или сохранения документов, что может быть очень неприятно для пользователей. Один из них — . Вы не можете внести это изменение, так как выделение заблокировано . Это означает, что вам отказано в праве редактирования определенных частей документа.
Следуйте приведенным ниже решениям, чтобы исправить ошибку Office «Вы не можете внести это изменение, потому что выбор заблокирован».
- Отключить Отметить как окончательный
- Отключить Ограничить редактирование
- Изменить свойства документа
- Активировать свой Office
1] Отключить Отметить как окончательный внесение изменений.
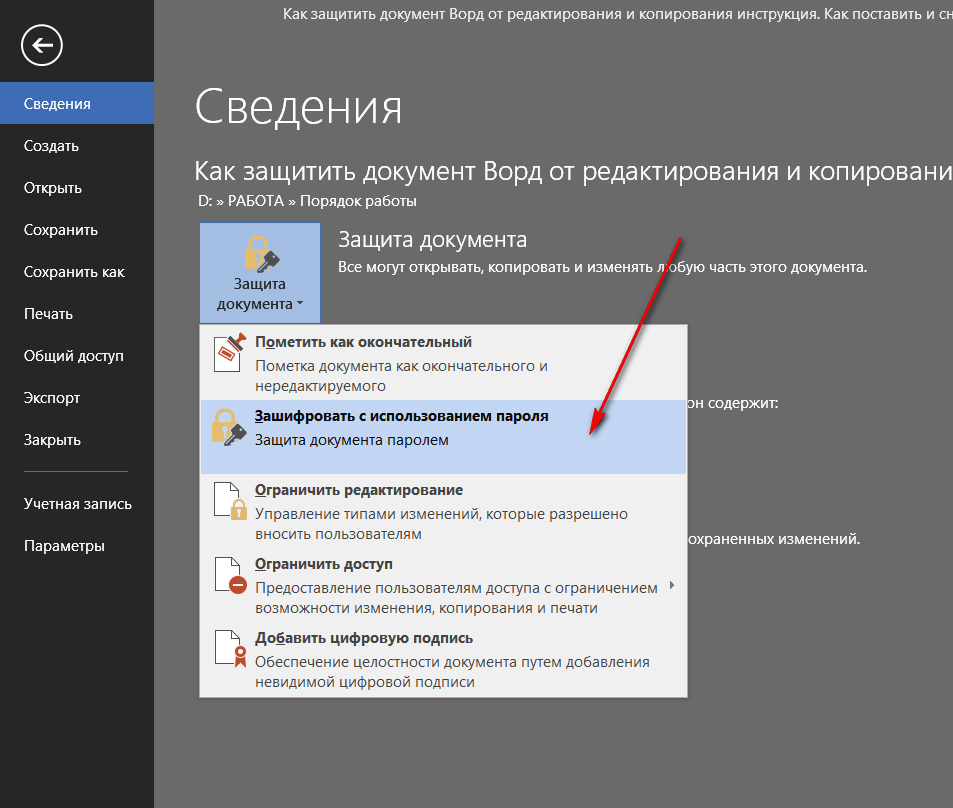 Выполните шаги, чтобы отключить Отметить как окончательный ниже:
Выполните шаги, чтобы отключить Отметить как окончательный ниже:При открытии документа Пометить как окончательный вы увидите уведомление под панелью инструментов. Щелкните Редактировать Все равно , чтобы временно отключить функцию Пометить как окончательный и выполнять эту процедуру каждый раз, когда вы открываете документ.
Чтобы полностью отключить пометку как окончательную; щелкните File , затем щелкните Info в представлении Backstage.
Нажмите Защищенный просмотр справа (Защищенный просмотр выделен) и выберите Пометить как окончательный в раскрывающемся меню.
Пометка как окончательная отключена.
2] Отключить ограничение редактирования
Вы можете исправить эту ошибку, включив вкладку «Разработчик» и отключив ограничение редактирования.
Щелкните Файл , затем щелкните Параметры в представлении Backstage.
Появится диалоговое окно Параметры Word ; щелкните Настроить ленту на левой панели.
Справа в столбце «Настроить ленту» установите флажок для Разработчик вкладка.
Затем нажмите OK .
Вернитесь к документу, щелкните вкладку Разработчик и щелкните Ограничить редактирование в группе Защитить , чтобы отключить его.
Связанный : Word не может завершить сохранение из-за ошибки прав доступа к файлу
3] Измените свойства документа
Проблема может возникнуть из-за проблем с метаданными в документе. В этой ситуации вы можете изменить свойства окон.
Щелкните Файл , затем щелкните Информация на левой панели.
Справа щелкните стрелку раскрывающегося списка Свойства и выберите Дополнительные свойства .
В интерфейсе Advanced Properties перейдите на вкладку Summary и измените заголовок, тему и другие метаданные, которые вы хотите включить.
Затем нажмите OK .
4] Активируйте свой Office
Проблема может возникнуть из-за истечения срока действия пробной версии Office; в этом случае вам необходимо активировать Office.
Почему мой Microsoft Word говорит, что выбор заблокирован?
Наиболее распространенная причина ошибки «Выделение заблокировано» связана с неактивированной версией Office, а документ каким-либо образом защищен или ограничен от редактирования.
Связанный : Word не может завершить сохранение из-за ошибки прав доступа к файлу
Почему я не могу внести изменения в свой документ Word?
Если вы открываете или получаете документ и не можете внести изменения, он может быть открыт для просмотра в режиме защищенного просмотра. В Microsoft Office защищенный вид — это режим только для чтения, в котором отключено большинство функций редактирования.
Мы надеемся, что это руководство поможет вам понять ошибку Office: вы не можете внести это изменение, потому что выбор заблокирован; если у вас есть вопросы по поводу урока, дайте нам знать в комментариях.
217 Shares
- More
Date: Tags: Word
[email protected]
Шантель изучал операции с данными, управление записями и компьютерные информационные системы. Она довольно опытна в использовании программного обеспечения Office. Ее цель — стать администратором базы данных или системным администратором.
Вы не можете внести это изменение, так как выделение заблокировано
- Мастер разделов
- Магия разделов
- Исправлено: вы не можете внести это изменение, потому что выделение заблокировано
Аманда | Подписаться | Последнее обновление
Иногда вы можете получить сообщение «Вы не можете внести это изменение, потому что выбор заблокирован» при попытке редактирования документа Office.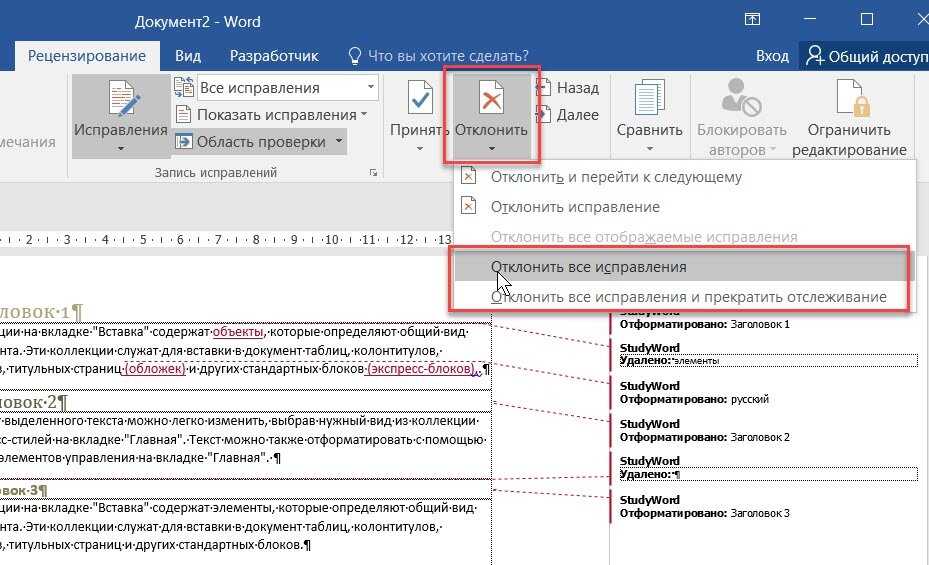 Как избавиться от проблемы? В этом руководстве, разработанном MiniTool Partition Wizard, вы узнаете о 4 возможных решениях.
Как избавиться от проблемы? В этом руководстве, разработанном MiniTool Partition Wizard, вы узнаете о 4 возможных решениях.
Microsoft Office должен стать самым популярным и широко используемым офисным программным обеспечением в мире. Но он не так совершенен, как мы ожидаем, и с этим инструментом сообщалось о множестве проблем.
В последнее время некоторые пользователи сообщают об ошибке «Вы не можете внести это изменение, поскольку выделение заблокировано», которое появляется внизу экрана, когда они пытаются отредактировать документ. А иногда они могут получить еще одно похожее сообщение: эта модификация не разрешена, потому что выбор заблокирован.
Как следует из сообщения, вы не сможете вносить изменения в документ Office, если получите сообщение об ошибке. В большинстве случаев эта ошибка возникает в документе Word, но может появиться и в другом документе Office. Кроме того, он также не ограничен определенной версией Office или Windows.
Если, к сожалению, вы столкнулись с проблемой, попробуйте сначала перезапустить программное обеспечение Office.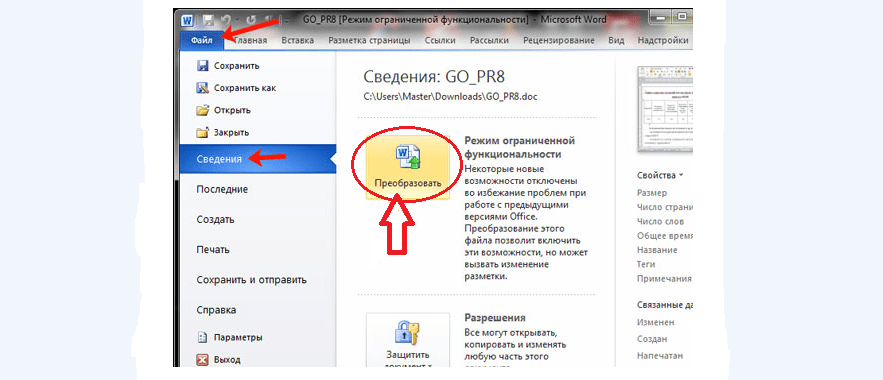 Если сообщение об ошибке появляется снова, вот несколько решений, и вы можете попробовать их одно за другим.
Если сообщение об ошибке появляется снова, вот несколько решений, и вы можете попробовать их одно за другим.
Исправление 1: Отключить параметр «Отметить как окончательный»
Если документ помечен автором как окончательный, он станет доступным только для чтения, и вы не сможете вносить в него какие-либо изменения. Чтобы решить проблему, вам просто нужно отключить опцию.
Обычно вы видите уведомление под панелью инструментов. Здесь нажмите Все равно изменить кнопку, чтобы временно отключить параметр Пометить как окончательный. И вам может потребоваться выполнять эту операцию каждый раз, когда вы открываете документ для редактирования.
Кроме того, вы также можете выполнить следующие шаги, чтобы отключить эту опцию и сделать документ редактируемым.
Шаг 1 : Откройте документ и перейдите к Файл > Информация .
Шаг 2 : Щелкните Защитить документ на правой панели, чтобы развернуть раскрывающийся список.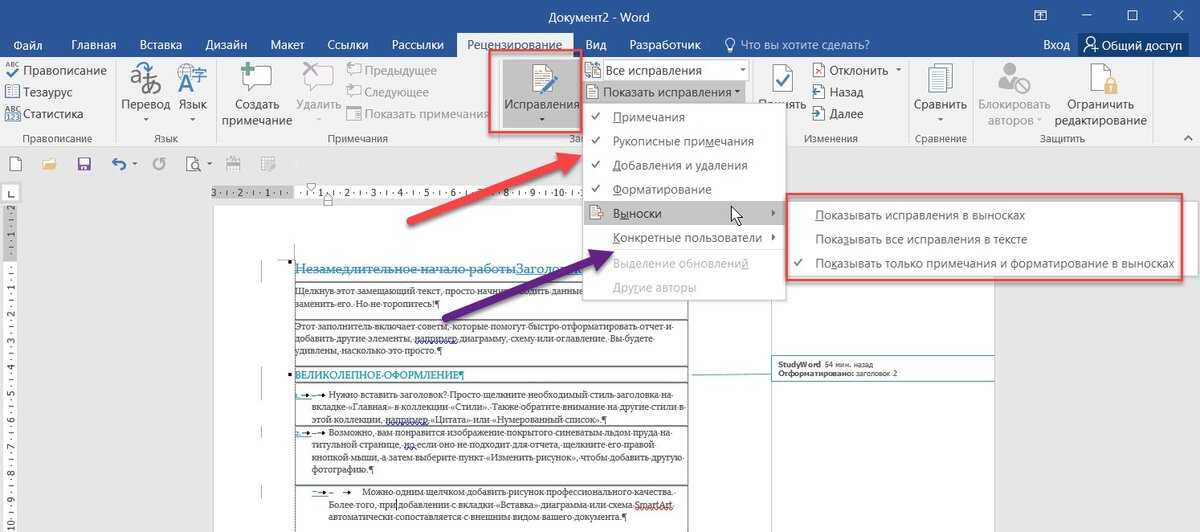
Шаг 3 : Параметр Пометить как окончательный должен быть выделен, если он включен. Чтобы отключить его, вам просто нужно щелкнуть по нему, чтобы он не выделялся.
Исправление 2: отключить ограничение редактирования
Кроме того, может быть полезно включить вкладку «Разработчик» и отключить ограничение редактирования. Некоторые пользователи решили проблему таким образом, и вы можете попробовать.
Шаг 1 : Оставьте проблемный документ открытым и перейдите к шагу Файл > Опции .
Шаг 2 : В окне Параметры Word щелкните Настроить ленту на левой панели.
Шаг 3 : В столбце Настройте ленту и установите флажок Разработчик . Нажмите кнопку OK , чтобы сохранить изменения.
Шаг 4 : Вернитесь к своему документу, щелкните только что включенную вкладку Разработчик и щелкните Ограничить редактирование , чтобы отключить его.
Исправление 3: изменение свойств документа
Если при попытке редактирования одного элемента, например метаданные документа. в этом случае вы можете перейти к изменению свойств файла.
Вот как это сделать:
Шаг 1 : Откройте целевой документ и перейдите к файлу 9.0005 > Информация .
Шаг 2 : На правой панели щелкните Свойства и щелкните Дополнительные свойства в контекстном меню.
Шаг 3 : На вкладке Сводка измените отображаемые элементы в соответствии с вашими потребностями. Нажмите кнопку OK , чтобы сохранить изменения.
Исправление 4: активируйте свой офис
Если вы столкнулись с сообщением «вы не можете внести это изменение, потому что выбор заблокирован» или «эта модификация не разрешена, потому что выбор заблокирован», возможно, вы используете срок действия пробной версии Office или пробной версии Office истек.
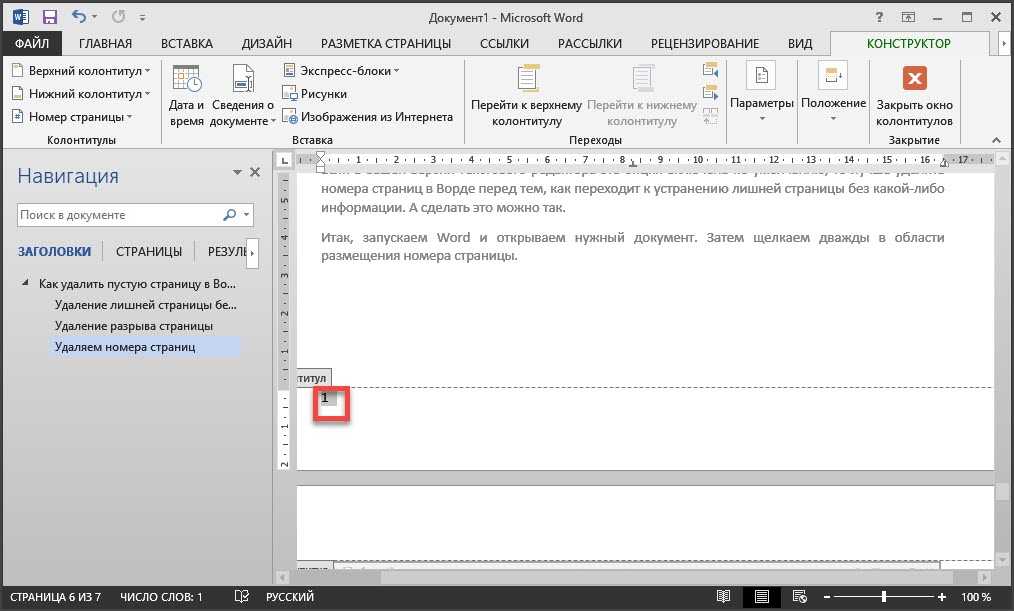 Кликаем по нему правой клавишей мышки. В контекстном меню заходим в свойства документа.
Кликаем по нему правой клавишей мышки. В контекстном меню заходим в свойства документа.