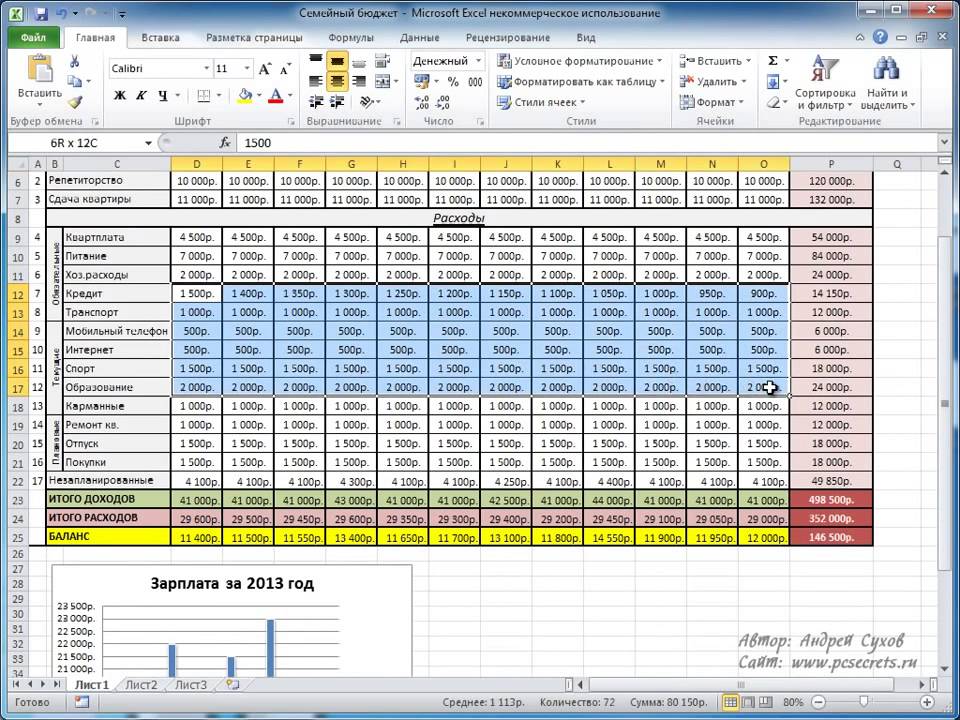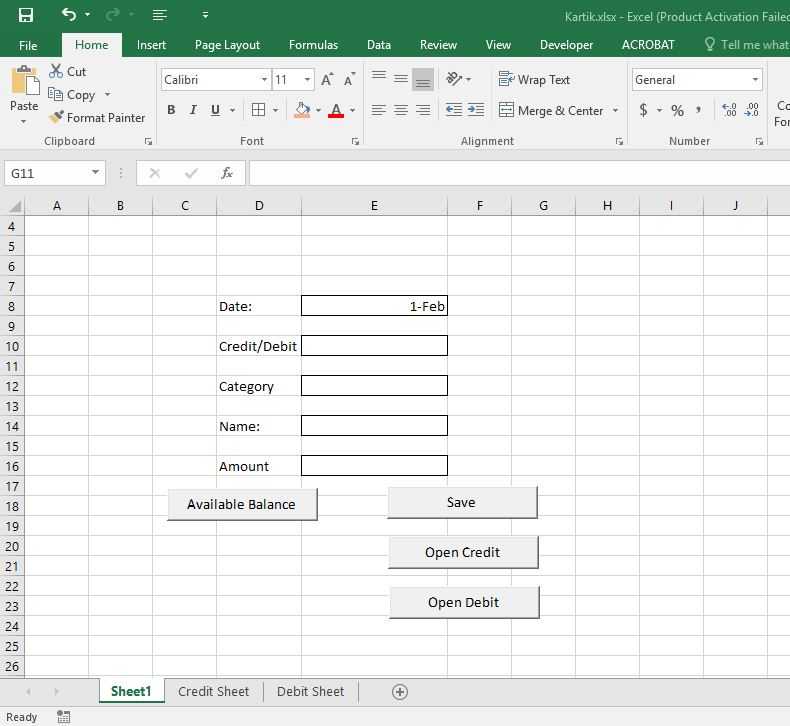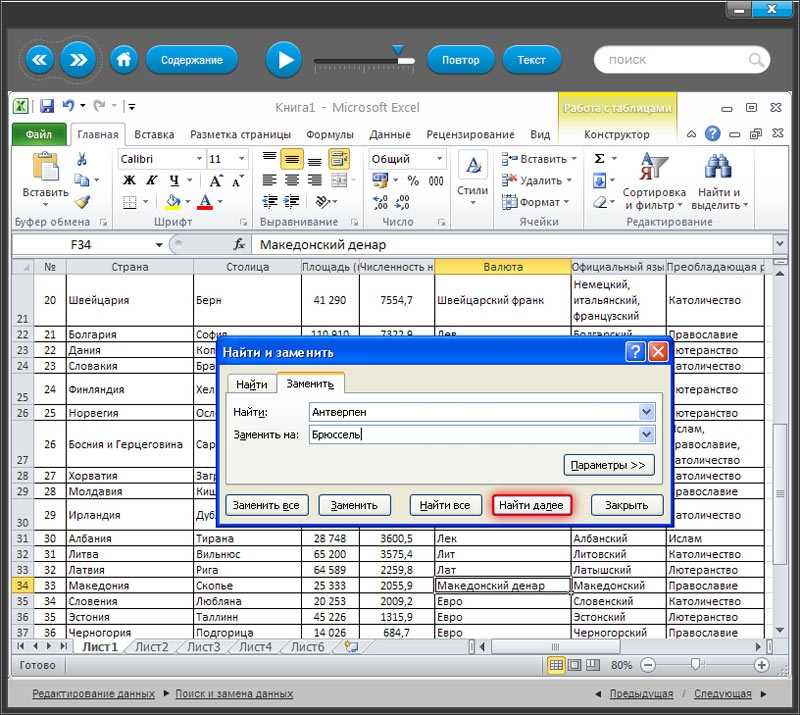Создание, копирование и перемещение листов в книгах Excel
Лист Excel – это рабочая область под полосой инструментов. Лист состоит из множества ячеек упорядоченных между собой относительно строк и колонок.
Его внешний вид напоминает большую таблицу. В каждой новой книге Excel по умолчанию 3 листа.
Для пользователя лист представляет собой файл с документом который вложен в скоросшиватель (рабочая книга Excel). Листами можно и нужно управлять. Их можно перемещать в другие рабочие книги. Данная операция экономит много времени чем просто копировать и переносить содержимое самого листа.
Листы Excel как среда для работы с данными
В стандартной книге каждый лист представляет собой большие таблицы, которые заполняются данными и формулами. Как добавить лист в Excel? По мере необходимости можно вставлять дополнительные листы (SHIFT+F11) или удалять неиспользуемые. Сделать новый лист в Excel, можно кликнув по последней закладке листов, как показано на рисунке:
Книга может содержать от 1-го до 255 листов.
Как скопировать лист в Excel? Для быстрой реализации данной задачи необходимо:
- Навести курсор мышки на закладку листа (ярлычок), который необходимо скопировать.
- Сделать щелчок, левой кнопкой мишки, удерживая кнопку + клавишу CTRL переместить курсор в то место закладок листов, куда следует вставить копию.
Если листов очень много или необходимо скопировать / переместить лист в новую книгу тогда выполняем следующие действия:
- Правой кнопкой мышки кликаем по закладке листа (ярлычку) для вызова контекстного меню, где выбираем опцию «Переместить или скопировать…».
- В появившимся окне настраиваем параметры копирования листа. Сверху выбираем, в какую из открытых книг следует скопировать лист. Снизу указываем, между какими листами следует вставить копию.
- Если мы копируем лист, а не переносим его, следует отметить галочкой опцию «Создать копию».
Упражнения с элементами листов
Задание 1: Щелкните по каждому элементу, указанному на рисунке выше и постарайтесь запомнить их расположение, название.
Задание 2: Щелкните по расположенных в низу закладках (Лист2, Лист3 и Лист1) поочередно. После щелчка ярлычок каждого листа становится активным, а его закладка подсвечивается.
Примечание: каждая книга может содержать в себе множество листов (до 255шт.), подобно как скоросшиватель содержит в себе файлы.
Различные операции с листами рассмотрим на следующих уроках.
Работа с ячейками листов
Самым главным элементом листа является ячейка. Каждая ячейка имеет свой порядковый номер относительно строк и латинскую букву относительно колонок. Таким образом, каждой ячейке присвоен свой адрес (подобно клеткам в шахматной доске). То есть, первая ячейка (в верхнем левом углу) имеет адрес A1, а под ней ячейка с адресом A2. С правой стороны в ячейке адрес B1 и т.д.
Количество строк в каждом листе Excel 2010 чуть более одного миллиона, а точнее 1 048 578 шт. Количество колонок значительно меньше – 16 384шт.
Примечание: Обратите внимание! После 26 латинских букв название колонок состоит уже не из одной, а из 2 и более букв в логическом, алфавитном порядке.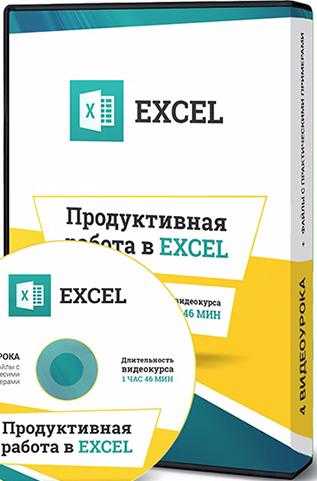
В каждую ячейку можно записать:
- текст;
- число;
- дату и время;
- формулы;
- логические выражения.
Каждой ячейке можно задать формат и присвоить примечание. Все данные и стили форматирования ячеек можно изменять. Так же стоит отметить, что форматирование границ ячеек являются ключевой основой по оформлению внешнего вида таблиц (например, для печати бланков и др.).
все уроки
Самоучитель программы excel Excelka.ru — все про Ексель
Самоучитель по Microsoft Excel для чайников
Самоучитель по работе в Excel для чайников позволит Вам легко понять и усвоить базовые навыки работы в Excel, чтобы затем уверенно перейти к более сложным темам. Самоучитель научит Вас пользоваться интерфейсом Excel, применять формулы и функции для решения самых различных задач, строить графики и диаграммы, работать со сводными таблицами и многое другое.
Самоучитель был создан специально для начинающих пользователей Excel, точнее для “полных чайников”. Информация дается поэтапно, начиная с самых азов. От раздела к разделу самоучителя предлагаются все более интересные и захватывающие вещи. Пройдя весь курс, Вы будете уверенно применять свои знания на практике и научитесь работать с инструментами Excel, которые позволят решить 80% всех Ваших задач. А самое главное:
- Вы навсегда забудете вопрос: “Как работать в Excel?”
- Теперь никто и никогда не посмеет назвать Вас “чайником”.
- Не нужно покупать никчемные самоучители для начинающих, которые затем будут годами пылиться на полке. Покупайте только стоящую и полезную литературу!
- На нашем сайте Вы найдете еще множество самых различных курсов, уроков и пособий по работе в Microsoft Excel и не только. И все это в одном месте!
Раздел 1: Основы Excel
- Знакомство с Excel
- Интерфейс Microsoft Excel
- Лента в Microsoft Excel
- Представление Backstage в Excel
- Панель быстрого доступа и режимы просмотра книги
- Создание и открытие рабочих книг
- Создание и открытие рабочих книг Excel
- Режим совместимости в Excel
- Сохранение книг и общий доступ
- Сохранение и автовосстановление книг в Excel
- Экспорт книг Excel
- Общий доступ к книгам Excel
- Основы работы с ячейками
- Ячейка в Excel – базовые понятия
- Содержимое ячеек в Excel
- Копирование, перемещение и удаление ячеек в Excel
- Автозаполнение ячеек в Excel
- Поиск и замена в Excel
- Изменение столбцов, строк и ячеек
- Вставка и удаление строк и столбцов в Excel
- Перемещение и скрытие строк и столбцов в Excel
- Перенос текста и объединение ячеек в Excel
- Форматирование ячеек
- Настройка шрифта в Excel
- Выравнивание текста в ячейках Excel
- Границы, заливка и стили ячеек в Excel
- Числовое форматирование в Excel
- Основные сведения о листе Excel
- Переименование, вставка и удаление листа в Excel
- Копирование, перемещение и изменение цвета листа в Excel
- Группировка листов в Excel
- Разметка страницы
- Форматирование полей и ориентация страницы в Excel
- Вставка разрывов страниц, печать заголовков и колонтитулов в Excel
- Печать книг
- Панель Печать в Microsoft Excel
- Задаем область печати в Excel
- Настройка полей и масштаба при печати в Excel
Раздел 2: Формулы и функции
- Простые формулы
- Математические операторы и ссылки на ячейки в формулах Excel
- Создание простых формул в Microsoft Excel
- Редактирование формул в Excel
- Сложные формулы
- Знакомство со сложными формулами в Excel
- Создание сложных формул в Microsoft Excel
- Относительные и абсолютные ссылки
- Относительные ссылки в Excel
- Абсолютные ссылки в Excel
- Ссылки на другие листы в Excel
- Формулы и функции
- Знакомство с функциями в Excel
- Вставляем функцию в Excel
- Библиотека функций в Excel
- Мастер функций в Excel
Раздел 3: Работа с данными
- Управление внешним видом рабочего листа
- Закрепление областей в Microsoft Excel
- Разделение листов и просмотр книги Excel в разных окнах
- Сортировка данных в Excel
- Сортировка в Excel – основные сведения
- Пользовательская сортировка в Excel
- Уровни сортировки в Excel
- Фильтрация данных в Excel
- Фильтр в Excel – основные сведения
- Расширенный фильтр в Excel
- Работа с группами и подведение итогов
- Группы и промежуточные итоги в Excel
- Таблицы в Excel
- Создание, изменение и удаление таблиц в Excel
- Диаграммы и спарклайны
- Диаграммы в Excel – основные сведения
- Макет, стиль и прочие параметры диаграмм
- Как работать со спарклайнами в Excel
Раздел 4: Расширенные возможности Excel
- Работа с примечаниями и отслеживание исправлений
- Отслеживание исправлений в Excel
- Рецензирование исправлений в Excel
- Примечания к ячейкам в Excel
- Завершение и защита рабочих книг
- Завершение работы и защита рабочих книг в Excel
- Условное форматирование
- Условное форматирование в Excel
- Сводные таблицы и анализ данных
- Общие сведение о сводных таблицах в Excel
- Сведение данных, фильтры, срезы и сводные диаграммы
- Анализ “что если” в Excel
Раздел 5: Продвинутая работа с формулами в Excel
- Решаем задачи с помощью логических функций
- Как задать простое логическое условие в Excel
- Используем логические функции Excel для задания сложных условий
- Функция ЕСЛИ в Excel на простом примере
- Подсчет и суммирование в Excel
- Подсчет ячеек в Excel, используя функции СЧЕТ и СЧЕТЕСЛИ
- Суммирование в Excel, используя функции СУММ и СУММЕСЛИ
- Как посчитать накопительную сумму в Excel
- Вычисляем средневзвешенные значения при помощи СУММПРОИЗВ
- Работа с датами и временем в Excel
- Дата и время в Excel – основные понятия
- Ввод и форматирование дат и времени в Excel
- Функции для извлечения различных параметров из дат и времени в Excel
- Функции для создания и отображения дат и времени в Excel
- Функции Excel для вычисления дат и времени
- Поиск данных
- Функция ВПР в Excel на простых примерах
- Функция ПРОСМОТР в Excel на простом примере
- Функции ИНДЕКС и ПОИСКПОЗ в Excel на простых примерах
- Полезно знать
- Статистические функции Excel, которые необходимо знать
- Математические функции Excel, которые необходимо знать
- Текстовые функции Excel в примерах
- Обзор ошибок, возникающих в формулах Excel
- Работа с именами в Excel
- Знакомство с именами ячеек и диапазонов в Excel
- Как присвоить имя ячейке или диапазону в Excel
- 5 полезных правил и рекомендаций по созданию имен ячеек и диапазонов в Excel
- Диспетчер имен в Excel – инструменты и возможности
- Как присваивать имена константам в Excel?
- Работа с массивами в Excel
- Знакомство с формулами массива в Excel
- Многоячеечные формулы массива в Excel
- Одноячеечные формулы массива в Excel
- Массивы констант в Excel
- Редактирование формул массива в Excel
- Применение формул массива в Excel
- Подходы к редактированию формул массива в Excel
Раздел 6: Дополнительно
- Настройка интерфейса
- Как настроить Ленту в Excel 2013
- Режим сенсорного управления Лентой в Excel 2013
- Стили ссылок в Microsoft Excel
Хотите узнать об Excel еще больше? Специально для Вас мы припасли целых два простых и полезных самоучителя: 300 примеров по Excel и 30 функций Excel за 30 дней.
Как Работать в Excel с таблицами для чайников: Пошаговая инструкция
Программа Microsoft Excel удобна для составления таблиц и произведения расчетов. Рабочая область – это множество ячеек, которые можно заполнять данными. Впоследствии – форматировать, использовать для построения графиков, диаграмм, сводных отчетов.
Работа в Экселе с таблицами для начинающих пользователей может на первый взгляд показаться сложной. Она существенно отличается от принципов построения таблиц в Word. Но начнем мы с малого: с создания и форматирования таблицы. И в конце статьи вы уже будете понимать, что лучшего инструмента для создания таблиц, чем Excel не придумаешь.
КАК СОЗДАТЬ ТАБЛИЦУ В EXCEL ДЛЯ ЧАЙНИКОВ. Пошагово
Работа с таблицами в Excel для чайников не терпит спешки. Создать таблицу можно разными способами и для конкретных целей каждый способ обладает своими преимуществами. Поэтому сначала визуально оценим ситуацию.
Посмотрите внимательно на рабочий лист табличного процессора:
Это множество ячеек в столбцах и строках. По сути – таблица. Столбцы обозначены латинскими буквами. Строки – цифрами. Если вывести этот лист на печать, получим чистую страницу. Без всяких границ.
По сути – таблица. Столбцы обозначены латинскими буквами. Строки – цифрами. Если вывести этот лист на печать, получим чистую страницу. Без всяких границ.
Сначала давайте научимся работать с ячейками, строками и столбцами.
Как выделить столбец и строку
Чтобы выделить весь столбец, щелкаем по его названию (латинской букве) левой кнопкой мыши.
Для выделения строки – по названию строки (по цифре).
Чтобы выделить несколько столбцов или строк, щелкаем левой кнопкой мыши по названию, держим и протаскиваем.
Для выделения столбца с помощью горячих клавиш ставим курсор в любую ячейку нужного столбца – нажимаем Ctrl + пробел. Для выделения строки – Shift + пробел.
Как изменить границы ячеек
Если информация при заполнении таблицы не помещается нужно изменить границы ячеек:
- Передвинуть вручную, зацепив границу ячейки левой кнопкой мыши.

- Когда длинное слово записано в ячейку, щелкнуть 2 раза по границе столбца / строки. Программа автоматически расширит границы.
- Если нужно сохранить ширину столбца, но увеличить высоту строки, воспользуемся кнопкой «Перенос текста» на панели инструментов.
Для изменения ширины столбцов и высоты строк сразу в определенном диапазоне выделяем область, увеличиваем 1 столбец /строку (передвигаем вручную) – автоматически изменится размер всех выделенных столбцов и строк.
Примечание. Чтобы вернуть прежний размер, можно нажать кнопку «Отмена» или комбинацию горячих клавиш CTRL+Z. Но она срабатывает тогда, когда делаешь сразу. Позже – не поможет.
Чтобы вернуть строки в исходные границы, открываем меню инструмента: «Главная»-«Формат» и выбираем «Автоподбор высоты строки»
Для столбцов такой метод не актуален. Нажимаем «Формат» — «Ширина по умолчанию». Запоминаем эту цифру. Выделяем любую ячейку в столбце, границы которого необходимо «вернуть». Снова «Формат» — «Ширина столбца» — вводим заданный программой показатель (как правило это 8,43 — количество символов шрифта Calibri с размером в 11 пунктов). ОК.
Снова «Формат» — «Ширина столбца» — вводим заданный программой показатель (как правило это 8,43 — количество символов шрифта Calibri с размером в 11 пунктов). ОК.
Как вставить столбец или строку
Выделяем столбец /строку правее /ниже того места, где нужно вставить новый диапазон. То есть столбец появится слева от выделенной ячейки. А строка – выше.
Нажимаем правой кнопкой мыши – выбираем в выпадающем меню «Вставить» (или жмем комбинацию горячих клавиш CTRL+SHIFT+»=»).
Отмечаем «столбец» и жмем ОК.
Совет. Для быстрой вставки столбца нужно выделить столбец в желаемом месте и нажать CTRL+SHIFT+»=».
Все эти навыки пригодятся при составлении таблицы в программе Excel. Нам придется расширять границы, добавлять строки /столбцы в процессе работы.
Пошаговое создание таблицы с формулами
- Заполняем вручную шапку – названия столбцов. Вносим данные – заполняем строки. Сразу применяем на практике полученные знания – расширяем границы столбцов, «подбираем» высоту для строк.

- Чтобы заполнить графу «Стоимость», ставим курсор в первую ячейку. Пишем «=». Таким образом, мы сигнализируем программе Excel: здесь будет формула. Выделяем ячейку В2 (с первой ценой). Вводим знак умножения (*). Выделяем ячейку С2 (с количеством). Жмем ВВОД.
- Когда мы подведем курсор к ячейке с формулой, в правом нижнем углу сформируется крестик. Он указываем на маркер автозаполнения. Цепляем его левой кнопкой мыши и ведем до конца столбца. Формула скопируется во все ячейки.
- Обозначим границы нашей таблицы. Выделяем диапазон с данными. Нажимаем кнопку: «Главная»-«Границы» (на главной странице в меню «Шрифт»). И выбираем «Все границы».
Теперь при печати границы столбцов и строк будут видны.
С помощью меню «Шрифт» можно форматировать данные таблицы Excel, как в программе Word.
Поменяйте, к примеру, размер шрифта, сделайте шапку «жирным». Можно установить текст по центру, назначить переносы и т. д.
д.
КАК СОЗДАТЬ ТАБЛИЦУ В EXCEL: ПОШАГОВАЯ ИНСТРУКЦИЯ
Простейший способ создания таблиц уже известен. Но в Excel есть более удобный вариант (в плане последующего форматирования, работы с данными).
Сделаем «умную» (динамическую) таблицу:
- Переходим на вкладку «Вставка» — инструмент «Таблица» (или нажмите комбинацию горячих клавиш CTRL+T).
- В открывшемся диалоговом окне указываем диапазон для данных. Отмечаем, что таблица с подзаголовками. Жмем ОК. Ничего страшного, если сразу не угадаете диапазон. «Умная таблица» подвижная, динамическая.
Примечание. Можно пойти по другому пути – сначала выделить диапазон ячеек, а потом нажать кнопку «Таблица».
Теперь вносите необходимые данные в готовый каркас. Если потребуется дополнительный столбец, ставим курсор в предназначенную для названия ячейку. Вписываем наименование и нажимаем ВВОД. Диапазон автоматически расширится.
Если необходимо увеличить количество строк, зацепляем в нижнем правом углу за маркер автозаполнения и протягиваем вниз.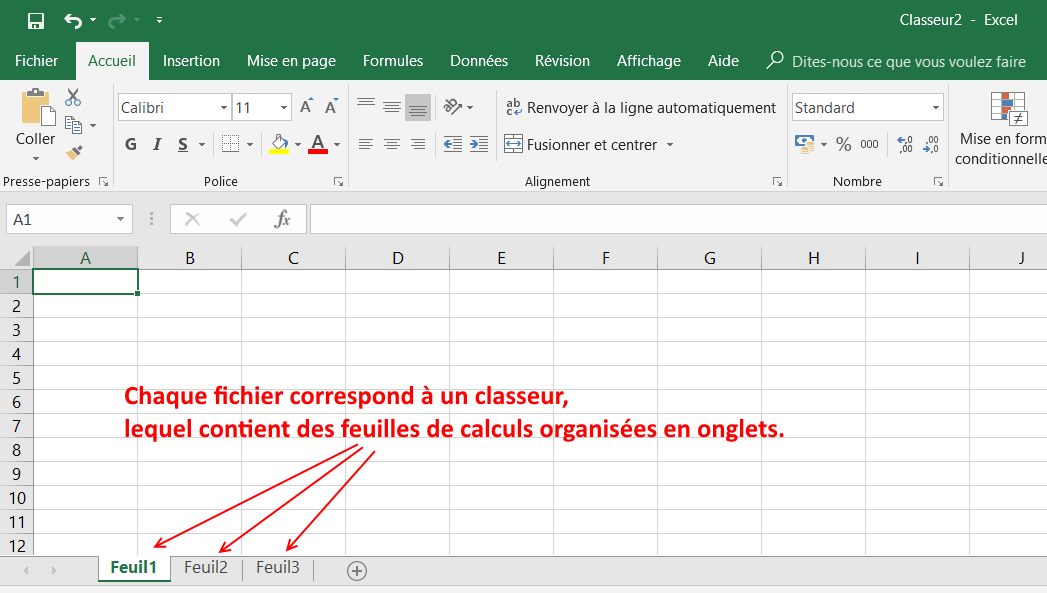
КАК РАБОТАТЬ С ТАБЛИЦЕЙ В EXCEL
С выходом новых версий программы работа в Эксель с таблицами стала интересней и динамичней. Когда на листе сформирована умная таблица, становится доступным инструмент «Работа с таблицами» — «Конструктор».
Здесь мы можем дать имя таблице, изменить размер.
Доступны различные стили, возможность преобразовать таблицу в обычный диапазон или сводный отчет.
Возможности динамических электронных таблиц MS Excel огромны. Начнем с элементарных навыков ввода данных и автозаполнения:
- Выделяем ячейку, щелкнув по ней левой кнопкой мыши. Вводим текстовое /числовое значение. Жмем ВВОД. Если необходимо изменить значение, снова ставим курсор в эту же ячейку и вводим новые данные.
- При введении повторяющихся значений Excel будет распознавать их. Достаточно набрать на клавиатуре несколько символов и нажать Enter.
- Чтобы применить в умной таблице формулу для всего столбца, достаточно ввести ее в одну первую ячейку этого столбца.
 Программа скопирует в остальные ячейки автоматически.
Программа скопирует в остальные ячейки автоматически.
- Для подсчета итогов выделяем столбец со значениями плюс пустая ячейка для будущего итога и нажимаем кнопку «Сумма» (группа инструментов «Редактирование» на закладке «Главная» или нажмите комбинацию горячих клавиш ALT+»=»).
Если нажать на стрелочку справа каждого подзаголовка шапки, то мы получим доступ к дополнительным инструментам для работы с данными таблицы.
Иногда пользователю приходится работать с огромными таблицами. Чтобы посмотреть итоги, нужно пролистать не одну тысячу строк. Удалить строки – не вариант (данные впоследствии понадобятся). Но можно скрыть.
Для этой цели воспользуйтесь числовыми фильтрами (картинка выше). Убираете галочки напротив тех значений, которые должны быть спрятаны.
Самоучитель Excel для «чайников» и не только  
     Бывают домовые, а я — ОФИСНЫЙ!
     Облегчаю трудовые будни!
EXCEL 97-2003 «ДЛЯ ЧАЙНИКОВ» И НЕ ТОЛЬКО
См. уроки по EXCEL 2007-2010-2013 на сайте excel7.ru
уроки по EXCEL 2007-2010-2013 на сайте excel7.ru
Поиск по сайту:
Предлагаю Вам уроки по Excel. Они будут интересны и полезны как «чайникам», так и более опытным пользователям.
Даже не имея представления об Excel, с помощью справочника-самоучителя «Excel для чайников и не только» Вы легко научитесь решать различные задачи: производить расчеты, проводить анализ, готовить различные таблицы, прайс-листы, спецификации и работать с базами данных.
Для того, чтобы лучше освоить уроки, мы будем исходить из решения конкретных задач, т.к. именно практика лучше всего помогает освоить теорию. Присоединяйтесь и вопрос «как пользоваться Excel» больше не будет перед вами стоять. Вы просто будете это делать и никто не посмеет назвать Вас «чайником»!
C помощью полученных знаний Вы будете создавать таблицы, производить вычисления, готовить графики и базы данных, помогающие как на работе, так и в повседневной жизни.
Как работать в программе Excel: пошаговая инструкция для чайников
Excel входит в пакет офисных программ Microsoft. Она используется как редактор электронных таблиц и рассматривается в практическом применении как бухгалтерская программа, предназначенная для обработки информации.
Она используется как редактор электронных таблиц и рассматривается в практическом применении как бухгалтерская программа, предназначенная для обработки информации.
И на деле эта программа, появившаяся в 1987 году, действительно оправдывает название. Если вы осилите формулы в Excel для чайников, то справитесь с задачами и сложнее.
Работа в Excel с формулами и другими функциями нужна для:
- организации бухгалтерского учета;
- создания бланков документации;
- выполнения вычислений;
- анализа данных с помощью диаграмм.
Для начинающих знание возможностей этой программы поможет с решением различных задач.
Умения пригодятся при работе с такими объектами:
- журналы хозяйственных операций;
- счета-фактуры;
- расчетно-платежные ведомости
- накладные и прочее.
Начальная стадия работы
Чтобы научиться работать в Excel самостоятельно начинайте с простейших действий. В этом вам поможет изложенная ниже информация.
Начальный и простейший этап работы включает редактирование ячеек. Этот процесс означает в Экселе ввод данных в область ячейки или выполнение других манипуляций с содержимым в ней.
Для начала работы создайте документ Эксель, дайте ему название и откройте. Выделив необходимую ячейку одним щелком левой клавиши мышки, внесите текстовые или числовые значения в ее поле. Этот процесс отразится сразу в двух местах: в самой ячейке и в строке формул, которая имеет пометку fx и располагается сразу над таблицей.
Введенная информация сохранится только после нажатия клавиши Enter.
Работать в программе Excel с данными ячеек легко:
- Удаление неверно введенного символа выполняется с помощью клавиши BackSpacе (если данные еще не сохранены). После нажатия кнопки Enter редактировать информацию можно только после повторной активации ячейки. При этом введенные ранее в это поле данные удалятся.
- При желании частично изменить текст или числовые значения активируйте поле двойным щелчком.
 В результате этого появится курсор. Установите его в нужное место и, удалив неверную часть данных кнопкой BackSpacе (удаление знака слева от курсора) или Delete (удаления знака справа от курсора).
В результате этого появится курсор. Установите его в нужное место и, удалив неверную часть данных кнопкой BackSpacе (удаление знака слева от курсора) или Delete (удаления знака справа от курсора).
Работа с лишними пробелами
При вставке числовых значений из другого документа путем копирования в ячейках возникают лишние пробелы. .
Microsoft Excel (Видео уроки)
Видео курс Неизвестный Excel — Вы научитесь работать с интерфейсом Excel, а также узнаете, как могут быть применены формулы, функции, чтобы решить тут или иную задачу, а также для построения графиков, диаграмм, о том, как можно работать в сводных таблицах и так далее.
Данный видеокурс-самоучитель оценят начинающие пользователи, которые лишь изучают возможности Excel. Для них дается дозированная информация, она усложняется с каждым разделом и становится более интересной к концу курса. Изучив все разделы курса, пользователь сможет полученные теоретические знания применить в практике.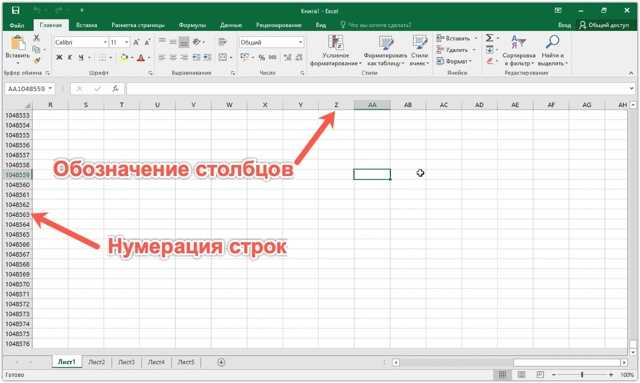 Широкий инструментарий Excel, поможет вам решить большую часть возникающих задач. Долгожданный обучающий видеокурс Неизвестный Excel самоучитель скачать пользователи могут бесплатно и без регистрации.
Широкий инструментарий Excel, поможет вам решить большую часть возникающих задач. Долгожданный обучающий видеокурс Неизвестный Excel самоучитель скачать пользователи могут бесплатно и без регистрации.
Видеокурс «Неизвестный Excel» поможет раскрыть секреты работы с самым популярным редактором электронных таблиц — «Майкрософт Эксель». Создателем данного руководства является Константин Фест, который грамотно и подробно раскрыл все разносторонние возможности Эксель. Но, даже не заморачиваясь на изучение всех функций этой программы, а сконцентрировавшись лишь на том, что нужно именно вам в работе, вы через несколько дней сможете досконально проштудировать важные инструменты и сможете закрепить свои дидактические знания на практике. Изучив возможности Эксель, вы удивитесь насколько мощный и безграничный инструментарий предлагает эта распространенная и доступная программа- табличный редактор. Если вы еще не продвинуты в обращении этой программы Microsoft Excel видео уроки для начинающих скачать через торрент совершенно бесплатно вы сможете на этой странице.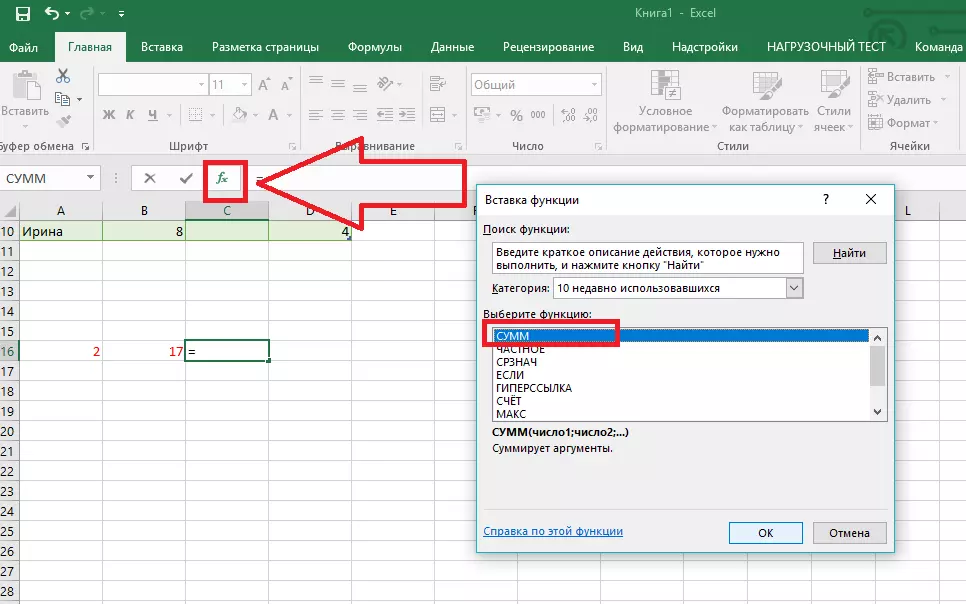
Обучающий курс обучает пользователя обработку, анализу данных в Excel. В видео уроках имеют наглядные примеры как на практике можно применить те или иные функции Excel, не выходя за рамки деятельности пользователя.
Что дает изучение курса?
— Полное изучение курса поможет вам экономить свое время, ведь, владея инструментарием программы, ваши расчеты будут занимать меньше времени. Это позволит вам делать все большие успехи в карьере, а, соответственно, иметь больший доход.
— Полученными знаниями вы сможете делиться с коллегами или родными.
— Вы сможете досконально изучить интерфейс, опции и настройки Excel.
— Освоив основы эффективной работы в Excel, вам не придется тратить силы на рутинную работу, которая будет выполняться автоматически.
— Вы разберетесь в возможностях работы в таблицах Excel, в том числе по их форматированию, и научитесь сводить данные.
— Научитесь фильтровать, структурировать информацию в таблицах Эксель, чтобы при необходимости быстро найти необходимые данные.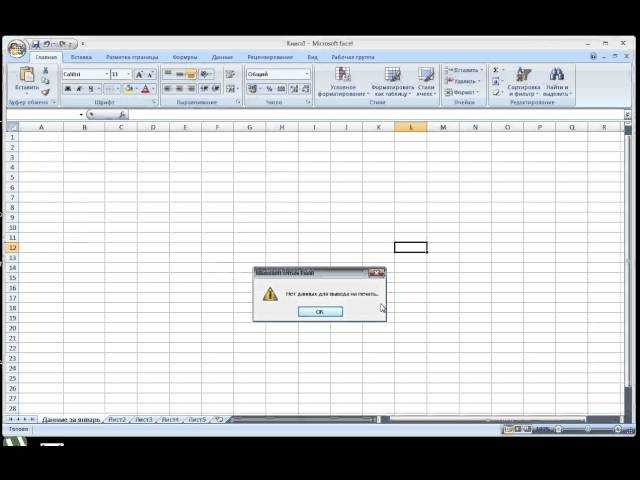
— Сможете проводить вычисления по формулам, функциям, быстро строить диаграммы, графики.
— Научитесь осуществлять многоуровневую сортировку, группировать листы, скрывать строки, столбцы.
— Освоите как производить сохранение эксель-документов с защитой от внесения изменений данных.
Изучив обучающий курс по работе с Excel вы научитесь грамотно и в короткий срок делать отчеты, просчитывать рабочую эффективность, визуализировать информацию в рамках доклада, сортировать информационные данные. Каждому желающему доступно бесплатно скачать учебный курс Excel на русском языке и воспользоваться обучением.
Эта программа применяется во многих компаниях для ведения клиентских баз, платежных графиков, создания анализа по оплате счетов. Любой соискатель работы, имеющий знания по работе с программой Excel, полученные в ходе обучающего видеокурса будет ценным и конкурентноспособным, а также сможет претендовать на высокую заработную плату.
Похожие статьи
Оценка статьи:
Загрузка. ..
..
Сохранить себе в:
Похожие публикации
Adblock
detector
Бесплатный ускоренный курс Excel | Изучите Excel за час
Особенности
премиум-видеоуроки
, отмеченные наградами инструкторов
Персонализированное обучение
Получить сертифицированные
УЧИТЕЛЬНЫЕ ИСПОЛЬЗОВАНИЕ В ТЕПАХ
Мобильные (Learn on-the-Go)
Неограниченные тесты и викторины
Обычно обновляемое содержание
2222222222222222222222222222222222222222222222222222222222222222222222222222222222222222222222222222222222222222222222222222222222222222222222222
Обзор
Изучите Excel за час (лучшее бесплатное учебное пособие по Excel)
Курс GoSkills Excel за час — это бесплатное учебное пособие по Excel для начинающих, предназначенное для того, чтобы вы могли с легкостью справляться с повседневными задачами Excel.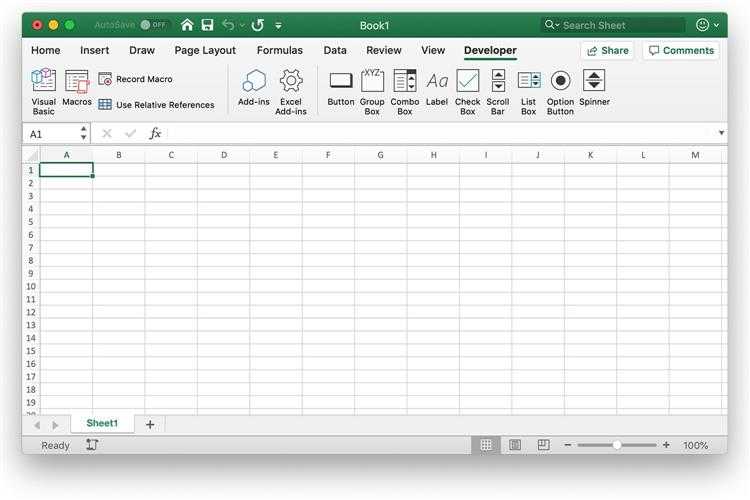
В этом ускоренном курсе Excel вы быстро изучите наиболее распространенные формулы, функции и инструменты, необходимые для расширения ваших общих знаний и навыков работы с Excel.
Если вы когда-либо хотели быстро освоить Excel, загружаемые рабочие листы облегчат вам применение полученных знаний в реальных сценариях. Вы также будете проверять свои знания на каждом этапе с помощью короткого теста, чтобы быть уверенным, что освоили полученные навыки.
Это один из немногих бесплатных онлайн-курсов Excel с сертификатом после завершения, так что вы можете продемонстрировать свои навыки своему начальнику, коллегам и друзьям.
Что вы получите с этим бесплатным курсом:
- 16 легко усваиваемых обучающих видео по Excel
- Загружаемые файлы упражнений и справочные руководства
- Неограниченное количество попыток викторин и тестов
- Сертификат об окончании
- Бесплатный доступ к приложению GoSkills Excel Office
В этом курсе вы узнаете:
- Как понять разницу между формулами и функциями
- Как вычислять и упрощать данные с помощью таких функций, как СРЗНАЧ, СУММ, СЧЁТЕСЛИ и СЕГОДНЯ
- Как применить форматирование ячеек, чтобы сделать данные более привлекательными
- Как использовать динамическое условное форматирование, чтобы выделить важную информацию
- Как управлять книгами, в том числе переименовывать, добавлять, удалять, перемещать и копировать листы
- Как группировать, сортировать и фильтровать данные для быстрой организации данных
- Как легко преобразовывать числовые данные в наглядные диаграммы и графики
- Как обрести уверенность и навыки, чтобы пройти путь от нуля до героя Excel!
Каждое понятие в этом курсе можно использовать во всех версиях Microsoft Excel, и оно было записано с использованием Excel 2019/365. Для успешного прохождения этого бесплатного курса Excel не требуется никаких предварительных знаний.
Для успешного прохождения этого бесплатного курса Excel не требуется никаких предварительных знаний.
Видеоплеер Focus для горячих клавиш
Авто
- 720p
- 540p
- 360p
1,00x
- 5″> 0,50x
- 0,75x
- 1,00x
- 1,25x
- 1,50x
- 1,75x
- 2,00x
куб.см
Часто задаваемые вопросы
Для кого этот курс?
Этот бесплатный курс подходит для всех, кто хочет изучить основы Excel. Для начала не требуется никаких предварительных знаний Excel. Если вы новичок в Excel или регулярно пользуетесь Excel, но хотите улучшить свои навыки с помощью советов и лайфхаков, позволяющих сэкономить время, то этот курс для вас.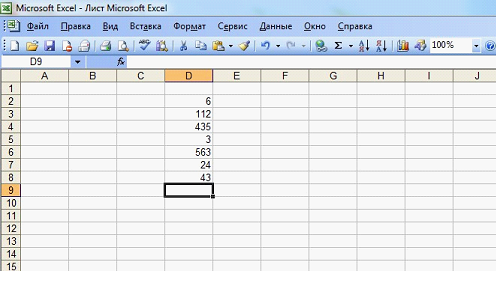 Если вы уже являетесь опытным пользователем, вы можете предпочесть наши более продвинутые курсы Excel.
Если вы уже являетесь опытным пользователем, вы можете предпочесть наши более продвинутые курсы Excel.
Зачем изучать Эксель?
Excel — это востребованный навык, используемый практически во всех отраслях, включая бухгалтерский учет, администрирование, маркетинг и продажи. Улучшение навыков работы с Excel не только поможет вам выполнять работу быстрее, но и даст вам конкурентное преимущество на рынке труда: исследования показывают, что знание Excel может привести к лучшим возможностям трудоустройства и более высокой заработной плате.
Легко ли освоить Excel?
При соответствующей подготовке освоить Excel несложно. Некоторым учебникам и курсам Excel трудно следовать, они слишком длинные, и вы не знаете, как практиковаться или какой шаг предпринять дальше. Это может раздражать и тратить ваше время. Бесплатный курс GoSkills «Excel за час» проведет вас через профессионально разработанную учебную программу, упрощающую изучение Excel. Доказано, что компактный формат увеличивает запоминание материала благодаря коротким видеоурокам, файлам с упражнениями и тестам для каждого урока, чтобы закрепить ваши знания.
Некоторым учебникам и курсам Excel трудно следовать, они слишком длинные, и вы не знаете, как практиковаться или какой шаг предпринять дальше. Это может раздражать и тратить ваше время. Бесплатный курс GoSkills «Excel за час» проведет вас через профессионально разработанную учебную программу, упрощающую изучение Excel. Доказано, что компактный формат увеличивает запоминание материала благодаря коротким видеоурокам, файлам с упражнениями и тестам для каждого урока, чтобы закрепить ваши знания.
Как выучить Excel для начинающих?
Попытка освоить продвинутые навыки работы с Excel, когда вы новичок, может вызвать путаницу, что может привести к разочарованию. Несмотря на то, что в Excel есть сотни различных функций, освоить их несложно, если вы начнете с основ бесплатного курса GoSkills «Excel за час». Как только вы освоитесь с основами, вы можете перейти к более продвинутому обучению.
Как только вы освоитесь с основами, вы можете перейти к более продвинутому обучению.
Можно ли выучить Excel за день?
Несмотря на то, что Excel слишком велик, чтобы его можно было изучить за один день, его основы можно освоить за относительно короткий промежуток времени, особенно если вы обучаетесь в структурированном формате, таком как онлайн-курс. Если вы хотите быстро изучить основы Excel, бесплатный курс GoSkills «Excel за час» — один из самых быстрых способов изучить Excel.
Как я могу выучить Excel бесплатно?
Некоторые бесплатные ресурсы для изучения Excel сложны для понимания, отнимают много времени и не содержат практических материалов.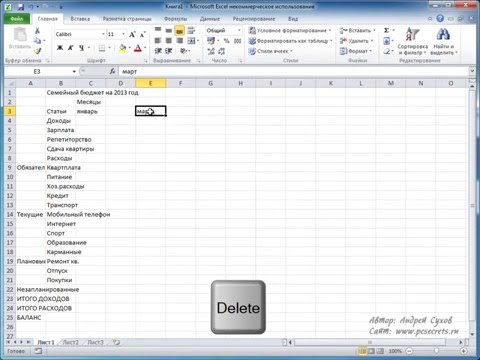 В то время как другие бесплатные курсы не предлагают ничего, кроме видеоуроков, курс GoSkills Excel за час — один из немногих бесплатных курсов, предлагающих сертификат об окончании, а также файлы упражнений, викторины и справочные руководства. Курс предназначен для проверки ваших знаний на каждом этапе, поэтому вы можете быть уверены, что освоили полученные навыки.
В то время как другие бесплатные курсы не предлагают ничего, кроме видеоуроков, курс GoSkills Excel за час — один из немногих бесплатных курсов, предлагающих сертификат об окончании, а также файлы упражнений, викторины и справочные руководства. Курс предназначен для проверки ваших знаний на каждом этапе, поэтому вы можете быть уверены, что освоили полученные навыки.
Резюме
Уровень квалификации: Новичок
Сертификат: Да (Сертификат Эксель)
Уроки: 16
Предпосылки: Никто
Поддерживаемые версии: 2016, 2019, 2021, 365
Продолжительность видео: 1ч 15м
Расчетное время обучения: 1ч 15м
Инструктор
Клаудия Бакли
Ведущий
Программа
Начиная 2 урока
1
Подготовьтесь к работе с Excel
Узнайте, зачем вам нужно знать, как использовать Excel.
2
Основы
Введение в ленту, рабочие листы и понимание содержимого ячеек и ссылок на ячейки.
Формулы и функции 3 урока
1
Формулы и функции
В чем разница между формулой и функцией? Какова структура каждого?
2
Формулы и функции в действии
Определение того, когда лучше использовать формулы, а когда функции.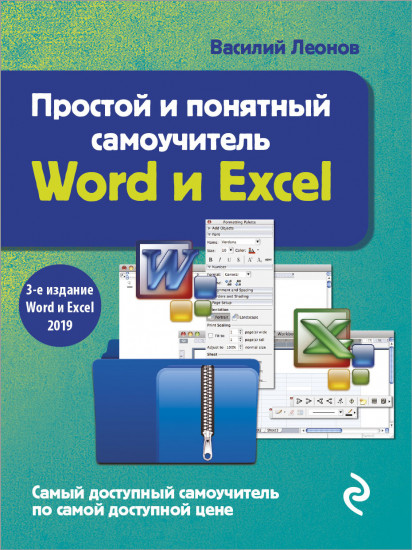 Узнайте, как копировать и вставлять формулы и функции.
Узнайте, как копировать и вставлять формулы и функции.
3
Использование функций для упрощения данных
Решайте распространенные проблемы с помощью основных функций.
Внешний вид и форматирование данных 3 урока
1
Форматирование ячеек
Изменение размера строк/столбцов, настройка шрифтов, цветов и выравнивания.
2
Числовые форматы
Изменение числовых форматов на/из: дата, валюта/общие.
3
Условное форматирование
Динамическое форматирование ячеек на основе заданных вами критериев.
Организация данных 3 урока
1
Управление рабочим листом
Редактируйте рабочий лист, добавляя и удаляя строки и столбцы.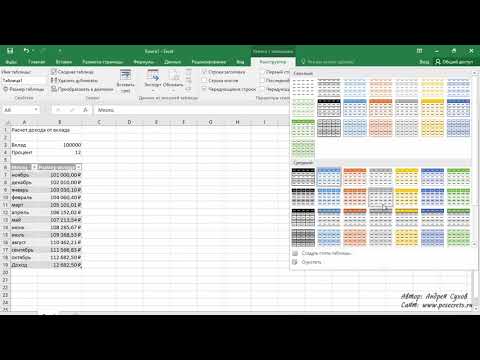
2
Управление книгами
Переименование, добавление, удаление, перемещение и копирование листов.
3
Сортировка и фильтрация
Упорядочивайте данные с помощью сортировки и фильтров.
Представление данных 2 урока
1
Создание диаграмм
Сделайте данные более привлекательными, выбрав один из множества типов диаграмм.
2
Форматирование диаграмм
Узнайте, как создать заголовок и различные параметры для диаграммы, настроить источник данных и изменить тип диаграммы.
Подведение итогов 3 урока
1
Собираем все вместе
Измените способ отображения рабочего листа на экране. Настройте способ отображения данных при печати.
2
Советы и хитрости Excel
Полезные сочетания клавиш и советы по работе с таблицами Excel
3
Советы и хитрости Excel, часть 2
Полезные сочетания клавиш и советы по работе с таблицами Excel
Скачать программу обучения
Сертификаты
Вы можете получить 2 сертификата по этому курсу
Сертификат о прохождении обучения
Выдается после успешного завершения курса обучения.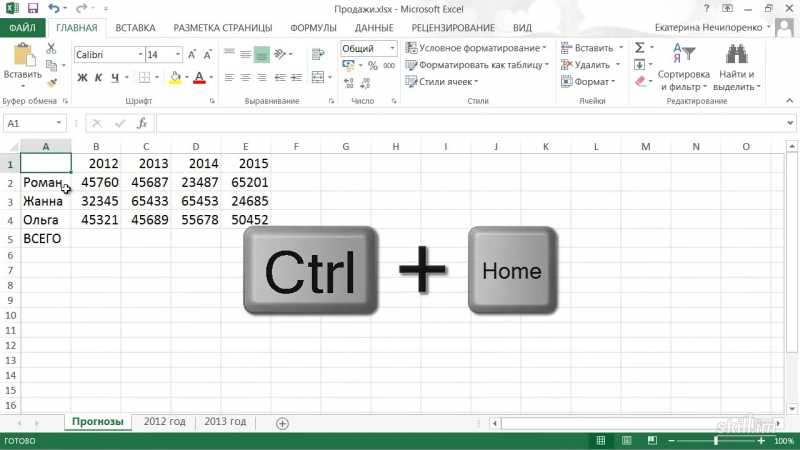
См. образец
Сертификат достижения
Присуждается после успешного прохождения учебного курса и прохождения теста.
См. пример
Учебное пособие по макросам Excel VBA для начинающих с примерами
Это учебное пособие направит вас на путь изучения макросов Excel. Вы узнаете, как записывать макрос и вставлять код VBA в Excel, копировать макросы из одной книги в другую, включать и отключать их, просматривать код, вносить изменения и многое другое.
Для новичков в Excel концепция макросов часто кажется непреодолимой. Действительно, могут потребоваться месяцы или даже годы обучения, чтобы освоить ВБА . Однако это не означает, что вы не можете сразу воспользоваться преимуществами автоматизации макросов Excel. Даже если вы новичок в программировании на VBA, вы можете легко записать макрос для автоматизации некоторых повторяющихся задач.
Эта статья станет отправной точкой в увлекательный мир макросов Excel. Он охватывает основные основы, которые вам необходимо знать, чтобы начать работу, и содержит ссылки на соответствующие подробные учебные пособия.
- Что такое макрос в Excel?
- Зачем использовать коды VBA?
- Как создать макрос в Excel
- Запись макроса
- Напишите или вставьте код в редакторе VBA
- Как запускать макросы
- Как включить макросы
- Изменение настроек макроса
- Просмотр, редактирование и отладка кодов VBA
- Скопировать макрос в другую книгу
- Как удалить макросы
- Как сохранить макросы
- Экспорт и импорт макросов
- Примеры кода макроса Excel
- Защитить макросы паролем
- Советы по работе с макросами в Excel
Что такое макросы в Excel?
Макрос Excel — это набор команд или инструкций, хранящихся в рабочей книге в виде кода VBA.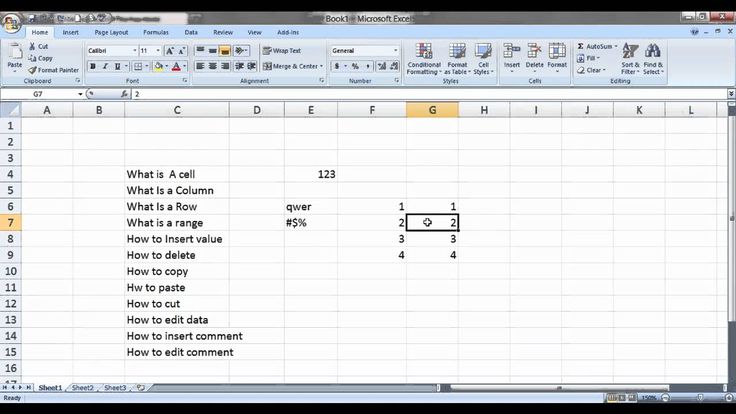 Вы можете думать об этом как о небольшой программе для выполнения предопределенной последовательности действий. Созданные макросы можно использовать повторно в любое время. Запуск макроса выполняет содержащиеся в нем команды.
Вы можете думать об этом как о небольшой программе для выполнения предопределенной последовательности действий. Созданные макросы можно использовать повторно в любое время. Запуск макроса выполняет содержащиеся в нем команды.
Обычно макросы используются для автоматизации повторяющихся задач и повседневных действий. Квалифицированные разработчики VBA могут писать действительно сложные макросы, которые выходят далеко за рамки сокращения количества нажатий клавиш.
Довольно часто можно услышать, как люди называют «макрос» «VBA». Технически есть различие: макрос — это часть кода, а Visual Basic для приложений (VBA) — это язык программирования, созданный Microsoft для написания макросов.
Зачем использовать макросы Excel?
Основное назначение макросов — выполнение большего объема работы за меньшее время. Подобно тому, как вы используете формулы для обработки чисел и манипулирования текстовыми строками, вы можете использовать макросы для автоматического выполнения частых задач.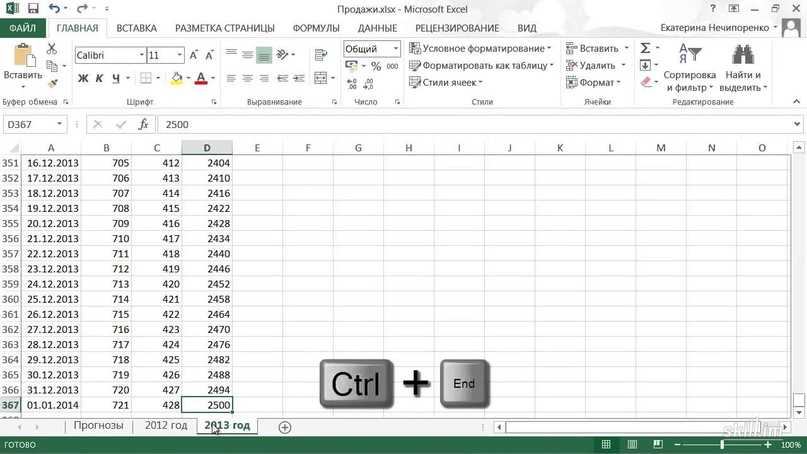
Допустим, вам нужно создать еженедельный отчет для вашего руководителя. Для этого вы импортируете различные данные аналитики из пары или более внешних ресурсов. Проблема в том, что эти данные беспорядочны, излишние или не в том формате, который может понять Excel. Это означает, что вам нужно переформатировать даты и числа, обрезать лишние пробелы и удалить пробелы, скопировать и вставить информацию в соответствующие столбцы, построить диаграммы для визуализации тенденций и сделать еще много разных вещей, чтобы ваш отчет был четким и удобным для пользователя. Теперь представьте себе, что все эти операции могут быть выполнены для вас мгновенно одним щелчком мыши!
Конечно, создание сложного макроса требует времени. Иногда это может занять даже больше времени, чем выполнение тех же манипуляций вручную. Но создание макроса — это одноразовая настройка. После написания, отладки и тестирования код VBA будет выполнять свою работу быстро и безупречно, сводя к минимуму человеческие ошибки и дорогостоящие ошибки.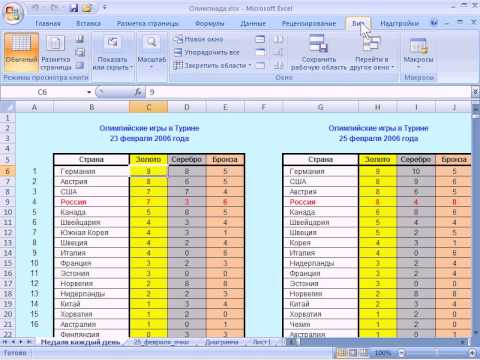
Как создать макрос в Excel
Существует два способа создания макросов в Excel — с помощью средства записи макросов и редактора Visual Basic.
Совет. В Excel большинство операций с макросами выполняются через Вкладка «Разработчик », поэтому обязательно добавьте вкладку «Разработчик» на ленту Excel.
Запись макроса
Даже если вы ничего не знаете о программировании вообще и VBA в частности, вы можете легко автоматизировать часть своей работы, просто позволив Excel записывать ваши действия в виде макроса. Пока вы выполняете шаги, Excel внимательно наблюдает и записывает ваши щелчки мыши и нажатия клавиш на языке VBA.
Средство записи макросов фиксирует почти все, что вы делаете, и создает очень подробный (часто избыточный) код. После того как вы остановили запись и сохранили макрос, вы можете просмотреть его код в редакторе Visual Basic и внести небольшие изменения. Когда вы запускаете макрос, Excel возвращается к записанному коду VBA и выполняет точно такие же действия.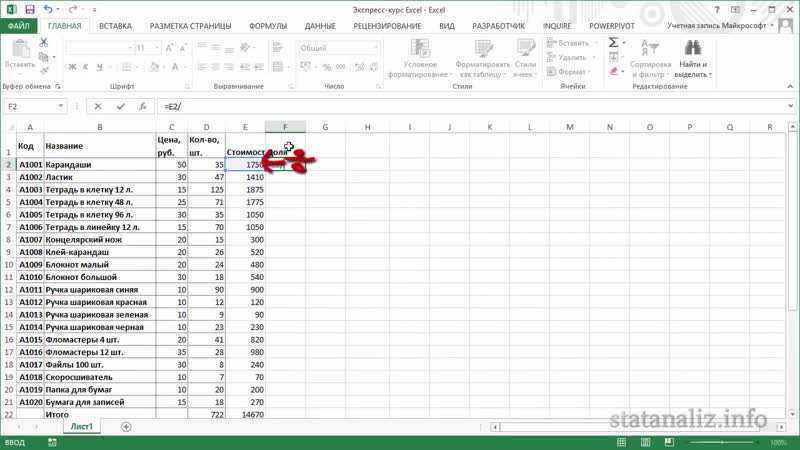
Чтобы начать запись, нажмите кнопку Запись макроса либо на вкладке Разработчик , либо на панели состояния .
Подробную информацию см. в разделе Как записать макрос в Excel.
Написание макроса в редакторе Visual Basic
Редактор Visual Basic для приложений (VBA) — это место, где Microsoft Excel хранит код всех макросов, как записанных, так и написанных вручную.
В редакторе VBA можно не только программировать последовательность действий, но и создавать собственные функции, отображать собственные диалоговые окна, оценивать различные условия и, самое главное, кодировать логику! Естественно, создание собственного макроса требует некоторого знания структуры и синтаксиса языка VBA, что выходит за рамки данного руководства для начинающих. Но ничто не мешает вам переиспользовать чужой код (скажем, тот, который вы нашли в нашем блоге 🙂 и даже у полного новичка в Excel VBA с этим не должно возникнуть сложностей!
Сначала нажмите Alt + F11, чтобы открыть редактор Visual Basic.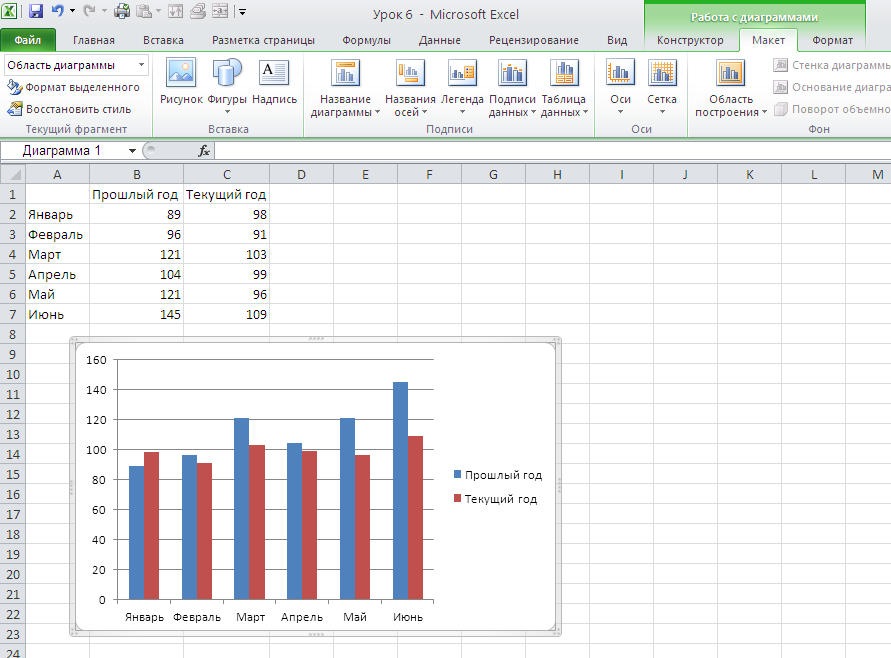 Затем вставьте код в эти два быстрых шага:
Затем вставьте код в эти два быстрых шага:
- В обозревателе проектов слева щелкните правой кнопкой мыши целевую книгу и выберите Вставить > Модуль .
- В окне кода справа вставьте код VBA.
Когда закончите, нажмите F5, чтобы запустить макрос.
Подробные инструкции см. в разделе Как вставить код VBA в Excel.
Как запускать макросы в Excel
Существует несколько способов запустить макрос в Excel:
- Чтобы запустить макрос с рабочего листа, нажмите кнопку Макросы на вкладке Разработчик или нажмите сочетание клавиш Alt + F8.
- Чтобы запустить макрос из редактора VBA, нажмите:
- F5 для запуска всего кода.
- F8 для построчного просмотра кода. Это очень полезно для тестирования и устранения неполадок.
Кроме того, вы можете запустить макрос, нажав пользовательскую кнопку или нажав назначенный ярлык. Подробную информацию см.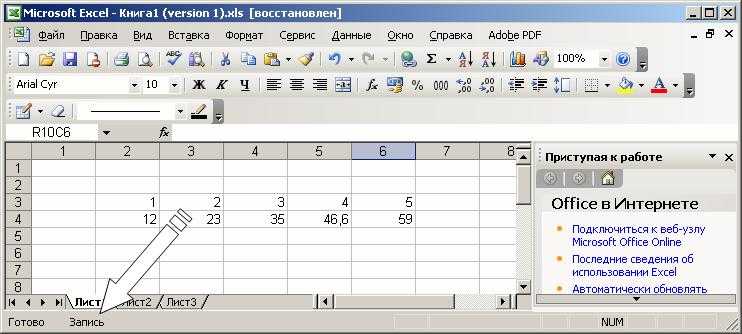 в разделе Как запускать макросы в Excel.
в разделе Как запускать макросы в Excel.
Как включить макросы в Excel
Из соображений безопасности все макросы в Excel по умолчанию отключены. Итак, чтобы использовать магию кодов VBA в своих интересах, вам нужно знать, как их включить.
Самый простой способ включить макросы для определенной книги — нажать кнопку Включить содержимое на желтой панели предупреждения о безопасности, которая появляется в верхней части листа при первом открытии книги с макросами.
Дополнительные сведения о безопасности макросов см. в разделе Как включать и отключать макросы в Excel.
Как изменить параметры макроса
Microsoft Excel определяет, разрешить или запретить выполнение кодов VBA в ваших книгах на основе параметра макроса, выбранного в Центре управления безопасностью .
Вот шаги для доступа к настройкам макроса Excel и их изменения при необходимости:
- Перейдите на вкладку Файл и выберите Параметры .

- На левой панели выберите Центр управления безопасностью , а затем щелкните Параметры центра управления безопасностью… .
- В диалоговом окне Центр управления безопасностью щелкните Параметры макроса слева, выберите нужный параметр и щелкните OK .
На приведенном ниже снимке экрана выбран параметр макроса по умолчанию:
Для получения дополнительной информации см. описание параметров макроса Excel.
Как просматривать, редактировать и отлаживать коды VBA в Excel
Любые изменения в коде макроса, созданного автоматически средством записи макросов Excel или написанного вами, вносятся в редакторе Visual Basic.
Чтобы открыть редактор VB, нажмите Alt + F11 или нажмите кнопку Visual Basic на вкладке Developer .
Чтобы просмотреть и отредактировать код определенного макроса, в Project Explorer слева дважды щелкните модуль, который его содержит, или щелкните модуль правой кнопкой мыши и выберите View Code .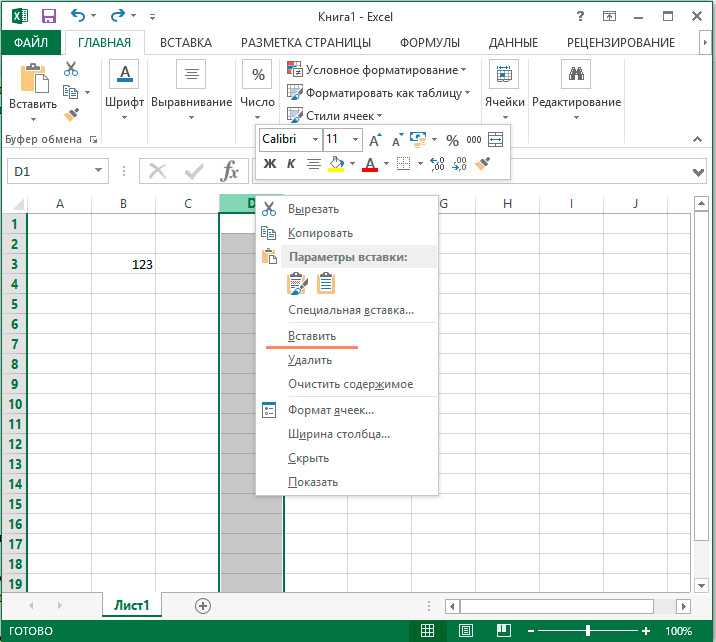 Это откроет окно кода, где вы можете редактировать код.
Это откроет окно кода, где вы можете редактировать код.
Чтобы протестировать и отладить макрос, используйте клавишу F8. Это проведет вас построчно через код макроса, позволяя вам увидеть эффект, который каждая строка оказывает на ваш рабочий лист. Выполняемая в данный момент строка выделена желтым цветом. Чтобы выйти из режима отладки, нажмите кнопку Кнопка сброса на панели инструментов (синий квадрат).
Как скопировать макрос в другую книгу
Вы создали макрос в одной книге и теперь хотите использовать его в других файлах? Есть два способа скопировать макрос в Excel:
Копировать модуль, содержащий макрос
В случае, если целевой макрос находится в отдельном модуле или все макросы модуля вам полезны, то имеет смысл весь модуль из одной книги в другую:
- Откройте обе книги — ту, в которой содержится макрос, и ту, в которую вы хотите его скопировать.
- Откройте редактор Visual Basic.
- В панели Project Explorer найдите модуль, содержащий макрос, и перетащите его в целевую книгу.

На скриншоте ниже мы копируем Module1 из Book1 в Book2 :
Копируем исходный код макроса код этого конкретного макроса. Вот как:
- Откройте обе книги.
- Откройте редактор Visual Basic.
- В панели Project Explorer дважды щелкните модуль, содержащий макрос, который вы хотите скопировать, чтобы открыть его окно кода.
- В окне «Код» найдите целевой макрос, выберите его код (начиная с Sub и заканчивая End Sub ) и нажмите Ctrl + C, чтобы скопировать его.
- В обозревателе проектов найдите целевую книгу, а затем либо вставьте в нее новый модуль (щелкните книгу правой кнопкой мыши и выберите Вставьте > Модуль ) или дважды щелкните существующий модуль, чтобы открыть его окно кода.
- В окне кода целевого модуля нажмите Ctrl + V, чтобы вставить код. Если модуль уже содержит некоторый код, прокрутите вниз до последней строки кода и вставьте скопированный макрос.

Как удалить макросы в Excel
Если вам больше не нужен определенный код VBA, вы можете удалить его с помощью диалогового окна Macro или редактора Visual Basic.
Удаление макроса из книги
Чтобы удалить макрос непосредственно из книги Excel, выполните следующие действия:
- На вкладке Разработчик в группе Код нажмите кнопку Макросы или нажмите сочетание клавиш Alt+F8.
- В диалоговом окне Macro выберите макрос, который нужно удалить, и нажмите Удалить .
Советы:
- Чтобы просмотреть все макросы во всех открытых файлах, выберите Все открытые рабочие книги из раскрывающегося списка Макросы в .
- Чтобы иметь возможность удалить макрос в личной книге макросов, необходимо сначала отобразить файл Personal.xlsb.
Удаление макроса с помощью редактора Visual Basic
Преимущество использования редактора VBA заключается в том, что он позволяет за один раз удалить весь модуль со всеми содержащимися в нем макросами.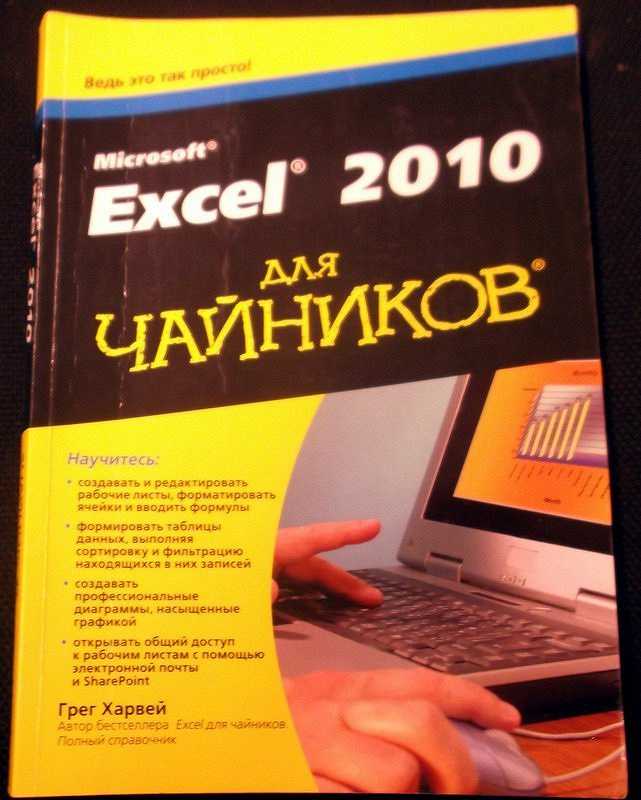 Кроме того, редактор VBA позволяет удалять макросы в личной книге макросов, не отображая ее.
Кроме того, редактор VBA позволяет удалять макросы в личной книге макросов, не отображая ее.
На постоянно удалить модуль , выполните следующие действия:
- В Project Explorer щелкните правой кнопкой мыши модуль и выберите Удалить из контекстного меню.
- Когда вас спросят, хотите ли вы экспортировать модуль перед его удалением, нажмите Нет .
Чтобы удалить определенный макрос , просто удалите его исходный код прямо в окне кода. Или вы можете удалить макрос с помощью меню Инструменты редактора VBA:
- В меню Инструменты выберите Макросы . Появится диалоговое окно Macros .
- В Macros В раскрывающемся списке выберите проект, содержащий нежелательный макрос.
- В поле Имя макроса выберите макрос.
- Нажмите кнопку Удалить .
Как сохранить макрос в Excel
Чтобы сохранить макрос в Excel, записанный или написанный вручную, просто сохраните книгу с включенным макросом (*. xlms). Вот как:
xlms). Вот как:
- В файле, содержащем макрос, нажмите кнопку Сохранить или нажмите Ctrl + S.
- Появится диалоговое окно Сохранить как . Выберите Книга Excel с поддержкой макросов (*.xlsm) из раскрывающегося списка Сохранить как тип и нажмите Сохранить : .
Как экспортировать и импортировать макросы в Excel
Если вы хотите поделиться своими кодами VBA с кем-то или перенести их на другой компьютер, самый быстрый способ — экспортировать весь модуль в виде файла .bas.
Экспорт макросов
Чтобы экспортировать коды VBA, вам нужно сделать следующее:
- Откройте книгу, содержащую макросы.
- Нажмите Alt + F11, чтобы открыть редактор Visual Basic.
- В Project Explorer щелкните правой кнопкой мыши модуль, содержащий макросы, и выберите Export File .
- Перейдите к папке, в которой вы хотите сохранить экспортированный файл, назовите файл и нажмите Сохранить .

Импорт макросов
Чтобы импортировать файл .bas с кодами VBA в Excel, выполните следующие действия:
- Откройте книгу, в которую вы хотите импортировать макросы.
- Откройте редактор Visual Basic.
- В Project Explorer щелкните правой кнопкой мыши имя проекта и выберите Import File .
- Перейдите к файлу .bas и нажмите Открыть .
Примеры макросов Excel
Одним из лучших способов изучения Excel VBA является изучение примеров кода. Ниже вы найдете примеры очень простых кодов VBA, которые автоматизируют некоторые основные операции. Конечно, эти примеры не научат вас программировать, для этого существуют сотни учебных пособий по VBA профессионального уровня. Мы просто стремимся проиллюстрировать несколько общих черт VBA, которые, мы надеемся, сделают его философию более знакомой для вас.
Отобразить все листы в книге
В этом примере мы используем объект ActiveWorkbook для возврата текущей активной книги и цикл For Each для последовательного просмотра всех листов в книге.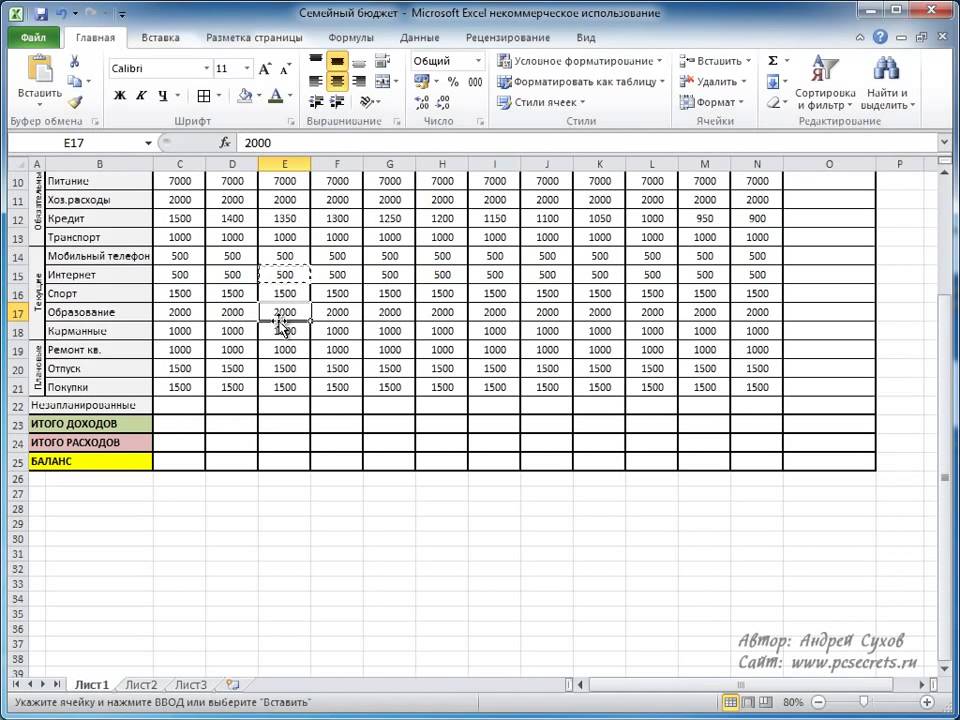 Для каждого найденного листа мы устанавливаем для свойства Visible значение xlSheetVisible .
Для каждого найденного листа мы устанавливаем для свойства Visible значение xlSheetVisible .
Sub Unhide_All_Sheets() Dim wks As Worksheet Для каждой недели в ActiveWorkbook.Worksheets wks.Visible = xlSheetVisible Следующие недели Конец сабвуфера
Скрыть активный рабочий лист или сделать его очень скрытым
Для управления текущим активным листом используйте объект ActiveSheet . Этот образец макроса изменяет свойство Visible активного листа на xlSheetHidden , чтобы скрыть его. Чтобы сделать лист очень скрытым, задайте для свойства Visible значение xlSheetVeryHidden .
Sub Hide_Active_Sheet() ActiveSheet.Visible = кслшитхидден Конец сабвуфера
Разъединить все объединенные ячейки в выбранном диапазоне
Если вы хотите выполнять определенные операции с диапазоном, а не со всем рабочим листом, используйте объект Selection . Например, приведенный ниже код разъединит все объединенные ячейки в выбранном диапазоне одним махом.
Sub Unmerge_Cells() Selection.Cells.UnMerge Конец сабвуфера
Показать окно сообщения
Чтобы показать какое-либо сообщение своим пользователям, используйте функцию MsgBox . Вот пример такого макроса в простейшем виде:
Подпрограмма Show_Message() MsgBox («Привет, мир!») Конец сабвуфера
В реальных макросах окно сообщения обычно используется для информации или подтверждения. Например, перед выполнением действия (в нашем случае — разъединением ячеек) отображается окно сообщения Да/Нет . Если пользователь нажимает «Да», выбранные ячейки не объединяются.
Sub Unmerge_Selected_Cells() Тусклый ответ как строка Answer = MsgBox(«Вы уверены, что хотите разъединить эти ячейки?», vbQuestion + vbYesNo, «Разъединить ячейки») Если Ответ = vbДа Тогда Selection.Cells.UnMerge Конец, если Конец сабвуфера
Чтобы проверить код, выберите один или несколько диапазонов, содержащих объединенные ячейки, и запустите макрос. Появится следующее сообщение:
Появится следующее сообщение:
Ниже приведены ссылки на более сложные макросы, которые автоматизируют сложные и трудоемкие задачи:
- Макрос для копирования листов из нескольких книг в одну
- Макросы для дублирования листов в Excel
- Макросы для размещения вкладок в алфавитном порядке в Excel
- Макрос для снятия защиты листа без пароля
- Макрос для подсчета и суммирования условно окрашенных ячеек
- Макрос для преобразования чисел в слова
- Макрос для скрытия всех рабочих листов, кроме активного листа
- Макросы для отображения листов
- Макрос для отображения всех столбцов
- Макросы, чтобы сделать листы очень скрытыми
- Макрос для удаления всех разрывов строк на активном листе
- Макросы для удаления пустых строк
- Макрос для удаления каждой второй строки
- Макрос для удаления пустых столбцов
- Макрос для вставки каждого второго столбца
- Макросы для проверки орфографии в Excel
- Макрос для переноса данных в Excel
- Макрос для отражения столбцов в Excel
- Макрос для настройки области печати
- Макросы для вставки разрывов страниц
Как защитить макросы Excel
Если вы хотите предотвратить просмотр, изменение или выполнение вашего макроса другими, вы можете защитить его паролем.
Блокировка макроса для просмотра
Чтобы защитить коды VBA от несанкционированного просмотра и редактирования, выполните следующие действия:
- Откройте редактор VBA.
- В Project Explorer щелкните правой кнопкой мыши проект, который вы хотите заблокировать, и выберите Свойства VBAProject…
- В диалоговом окне Project Properties на вкладке Protection установите флажок Блокировать проект для просмотра , дважды введите пароль и нажмите OK .
- Сохраните, закройте и снова откройте файл Excel.
При попытке просмотреть код в редакторе Visual Basic появится следующее диалоговое окно. Введите пароль и нажмите OK.
Чтобы разблокировать макросы , просто снова откройте диалоговое окно Project Properties и снимите галочку с Блокировать проект для просмотра .
Примечание. Этот метод защищает код от просмотра и редактирования, но не препятствует его выполнению.
Защитить макрос паролем от запуска
Чтобы защитить свой макрос от выполнения, чтобы его могли запустить только пользователи, знающие пароль, добавьте следующий код, заменив слово «пароль» на ваш реальный пароль:
Sub Password_Protect() Dim пароль как вариант password = Application.InputBox(«Пожалуйста, введите пароль», «Макрос, защищенный паролем») Выберите пароль к делу Случай = Ложь ‘ничего не делать Дело = «пароль» ‘Ваш код здесь Дело еще MsgBox «Неверный пароль» Конец выбора Конец сабвуфера
Макрос использует функцию InputBox , чтобы предложить пользователю ввести пароль:
Если ввод пользователя соответствует жестко запрограммированному паролю, ваш код выполняется. Если пароль не совпадает, отображается окно сообщения «Неверный пароль». Чтобы пользователь не мог подсмотреть пароль в редакторе Visual Basic, не забудьте заблокировать макрос для просмотра, как описано выше.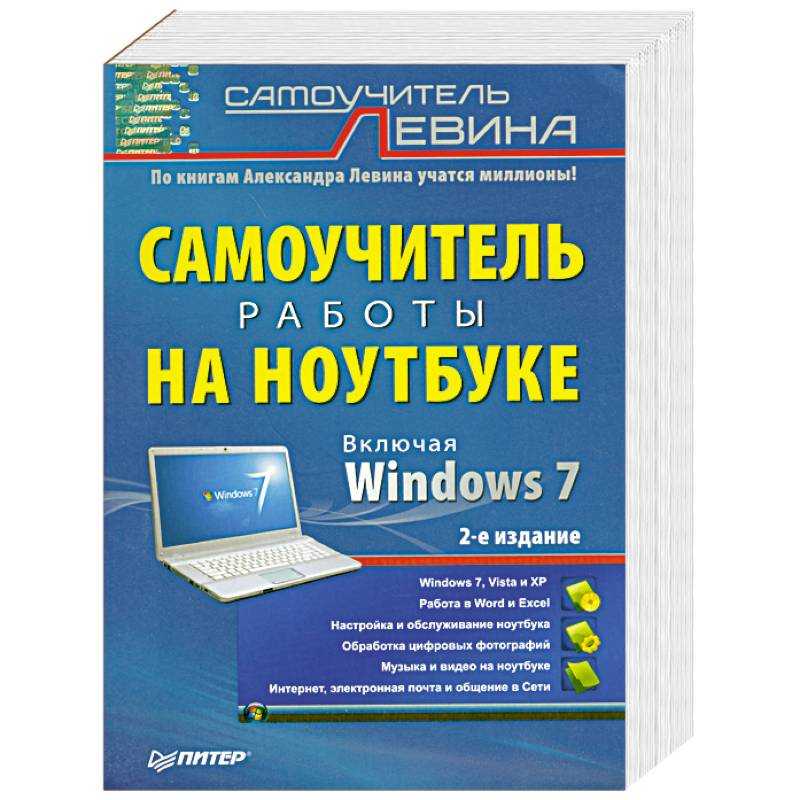
Примечание. Учитывая количество различных взломщиков паролей, доступных в Интернете, важно понимать, что эта защита не является абсолютной. Вы можете рассматривать это скорее как защиту от случайного использования.
Советы по работе с макросами в Excel
Профессионалы Excel VBA придумали множество хитроумных приемов, чтобы сделать свои макросы более эффективными. Ниже я поделюсь парой моих любимых.
- Заставьте ваши макросы работать быстрее
- Разбить код VBA на несколько строк
- Сделать макрос доступным из любой книги
- Как отменить действие макроса
- Не показывать в Excel предупреждение системы безопасности, если в книге нет макросов
Если ваш код VBA активно манипулирует содержимым ячейки, вы можете ускорить его выполнение, отключив обновление экрана и пересчет формул. После выполнения кода снова включите его.
В начало кода необходимо добавить следующие строки (после строк, начинающихся с Dim или после строки Sub ):
Application.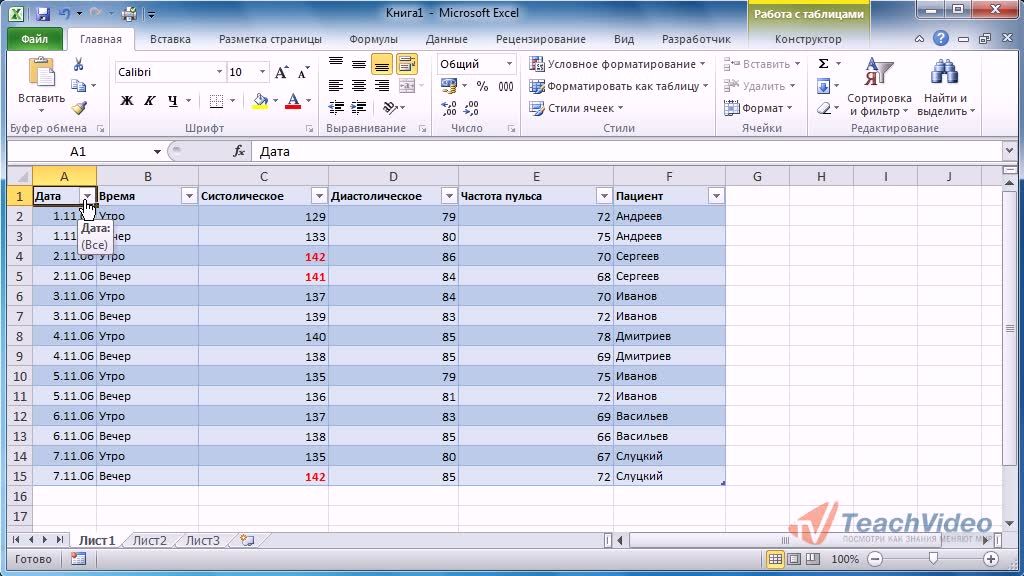 ScreenUpdating = False
Приложение.Расчет = кслкалкулатионмануал
ScreenUpdating = False
Приложение.Расчет = кслкалкулатионмануал
Следующие строки должны быть добавлены в конец вашего кода (до End Sub ):
Application.ScreenUpdating = True Приложение. Расчет = кслкалкулатуатаматимат
Как разбить код VBA на несколько строк
При написании кода в редакторе VBA иногда могут создаваться очень длинные операторы, поэтому приходится прокручивать по горизонтали, чтобы увидеть конец строки. Это не влияет на выполнение кода, но затрудняет его изучение.
Чтобы разбить длинную инструкцию на несколько строк, введите пробел , а затем символ подчеркивания (_) в том месте, где вы хотите разорвать строку. В VBA это называется символом продолжения строки .
Чтобы правильно продолжить код на следующей строке, соблюдайте следующие правила:
- Не разделяйте код в середине имен аргументов.
- Не используйте знак подчеркивания для разрыва комментариев. Для многострочных комментариев введите апостроф (‘) в начале каждой строки.

- Символ подчеркивания должен быть последним символом в строке, за ним не должно следовать ничего другого.
В следующем примере кода показано, как разбить инструкцию на две строки:
Ответ = MsgBox(«Вы уверены, что хотите разъединить эти ячейки?», _ vbQuestion + vbYesNo, «Разъединить ячейки»)
Как сделать макрос доступным из любой рабочей книги
Когда вы пишете или записываете макрос в Excel, доступ к нему обычно возможен только из этой конкретной рабочей книги. Если вы хотите повторно использовать один и тот же код в других книгах, сохраните его в личной книге макросов. Это сделает макрос доступным для вас всякий раз, когда вы открываете Excel.
Единственным препятствием является то, что личная книга макросов не существует в Excel по умолчанию. Для его создания потребуется записать хотя бы один макрос. В следующем руководстве представлены все подробности: Личная книга макросов в Excel
Как отменить действие макроса
После выполнения макроса его действие нельзя отменить ни нажатием Ctrl + Z, ни нажатием кнопки Отменить .
Опытные программисты VBA, конечно, могут проверить входные значения и/или начальные условия, прежде чем позволить макросу внести какие-либо изменения в рабочий лист, но в большинстве случаев это довольно сложно.
Более простой способ — сохранить активную книгу из кода макроса. Для этого просто добавьте следующую строку, прежде чем позволить вашему макросу делать что-либо еще:
ActiveWorkbook.Сохранить
При желании вы также можете отобразить окно сообщения, информирующее пользователя о том, что текущая рабочая книга была сохранена непосредственно перед выполнением основного кода макроса.
Таким образом, если вы (или ваши пользователи) недовольны результатами, вы можете просто закрыть, а затем снова открыть книгу.
Остановить Excel от отображения предупреждения безопасности, когда в книге нет макросов
Вы когда-нибудь оказывались в ситуации, когда Excel постоянно спрашивает, хотите ли вы включить макросы, в то время как вы точно знаете, что в этой конкретной книге нет макросов ?
Наиболее вероятная причина заключается в том, что какой-то код VBA был добавлен, а затем удален, в результате чего остался пустой модуль, который вызывает предупреждение системы безопасности.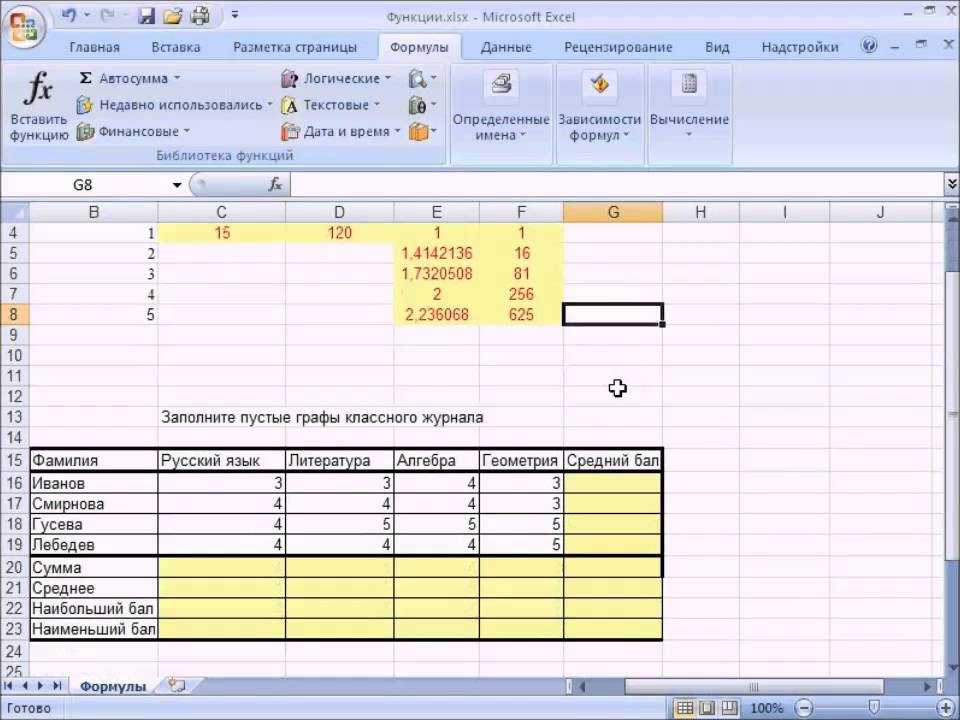
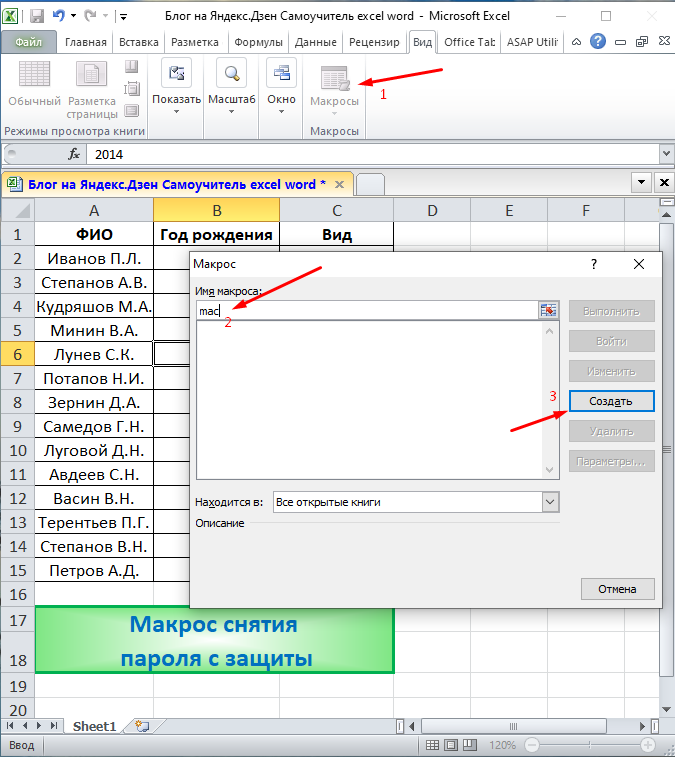

 Программа скопирует в остальные ячейки автоматически.
Программа скопирует в остальные ячейки автоматически.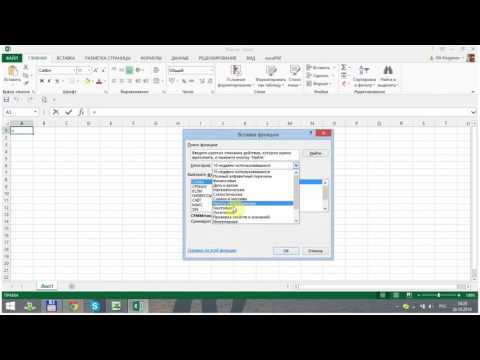 В результате этого появится курсор. Установите его в нужное место и, удалив неверную часть данных кнопкой BackSpacе (удаление знака слева от курсора) или Delete (удаления знака справа от курсора).
В результате этого появится курсор. Установите его в нужное место и, удалив неверную часть данных кнопкой BackSpacе (удаление знака слева от курсора) или Delete (удаления знака справа от курсора).