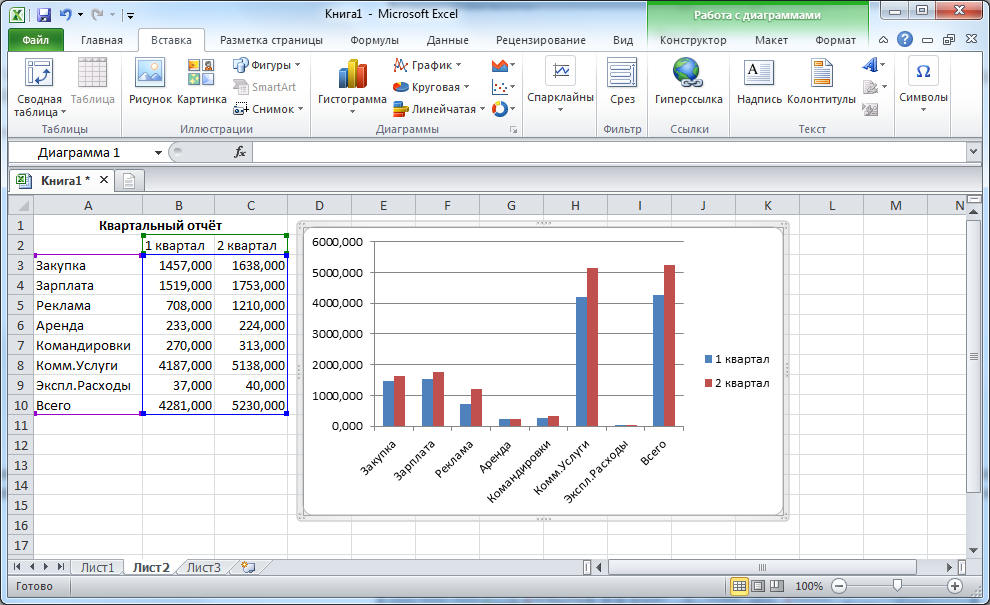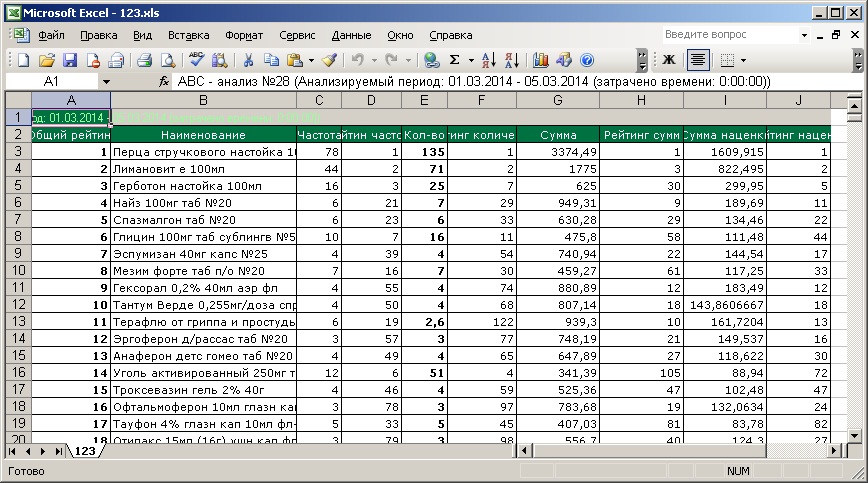Заполнение ячеек в Excel знаками после запятой
При вводе значений в ячейки листа Excel все данные проходят через встроенный программный фильтр форматирования. Он позволяет упростить работу пользователя. Поэтому введенные данные могут отличаться от отображаемых значений после ввода.
К каким проблемам может привести фильтр форматов ячеек, рассмотрим на конкретных примерах. А также найдем лучшие решения для выхода из сложившихся ситуаций.
Если Excel считает некорректно числа после запятой
Рассмотрим простой пример, когда содержимое ячеек отличается, от отображения их значений. Например, могут возникнуть математические ошибки при округлении дробных чисел.
На готовом примере продемонстрируем следующие расчеты.
- Заполните исходную табличку как показано на рисунке:
- В ячейках B и C задайте финансовый формат (CTRL+1 «Формат ячеек»-«Число»-«Финансовый»).
- В ячейку C1 запишите то, что отображается в ячейке B1 (1,53 – результат после округления до двух знаков после запятой).
 Так же само введите число в C2 как отображено в B2 (символы валют не проставляем, так как они преставятся автоматически благодаря финансовому формату).
Так же само введите число в C2 как отображено в B2 (символы валют не проставляем, так как они преставятся автоматически благодаря финансовому формату). - В третьей строке просуммируем значение каждой колонки таблички.
Как видите точность расчета знаков после запятой в Excel, может отличаться. Форматирование в реальности не округляет числовые значения в ячейках. Они остаются те же и реальными отображаются в строке формул.
При суммировании большого количества таких округлений ошибки могут быть очень большими. Поэтому при расчетах и вычислениях нельзя округлять с помощью форматирования. Необходимо знать, как округлить сумму в Excel. Точное округление можно сделать только специальными функциями такими как:
- =ОКРУГЛ;
- =ОКРУГЛВВЕРХ;
- =ОКРУГЛВНИЗ;
- =ЦЕЛОЕ (функция позволяет в Excel округлить до большего целого).
Для эффективного использования этих функций в больших количествах применяются массивы функций. Но это уже рассмотрим на следующих уроках.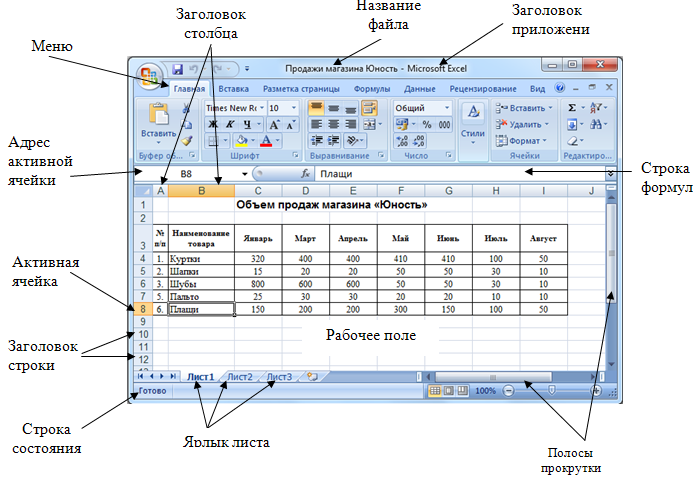
Автоматическая вставка десятичной запятой
Автоматический фильтр форматов рассчитан на упрощение работы с программой, особенно если научится им управлять. Очень часто нам приходится поставить запятую при вводе денежных сумм для отображения копеек. Десятичный разделитель запятая в Excel может проставлятся автоматически при заполнении финансовых данных в денежном эквиваленте. Для этого:
- Откройте окно «Фай»-«Параметры».
- В окне «Параметр Excel» перейдите на «Дополнительно»-«Параметры правки» и отметьте галочкой пункт «Автоматическая вставка десятичной запятой». Число знаков после разделителя пусть останется «2». Теперь проверим результат.
- В ячейку A1 введите 1234 и нажмите «Enter», в результате мы видим 12,34 как на рисунке:
Теперь можно спокойно вводить суммы с копейками, не разделяя их запятой. После каждого ввода запятая будет проставляться автоматически перед двумя последними числами.
Стоит отметить, что если в сумме 00 копеек, то знаки после запятой в Excel нужно вводить обязательно. Иначе может получиться так 0,01 или 0,2.
Иначе может получиться так 0,01 или 0,2.
Если при вводе с автоматическим режимом вставки разделителя вы ввели запятую, то она останется в том месте, где вы ее вводили.
То есть количество знаков после запятой можно изменить или перенести саму запятую.
После заполнения сумм с копейками не забудьте отключить эту функцию.
все уроки
краткое руководство и инструкции к пользованию
Многие аналитические работы и проекты создаются с использованием Microsoft Excel. Поэтому вопрос о том, как пользоваться Excel, актуален в наше время. С помощью редактора можно:
- Работать в Excel с данными.
- Создавать таблицы и графики.
- Производить расчеты.
- Проводить анализ итоговых значений.
Как запустить табличный процессор?
Чтобы начать пользоваться Экселем необходимо следующее: заходим в меню Пуск, далее выбираем Все программы, потом Microsoft Office, Excel. Этот вариант подходит для версии офиса не раньше 2003 года. Для других: Пуск, Все программы, далее Майкрософт Эксель. Третий вариант: Пуск, Выполнить, пишем Excel, нажимаем Enter.
Для других: Пуск, Все программы, далее Майкрософт Эксель. Третий вариант: Пуск, Выполнить, пишем Excel, нажимаем Enter.
Общий вид и основные функции
Эксель — это «рабочая книга», состоящая из «листов», на которых находятся столбцы и строки, образующие таблицу. Выделить ячейку, которая имеет свой уникальный адрес, для ввода информации можно путем нажатия на нее левой кнопкой мыши. Создав таблицу с данными, можно оформить ее границы различными линиями, а также изменить цвет ячеек в окне «Формат ячеек». На основе тех данных, которые вы вводите в таблицу, можно сформировать диаграмму или график для наглядности результатов.
С помощью табличного процессора еще производятся различные расчеты, отображаются статистические данные или просто любая текущая информация. Для каждой ячейки можно задать свой формат в соответствии с типом вводимых данных, например:- Дата.
- Время.
- Денежный, процентный форматы.
Схема расположения основных элементов интерфейса Excel
Листы книги можно переименовывать, удалять или добавлять.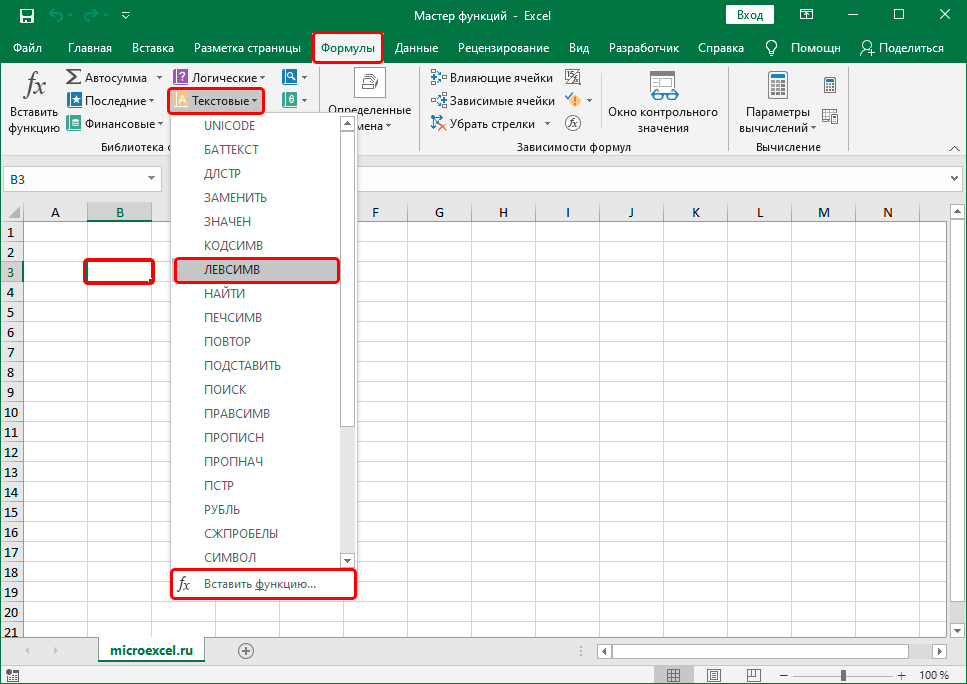 Данные можно вырезать, вставлять, копировать, в том числе используя маркер заполнения (выделяем ячейку с данными и «тянем» ее дальше по строке или столбцу, тем самым происходит заполнение по заданному образцу). Для начинающих пользователей в Экселе существует руководство к пользованию от Майкрософт.
Данные можно вырезать, вставлять, копировать, в том числе используя маркер заполнения (выделяем ячейку с данными и «тянем» ее дальше по строке или столбцу, тем самым происходит заполнение по заданному образцу). Для начинающих пользователей в Экселе существует руководство к пользованию от Майкрософт.
Работа с формулами и диаграммами в Экселе
Табличный процессор Эксель идеально подходит для проведения расчетов по заданным формулам. Для тех, кто только начинает узнавать,как работать с Экселем, особых сложностей обычно не возникает. Чтобы обозначить в таблице начало расчета, нужно поставить знак «=», иначе введенная формула не будет восприниматься системой. Работа в процессоре предполагает использование встроенных формул. Чтобы использовать значение, надо выделить ячейку, которая его содержит.
Диаграммы создаются для наглядности отображения информации или итоговых значений. Существуют:
- Гистограммы.
- Круговые диаграммы.
- Точечные.

- Графики.
Пример построения круговой диаграммы на основе табличных данных Excel
Для построения необходимо выделить таблицу и открыть «Мастер диаграмм», с помощью которого происходит создание и редактирование. В 2007 Офисе этот процесс происходит через выбор типа диаграммы на ленте Пользовательский интерфейс.
Excel — мощный процессор, позволяющий работать с текстовыми значениями таблицы и с их наглядным отображением в виде графиков и диаграмм, а также осуществлять расчеты. Работать с данным табличным редактором — значит иметь доступ к многофункциональному инструменту, который подойдет для решения профессиональных задач, а также для текущих пользовательских расчетов.
Отблагодари меня, поделись ссылкой с друзьями в социальных сетях:
Оставить комментарий ВКонтакте
Альтерикс для Excel | Альтерикс
Работа с данными в Excel может быть простой, но может быть сложной и сложной.
отнимает много времени, особенно при работе с несколькими источниками и форматами
данные. Данные должны помещаться в строки и столбцы, имеют ограничения по размеру и
объединение данных из нескольких электронных таблиц требует сложных формул, которые оставляют
ваши результаты уязвимы для ошибок. Более того, всякий раз, когда ваши данные изменяются,
вы должны повторять каждый шаг в процессе подготовки данных и смешивания на всем протяжении
опять таки.
Данные должны помещаться в строки и столбцы, имеют ограничения по размеру и
объединение данных из нескольких электронных таблиц требует сложных формул, которые оставляют
ваши результаты уязвимы для ошибок. Более того, всякий раз, когда ваши данные изменяются,
вы должны повторять каждый шаг в процессе подготовки данных и смешивания на всем протяжении
опять таки.
Alteryx использует другой подход со средой, основанной на рабочих процессах. позволяет подготавливать, смешивать и анализировать данные из нескольких источников данных и типов, включая неструктурированные данные. И потому что вы тратите свое время создание повторяемого рабочего процесса, который точно документирует, как вы работаете с данные, вам просто нужно повторно запускать рабочий процесс каждый раз, когда ваши данные изменяются — в результате меньше времени тратится на анализ данных, меньше ошибок и больше последовательность.
Мы перечислили некоторые из наиболее распространенных задач, связанных с данными, которые решают многие аналитики.
Чтобы узнать больше о том, как Alteryx может расширить возможности пользователей Excel, загрузите электронная книга Радикальное руководство по мастерству анализа данных для пользователей электронных таблиц. Затем загрузите бесплатную пробную версию Alteryx.
Ввод
Открытие файлов
В Excel Чтобы открыть программу Excel, нажмите «Файл», а затем нажмите «Открыть».
В Альтерикс
Чтобы получить доступ к данным в Alteryx, вы перетаскиваете инструмент ввода данных на холст, находите базу данных и просто выбираете.
Затем щелкните раскрывающийся список «Подключить файл или базу данных» в
раздел конфигурации.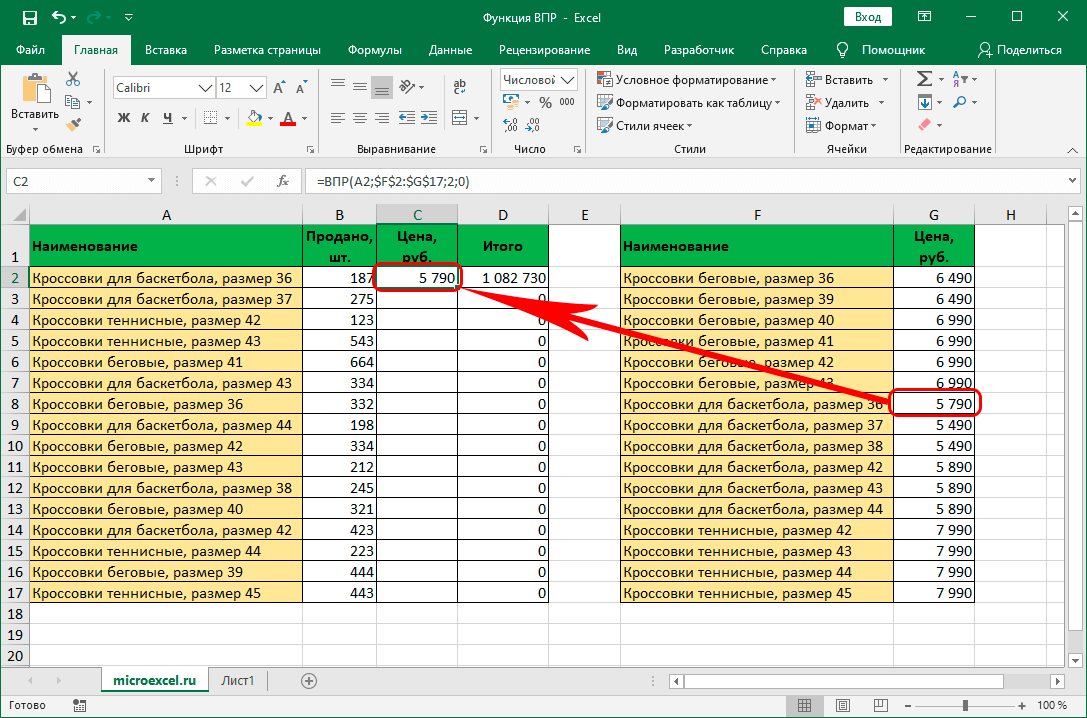
Открытие различных типов файлов/структур
В Excel Excel может открывать ограниченный объем структурированных данных из локальных файлов.
В Альтерикс
Alteryx предлагает пользователям широкий спектр доступа к данным. несколько источников и структур данных. Использование инструмента ввода пользователи могут получить локальный доступ к данным из Excel, Access, XML, SAS, SPSS, MapInfo, а также данные, хранящиеся в базах данных или HDFS.
Типы файлов, источники и структура могут быть расширены за счет доступа к данным из Интернета, текста и более широкого круга других источников данных. Кроме того, Alteryx имеет прямые соединители для доступа к данным, хранящимся в облачных системах, таких как Amazon S3, Twitter , Foursquare, Marketo, Salesforce и Microsoft Sharepoint или другие среды больших данных, такие как Amazon Redshift, Impala, Spark и другие.
Ввод нескольких файлов из папки
В Excel
В Excel, если в одной папке есть несколько файлов одного типа (например, .CSV), вам нужно выбирать по одному, и каждый файл открывается в отдельном рабочий лист.В Альтерикс
Чтобы сделать это в Alteryx, перетащите инструмент ввода на холст, найдите папку и вставьте подстановочный знак (*). В этом случае мы используем два файла .CSV.
Использование Инструмент ввода найти каталог и файл, который вы ищете. В данном случае это POS_Data.
Затем, как только вы введете файл POS_Data, вы перейдете к раздел конфигурации и отредактируйте путь к каталогу, добавив а (_*.csv). Это приведет к тому, что все файлы .CSV будут в одном каталог и объединиться, если они являются одной и той же таблицей структура и формат.
Очистить
Переименовать столбцы
В Excel
Переименовать столбцы в Excel легко и быстро.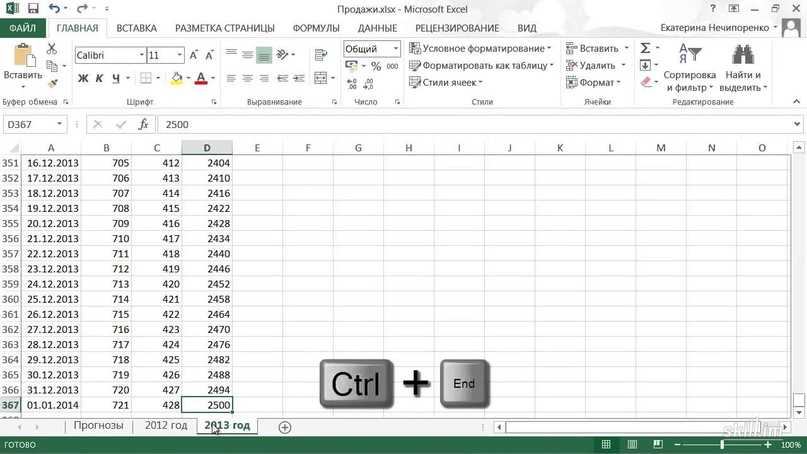 Вы просто нажимаете на ячейку столбца и меняете имя.
Вы просто нажимаете на ячейку столбца и меняете имя.В Альтерикс
Это также легко в Alteryx. Используя инструмент выбора , вы просто переименовываете поле в любое нужное вам место.
Изменить типы данных
В Excel
Если вы хотите, чтобы Excel рассматривал числа как строки, вы можете поставить перед числами апостроф (‘) или выбрать ячейки и/или столбцы, а затем перейти в Меню «Формат ячеек» для просмотра и установки других типов информации, таких как валюты, даты и т. д.В Alteryx
В Alteryx инструмент Select позволяет изменить тип данных на любой формат, который вы
хочу.
В дополнение к Select Tool вы можете использовать Auto Field Tool . Как следует из названия
этот инструмент может интерпретировать данные и назначать тип и размер
соответствующий содержанию. Это особенно полезно для полей, которые
содержать текстовые строки.
Это особенно полезно для полей, которые
содержать текстовые строки.
Некоторые преобразования немного сложнее. Даты могут быть неудобно, потому что Select Tool может быть не в состоянии понять предпочтительный формат даты. Для удовлетворения этого существует конкретный Инструмент DateTime .
Удаление столбцов
В Excel
Чтобы удалить столбец, используемый в вычисляемом поле, вы должны сначала скопировать и вставить значения перед удалением оригинала, иначе ваша формула не работает.В Alteryx
В Alteryx это не проблема. Просто используйте Выберите инструмент и снимите флажок рядом с все, что вам не нужно или вы хотите скрыть, и это будет удалено из вашего рабочего процесса, не затрагивая формулы.
Удаление строк
В Excel
Это либо ручной выбор в Excel, либо вам нужно использовать быстрый фильтр, чтобы найти то, что вам не нужно.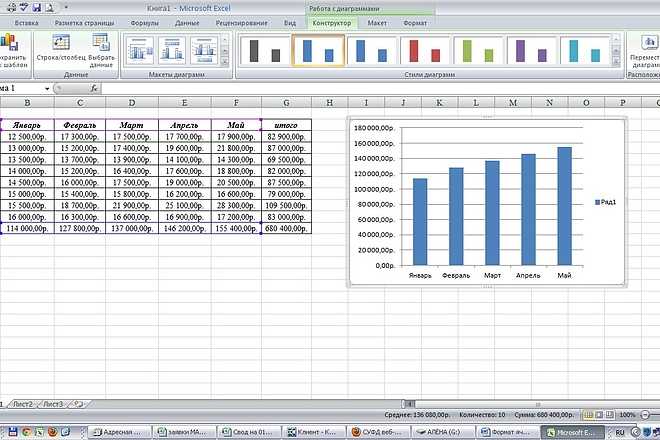
В Альтерикс
Если вы можете перечислить критерии, вы можете использовать Filter Tool . Если это сложно, вы можете использовать формулу для построения ЕСЛИ выражения или используйте функцию switch().
Создать новые столбцы
В Excel
новый столбец, назовите столбец и при необходимости напишите формулу.В Альтерикс
В Alteryx вместо вставки столбца в таблицы, вы просто добавляете новое поле вывода в свой рабочий процесс, используя Инструмент формул . Просто введите в новое поле (Целевые значения в данном случае), и ваше новое поле вычисляется на каждом строка.
Совет 1 : Если вам нужно объединить имя и
фамилию вместе, используйте формулу с символом +. Большинство других
текстовые формулы используют то же имя и синтаксис, например, Left ()
или вправо (). Руководство Alteryx (нажмите F1) поможет вам определить
те, которые этого не делают.
Руководство Alteryx (нажмите F1) поможет вам определить
те, которые этого не делают.
Совет 2 : Если вы разделяете поле с обычным форматом (например, может быть разделение поле адреса, разделенное запятыми), используйте инструмент Text To Columns Tool .
Формулы/расчеты
Операторы ЕСЛИ
В Excel
Все используют операторы ЕСЛИ в Excel. Это один из самых популярных функции принятия решений на платформе. Чтобы создать новый отдел продаж Потенциальный столбец с оценками «Высокий», «Средний» или «Низкий». используйте этот оператор IF в Excel:
=ЕСЛИ(V2>2500, «Высокий», ЕСЛИ(V2>1499, «Средний», «Низкий»))
В Альтерикс
Инструмент формул – это
мощный процессор данных и формул. Используйте его, чтобы добавить поле в
входная таблица для создания новых полей данных на основе выражения или данных
отношения или для обновления существующего поля на основе этих же
помещение.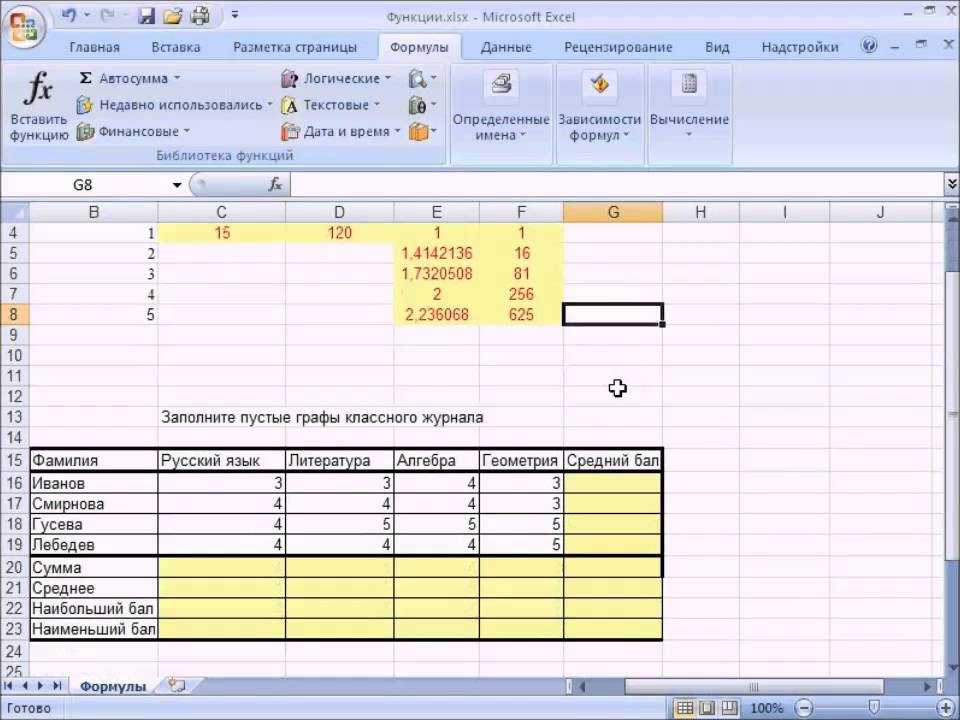 Чтобы создать такой же оператор IF в Alteryx, просто создайте
новое поле вывода под названием «Потенциал продаж» и использование общего объема продаж
введите следующее выражение:
Чтобы создать такой же оператор IF в Alteryx, просто создайте
новое поле вывода под названием «Потенциал продаж» и использование общего объема продаж
введите следующее выражение:
IF [Общий объем продаж] > 2500 THEN «High» ELSEIF [Общий объем продаж] > 1499 && [Общий Продажи] < 2501 THEN "Средний" ELSE "Низкий" ENDIF
Автоматическая сумма
В Excel
Для создания автосуммы в Excel необходимо выбрать соответствующий поля и строки, а затем нажмите на символ автосуммы . Или вы можете написать формулу =СУММ.
В Альтерикс
Инструмент суммирования может сделать
множество сводных процессов, включая группировку, суммирование, подсчет,
обработка пространственных объектов, конкатенация строк и многое другое. В
В этом примере инструмент Summarize Tool используется для группировки
транзакций по клиентам и суммировать транзакции, чтобы увидеть
общие расходы клиента.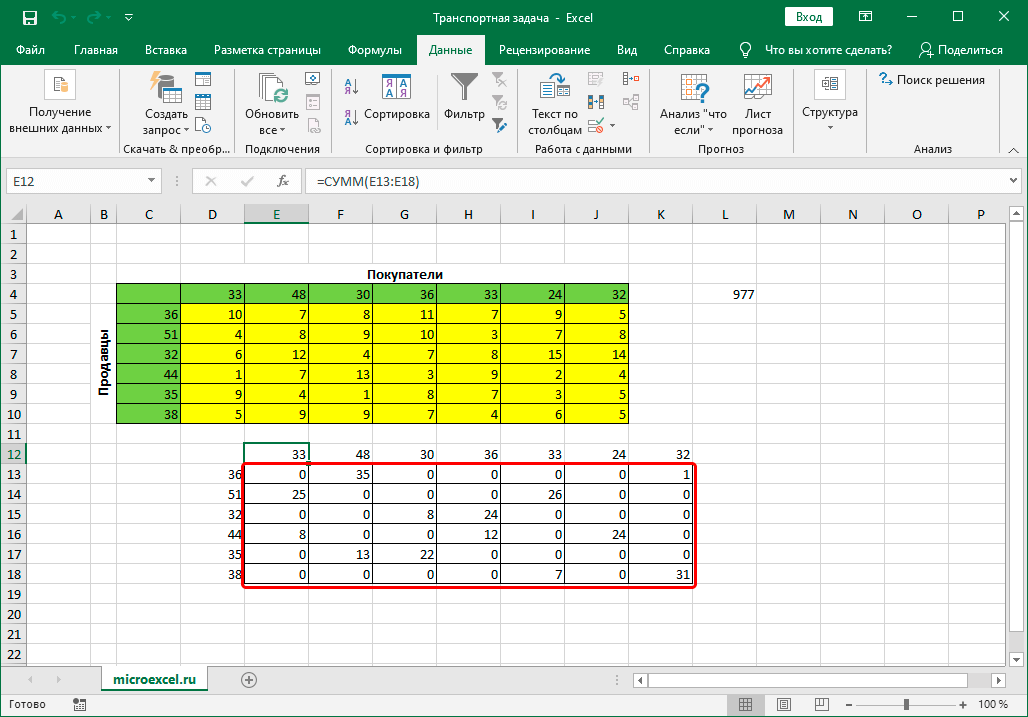
Вычислить совокупную сумму строк
В Excel
Чтобы создать кумулятивную сумму строк в Excel, необходимо создать новый столбец, затем установите кумулятивный диапазон. В этом случае отправной точкой равно =S2, а затем вы добавляете =S2 + R3 для второй строки. Как только это установлено, вы можете скопировать формулу для остальных связанная информация.
В Alteryx
Инструмент Multi-Row Formula Tool занимает концепция инструмента Formula Tool шаг далее, позволяя вам использовать данные строки как часть формулы творчество. Этот инструмент полезен для анализа сложных данных и создание промежуточных сумм, средних значений, процентов и других математических расчеты. В этом случае вы создаете новое поле, а затем создаете выражение.
Вычисление процентов от суммы
В Excel
Вычисление процентов по каждому полю на основе суммы в
Excel может потребовать, чтобы вы сначала создали таблицу данных, а затем
построить сводную таблицу на основе этих данных. Другой вариант — написать
оператор SUMIF() для вычисления процентов для каждого
месяц и сумма. Ниже приведен пример сводной таблицы.
Другой вариант — написать
оператор SUMIF() для вычисления процентов для каждого
месяц и сумма. Ниже приведен пример сводной таблицы.
В Альтерикс
Инструмент Multi Field Formula Tool делает легко выполнить одну функцию в нескольких полях. Этот пример создает новые столбцы/поля в данных, которые отображают процент каждый месяц.
Преобразование
Фильтр
В Excel
Фильтровать в Excel легко. Вы просто выбираете рабочий лист или столбцы
вы хотите отфильтровать, а затем выберите раскрывающийся список фильтров.
В Альтерикс
Инструмент фильтра в Alteryx
позволяет выполнить базовый фильтр для разделения данных на два потока: True (данные
которое удовлетворяет выражению) или False (данные, которые не удовлетворяют).
Сортировка
В Excel
Сортировка по нескольким столбцам в Excel проста. Просто выделите
рабочий лист и выполните сортировку или пользовательскую сортировку.
В Альтерикс
Инструмент Sort Tool в Alteryx делает это так же просто, позволяя вам организовать ваши данные именно так, как так, как вам это нужно. Просто выберите имя столбца и выберите между восходящей или нисходящей.
Сводные данные
В Excel
Объединение данных в Excel (например, транспонирование данных или создание вкладку) обычно требуется, чтобы вы построили сводную таблицу, чтобы получить данные в желаемой форме.
В Alteryx
Инструмент транспонирования позволяет вам
чтобы повернуть ориентацию таблицы данных. Он преобразует данные так
вы можете просматривать горизонтальные поля данных по вертикальной оси. Этот инструмент
полезно для извлечения несоответствующих данных. Нет ограничений на
количество записей или полей, которые можно транспонировать.
Этот инструмент
полезно для извлечения несоответствующих данных. Нет ограничений на
количество записей или полей, которые можно транспонировать.
Инструмент перекрестной таблицы поворотов ориентация таблицы данных. Он преобразует данные так вертикально поля данных можно просматривать на горизонтальной оси, суммируя данные, где указано.
Изменить порядок полей
В Excel
Чтобы изменить порядок столбцов или полей в Excel, необходимо выделить столбцы, затем используйте клавишу Shift, чтобы перетащить столбцы в пространство, которое вы хотите.
В Альтерикс
Чтобы изменить порядок столбцов в Alteryx, используйте инструмент выбора или вы можете сделать то же самое в инструменте формул .
Соединение
Добавление данных
В Excel
В Excel необходимо убедиться, что столбцы двух таблиц
точно так же и в том же порядке. Затем вы копируете весь
содержимое второй таблицы и вставьте его в первую пустую строку
первая таблица.
Затем вы копируете весь
содержимое второй таблицы и вставьте его в первую пустую строку
первая таблица.
В Альтерикс
Alteryx делает это проще. Union Tool позволяет объединять несколько рабочих листов на основе поля имена, сохраняя положение каждого столбца. Вы можете легко изменить порядок заголовков столбцов на каждом листе, чтобы они совпадали вверх.
Данные смешивания: ВПР
В Excel
Чтобы объединить несколько рабочих листов в Excel, вы можете использовать формулу ВПР или формула ИНДЕКС ПОИСКПОЗ для внесения информации в наборы данных из разные источники или таблицы. INDEX MATCH используется вместо Формула ВПР, если искомое значение не находится в крайнем левом столбце, это означает, что вы не можете использовать формулу ВПР.
В Альтериксе
Если вам нужно, чтобы несколько совпадений имели свои собственные строки,
join работает лучше.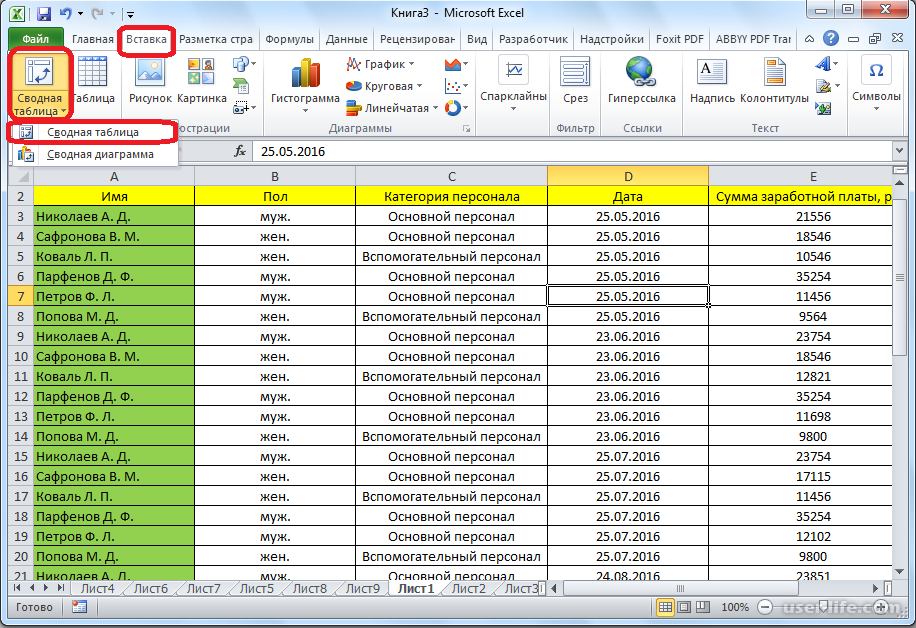 Вы можете ввести два набора данных и соединить их
с помощью инструмента соединения . Если ты
подключаясь к совместимому источнику данных, вы можете присоединиться к ним в поле Input
инструмент.
Вы можете ввести два набора данных и соединить их
с помощью инструмента соединения . Если ты
подключаясь к совместимому источнику данных, вы можете присоединиться к ним в поле Input
инструмент.
С помощью инструмента соединения вы соединяетесь
две таблицы с общим полем (первичным ключом) для создания
следующее:
- Внутреннее соединение (J) : новые столбцы справа от исходная таблица (L), в которой находятся значения таблицы для присоединиться (R), которые удовлетворяют сортировке
- Left Join (L) : записи исходная таблица (L), не нашедшие соответствия в таблице для присоединения (Р)
- Right Join: (R) : записи таблицы для
быть объединены (R), которые не нашли соответствия в исходной таблице (L).

Вы также можете использовать In-DB Join Tool , если вы работаете с данными в базе данных. Альтерикс In-DB Join Tool позволяет смешивать и анализировать против больших наборов данных без перемещения данных из базы данных, и может обеспечить значительное улучшение производительности по сравнению с традиционными методы анализа.
In-DB Join Tool позволяет выполнять внутренние, левые, правые и
даже полные соединения.
- Inner Join (J) : создает новые столбцы в справа от исходной таблицы (L), в которой находятся значения таблица для соединения (R), которые удовлетворяют сопоставлению.
- Left Join (L) : создает записи исходная таблица (L), не нашедшие соответствия в таблице для присоединения (Р)
- Правое соединение: (R) : создает записи
соединяемая таблица (R), не нашедшие соответствия в исходном коде
стол (L).

- Full Outer Join: создает все записи, содержащиеся как в (L), так и в (Р) столы
Узнайте больше об инструментах Alteryx в базе данных здесь.
Агрегирование
Группировка строк и агрегирование
В Excel
Если вы хотите обобщить данные в Excel, создайте сводную таблицу.
В Альтерикс
Инструмент Summarize Tool в Alteryx работает так же, как сводная таблица в Excel. Вы можете группировать данные, затем суммируйте, подсчитывайте или выполняйте другие вычисления в других полях.
Если вы еще не скачали Alteryx, получить бесплатную пробную версию.
Чтобы узнать больше или получить помощь по другим функциям Alteryx от пользователей Alteryx, посетите сообщество Alteryx.
Мы хотели бы выразить особую благодарность нашему партнеру Информационной Лаборатории
за их вклад. Узнать больше о
информационная лаборатория.
Узнать больше о
информационная лаборатория.
Инструменты аналитики для аналитиков
Знакомство с инструментом формул в Alteryx
Смотреть сейчасЗнакомство с инструментом ввода данных в Alteryx
Смотреть сейчасЗнакомство с инструментами соединения, поиска и замены и объединения в Alteryx
Смотреть сейчасЗнакомство с сортировкой, Инструменты Transpose и Cross Tab в Alteryx
Смотреть сейчасЗнакомство с инструментом Summarize в Alteryx
Смотреть сейчасЗнакомство с инструментами Text to Columns, Select и Cleanse в Alteryx
Смотреть сейчасПочему пользователи электронных таблиц в восторге от Alteryx
Как быстро вводить данные из Excel, XML, баз данных, карт и т. д.
Смотреть сейчасКак для объединения нескольких таблиц и источников данных (JS или SQL не требуются)
Смотреть сейчасКак фильтровать, сортировать и сводить данные без электронных таблиц
Смотреть сейчасКак очищать данные без ручного редактирования и сохранять целостность данных
Смотреть сейчасКак вычислять данные без ручного написания формул
Смотреть сейчасКак агрегировать данные без кода или сводных таблиц
Смотреть сейчасСвязанные ресурсы
Руководство пользователя электронных таблиц по современной аналитике
Узнать большеОт мастера электронных таблиц до гуру аналитики
Опыт мощь и простота Alteryx
Начало работы
Полное руководство по Excel 365: Начало работы — Excel Office 365 — НАЧИНАЮЩИЙ
Excel Office 365 | Новичок
- 10 Видео | 1ч 13м 47с
- Включает оценку
- Получает значок
Microsoft Excel имеет множество потенциальных приложений, предлагающих обширные настраиваемые функции, подходящие практически для всех задач и рабочих процессов. Поначалу Excel может показаться пугающим, но преимущества знания того, как использовать каждую частичку производительности этого инструмента, намного перевешивают небольшую кривую обучения. В этом курсе вы узнаете, как настроить Excel, определить и выбрать шаблон Excel, найти и распознать назначение каждой группы элементов основного меню на панели быстрого доступа, а также применить настройку к этой панели инструментов. Далее вы будете выполнять основные операции с ячейками, такие как копирование и вставка данных, а также вставка и удаление строк и столбцов. Вы примените ряд параметров форматирования ячеек, таких как выравнивание, шрифт и формат валюты. Наконец, вы будете импортировать данные с разделителями и фиксированной ширины и работать с функцией мгновенного заполнения Excel.
Поначалу Excel может показаться пугающим, но преимущества знания того, как использовать каждую частичку производительности этого инструмента, намного перевешивают небольшую кривую обучения. В этом курсе вы узнаете, как настроить Excel, определить и выбрать шаблон Excel, найти и распознать назначение каждой группы элементов основного меню на панели быстрого доступа, а также применить настройку к этой панели инструментов. Далее вы будете выполнять основные операции с ячейками, такие как копирование и вставка данных, а также вставка и удаление строк и столбцов. Вы примените ряд параметров форматирования ячеек, таких как выравнивание, шрифт и формат валюты. Наконец, вы будете импортировать данные с разделителями и фиксированной ширины и работать с функцией мгновенного заполнения Excel.
откройте для себя ключевые понятия, изучаемые в этом курсе
запустить Microsoft Excel, просмотреть доступные шаблоны и настроить панель быстрого доступа
изучить различные разделы меню на ленте панели инструментов, такие как «Макет страницы», «Формулы», «Данные», «Просмотр» и «Просмотр», и создать новую вкладку ленты
скопируйте и вставьте данные и используйте параметр контекстного меню «Формат ячеек», чтобы настроить форматирование чисел, выравнивание, шрифт, границу, заливку и защиту
вставка и удаление строк и столбцов, изменение цвета заливки ячеек и границ линий, а также объединение ячеек через главное меню
применять различные форматы валюты, изменять точность отображаемых чисел с помощью десятичной точки, копировать и вставлять несмежные диапазоны и переименовывать листы в книге Excel
используйте мастер импорта текста, чтобы открывать текстовые файлы с разделенными столбцами, а также открывать текстовые файлы с разделителями-запятыми и символами табуляции, используя пункт меню 9 импорта данных.
 0003
0003использовать мастер импорта текста для открытия файлов с фиксированной шириной, содержащих столбцы с фиксированным числом символов, создавать, удалять и перемещать разрывы столбцов, а также исправлять данные, которые были неправильно импортированы как файлы с фиксированной шириной, когда они были разделены
распознает Flash Fill как способ разумного заполнения отсутствующих данных, импортирует файл в виде таблицы данных Excel, экспортирует рабочие книги в такие форматы, как PDF/XPS, и определяет возможность потери данных при сохранении рабочей книги в виде файла CSV
обобщить ключевые понятия, изучаемые в этом курсе
- Playable
1.

Обзор поля
1 м 59 с
ВВЕРХ СЛЕДУЮЩИЙ
- Playable
2.
Запуск и настройка Excel
9м 58с
- Заблокировано
3.
Изучение пунктов меню Excel
7м 26с
- Заблокировано
4.

Копирование и вставка данных и форматирование ячеек
8м 5с
- Заблокировано
5.
Вставка, удаление и объединение ячеек
8м 27с
- Заблокировано
6.
Применение форматирования ячейки
9м 17с
- Заблокировано
7.

Импорт данных с разделителями
10 м 44 с
- Заблокировано
8.
Импорт данных фиксированной ширины
6м 51с
- Заблокировано
9.
Экспорт книг Excel
9м 33с
- Заблокировано
10.

 Так же само введите число в C2 как отображено в B2 (символы валют не проставляем, так как они преставятся автоматически благодаря финансовому формату).
Так же само введите число в C2 как отображено в B2 (символы валют не проставляем, так как они преставятся автоматически благодаря финансовому формату).

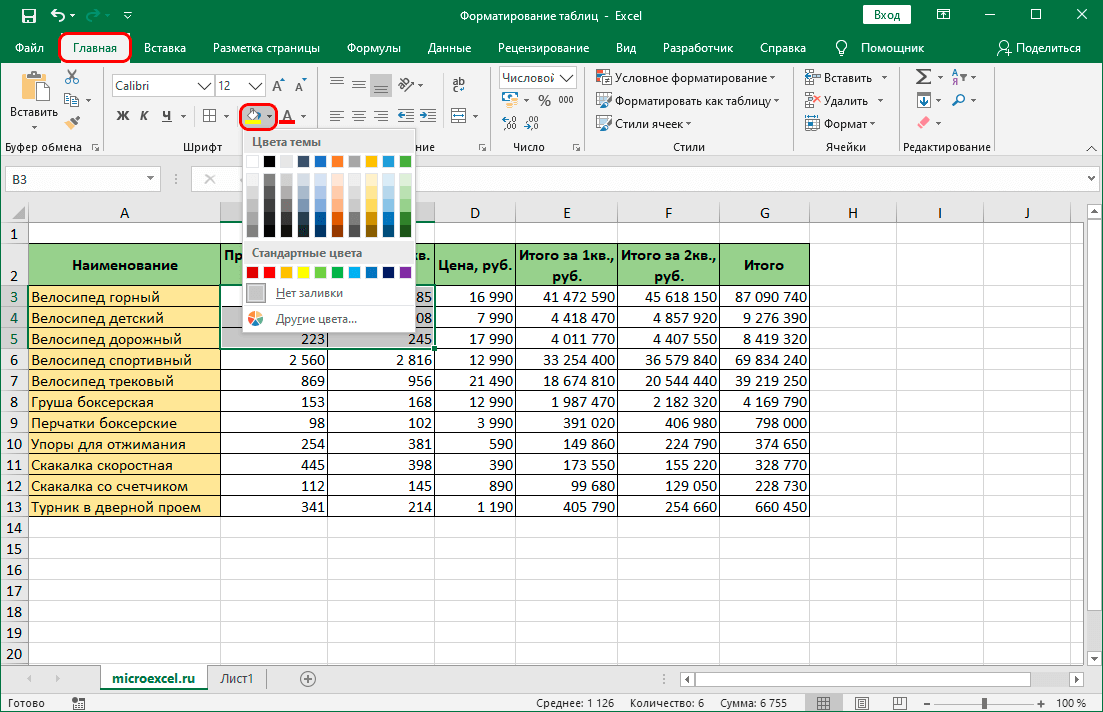
 0003
0003