Добавление номеров глав в подписи в Word
Word для Microsoft 365 Word 2021 Word 2019 Word 2016 Word 2013 Word 2010 Word 2007 Еще…Меньше
Если вы работаете над документом из нескольких глав, например книгой, может потребоваться указывать номер главы перед подписью рисунков. Например, третий рисунок в пятой главе может обозначаться как «Рисунок 5-3». К счастью, можно легко добавить в названия номера глав, которые будут автоматически обновляться при перемещении рисунков из одной главы в другую.
Шаг 1. Применение нумерации к заголовкам глав в документе
Примечание: Для включения номера главы в подпись необходимо присвоить заголовкам глав уникальный стиль заголовка. Например, если для заголовков глав используется стиль «Заголовок 1», не применяйте его к другим элементам текста в документе.
- org/ListItem»>
-
На вкладке Главная в группе Абзац щелкните стрелку рядом с кнопкой Многоуровневый список.
-
Щелкните определение списка нумерации глав (в котором есть текст Заголовок 1 или Глава 1).
Определение списка нумерации глав автоматически применяется ко всем заголовкам в документе с таким стилем (в этом примере — со стилем «Заголовок 1»).
Шаг 2. Добавление номеров глав к заголовкам
- org/ListItem»>
Выберите объект (таблицу, формулу, рисунок или другой объект), к которому вы хотите добавить подпись.
-
На вкладке Ссылки в группе Названия выберите команду Вставить название.
-
В списке Подпись выберите название, которое наилучшим образом описывает объект, например «Рисунок» или «Формула». Если список не содержит подходящего названия, нажмите кнопку Создать, введите новое название в поле Название, а затем нажмите кнопку ОК.
Введите любой текст, включая знаки препинания, которые должны следовать за названием.

-
В диалоговом окне Название нажмите кнопку Нумерация.
-
Установите флажок Включить номер главы.
-
В списке начинается со стиля выберите стиль, который был применен к заголовку главы.
-
В списке разделитель выберите знак препинания, который будет отделять номер главы от номера подписи. В данном случае выбран дефис, поэтому подпись первого рисунка в главе 2 будет выглядеть как «Рисунок 2-1».
- org/ListItem»>
Нажмите кнопку ОК.
Совет: Если нумерация неверна, особенно после добавления или перемещения рисунков, попробуйте обновить подписи, нажав клавиши CTRL+A (чтобы выделить весь документ) и клавишу F9 (чтобы обновить все подписи).
См. также
Добавление названий в приложении Word
-
Коды полей: SEQ (последовательность)
У вас остались вопросы о подписях в Word?
Задайте их на форуме Answers.
Помогите нам улучшить Word
У вас есть предложения, как улучшить Word? Если да, отправьте нам отзыв.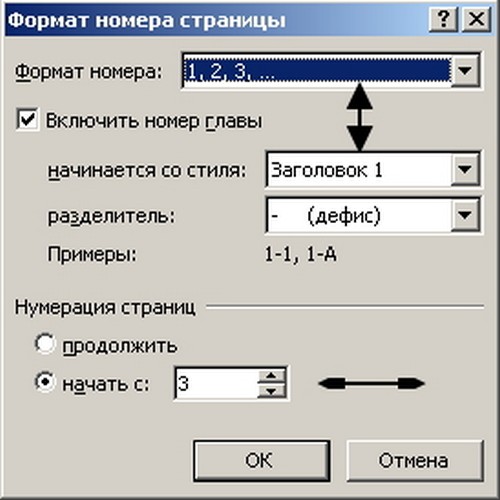 Дополнительные сведения см. в статье Как оставить отзыв по Microsoft Office?
Дополнительные сведения см. в статье Как оставить отзыв по Microsoft Office?
Автоматическая нумерация рисунков
Откройте предложенный Вам документ.
Установите текстовый курсор под первым рисунком и вставьте автоматическую нумерацию рисунка.
Автоматическая нумерация иллюстраций (рисунков, таблиц и формул) выполняется с помощью команды Вставка Название.
Вставьте автоматическую нумерацию к каждому рисунку.
Переместите последний рисунок между первым и вторым рисунками и вставьте ее автоматическую нумерацию.
Создайте список иллюстраций (рисунков, таблиц и формул), который производится с помощью команды Вставка Оглавление и указатели Список иллюстраций.
Список иллюстраций
может быть составлен, только если
рисунки, таблицы или формулы имеют
автоматическую нумерацию.
Перекрестные ссылки облегчают пользователям ориентацию и доступ к информации в документе (в документах). Перекрестная ссылка позволяет ссылаться на расположенный в другом месте элемент документа: закладку, пронумерованные абзацы, сноску, заголовок, отформатированный стандартным стилем, автоматически составленные названия иллюстраций (рисунков, таблиц, формул). Например, вы можете использовать в качестве перекрестной ссылки заголовок раздела, написав: «см. раздел «Создание пустой таблицы»».
Перекрестная
ссылка является полем и все изменения
в объекте, на который указывает ссылка,
отображаются в ней. Так, результаты
редактирования названия раздела
автоматически отобразятся в ней. Если
изменяется номер или место элемента,
на который сделана перекрестная ссылка,
например, рисунок 5 становится рисунком
7 или заголовок (абзац) со страницы 10
перемещается на страницу 15, то нет
необходимости повторно вводить
перекрестную ссылку, так как при
обновлении полей в них автоматически
будут введены изменившиеся параметры.
П
Рис.8.5. Диалоговое окно Перекрестные ссылки
еред тем как создать перекрестную ссылку, введите в документ текст, используемый перед перекрестной ссылкой, поставьте кавычки для текста перекрестной ссылки, между которыми установите курсор, и в меню Вставка выберите команды Ссылка Перекрестная ссылка. На экране отобразится диалоговое окно Перекрестные ссылки (рис.8.5).
В поле Тип ссылки выберите тип элемента, на который требуется сослаться, например, Заголовок.
В поле Для какого заголовка выберите элемент, на который требуется сослаться.

Окончив работу с окном, нажмите кнопку Вставить.
Если элемент, на который надо сослаться, находится в другом документе, то необходимо, чтобы оба документа были частью главного документа. Если вместо текста перекрестной ссылки, например, номера страницы, виден элемент, типа {PAGEREF ReF377880425 \h}, значит, включен режим отображения кодов полей вместо значений полей. Чтобы увидеть значения полей, щелкните правой кнопкой мыши код поля, а затем в контекстном меню выберите команду Коды/значения полей. (Чтобы отобразить значения всех полей в документе, выделите весь документ, а затем щелкните правой кнопкой мыши код любого поля).
Как создавать автоматические номера и подписи к рисункам: изображениям, рисункам и другим иллюстрациям
Microsoft Word предлагает функции для создания автоматически обновляемых номеров для рисунков, таблиц и уравнений. Вы можете определить описания (подписи) для рисунков в вашем документе и ссылаться на них из содержимого документа, используя функцию Подписи .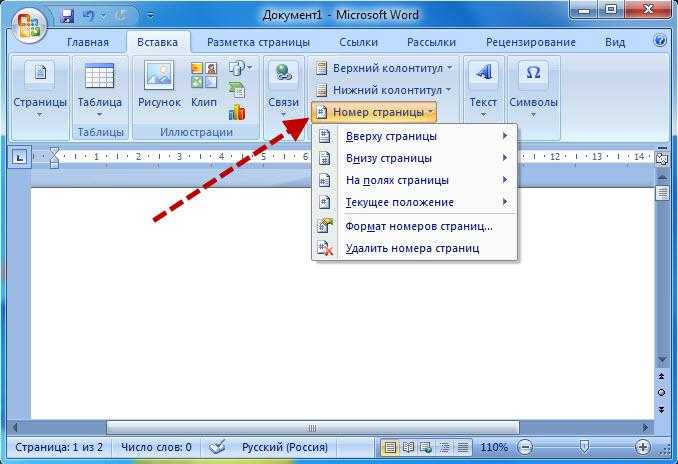 Нумерация и ссылки могут автоматически обновляться при добавлении, перемещении или удалении фигуры.
Нумерация и ссылки могут автоматически обновляться при добавлении, перемещении или удалении фигуры.
В Microsoft Word, цифры означают все визуальные объекты, кроме таблиц и уравнений. Вы можете добавлять или создавать рисунки, используя:
- Группа Иллюстрации вкладки Вставка : рисунки, изображения, рисунки, диаграммы, диаграммы, скриншоты, схемы и т. д.,
- Группа Media вкладки Insert : Online Video ,
- Группа Текст вкладки
Примечание : некоторые издатели не используют термин «цифра» для карт (например, стиль Чикаго ).
Рисунки обычно имеют метку Рисунок и номер, за которым следует подпись. Заголовок — это короткий блок текста, предоставляющий краткую информацию о рисунке:
. и
Обычно рисунки имеют подписи вместо заголовков. Посмотрите, как создавать автоматические номера и заголовки для таблиц, если вам нужно создавать заголовки вместо подписей. См. также:
Посмотрите, как создавать автоматические номера и заголовки для таблиц, если вам нужно создавать заголовки вместо подписей. См. также:
- Как создавать подписи и перекрестные ссылки для уравнений,
- Как вставить номера, подписи и порезы для фотографий.
Примечание : Для некоторых типов визуальных объектов можно создать пользовательскую метку. Смотрите ниже, как это сделать. Помните, что каждый тип объекта, который вы маркируете, будет последовательно пронумерован в своей группе.
Внимание! Мы настоятельно рекомендуем проверить требования к форматированию, принятые вашим колледжем, университетом, компанией или установленные на проекте и т. д.
Вставить подпись к рисункам
В добавить автоматически обновляемые номера и краткое описание (подпись) к объекту, выбрать объект и выполнить одно из следующих действий:
- На вкладке Ссылки в в группе Captions нажмите кнопку Insert Caption :
- Щелкните правой кнопкой мыши на выделении и выберите Вставить подпись.
 .. во всплывающем меню:
.. во всплывающем меню:или или же
В диалоговом окне Заголовок :
Если выбранные параметры вас устраивают, нажмите кнопку OK . В противном случае выполните одно из следующих дополнительных действий:
Выберите метку и ее положение
Исключить метку из заголовка
- Установите флажок Исключить метку из заголовка , если вам не нужно добавлять метку в подпись:
Некоторые требования ( MLA и Чикаго ) рекомендуется использовать строчное слово цифра (если это не первое слово в предложении) вместо автоматически добавляемых цифра в перекрестных ссылках Word.
Когда вы вставляете перекрестную ссылку в текст с помощью параметра Весь заголовок или Только метка и номер (дополнительные сведения см. в разделе, как использовать перекрестные ссылки в Word), Word добавляет метку и номер с заглавной буквы.
 Вы можете увидеть это в поле Заголовок Заголовок диалогового окна . Например, «Как показано на рисунке 7» или «Как показано на рисунке 7 Маша в новом наряде» .
Вы можете увидеть это в поле Заголовок Заголовок диалогового окна . Например, «Как показано на рисунке 7» или «Как показано на рисунке 7 Маша в новом наряде» .Если установлен флажок Исключить метку из заголовка , Word добавляет номер без метки в перекрестную ссылку. Итак, вам нужно набрать в тексте слово рисунок (как требуется) и вставить перекрестную ссылку без метки (например, «Как показано на рисунке 7» ).
Добавить новую метку
Примечание : См. также, как удалить пользовательскую метку.
Изменить нумерацию заголовков
Добавить описание
Использование автозаголовка
См. Добавление заголовков с помощью автозаголовка.
Сгруппировать рисунок и его подпись
Согласно всем требованиям, рисунок и его подпись должны располагаться на одной странице. К сожалению, Word вставляет подписи, не привязывая их к конкретным объектам. Подпись похожа на отдельный абзац, который вы можете отформатировать, чтобы строки и абзацы были вместе, но это не поможет, если вы переместите объект. Если у вас есть плавающая картинка (картинки с параметрами обтекания текстом), вы можете увидеть, что абзац с подписью перемещается отдельно от картинки.
Подпись похожа на отдельный абзац, который вы можете отформатировать, чтобы строки и абзацы были вместе, но это не поможет, если вы переместите объект. Если у вас есть плавающая картинка (картинки с параметрами обтекания текстом), вы можете увидеть, что абзац с подписью перемещается отдельно от картинки.
Чтобы переместить объекты вместе с их заголовком единым блоком, необходимо сгруппировать их. Чтобы сгруппировать рисунок и подпись к нему, выполните следующие действия:
1. Выберите фигуру.
2. Убедитесь, что выбран один из вариантов С обтеканием текстом (см. Обтекание текстом в документе Word):
Примечание : Группы слов с текстовыми плавающими объектами. Итак, вы должны сделать этот шаг, прежде чем вставлять подпись. Если у вас уже есть подпись, скопируйте ее текст на Буфер обмена , удалите его, выполните этот шаг, затем снова добавьте подпись.
3. Добавьте подпись, следуя инструкциям раздела Вставка подписи к рисункам выше.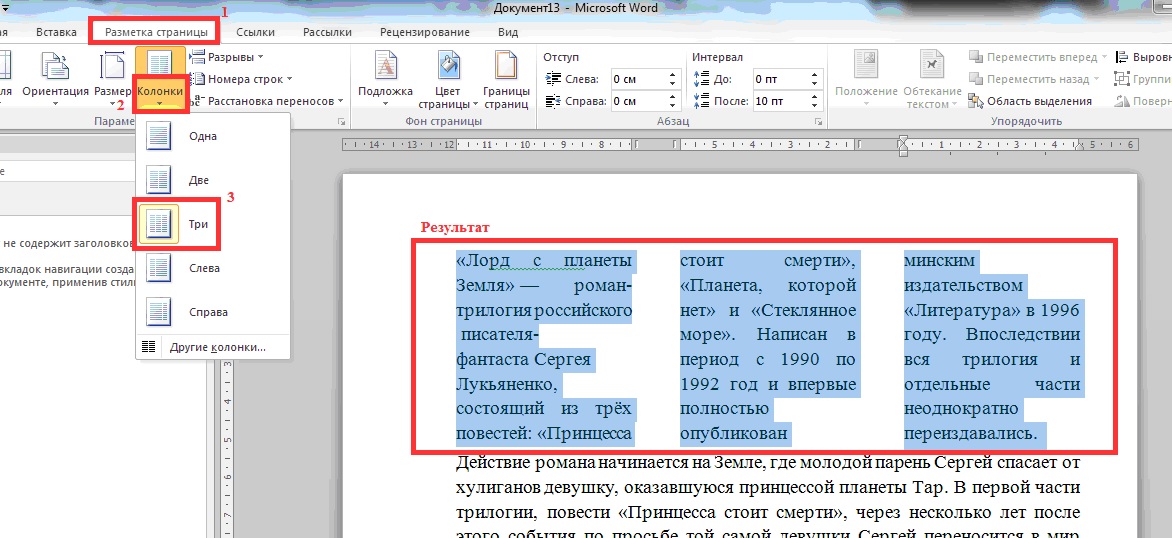
4. Выберите подпись, затем, удерживая нажатой клавишу Shift , выберите рисунок:
5. Выполните одно из следующих действий.
Word помещает объекты в одну рамку вместо отдельных рамок вокруг каждого объекта:
После этих шагов текст должен обтекать рисунок и его подпись, как один блок. Кроме того, рисунок и его подпись останутся вместе, если вы переместите их в другое место на странице или в документе.
Редактировать или изменить заголовок
Microsoft Word создает номера заголовков как поля.
Узнайте, как включить или отключить выделение полей в документе Word, чтобы все поля документа отображались на сером фоне.
- Этикетки :
При необходимости вы можете изменить метку. Будьте осторожны! Word для Microsoft 365 будет:
- Обновите ссылку, если она доступна,
- Не создавать отдельную нумерацию, так как она не воспринимает изменения как новую метку.

- Номера :
НЕ редактируйте номера титров! Если вы меняете номер:
- Для некритических изменений Word обновит его, и вы потеряете свои изменения,
- В противном случае номер подписи может перестать обновляться автоматически.
- Текст :
К добавьте или измените текст заголовка, нажмите на него и измените то, что вам нужно, как в обычном абзаце.
Не забудьте отформатировать подпись в соответствии с требованиями, которые вы используете!
Удалить подпись и ненужную метку
Если вам нужно удалить какую-либо подпись, выделите полную подпись (всю строку или несколько строк) и нажмите Удалить . Не забывайте обновлять поля в документе!
Чтобы удалить ненужную этикетку, выполните следующие действия:
1. Открыть Заголовок диалогового окна .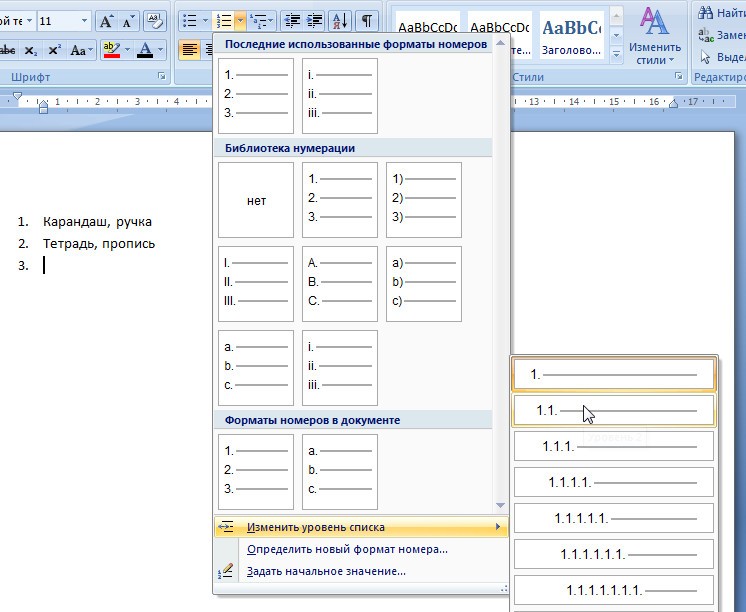
2. В раскрывающемся списке Label выберите ярлык, который нужно удалить.
3. Нажмите Удалить метку , чтобы удалить пользовательскую метку:
Примечание : Вы не можете удалить предопределенные метки: Уравнение , Рисунок , и Таблица 5 .
Обновление нумерации заголовков
Word не всегда успевает за изменениями в документе. Word автоматически обновляет номера подписей при вставке новой подписи. После удаления или перемещения подписи необходимо вручную обновить нумерацию подписей.
Чтобы обновить поля в документе, выберите весь документ , нажав Ctrl+A , и выполните одно из следующих действий: текстовые поля как в формах! Итак, если у вас есть плавающие картинки, их нумерация не обновляется до тех пор, пока:
- Вы выбираете каждое текстовое поле по одному и обновляете нумерацию в каждом из них,
- Используйте макрос для обновления всех полей (мы не рекомендуем использовать макросы из соображений безопасности),
- Обновите все поля, используя следующий обходной путь:
1.
 На вкладке Файл нажмите кнопку Параметры :
На вкладке Файл нажмите кнопку Параметры :2. В диалоговом окне Параметры Word на вкладке Показать в разделе Параметры печати установите флажок Обновить поля перед печатью , затем нажмите OK , чтобы закрыть диалоговое окно:
3. В файле , нажмите Print (или нажмите Ctrl+P ):
Вам не нужно распечатывать документ — только скажите Word, что вы хотите распечатать!
4. Вернитесь к просмотру документа, нажав кнопку Вернуться :
Все поля в документе должны быть обновлены.
Таким образом, ваши подписи будут автоматически обновляться, и вы можете быть уверены в правильности нумерации и ссылок. Настоятельно рекомендуем проверять документ хотя бы визуально после внесения изменений!
Как вставить автоматические номера изображений и подписи в Word 2016
BY: Faithe Wempen и
Обновлено: 03-26-2016
Из книги: Офис 2016 года на работе для Dummies
080897 Office Office. 2016 at Work For Dummies
2016 at Work For Dummies
Исследовать книгу Купить на Amazon
В деловом или академическом документе Word у вас может быть много изображений или других иллюстраций, и вы можете захотеть сослаться на них численно. Если вы используете функцию подписи, Word будет сохранять последовательные номера рисунков, даже если вы перемещаете содержимое, добавляете или удаляете содержимое.
Чтобы добавить подпись к изображению, выполните следующие действия:
Щелкните изображение правой кнопкой мыши и выберите «Вставить подпись».
Щелкните изображение правой кнопкой мыши и выберите «Вставить подпись».
Вместо шага 1 можно выбрать изображение и нажать кнопку «Вставить подпись» на вкладке «Ссылки».
В поле Заголовок после номера рисунка введите заголовок, который должен появиться.
Установите любые другие параметры по желанию:
При необходимости откройте список «Метка» и выберите «Уравнение» или «Таблица».
 Уравнения, таблицы и рисунки нумеруются отдельно.
Уравнения, таблицы и рисунки нумеруются отдельно.Вы также можете нажать «Новая метка», чтобы добавить другой тип в список меток, например, «Иллюстрация».
Откройте список «Позиция» и выберите позицию для подписи, если вы не хотите использовать настройку по умолчанию.
Если вы не хотите, чтобы в заголовке отображалось слово Рисунок (или уравнение, или таблица), установите флажок Исключить метку из заголовка.
Для большего контроля над нумерацией, например над форматом номера, нажмите кнопку «Нумерация».
Если вы хотите, чтобы ко всем рисункам автоматически добавлялись подписи, щелкните Автозаголовок, а затем используйте диалоговое окно Автозаголовок для настройки параметров подписи.
Нажмите OK.
Введите заголовок для использования и установите параметры подписи.
В техническом документе может потребоваться таблица с цифрами.
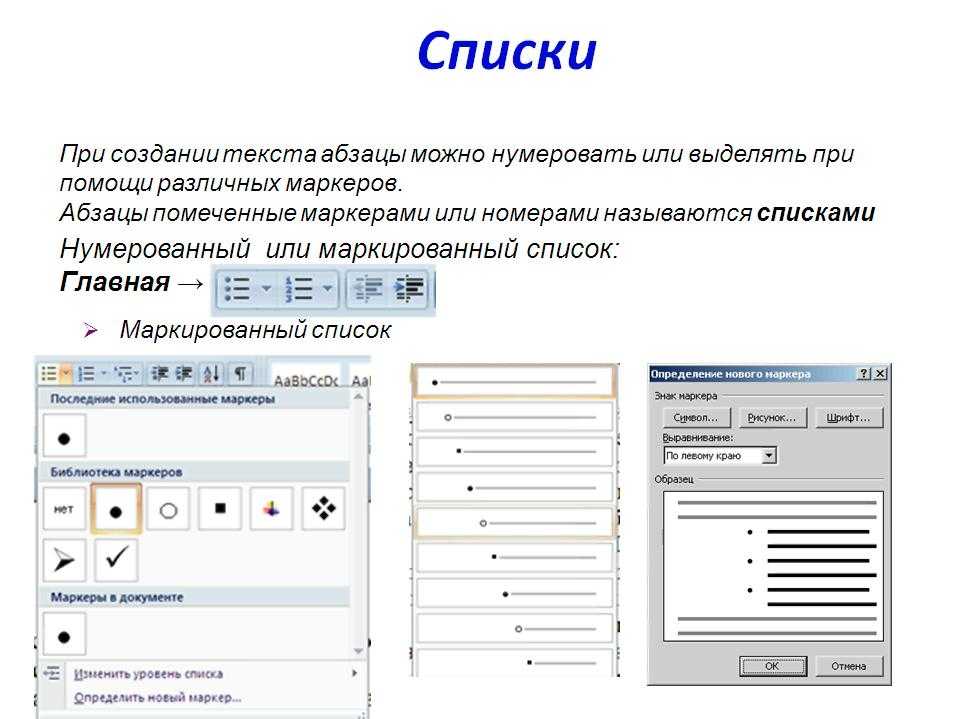
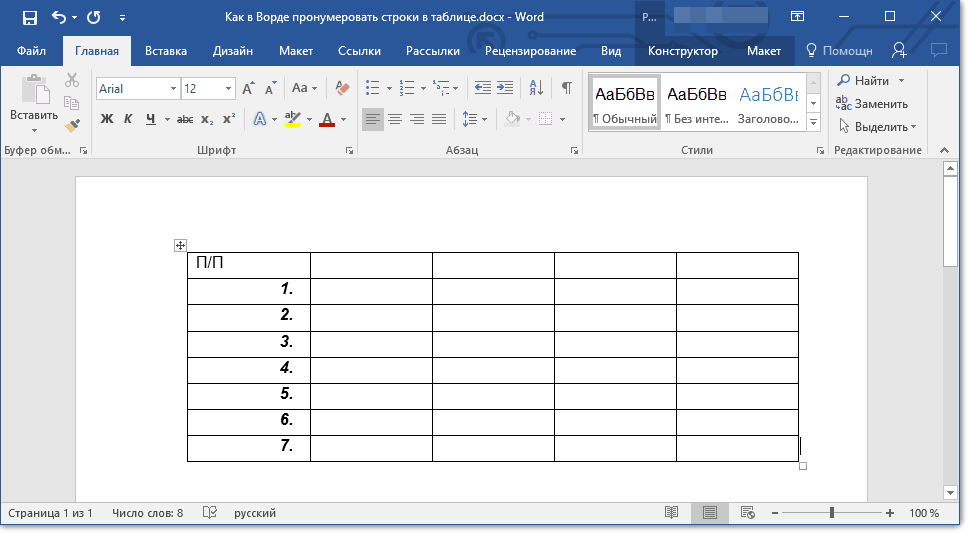
 .. во всплывающем меню:
.. во всплывающем меню: Вы можете увидеть это в поле Заголовок Заголовок диалогового окна . Например, «Как показано на рисунке 7» или «Как показано на рисунке 7 Маша в новом наряде» .
Вы можете увидеть это в поле Заголовок Заголовок диалогового окна . Например, «Как показано на рисунке 7» или «Как показано на рисунке 7 Маша в новом наряде» .
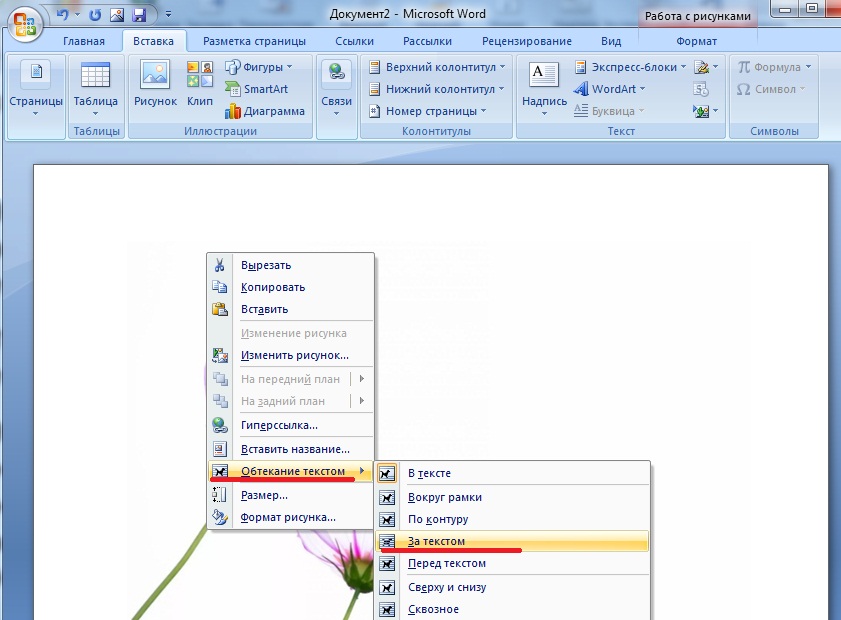 На вкладке Файл нажмите кнопку Параметры :
На вкладке Файл нажмите кнопку Параметры : Уравнения, таблицы и рисунки нумеруются отдельно.
Уравнения, таблицы и рисунки нумеруются отдельно.