Видео: начало работы с Excel для планшетов Android
Excel для планшетов с Android Еще…Меньше
Приложение Excel для планшетов Android очень похоже на знакомую вам классическую программу Excel. Однако если вы привыкли использовать мышь и клавиатуру, вам будет полезно ознакомиться с некоторыми различиями. В этом видеоролике приведены советы, которые помогут быстро приступить к работе.
Основные моменты этого видеоролика
-
Чтобы ввести текст, дважды коснитесь ячейки, введите значение и нажмите на зеленую галочку: .
-
После ввода текста нажмите клавишу ВВОД, чтобы перейти на одну ячейку вниз.
org/ListItem»> -
Если вам нужно избавиться от клавиатуры, нажмите кнопку Назад на планшете.
который может выглядеть так: или так:
Чтобы поместить курсор в нужное место, дважды коснитесь ячейки, коснитесь ее в любом месте, а затем
коснитесь и перетащите: к точному месту.
Стенограмма видеоролика
[Вступительная музыка]
Узнаем, как быстро начать работу с Excel на планшете Android.
Сначала научимся вводить текст. Сначала я касаюсь ячейки, затем — строки формул и начинаю вводить текст. Завершив ввод, я нажимаю на зеленую галочку.
Но это можно сделать и быстрее. Я просто дважды касаюсь ячейки, ввожу текст и нажимаю на галочку,
а если нужно ввести текст в группу ячеек, можно просто нажимать клавишу ВВОД для перехода на одну строку вниз.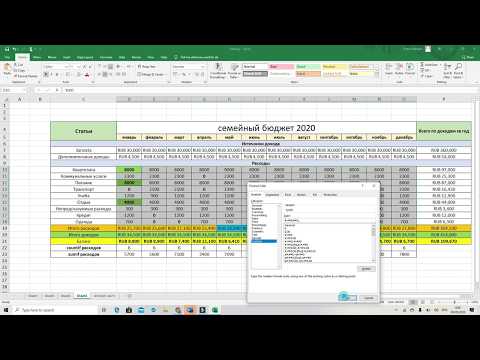
Завершив ввод, я нажимаю кнопку «Назад», чтобы скрыть клавиатуру.
На моем планшете эта кнопка выглядит вот так, но на вашем устройстве она может выглядеть и по-другому.
Еще один совет по вводу текста. Допустим, нам нужно исправить опечатку.
Я дважды касаюсь ячейки, касаюсь ползунка и, удерживая его, перетаскиваю в нужное место, а затем исправляю ошибку.
Теперь я введу несколько формул. Я хочу просуммировать значения в этом столбце… Excel предлагает диапазон ячеек для суммирования, и он мне подходит, поэтому я просто касаюсь галочки.
Но предположим, что мне нужно выче на стороне итога: Excel пытается угадать, какие ячейки нужно высмеять… Excel снова предлагает диапазон ячеек для суммирования, однако в данном случае он не подходит.
Поэтому я просто перетаскиваю маркеры, чтобы задать нужный диапазон.
Давайте посмотрим на форматирование. Ниже параметров форматирования, которые часто можно отформатирования. Параметры форматирования, которые используются чаще всего, расположены на этой вкладке,
и один из самых полезных — это формат ячейки.
Ниже параметров форматирования, которые часто можно отформатирования. Параметры форматирования, которые используются чаще всего, расположены на этой вкладке,
и один из самых полезных — это формат ячейки.
Сейчас мы установим формат в рублях, выбрав пункт Денежный.
Если мне нужно что-то другое, я могу нажать эту стрелку и найти дополнительные параметры.
Вы можете продолжить изучение самостоятельно, просто переходя с вкладки на вкладку и исследуя различные параметры. Дополнительные сведения об Office для планшетов Android см. на веб-сайте по адресу aka.ms/OfficeAndroidTabletVideos.
Дополнительные сведения
-
Справка по Excel для планшетов Android
org/ListItem»>
-
Справка по Word для планшетов Android
-
Установка и настройка Office на телефоне или планшете с Android
Справка по PowerPoint для планшетов Android
Краткое руководство по началу работы + ВИДЕО — Microsoft Office для женщин
Excel 2013 17644Интерфейс Microsoft Excel 2013 изменился по сравнению с предыдущими версиями, и чтобы помочь вам быстрее освоиться с ним, мы представляем вашему вниманию это руководство.
Используйте контекстные меню: Часто удобно использовать контекстные меню, которые можно вызвать, щелкнув правой кнопкой мыши лист, диаграмму или сводную таблицу. В них доступны команды, актуальные в текущем контексте.
В них доступны команды, актуальные в текущем контексте.
Используйте подсказки к клавишам: Если вы предпочитаете использовать клавиатуру, нажмите клавишу ALT, чтобы увидеть клавиши, с помощью которых можно вызывать команды на ленте. Кстати, сочетания клавиш, использовавшиеся ранее, по-прежнему работают.
Обращайте внимание на визуальные подсказки: Используйте управляющие кнопки, появляющиеся на листе, и отслеживайте изменения с помощью анимации.
- Добавляйте команды на панель быстрого доступа: Часто используемые команды и кнопки останутся видны, даже если вы скроете ленту.
- Используйте команды на ленте: Каждая вкладка ленты разбита на группы связанных команд.
- Отображайте или скрывайте ленту: Чтобы скрыть или показать ленту, щелкните значок Параметры отображения ленты или нажмите клавиши CTRL+F1.
- Открывайте диалоговые окна: Чтобы просмотреть дополнительные параметры группы, нажмите кнопку вызова диалогового окна.

- Изменяйте режим просмотра: Используйте режим, в котором удобнее всего работать. Можно выбрать режим Обычный, Разметка страницы или Страничный.
- Изменяйте масштаб: Чтобы изменить масштаб, перетащите этот ползунок.
- Создавайте листы: Начав с одного листа, можно добавлять другие по мере необходимости.
- Управляйте файлами: Открывайте, сохраняйте, печатайте файлы и делитесь ими. В этом представлении также можно изменять параметры программы и учетных записей.
Используйте контекстные меню
Начало работы с Excel 2013
Если вы уже работали с приложением Excel 2007 или 2010 и знакомы с лентой, то захотите узнать, что изменилось в Excel 2013. Если же вы до сих пор использовали Excel 2003, наверняка вам потребуется найти на ленте команды и кнопки, которые были доступны в Excel 2003.
Начало работы с Excel 2013
Мы предлагаем множество бесплатных ресурсов по обучению работе с Excel 2013, в том числе в Интернете. Чтобы открыть справку Excel, просто щелкните вопросительный знак в правом верхнем углу над лентой.
Чтобы открыть справку Excel, просто щелкните вопросительный знак в правом верхнем углу над лентой.
Новые возможности ленты
Если вы уже пользовались лентой в одной из предыдущих версий Excel, то заметите ряд изменений.
Новые возможности ленты
На вкладке Вставка появились новые кнопки для создания диаграмм и сводных таблиц. Также теперь доступна новая группа Фильтры с кнопками для создания срезов и временных шкал.
Также теперь доступна новая группа Фильтры с кнопками
При работе с определенными объектами, например диаграммами и сводными таблицами, появляются дополнительные вкладки. Их мы также изменили, чтобы сделать поиск команд еще проще.
Действия, которые вам могут потребоваться
Из приведенной ниже таблицы вы узнаете, где найти некоторые наиболее часто используемые инструменты и команды в Excel 2013.
| Действия | Вкладка | Группы |
|---|---|---|
| Создание, открытие, сохранение, печать, экспорт файлов, предоставление общего доступа к ним и изменение параметров | Файл | Представление Backstage (выберите команду в области слева) |
| Форматирование, вставка, удаление, изменение и поиск данных в ячейках, столбцах и строках | Главная | Группы Число, Стили, Ячейки и Редактирование |
| Создание таблиц, диаграмм, спарклайнов, отчетов, срезов и гиперссылок | Вставка | Группы Таблицы, Диаграммы, Спарклайны, Фильтры и Ссылки |
| Настройка полей и разрывов страниц, областей печати и параметров листов/td> | Разметка страницы | Группы Параметры страницы, Вписать и Параметры листа |
| Поиск функций, определение имен и устранение неполадок с формулами | Формулы | Группы Библиотека функций, Определенные имена и Зависимости формул |
| Импорт данных, подключение к ним, сортировка, фильтрация и проверка данных, мгновенное заполнение значений и анализ «что если» | Данные | Группы Получение внешних данных, Подключения, Сортировка и фильтр и Работа с данными |
| Проверка орфографии, рецензирование и внесение исправлений, защита листа или книги | Рецензирование | Группы Правописание, Примечания и Изменения |
| Изменение режима просмотра книги, упорядочение окон, закрепление областей и запись макросов | Вид | Группы Режимы просмотра книги, Окно и Макросы |
Применение функций без использования ленты
В Excel 2013 некоторые часто использовавшиеся, но труднодоступные команды и кнопки теперь находятся под рукой.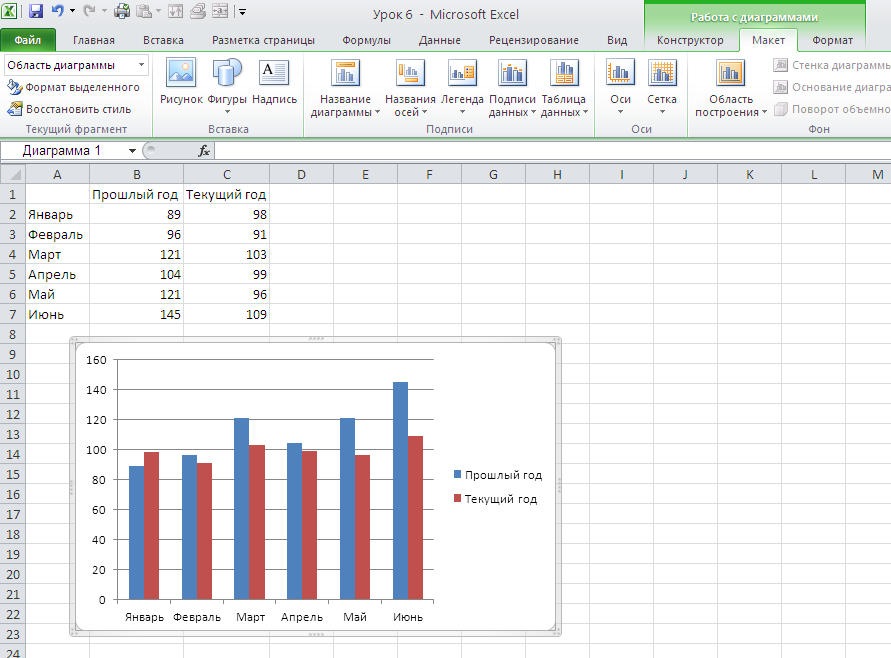
Применение функций без использования ленты
При вводе данных Excel заполняет значения автоматически, если определяет, что они соответствуют некоторому шаблону. При этом появляется кнопка Параметры мгновенного заполнения, предоставляющая доступ к дополнительным командам.
При вводе данных Excel заполняет значения автоматически
Улучшенный доступ к функциям диаграмм
Чтобы быстро создать диаграмму, можно выбрать один из рекомендованных вариантов, однако при этом все же потребуется настроить ее стиль и заполнить собственными данными.
Улучшенный доступ к функциям диаграмм
В Excel 2013 соответствующие элементы находятся непосредственно рядом сдиаграммой. Чтобы настроить ее, просто нажмите кнопку Элементы диаграммы, Стили диаграмм или Фильтры диаграммы.
Совместная работа с пользователями предыдущих версий Excel
Предоставляя общий доступ к файлам или обмениваясь ими с людьми, которые работают с одной из предыдущих версий Excel, учитывайте указанные ниже моменты.
| Действие в Excel 2013 | Что происходит | Что нужно сделать |
|---|---|---|
| Вы открываете книгу, созданную в Excel 97–2003 | Книга открывается в режиме совместимости и остается в формате Excel 97–2003 (XLS). Если вы использовали новые возможности, которые не поддерживаются в более ранних версиях Excel, при сохранении книги будет выведено предупреждение о проблемах с совместимостью. | Если вы совместно работаете над книгой с пользователями предыдущих версий Excel, продолжайте использовать режим совместимости. В противном случае преобразуйте ее в формат Excel 2007–2013 (XLSX), чтобы использовать новые возможности Excel 2013 (выберите пункты Файл → Сведения → Преобразовать).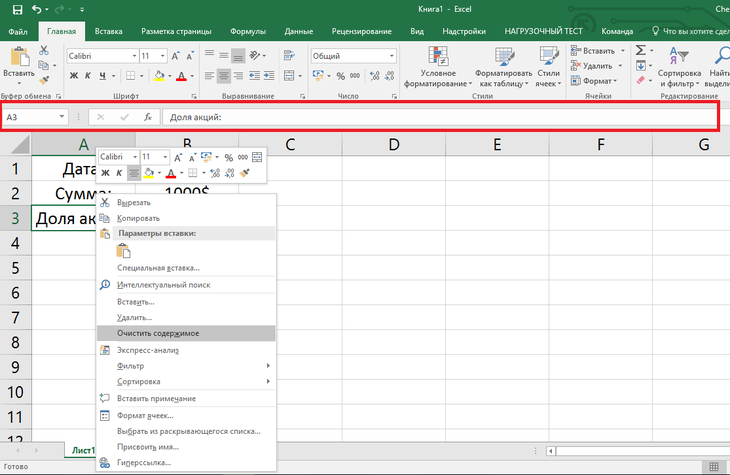 |
| Вы сохраняете книгу в формате Excel 2013 | Книга сохраняется в формате Excel 2007–2013 (XLSX), что позволяет использовать все новые возможности Excel 2013. | Если вы планируете предоставлять общий доступ к книге пользователям более ранних версий Excel, проверьте ее на наличие проблем с совместимостью (выберите пункты Файл → Сведения → Поиск проблем). Прежде чем предоставлять общий доступ к книге, можно просмотреть проблемы и устранить их. |
| Вы сохраняете книгу в формате Excel 97–2003 | Excel автоматически проверяет файл на наличие проблем с совместимостью и показывает, какие новые возможности Excel 2013, не поддерживаемые в прежних версиях, вы использовали. | Оцените проблемы и устраните их, прежде чем предоставлять общий доступ к книге. |
Доступ к дополнительным возможностям
Чтобы изредка записать макрос, можно использовать кнопку Макросы на вкладке Вид. Но если нужно регулярно создавать или изменять макросы и формы либо использовать решения XML и VBA, рекомендуется добавить на ленту вкладку Разработчик. Это можно сделать в диалоговом окне Параметры Excel на вкладке Настройка ленты (выберите пункты Файл → Параметры → Настроить ленту).
Но если нужно регулярно создавать или изменять макросы и формы либо использовать решения XML и VBA, рекомендуется добавить на ленту вкладку Разработчик. Это можно сделать в диалоговом окне Параметры Excel на вкладке Настройка ленты (выберите пункты Файл → Параметры → Настроить ленту).
Доступ к дополнительным возможностям
Вкладка Разработчик появится на ленте справа от вкладки Вид.
Включение надстроек Excel
Excel 2013 включает ряд надстроек, которые расширяют возможности анализа данных. Некоторые из них, например «Пакет анализа» или «Поиск решения», использовались и в предыдущих версиях Excel. Чтобы добавить надстройку на ленту, нужно включить ее. Для этого в диалоговом окне Параметры Excel на вкладке Надстройки (Файл → Параметры → Надстройки) выберите в поле Управление соответствующий пункт и нажмите кнопку Перейти.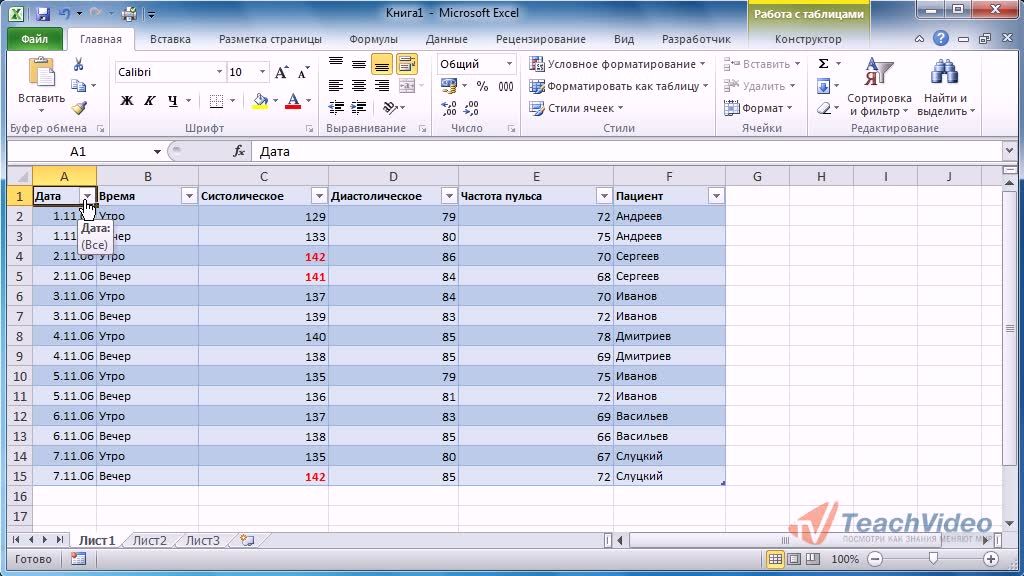
Excel 2013 включает ряд надстроек, которые расширяют возможности анализа данных
В версии Office профессиональный плюс доступны некоторые новые надстройки, такие как Inquire, PowerPivot for Excel 2013 и Power View. Для надстройки Power View даже отображается отдельная кнопка на вкладке Вставка. При первом нажатии этой кнопки надстройка включается.
24.03.2013Видео: ВПР — когда и как использовать
ВПР — когда и как использовать
Обучение Эксель 2013.
ВПР — когда и как использовать
ВПР — когда и как использовать
ВПР: когда и как использовать
- ВПР: когда и как использовать
видео - Гайки и болты VLOOKUP
видео - Поиск значений
видео - Скопируйте формулу ВПР
видео
Следующий: Расширенные функции ЕСЛИ
Важно: Попробуйте использовать новую функцию XLOOKUP, улучшенную версию VLOOKUP, которая работает в любом направлении и по умолчанию возвращает точные совпадения, что делает ее более простой и удобной в использовании, чем ее предшественница.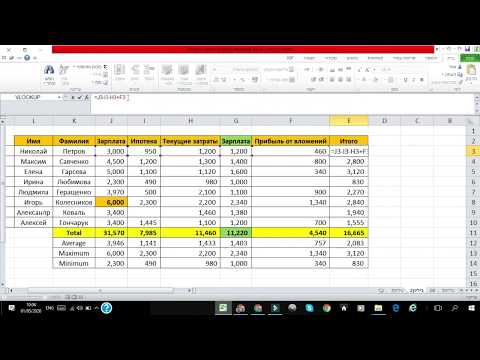 Эта функция доступна только при наличии подписки на Microsoft 365. Если вы являетесь подписчиком Microsoft 365, убедитесь, что у вас установлена последняя версия Office.
Эта функция доступна только при наличии подписки на Microsoft 365. Если вы являетесь подписчиком Microsoft 365, убедитесь, что у вас установлена последняя версия Office.
Основы использования ВПР.
Использовать ВПР
В строке формул введите = ВПР( ) .
В скобках введите искомое значение, а затем запятую. Это может быть фактическое значение или пустая ячейка, которая будет содержать значение: (ч3,
Введите массив таблиц или таблицу поиска, диапазон данных, которые вы хотите найти, и запятую: (h3,B3:F25,
org/ListItem»>Введите значение поиска диапазона: TRUE или FALSE . TRUE находит частичные совпадения, FALSE находит точные совпадения. Ваша готовая формула выглядит примерно так: =ВПР(h3,B3:F25,3,ЛОЖЬ)
Введите порядковый номер столбца. Это столбец, в котором, по вашему мнению, находятся ответы, и он должен быть справа от ваших значений поиска: (h3,B3:F25,3,
Хотите больше?
Функция ВПР
Краткий справочник: Напоминание о ВПР
Краткая справочная карта: советы по устранению неполадок функции ВПР
Если вам нужно найти информацию в большой электронной таблице или вы всегда ищете информацию одного и того же типа, используйте функцию ВПР .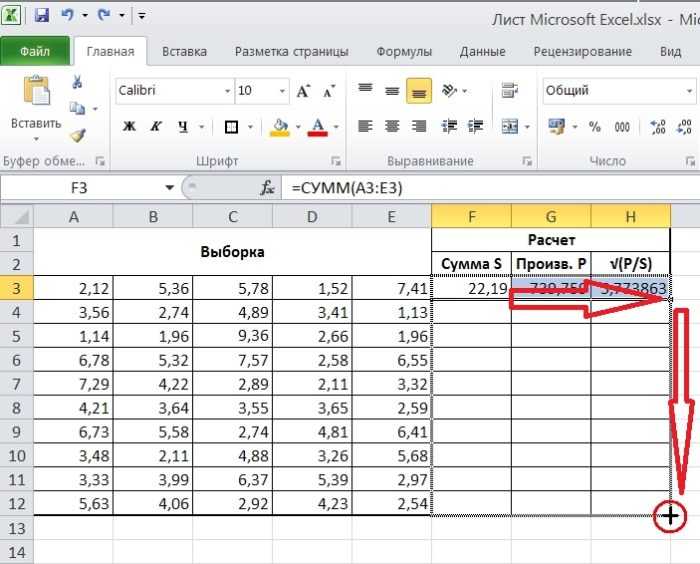
ВПР во многом работает как телефонная книга, где вы начинаете с части данных, которые вы знаете, например, чье-то имя, чтобы узнать то, чего вы не знаете, например, номер телефона.
Итак, в качестве примера я введу номера деталей, то, что знаю, и узнаю Цены, то, чего не знаю.
Для этого я щелкну ячейку, в которой я хочу увидеть цены, введу знак =, ВПР и круглые скобки.
Эти круглые скобки будут содержать набор аргументов, а аргумент — это просто часть данных, которые необходимы функции для запуска.
Я введу h3 в качестве первого аргумента, потому что именно там я буду вводить номера деталей.
После этого поставьте запятую, а затем я введу диапазон ячеек, содержащих данные, которые я хочу найти. Вот этот блок данных.
Номера деталей начинаются в ячейке B3, и если я прокрутю вниз, вы увидите, что значения состояния заканчиваются в ячейке E52.
Итак, я введу B3, двоеточие и E52, затем еще одну запятую.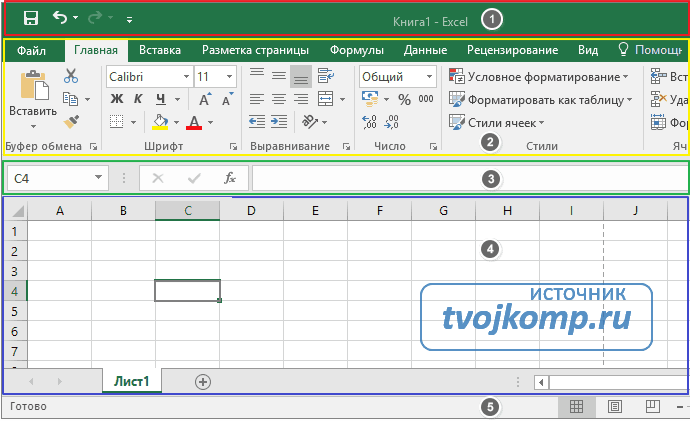
И вам нужно это сделать, потому что функции не будут работать без двоеточий и запятых.
Затем я наберу число 3. Это говорит ВПР , что значения, которые я хочу увидеть, находятся в третьем столбце слева в диапазоне ячеек, которые я хочу найти.
Другими словами, это третья колонка номеров деталей, данные, которые мне известны.
Еще одна запятая, и я ввожу ЛОЖЬ , потому что это дает мне точное соответствие между номером детали и ценой.
И не беспокойтесь, позже я объясню, как это работает.
Когда я нажимаю Enter, чтобы сообщить Excel, что все готово, вы видите, что я получаю сообщение об ошибке, потому что я не ввел значение в ячейку h3.
Но когда я ввожу номер детали, я получаю цену.
Так что только что произошло? Я сказал Excel: «Вот значение в левом столбце моих данных. Теперь просмотрите этот диапазон ячеек и в третьем столбце справа найдите значение в той же строке».
Очень похоже на телефонную книгу.
Итак, далее я объясню каждый из аргументов — значения в скобках — вместе с правилами использования ВПР .
Автоматизируйте скучные вещи с помощью Python
Эл Свейгарт. Продано более 500 000 копий. Бесплатно для чтения под лицензией CC.
«Лучшая часть программирования — это триумф от того, что машина делает что-то полезное. Автоматизация скучных вещей с помощью Python превращает все программирование в эти маленькие триумфы; это делает скучное развлечением».
— Хилари Мейсон , специалист по обработке и анализу данных и основатель Fast Forward Labs
«Мне очень нравится ломать вещи, а затем собирать их обратно, и я просто вспоминаю радость превращения набора инструкций во что-то полезное и весело, как в детстве».
— Wil Wheaton , WilWheaton.net
Практическое программирование для начинающих
Если вы когда-либо часами переименовывали файлы или обновляли сотни ячеек электронной таблицы, вы знаете, насколько утомительными могут быть подобные задачи.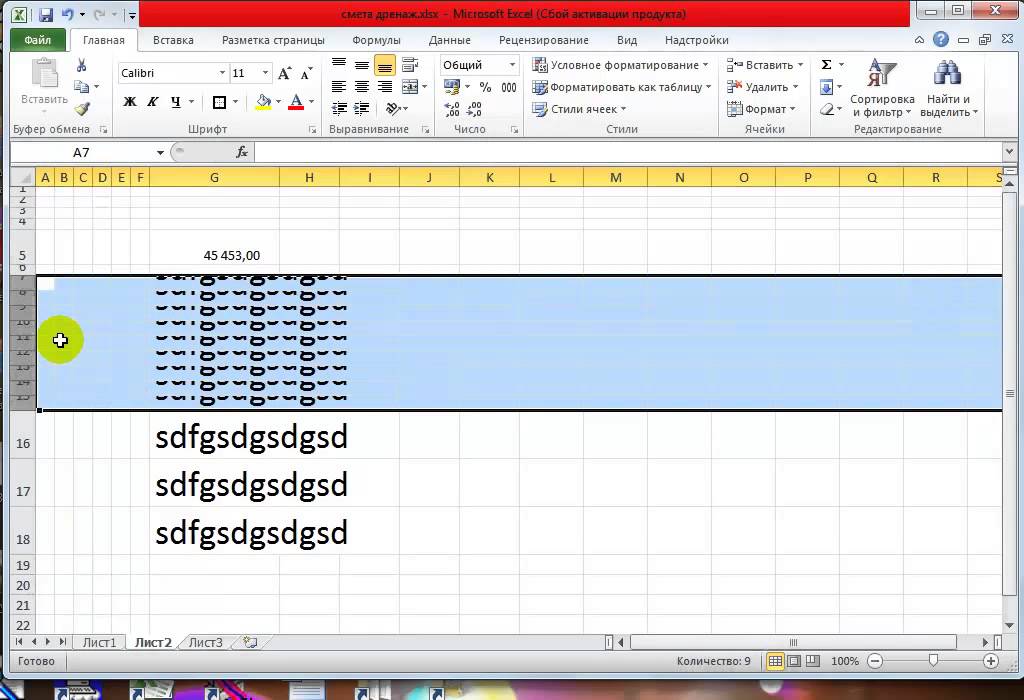 Но что, если бы ваш компьютер делал их за вас?
Но что, если бы ваш компьютер делал их за вас?
В книге «Автоматизация скучных вещей с помощью Python» вы узнаете, как использовать Python для написания программ, которые за считанные минуты делают то, на что у вас ушли бы часы, — без предварительного опыта программирования. Как только вы освоите основы программирования, вы сможете создавать программы на Python, которые без особых усилий выполняют полезные и впечатляющие функции автоматизации для:
- Поиск текста в файле или нескольких файлах
- Создание, обновление, перемещение и переименование файлов и папок
- Поиск в Интернете и загрузка онлайн-контента
- Обновление и форматирование данных в электронных таблицах Excel любого размера
- Разделение, объединение, водяные знаки и шифрование PDF-файлов
- Отправка напоминаний по электронной почте и текстовых уведомлений
- Заполнение онлайн-форм
Пошаговые инструкции проведут вас по каждой программе, а практические задания в конце каждой главы заставят вас усовершенствовать эти программы и использовать свои новые навыки для автоматизации аналогичных задач.
Не тратьте время на работу, которую может выполнить хорошо обученная обезьяна. Даже если вы никогда не писали ни строчки кода, вы можете заставить свой компьютер выполнять рутинную работу. Узнайте, как это сделать, из статьи «Автоматизация скучных вещей с помощью Python».
Новая книга: «Большая книга небольших проектов Python»
Вы прочитали ресурс для начинающих, например, «Автоматизация скучных вещей с помощью Python» или «Ускоренный курс Python», но все еще чувствуете себя застрявшим, когда садитесь за написание собственных программ? В «Большой книге малых проектов Python» содержится 81 игра, головоломка, рисунки, симуляторы и другие программы, разработанные таким образом, чтобы они были достаточно простыми, чтобы новички могли читать их код и черпать вдохновение.
Видеокурс онлайн на Udemy
Этот видеокурс следует большей части (хотя и не всему) содержания книги.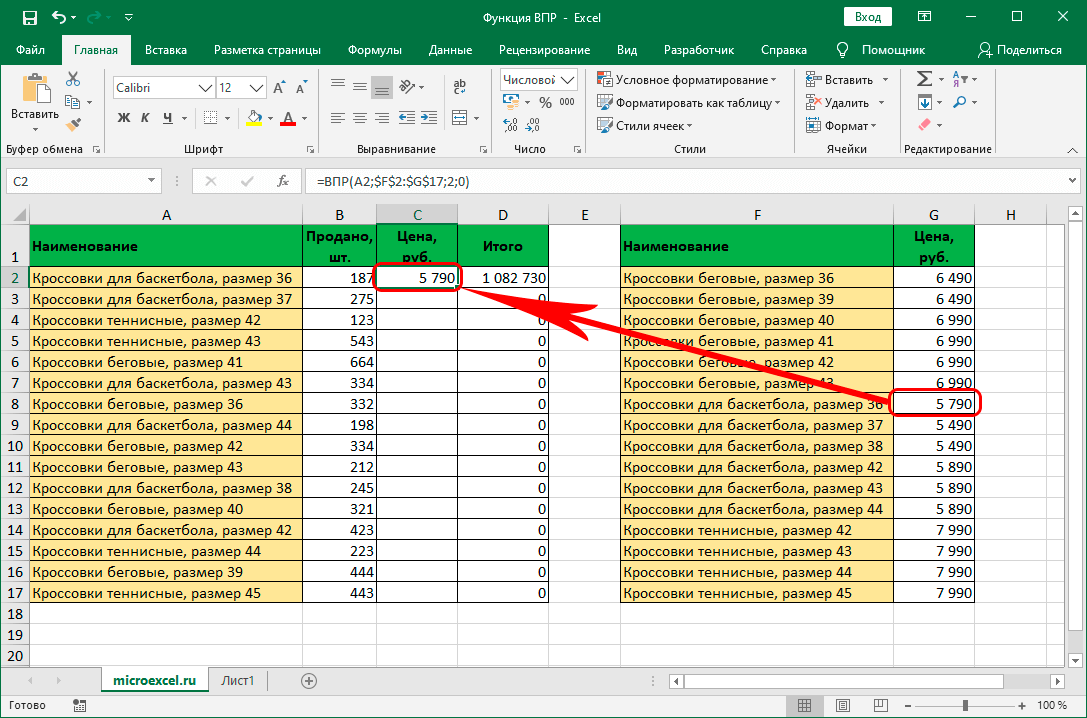 Используйте эту ссылку, чтобы применить код скидки 60%. Или просмотрите первые 15 видеороликов курса бесплатно на YouTube.
Используйте эту ссылку, чтобы применить код скидки 60%. Или просмотрите первые 15 видеороликов курса бесплатно на YouTube.
Содержание
- Введение
- Глава 1. Основы Python
- Глава 2 – Управление потоком
- Глава 3 – Функции
- Глава 4 – Списки
- Глава 5. Словари и структурирование данных
- Глава 6 – Работа со строками
- Глава 7. Сопоставление шаблонов с помощью регулярных выражений
- Глава 8. Проверка ввода
- Глава 9. Чтение и запись файлов
- Глава 10. Организация файлов
- Глава 11. Отладка
- Глава 12 – Парсинг веб-страниц
- Глава 13. Работа с электронными таблицами Excel
- Глава 14. Работа с таблицами Google
- Глава 15. Работа с документами PDF и Word
- Глава 16. Работа с CSV-файлами и данными JSON
- Глава 17. Хранение времени, планирование задач и запуск программ
- Глава 18. Отправка электронной почты и текстовых сообщений
- Глава 19 – Управление изображениями
- Глава 20.


