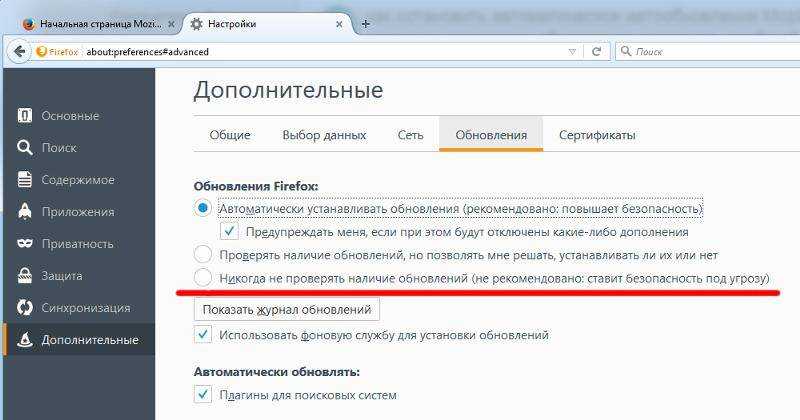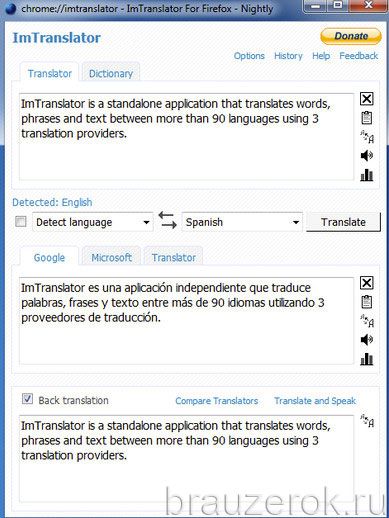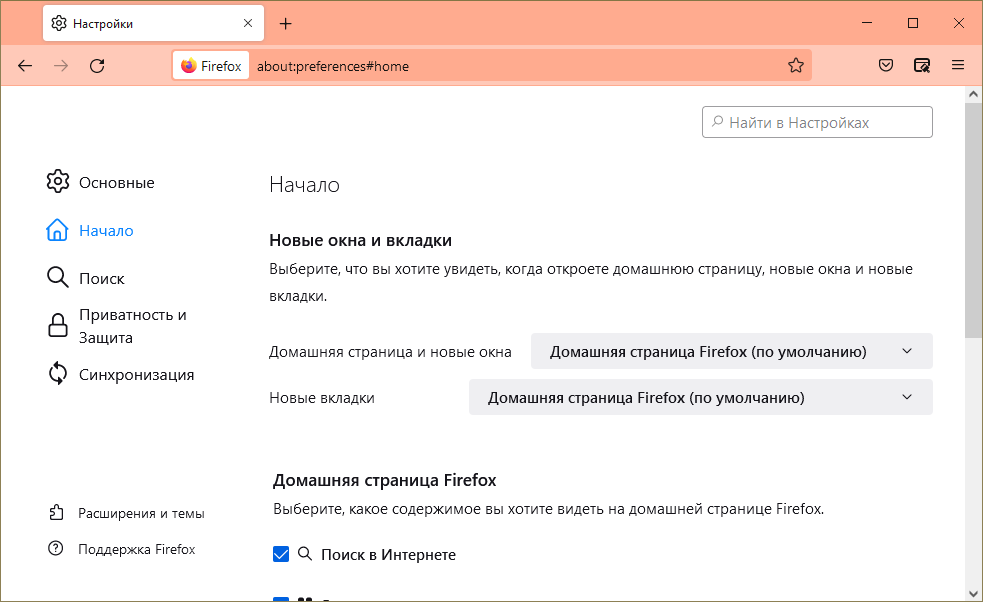Яндекс Переводчик для Firefox | Жизнь одного тунеядца…
Mozilla Firefox – популярный веб-обозреватель, который интересен пользователям тем, что имеет в своем арсенале огромное количество инструментов для детальной настройки веб-обозревателя под любые требования, а также оснащен встроенным магазином дополнений, в котором можно найти расширения на любой вкус. Так, одним из наиболее известных расширений для браузера Mozilla Firefox является Яндекс.Перевод.
Скачать последнюю версию Mozilla Firefox
Яндекс.Перевод – дополнение, созданной для браузера Mozilla Firefox и других популярных веб-обозревателей, которое позволяет легко посещать любые иностранные ресурсы, ведь сервис позволяет выполнять перевод как отдельного текста, так и целых веб-страниц.
Содержание
- Как установить Яндекс.Перевод?
- Как пользоваться расширением Яндекс.Перевод?
Как установить Яндекс.Перевод?
Скачать дополнение Янлекс.Перевод вы сможете как сразу, перейдя по ссылке в конце статьи, так и пройти к данному дополнению самостоятельно, найдя его в магазине дополнений Firefox.
В левой части окна произведите переход ко вкладке «Расширения». В верхней правой области вы обнаружите поисковую строку, в которую и необходимо прописать наименование искомого нами расширения – Яндекс.Перевод. Закончив ввод, щелкните по клавише Enter для начала поиска.
Первым же по списку высветится искомое нами расширение. Чтобы добавить его в Firefox, щелкните правее по кнопке «Установить».
Как пользоваться расширением Яндекс.Перевод?
Чтобы проверить работоспособность данного расширения, перейдем на страницу любого иностранного веб-ресурса. К примеру, нам необходимо перевести не целую страницу, а лишь отдельную выдержку из текста. Для этого выделяем необходимый нам отрывок текста и щелкаем по нему правой кнопкой мыши. На экране высветится контекстное меню, в нижней области которого вам потребуется навести курсор мыши на иконку Яндекс.
В том случае, если вам необходимо выполнить перевод целой веб-страницы, вам потребуется сразу щелкнуть в правом верхнем углу по иконке с буквой «А».
В новой вкладке отобразится страница сервиса Яндекс.Перевод, который незамедлительно приступит к переводу выбранной вами страницы, после чего на сайте отобразится все та же веб-страница, с полным сохранением форматирования и картинок, но текст в ней будет содержаться уже на русском языке.
Яндекс.Перевод – дополнение, которое будет полезно для каждого пользователя. В том случае, если вы столкнулись с иностранным ресурсом, нет необходимости его закрывать – с помощью установленного дополнения для Firefox вы моментально сможете переводить страницы на русский язык.
Как перевести веб-сайт, веб-страницу или документ в большинстве браузеров
Автор Палаш Вольвоикар
Хотите прочитать что-нибудь на другом языке? Вы можете легко сделать это в своем браузере
Источник: Google
Доступность — один из важнейших аспектов технологии. С годами технологии стали доступнее. Хорошим примером является функция перевода, доступная во всех популярных веб-браузерах. Итак, если вы хотите прочитать веб-сайт на неизвестном вам языке, ваш браузер может перевести его для вас.
Многие браузеры имеют встроенные функции перевода, позволяющие переводить веб-сайт с популярных языков и на них. В большинстве случаев это процесс в один клик. Однако вам может потребоваться выполнить некоторые настройки для перевода веб-сайтов на определенные языки, которые не являются языком по умолчанию в вашем браузере.
Вот как перевести веб-сайт в Google Chrome, Mozilla Firefox, Microsoft Edge и Safari.
Как перевести веб-сайт в Google Chrome для рабочего стола
Google Chrome имеет одну из лучших интеграций перевода благодаря Google Translate. Перевод в Chrome — один из самых простых способов использования Google Translate. Вот как перевести веб-сайт в Google Chrome:
Перевод в Chrome — один из самых простых способов использования Google Translate. Вот как перевести веб-сайт в Google Chrome:
- В Google Chrome нажмите кнопку меню в виде трех точек в правом верхнем углу браузера.
- Щелкните Настройки в раскрывающемся меню.
- В левой панели навигации щелкните вкладку Языки .
- На правой панели включите переключатель рядом с Использовать Google Translate
- Перейдите на веб-сайт, который вы хотите перевести.
- Если поддерживается, Google Translate автоматически показывает всплывающее окно Translate. Если это не так, щелкните правой кнопкой мыши текстовую область и выберите Translate to English . Всплывающее окно появляется в правом верхнем углу Google Chrome.
- Это автоматически переводит веб-сайт на английский язык (или ваш язык по умолчанию в Chrome).
Вы должны выполнить несколько дополнительных шагов, чтобы перевести веб-сайт на язык, который не является языком по умолчанию в Google Chrome.
- Нажмите кнопку Translate в адресной строке Google Chrome, чтобы открыть всплывающее окно Translate. Если кнопка не отображается, щелкните правой кнопкой мыши область текста и выберите Перевести на английский , чтобы появилось всплывающее окно.
- Нажмите кнопку меню с тремя точками и выберите Выбрать другой язык .
- Нажмите раскрывающееся меню и выберите предпочтительный язык из списка.
- Нажмите кнопку Перевести .
Как перевести сайт в Google Chrome на телефоне
Шаги в мобильной версии Google Chrome аналогичны шагам в настольной версии, за исключением того, что всплывающее окно перевода отображается в виде полосы внизу экрана.
- Перейдите на веб-сайт, который вы хотите перевести.
- Если поддерживается, Google Translate автоматически показывает всплывающее окно Translate внизу экрана. Если всплывающее окно не появляется, коснитесь трехточечной кнопки меню, а затем коснитесь Кнопка «Перевести «.

- Всплывающее окно показывает текущий язык и системный язык/язык по умолчанию рядом с ним. Коснитесь языка (например, английского), чтобы перевести страницу.
Чтобы перевести веб-сайт на язык, который не является языком по умолчанию/языком системы:
- Коснитесь трехточечного меню во всплывающем окне «Перевести». Если всплывающее окно не отображается, нажмите кнопку меню с тремя точками, а затем нажмите кнопку Translate .
- Во всплывающем окне «Перевести» коснитесь кнопки меню с тремя точками и коснитесь Другие языки .
- Коснитесь предпочтительного языка из списка.
Перевод в Mozilla Firefox с расширением
Mozilla Firefox не имеет встроенной функции перевода. Вы должны полагаться на расширения браузера, чтобы выполнить работу. Наш выбор — расширение Google Translate для Firefox.
- В Mozilla Firefox перейдите на страницу магазина дополнений браузера Firefox для расширения Google Translate Firefox.

- Нажмите Добавить в Firefox .
- Нажмите кнопку Добавить для подтверждения. Firefox открывает вкладку «Дополнения» с включенным расширением Google Translate.
- Настройте параметры языка перевода по умолчанию и нажмите Сохранить .
- Перейдите на веб-сайт, который вы хотите перевести.
- Щелкните правой кнопкой мыши область текста и выберите Перевести эту страницу . Переведенная страница откроется в новой вкладке.
- Нажмите кнопку Английский (или выбранный вами язык по умолчанию) на панели Google Translate в верхней части страницы и щелкните предпочитаемый язык, чтобы перевести страницу на другой язык.
Перевести веб-сайт в Microsoft Edge
Вот как перевести текст веб-сайта с помощью Microsoft Edge:
- В Microsoft Edge нажмите кнопку меню с тремя точками в правом верхнем углу браузера.
- Щелкните

- На левой панели навигации щелкните Языки .
- На правой панели включите переключатель рядом с Предлагать перевод страниц, написанных не на языке, который я читаю .
- Перейдите на веб-сайт, который вы хотите перевести.
- Если поддерживается, Microsoft Edge автоматически отображает всплывающее окно «Перевести». Если это не так, щелкните правой кнопкой мыши текстовую область и выберите Перевести на английский (или язык системы по умолчанию).
- Страница будет переведена на язык по умолчанию.
- Чтобы изменить язык, нажмите кнопку Перевести в адресной строке.
- Нажмите раскрывающуюся кнопку с надписью «Английский» (или любой другой язык системы по умолчанию).
- Выберите целевой язык из списка.
- Нажмите Перевести .
Как перевести веб-сайт в Safari на Mac
Функция перевода в Safari доступна на компьютерах Mac под управлением macOS Big Sur или новее. Выполните следующие шаги.
Выполните следующие шаги.
- Откройте Safari и перейдите на сайт, который хотите перевести.
- Если перевод поддерживается, вы увидите кнопку Translate в адресной строке, которую Apple называет полем Smart Search. Нажмите кнопку.
- Щелкните параметр Перевести на английский (или язык по вашему выбору, если он указан).
- Щелкните Включить перевод , если появится запрос.
Чтобы добавить целевой язык к параметрам, нажмите кнопку Предпочтительные языки , нажмите значок плюс и выберите язык, который хотите добавить. Он появляется в опциях, когда вы нажимаете кнопку «Перевести».
Переведите на свой iPhone и iPad
- Откройте Safari на своем iPhone или iPad и перейдите на веб-сайт, который хотите перевести.
- Если перевод поддерживается, вы можете увидеть значок Translate в адресной строке, указывающий на это вместо кнопки Aa .

- Нажмите кнопку Aa в адресной строке и нажмите Перевести на английский (или ваш системный язык по умолчанию).
- Коснитесь нужного языка.
- Коснитесь Включить перевод , если будет предложено.
Чтобы добавить целевой язык к параметрам, откройте приложение «Настройки» на iPhone или iPad и коснитесь Общие > Язык и регион . В разделе Заказ предпочтительного языка нажмите Добавить язык и выберите язык из списка. Вам придется перезагрузить iPhone или iPad, чтобы включить язык.
Перевод веб-сайтов на ходу
Возможности перевода со временем улучшились. Большинство браузеров позволяют переводить веб-сайты на ходу, и эти функции доступны на компьютерах и телефонах Android, iPhone, iPad и планшетах Android. Однако точность не всегда на высоте, поэтому перепроверяйте переведенный текст. Для большинства целей эти функции работают просто отлично.
Подписывайтесь на нашу новостную рассылку
Похожие темы
- Браузеры
- Руководства и инструкции
- перевод
- перевод
Об авторе
Палаш занимается журналистикой в области технологий и развлечений с 2013 года. Начав с новостей и функций Android, он также работал руководителем отдела новостей Wiki of Thrones и внештатным автором для Windows Central, Observer, MakeUseOf, MySmartPrice. , ThinkComputers и другие. Он также работал писателем и журналистом в Android Authority, освещая информатику, прежде чем вернуться к фрилансу по всему городу. Он недоучившийся инженер со степенью по английской литературе. Он говорит обо всем, от Apple до Microsoft, от Android до Chrome OS, до фильмов и телевидения. Помимо того, что он следит за сценой Silicon, он также следит за эволюцией повествования на экране. Вы всегда можете увидеть, как он смотрит, играет, пишет или разглагольствует.
Он говорит обо всем, от Apple до Microsoft, от Android до Chrome OS, до фильмов и телевидения. Помимо того, что он следит за сценой Silicon, он также следит за эволюцией повествования на экране. Вы всегда можете увидеть, как он смотрит, играет, пишет или разглагольствует.
Браузер Вивальди | Теперь со встроенными переводчиком, почтой и календарем
Браузер Vivaldi | Теперь со встроенными переводчиком, почтой и календаремПолучите непревзойденные возможности настройки и встроенные функции браузера для повышения производительности, производительности и конфиденциальности.
Скачать VivaldiОзнакомьтесь с функциями
Ознакомьтесь с нашими последними новостями
Подробнее читайте в нашем блоге.
Vivaldi выводит панель окон на новый уровень.
Новичок в федиверсе и мастодонте? Присоединяйтесь к Ruari.
Vivaldi — ваш браузер.
Присоединяйся.
Производительность
Сверхбыстрый и интуитивно понятный
Обычные веб-браузеры созданы не для вас. Они служат массам. Поскольку вы уникальный человек, мы считаем, что вы заслуживаете выбора. Поэтому мы упаковали их в Vivaldi, чтобы дать вам возможность смешивать и сочетать настройки. Для браузера, который так же уникален, как и вы.
Интеллектуальное управление ресурсами
Наш настраиваемый пользовательский интерфейс и функции разработаны, чтобы сделать работу в Интернете быстрее, проще и эффективнее.
Подробнее
Поистине эпическое управление вкладками
Группируйте неограниченное количество вкладок в двухуровневые стопки. Интуитивно понятный визуальный способ сортировки и ускорения просмотра вкладок.
Подробнее
Конфиденциальность
Реальная конфиденциальность браузера в основе
Мы не отслеживаем ваше поведение.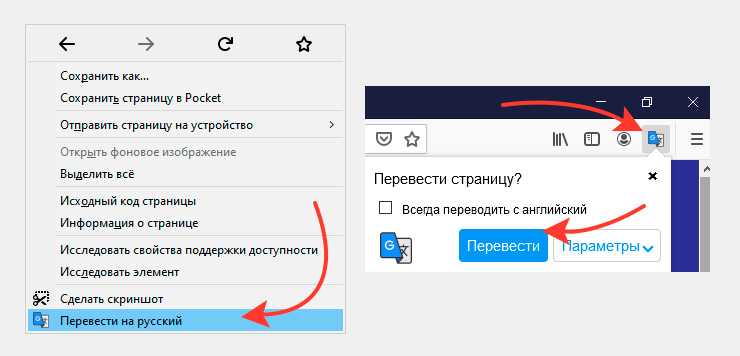 И мы пытаемся заблокировать другие трекеры, пытающиеся следить за вами в Интернете. В результате ваша личная информация всегда остается в безопасности — и вы можете свободно просматривать веб-страницы, не беспокоясь о том, что кто-то украдкой заглянет в вашу историю просмотров или отследит, что вы делаете в Интернете.
И мы пытаемся заблокировать другие трекеры, пытающиеся следить за вами в Интернете. В результате ваша личная информация всегда остается в безопасности — и вы можете свободно просматривать веб-страницы, не беспокоясь о том, что кто-то украдкой заглянет в вашу историю просмотров или отследит, что вы делаете в Интернете.
Верните свою конфиденциальность
Мы понятия не имеем, кто вы и какие сайты посещаете. Расслабьтесь при просмотре.
Подробнее
Блокировать рекламу и всплывающие окна
Всплывающие окна и реклама — одна из самых раздражающих вещей при работе в Интернете. Теперь вы можете избавиться от них в несколько кликов.
Читать дальше
Оторваться от больших технологий
Встроенные инструменты, такие как Vivaldi Mail и Vivaldi Translate, позволяют вам полностью контролировать свои данные без ущерба для производительности или удобства использования.
Настройка
Экстремальная персонализация.
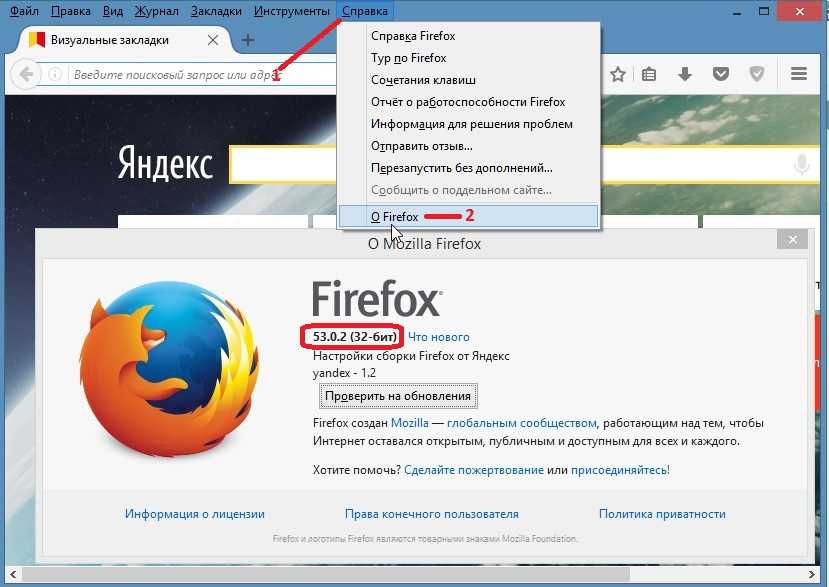
Лучшая организация.
В Vivaldi есть множество настроек и функций, с которыми вы можете играть, от сверхгибкого пользовательского интерфейса до ярлыков и пользовательских макросов. Каждый раз, когда вы открываете браузер, вы обнаружите новый инструмент или настройку, которая сделает вашу жизнь проще.
Создание общих тем
Установите предпочитаемые пользовательские цвета, обои, скругление краев вкладок и другие параметры. Затем поделитесь своим творением со всем миром и добавьте темы, созданные сообществом, в свою собственную библиотеку тем.
Темы Вивальди
CTRL E
Попробуйте собственные сочетания клавиш
Хотите сэкономить время? Создавайте собственные сочетания клавиш для каждого действия в браузере.
Читать далее
Забудьте об универсальности
Каждый параметр можно изменить с помощью пользовательских тем и расширенных параметров настройки.
Часть того, что делает Vivaldi лучшим браузером в Интернете, — это почти бесконечный уровень настройки.
Функции
Безопасные и надежные встроенные приложения
Расширения замедляют работу браузера и представляют угрозу безопасности. Итак, мы создали кучу (необязательных) инструментов. Бонус: они не съедают ваши ресурсы и не крадут ваши данные тайком.
Просмотр нескольких страниц одновременно
Нет необходимости переключаться между вкладками, если вы можете просматривать их одновременно.
Подробнее
Ярлыки и настройки для опытных пользователей
Заставьте Vivaldi работать так, как вы хотите. Сочетания клавиш, жесты мыши, системы пользовательского поиска и быстрые команды — это лишь некоторые из способов настройки навигации и получения максимальной отдачи от каждого сеанса просмотра.
Подробнее
Сохраните свои расширения
Vivaldi имеет так много встроенных функций, что вы можете обнаружить, что вам больше не нужны ваши любимые расширения. Но, на всякий случай, вы всегда можете установить расширения из Интернет-магазина Chrome.
Подробнее
Все необходимые встроенные функции
Сократите использование сторонних приложений. Используйте собственные безопасные и надежные инструменты, которые никогда не собирают, не передают и не продают ваши данные. (Мы даже не можем получить к нему доступ.)
Личный календарь
Почтовый клиент
Частный переводчик
Блокировщик рекламы
Блокировщик всплывающих окон (также работает с cookie-баннерами)
Программа для чтения каналов с поддержкой YouTube (без файлов cookie и рекламы)
Менеджер по работе с контактами
О Вивальди
Наши ценности в действии
Оставаться на связи с нашим сообществом необходимо для сохранения духа Вивальди. Не говоря уже о создании лучшего браузера. Мы также используем нашу платформу, чтобы делиться положительными тенденциями или высказываться о вредной практике, которая может подвергнуть вас и общество в целом риску.