Работа со списками в MS Excel.
|
Заглавная страница
КАТЕГОРИИ: Археология ТОП 10 на сайте Приготовление дезинфицирующих растворов различной концентрации Техника нижней прямой подачи мяча. Франко-прусская война (причины и последствия) Организация работы процедурного кабинета Смысловое и механическое запоминание, их место и роль в усвоении знаний Коммуникативные барьеры и пути их преодоления Обработка изделий медицинского назначения многократного применения Образцы текста публицистического стиля Четыре типа изменения баланса Задачи с ответами для Всероссийской олимпиады по праву Мы поможем в написании ваших работ! ЗНАЕТЕ ЛИ ВЫ? Влияние общества на человека Приготовление дезинфицирующих растворов различной концентрации Практические работы по географии для 6 класса Организация работы процедурного кабинета Изменения в неживой природе осенью Уборка процедурного кабинета Сольфеджио. Балочные системы. Определение реакций опор и моментов защемления |
⇐ ПредыдущаяСтр 5 из 12Следующая ⇒ Создать список данных сотрудников предприятия, заголовок которой имеет вид:
Заполнить список на 15 сотрудников. Оформление списков производится так же, как и оформление любой таблицы в Excel. Только следует помнить, что таблица для спмска не должна иметь пустых строк и пустых столбцов, а также не допускается объединение ячеек для данной таблицы. В нашем случае заголовок имеет вид: Теперь в ячейку A4 запишем:
=СТРОКА(А4)-3
и растянем эту формулу до ячейки А18. Далее заполняем ячейки B4:F18данными, получим: Рассмотрим работу с формой списка данных, для этого добавим при помощи формы еще двух сотрудников. Выполним: \Данные\Форма… получим диалоговое окно вида: Теперь если мы хотим добавить запись в список данных, то нажмем кнопку «Добавить» и получим: Заметим, что поле ввода номера не доступно, так как там заложена формула. Мы заполняем только доступные нам поля и получаем: Заметим, что для перехода из одного поля ввода в другое необходимо нажимать клавишу TAB. Теперь для того, чтобы добавить еще одного сотрудника, снова нажмите кнопку «Добавить» и введите данные этого сотрудника. Для завершения добавлений в список данных необходимо нажать клавишу «Закрыть». Произойдет выход из режима «Форма», а также добавление сотрудников в список данных. Обращаем ваше внимание на то, что сотрудники добавляются не по алфавиту, а в конце списка. В результате наш список данных приобретет вид: Теперь рассмотрим сортировку списка данных. Сортировать список данных в Excel можно по столбцу любого типа в порядке возрастания или убывания. Допускается задание от одного до трех критериев сортировки. Установите курсор в любую ячейку списка данных. Получим диалоговое окно вида: Теперь заполним поле «Сортировать по». Для начала отсортируем наш список по «Фамилиям» в порядке возрастания, получим: Обратите внимание, что заданная нами формула для «№» позволяет сохранять правильную нумерацию независимо от сортировки. Теперь отсортируем наш список по двум столбцам. Сначала отсортируем по «Должности», а потом по «Коду». Для этого в диалоговом окне сортировки наберем: В результате получим: В результате такой сортировки на первые позиции встали все «Координаторы», причем между собой они отсортированы по «Коду». Фильтрация списка предусмотрена для того, чтобы быстро извлекать из документа записи, которые соответствуют указанным критериям, а затем переносить эту информацию в другие части листа или применять в отчетах. Для извлечения информации из списка по заданному критерию установите курсор в любую ячейку списка и выполните: \Данные\Фильтр\Автофильтр В результате вы получите: Обратите внимание, что в строке заголовка появились кнопки со стрелками. Теперь с помощью фильтра оставим всех «Менеджеров» с «Кодом» из диапазона от 3755 до 3760. Для этого нажмем кнопку со стрелочкой в столбце «Должность» и выберем «Менеджер»: Далее нажмем кнопку со стрелочкой в столбце «Код» и выберем «Условие», в результате получим диалоговое окно вида: Заполнив это окно так, как показано на рисунке, получим: Обратите внимание на то, что вы не удаляли ничего, а просто выбрали лишь те элементы, которые вам необходимы. Если вы хотите снять фильтр, то выберите: \Данные\Фильтр\Автофильтр Примечание. Для того чтобы не только извлечь, но и переместить данные, выполните команду: \Данные\ Фильтр\Расширенный фильтр ⇐ Предыдущая12345678910Следующая ⇒ Читайте также: Техника нижней прямой подачи мяча Комплекс физических упражнений для развития мышц плечевого пояса Стандарт Порядок надевания противочумного костюма Общеразвивающие упражнения без предметов |
||||||||||||
|
Последнее изменение этой страницы: 2017-01-27; просмотров: 712; Нарушение авторского права страницы; Мы поможем в написании вашей работы! infopedia. |
Работа со списками в Excel
Похожие презентации:
3D печать и 3D принтер
Системы менеджмента качества требования. Развитие стандарта ISO 9001
Операционная система. Назначение и основные функции
Adobe Photoshop
AutoCAD история и возможности
Microsoft Excel
Облачные технологии
Корпорация Microsoft и ее особенности
Веб-дизайн
Тема 2. Пакеты прикладных программ
Российский государственный университет
нефти и газа им. И.М. Губкина
Кафедра «Информатики»
Список в Excel – это упорядоченный набор однотипных данных. Его можно
рассматривать как ТАБЛИЧНУЮ БАЗУ ДАННЫХ. Столбцы такого списка называют
MS EXCEL обладает мощными средствами по работе с табличными БД: сортировка,
фильтрация, промежуточные итоги, сводные таблицы, консолидация.

При заполнении таблиц можно воспользоваться ФОРМОЙ. Ввод данных в Excel через
форму является альтернативой прямой записи информации в таблицу для тех, кто
работает с большими базами данных.
Как добавить значок ФОРМА:
Правой кнопкой на Панели быстрого доступа выбрать Команды не на ленте и добавить
кнопку.
2
В каких случаях форма работать не будет:
Форма ввода не будет работать, если в таблице имеется более 32 столбцов или,
например, указаны только заголовки столбцов. При этом, если создать таблицу через меню
«Вставка \ Таблица», то форма ввода данных будет успешно работать, даже если в
таблице будут только заголовки.
Как пользоваться формой:
После заполнения всех ячеек можно нажать на кнопку «Добавить» или использовать
клавишу «Tab». Чтобы перемещаться по строкам вперед и назад, можно использовать
кнопки «Назад» и «Далее».
3
СТРОКА ИТОГИ В СПИСКАХ:
Строка итогов – это дополнительная
строка в таблице данных, которая
позволяет при помощи статистической
функции обрабатывать числовые
данные таблицы.
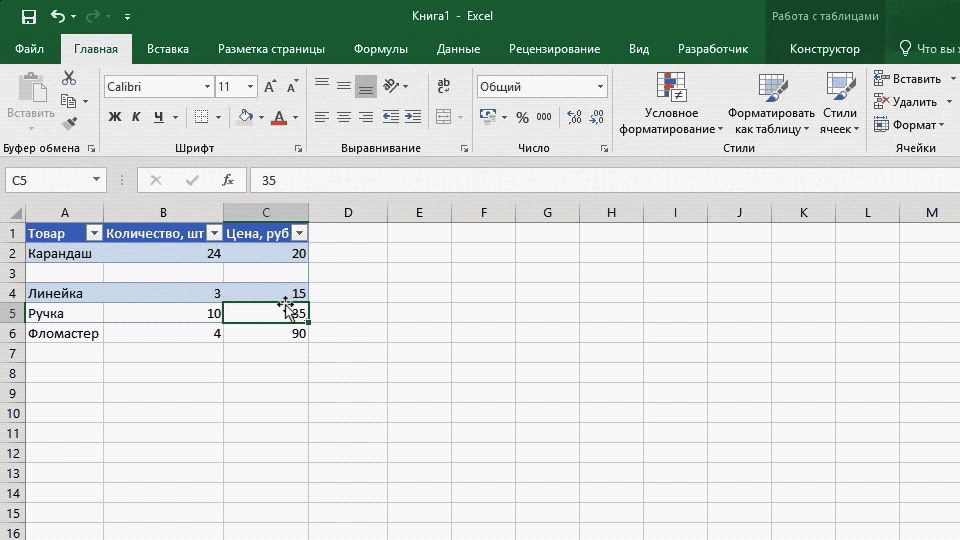
Располагается внизу таблицы.
Если изначально таблица создавалась
через Вставка – Таблица, то к ней
можно легко добавить строку ИТОГИ:
На вкладке КОНСТРУКТОР в группе
Параметры стилей таблиц сделайте
активной Строку итогов.
Пощелкайте мышкой по ячейкам этой строки! Для каждого столбца индивидуально
можно настроить получение самых разнообразных итогов : среднее, количество,
количество чисел, максимум, минимум и др. Очень полезная функция списка!
Сортировка данных:
Сортировка позволяет выстраивать данные в алфавитном или цифровом порядке
по возрастанию или убыванию.
Сортировка в Excel 2010 и более новых версиях может дополнительно
производиться по признакам форматирования — по цвету заливки ячеек, по цвету
шрифта ячеек, по набору значков условного форматирования.
Столбцы с ячейками, содержащими даты, сортируются по принципу «от более
старых к более новым» или наоборот.
Примечание: Для сортировки ячеек, содержащих даты и время, MS Excel
использует внутренне представление этих чисел.
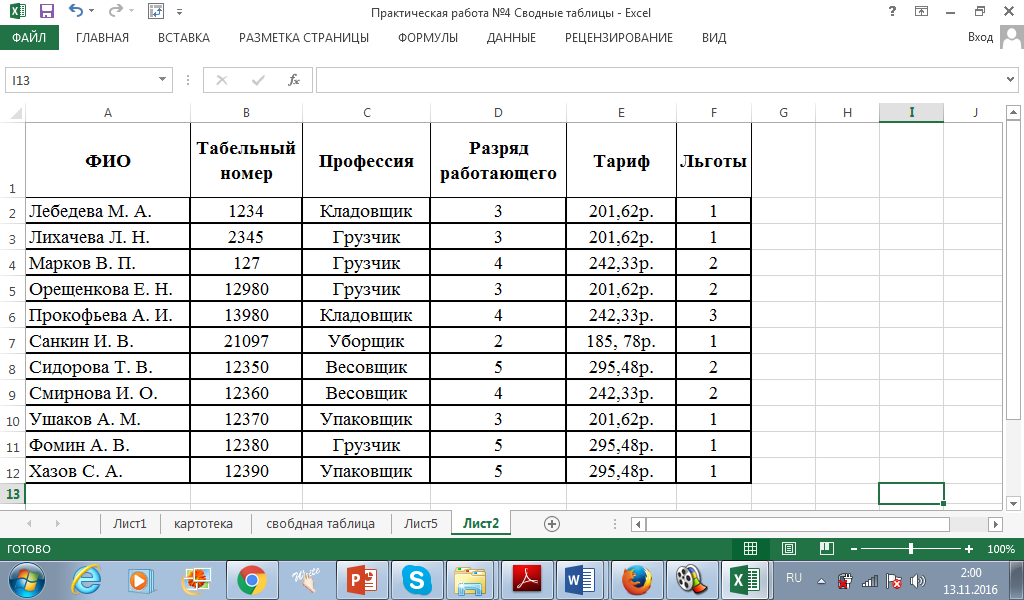 Поэтому даты и время должны
Поэтому даты и время должныбыть представлены либо в соответствующем формате, либо с помощью функций
даты и времени. В противном случае MS Excel хранит эти величины в виде текста и
упорядочивает их в лексикографическом порядке.
5
Порядок стандартной сортировки:
1. Выделить ячейку внутри сортируемого списка.
2. Вызвать команду Данные-Сортировка.
При необходимости, можно организовать несколько уровней сортировки.
6
Пользовательская сортировка:
Пример: Сделать сортировку в таблице по полю Товар, расположив их в
иерархическом порядке.
1. Поставить курсор в ячейку таблицы.
2. Вызвать команду Данные – Сортировка
3. В окне Сортировка в строке Порядок – выбрать настраиваемый список.
Выберите столбец для сортировки, а затем из
поля Порядок – пункт Настраиваемый список
7
4. В окне Списки выбрать Новый список в группе Элементы списка задать список
товаров в иерархическом порядке, разделяя их нажатием клавиши ENTER.
5.
 Нажать кнопку Добавить,
Нажать кнопку Добавить,а затем ОК.
6. В результате таблица будет отсортирована в указанном пользователем порядке.
8
Использование Автофильтра
Автофильтр представляет собой простое, но очень мощное средство обработки
данных, с помощью которых на экране остаются только те данные, которые
необходимо видеть пользователю, остальные данные будут скрыты.
Для этого, нужно поставить курсор в ячейку таблицы и выполнить команду
Данные-Фильтр.
9
Пример 1: Установить автофильтр для поля Поставщик и отобрать записи только
для ООО РОНЭК и ООО АМПЕР.
10
Пример 2: С помощью автофильтра выбрать все
товары ООО КВАНТ на сумму больше 10000.
11
1.
2.
3.
4.
5. Результат
12
13. Расширенный фильтр
Позволяет вывести на экран данные по нескольким параметрам и получитьрезультат в виде отдельной таблицы.
Пример 1:
Отобрать данные о товарах ООО КВАНТ на сумму больше 10000.
1. Создать таблицу с условиями отбора.
 Для этого копируем заголовки исходного
Для этого копируем заголовки исходногосписка и задаем необходимые условия отбора.
13
2. Команда Данные – Дополнительно.
Появляется диалоговое окно Расширенный фильтр.
На этом этапе задается вариант обработки данных, исходный диапазон, диапазон
условий, а также диапазон размещения результата (достаточно указать одну
ячейку).
Результат:
14
Пример 2: Отобрать товары ООО КВАНТ в количестве больше 3 и на сумму
больше 10000 или ООО АМПЕР в количестве больше 3 и на сумму больше 5000.
1. Задаем таблицу с условиями отбора.
Примечание: Если условия отбора расположены на одной строке, значит они
связаны логической функцией И. Если условия отбора расположены на разных
строках, значит они связаны логической функцией ИЛИ.
15
16. 2. Задается команда Данные-Дополнительно и заполняется диалоговое окно Расширенный фильтр
3. Результат:16
17. Промежуточные итоги
В MS Excel имеется средство, позволяющее получить предварительныерезультаты, если требуется объединить данные в отдельные группы.

Пример 1:
С помощью Промежуточных итогов получить усредненную сумму продаж товаров
по поставщикам.
17
Примечание: Для подведения промежуточных итогов исходная таблица должна
быть отсортирована по возрастанию по тому полю, по которому подводятся итоги.
1. Отсортировать данные в таблице по полю Поставщик.
2. Вкладка Данные – группа Структура – команда Промежуточный итог
•18
2. Вкладка Данные – группа Структура – кнопка Промежуточный итог.
В диалоговом окне Промежуточные итоги задайте необходимые условия.
19
20. Результат:
2021. Пример 2: С помощью промежуточные итогов получить суммарные результаты продаж товаров
1. Отсортируем таблицу по полю Наименование товара.•21
22. 2. С помощью команды Данные-Промежуточный итог, задаем условия подведения итогов.
Результат:22
Чтобы заменить все старые Промежуточные итоги на вновь
созданные, установите флажок Заменить текущие итоги.
Чтобы вставить символ конца страницы после каждой группы, для
которой подводятся итоги, установите флажок Конец страницы
между группами.

23
English Русский Правила
Как использовать списки в Excel
Поиск
Хотя база данных обычно является разумным способом отслеживания сложных данных, иногда ваши потребности намного проще. В ситуациях, когда ваши данные больше похожи на список или таблицу, в Excel есть отличный инструмент управления списками, разработанный для этой задачи.
Работа со списками в Excel дает преимущества по сравнению с использованием приложения базы данных, поскольку вы можете очень четко видеть свои данные, и у вас все еще есть все знакомые инструменты Excel для работы с информацией. В этой статье Изучение Office 2007 мы рассмотрим, как списки работают как в Excel 2007, так и в более ранней версии Excel 2003.
|
»
Списки в Excel 2003Функция списка Excel
Задачи управления списком получили ускорение благодаря новому инструменту List в Excel 2003. С помощью этого инструмента вы можете определить область листа как список, который дает области специальные свойства, такие как строка вставки, которую можно щелкнуть, чтобы вставить новую строку данных в список.
С помощью этого инструмента вы можете определить область листа как список, который дает области специальные свойства, такие как строка вставки, которую можно щелкнуть, чтобы вставить новую строку данных в список.
Кроме того, вы можете располагать списки рядом на одном рабочем листе, и они будут действовать независимо друг от друга. Это позволяет добавить или удалить строку в одном списке, а другой список останется незатронутым изменениями.
Списки в Excel 2003 также имеют встроенные автоматические итоги, так что вы можете выбрать вычисление для применения к столбцу списка, и Excel автоматически создаст формулу для вас.
Убедитесь сами, как легко работать со списками в Excel 2003. Откройте рабочий лист, содержащий таблицу данных. Щелкните где-нибудь внутри области данных и выберите Данные > Список > Создать список . Excel делает предположение о диапазоне, содержащем данные, и дает вам возможность указать, есть ли в вашем списке заголовки.
|
Выберите OK , если данные в диалоговом окне «Создать список» верны; в противном случае внесите изменения и нажмите OK . Если в вашем списке нет заголовков столбцов, снимите флажок. Excel автоматически создаст для вас заголовки столбцов и назовет их «Столбец1», «Столбец2» и т. д.
Ваш список появится на экране, ограниченном синей линией, и для него будет включена опция «Фильтр», так что стрелки фильтра появятся справа от каждого заголовок столбца. Из этих выпадающих списков вы можете выбрать элемент для фильтрации или сортировки столбца. Чтобы отменить фильтр, выберите Данные > Фильтр > Показать все .
Чтобы создать итоги для столбцов в вашем списке, щелкните значок Переключить строку итогов на панели инструментов списка. Щелкните в ячейке под целевым столбцом (тот, на который вы хотите повлиять), и справа от него появится небольшая стрелка. Щелкните эту стрелку и выберите нужный расчет из появившегося раскрывающегося списка.
Щелкните в ячейке под целевым столбцом (тот, на который вы хотите повлиять), и справа от него появится небольшая стрелка. Щелкните эту стрелку и выберите нужный расчет из появившегося раскрывающегося списка.
|
Варианты расчета включают: Среднее, Подсчет, Подсчет чисел, Макс., Мин., Сумма, Стандартное отклонение или Вар. Excel создаст формулу для этого расчета и покажет результаты только для видимых значений в списке. Это связано с тем, что Excel создает свои формулы с использованием функции промежуточного итога, поэтому результаты отражают только видимые ячейки в столбце, а не все ячейки в нем.
Дополнительным преимуществом использования инструмента «Список» в Excel 2003 является то, что если вы создаете диаграмму на основе данных в списке, а затем добавляете данные в список, диаграмма автоматически расширяется для отображения новых данных. До Excel 2003 создать диаграмму, которая расширялась бы при добавлении дополнительных данных в список, было чрезвычайно сложно, и требовалось сложное обходное решение.
До Excel 2003 создать диаграмму, которая расширялась бы при добавлении дополнительных данных в список, было чрезвычайно сложно, и требовалось сложное обходное решение.
Вы можете добавлять и удалять строки из списка, щелкнув правой кнопкой мыши и выбрав Вставить > Строка или Удалить > Строка . Чтобы добавить столбец в список, просто введите значение в пустой столбец справа от списка, и список автоматически расширится, чтобы включить новый столбец.
Если вы больше не хотите использовать функции списка в Excel 2003, вы можете отключить эту функцию. Для этого щелкните внутри списка, чтобы активировать его, а затем на панели инструментов списка нажмите Список > Преобразовать в диапазон и нажать Да , когда будет предложено сделать это. Список будет преобразован обратно в обычные данные на листе Excel.
Списки и таблицы в Excel 2007
В Excel 2007 таблицы заменили списки. Их эффект похож, но процесс их создания немного отличается. Чтобы отформатировать список как таблицу, выберите его и на вкладке Главная выберите параметр Форматировать как таблицу в группе Стили . Выберите стиль таблицы, который будет применяться к вашим данным.
Их эффект похож, но процесс их создания немного отличается. Чтобы отформатировать список как таблицу, выберите его и на вкладке Главная выберите параметр Форматировать как таблицу в группе Стили . Выберите стиль таблицы, который будет применяться к вашим данным.
Если у вас есть большая таблица, при прокрутке за пределы первого экрана вы заметите, что буквы столбцов A, B, C, D и т. д. меняются, отображая заголовки таблицы. Это гарантирует, что вы сможете легко идентифицировать просматриваемые данные, не прибегая к использованию команды «Закрепить области», даже если ваш рабочий лист очень большой.
Вы управляете функцией заголовка, используя Инструменты для работы с таблицами > Дизайн > Строка заголовка . Если строка заголовка включена, первая строка будет отформатирована по-другому и отображаться как заголовки столбцов; если это не так, появляются обычные буквы столбца.
|
Автофильтр включен по умолчанию для всех таблиц Excel, но при желании его можно отключить, выбрав кнопку Главная и раскрывающийся список Сортировка и фильтрация и отменив выбор Фильтр . Заголовки столбцов продолжают работать, даже если фильтрация отключена.
Если вы выберете ячейку под столбцом чисел или текста в таблице, вы можете щелкнуть стрелку вниз справа от функции автосуммы в области редактирования вкладки «Главная». Отсюда вы можете выбрать вычисление, которое будет применяться к этому столбцу значений.
Когда вы это сделаете, расчет работает как функция промежуточного итога, поэтому он настраивается, чтобы показать результат для всех видимых ячеек, а не для всех ячеек в столбце таблицы.
В Excel 2007 у вас есть более привлекательные форматы таблиц, чем вы привыкли использовать в Excel 2003, но помимо этого списки функционируют в Excel 2007 почти так же, как и в Excel 2003.
Работаете ли вы с Списки в Excel 2003 или таблицы в Excel 2007, вы найдете инструменты, которые Excel предоставляет для управления данными в табличном формате, что делает Excel жизнеспособной альтернативой использованию приложения базы данных.
Эта статья была впервые опубликована на WinPlanet.
Похожие статьи
Последние статьи
Создание раскрывающихся списков и управление ими
Создание раскрывающихся списков и управление ими
Обучение Эксель 2013.
Создание раскрывающихся списков и управление ими
Создание раскрывающихся списков и управление ими
Выпадающие списки
- Выпадающие списки
видео - Настройки выпадающего списка
видео - Ввод и сообщения об ошибках
видео - Управление раскрывающимися списками
видео
Следующий: Создайте сводную таблицу и проанализируйте свои данные
Ввод данных выполняется быстрее и точнее, если вы используете раскрывающийся список для ограничения записей, которые люди могут делать в ячейке. Когда кто-то выбирает ячейку, появляется стрелка вниз раскрывающегося списка, и он может щелкнуть ее и сделать выбор.
Когда кто-то выбирает ячейку, появляется стрелка вниз раскрывающегося списка, и он может щелкнуть ее и сделать выбор.
Создать раскрывающийся список
Вы можете сделать рабочий лист более эффективным, предоставив раскрывающиеся списки. Кто-то, использующий ваш лист, щелкает стрелку, а затем щелкает запись в списке.
Выберите ячейки, которые вы хотите содержать списки.
На ленте щелкните ДАННЫЕ > Проверка данных .
В диалоговом окне установите Разрешить на Список .

Щелкните Source , введите текст или числа (разделенные запятыми, для списка с разделителями-запятыми), которые вы хотите добавить в раскрывающийся список, и щелкните OK .
Хотите больше?
Создать раскрывающийся список
Добавить или удалить элементы из раскрывающегося списка
Удалить раскрывающийся список
Блокируйте ячейки, чтобы защитить их
Ввод данных выполняется быстрее и точнее, если вы используете раскрывающийся список для ограничения записей, которые люди могут делать в ячейке.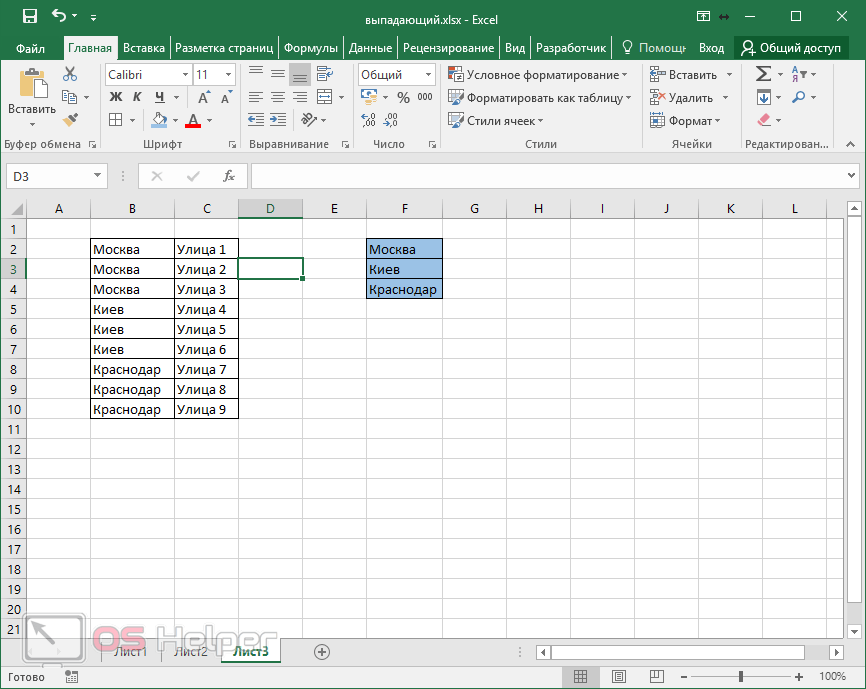
 Все правила по сольфеджио
Все правила по сольфеджио


 В конце у нас «Менеджеры», которые тоже отсортированы между собой по «Коду».
В конце у нас «Менеджеры», которые тоже отсортированы между собой по «Коду».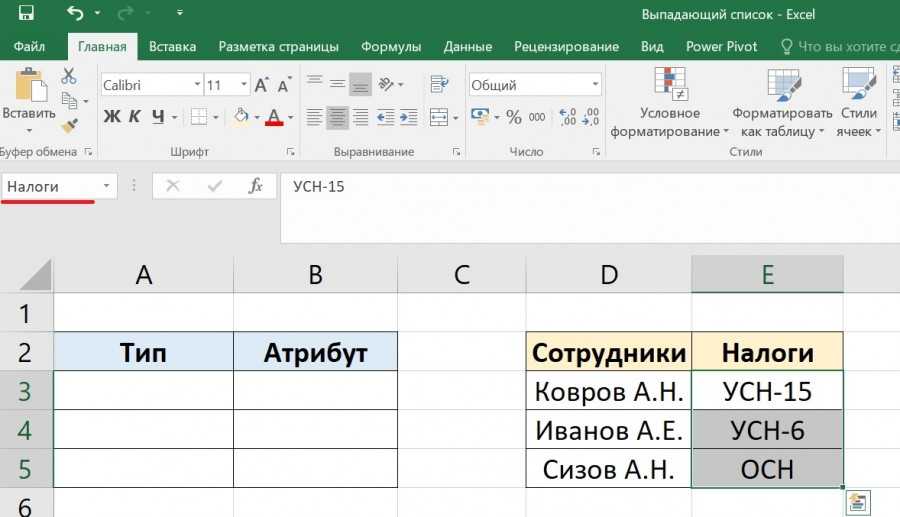 Стрелочки в столбцах, по которым задавались критерии для фильтрации, выделены цветом, так что если вам необходимо отменить данную фильтрацию, достаточно у выделенных стрелочек выбрать раздел «Все».
Стрелочки в столбцах, по которым задавались критерии для фильтрации, выделены цветом, так что если вам необходимо отменить данную фильтрацию, достаточно у выделенных стрелочек выбрать раздел «Все».
