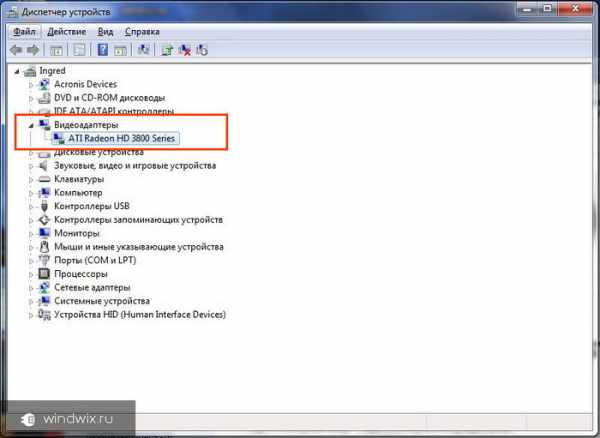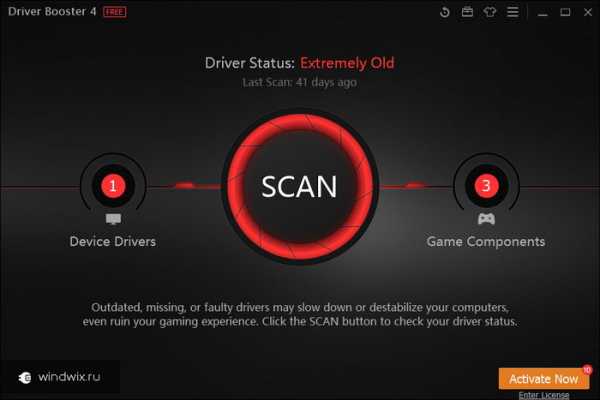Как обновить драйвера на windows 7 бесплатно
Приветствую вас, дорогие посетители.
Драйверы являются важным компонентом в вопросе скорости работы компьютера. Даже имея отдельные элементы или все устройства последнего поколения, без соответствующего программного обеспечения оборудование попросту не сможет «раскрыть свой потенциал». Нередко некорректные приложения ведут к неправильной работе элемента. А потому я решил поделиться с вами информацией, как обновить драйвера на Windows 7 бесплатно различными способами.
Содержание статьи
Общая информация
В седьмой версии операционной системы от Microsoft предусмотрено несколько вариантов, позволяющих разместить на компьютере необходимую версию ПО. Так, например, это можно сделать через «Панель управления», скачать отдельно или же воспользоваться различными приложениями, облегчающими процесс.
Стандартный способ
Если вы хотите установить новые драйверы на любое оборудование без программ, для этого необходимо выполнить простую цепочку действий:
- Отправляемся в «Пуск», а затем в «Панель управления».
- Нас интересует «Диспетчер устройств».

- Появится новое окно, в котором будет доступно дерево устройств. Нажимаем на нужном пункте. Раскроется выпадающий список, в котором указываем на нужный элемент.

- Вызываем на нем контекстное меню и выбираем «Обновить драйверы». Если вам необходимо получить больше возможностей для управления элементом, для начала стоит указать «Свойства», а потом перейти на соответствующую вкладку. Здесь находим нужную кнопку.
- В любом случае появится небольшое окно, в котором выбираем автоматический вариант. После этого система должна самостоятельно найти в Интернете соответствующее ПО и установить его.

- Если прошлый вариант ни к чему не привел, стоит указать установку вручную. Но для этого заранее необходимо скачать из «мировой паутины» соответствующий дистрибутив. И делать это лучше с официального сайта.
- Откроется небольшое окно, в котором необходимо указать сохраненный ранее пакет. Запустится установка. Скорее всего после этого понадобится перезапуск системы, хотя подобное чаще всего зависит напрямую от комплектующих.
После процедуры у вас в ОС должны будут запуститься актуальные драйвера.
Официальный сайт
Также пользователи могут обратиться к главному серверу разработчика. Обычно здесь раньше остальных мест появляются важные компоненты. Юзерам стоит только обратиться к меню «Download». После чего указать необходимое устройство, операционную систему, выбрать на ноутбук или ПК, а затем попросту скачать соответствующий дистрибутив.
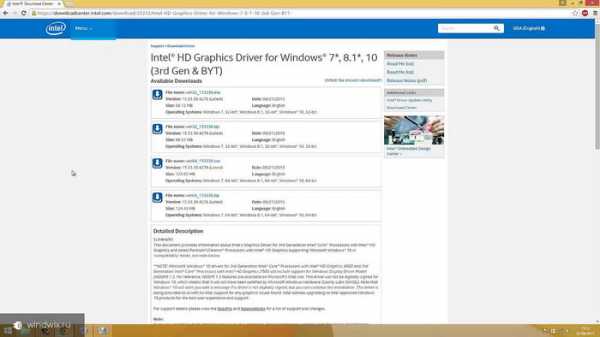
Если он находится в архиве – распаковать. После этого достаточно запустить файл «Setup», и пользуясь простыми подсказками, установить элемент. В конце обычно требуется перезагрузка системы.
Программа
Одним из самых действенных и популярных способов можно назвать использование специального приложения. Подобные программы позволяют обновить сразу все используемые компоненты. При этом выполняется минимальное количество движений. Сегодня существует масса решений, по факту выполняющих одно и то же. В целом обеспечение проверяет версию используемых драйверов на каждом подключенном компоненте, сравнивает их с актуальными, и при необходимости ставит новые. Одним из самых популярных и удобных считается Driver Booster. Для достижения цели нужно сделать несколько действий:
- Скачиваем с проверенного места инсталлятор. Лучше всего это сделать с какого-нибудь торрент-трекера или подобного сервиса. Это позволит лишний раз обезопасить себя от вирусов. Нередко здесь все можно сделать без регистрации.
- Так как драйверы являются важными системными элементами, лучше заранее предусмотреть «Точку восстановления», чтобы пользователи всегда могли к ней вернуться.
- Затем устанавливаем и запускаем приложение.

- Решение просканирует операционную систему, сравнит показатели. Устаревшие или некорректные дополнения будет предложено обновить. Отмечаем то, что нам нужно и соглашаемся. Далее ПО самостоятельно найдет все необходимое и заменит его. Пользователям нужно только немного подождать. Скорость напрямую зависит от Интернета или используемого оборудования.
Официальная программа
Нередко сегодня крупные производители компьютерных комплектующих выпускают также и сопутствующее обеспечение, которое следит за отдельным компонентом. Обычно подобное встречается в комплекте с видеокартами. Такие решения предлагаются вместе с АМД, Nvidia и оборудованием от других производителей.
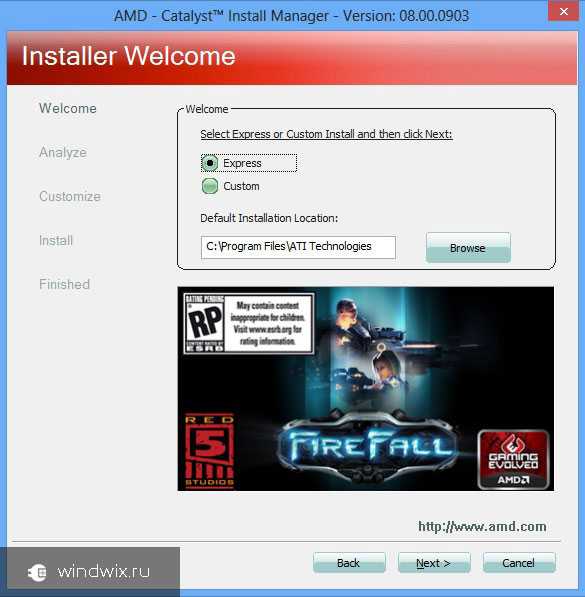
Нам нужно только скачать и установить приложение. Далее при каждом запуске системы оно проверяет соответствие установленных компонентов с предлагаемыми на официальном ресурсе. И при нахождении новых, появится вопрос о дальнейших действиях.
Некоторые подобные решения можно настроить, чтобы они выполняли все самостоятельно, без участия пользователей. Правда в подобных ситуациях могут появиться некоторые проблемы.
Откат
Иногда установка новых дополнений в системе приводит к неправильной работе отдельных компонентов. А значит каким-то образом пользователям нужно вернуть все, как и было раньше. Для этого в Windows предусмотрена функция отката. Пользователям нужно отправиться в «Драйвер», о чем говорится в первом пункте статьи. Здесь и будет кнопка «Откат». После ее нажатия операционка вернет предыдущую версию обеспечения.

Если что-то вдруг неясно, вы всегда можете найти в Интернете множество видео, в которых рассказывается, что и как нужно делать.
Надеюсь, у вас получится выполнить все задуманное. Подписывайтесь и рассказывайте о нас друзьям!
Материалы по теме
windwix.ru
Как обновить драйвера на windows 7 вручную и автоматически
Компьютерные технологии не стоят на месте, да и производители регулярно обновляют программное обеспечение для компьютерных комплектующих. А для того чтобы операционная система работала стабильно, очень важно знать, как обновить драйвера на windows 7. Для начала давайте разберемся, что же такое драйвер? Драйвер — это специальная программа, которая отвечает за правильное взаимодействие периферийных устройств и дополнительных компонентов с компьютером. Получается, что без драйверов ни компьютер, ни принтер, ни другие устройства работать не будут. Существует всего два способа установки и обновления драйверов:
- автоматическое обновление;
- ручное обновление.
Стабильная работа системы может быть нарушена вирусами, которые необходимо удалить. О том, как очистить от них компьютер вы можете узнать в этой статье. Браузер зачастую стоит проверить и почистить отдельно, о чем вы можете узнать здесь.
Обновление драйверов в автоматическом режиме
Вы можете просмотреть все установленные драйвера для звуковой карты и прочих устройств в «Диспетчере устройств». Открыть его можно следующим образом:
1. Нажмите кнопку «Пуск», в поисковой строчке наберите «Диспетчер устройств», откройте его щелчком мыши.

2. Далее в «Диспетчере устройств» выбираем нужный нам компонент и щелчком правой кнопки мыши открываем меню, в котором выбираем пункт «Обновить драйвер».

3. Здесь нам предлагается два варианта установки драйверов: автоматически и вручную. Мы выберем автоматическое обновление драйверов windows 7 и программа начнет поиск на серверах обновлений Microsoft.
4. После того как поиск завершится, и драйвер будет найден, произойдет обновление драйвера. Для завершения нажмите ОК.
У этого способа есть свои минусы — база драйверов Microsoft хоть и огромна, но все равно не охватывает все устройства, поэтому можно столкнуться с тем, что драйвер автоматически не обновится.
Обновление драйверов в ручном режиме
Рассмотрим случай, когда необходимо произвести обновление драйвера в ручном режиме. Для начала разберемся, как проверить драйвера для windows 7. Выбираем устройство, для которого необходимо обновить драйвер, пусть это будет видеоадаптер, и идем по шагам:
- щелкнем правой кнопкой мышки по строчке с видеоадаптером и выберем пункт «Свойства»;
- в появившемся окне переключимся на вкладку «Драйвер» и запомним, какая версия драйвера у нас установлена;
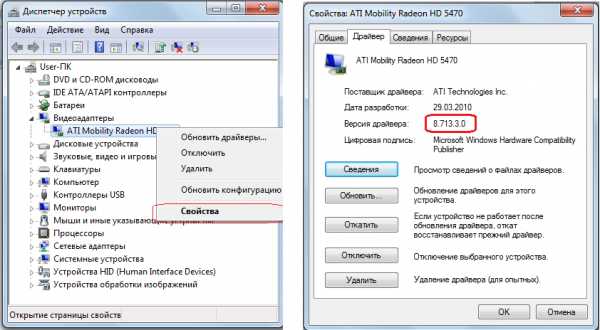
- запускаем браузер и в поисковой строке пишем модель нашей видеокарты;
- переходим на сайт производителя;
- выбираем модель нашей видеокарты и версию с разрядностью операционной системы;
- смотрим версию драйвера, если версия отличается — качаем свежую версию драйвера;
- производим установку;
- после установки проверяем версию драйвера.
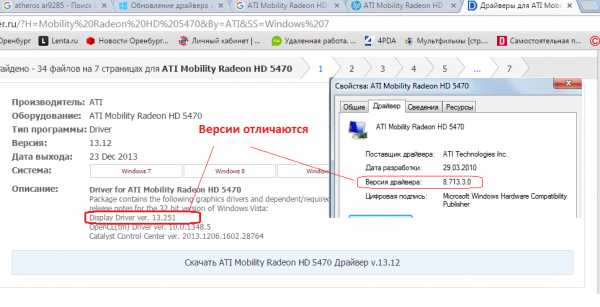
После обновления драйвера для Windows 10 и других версий винды может потребоваться перезагрузка. Если драйвер для устройства загрузился не в виде пакета установки с расширением *.exe, а в виде *.inf и других файлов, потребуется ручная установка драйверов.
Для этого зайдите в «Диспетчер задач», выберете устройство, драйвер которго хотите обновить, откройте контекстное меню (по щелчку правой кнопкой мышки) и выберете пункт «Обновить драйверы». В появившемся окне выбираем ручное обновление драйвера:
- нажмите кнопку «Обзор» и укажите папку с распакованными драйверами;
- не забудьте поставить галочку на поиск во вложенных папках;
- запустите установку, нажав «Далее».
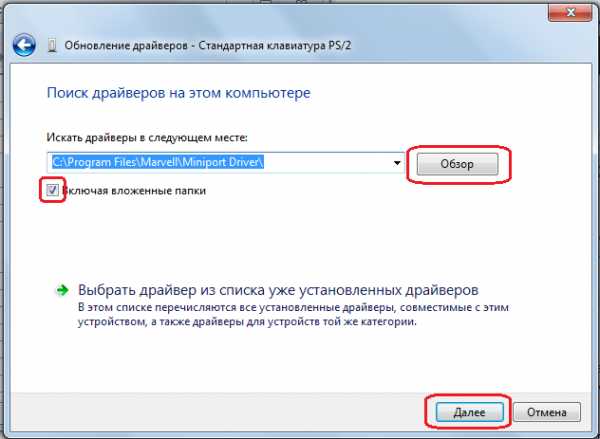
Начнется поиск и установка драйверов. Если версия драйвера такая же или младше, то вы увидите сообщение, что драйвер не нуждается в обновлении. В противном случае произойдет установка обновленного драйвера. По окончании установки нажмите «Закрыть». Перезагрузите компьютер.
Обновление драйверов при помощи программ
Если вы не хотите тратить свое время на поиск и обновление драйверов, доверьте это специальным программам. Рассмотрим на примере DriverPack Solution. Перейдите непосредственно на официальный сайт. Скачайте приложение и запустите его.
Производитель предлагает несколько платных версий, однако рядовому пользователю будет достаточно и бесплатной программы.

Дальше программа произведет анализ вашей операционной системы и предложит установить дополнительное ПО и обновить версии существующих драйверов. Здесь вы сами выбираете, какое ПО вам нужно установить, а так же какие драйверы вы хотите обновить.
Минус этого метода заключается в том, что, помимо обновления существующих драйверов, из-за невнимательности пользователя происходит установка ненужного софта. Так что будьте осторожны, при использовании сборников драйверов.
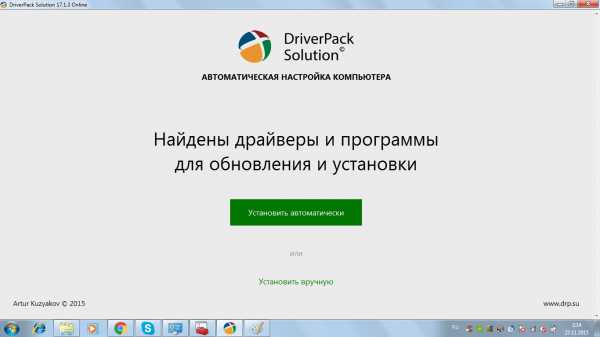
Мы рассмотрели несколько способов обновления драйверов на компьютере. Заниматься обновлением драйверов приходится нечасто, поэтому выберете для себя подходящий. Конечно самым простым является использование сторонней программы, но за простоту придется расплачиваться установкой в систему ненужного софта. Поэтому самым лучшим способом обновления драйверов является ручной способ.
Прочтите также:
— Как настроить локальную сеть между двумя компьютерами
— Как настроить наушники на компьютере Windows 7
— Настройка сети Windows 7
— Настройка биоса на компьютере
— Как раздать wifi с ноутбука windows 7
— Программа для очистки компьютера от мусора и стандартные средства
←Вернуться
bitu.ru
Обновление драйверов Windows 7 — инструкция по настройке
Ноя 6 2014
Инсталляция свежих драйверов – один из эффективных способов повышения стабильности работы операционной системы. Есть два основных способа установки новых драйверов: загрузка с ресурса производителя и использование службы обновления.
Автоматическое обновление платформы позволяет в ускоренном режиме проверять наличие последних версий программного обеспечения, загружать и инсталлировать необходимые драйвера при помощи Центра обновления.
Пользователь может и принудительно проверить, есть ли более свежие драйвера для конкретного устройства. Для этого необходимо выполнить следующие шаги:
Автоматическое обновление драйверов в Windows 7
Нажмите «Пуск» и кликните по вкладке «Устройства и принтеры».
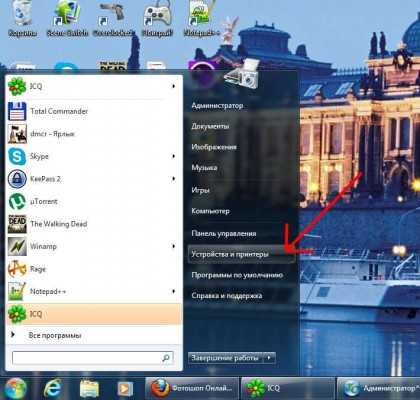
В открывшемся окне есть категория «Устройства». В ней найдите значок напоминающий компьютер, с названием вашего компьютера. По нему правой кнопкой мыши выбрать пункт «Параметры установки устройств».

В открывшемся меня по умолчанию всегда стоит «Никогда не устанавливать драйверы из Центра обновления Windows». Поставьте галочку на «Да, делать это автоматически (рекомендуется)».

Затем кликаете «Сохранить» и вуаля, ваша операционная система теперь будет мониторить последние версии программного обеспечения для аппаратной части компьютера и устанавливать их автоматически.
Полуавтоматическое обновление драйверов Windows 7
1. Отрыть Диспетчер устройств. Сделать это можно при помощи контекстного меню иконки Компьютер (на рабочем столе, правой кнопкой мыши) – выбрать пункт Свойства.

В открывшемся окне воспользоваться ссылкой Диспетчер устройств.
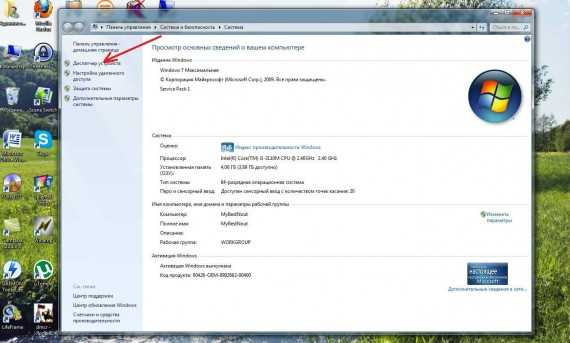
У вас откроется окно «Диспетчер устройств», для начала необходимо кликнуть кнопку «обновить конфигурацию оборудования».
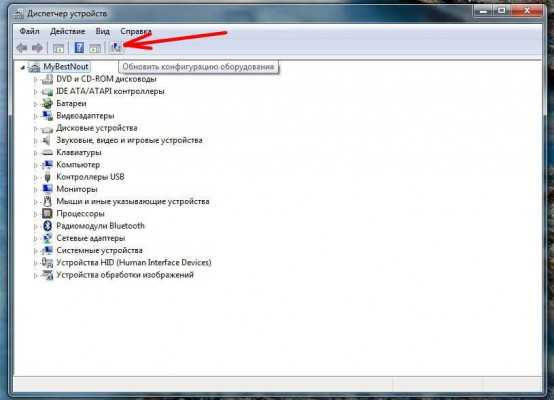
2. Затем по очереди открываем вкладки каждого оборудования, например «Видеоадаптеры» кликаем правой кнопкой мыши по открывшемуся устройству и выбираем пункт Обновить драйверы.
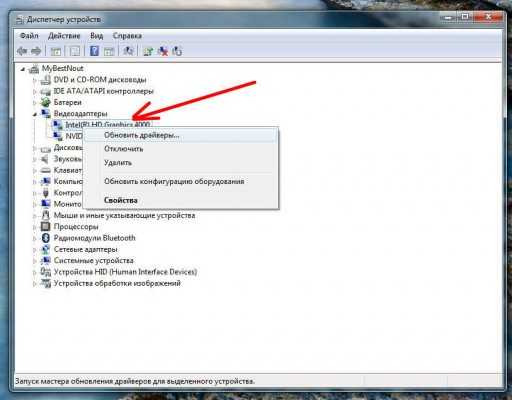
3. Следующее окно предлагает выбрать режим поиска. Лучше использовать автоматический режим поиска. Если новые драйвера отсутствуют – отобразится сообщение, что для устройства уже установлены последние драйвера.
Если система обнаружит обновленный драйвер, он загрузится и установится в автоматическом режиме.
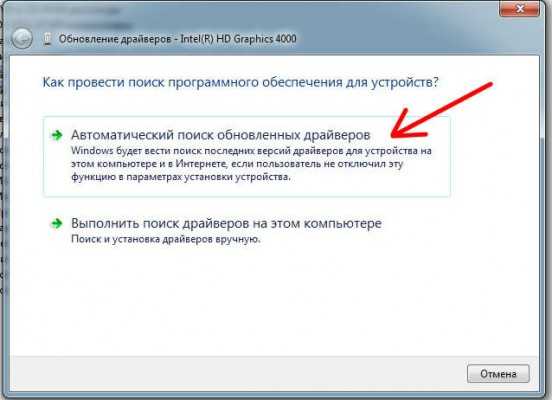

Если автоматический поиск не дал результатов, можно попробовать скачать нужные файлы с официального сайта производителя. Адрес обычно указывается в документации к устройству. Либо можно скачивать драйверы по очереди, заходя на официальные сайты производителей комплектующих.
Перед загрузкой файла рекомендуется проверить наличие у него цифровой подписи, обычно 50% драйверов ее не имеют, но это не помешает им корректно работать с вашим оборудованием. Во время установки такого драйвера просто нудно будет кликнуть что вы соглашаетесь установить драйвер не имеющий цифровой подписи.
Драйвер, который состоит из одного приложения, обычно включает и утилиту инсталляции, которую необходимо запустить и выполнять инструкции. После окончания установки при желании можно перейти в Диспетчер устройств и убедиться, что драйвер имеет новую версию.
Если загруженный драйвер не имеет программы установки, инсталляция осуществляется следующим образом:
1. Если файлы находятся в архиве, перед началом установки их необходимо распаковать.
2. Запустить Диспетчер устройств (как описано в полуавтоматической установке).
3. Выбрать нужное устройство, вызвать контекстное меню и выбрать команду Обновить драйверы.
4. В следующем диалоговом окне необходимо воспользоваться ссылкой Выполнить поиск драйверов на этом компьютере.
5. Следующее окно предложит указать каталог с необходимыми драйверами, указывайте папку куда вы разархивировали драйвер.
6. После нажатия кнопки Далее начнется установки драйверов.
Похожие записи из раздела
kompiklava.ru
Как Обновить (Драйвера) На Виндовс 7 8 10 Быстро и Правильно
Как обновить драйвера на Виндовс 7 10
Содержание статьи

Добрый день. Я уже несколько раз писал в своих статьях про драйверы. Если вы забыли, для чего они нужны, я напомню: — Драйверы являются связующим звеном между элементами компьютера и ОС, установленной на вашей системе. При покупке нового элемента ПК, например, звуковой карты, вместе с ней вам дают и CD диск, на котором записаны драйвера, нужные для правильной работы звуковой карты.
Разумеется, я имею в виду не только звуковые карты, а все элементы, подключенные к вашему компьютеру. Будь-то внешние, или внутренние устройства. Разумеется, для подключенных к компьютеру устройств, необходимы только драйвера, созданные производителем этих элементов. В последующем, эти драйвера обновляются. На диске же остаются устаревшие драйвера. Поэтому, необходимо зайти на сайт производителя устройства и обновить драйвера к этому устройству.
Как быстро обновить драйвера на Windows 7 8.1 10
Я сказал, зайти на сайт производителя и обновить драйвера. Но, тут не всё так просто. Вы не знаете, какие именно драйвера нужно обновлять, а какие – нет. Тем более, что драйверов на компьютере довольно много.
В этом легко запутаться. Можно, например, зайти на сайт производителя той же звуковой карты и проверить, есть обновление, или нет? Но, как я уже сказал, драйверов много, и, заходить на сайты всех устройств, чтобы проверить обновления, просто нереально.
Можно поступить по-другому. Например, установить обновления на автомате. Довольно удобно. Вам не потребуется заходить на сайт определённого элемента компьютера. Но, тут тоже есть минус, притом огромный. Представьте, вы настроили обновление видеокарты, и начали работу на компьютере. И вдруг, в самый неподходящий момент, на мониторе появляется сообщение, что найдено новое обновление и компьютер будет перезагружен, чтобы корректно переустановить драйвера. Ваша работа может пропасть даром, если вы не успели сохранить данные.
Что в этом случае можно сделать? Выход только один, установить специальный софт для поиска и обновления драйверов. Подобных программ в интернете много и в них легко запутаться. При этом, если программа не качественная, то, скорее всего, и драйвера она найдёт не те, что вам нужны. Это чревато последствиями. К примеру, компьютер может просто не включиться.
Какой из этого вывод? Необходимо устанавливать программы от проверенных производителей. Мне нравится немецкая компания Aschampoo. Довольно известный производитель с множеством программ. Для обновления драйверов, компания предлагает программу Ashampoo Driver Updater 16.
Бесплатная программа для обновления драйверов.
Обновляем драйвера с помощью Driver Updater
Программа имеет удобный и понятный интерфейс на русском языке. На данный момент, софт может обновить более 400.000 драйверов из 150.000 устройств. Сканирование системы происходит довольно быстро. Есть резервное копирование драйверов, на случай, если что-то пойдёт не так.
Обновление идёт более медленно, чем сканирование. Причем намного. Длительность зависит от количества драйверов и их самих. Часть драйверов обновляются быстро, часть, довольно медленно. Но, главное, чтобы драйвера подходили для компьютера. Из недостатков – программа платная. Зато, есть демо версия на бесплатный период. Можно зайти на сайт производитель и скачать Driver Updater (демо версию).
Но, можно просто найти проверенный торрент сайт и скачать с него данную программу. Хотя, это и некрасиво по отношению к производителю. Итак, скачиваем Ashampoo Driver с Торрент сайта. Устанавливаем программу. Не забываем во время установки поставить русский язык.
Установив программу, она тут же начинает сканировать компьютер на предмет старых драйверов.

У меня программа обнаружила 6 устаревших драйверов.
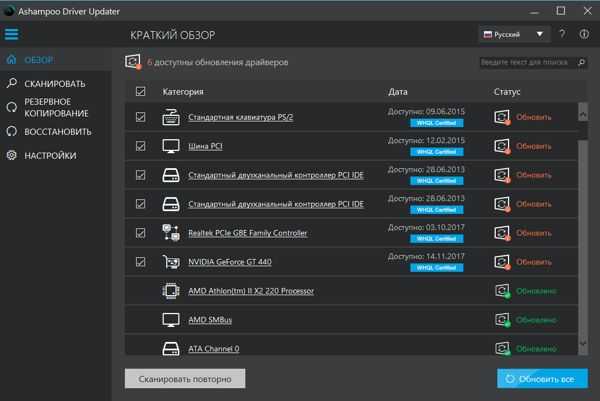
Перед обновлением, я рекомендую создать точку восстановления системы. Кроме точки восстановления, давайте перейдём в меню с права «Резервное копирование» и создадим копии нужных нам драйверов, поставив над ними галочки (можно поставить над всеми). Я советую обязательно поставить галочки над пунктом «Видеоадаптеры, мониторы, процессоры, клавиатура, мыши». Иначе, при неудачном обновлении, компьютер может дать серьёзный сбой.

Итак, нажимаем «Начать резервное копирование». Программа начинает копировать драйвера.
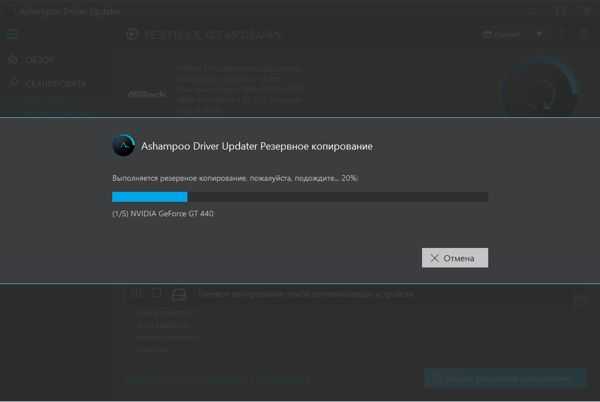
По поводу меню «Восстановление», я думаю, всё понятно. При неудачном обновлении, выбираем нужные резервные копии, и восстанавливаем прежние драйвера, нажав «Восстановить сейчас».
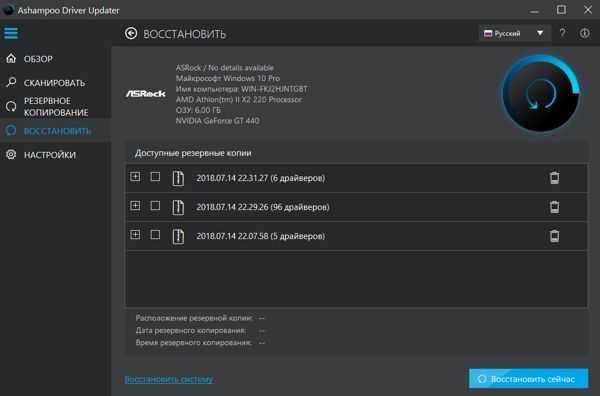
Зайдём в меню «Настройки». В «Общих настройках» я советую оставить всё по умолчанию. Но, если вам нужно, можно поставить галочку над пунктом, к примеру, «Сканировать при запуске». Хотя, делать это я вам не рекомендую. Зачем вам нужно сканирование драйверов при каждом запуске компьютера?
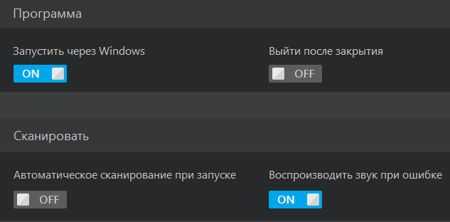
Меню драйвера показывают вам, где на вашем жестком диске будет находиться папка с резервной копией драйверов. Со временем, старые копии я советую удалять. Не стоит захламлять компьютер. Также, следите за тем, чтобы бегунок «Создать точку восстановления» был включен.

Если вы не хотите обновления определенного драйвера, в меню «Список игнорируемого» нужно поставить путь до этого драйвера и данный драйвер обновляться не будет. Это может пригодиться, если на компьютере определённое устройство очень старое.
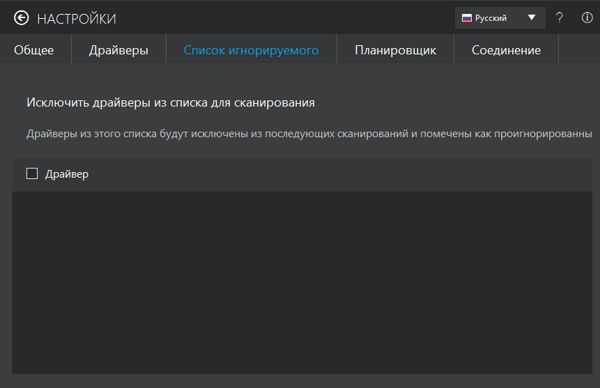
В «Планировщике» можно поставить время и день, когда вы желаете, чтобы началось сканирование драйверов. К примеру, поставим еженедельно, день вторник и нужное вам время. Вы будете знать, что в это время начнётся сканирование драйверов и не будете нагружать компьютер на время обновления.
Советую почитать: — Как создать диск восстановления windows 10
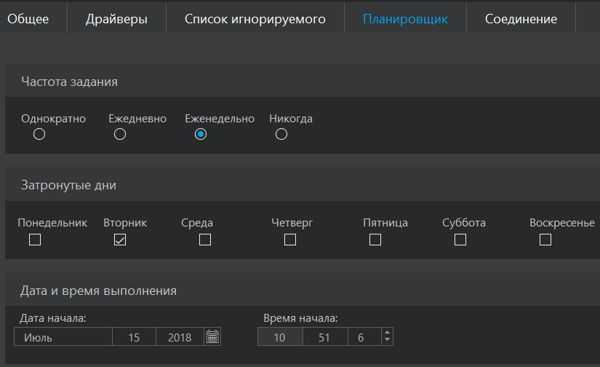
В меню «Соединение» оставляем всё по умолчанию. Иначе, если вы что-то напутаете, может пропасть интернет.
Теперь остаётся начать обновление. Для этого, нажмём начать обновление. У нас появляется предупреждение.
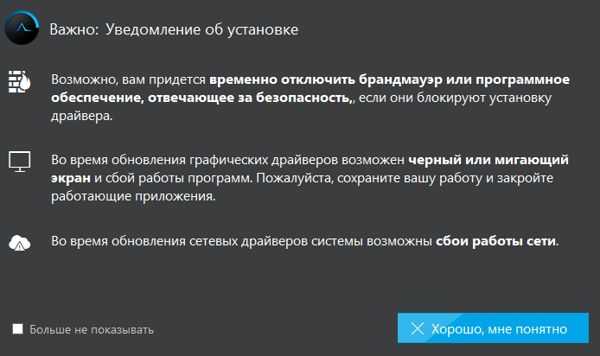
Соглашаемся с уведомлением, нажав «Хорошо, мне понятно». У нас начинается обновление.
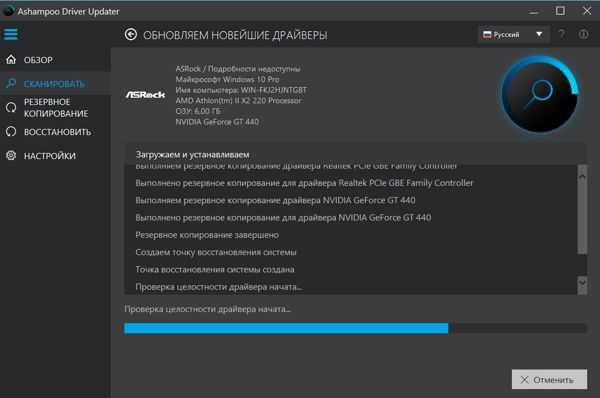
Как видно из скриншота, программа выполняет резервное копирование, создаёт точку восстановления, проверяет целостность драйверов. Обновление заняло у меня два часа. Но, это мелочи по сравнению с тем, что драйвера установились удачно. По окончании обновления появляется надпись: — «Поздравляем! Ваши драйвера успешно обновлены».

Вывод: — программа для обновления драйверов Ashampoo Driver Updater 16 очень удобная и практичная, способная искать драйвера довольно быстро и качественно. Это одна из лучших программ в своём роде! Удачи!
С уважением, Андрей Зимин 15.07.2018
ДОБАВЬТЕ КОММЕНТАРИЙ, ПОЛУЧИТЕ ОБРАТНЫЙ НА СВОЙ САЙТ!
info-kibersant.ru
Как обновить драйвера на Виндовс 7

Для корректной работы устройств, подключенных компьютеру, важно поддерживать актуальность программного обеспечения, которое обеспечивает взаимодействие между аппаратной частью и операционной системой. Таким ПО являются драйвера. Давайте определим различные варианты их обновления для Виндовс 7, подходящие для разных категорий пользователей.
Читайте также: Обновление драйверов на Windows
Способы обновления
Выполнить поставленную задачу в Виндовс 7 можно через встроенный системный инструмент «Диспетчер устройств» или применив сторонние программы. Оба этих варианта предполагают автоматический и ручной метод проведения процедуры. Теперь рассмотрим каждый из них в отдельности.
Способ 1: Автоматический апдейт при помощи сторонних приложений
Прежде всего, изучим метод обновления на автомате посредством сторонних программ. Это наиболее простой вариант и его предпочитают новички, так как он требует минимального вмешательства в процесс. Мы рассмотрим алгоритм действий на примере одного из самых популярных приложений DriverPack.
Скачать DriverPack
- Активируйте DriverPack. Во время запуска будет выполнена процедура сканирования системы на предмет наличия устаревших драйверов и других уязвимостей. В отобразившемся окне кликните «Настроить компьютер…».
- Сформируется точка восстановления ОС и инициирован процесс поиска актуальных версий драйверов в интернете с последующей их автоматической установкой. Прогресс выполнения процедуры можно будет наблюдать при помощи динамического индикатора зеленого цвета и процентного информера.
- После окончания процесса все устаревшие драйвера на ПК будут обновлены.
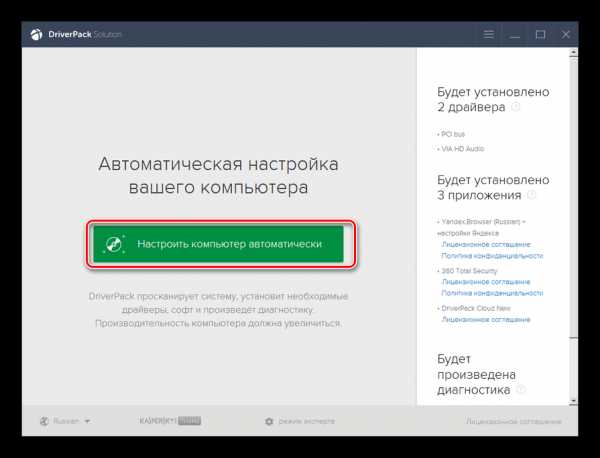

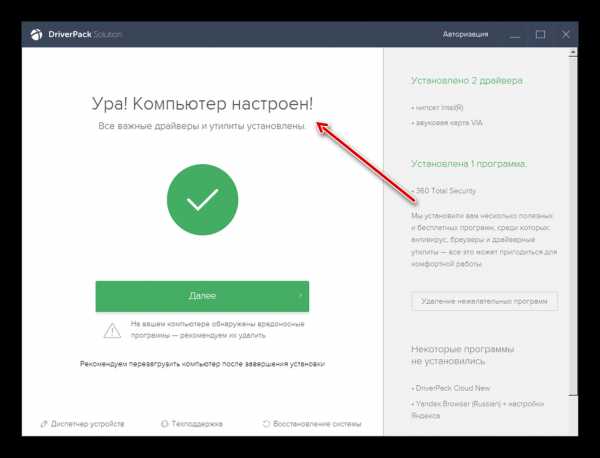
Данный способ хорош простотой и минимальными требованиями к пользователю. Но все-таки существует небольшая вероятность того, что программа установит не совсем корректные обновления. Кроме того, зачастую при установке драйверов инсталлируется также и дополнительное ПО, которое пользователю по большому счету не нужно.
Способ 2: Ручное обновление с помощью сторонних приложений
DriverPack предоставляет и вариант ручного выбора обновляемых драйверов. Этот метод подойдет тем юзерам, которые знают, что именно требует обновления, но не имеют достаточного опыта, чтобы выполнить апдейт при помощи встроенного функционала системы.
- Активируйте программу. Внизу отобразившегося окна щелкните по элементу «Режим эксперта».
- Откроется оболочка с предложением обновить устаревшие или установить недостающие драйвера, а также инсталлировать некоторые драйверные утилиты. Снимите отметки со всех объектов, в установке которых вы не нуждаетесь.
- После этого перемещайтесь в раздел «Установка программ».
- В отобразившемся окне также снимите галочки с названий всех объектов, которые нет желания инсталлировать. Далее возвращайтесь в раздел «Установка драйверов».
- После того как вы отказались от инсталляции всех ненужных элементов, жмите на кнопку «Установить все».
- Запустится процедура создания точки восстановления и установки выбранных драйверов.
- После окончания процедуры, как и в предыдущем случае, на экране появится надпись «Компьютер настроен».
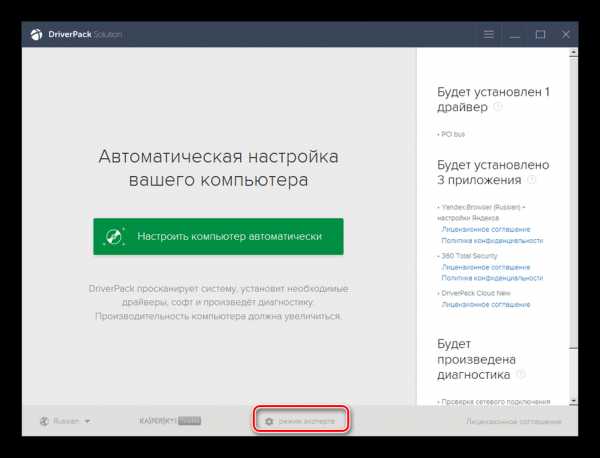


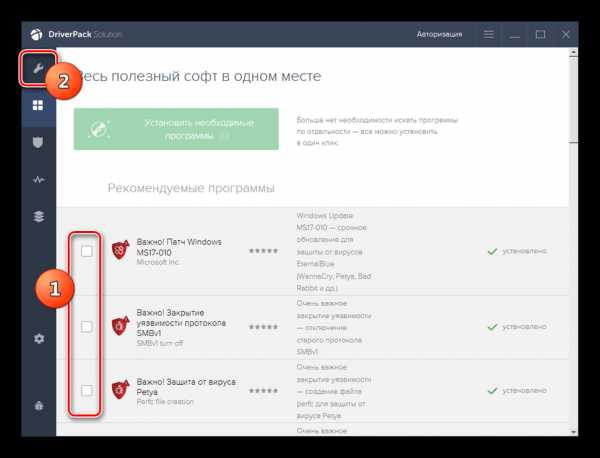
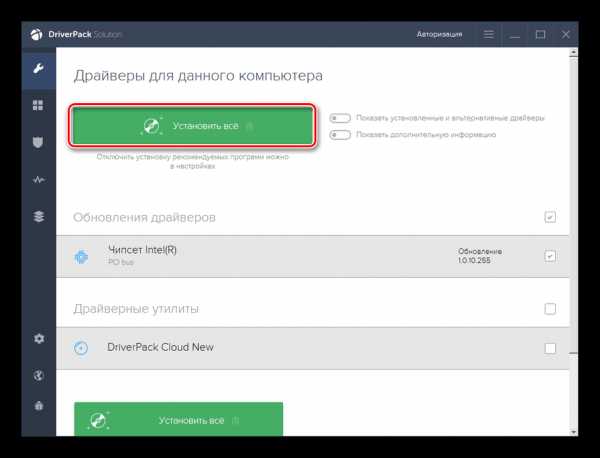


Данный способ хотя и немного сложнее, чем предыдущий, но позволяет установить именно необходимые программные компоненты и отказаться от инсталляции тех, которые для вас не актуальны.
Урок: Обновление драйверов с помощью DriverPack Solution
Способ 3: Автоматический поиск драйверов через «Диспетчер устройств»
Теперь перейдем к способам инсталляции при помощи встроенного инструмента ОС – «Диспетчера устройств». Начнем с описания автоматического поиска. Данный вариант действий подойдет тем пользователям, которые знают, какие именно аппаратные компоненты нуждаются в обновлении, но не имеют на руках необходимого апдейта.
- Нажмите «Пуск» и переместитесь в «Панель управления».
- Откройте раздел «Система и безопасность».
- Найдите элемент под названием «Диспетчер устройств», по которому следует щелкнуть.
- Запустится интерфейс «Диспетчера», в котором будут отображены наименования групп устройств. Кликните по имени той группы, где расположено то устройство, драйвера которого нуждаются в обновлении.
- Откроется список устройств. Кликните по названию нужного оборудования.
- В отобразившемся окне свойств устройства переместитесь в раздел «Драйвер».
- В открывшейся оболочке жмите кнопку «Обновить…».
- Откроется окно выбора метода обновления. Щелкните «Автоматический поиск…».
- Служба выполнит поиск обновлений драйвера для выбранного устройства во всемирной паутине. При обнаружении апдейт будет инсталлирован в систему.
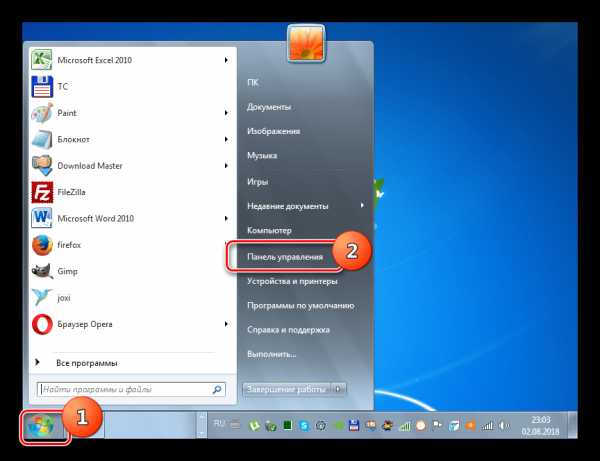
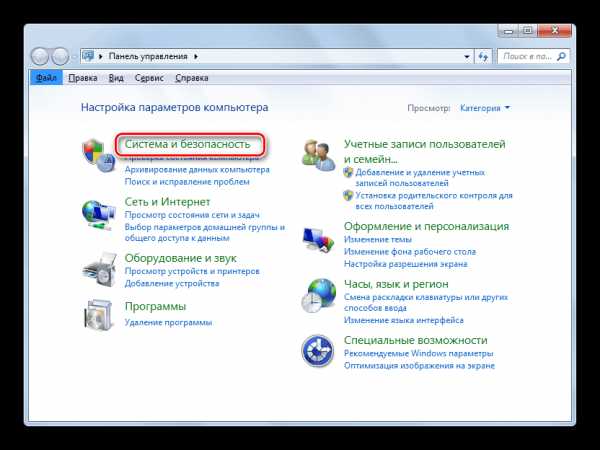
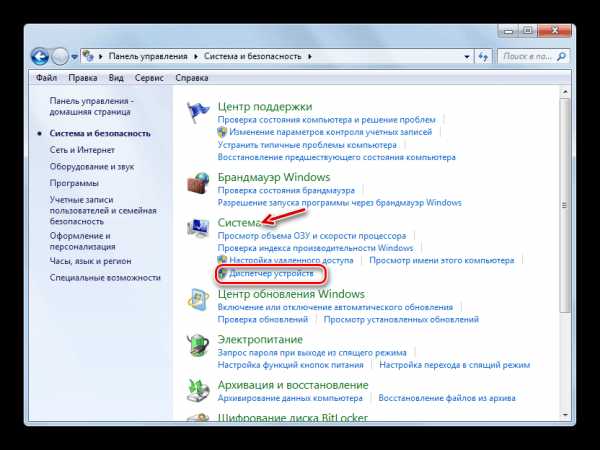

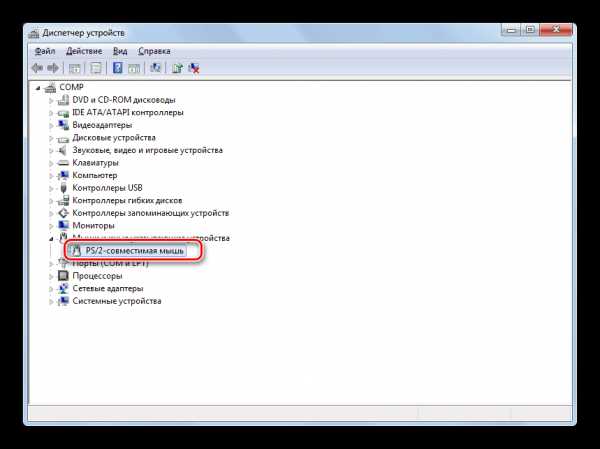


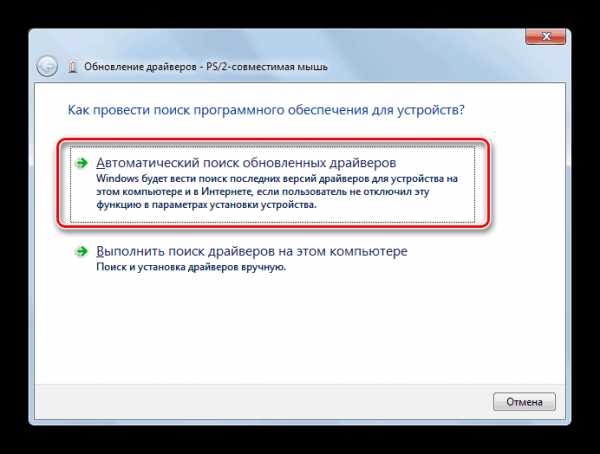
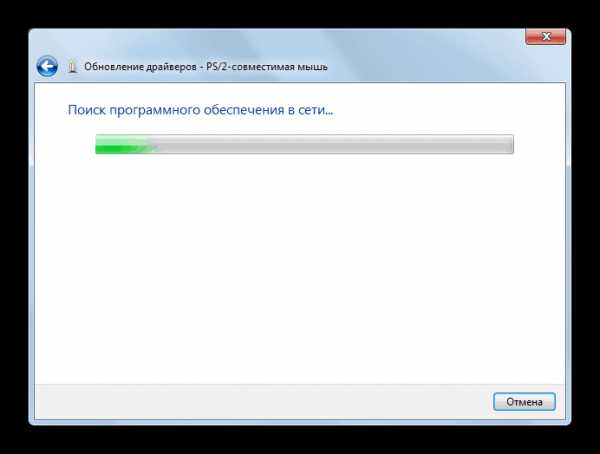
Способ 4: Ручное обновление драйверов через «Диспетчер устройств»
Но если у вас на руках есть актуальное обновление драйвера, например, загруженное с веб-ресурса разработчика устройства, то предпочтительнее выполнить ручную инсталляцию этого апдейта.
- Проделайте все операции, которые описаны в Способе 3 до пункта 7 включительно. В открывшемся окошке обновления на этот раз нужно будет щелкнуть по другому элементу – «Выполнить поиск…».
- В следующем окне жмите по кнопке «Обзор…».
- Откроется окно «Обзор папок…». В нём нужно перейти директорию, где расположен каталог, в котором находятся заранее скачанные обновления, и выделить эту папку, а затем нажать «OK».
- После отображения пути к выбранному каталогу в окне обновления драйверов, жмите на кнопку «Далее».
- Обновления будут установлены на данный компьютер.

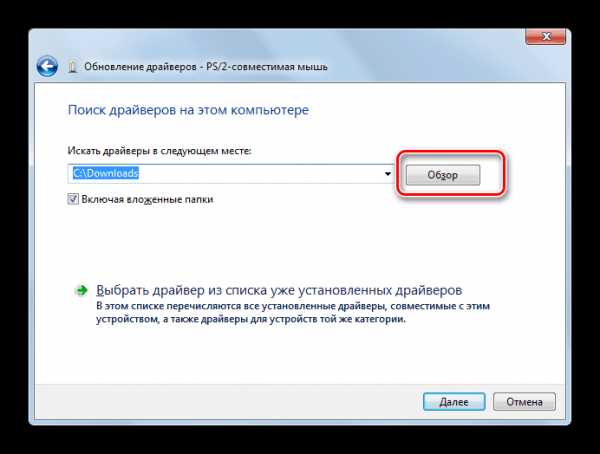

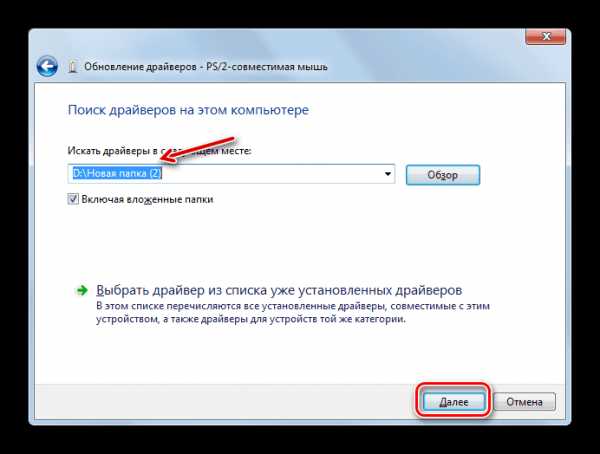
Способ 5: Поиск обновлений по ID устройства
Если не знаете, где можно скачать актуальные апдейты с официального ресурса, автоматический поиск не дал результатов, а к услугам стороннего софта вы не желаете прибегать, то тогда можно произвести поиск драйверов по ИД устройства с последующей их установкой.
- Выполните манипуляции, описанные в Способе 3 до пункта 5 включительно. В окне свойств оборудования переместитесь в раздел «Сведения».
- Из перечня «Свойство» выберите «ИД оборудования». Кликните правой кнопкой мыши по тем данным, которые отобразятся в области «Значение» и в появившемся списке выберите «Копировать». После этого вставьте указанные данные в пустой документ, открытый в любом текстовом редакторе, например, в Блокноте.
- Затем откройте любой браузер, установленный на вашем компьютере, и перейдите на сайт сервиса по поиску драйверов. В открывшемся окне введите ранее скопированный код устройства и нажмите «Искать».
- Будет произведен поиск и откроется страница с результатами выдачи. Щелкните по эмблеме Windows 7 над списком выдачи для того, чтобы в нем остались только результаты, подходящие для данной операционной системы.
- После этого щелкните по значку дискеты напротив самого первого варианта в списке. Именно первый объект в перечне является самым последним обновлением.
- Вы перейдете на страницу с полной информацией о драйвере. Тут щелкните по наименованию объекта напротив надписи «Оригинальный файл».
- На следующей странице установите галочку в окошко антикапчи «Я не робот» и снова щелкайте по названию этого же файла.
- Файл будет загружен на компьютер. Чаще всего он представляет собой архив ZIP. Поэтому требуется перейти в директорию его загрузки и разархивировать.
- После распаковки архива произведите ручное обновление драйвера через «Диспетчер устройств», как указано в Способе 4, или же запустите установку с применением инсталлятора, если он имеется в распакованном архиве.
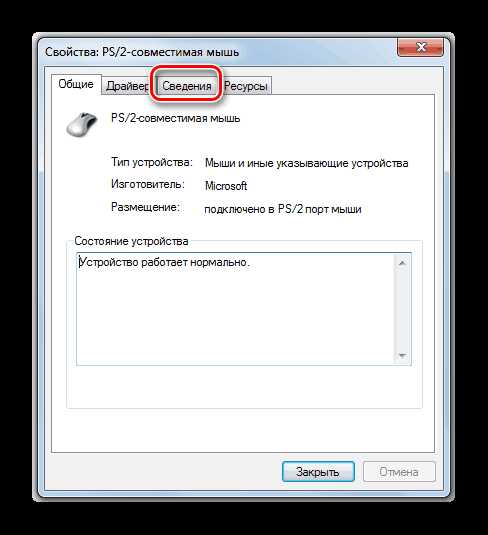

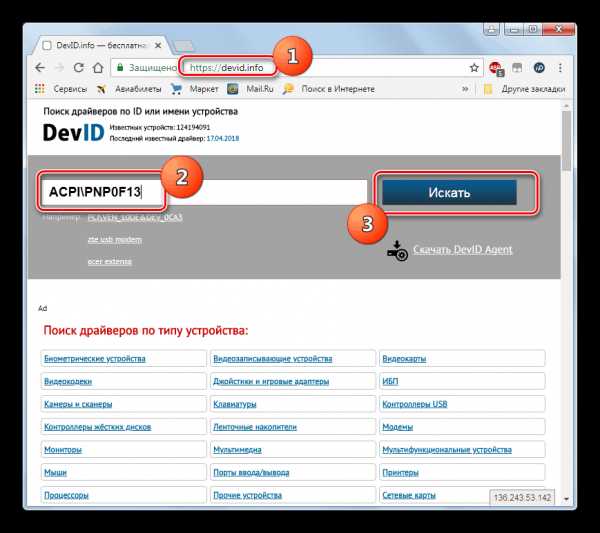
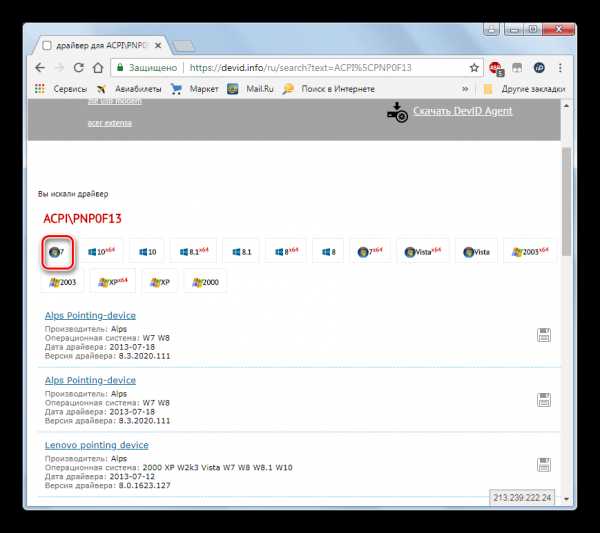
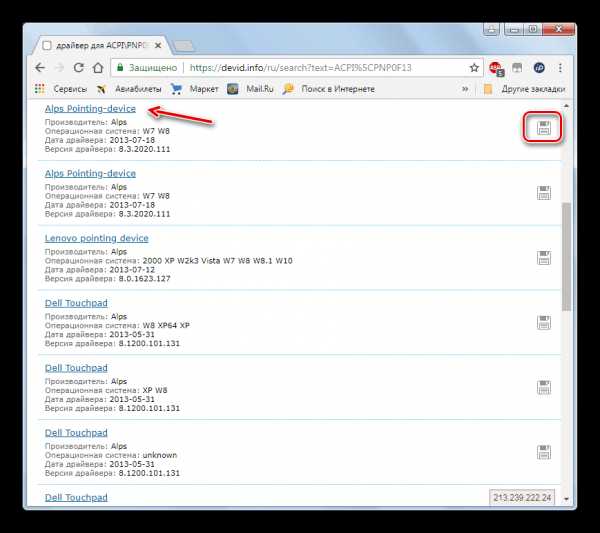
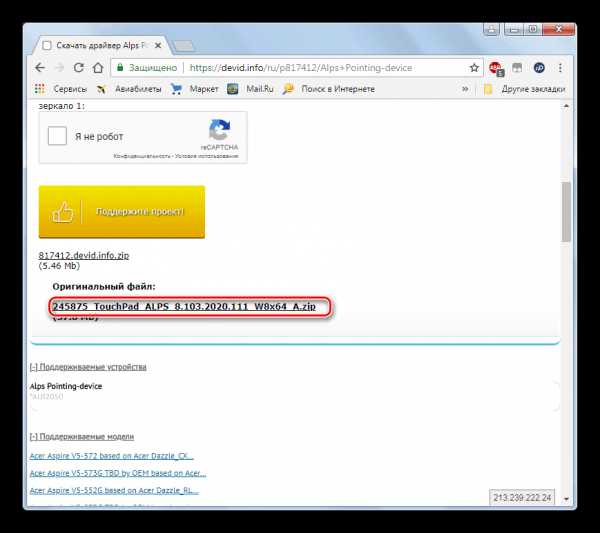
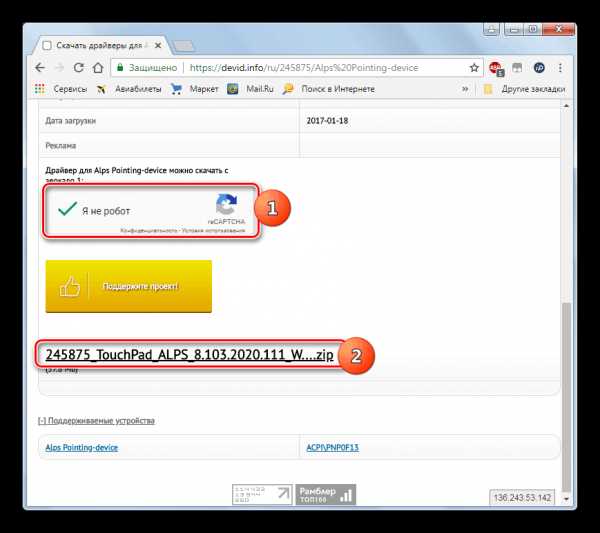

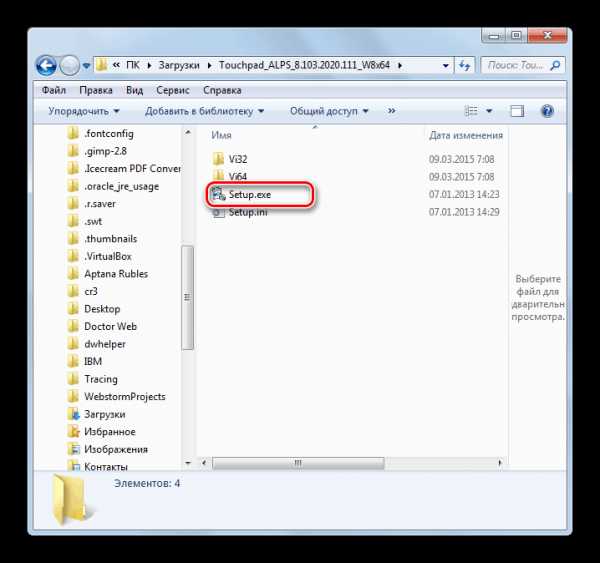
Урок: Поиск драйверов по ID оборудования
Обновить драйвер в Виндовс 7 можно как при помощи сторонних приложений, так и воспользовавшись встроенным «Диспетчером устройств». Первый вариант более простой, но не всегда самый надежный. Кроме того, во время обновления при помощи дополнительного ПО могут быть установлены различные ненужные программы. Сам же алгоритм процедуры зависит ещё и от того, имеются ли у вас на руках необходимые компоненты или их предстоит ещё найти.
Мы рады, что смогли помочь Вам в решении проблемы.Опишите, что у вас не получилось. Наши специалисты постараются ответить максимально быстро.
Помогла ли вам эта статья?
ДА НЕТlumpics.ru
Как обновить драйвера на windows 7 вручную и автоматически
Компьютерные технологии не стоят на месте, да и производители регулярно обновляют программное обеспечение для компьютерных комплектующих. А для того чтобы операционная система работала стабильно, очень важно знать, как обновить драйвера на windows 7. Для начала давайте разберемся, что же такое драйвер? Драйвер — это специальная программа, которая отвечает за правильное взаимодействие периферийных устройств и дополнительных компонентов с компьютером. Получается, что без драйверов ни компьютер, ни принтер, ни другие устройства работать не будут. Существует всего два способа установки и обновления драйверов:
- автоматическое обновление;
- ручное обновление.
Стабильная работа системы может быть нарушена вирусами, которые необходимо удалить. О том, как очистить от них компьютер вы можете узнать в этой статье. Браузер зачастую стоит проверить и почистить отдельно, о чем вы можете узнать здесь.
Обновление драйверов в автоматическом режиме
Вы можете просмотреть все установленные драйвера для звуковой карты и прочих устройств в «Диспетчере устройств». Открыть его можно следующим образом:
1. Нажмите кнопку «Пуск», в поисковой строчке наберите «Диспетчер устройств», откройте его щелчком мыши.
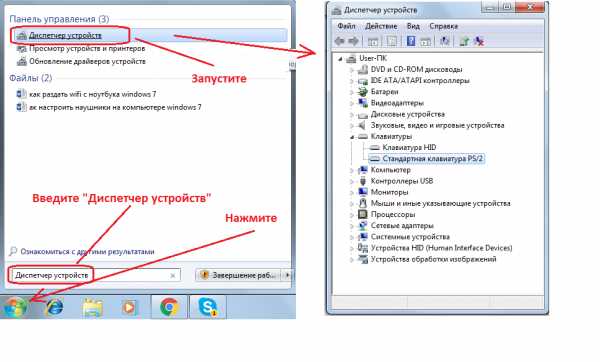
2. Далее в «Диспетчере устройств» выбираем нужный нам компонент и щелчком правой кнопки мыши открываем меню, в котором выбираем пункт «Обновить драйвер».

3. Здесь нам предлагается два варианта установки драйверов: автоматически и вручную. Мы выберем автоматическое обновление драйверов windows 7 и программа начнет поиск на серверах обновлений Microsoft.
4. После того как поиск завершится, и драйвер будет найден, произойдет обновление драйвера. Для завершения нажмите ОК.
У этого способа есть свои минусы — база драйверов Microsoft хоть и огромна, но все равно не охватывает все устройства, поэтому можно столкнуться с тем, что драйвер автоматически не обновится.
Обновление драйверов в ручном режиме
Рассмотрим случай, когда необходимо произвести обновление драйвера в ручном режиме. Для начала разберемся, как проверить драйвера для windows 7. Выбираем устройство, для которого необходимо обновить драйвер, пусть это будет видеоадаптер, и идем по шагам:
- щелкнем правой кнопкой мышки по строчке с видеоадаптером и выберем пункт «Свойства»;
- в появившемся окне переключимся на вкладку «Драйвер» и запомним, какая версия драйвера у нас установлена;
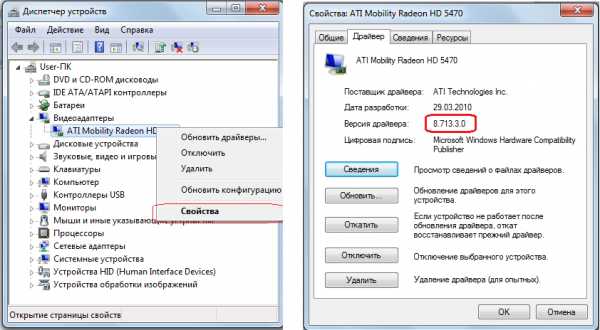
- запускаем браузер и в поисковой строке пишем модель нашей видеокарты;
- переходим на сайт производителя;
- выбираем модель нашей видеокарты и версию с разрядностью операционной системы;
- смотрим версию драйвера, если версия отличается — качаем свежую версию драйвера;
- производим установку;
- после установки проверяем версию драйвера.
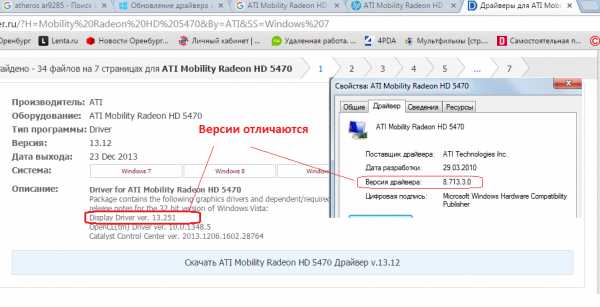
После обновления драйвера для Windows 10 и других версий винды может потребоваться перезагрузка. Если драйвер для устройства загрузился не в виде пакета установки с расширением *.exe, а в виде *.inf и других файлов, потребуется ручная установка драйверов.
Для этого зайдите в «Диспетчер задач», выберете устройство, драйвер которго хотите обновить, откройте контекстное меню (по щелчку правой кнопкой мышки) и выберете пункт «Обновить драйверы». В появившемся окне выбираем ручное обновление драйвера:
- нажмите кнопку «Обзор» и укажите папку с распакованными драйверами;
- не забудьте поставить галочку на поиск во вложенных папках;
- запустите установку, нажав «Далее».
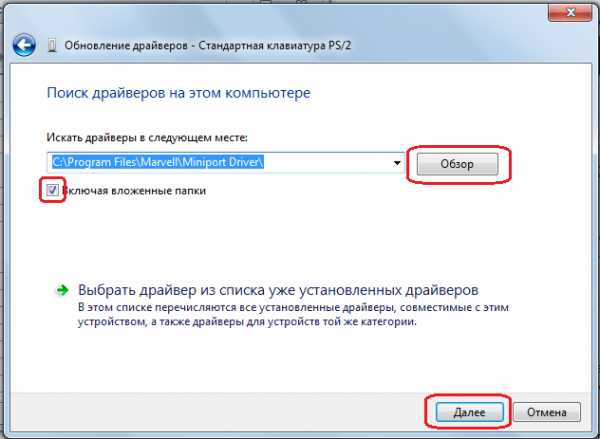
Начнется поиск и установка драйверов. Если версия драйвера такая же или младше, то вы увидите сообщение, что драйвер не нуждается в обновлении. В противном случае произойдет установка обновленного драйвера. По окончании установки нажмите «Закрыть». Перезагрузите компьютер.
Обновление драйверов при помощи программ
Если вы не хотите тратить свое время на поиск и обновление драйверов, доверьте это специальным программам. Рассмотрим на примере DriverPack Solution. Перейдите непосредственно на официальный сайт. Скачайте приложение и запустите его.
Производитель предлагает несколько платных версий, однако рядовому пользователю будет достаточно и бесплатной программы.

Дальше программа произведет анализ вашей операционной системы и предложит установить дополнительное ПО и обновить версии существующих драйверов. Здесь вы сами выбираете, какое ПО вам нужно установить, а так же какие драйверы вы хотите обновить.
Минус этого метода заключается в том, что, помимо обновления существующих драйверов, из-за невнимательности пользователя происходит установка ненужного софта. Так что будьте осторожны, при использовании сборников драйверов.

Мы рассмотрели несколько способов обновления драйверов на компьютере. Заниматься обновлением драйверов приходится нечасто, поэтому выберете для себя подходящий. Конечно самым простым является использование сторонней программы, но за простоту придется расплачиваться установкой в систему ненужного софта. Поэтому самым лучшим способом обновления драйверов является ручной способ.
Прочтите также:
— Как настроить локальную сеть между двумя компьютерами
— Как настроить наушники на компьютере Windows 7
— Настройка сети Windows 7
— Настройка биоса на компьютере
— Как раздать wifi с ноутбука windows 7
— Программа для очистки компьютера от мусора и стандартные средства
←Вернуться
nk.bitu.ru
Как обновить все драйвера на windows 7
И снова здравствуйте, мои многоуважаемые читатели!
Мне довольно часто приходится работать со всевозможной компьютерной техникой, поэтому я и веду этот блог. Вчера у меня было очень мало времени, а на одном из ноутбуков нужно было инсталлировать необходимое ПО. И я решил сегодня создать статью о том, как обновить все драйвера на windows 7, при этом я расскажу вам о фишках. Которые помогут сэкономить кучу времени. И так, поехали.
Содержание статьи
Зачем нужно обновлять драйвера?

Многие считают, что программного обеспечение, вшитого в дистрибутив винды, достаточно для стабильной работы. Вы тоже думаете, что установив Windows 7 макимальную можно больше ничего не качать и не инсталлировать? Если да, то спешу вас разочаровать.
Обновить все драйвера вам придется, так или иначе. В противном случае у вас просто ничего не запустится на вашем ноуте, ну кроме какого-нибудь сапёра или косынки. Драйвера нужны для того, чтобы компьютер, а вернее сам ОС определила устройство и смогла использовать его на всю катушку.
Без свежего ПО вы не сможете даже настроить разрешение. Это сразу делает невозможным работу графических редакторов. Драйвера на звук могут вообще, вернее их отсутствие, не даст вам послушать музыку. Перечислять можно бесконечно. Самое важное, все ПО нужно своевременно обновлять. И без интернета делать это не возможно.
Ручной метод
Подойдет тем, кто любит быть уверенным в результате, а также привык работать вручную. Приготовьтесь потратить много времени. Для этого нажимайте кнопку пуск, а потом переходите в панель управления.
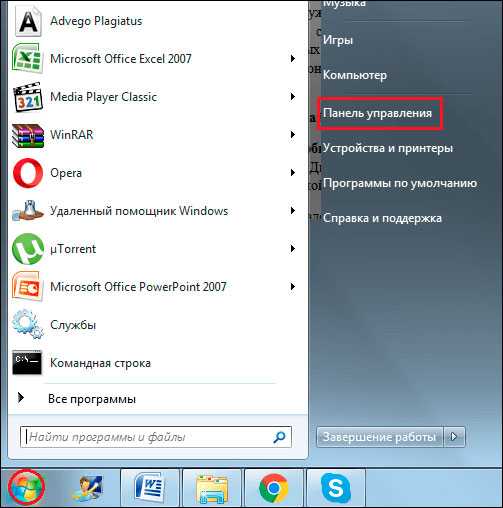
После этого, в верхнем правом углу щелкните на вид просмотра «Мелкие значки», далее выберите в таблице значок диспетчера устройств.

Далее выбираете любое устройство, которое нуждается в обновлении драйверов. Пусть это будет видеокарта.

Далее нажимайте на ней правой кнопкой мыши и переходите в свойства.
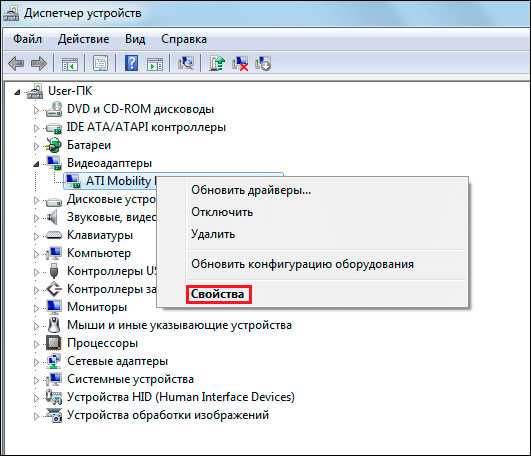
Затем клацаете вкладку драйвер и нажимаете «Обновить».

Так как дров на ноутбуке у вас нет, искать их нужно будет в сети, соответственно в этом случае в открывшемся окне надо выбрать самую первую строчку.

И все, если операционная система найдет нужные файлы, она сама их скачает и установит. Далее вы просто перезагружаете машину и радуетесь обновлению.
Если вдруг система не нашла ничего, то каждое устройство вам придется обновлять вручную. Например, у вас видеокарта от Nvidia. Значит, вы идете по этому адресу и нажимаете вот сюда.
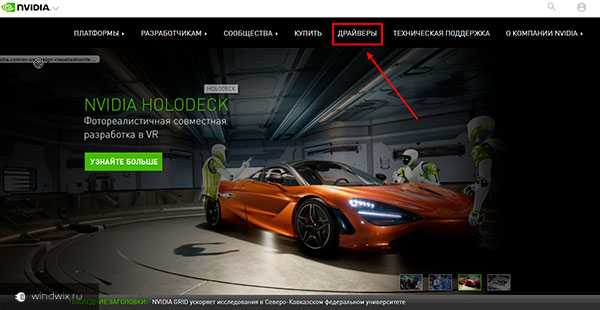
Далее выбираете модель вашего девайса, операционную систему и нажимаете поиск.
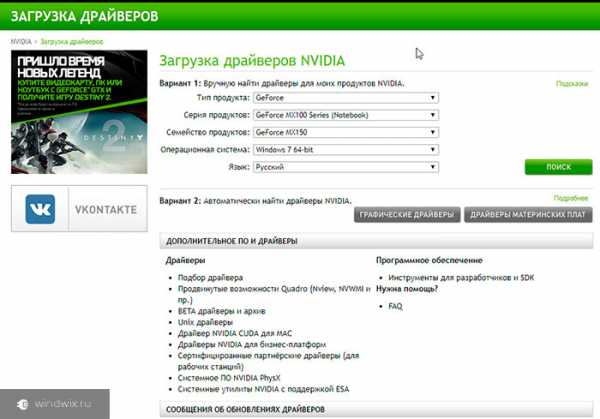
Далее ищите в списке вашу карту, если она там есть, то скачиваете софт и устанавливаете.
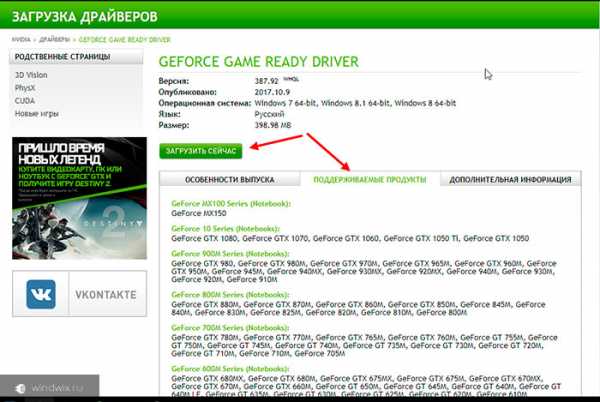
Все. Можно сказать, что для игр почти все готово. Кстати, если у вас карта от АМД, то вам вот на этот сайт.
Автоматический метод
Это мой самый любимый вариант. Он помоет скачать все и сразу. DriverPack Solution поможет вам в этом. Идем вот сюда и качаем DRP полной версии.
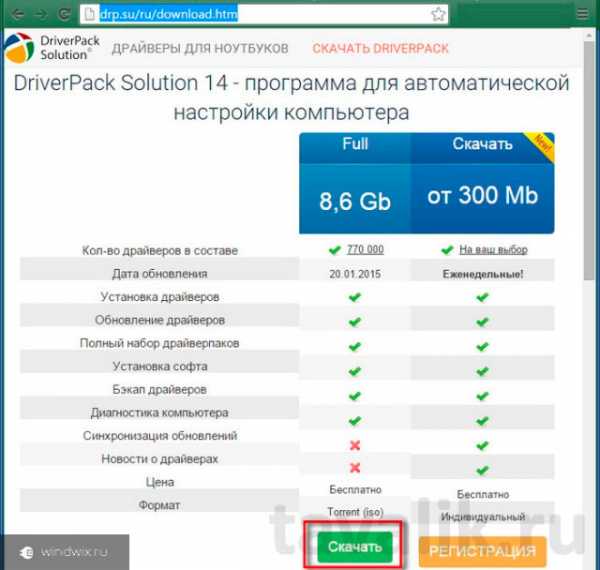
Затем открываем образ архиватором или загоняем его в виртуальный оптический привод. Не важно как, важно чтобы он открылся.
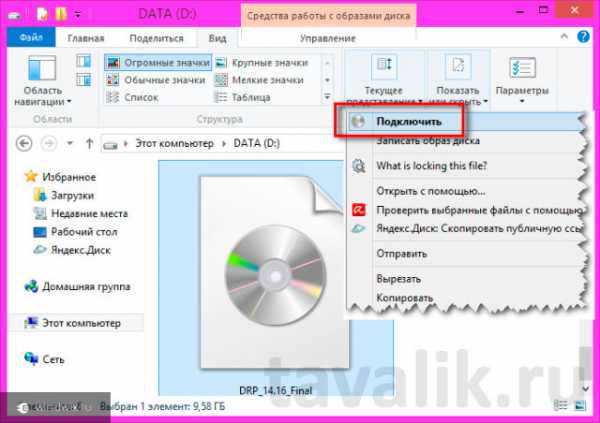
Открываем вот этот экзешник.
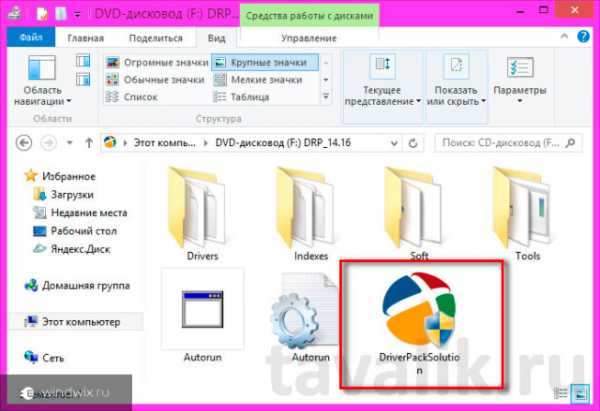
Далее выбираете галочкой дрова и смотрите, чтобы справа от них стояли желтые точки. Затем жмете «установить.

Все, перезагружайте ноутбук, если он автоматически это не сделал.
Кстати, с таким архивом ПО вам больше не придется качать все что нужно онлайн.
Возможные проблемы и их решение
Бывает так, что драйвер не устанавливается из указанной папки. Такое случается с китайскими сборками и девайсами. Связанно это отнюдь не с аппаратной частью, а с софтовой. Попробуйте просто перекинуть файлы на диск, где стоит сама операционная система. Главное поместите ее в такой каталог, что бы в именах пути не было русских слов. Проблема решается буквально одним кликом.
Может случиться и такое, что вы останетесь без интернета из-за установки ПО для вашего модуля беспроводной связи или сетевой карты. В этом случае просто сделайте откат на предыдущую версию дров и перезагрузите ноутбук. Затем просто скачайте другие драйвера, возможно у этой версии проблемы с совместимостью с операционной системой.
Если по какой либо причине вы не смогли установить драйвер пак солюшен, то я могу предложить вам альтернативный вариант. Драйвер бустер. Он очень прост в работе. Кстати программа распространяется бесплатно, кроме версии PRO.
Если откат каких-либо драйверов не помог, то скорее всего при установке был затронут реестр. Чтобы избавиться от этого вам потребуется вот такая софтинка. Ей удаляете се остатки от файлов драйверов, а затем производите полную чистку системного реестр. Компьютер потом сам перезагрузится.
Конфликтующее ПО
Может случиться так, что вы просто не сможете скачать какой либо драйвер. Например, на китайский принтер или отдельную звуковую карту сомнительного производства. Одним кликом такую проблему не решить. Если вы уверены в ПО которое качаете, то попробуйте отключить сначала брандмауэр. Делается это так. Заходите в меню пуск и в строке поиска начинаете вбивать Брандмауэр Windows), затем выбираете в появившихся результатах.

Слева выбираете вот эту строчку.
Далее, вам просто нужно будет передвинуть ползунки в состояние выключения и нажать «Ок».

Если и это не помогло, то вам нужно отключить на время вой антивирусник. Скорее всего, это он блокирует файлы, которые вы пытаетесь скачать. Но всегда помните, в этом случае ваша машина останется без защиты. И если вы скачаете вирус, то он беспрепятственно попадет в каталоги системы. Поэтому, всегда качайте ПО с тех источников, в которых вы уверены сами!
Заключение
На этом я с вами буду прощаться! Сегодня вы узнали, как бесплатно обновить все драйвера, зачем это нужно и какие вы можете встретить проблемы. Но теперь у вас есть проверенная инструкция, следуя которой вы сможете сделать все самостоятельно. Делитесь статьей с вашими друзьями в социальных сетях, а также подписывайтесь на блог! До новых встреч, мои уважаемые читатели!
Материалы по теме
windwix.ru