Порядок арифметических операций в MS Excel
Главная » Табличный редактор Excel » Порядок арифметических операций в MS Excel
Вообще, тема этой статьи относится скорее к базовой школьной программе арифметики. В самом деле – то что умножение имеет приоритет перед суммированием, вроде бы должны знать все… Но, практика показывает, даже это знание не мешает тем, к то с MS Excel знаком поверхностно, допускать досадные ошибки в вычислениях.
Простейший пример на который любят ссылаться авторы учебников: почему один и тот же пример 7+5х3 при расчете на калькуляторе дает результат “36”, а при расчете в Excel, “22”?
На самом деле, как это не странно, и тот и другой результат правильный, просто нужно понимать как ведется счет. Калькулятор решает пример в порядке ввода данных и пошагово, то есть сначала мы вводим 7+5 и получаем промежуточный результат 13 (1 шаг), а ввод следующего арифметического знака (умножение), калькулятор считает уже за второй шаг и умножает промежуточный результат на следующее число, т.
Иногда строгий арифметический порядок при вычисления формул в MS Excel дает совсем не тот ответ, что мы ждем
MS Excel решает тот же пример по всем правилам математики и не разделяя пример на шаги-действия: сперва идет умножение 5х3, а затем сложение: 15+7=22.
Приоритет расчета внутри excel-формулы всегда происходят в следующем порядке:
- Круглые скобки
- Возведение в степень
- Умножение
- Деление
- Сложение
- Вычитание.
Другими словами, если бы решили посчитать тот же самый пример в экселе “по-калькуляторному”, формула выглядела бы как (7+5)х3. В этом случае сперва будет выполнено действие в скобках, и только потом следующее действие в порядке приоритета.
К счастью, с помощью скобок мы можем задавать порядок и приоритет математических excel-операций вручную.
Удобнее всего сперва записывать “сложные” формулы состоящие из нескольких частей сперва целиком, а затем, расставить скобки вручную перемещаясь по формуле с помощью стрелок на клавиатуре.
При работе со скобками в MS Excel главное запомнить простое правило: количество скобок всегда должно быть четным
Пример решения “сложной” формулы со скобками в MS Excel:
В моем примере вы можете видеть формулу: =((25*3)-(52+5))/12. Расчет результата в ней MS Excel проводит в следующем порядке:
- Сначала вычисляются части формулы внутри общих скобок, в свою очередь также стоящие в скобках: 25*3=75 и 52+5=57
- Затем из первого полученного результата вычитается второй полученный результат: 75-57=18
- Скобки наконец кончились, поэтому теперь можно выполнить последнее действие, т.е. деление: 18/12=1,5
Теги: excel, Основы работы
Также вас может заинтересовать:
Порядок выполнения действий в формулах Excel
 ..Меньше
..Меньше
В некоторых случаях порядок вычисления может повлиять на возвращаемое формулой значение, поэтому для получения нужных результатов важно понимать стандартный порядок вычислений и знать, как можно его изменить.
-
Порядок вычислений
Формулы вычисляют значения в определенном порядке. Формула в Excel всегда начинается со знака равно (=). Excel интерпретирует символы после знака равно как формулу. После знака равно вычисляются элементы (операнды), например константы или ссылки на ячейки. Они разделены операторами вычислений. Excel вычисляет формулу слева направо в соответствии с определенным порядком для каждого оператора в формуле.
-
Приоритет операторов в формулах Excel
Если в одной формуле используется несколько операторов, Microsoft Excel выполняет операции в порядке, указанном в приведенной ниже таблице.
 Если формула содержит операторы с одинаковым приоритетом ( например, если формула содержит операторы умножения и деления), Excel оценивает операторы слева направо.
Если формула содержит операторы с одинаковым приоритетом ( например, если формула содержит операторы умножения и деления), Excel оценивает операторы слева направо.Оператор
Описание
: (двоеточие)
(один пробел)
, (запятая)
Операторы ссылок
–
Знак «минус»
%
Процент
^
Возведение в степень
* и /
Умножение и деление
+ и —
Сложение и вычитание
&
Объединение двух текстовых строк в одну
=
< >
<=
>=
<>Операторы сравнения
org/ListItem»>
Использование скобок в Excel формулах
Чтобы изменить порядок выполнения формулы, заключите ее часть, которая должна быть выполнена первой, в скобки. Например, результатом приведенной ниже формулы будет число 11, поскольку в Microsoft Excel умножение выполняется раньше сложения. В данной формуле число 2 умножается на 3, а затем к результату добавляется число 5.
=5+2*3
Если же с помощью скобок изменить синтаксис, Microsoft Excel сложит 5 и 2, а затем умножит результат на 3; результатом этих действий будет число 21.
=(5+2)*3
В приведенном ниже примере скобки, в которые заключена первая часть формулы, задают следующий порядок вычислений: определяется значение B4+25, после чего полученный результат делится на сумму значений в ячейках D5, E5 и F5.
=(B4+25)/СУММ(D5:F5)
Математический порядок операций — Microsoft Excel
Раздел: Основы Excel Учебное пособие: Математический порядок операций
Если формула содержит несколько операторов (+ − × ÷ ^), нужно правильно выполнить шаги, иначе получится неверный результат. Следовательно, чтобы правильно писать формулы в Microsoft Excel, нужно понимать математический порядок операций .
○ Этот туториал содержит партнерские ссылки. Ознакомьтесь с нашей политикой раскрытия информации, чтобы узнать больше. ○
Учебное пособие по KeynoteSupport.com
В этом руководстве объясняется математический порядок операций и приводятся пошаговые примеры. Если вы новичок в Excel и не знаете, как писать формулы, мы рекомендуем вам прочитать Руководство для начинающих по математике и написанию формул в Excel.
Математические операторы плюс скобки
Мы умеем складывать и вычитать в Excel, умеем умножать и делить. Но базовые формулы могут также содержать показатели степени и круглые скобки. Давайте быстро рассмотрим эти два дополнительных элемента.
Но базовые формулы могут также содержать показатели степени и круглые скобки. Давайте быстро рассмотрим эти два дополнительных элемента.
Показатель степени : Показатель степени говорит сколько раз число умножается само на себя . Например, 2³ = 2×2×2. Показатель степени равен 3, и мы говорим «2 в степени 3» или «3 в кубе».
Скобки : Формулы часто содержат выражения в скобках. Примером может быть 2×(4+1). Как вы увидите, математика внутри круглых скобок выполняется первой.
Сложная формула может складывать, вычитать, умножать, делить, иметь показатели степени и круглые скобки! Откуда мы знаем порядок обработки этих различных элементов? Вспомнив фразу «Пожалуйста, извините, моя дорогая тетя Салли».
Что такое правила?
Жирные прописные буквы являются подсказкой: скобки, экспоненты, умножение, деление, сложение и вычитание. Это порядок, в котором выполняются операции.
Кроме того, математических операций всегда выполняются слева направо .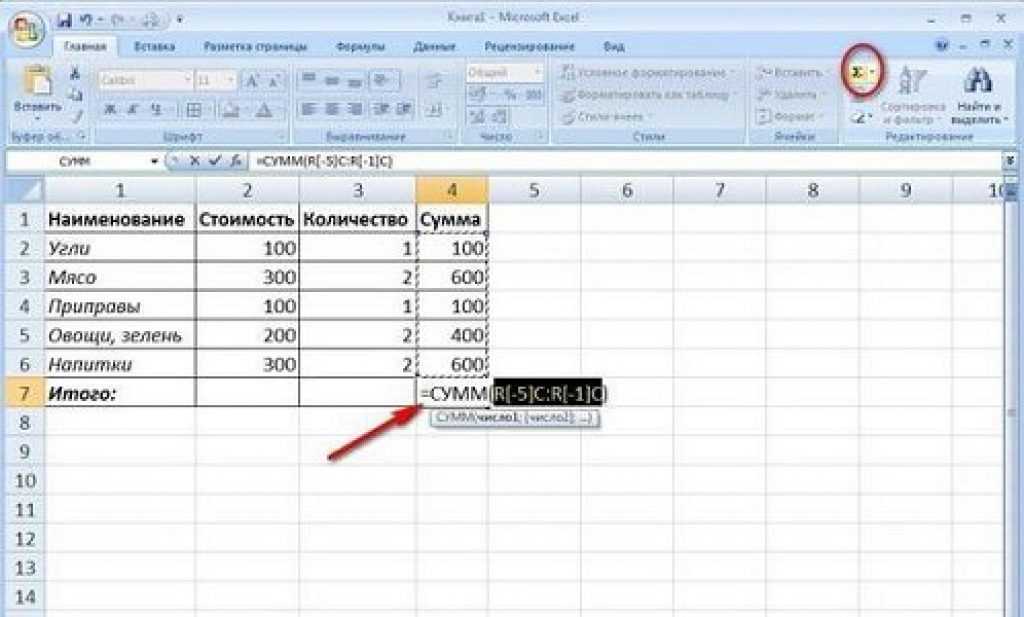 Таким образом, для любой формулы необходимо выполнить следующие шаги.
Таким образом, для любой формулы необходимо выполнить следующие шаги.
- Сначала вычисляется математика в скобках
- Далее разрешаются все показатели
- Затем умножение на ИЛИ выполняется деление
- Наконец, выполняется сложение ИЛИ вычитание
Примечание : важно отметить ИЛИ в шагах 3 и 4. После того, как скобки и показатели степени были обработаны, снова пройдите формулу слева направо и выполните любую операцию.
В примерах ниже мы также показываем, как формулы будут записаны на листе Excel. Как мы узнали из курса «Основы математики в Excel», символ умножения в Excel — это звездочка *, символ деления — косая черта /, а символ степени — знак вставки ^.
Примеры порядка операций
Пример №1: 7+2×3 В Excel: =7+2*3
- Шаг 1: Умножение/Деление: 7+ 2×3 ⇒ 7+6
- Шаг 2. Сложение/вычитание: 7+6=13
Пример 2: (11+9)÷5+2×3 В Excel: =(11+9)/5+2*3
- Шаг 1 — Скобки: (11+9) ÷5+2×3 ⇒ 20÷5+2×3
- Шаг 2 — Умножение/Деление: 20÷5 +2×3 ⇒ 4+2×3
- Шаг 3 — Умножение/Деление: 4+ 2×3 ⇒ 4+6 93/4+(3*5)
- Шаг 1.
 2−8/4
2−8/4Вот испытание, чтобы проверить свои навыки выполнения порядка операций . Не забудьте Пожалуйста, извините, моя дорогая тетя Салли !
- Шаг 1 — Скобки: ( 2×4 )+3²−8÷4 ⇒ 8+3²−8÷4
- Шаг 2. Показатель степени: 8+ 3² −8÷4 ⇒ 8+9−8÷4
- Шаг 3 — Умножение/Деление: 8+9− 8÷4 ⇒ 8+9−2
- Шаг 4 — Сложение/Вычитание: 8+9−2=15
Надеемся, вы получили правильный ответ! И мы надеемся, что вам понравился наш учебник по математическому порядку операций. Ваше здоровье!
↑ Вернуться к началу
Excel 2013: сложные формулы
Урок 14: сложные формулы
/en/excel2013/simple-formulas/content/
Введение
Простая формула — это математическое выражение с одним оператором, например 7+9 . Сложная формула содержит более одного математического оператора, например 5+2*8 .
 Если в формуле более одной операции, порядок операций указывает Excel, какую операцию следует вычислить первой. Чтобы использовать Excel для вычисления сложных формул, вам нужно будет понять порядок операций 92, например)
Если в формуле более одной операции, порядок операций указывает Excel, какую операцию следует вычислить первой. Чтобы использовать Excel для вычисления сложных формул, вам нужно будет понять порядок операций 92, например) - M Ultiplication и Division , в зависимости от того, что наступит первые
- A DDITIO PEMDAS или P аренда E извините M y D ухо A unt S союзник.
Щелкните стрелки в слайд-шоу ниже, чтобы узнать больше о том, как порядок операций используется для вычисления формул в Excel. 92=4.
Далее мы решим любое умножение и деление слева направо. Поскольку операция деления предшествует умножению, она вычисляется первой: 3/4=0,75.
Теперь решим оставшуюся операцию умножения: 0,75*4=3.
Далее мы вычислим любое сложение или вычитание, снова работая слева направо.
 Сначала идет сложение: 10+3=13.
Сначала идет сложение: 10+3=13.Наконец, у нас осталась одна операция вычитания: 13-1=12.
Теперь у нас есть ответ: 12. Это точно такой же результат, который вы получите, если введете формулу в Excel.
Создание сложных формул
В приведенном ниже примере мы продемонстрируем, как Excel решает сложную формулу, используя порядок операций. Здесь мы хотим рассчитать стоимость налога с продаж для счета за питание. Для этого запишем нашу формулу в виде =(D2+D3)*0,075 в ячейке D4 . Эта формула суммирует цены наших товаров, а затем умножает это значение на налоговую ставку 7,5% (которая записывается как 0,075) для расчета стоимости налога с продаж.
Создание сложной формулы
Excel следует порядку операций и сначала добавляет значения в круглых скобках: (44,85+39,90) = 84,75 $ . Затем это значение умножается на налоговую ставку: $84,75*0,075 .
 Результат покажет, что налог с продаж составляет $6,36 .
Результат покажет, что налог с продаж составляет $6,36 .Заполненная формула и вычисленное значение
Особенно важно вводить сложные формулы с правильным порядком операций. В противном случае Excel не будет точно вычислять результаты. В нашем примере, если круглые скобки не включены, сначала вычисляется умножение, и результат неверен. Круглые скобки — лучший способ определить, какие вычисления будут выполняться в Excel первыми.
Результат неправильной формулы
Чтобы создать сложную формулу, используя порядок операций:
В нашем примере ниже мы будем использовать ссылок на ячейки вместе с числовыми значениями , чтобы создать сложную формулу, которая будет вычислять общая стоимость для счета за питание. Формула рассчитает стоимость каждого пункта меню, а затем сложит эти значения.
- Выберите ячейку , которая будет содержать формулу.
 В нашем примере мы выберем ячейку C4 .
В нашем примере мы выберем ячейку C4 .Выбор ячейки C4
- Введите формулу . В нашем примере мы введем =B2*C2+B3*C3 . Эта формула будет следовать порядку операций, сначала выполняя умножение: 2,29*20 = 45,80 и 3,49*35 = 122,15 . Затем он сложит эти значения вместе, чтобы вычислить общее количество: 45,80+122,15 .
Создание сложной формулы
- Дважды проверьте формулу на точность, затем нажмите Введите на клавиатуре. Формула вычислит и отобразит результат . В нашем примере результат показывает, что общая стоимость заказа составляет 167,95 $ .
Завершенная формула и расчетное значение
Вы можете добавить круглых скобок к любому уравнению, чтобы его было легче читать.
 Хотя это не изменит результат формулы в этом примере, мы могли бы заключить операции умножения в круглые скобки, чтобы уточнить, что они будут вычисляться перед сложением.
Хотя это не изменит результат формулы в этом примере, мы могли бы заключить операции умножения в круглые скобки, чтобы уточнить, что они будут вычисляться перед сложением.Включение круглых скобок в формулу для ясности
Excel не всегда сообщит вам , если ваша формула содержит ошибку, поэтому вы должны проверить все свои формулы. Чтобы узнать, как это сделать, вы можете прочитать урок «Перепроверьте свои формулы» из нашего учебника по формулам Excel.
Вызов!
- Откройте существующую книгу Excel. Если вы хотите, вы можете использовать нашу рабочую тетрадь.
- Создайте сложную формулу, которая будет выполнять сложение перед умножением. Если вы используете пример, создайте формулу в ячейке D6 , которая сначала добавляет

- Шаг 1.
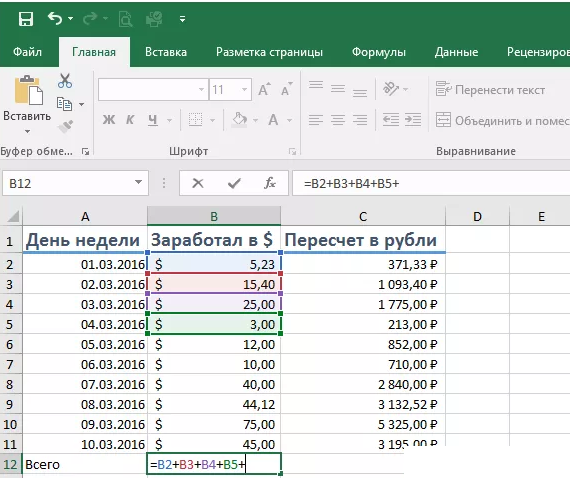 Если формула содержит операторы с одинаковым приоритетом ( например, если формула содержит операторы умножения и деления), Excel оценивает операторы слева направо.
Если формула содержит операторы с одинаковым приоритетом ( например, если формула содержит операторы умножения и деления), Excel оценивает операторы слева направо. 2−8/4
2−8/4 Если в формуле более одной операции, порядок операций указывает Excel, какую операцию следует вычислить первой. Чтобы использовать Excel для вычисления сложных формул, вам нужно будет понять порядок операций 92, например)
Если в формуле более одной операции, порядок операций указывает Excel, какую операцию следует вычислить первой. Чтобы использовать Excel для вычисления сложных формул, вам нужно будет понять порядок операций 92, например) Сначала идет сложение: 10+3=13.
Сначала идет сложение: 10+3=13.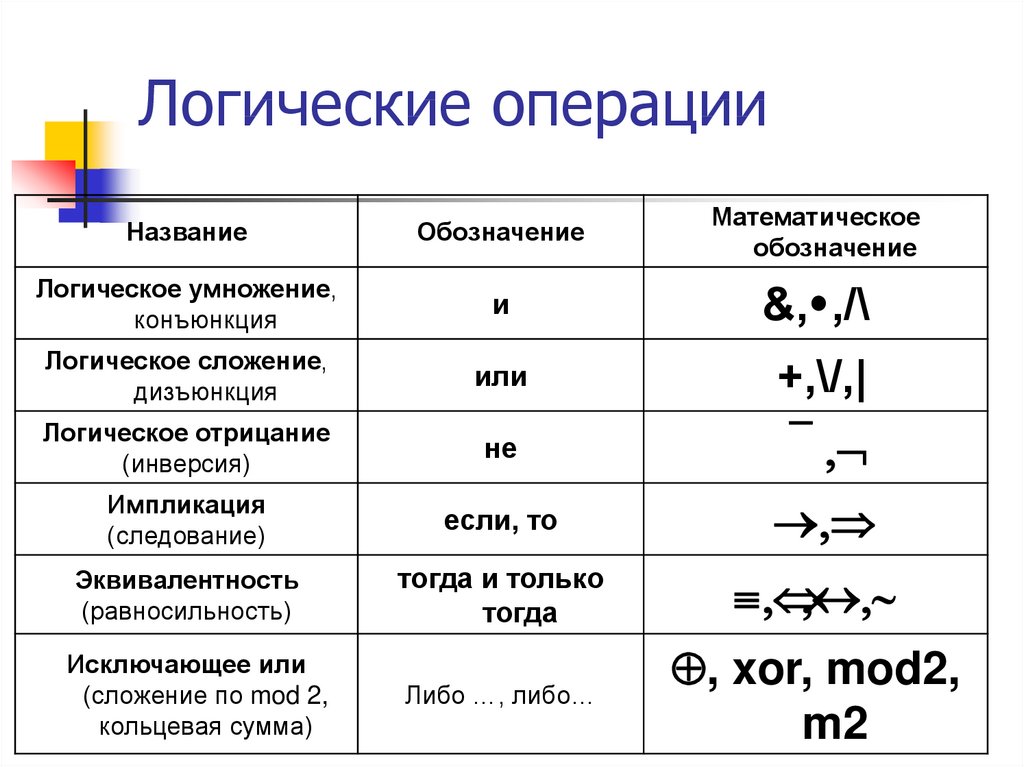 Результат покажет, что налог с продаж составляет $6,36 .
Результат покажет, что налог с продаж составляет $6,36 . В нашем примере мы выберем ячейку C4 .
В нашем примере мы выберем ячейку C4 . Хотя это не изменит результат формулы в этом примере, мы могли бы заключить операции умножения в круглые скобки, чтобы уточнить, что они будут вычисляться перед сложением.
Хотя это не изменит результат формулы в этом примере, мы могли бы заключить операции умножения в круглые скобки, чтобы уточнить, что они будут вычисляться перед сложением.